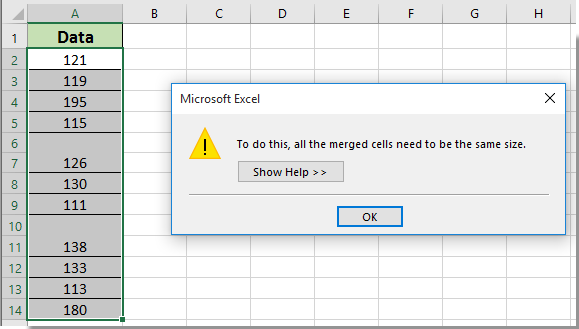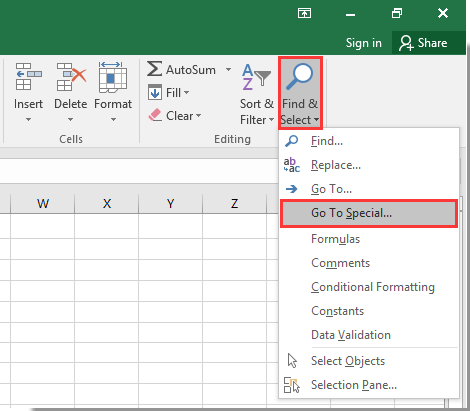Если объединенные ячейки существуют в списке, вы получите окно подсказки при сортировке данных этого списка, как показано на левом снимке экрана.
На самом деле, нет способа напрямую сортировать данные с объединенными ячейками. Вам нужно сначала отключить все объединенные ячейки, а затем отсортировать список. Эта статья познакомит вас с несколькими хитростями.
Сортировка данных с объединенными ячейками, сначала отключив все ячейки
Сортировать данные с объединенными ячейками по Kutools for Excel
Сортировка данных с объединенными ячейками, сначала отключив все ячейки
Вы можете сначала отключить все объединенные ячейки, а затем отсортировать список. Пожалуйста, сделайте следующее.
1. Выберите список с объединенными ячейками, который необходимо отсортировать, затем щелкните Главная > Слияние и центр чтобы разъединить выбранные объединенные ячейки. Смотрите скриншот:
2. Теперь вы можете видеть пустые ячейки, существующие в выбранном диапазоне. Не снимая выделения с диапазона, нажмите Найти и выбрать > Перейти к специальному под Главная меню.
3. в Перейти к специальному в диалоговом окне выберите Пробелы вариант, а затем щелкните OK кнопку.
4. Затем выбираются все пустые ячейки. Пожалуйста, введите = отметьте в строке формул, затем укажите ссылку на ячейку, расположенную над первой пустой ячейкой, а затем нажмите Ctrl + Enter ключ одновременно.
Вы можете видеть, что все пустые ячейки заполнены указанным выше значением.
5. Теперь вы можете начать сортировку вашего списка. И после сортировки вы можете снова объединить ту же ячейку, если вам нужно.
Сортировать данные с объединенными ячейками по Kutools for Excel
Вы можете легко разъединить ячейки в выбранном диапазоне без потери данных с помощью Разъединить ячейку и заполнить значение полезности Kutools for Excel. Пожалуйста, сделайте следующее.
1. Выберите список, который нужно отсортировать с объединенными ячейками, затем щелкните Кутулс > Слияние и разделение > Разъединить ячейку и заполнить значение. Смотрите скриншот:
Вы можете видеть, что все объединенные ячейки не объединены и заполнены не объединенными ячейками повторяющимися значениями.
2. Теперь вы можете приступить к сортировке данных. После сортировки вы можете выбрать список и нажать Кутулс > Слияние и разделение > Объединить одинаковые ячейки чтобы снова объединить те же ячейки значений.
Если вы хотите получить бесплатную пробную версию (30-день) этой утилиты, пожалуйста, нажмите, чтобы загрузить это, а затем перейдите к применению операции в соответствии с указанными выше шагами.
Сортировать данные с объединенными ячейками по Kutools for Excel
Лучшие инструменты для работы в офисе
Kutools for Excel Решит большинство ваших проблем и повысит вашу производительность на 80%
- Снова использовать: Быстро вставить сложные формулы, диаграммы и все, что вы использовали раньше; Зашифровать ячейки с паролем; Создать список рассылки и отправлять электронные письма …
- Бар Супер Формулы (легко редактировать несколько строк текста и формул); Макет для чтения (легко читать и редактировать большое количество ячеек); Вставить в отфильтрованный диапазон…
- Объединить ячейки / строки / столбцы без потери данных; Разделить содержимое ячеек; Объединить повторяющиеся строки / столбцы… Предотвращение дублирования ячеек; Сравнить диапазоны…
- Выберите Дубликат или Уникальный Ряды; Выбрать пустые строки (все ячейки пустые); Супер находка и нечеткая находка во многих рабочих тетрадях; Случайный выбор …
- Точная копия Несколько ячеек без изменения ссылки на формулу; Автоматическое создание ссылок на несколько листов; Вставить пули, Флажки и многое другое …
- Извлечь текст, Добавить текст, Удалить по позиции, Удалить пробел; Создание и печать промежуточных итогов по страницам; Преобразование содержимого ячеек в комментарии…
- Суперфильтр (сохранять и применять схемы фильтров к другим листам); Расширенная сортировка по месяцам / неделям / дням, периодичности и др .; Специальный фильтр жирным, курсивом …
- Комбинируйте книги и рабочие листы; Объединить таблицы на основе ключевых столбцов; Разделить данные на несколько листов; Пакетное преобразование xls, xlsx и PDF…
- Более 300 мощных функций. Поддерживает Office/Excel 2007-2021 и 365. Поддерживает все языки. Простое развертывание на вашем предприятии или в организации. Полнофункциональная 30-дневная бесплатная пробная версия. 60-дневная гарантия возврата денег.
Вкладка Office: интерфейс с вкладками в Office и упрощение работы
- Включение редактирования и чтения с вкладками в Word, Excel, PowerPoint, Издатель, доступ, Visio и проект.
- Открывайте и создавайте несколько документов на новых вкладках одного окна, а не в новых окнах.
- Повышает вашу продуктивность на 50% и сокращает количество щелчков мышью на сотни каждый день!
Комментарии (0)
Оценок пока нет. Оцените первым!
|
sanantoni Пользователь Сообщений: 240 |
нужно отсортировать объединенные ячейки по столбцу «А», а потом пронумеровать их, или хотя бы отсортировать |
|
Alex_ST Пользователь Сообщений: 2746 На лицо ужасный, добрый внутри |
Стандартными средствами сортировать и нумеровать объединённые ячейки нельзя. С уважением, Алексей (ИМХО: Excel-2003 — THE BEST!!!) |
|
sanantoni Пользователь Сообщений: 240 |
*в таблице очень много повторений, то есть если есть материал с группой описаний, то объединив название материала эти самые группы сольются в неопределенном порядке http://www.planetaexcel.ru/forum.php?thread_id=24998 , возможно ли его применение в моем случае? * спасибо за Ваш макрос, все же буду пробовать и.. вопрос все ещё открыт |
|
после Вашего макроса теперь нужен другой, снова объединяющий одинаковые в столбце A |
|
|
Alex_ST Пользователь Сообщений: 2746 На лицо ужасный, добрый внутри |
Ахиллесовой пятой, а если точнее — неизлечимым геморроем Excel’я является не невозможность сортировки группированных ячеек, а возможность их создания, нарушающая принцип построения баз данных и нормальных электронных таблиц! http://www.excelworld.ru/forum/3-44-1 и здесь http://www.excelworld.ru/forum/3-43-1 я описал макросы, хоть как-то улучшающие и заменяющие стандартное объединение ячеек. С уважением, Алексей (ИМХО: Excel-2003 — THE BEST!!!) |
|
KuklP Пользователь Сообщений: 14868 E-mail и реквизиты в профиле. |
Не согласен, Леш. В отчетах, бланках объединенные ячейки вполне к месту. Но не в рабочих таблицах, с к-рыми предполагается совершать какие либо действия. Там они так же неуместны, как шорты в Большом театре. Если пользователь бестолков и не понимает этого — это не проблема мелких. И правильно то, что под объединениями значения очищаются, потому как позволяет избежать непредсказуемых результатов при невидимых данных. И обязательно нашлись бы недовольные считающие, что оставлять надо не верхнее значение, а нижнее или среднее. Нормальный, грамотный пользователь понимает, что возможности экса избыточны. Если неопытный пользователь берет в руки достаточно сложный инструмент не имея необходимых знаний для работы с ним — это его и только его проблемы. Не надо хаять инструмент. Учиться надо. Я сам — дурнее всякого примера! … |
|
Alex_ST Пользователь Сообщений: 2746 На лицо ужасный, добрый внутри |
Привет, Серёга! Ладно. Теоретическую дискуссию оставим. С уважением, Алексей (ИМХО: Excel-2003 — THE BEST!!!) |
|
KuklP Пользователь Сообщений: 14868 E-mail и реквизиты в профиле. |
Не Леш, не хочу заниматься тем, чего сам не одобряю. Автору подсказал другое решение здесь: http://www.planetaexcel.ru/forum.php/tips.php?thread_id=40231 Я сам — дурнее всякого примера! … |
|
Alex_ST Пользователь Сообщений: 2746 На лицо ужасный, добрый внутри |
Ну, я бы не сказал, что тот твой «посыл» можно считать полноценной подсказкой… С уважением, Алексей (ИМХО: Excel-2003 — THE BEST!!!) |
|
ran Пользователь Сообщений: 7091 |
|
|
sanantoni Пользователь Сообщений: 240 |
|
|
одной отрывистой фразой RAN сокрушил полемику ) |
|
|
Alex_ST Пользователь Сообщений: 2746 На лицо ужасный, добрый внутри |
Ну, если устроил вариант Андрея [RAN], то и ладно. Всё-таки, ИМХО, должно быть 3 этапа обработки данных таблицы с объединёнными ячейками: С уважением, Алексей (ИМХО: Excel-2003 — THE BEST!!!) |
|
ran Пользователь Сообщений: 7091 |
Привет, Леш! |
|
Alex_ST Пользователь Сообщений: 2746 На лицо ужасный, добрый внутри |
Привет, Андрей! С уважением, Алексей (ИМХО: Excel-2003 — THE BEST!!!) |
|
sanantoni Пользователь Сообщений: 240 |
|
|
sanantoni Пользователь Сообщений: 240 |
ОБЪЕДИНЕНИЕ идет только по второму столбцу на примере |
|
nerv Пользователь Сообщений: 3071 |
Простите, чем Вы тут занимаетесь? : ) Что требуется получить? [тему не читал] |
|
Alex_ST Пользователь Сообщений: 2746 На лицо ужасный, добрый внутри |
sanantoni, С уважением, Алексей (ИМХО: Excel-2003 — THE BEST!!!) |
|
ran Пользователь Сообщений: 7091 |
Мой и не будет работать с этим примером, поскольку он перед тем, как объединять, должен сначала разъединить. |
|
Alex_ST Пользователь Сообщений: 2746 На лицо ужасный, добрый внутри |
{quote}{login=nerv}{date=11.04.2012 02:49}{thema=}{post}Простите, чем Вы тут занимаетесь? : ) Что требуется получить? [тему не читал]{/post}{/quote} Андрей, С уважением, Алексей (ИМХО: Excel-2003 — THE BEST!!!) |
|
nerv Пользователь Сообщений: 3071 |
{quote}{login=RAN}{date=11.04.2012 02:55}{thema=}{post}Мой и не будет работать с этим примером, поскольку он перед тем, как объединять, должен сначала разъединить. Андрей, скажу по секрету, у товарища в 1-ом столбце уникальные. Объединять по ним ) Alex_ST : ) |
|
ran Пользователь Сообщений: 7091 |
Леша, так да не так! Саша, вопрос не в уникальных |
|
nerv Пользователь Сообщений: 3071 |
{quote}{login=RAN}{date=11.04.2012 03:33}Саша, вопрос не в уникальных{/post}{/quote}Тогда в чем? |
|
Alex_ST Пользователь Сообщений: 2746 На лицо ужасный, добрый внутри |
Андрей, С уважением, Алексей (ИМХО: Excel-2003 — THE BEST!!!) |
|
ran Пользователь Сообщений: 7091 |
Именно об этом я и говорю. |
|
nerv Пользователь Сообщений: 3071 |
|
|
Alex_ST Пользователь Сообщений: 2746 На лицо ужасный, добрый внутри |
К стати, я всегда стараюсь делать макросы более-менее универсальными, поэтому обычно не использую конкретных названий книг, листов, адресов… С уважением, Алексей (ИМХО: Excel-2003 — THE BEST!!!) |
|
sanantoni Пользователь Сообщений: 240 |
Нашу базу теперь нужно отсортировать по шифру товара, дабы убить повторы, коих огромное количество, а проблема сортировки в том что описания в разных ячейках, Алекс, предложил разбить заполнить по верхнему значению шифр а затем сортировать и объединять как надоразбить вроде как разбили, а вот с объединением теперь проблема в макросе рана слетает в разные стороны шапка, в алекса- остается одно описание а коды разные, excel ведет себя как кошка после валерьянки |
|
nerv Пользователь Сообщений: 3071 |
#30 11.04.2012 16:35:41 Приветствую ) Если шифры повторяются, придется при разгруппировке это отслеживать, например, доп. столбец заполнять (уникальными) и при группировке ориентироваться по нему. Чебурашка стал символом олимпийских игр. А чего достиг ты? |
Как объединить ячейки в Excel
Сначала расскажем что такое объединенные ячейки в Excel и как их сделать. Тут нет ничего сложно, достаточно выделить две или более ячеек и выбрать команду на ленте Главная -> Выравнивание -> Объединить и поместить в центре.
Важно отметить, что Excel при объединении ячеек, которые содержат значения, оставит значение только той ячейки, которая находится в верхнем левом углу выбранного диапазона. Остальные же значения будут удалены. Однако, с помощью нашей надстройки, данное недоразумение можно избежать с помощью специальной команды.
Вы можете объединять ячейки как по горизонтали, так и по вертикали. Также можно объединить области, содержащие боле одной строки и столбца.
Способы объединения ячеек
Если внимательней посмотреть на команду объединения ячеек, то можно увидеть выпадающее меню, которое в свою очередь содержит следующие дополнительные действия:
- Объединить по строкам — позволяет выбрать диапазон ячеек, который содержит несколько строк. В этом случае Excel будет создавать объединенные ячейки по одной на каждой строке
- Объединить ячейки — объединяет выделенные ячейки в одну, но при этом не выравнивает текст в ячейке.
- Отменить объединение ячеек — позволяет разбить объединенную ячейку на несколько.
Какие проблемы возникают при использовании объединенных ячеек
Как уже говорили, пользоваться объединенными ячейками стоит аккуратно, так как они ограничивают функционал Excel и могут в дальнейшем принести неприятности. Если все-таки решили пользоваться объединенными ячейками, всегда помните о следующих моментах:
- Если диапазон содержит объединенные ячейки, то пользоваться сортировкой и фильтрацией в этом диапазоне будет невозможно.
- Также невозможно будет преобразовать такой диапазон в таблицу (форматировать как таблицу).
- Также можно забыть об автоматическом выравнивании ширины или высоты ячейки. Например если имеется объединенная ячейка A1:B1, то выравнять ширину столбца A уже не получится.
- Если Вы пользуетесь горячими клавишами для навигации, например переходите в начало и конец таблицы путем сочетания клавиш Ctrl + стрелка вверх и вниз, то переход не удастся, и курсор будет «упираться» в объединенные ячейки.
- Если вы выделяете столбцы (или строки) с помощью горячих клавиш Ctrl (Shift) +Пробел, то при наличии объединенных ячеек, вы не сможете выделить 1 столбец (или строку).
Как найти все объединенные ячейки и разъединить их
Чтобы разъединить все ячейки и удалить объединенные, достаточно выполнить следующие действия:
- Выделить все ячейки на листе. Это можно сделать путем нажатия сочетания клавиш Ctrl + A или кликнуть на черный треугольник между заголовками строк и столбцов на листе.
- Нажать на команду Главная -> Выравнивание -> Объединить и поместить в центре если она выделена. Если же она не выделена, значит выбранный лист не содержит объединенных ячеек.
Если же необходимо найти все объединенные ячейки в книге, то это можно сделать через панель поиска. Для этого выполните следующие шаги:
- Откройте окно Найти и заменить. Сделать это можно сочетанием клавиш Ctrl + F.
- Поле Найти оставьте пустым и нажмите на кнопку Параметры.
- Должна отобразиться кнопка Формат. Нажмите левой кнопкой мыши по ней.
- В диалоговом окне Найти формат на вкладке Выравнивание выберите опцию Объединение ячеек. Далее нажмите Ok.
- В диалоговом окне Найти и заменить нажмите Найти далее или Найти все в зависимости от вашей дальнейшей задачи.
Альтернативы использования объединенных ячеек
Как правило объединенные ячейки применяют для целей выравнивания текста. Однако мало кто знает, что текст можно выровнять и без объединения ячеек и потери функционала. Для этого можно использовать обычное форматирование ячеек:
- Выделите диапазон ячеек, который хотите отцентрировать. При этом сам текст должен содержаться в левой верхней ячейке.
- Выберите команду формат ячеек или нажмите сочетание клавиш Ctrl + 1.
- В диалоговом окне Формат ячеек перейдите на вкладку Выравнивание.
- В выпадающем списке выравнивания по горизонтали выберите значение по центру выделения и нажмите OK.
Еще один способ избежать объединения ячеек — это использовать надписи. В них также можно вставлять текст и выбирать направление текста по вертикали. Способ конечно также накладывает много ограничений, но в каких-то случаях имеет место быть.
Все способы можно скачать нажав кнопку вначале статьи.
Признаки
При попытке отсортировать диапазон на листе Microsoft Excel этот диапазон не сортируется. Кроме того, вы можете получить следующее сообщение об ошибке:
Для выполнения этой операции Объединенные ячейки должны иметь одинаковый размер.
Причина
Эта проблема может возникнуть при сортировке диапазона ячеек и при соблюдении следующих условий:
- Ранее вы объединили некоторые ячейки, но не все ячейки в диапазоне сортировки.
- Ранее вы объединили все ячейки в диапазоне сортировки и ячейки имеют одинаковый размер.
Временное решение
Чтобы обойти эту проблему, разделите все объединенные ячейки в диапазоне или объедините все ячейки в диапазоне, чтобы объединенные ячейки совпадали с размером. Каждая Объединенная ячейка в диапазоне должна занимать то же количество строк и столбцов, что и другие объединенные ячейки в диапазоне.
Действия по воспроизведению проблемы
На листе введите следующие данные:
Объедините ячейки a1 и B1, a2 и B2, а затем a3 и B3. Для этого выполните следующие действия:
Выделите каждую из этих ячеек.
В меню Формат выберите пункт ячейки.
В Microsoft Office Excel 2007 щелкните средство запуска диалогового окна Выравнивание в группе Выравнивание на вкладке Главная.
Перейдите на вкладку Выравнивание и установите флажок объединить ячейки .
Нажмите кнопку ОК.
Не объединяйте ячейки в столбце C.
Выберите ячейки a1: C3, выберите пункт Сортировка в меню данные , а затем нажмите кнопку ОК.
В Excel 2007 выберите сортировка & фильтр в группе » Правка » на вкладке » Главная » и нажмите кнопку Настраиваемая сортировка.
В поле Сортировать нажмите кнопку ОК.
Хочу отсортировать таблицу, но комп выдаёт ошибку такого типа:
«Эта ошибка возникает только в случае, когда предпринимается попытка отсортировать диапазон ранее объединенных ячеек, но не все ячейки этого диапазона сортировки объединены или имеют одинаковый размер.
Чтобы избежать этой ошибки, разделите все объединенные ячейки в диапазоне, либо объедините все ячейки так, чтобы размеры групп объединенных ячеек совпадали с размером самой большой группы.»
Но мне нужна эта сортировка как раз для того, чтобы удалить вторую часть объединённых ячеек. Есть ли общая команда для их разделения, а затем дальнейшей сортировки?
| Здесь можно получить ответы на вопросы по Microsoft Excel | 57593 | 471110 |
8 Окт 2018 14:32:16 |
|
| 44519 | 357828 |
29 Янв 2017 17:28:40 |
||
| Лучшие избранные темы с основного форума | 14 | 80 |
28 Июн 2018 15:25:11 |
|
| Если вы — счастливый обладатель Mac 😉 | 217 | 1059 |
21 Сен 2018 06:21:34 |
|
| Раздел для размещения платных вопросов, проектов и задач и поиска исполнителей для них. | 2097 | 13349 |
8 Окт 2018 14:23:01 |
|
| Если Вы скачали или приобрели надстройку PLEX для Microsoft Excel и у Вас есть вопросы или пожелания — Вам сюда. | 309 | 1584 |
5 Окт 2018 20:03:21 |
|
| 807 | 11609 |
8 Окт 2018 13:27:19 |
||
| Обсуждение функционала, правил и т.д. | 269 | 3465 |
8 Окт 2018 14:23:08 |
|
Сейчас на форуме (гостей: 1980, пользователей: 33, из них скрытых: 2) , , , , , , , , , , , , , , , , , , , , , , , , , , , , , ,
Сегодня отмечают день рождения (59), (28), (29), (23)
Всего зарегистрированных пользователей: 83066
Приняло участие в обсуждении: 31827
Всего тем: 105822
Сортировка данных в Excel это очень полезная функция, но пользоваться ней следует с осторожностью. Если большая таблица содержит сложные формулы и функции, то операцию сортировки лучше выполнять на копии этой таблицы.
Во-первых, в формулах и функциях может нарушиться адресность в ссылках и тогда результаты их вычислений будут ошибочны. Во-вторых, после многократных сортировок можно перетасовать данные таблицы так, что уже сложно будет вернуться к изначальному ее виду. В третьих, если таблица содержит объединенные ячейки, то следует их аккуратно разъединить, так как для сортировки такой формат является не приемлемым.
Какими средствами располагает Excel для сортировки данных? Чтобы дать полный ответ на этот вопрос рассмотрим его на конкретных примерах.
Подготовка таблицы для правильной и безопасной сортировки данных:
- Выделяем и копируем всю таблицу.
- На другом чистом листе (например, Лист2)щелкаем правой кнопкой мышки по ячейке A1. Из контекстного меню выбираем опцию: «Специальная вставка». В параметрах отмечаем «значения» и нажимаем ОК.
Теперь наша таблица не содержит формул, а только результаты их вычисления. Так же разъединены объединенные ячейки. Осталось убрать лишний текст в заголовках и таблица готова для безопасной сортировки.
Чтобы отсортировать всю таблицу относительно одного столбца выполните следующее:
- Выделите столбцы листа, которые охватывает исходная таблица.
- Выберите инструмент на закладке: «Данные»-«Сортировка».
- В появившимся окне укажите параметры сортировки. В первую очередь поставьте галочку напротив: «Мои данные содержат заголовки столбцов», а потом указываем следующие параметры: «Столбец» – Чистая прибыль; «Сортировка» – Значения; «Порядок» – По убыванию. И нажмите ОК.
Данные отсортированные по всей таблице относительно столбца «Чистая прибыль».
Как в Excel сделать сортировку в столбце
Теперь отсортируем только один столбец без привязки к другим столбцам и целой таблицы:
- Выделите диапазон значений столбца который следует отсортировать, например «Расход» (в данном случаи это диапазон E1:E11).
- Щелкните правой кнопкой мышки по выделенному столбцу. В контекстном меню выберите опцию «Сортировка»-«от минимального к максимальному»
- Появится диалоговое окно «Обнаруженные данные вне указанного диапазона». По умолчанию там активна опция «автоматически расширять выделенный диапазон». Программа пытается охватить все столбцы и выполнить сортировку как в предыдущем примере. Но в этот раз выберите опцию «сортировать в пределах указанного диапазона». И нажмите ОК.
Столбец отсортирован независимо от других столбцов таблицы.
Сортировка по цвету ячейки в Excel
При копировании таблицы на отдельный лист мы переносим только ее значения с помощью специальной вставки. Но возможности сортировки позволяют нам сортировать не только по значениям, а даже по цветам шрифта или цветам ячеек. Поэтому нам нужно еще переносить и форматы данных. Для этого:
- Вернемся к нашей исходной таблице на Лист1 и снова полностью выделим ее, чтобы скопировать.
- Правой кнопкой мышки щелкните по ячейке A1 на копии таблицы на третьем листе (Лист3) и выберите опцию «Специальная вставка»-«значения».
- Повторно делаем щелчок правой кнопкой мышки по ячейе A1 на листе 3 и повторно выберем «Специальная вставка» только на этот раз указываем «форматы». Так мы получим таблицу без формул но со значениями и форматами
- Разъедините все объединенные ячейки (если такие присутствуют).
Теперь копия таблицы содержит значения и форматы. Выполним сортировку по цветам:
- Выделите таблицу и выберите инструмент «Данные»-«Сортировка».
- В параметрах сортировки снова отмечаем галочкой «Мои данные содержат заголовки столбцов» и указываем: «Столбец» – Чистая прибыль; «Сортировка» – Цвет ячейки; «Порядок» – красный, сверху. И нажмите ОК.
Сверху у нас теперь наихудшие показатели по чистой прибыли, которые имеют наихудшие показатели.
Примечание. Дальше можно выделить в этой таблице диапазон A4:F12 и повторно выполнить второй пункт этого раздела, только указать розовый сверху. Таким образом в первую очередь пойдут ячейки с цветом, а после обычные.
Приветствую!
Появилась необходимость поработать с очередным «небольшим» реестром.
Загвоздка в нём следующая: как известно, для сортировки ячейки должны быть «одинакового размера».
В этом же архиве в столбце с 14-го по 19-й (наименование товаров — сумма) есть контракты с множеством товаров и, если отменить группировку ячеек в документе, то строки с заполненными 14-19-ми ячейками становятся пустыми в остальных полях.
Собственно вопрос — как сделать так, чтобы при отмене группировки ячеек, поля, ставшие пустыми, заполнялись данными из изначального источника, т.е получается чтобы ячейки с 14-й по 19-ю были разные, а остальные — одинаковые.
Не очень прозрачно написал, но пример реестра прикладываю — с ним будет понятней о чём я
Содержание
- Способ 1: Кнопки быстрой сортировки
- Способ 2: Настраиваемая сортировка
- Способ 3: Формула сортировки
- Шаг 1: Создание вспомогательной формулы
- Шаг 2: Создание формулы сортировки
- Шаг 3: Модернизации формулы для повторных названий
- Вопросы и ответы
Способ 1: Кнопки быстрой сортировки
В Excel есть кнопки, отвечающие за быструю сортировку выделенного массива данных. Их использование станет оптимальным в тех ситуациях, когда нужно обработать ячейки всего один раз, предварительно выделив необходимые.
- Зажмите левую кнопку мыши и выделите все значения, которые далее будут подвергаться сортировке.
- На вкладке «Главная» откройте выпадающее меню «Редактирование».
- В нем используйте блок «Сортировка и фильтрация», выбрав порядок, в котором хотите расставить значения.
- Если появляется оповещение об обнаружении данных вне диапазона, потребуется выбрать, расширять его или сортировать только в пределах указанного выделения. Рассмотрим сначала первый вариант.
- При его использовании соседние ячейки, зависящие от общей таблицы, подстраиваются под порядок расположения текста, то есть если напротив ячейки «Август» находится значение «27», оно и остается напротив этого же слова.
- Второй вариант — «Сортировать в пределах указанного выделения».
- Так перемещается только указанный текст, а ячейки напротив него остаются нетронутыми. Это означает, что произойдет смещение данных, если раньше между ними была какая-то связь.
Если вы еще не решили, хотите сортировать только указанный диапазон или нужно захватывать соседние ячейки, проверьте каждый вариант, отменяя его нажатием горячей клавиши Ctrl + Z. Так проще определиться с изменениями, происходящими в таблице.
Способ 2: Настраиваемая сортировка
Настраиваемая сортировка позволяет более гибко выстроить расположение элементов в таблице, учитывая несколько уровней и разных диапазонов данных. Для ее создания используется специальное меню, которое и возьмем во внимание далее.
- Рекомендуем сразу выделить всю таблицу, если помимо сортировки по алфавиту вы желаете добавить еще несколько уровней.
- Затем в том же разделе «Редактирование» выбирайте пункт «Настраиваемая сортировка».
- В выпадающем меню «Сортировать по» укажите столбец, который затрагивает сортировка.
- В качестве режима сортировки выбирается тип «Значения ячеек».
- Осталось указать только порядок «От А до Я» или «От Я до А».
- Если надо сортировать и другие столбцы, добавьте их в качестве уровней и выполните такую же настройку.
- Вернитесь к таблице и убедитесь в том, что все действия выполнены правильно.

Способ 3: Формула сортировки
Недостатки предыдущих методов состоят в том, что они сортируют только единоразово, а динамически при внесении изменений таблица не меняется. Если вас не устраивает такой вариант, понадобится вручную создать формулу сортировки, которая при добавлении или удалении элементов автоматически пересчитает их и поставит в нужном порядке. Формул будет несколько, поскольку пока разработчики не добавили специальную функцию, которая позволяла бы обойтись без применения вспомогательных подсчетов. Весь дальнейший процесс состоит из нескольких этапов для правильного понимания принципа сортировки по алфавиту.
Шаг 1: Создание вспомогательной формулы
Основная задача – создать вспомогательную формулу, которая анализирует слова в ячейках и определяет их порядковый номер в будущем отсортированном по алфавиту списке. Это происходит при сравнении встроенными алгоритмами Excel, работающими по принципу анализа кодировки. Детально разбирать работу этой формулы не будем, только покажем ее создание.
- Для работы с будущими вычислениями понадобится создать из ячеек группу, для чего их необходимо выделить и в специально отведенном поле сверху задать новое название.
- Теперь диапазон выделенных ячеек имеет собственное имя, отвечающее за его содержимое, — в нашем случае это фрукты. Если вводите несколько слов в названии, не ставьте пробел, а используйте вместо него нижнее подчеркивание: «(пример_текста)».
- В новой клетке создадим формулу
СЧЁТЕСЛИ, которая считает ячейки, удовлетворяющие условие. В качестве диапазона указывайте созданную только что группу, затем первую ячейку для сравнения. В итоге первоначальный вид формулы таков:=СЧЁТЕСЛИ(Фрукты;A1). - Сейчас результатом этой формулы будет «1», поскольку ее запись не совсем верна для будущих расчетов, поэтому добавьте выражение
"<="&перед номером первой ячейки. - Растяните формулу, зажав край ячейки, до конца будущего списка для сортировки.
- Переименуйте диапазон с числами в группу — это понадобится при составлении следующей формулы.


Шаг 2: Создание формулы сортировки
Вспомогательная формула готова и работает правильно, поэтому можно приступить к созданию основной функции, которая и будет заниматься сортировкой благодаря уже существующему автоматическому определителю позиций.
- В новой ячейке начните вводить
=ПОИСКПОЗ(СТРОКА(A1). Эта формула отвечает за поиск позиции строки, из-за чего и следует указать аргумент «A1». - Далее для простоты добавления именных диапазонов перейдите в «Формулы», разверните меню «Определенные имена» и выберите «Использовать в формуле».
- Добавьте диапазон со вспомогательной формулой и укажите для него тип сопоставления «Точное совпадение» в выпадающем списке, который появится после добавления «;».
- Завершите создание формулы, обернув ее в функцию
ИНДЕКС, которая будет работать с массивом названий. - Проверьте результат и затем растяните формулу так, как это уже было показано выше.
- Теперь вы получите корректно работающий динамический список, отсортированный по алфавиту.


Для упрощения понимания отдельно предоставляем полную формулу:
=(ИНДЕКС(Фрукты;ПОИСКПОЗ(СТРОКА(A1);номер_слова;0))), вам же останется только отредактировать ее под свои цели и растянуть на необходимый диапазон ячеек.
Шаг 3: Модернизации формулы для повторных названий
Единственный недостаток созданной только что формулы – некорректная ее работа при наличии повторных названий, что вы можете заметить на представленном далее скриншоте. Это связано с тем, что вспомогательная функция не в состоянии правильно обработать повторяющиеся слова, поэтому ее придется немного усовершенствовать, если вы хотите использовать в списке повторы.

- Откройте вспомогательную формулу и уберите знак «<«, чтобы
СЧЁТЕСЛИработал только при условии равенства. - Добавьте вторую часть —
+СЧЁТЕСЛИ($A$1:A1;A1), позволяющую нормально записывать одинаковые слова в последовательном порядке. - Снова растяните формулу, чтобы она изменилась на всех ячейках.
- Добавьте в список повторяющиеся названия, чтобы проверить их нормальное отображение.

Еще статьи по данной теме: