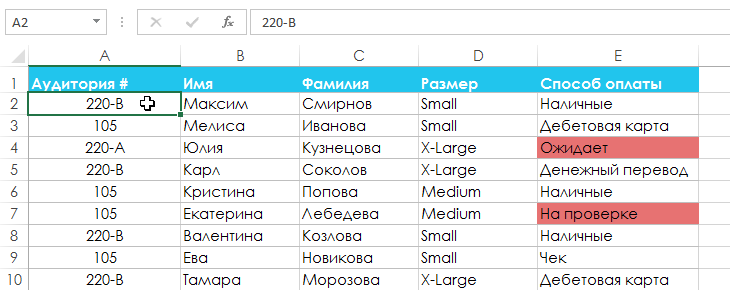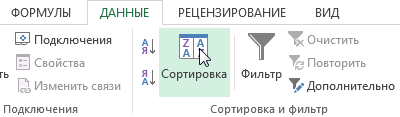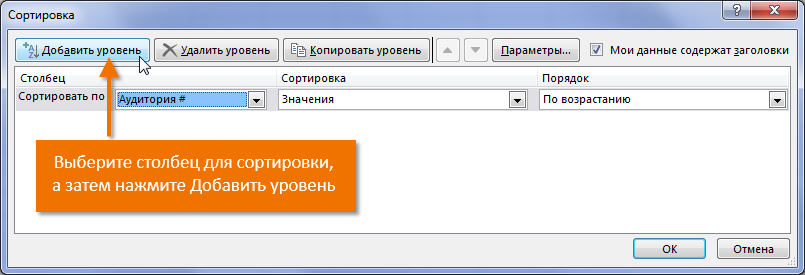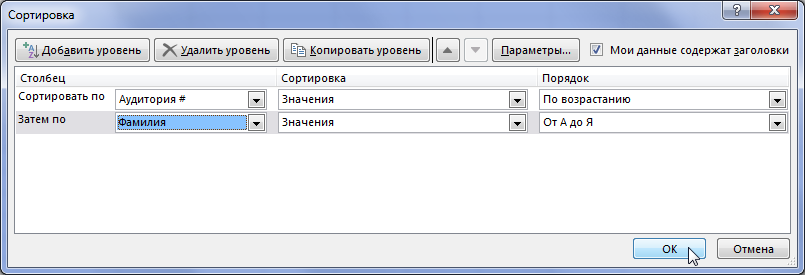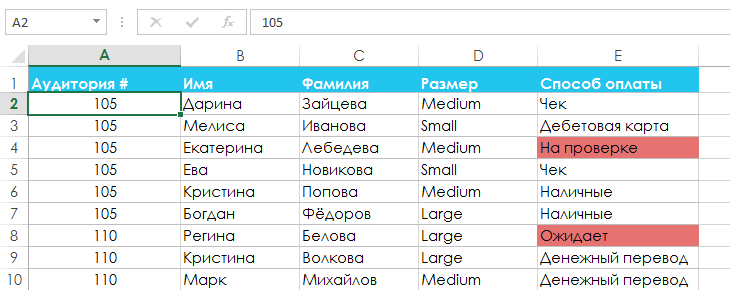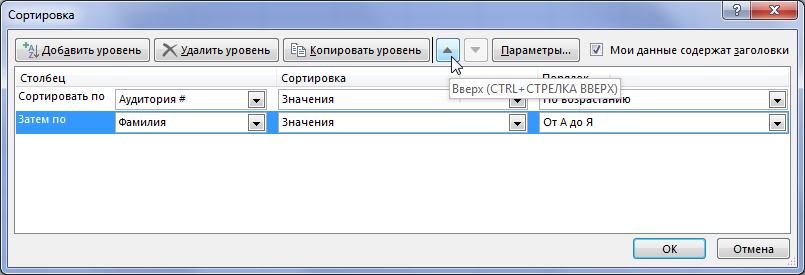В этом руководстве я расскажу, как выполнить многоуровневую сортировку в Excel. Вы можете посмотреть видео ниже или прочитать руководство под ним.
При работе с данными в Excel сортировка данных — одна из обычных вещей, которые вам, возможно, придется сделать.
В большинстве случаев вам нужно отсортировать один столбец.
Но в некоторых случаях может потребоваться отсортировать два столбца или более двух столбцов.
Например, в приведенном ниже наборе данных я хочу отсортировать данные по столбцу «Регион», а затем по столбцу «Продажи». Это позволит мне увидеть, какие торговые представители преуспели в каких регионах.

Хотя в Excel легко отсортировать данные по одному столбцу, когда дело доходит до сортировки по двум столбцам, вам необходимо предпринять несколько дополнительных шагов.
В этом руководстве я покажу вам два способа выполнения многоуровневой сортировки данных в Excel (т. Е. Сортировки по двум столбцам).
Диалоговое окно многоуровневой сортировки с использованием
Когда вы сортируете данные с помощью диалогового окна сортировки, вы можете добавить к ним несколько уровней.
Вот шаги для выполнения многоуровневой сортировки с использованием диалогового окна:
- Выберите весь набор данных, который вы хотите отсортировать.
- Щелкните вкладку Данные.
- Щелкните значок сортировки (показанный ниже). Откроется диалоговое окно «Сортировка».
- В диалоговом окне «Сортировка» выберите следующие параметры.
- Сортировать по (столбцу): региону (это первый уровень сортировки)
- Сортировать по: значениям
- Порядок: от А до Я
- Если у ваших данных есть заголовки, убедитесь, что установлен флажок «Мои данные имеют заголовки».
- Щелкните Добавить уровень (это добавит еще один уровень параметров сортировки).
- На втором уровне сортировки сделайте следующие выборки:
- Затем по (Столбец): Продажи
- Сортировать по: значениям
- Порядок: от наибольшего к наименьшему
- Нажмите ОК.
Вышеупомянутые шаги дадут вам результат, как показано ниже. Это сортирует данные сначала по региону, а затем по столбцу продаж. Обратите внимание: поскольку при сортировке столбца «Продажи» сначала сортируется столбец «Регион», столбец «Регион» остается неизменным.

В этом примере я отсортировал данные по двум столбцам. У вас также может быть сортировка по нескольким столбцам. Все, что вам нужно сделать, это добавить эти уровни сортировки и указать детали.
Примечание. Хотя этот метод длиннее и требует нескольких дополнительных шагов (по сравнению с методом множественной сортировки, описанным далее), я рекомендую использовать его, поскольку он менее запутан.
Многоуровневая сортировка с использованием значков сортировки
Не многие люди знают этот способ многоуровневой сортировки данных в Excel.
Этот метод работает так же, с небольшой разницей — вы сначала сортируете второй уровень, а затем переходите к столбцу сортировки первого уровня.
Вот как это сделать:
- Выберите столбец, который вы хотите отсортировать последним (в этом случае сначала выберите данные о продажах — C1: C13).
- Щелкните вкладку «Данные«.
- В группе «Сортировка и фильтр» щелкните значок сортировки от Я до А. Это отсортирует данные о продажах от наибольших к наименьшим.
- Вышеупомянутый шаг вызовет всплывающее диалоговое окно с предупреждением о сортировке. Убедитесь, что установлен флажок «Развернуть выделение». Это обеспечивает сортировку всего набора данных, а не только данных в столбце «Продажи».
- Щелкните Сортировать.
- Выберите столбец «Регион».
- На вкладке «Данные» щелкните значок сортировки от А до Я.
- Убедитесь, что во всплывающем диалоговом окне «Предупреждение о сортировке» выбрано «Развернуть выделение».
- Щелкните Сортировать.
Вышеупомянутые шаги сортируют данные так же, как и в первом методе.
Хотя этот метод работает нормально, я рекомендую использовать метод bo в диалоговом окне сортировки.
Диалоговое окно «Сортировка» делает его менее подверженным ошибкам (поскольку вы можете видеть, какие уровни сортируются в каком порядке).
Кроме того, есть больше способов сортировки данных с помощью диалогового окна. Например, вы можете отсортировать столбец по цвету ячейки / шрифта, а также можете использовать свои собственные критерии сортировки.
Многоуровневая сортировка
Сортировку можно
осуществлять по нескольким столбцам
или строкам, чтобы сгруппировать данные
с одинаковыми значениями в одном столбце
или строке, а затем выполнить сортировку
другого столбца или строки в этих группах
с одинаковыми значениями. Например,
если имеются столбцы «Отдел»
и «Сотрудник«,
сначала можно отсортировать строки по
столбцу «Отдел»
(для группировки всех сотрудников одного
отдела), а затем по фамилиям сотрудников
(для расположения фамилий сотрудников
в каждом отделе в алфавитном порядке).
Для многоуровневой
сортировки списка выполните следующие
действия.
-
Выделите диапазон
ячеек с двумя или более столбцами данных
или убедитесь в том, что активная ячейка
находится в таблице с двумя или более
столбцами. -
На вкладке Данные
в группе Сортировка
и фильтр
нажмите кнопку Сортировка.
Появится диалоговое окно Сортировка. -
В группе Столбец
в поле Сортировать
по выберите
первый столбец, который необходимо
отсортировать. -
В поле Сортировка
выберите тип сортировки. Выполните
одно из указанных ниже действий.
-
Для
сортировки по текстовым, числовым
значениям или значениям даты и времени
выберите пункт Значения. -
Для
сортировки по типам форматирования
выберите пункт Цвет
ячейки, Цвет
шрифта или
Значок
ячейки.
-
В группе Порядок
выберите последовательность, в которой
необходимо осуществлять сортировку.
Выполните одно из указанных ниже
действий.
-
Для
текстовых значений выберите пункт От
А до Я или
От Я до А. -
Для
числовых значений выберите пункт По
возрастанию
или По
убыванию. -
Для
сортировки по датам и времени выберите
пункт От
старых к новым
или От новых
к старым. -
Для
сортировки на основе настраиваемых
списков выберите пункт Настраиваемый
список.
-
Для добавления к
сортировке следующего столбца нажмите
кнопку Добавить
уровень, а
затем повторите шаги с третьего по
пятый. -
Чтобы изменить
порядок сортировки столбцов, выделите
запись нужного столбца и щелкните
стрелку Вверх
или Вниз.
Командная кнопка
Параметры
в окне настраиваемой сортировки выводит
окно Параметры
сортировки,
в котором можно:
-
установить
параметр Учитывать
регистр,
для различия строчных и прописных
символов при сортировке; -
указать,
как будут сортироваться записи списка:
по строкам
(по умолчанию) или по
столбцам.
-
Формирование сводной информации
Excel
содержит средства формирования сводной
информации для проведения анализа
данных. Сводная информация может быть
получена:
-
объединением
данных промежуточных
итогов; -
методом
консолидации; -
формированием
сводных
таблиц.
Промежуточные итоги
Подведение
промежуточных
итогов —
это удобная и наглядная возможность
провести обработку записей списка для
последующего анализа, создания диаграмм
и вывода на печать.
При этом в список
автоматически вставляются дополнительные
строки, отражающие итоговые значения
по выбранным ячейкам. При создании
промежуточных итогов необходимо, чтобы
в списке первая строка содержала название
столбцов, а остальные строки — однотипные
данные. Пустые строки должны отсутствовать,
а данные должны быть отсортированы.
Для создания
промежуточных итогов диапазона данных
необходимо:
-
представить данные
в виде списка; -
отсортировать
записи списка по столбцу, по которому
будут подводиться промежуточные итоги
(командой Сортировка
на вкладке Данные
упорядочить в соответствии со значениями; -
выделить одну
(любую) ячейку списка, либо весь список
целиком, включая строку заголовков; -
на вкладке Данные
в группе Структура
выбрать команду Промежуточный
итог; -
в диалоговом окне
Промежуточные
итоги задать
нужные параметры:
-
В графе При
каждом изменении в
выберите столбец, по которому будут
подводиться итоги. -
В графе Операция
раскройте список и выберите функцию,
по которой будут вычисляться итоги.
Например, «Сумма«,
«Среднее»
и т. д. -
В группе Добавить
итоги по
отметьте столбцы, содержащие значения,
по которым будет подводиться итог. -
Если между итогами
необходим разрыв страницы, то установите
флажок Конец
страницы между группами. -
Чтобы созданные
итоги отображались над значениями,
необходимо отключить пункт Итоги
под данными.
-
Закрыть окно
кнопкой OK.
После выполнения
команды создается структура, в которой
данные разбиты на несколько уровней. С
помощью уровней структуры, расположенных
слева вверху листа с итогами, можно
управлять выводом данных соответствующего
уровня из таблицы на экран, указывая,
выводить данные или скрывать.
Для удаления
промежуточных итогов необходимо в
диалоговом окне Промежуточные
итоги выбрать
кнопку Убрать
все. При
удалении промежуточных итогов из списка
удаляется и структура таблицы.
Соседние файлы в папке Использование Microsoft Excel
- #
- #
31.03.201562.98 Кб81Примеры решения задач (исх. файл).xls
Improve Article
Save Article
Like Article
Improve Article
Save Article
Like Article
Multi-Level Data Sorting is the process of arranging the data of more than one column in ascending or descending order. In this article, we will look into how we can do Sorting in Excel.
To do so follow the steps below:
Step 1: First format the data.
Step 2: Converting data from unsorted to sorted order.
First, highlight the data which we want to sort.
Step 3: Then, click to Data on the Ribbon. In the Sort & Filter group, click Sort.
Step 4: In the Sort box one row of Level is inbuilt by Excel so, click two times on Add Level to add two rows of Level.
Step 5: After that in three rows of Level select column name which we want to sort first in Column then 2nd column name and then 3rd column name. To sort in ascending order select A to Z in Order for strings and select Smallest to Largest for Integers, and then click Ok.
Now, data are sorted in ascending order according to the Name column which was selected first.
Step 6: To sort data in descending order. In three rows of Level select column name which we want to sort first in Column then 2nd column name and then 3rd column name. To sort in descending order select Z to A in Order for strings and select Largest to Smallest for Integers, and then click Ok.
Now, data are sorted in descending order according to the Name column which was selected first.
Like Article
Save Article
Содержание
- Сортировка по одному критерию
- Многоуровневая сортировка
- Сортировка по форматированию
- Сортировка в Excel по нескольким столбцам
- Сортировка по собственному списку
- Сортировка в Excel по цвету ячейки, шрифта, значку
- Сортировка по столбцам
- Сортировка промежуточных итогов
- Сортировка строк в случайном порядке
- Добавление уровня сортировки в Excel
Если данные текстовые, их можно отсортировать по алфавиту («от А до Я» или «от Я до А»). Если данные числовые, их можно отсортировать в порядке возрастания или убывания. Если в диапазоне данных есть строка или столбец, в которых содержатся данные типа время или дата, их можно отсортировать в прямом или обратном хронологическом порядке. Имеется также возможность сортировки предварительно отформатированных данных по элементам этого форматирования.
Сортировать данные можно по одному условию (например, сортировка списка сотрудников по фамилии) или нескольким (например, сортировка списка сотрудников по занимаемой должности, а внутри каждой должности фамилии отсортировать в алфавитном порядке). Данные можно сортировать по столбцу (или нескольким столбцам) или по строке.
Сортировка по одному критерию
- В столбце, по которому должна быть выполнена сортировка, нужно выделить любую ячейку (весь столбец выделять не надо).
- На вкладке Данные [Data] найти группу команд Сортировка и фильтр [Sort&Filter].
- Выбрать нужную кнопку:
– сортировка по возрастанию или
сортировка по убыванию.
Отметим, что буквы на этой кнопке указывают только на направление сортировки, а вид кнопки остается один и тот же и при текстовых, и при числовых данных.
Существует и другой удобный способ сортировки данных: щелкнув правой кнопкой мыши по ячейке столбца, по которому будет выполняться сортировка, в контекстном меню выбрать пункт Сортировка [Sort], а далее – требуемый вариант сортировки.
Многоуровневая сортировка
- Выделить одну ячейку из сортируемого массива данных.
Если диапазоне данных имеются пустые столбцы или строкой, то Excel автоматически воспринимает их как границы сортируемого массива данных. В таком случае следует выделить все данные, подлежащие сортировке.
- На вкладке Данные [Data] найти группу команд Сортировка и фильтр [Sort&Filter] и на ней выбрать команду Сортировка [Sort].
- Последовательно задать уровни сортировки (определяемые именем столбца).
Нажимая на стрелку возле трех полей (Столбец, Сортировка, Порядок) необходимо выбрать:
- Имя столбца для сортировки.
- Тип критерия (в зависимости от того, будет ли вестись сортировка по значениям данных в столбце, или по оформлению ячейки, или по значку ячейки).
- Порядок сортировки (по убыванию или по возрастанию).
Если выбранный для сортировки столбец содержит названия месяцев или дней недели, то в списке поля Порядок можно выбрать опцию Настраиваемый список и в новом окне отметить один из предлагаемых вариантов сортировки.
Сортировка по форматированию
Часто для анализа данных делается заливка ячеек (или шрифта) цветом. С помощью сортировки можно также упорядочивать данные на основе их форматирования.
Пошаговый порядок действий:
- Щелкнуть по любой ячейки из столбца, по которому будет выполняться сортировка.
- На вкладке Данные [Data] выбрать группу Сортировка и фильтр [Sort&Filter], а затем выбрать команду Сортировка [Sort].
- В поле Столбец [Column] укажите столбец по которому будет проводиться сортировка.
- В поле Сортировка [Sort On] из всплывающего меню выбрать критерий сортировки: цвет ячейки, цвет шрифта или значок ячейки.
- Поле Порядок [Order] содержит два выпадающих списка. В первом нужно выбрать тип критерия, а во втором – размещение ячеек, отсортированных по данному критерию (строку Сверху [On Top] или Снизу [On Bottom]).
- При необходимости добавить еще один критерий сортировки, в окне Сортировка нужно выбрать кнопку Добавить уровень.
Можно также воспользоваться командой «Копировать уровень» [Copy Level], заменив в поле «Порядок» прежнее значение на новое.
Сортировать данные в Excel умеют даже новички. Трудно не заметить сразу три кнопки на ленте.
Но иногда спрашивают, как отсортировать данные в таблице Excel по столбцам, по цвету и т.п. Все эти задачи легко решаются в Excel.
Сортировка в Excel по нескольким столбцам
Сортировку строк в Excel можно осуществить по нескольким столбцам одновременно. В этом случае вначале происходит сортировка по первому указанному столбцу. Затем те строки, где ячейки в отсортированном столбце повторяются, сортируются по второму указанному столбцу и т.д. Таким образом, отчет о продажах можно упорядочить вначале по региону, затем в рамках каждого региона по менеджеру, затем в рамках одного региона и менеджера по группе товаров.
Выделив одну ячейку или всю таблицу, вызываем на ленте команду сортировки. Если нужно, ставим галочку Мои данные содержат заголовки и добавляем необходимое количество уровней.
Сортировка по собственному списку
Большинство пользователей знает, как отсортировать строки в Excel по алфавиту или возрастанию чисел. Но иногда нужно расставить строки в заданном порядке, который не обязательно соответствует алфавиту или возрастающей последовательности. Это может быть иерархия элементов, города и страны в удобной последовательности и т.п. В общем то, что имеет свою логику.
Самый простой (а, значит, достойный внимания) способ заключается в том, чтобы в столбце рядом проставить числа в соответствии с желаемыми порядком строк, а затем осуществить сортировку таблицы по этому столбцу.
Способ хорош, но требует создания дополнительного временного столбца. При частом повторении операции будет отнимать время. Если приходится сортировать одни и те же данные, то можно создать специальный список, на основе которого затем и произойдет сортировка. Это тот же список, который используется в автозаполнении ячеек.
Заходим в Файл – Параметры – Дополнительно – Общие – Изменить списки…
Здесь создаем вручную или импортируем список, отсортированный в нужном порядке.
Теперь в окне сортировки в поле Порядок нужно выбрать Настраиваемый список…
И в следующем окне указать нужный список.
Созданным списком можно пользоваться и в других файлах Excel.
Сортировка в Excel по цвету ячейки, шрифта, значку
В настройках сортировки также есть возможность использовать цвет ячейки, шрифта и значок (из условного форматирования). Если для форматирования отдельных ячеек использовать заливку (например, для указания проблемных товаров или клиентов), то затем их легко вывести вверх таблицы с помощью сортировки.
Сортировка по столбцам
Сортировать в Excel можно и по столбцам. Для этого выделяем таблицу вместе с названиями столбцов. Затем в окне сортировки вначале нажимаем Параметры и ставим переключатель на столбцы диапазона.
Последующие настройки обычные: задаем строку (!) и порядок. Единственное, теперь нельзя использовать названия строк (по аналогии с названием столбцов), будут только номера.
Сортировка промежуточных итогов
В Excel есть такой инструмент, как Промежуточные итоги. Вкратце, он нужен для того, чтобы автоматически создавать промежуточные итоги под группой однородных по некоторому признаку ячеек.
Это отличная функция, но как сделать, чтобы вверху были группы с наибольшей суммой? Ручной труд, конечно, в почете, но есть и другой вариант. Достаточно применить обычную сортировку к сгруппированным данным.
Внутреннее содержимое групп не изменится. Общий итог останется внизу.
Сортировка строк в случайном порядке
Интересный случай, когда нужно перемешать строки в случайном порядке. Создаем рядом столбец с функцией случайного числа СЛЧИС. Теперь сортируем таблицу по этому столбцу.
Случайные числа перемешают строки в хаотичном порядке. Не забудьте удалить лишний столбец.
Вот такие замечательные приемы. Если я что-то забыл, напишите, пожалуйста в комментариях.
В прошлых уроках мы познакомились с базовыми приемами сортировки и научились применять в Excel пользовательскую сортировку к данным. В этом уроке мы пойдем еще дальше и узнаем, как выполнять множественную сортировку, т.е. состоящую из нескольких уровней.
Когда необходима более точная сортировка данных в Excel, Вы можете добавить к ней множество уровней. Такая возможность позволяет сортировать информацию более чем по одному столбцу. Например, Вы можете отсортировать список проданных автомобилей по маркам, при одинаковых марках по моделям, а если совпадают и модели, то по фамилиям покупателей. На самом деле этот список можно продолжать и дальше, все зависит от необходимой точности сортировки и объема исходных данных.
Добавление уровня сортировки в Excel
В следующем примере мы отсортируем таблицу по Номеру аудитории (столбец А) и по Фамилии (столбец С).
- Выделите любую ячейку в таблице, которую необходимо сортировать. В нашем примере мы выберем ячейку A2.
- Откройте вкладку Данные, затем нажмите команду Сортировка.
- Откроется диалоговое окно Сортировка. Из выпадающего списка выберите столбец, по которому Вы желаете выполнить сортировку. В данном примере мы будем сортировать по столбцу Номер аудитории (столбец А).
- Щелкните Добавить уровень, чтобы добавить еще один столбец для сортировки.
- Из выпадающего списка выберите второй столбец, по которому Вы хотите сортировать таблицу, затем нажмите OK. В нашем примере мы будем сортировать по Фамилии (столбец С).
- Таблица будет отсортирована в соответствии с выбранным порядком. В нашем примере номера аудиторий сортируются по возрастающей, а для каждой аудитории студенты расположены по фамилии в алфавитном порядке.
Если необходимо изменить порядок многоуровневой сортировки в Excel, Вы можете без труда указать столбец, который сортируется в первую очередь. Для этого выделите необходимый столбец, а затем нажмите стрелку вверх или вниз, чтобы изменить приоритет.
Перейти к содержанию
На чтение 2 мин Опубликовано 10.02.2015
В прошлых уроках мы познакомились с базовыми приемами сортировки и научились применять в Excel пользовательскую сортировку к данным. В этом уроке мы пойдем еще дальше и узнаем, как выполнять множественную сортировку, т.е. состоящую из нескольких уровней.
Когда необходима более точная сортировка данных в Excel, Вы можете добавить к ней множество уровней. Такая возможность позволяет сортировать информацию более чем по одному столбцу. Например, Вы можете отсортировать список проданных автомобилей по маркам, при одинаковых марках по моделям, а если совпадают и модели, то по фамилиям покупателей. На самом деле этот список можно продолжать и дальше, все зависит от необходимой точности сортировки и объема исходных данных.
Добавление уровня сортировки в Excel
В следующем примере мы отсортируем таблицу по Номеру аудитории (столбец А) и по Фамилии (столбец С).
- Выделите любую ячейку в таблице, которую необходимо сортировать. В нашем примере мы выберем ячейку A2.
- Откройте вкладку Данные, затем нажмите команду Сортировка.
- Откроется диалоговое окно Сортировка. Из выпадающего списка выберите столбец, по которому Вы желаете выполнить сортировку. В данном примере мы будем сортировать по столбцу Номер аудитории (столбец А).
- Щелкните Добавить уровень, чтобы добавить еще один столбец для сортировки.
- Из выпадающего списка выберите второй столбец, по которому Вы хотите сортировать таблицу, затем нажмите OK. В нашем примере мы будем сортировать по Фамилии (столбец С).
- Таблица будет отсортирована в соответствии с выбранным порядком. В нашем примере номера аудиторий сортируются по возрастающей, а для каждой аудитории студенты расположены по фамилии в алфавитном порядке.
Если необходимо изменить порядок многоуровневой сортировки в Excel, Вы можете без труда указать столбец, который сортируется в первую очередь. Для этого выделите необходимый столбец, а затем нажмите стрелку вверх или вниз, чтобы изменить приоритет.
Оцените качество статьи. Нам важно ваше мнение:


















 – сортировка по возрастанию или
– сортировка по возрастанию или  сортировка по убыванию.
сортировка по убыванию.