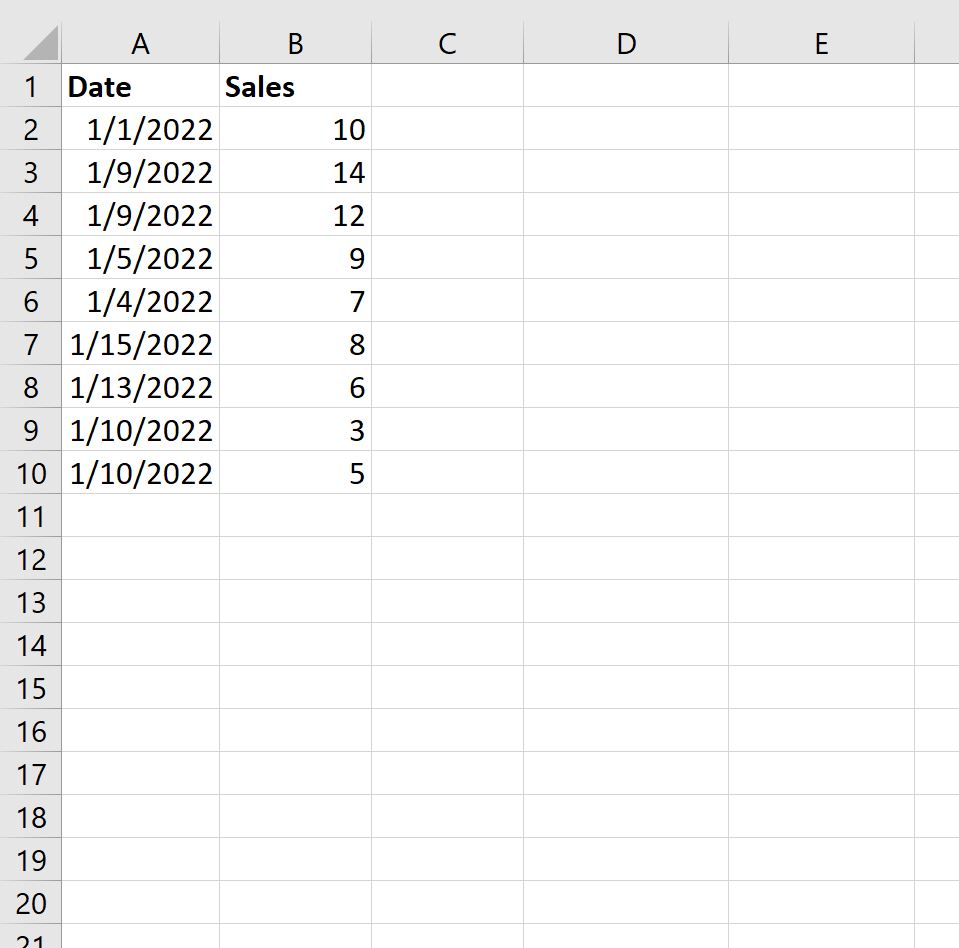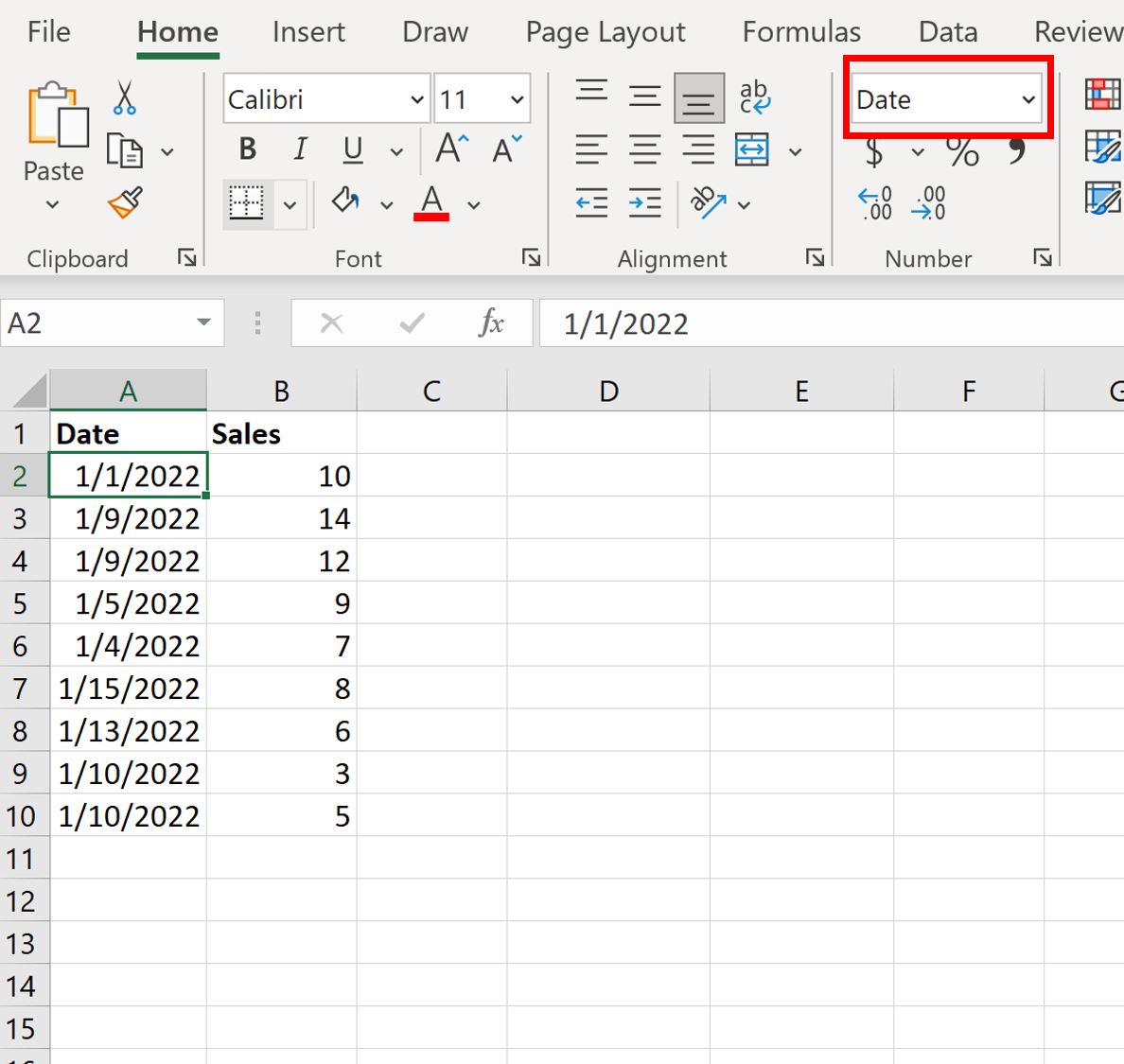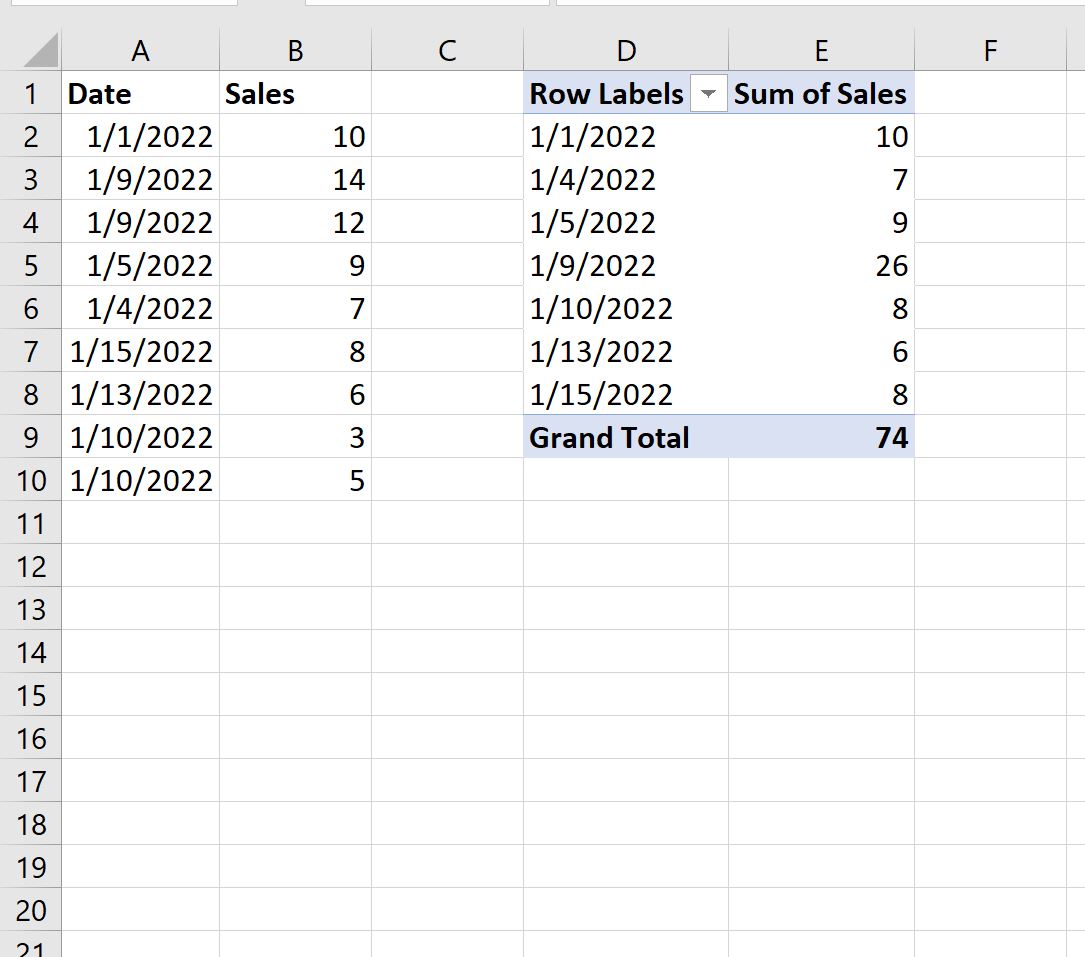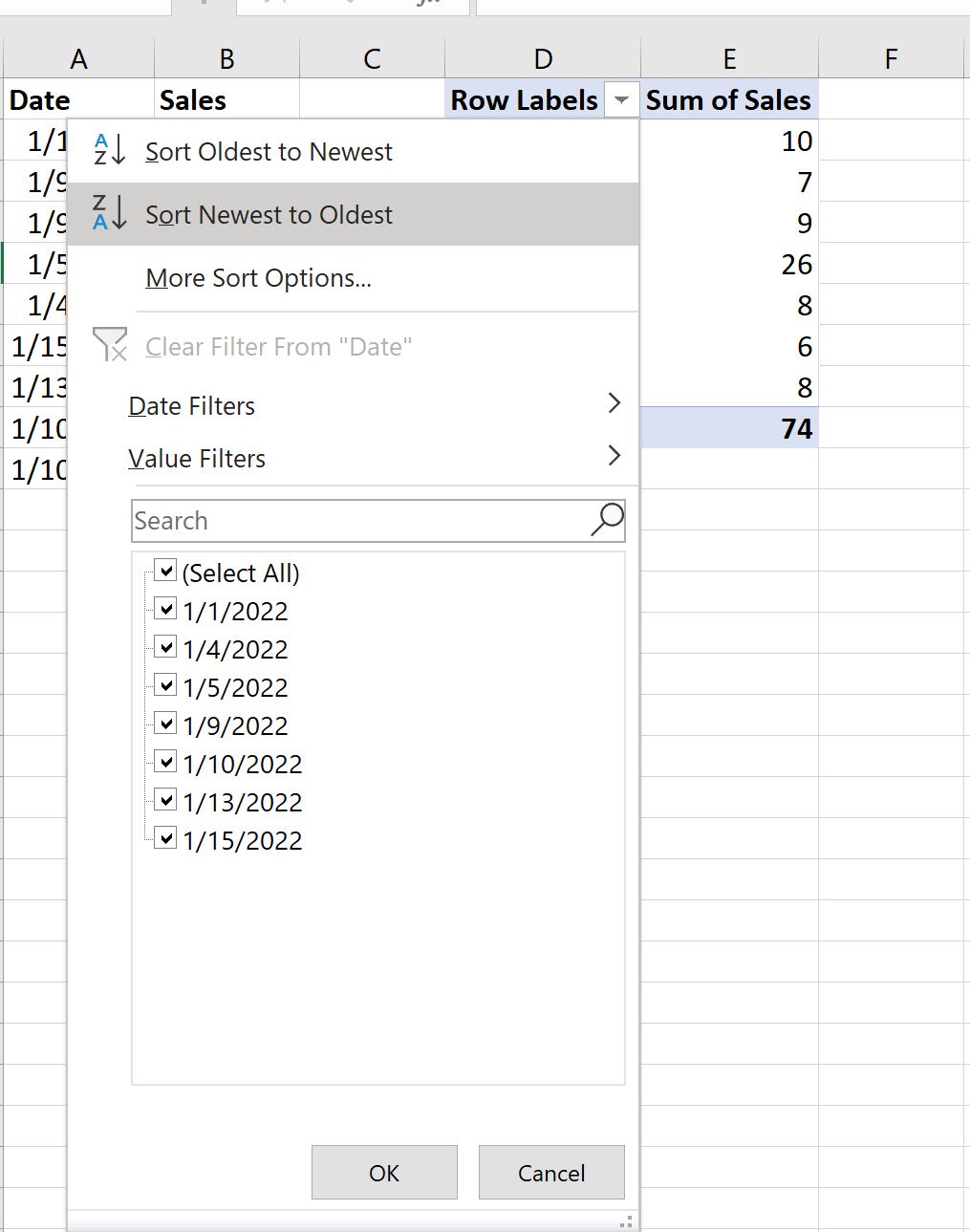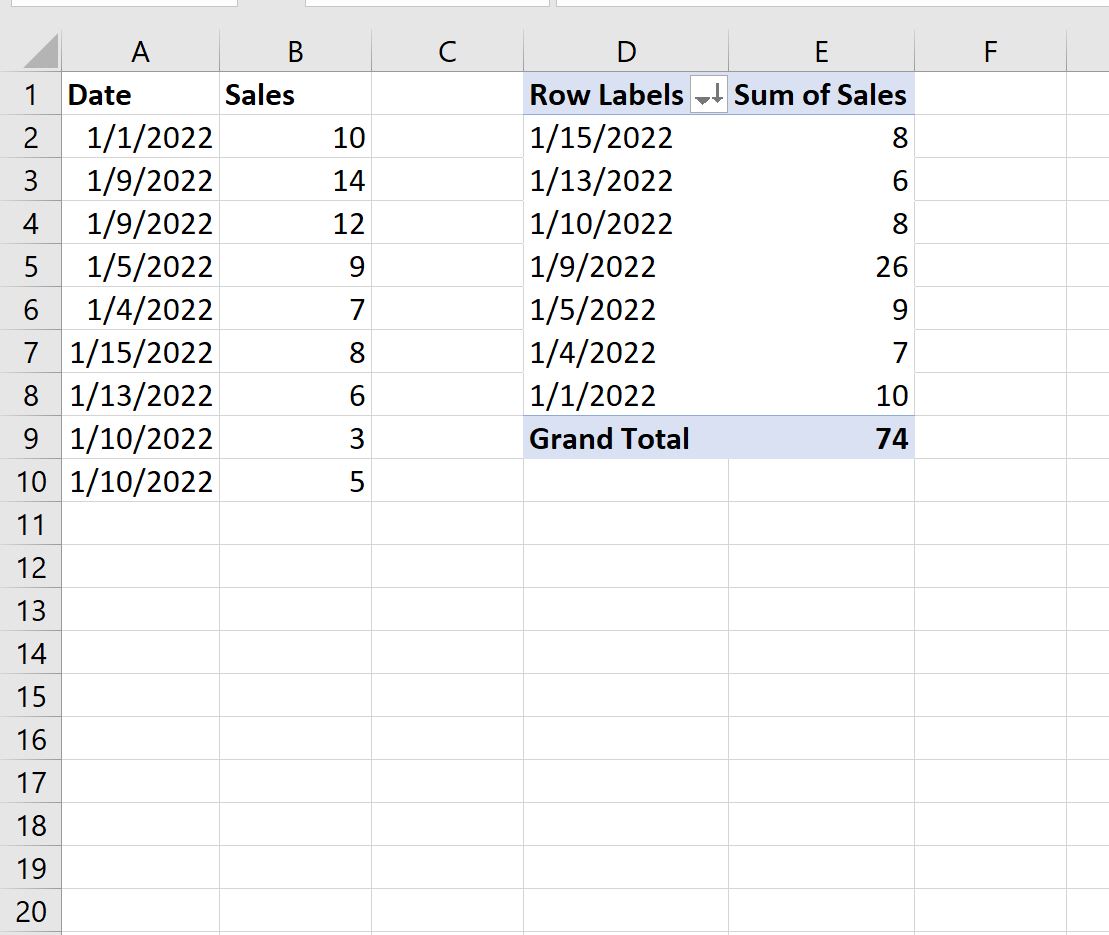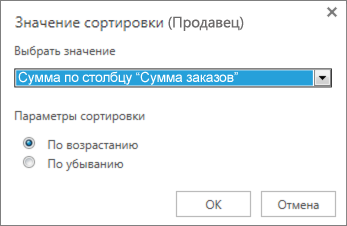17 авг. 2022 г.
читать 2 мин
Часто вам может понадобиться отсортировать строки в сводной таблице в Excel по дате.
К счастью, это легко сделать с помощью параметров сортировки в раскрывающемся меню в столбце « Ярлыки строк» сводной таблицы.
В следующем примере показано, как именно это сделать.
Пример: сортировка сводной таблицы по дате в Excel
Предположим, у нас есть следующий набор данных в Excel, который показывает количество продаж в разные даты:
Перед созданием сводной таблицы для этих данных щелкните одну из ячеек в столбце «Дата» и убедитесь, что Excel распознает ячейку как формат даты :
Затем мы можем выделить диапазон ячеек A1:B10 , затем щелкнуть вкладку « Вставка » на верхней ленте, затем щелкнуть « Сводная таблица» и вставить следующую сводную таблицу, чтобы суммировать общий объем продаж на каждую дату:
Поскольку Excel распознает формат даты, он автоматически сортирует сводную таблицу по дате от самой старой до самой новой даты.
Однако, если мы хотим отсортировать от самого нового к самому старому, мы можем щелкнуть стрелку раскрывающегося списка рядом с метками строк и нажать « Сортировать от нового к самому старому»:
Строки в сводной таблице будут автоматически отсортированы от самых новых к самым старым:
Чтобы выполнить сортировку от самой старой даты к самой новой, просто щелкните стрелку раскрывающегося списка рядом с Метками строк еще раз, а затем нажмите Сортировать от самой старой до самой новой .
Дополнительные ресурсы
В следующих руководствах объясняется, как выполнять другие распространенные операции в Excel:
Excel: как отфильтровать 10 лучших значений в сводной таблице
Excel: как сортировать сводную таблицу по общей сумме
Excel: как рассчитать разницу между двумя сводными таблицами
Написано

Замечательно! Вы успешно подписались.
Добро пожаловать обратно! Вы успешно вошли
Вы успешно подписались на кодкамп.
Срок действия вашей ссылки истек.
Ура! Проверьте свою электронную почту на наличие волшебной ссылки для входа.
Успех! Ваша платежная информация обновлена.
Ваша платежная информация не была обновлена.
Excel для Microsoft 365 Excel для Microsoft 365 для Mac Excel для Интернета Excel 2021 Excel 2019 Excel 2016 Excel 2013 Еще…Меньше
Сортировка данных полезна при наличии больших объемов данных в сводной таблице или сводной диаграмме. Вы можете выполнить сортировку в алфавитном порядке, в порядке убывания или в порядке возрастания. Сортировка — один из способов организации данных, который упрощает поиск данных для тщательного изучения.
При сортировке данных учитывайте приведенные ниже сведения.
-
Порядок сортировки зависит от выбранного языка. Убедитесь в том, что на панели управления в разделе «Региональные параметры» или «Язык и региональные стандарты» задан правильный языковой стандарт. Сведения о том, как изменить языковой стандарт, см. в справке Windows.
-
Данные могут содержать начальные пробелы, которые влияют на результаты сортировки. Для получения оптимальных результатов следует удалить такие пробелы перед сортировкой.
-
Нельзя сортировать текстовые значения с учетом регистра символов.
-
Нельзя сортировать данные по определенному признаку форматирования, такому как цвет ячеек или шрифта. Также нельзя сортировать данные по индикаторам условного форматирования, например наборы значков.
-
В сводной таблице щелкните маленькую стрелку рядом со списком Названия строк или Названия столбцов.
-
Щелкните поле в строке или столбце, которые требуется отсортировать.
-
Щелкните стрелку
в списке Названия строк или Названия столбцов, а затем выберите нужный параметр.
-
Чтобы отсортировать данные в порядке возрастания или убывания, нажмите кнопки Сортировка от А до Я или Сортировка от Я до А.
Текстовые элементы будут сортироваться в алфавитном порядке, числа — от минимального к максимальному или наоборот, а значения даты и времени — от старых к новым или от новых к старым.
Можно сортировать по индивидуальным значениям или промежуточным итогам, выбрав команду Сортировать и способ сортировки. Порядок сортировки применяется ко всем ячейкам одного уровня в столбце, содержащем ячейку.
В приведенном ниже примере данные на уровне категории (шлем, дорожная сумка) сортируются в алфавитном порядке от А до Я.

Чтобы просмотреть общие итоги для продуктов, отсортированных по убыванию, выберите любое число в столбце Общий итог и отсортируйте по нему.

Совет: Чтобы быстро найти нужные данные в сводной таблице или сводной диаграмме, можно сгруппировать и отфильтровать их, а также применить условное форматирование.
Чтобы отсортировать элементы вручную или изменить порядок сортировки, можно задать собственные параметры сортировки:
-
Щелкните ячейку в строке или столбце, которые требуется отсортировать.
-
Щелкните стрелку
на вкладке Метки строк или Метки столбцов, а затем выберите Дополнительные параметры сортировки.
-
В диалоговом окне Сортировка выберите необходимый тип сортировки:
-
Чтобы изменить порядок элементов перетаскиванием, щелкните Вручную. Наведите указатель мыши на границу элемента, чтобы увидеть четырехконечную стрелку, затем перетащите ее.
-
Элементы, которые отображаются в области значений списка полей сводной таблицы, нельзя перетаскивать.
-
Щелкните По возрастанию (от А до Я) по полю или По убыванию (от Я до А) по полю и выберите поле для сортировки.
-
Чтобы увидеть другие параметры сортировки, нажмите щелкните на пункте Дополнительные параметры, затем в диалоговом окне Дополнительные параметры сортировки выберите подходящий вариант:
-
Чтобы включить или отключить автоматическую сортировку данных при каждом обновлении сводной таблицы, в разделе Автосортировка установите или снимите флажок Автоматическая сортировка при каждом обновлении отчета.
-
В группе Сортировка по первому ключу выберите настраиваемый порядок сортировки. Этот параметр доступен только в том случае, если снят флажок Автоматическая сортировка при каждом обновлении отчета.
В Excel есть встроенные пользовательские списки дней недели и месяцев года, однако можно создавать и собственные настраиваемые списки для сортировки.
-
В разделе Сортировать по полю выберите Общий итог или Значения в выбранных столбцах, чтобы выполнить сортировку соответствующим образом. Этот параметр недоступен в режиме сортировки вручную.
Совет: Чтобы восстановить исходный порядок элементов, выберите вариант Как в источнике данных. Он доступен только для источника данных OLAP.
При сортировке данных учитывайте приведенные ниже сведения.
-
Порядок сортировки зависит от выбранного языка. Убедитесь в том, что на панели управления в разделе «Региональные параметры» или «Язык и региональные стандарты» задан правильный языковой стандарт. Сведения о том, как изменить языковой стандарт, см. в справке Windows.
-
Данные могут содержать начальные пробелы, которые влияют на результаты сортировки. Для получения оптимальных результатов следует удалить такие пробелы перед сортировкой.
-
Нельзя сортировать текстовые значения с учетом регистра символов.
-
Нельзя сортировать данные по определенному признаку форматирования, такому как цвет ячеек или шрифта. Также нельзя сортировать данные по индикаторам условного форматирования, например наборы значков.
-
Щелкните ячейку в строке или столбце, которые требуется отсортировать.
-
Щелкните стрелку
на списке Названия строк или Названия столбцов, а затем выберите нужный параметр сортировки.
Если вы щелкнули стрелку рядом с надписью Названия столбцов, сначала выберите поле, которое вы хотите отсортировать, а затем — нужный параметр сортировки.
-
Чтобы отсортировать данные в порядке возрастания или убывания, выберите пункт Сортировка от А до Я или Сортировка от Я до А.
Текстовые элементы будут сортироваться в алфавитном порядке, числа — от минимального к максимальному или наоборот, а значения даты и времени — от старых к новым или от новых к старым.
Помимо сортировки по возрастанию или убыванию, можно вручную отсортировать каждую из подписей строк или столбцов.
-
Наведите указатель мыши на границу элемента, пока не увидите курсор перемещения, а затем перетащите его.
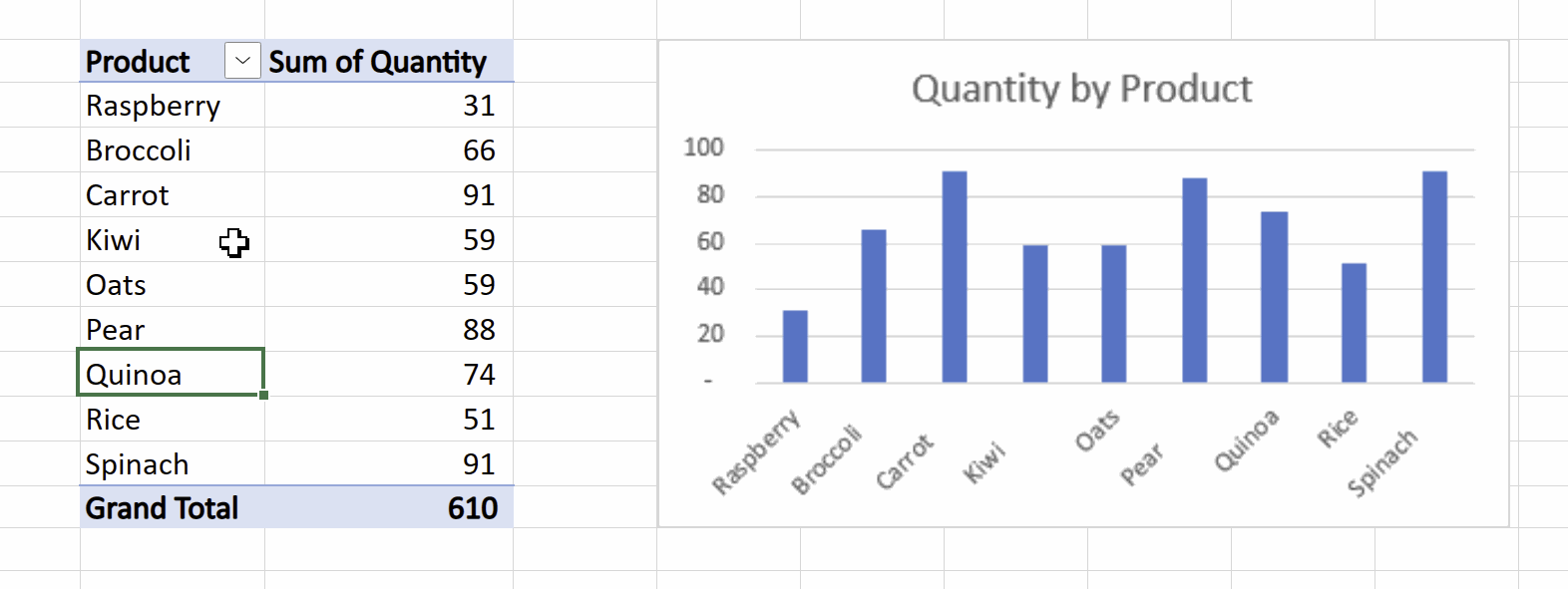
-
Вы также можете щелкнуть правой кнопкой мыши метки строк или столбцов и выбрать любой из параметров Переместить:
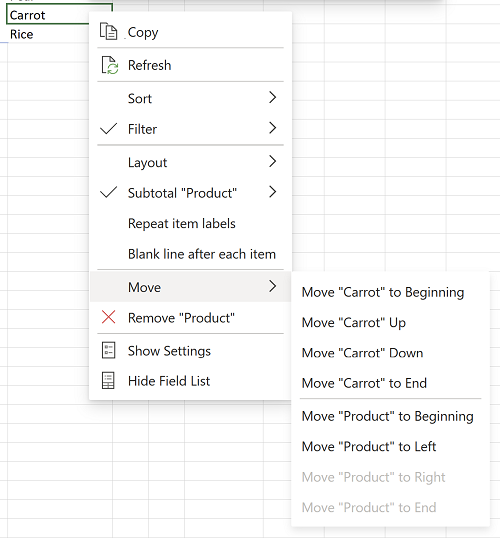
Примечание: Элементы, которые отображаются в области значений списка полей сводной таблицы, нельзя перетаскивать.
-
Щелкните стрелку
на списке Названия строк и выберите пункт Сортировка по значению.
Если вы щелкнули стрелку рядом с надписью Названия столбцов, сначала выберите поле, которое вы хотите отсортировать, а затем — нужный параметр сортировки.
-
В пункте Сортировка по значению в поле Выбрать значение выберете значение сортировки.
-
В группе Параметры сортировки выберите нужный порядок сортировки.
При сортировке данных учитывайте приведенные ниже сведения.
-
Порядок сортировки зависит от выбранного языка. Убедитесь в том, что на панели управления в разделе «Региональные параметры» или «Язык и региональные стандарты» задан правильный языковой стандарт. Сведения о том, как изменить языковой стандарт, см. в справке Windows.
-
Данные могут содержать начальные пробелы, которые влияют на результаты сортировки. Для получения оптимальных результатов следует удалить такие пробелы перед сортировкой.
-
Нельзя сортировать текстовые значения с учетом регистра символов.
-
Нельзя сортировать данные по определенному признаку форматирования, такому как цвет ячеек или шрифта. Также нельзя сортировать данные по индикаторам условного форматирования, например наборы значков.
-
В сводной таблице щелкните маленькую стрелку рядом со списком Названия строк или Названия столбцов.
-
Щелкните поле в строке или столбце, которые требуется отсортировать.
-
Щелкните стрелку
в списке Названия строк или Названия столбцов, а затем выберите нужный параметр.
-
Чтобы отсортировать данные в порядке возрастания или убывания, нажмите кнопки Сортировка от А до Я или Сортировка от Я до А.
Текстовые элементы будут сортироваться в алфавитном порядке, числа — от минимального к максимальному или наоборот, а значения даты и времени — от старых к новым или от новых к старым.
Можно сортировать по индивидуальным значениям или промежуточным итогам, выбрав команду Сортировать и способ сортировки. Порядок сортировки применяется ко всем ячейкам одного уровня в столбце, содержащем ячейку.
В приведенном ниже примере данные на уровне категории (шлем, дорожная сумка) сортируются в алфавитном порядке от А до Я.

Чтобы просмотреть общие итоги для продуктов, отсортированных по убыванию, выберите любое число в столбце Общий итог и отсортируйте по нему.

Совет: Чтобы быстро найти нужные данные в сводной таблице или сводной диаграмме, можно сгруппировать и отфильтровать их, а также применить условное форматирование.
См. также
-
Создание сводной таблицы для анализа данных на листе
-
Создание сводной таблицы для анализа внешних данных
-
Создание сводной таблицы для анализа данных в нескольких таблицах
-
Фильтрация данных в сводной таблице
-
Группировка и отмена группировки данных в отчете сводной таблицы
-
Применение условного форматирования в сводной таблице
Нужна дополнительная помощь?
I have a 2-column spreadsheet which contains Dates and Sales figures as follows:
When doing Right click -> Format Cells the values in the Dates column properly appear as Date (in the M/D/YYYY format). This applies to all the Dates cells with the exception of the header (I checked with Ctrl+Shirt+Down).
However when I create a pivot table from the 2 columns, the Dates are recognized as text and are sorted accordingly (i.e. 1st sorted by month, then by day, then by year) which messes up my data:
I create pivot tables with this type of data on a regular basis and never had this issue before, and I really don’t see what’s wrong there.
How can I force the date values to be recognized as such when creating pivot tables?
PS: I have uploaded the pivot_table_date_porder_issue.xlsx file which exhibits the problem for whoever wants to see it.
asked Feb 19, 2013 at 15:56
Your problem is that excel does not recognize your text strings of «mm/dd/yyyy» as date objects in it’s internal memory. Therefore when you create pivottable it doesn’t consider these strings to be dates.
You’ll need to first convert your dates to actual date values before creating the pivottable. This is a good resource for that: http://office.microsoft.com/en-us/excel-help/convert-dates-stored-as-text-to-dates-HP001162867.aspx
In your spreadsheet I created a second date column in B with the formula =DATEVALUE(A2). Creating a pivot table with this new date column and Count of Sales then sorts correctly in the pivot table (option becomes Sort Oldest to Newest instead of Sort A to Z).
answered Feb 19, 2013 at 18:47
TimTim
35.4k11 gold badges95 silver badges121 bronze badges
1
April 20, 2017
I’ve read all the previously posted answers, and they require a lot of extra work. The quick and simple solution I have found is as follows:
1) Un-group the date field in the pivot table.
2) Go to the Pivot Field List UI.
3) Re-arrange your fields so that the Date field is listed FIRST in the ROWS section.
4) Under the Design menu, select Report Layout / Show in Tabular Form.
By default, Excel sorts by the first field in a pivot table. You may not want the Date field to be first, but it’s a compromise that will save you time and much work.
answered Apr 20, 2017 at 21:35
Ty N.Ty N.
611 silver badge1 bronze badge
If you want to use a column with 24/11/15 (for 24th November 2015) in your Pivot that will sort correctly, you can make sure it is properly formatted by doing the following —
highlight the column, go to Data – Text to Columns – click Next twice, then select “Date” and use the default of DMY (or select as applicable to your data) and click ok
When you pivot now you should see it sorting properly as we have properly formatted that column to be a date field so Excel can work with it
answered Nov 24, 2015 at 10:43
Go into options. You most likely have ‘Manual Sort» turned on. You need to go and change to radio button to «ascending > date». You can also right click the row/column, «more sorting options». It took me forever to find this solution…
answered Apr 16, 2018 at 14:33
The problem I had was that although the source data was correctly formatted as ‘date’ dd/mm/yyyy, the pivot table placed (for example) 22/05/2019 between 16/05/2019 and 17/05/2019. This data was visible in the pivot table, but in the wrong place. In addition, the Pivot chart refused to show that data for that date even though the ‘Date’ filter allowed it to be selected.
In my case, I had to:
-
From the Pivot Chart,open the ‘Date’ Filter menu.
-
select the ‘Sort Oldest to Newest’ option.
- Bingo! The Pivot chart now shows the missing date data.
Mikev
1,9921 gold badge15 silver badges26 bronze badges
answered May 23, 2019 at 9:23
SteveSteve
111 bronze badge
1
Try creating a new pivot table, and not just refreshing.
I had a case where I forgot to add in a few dates. After adding them in I updated the pivot table range and hit refresh. They appeared at the end of the pivot table, out of order. I then tried to simply create a new pivot table and the dates where all in order.
answered Feb 21, 2014 at 19:08
You need to select the entire column where you have the dates, so click the «text to columns» button, and select delimited > uncheck all the boxes and go until you click the button finish.
This will make the cell format and then the values will be readed as date.
Hope it will helped.
answered Apr 17, 2015 at 19:16
I saw this somewhere else. I am using 2016 Excel. What worked for me was to use YYYY Quarters (I was looking for quarterly data). So, I had the source data sorted as YYYY xQ. 2016 1Q, 2016 2Q, 2016 3Q, 2016, 4Q, 2017 1Q, 2017 2Q… You get the idea.
answered Jul 26, 2018 at 13:47
user9944315user9944315
3012 silver badges4 bronze badges
Right-click and Ungroup at Date areas works wonder for me.
answered Jan 7, 2022 at 1:52
1
Right click in the Date column and go to group options and simply add an unwanted group and then remove it. This will fixed the sorting issue without losing any slicers you may have included. Hope this helps.
answered Jun 21, 2022 at 4:33
Содержание
- Сортировка по столбцу, который не имеет кнопки со стрелкой
- Установка собственных параметров сортировки
- Сортировка по определенному значению
У меня есть сводная таблица с полем даты, назовите его Mydate.
Я поместил это как метку столбца, а затем сгруппировал метку по годам, месяцам и дням.
Затем я переставил годы и дни в обратном порядке, щелкнув на ярлыке и выбрав «Сортировать от нового к старому»
Если затем я расширяю месяц, чтобы показать дни, а затем пытаюсь отсортировать дни, сортировка испорчена . она обрабатывает дни выше 10 как наступившие до дня 2, 3 и т. Д.
Вот как это выглядит в разделе метки строки:
Есть ли способ исправить это в сводной таблице или мне нужно сделать дополнительный столбец «День», чтобы это работало правильно?
РЕДАКТИРОВАТЬ: они должным образом хранятся как даты, и сортировка работает правильно, если я разгруппировать поле даты, а затем отсортировать только по датам без лет или месяцев.
Кратко: даты в полях сводной таблицы были отсортированы текстовым способом, а не датой, если мы сортируем поле данных сводной таблицы с помощью механизма сортировки по умолчанию в Excel. Если для дня есть только одна цифра, она не будет в правильном порядке по дате. То, есть ли только одна цифра для дня, зависит только от языковых настроек Windows, а не от формата даты в Excel.
Длинный: у нас есть краткий формат даты в настройках локали Windows, чтобы иметь только одну цифру для дня. Control Panel — Clock, Language, and Region — Region and Language :
Это немецкая винда. В английской Windows это будет m/d/yy например.
Теперь у нас есть данные Excel, как это.
Обратите внимание, что формат даты в Excel — mm/dd/yyyy .
Мы создаем сводную таблицу и группируем ее по году, месяцу и дню. Если мы отсортируем дни, они будут отсортированы в текстовом виде. Это не будет в правильном порядке по дате.
Теперь мы изменили формат короткой даты в настройках локали Windows, чтобы иметь две цифры для дня.
Опять же, это немецкая винда. В английских Windows это будет, например, mm/dd/yyyy .
И мы обновляем сводную таблицу. Теперь это будет в правильном порядке по дате. Но это всегда ни отсортировано в текстовом виде.
Сортировка данных полезна при наличии больших объемов данных в сводной таблице или сводной диаграмме. Вы можете выполнить сортировку в алфавитном порядке, в порядке убывания или в порядке возрастания. Сортировка — один из способов организации данных, который упрощает поиск данных для тщательного изучения.
Важно: При сортировке данных учитывайте приведенные ниже сведения.
Порядок сортировки зависит от выбранного языка. Убедитесь в том, что на панели управления в разделе «Региональные параметры» или «Язык и региональные стандарты» задан правильный языковой стандарт. Сведения о том, как изменить языковой стандарт, см. в справке Windows.
Данные могут содержать начальные пробелы, которые влияют на результаты сортировки. Для получения оптимальных результатов следует удалить такие пробелы перед сортировкой.
Нельзя сортировать текстовые значения с учетом регистра символов.
Нельзя сортировать данные по определенному признаку форматирования, такому как цвет ячеек или шрифта. Также нельзя сортировать данные по индикаторам условного форматирования, например наборы значков.
В приведенных ниже разделах содержится информация о сортировке сводной таблицы и сводной диаграммы в классическом приложении Excel и Excel в Интернете.
Выполните эти действия для сортировки в классическом приложении Excel:
В сводной таблице щелкните маленькую стрелку рядом со списком Названия строк или Названия столбцов.
Щелкните поле в строке или столбце, которые требуется отсортировать.
Щелкните стрелку 
Чтобы отсортировать данные в порядке возрастания или убывания, нажмите кнопки Сортировка от А до Я или Сортировка от Я до А.
Текстовые элементы будут сортироваться в алфавитном порядке, числа — от минимального к максимальному или наоборот, а значения даты и времени — от старых к новым или от новых к старым.
Сортировка по столбцу, который не имеет кнопки со стрелкой
Можно сортировать по индивидуальным значениям или промежуточным итогам, выбрав команду Сортировать и способ сортировки. Порядок сортировки применяется ко всем ячейкам одного уровня в столбце, содержащем ячейку.
В приведенном ниже примере данные на уровне категории (шлем, дорожная сумка) сортируются в алфавитном порядке от А до Я.
Чтобы просмотреть общие итоги для продуктов, отсортированных по убыванию, выберите любое число в столбце Общий итог и отсортируйте по нему.
Совет: Чтобы быстро найти нужные данные в сводной таблице или сводной диаграмме, можно сгруппировать и отфильтровать их, а также применить условное форматирование.
Установка собственных параметров сортировки
Чтобы отсортировать элементы вручную или изменить порядок сортировки, можно задать собственные параметры сортировки:
Щелкните ячейку в строке или столбце, которые требуется отсортировать.
Щелкните стрелку 
В диалоговом окне Сортировка выберите необходимый тип сортировки:
Чтобы изменить порядок элементов перетаскиванием, щелкните Вручную.
Элементы, которые отображаются в области значений списка полей сводной таблицы, нельзя перетаскивать.
Щелкните По возрастанию (от А до Я) по полю или По убыванию (от Я до А) по полю и выберите поле для сортировки.
Чтобы увидеть другие параметры сортировки, нажмите щелкните на пункте Дополнительные параметры, затем в диалоговом окне Дополнительные параметры сортировки выберите подходящий вариант:
Чтобы включить или отключить автоматическую сортировку данных при каждом обновлении сводной таблицы, в разделе Автосортировка установите или снимите флажок Автоматическая сортировка при каждом обновлении отчета.
В группе Сортировка по первому ключу выберите настраиваемый порядок сортировки. Этот параметр доступен только в том случае, если снят флажок Автоматическая сортировка при каждом обновлении отчета.
В Excel есть встроенные пользовательские списки дней недели и месяцев года, однако можно создавать и собственные настраиваемые списки для сортировки.
Примечание: Сортировка по настраиваемым спискам не сохраняется после обновления данных в сводной таблице.
В разделе Сортировать по полю выберите Общий итог или Значения в выбранных столбцах, чтобы выполнить сортировку соответствующим образом. Этот параметр недоступен в режиме сортировки вручную.
Совет: Чтобы восстановить исходный порядок элементов, выберите вариант Как в источнике данных. Он доступен только для источника данных OLAP.
Ниже описано, как можно быстро отсортировать данные в строках и столбцах.
Щелкните ячейку в строке или столбце, которые требуется отсортировать.
Щелкните стрелку 
Если вы щелкнули стрелку рядом с надписью Названия столбцов, сначала выберите поле, которое вы хотите отсортировать, а затем — нужный параметр сортировки.
Чтобы отсортировать данные в порядке возрастания или убывания, выберите пункт Сортировка от А до Я или Сортировка от Я до А.
Текстовые элементы будут сортироваться в алфавитном порядке, числа — от минимального к максимальному или наоборот, а значения даты и времени — от старых к новым или от новых к старым.
Сортировка по определенному значению
Выполните указанные ниже действия:
Щелкните стрелку 
Если вы щелкнули стрелку рядом с надписью Названия столбцов, сначала выберите поле, которое вы хотите отсортировать, а затем — нужный параметр сортировки.
В пункте Сортировка по значению в поле Выбрать значение выберете значение сортировки.
В группе Параметры сортировки выберите нужный порядок сортировки.
трюки • приёмы • решения
Одна из наиболее полезных функций сводных таблиц — возможность комбинировать элементы в группах. Группировка элементов проста: выделите их и выполните команду Работа со сводными таблицами ► Параметры ► Группировать ► Группа по выделенному.
Но вы можете сделать еще один шаг вперед. Если поле содержит даты, Excel способен создавать группы автоматически. Многие пользователи упускают эту полезную функцию. На рис. 171.1 показана часть таблицы, в которой есть два столбца с данными: Дата и Продажи. Полностью таблица содержит 93156 строк и охватывает период с 8 июля 2006 года по 8 августа 2009 года. Цель состоит в том, чтобы объединить информацию о продажах по месяцам.
Рис. 171.1. Вы можете использовать сводную таблицу для обобщения данных о продажах за месяц
На рис. 171.2 вы можете видеть часть сводной таблицы (в столбцах D:E ), созданную на основе данных. Неудивительно, что она выглядит так же, как и входные данные, поскольку даты не были сгруппированы. Для группировки элементов по месяцам щелкните правой кнопкой мыши на любой ячейке в столбце Дата сводной таблицы и выберите в контекстном меню пункт Группировать. Вы увидите окно Группирование, показанное на рис. 171.3. В списке выберите Месяцы и Годы и убедитесь, что начальная и конечная даты являются правильными. Нажмите кнопку ОК. Элементы Дата в сводной таблицы группируются по годам и по месяцам (как показано на рис. 171.4).
Рис. 171.2. Сводная таблица перед группировкой по месяцам и годам
Рис. 171.3. Используйте окно Группирование, чтобы сгруппировать элементы в сводной таблице
Если вы выберете только Месяцы в окне Группирование, будут объединены месяцы ИЗ разных лет. Например, элемент июнь отобразит продажи за 2008 и 2009 годы. Обратите внимание на то, что окно Группирование содержит и другие элементы, основанные на времени. Например, можно сгруппировать данные по кварталам (рис. 171.5).
Рис. 171.4. Сводная таблица после группировки по месяцам и годам
Рис. 171.5. Сводная таблица после группировки по кварталам и годам
|
|
Группа: Проверенные Ранг: Форумчанин Сообщений: 118
Замечаний: |
Здравствуйте,
У меня следующая проблема:
Есть сводная таблица данных (Pivot table), в ней столбец с датами в формате дд.мм.гггг.
Мне нужно отсортировать даты таким образом, чтобы сверху находились самые «свежие» даты, а снизу — самые «старые».
Опция сортировки сортирует по дате, не учитывая месяц.
Таким образом, 30.05.2016, например, будет располагаться выше, чем 05.06.2016, т.к. число 30 больше, чем 05.
Прикладываю два скрина для лучшего понимания:
Неправильный порядок дат:
Правильный порядок дат (сделано вручную):
Пробовал использовать manual sorting, но и она не дала нужного результата:
Не подскажите, как добиться желаемого результата при использовании автоматической сортировки?
Файл прикрепить не получается, т.к. в 100кБ с Пивотом никак не уложиться.
Заранее спасибо за помощь!