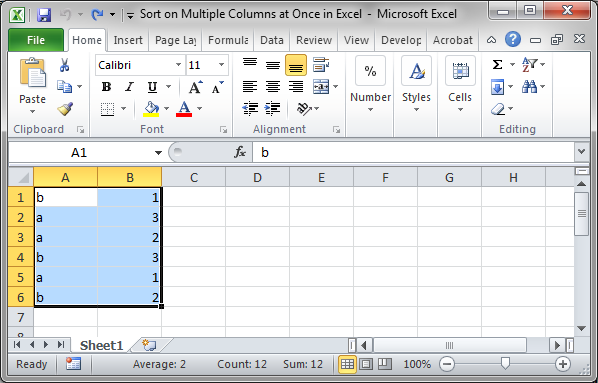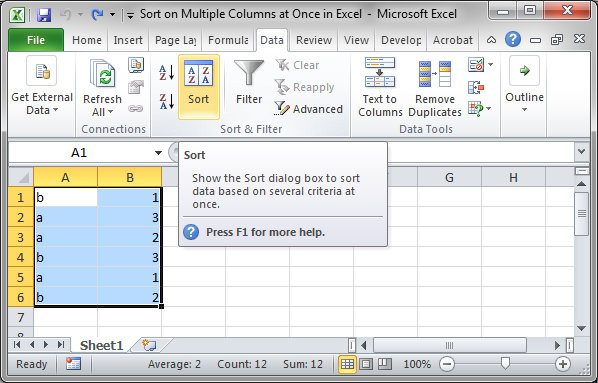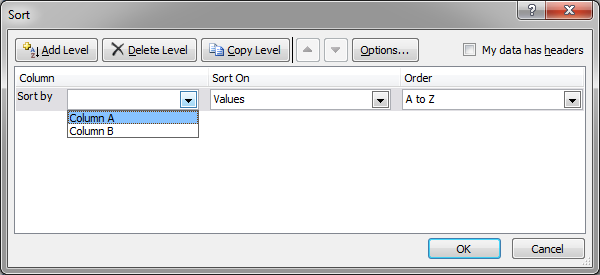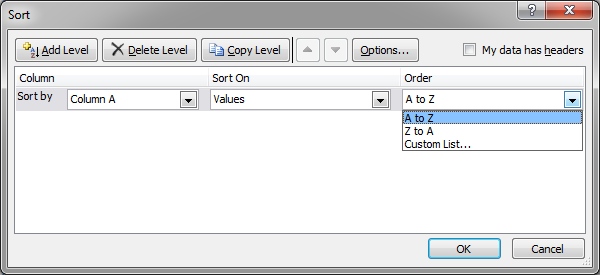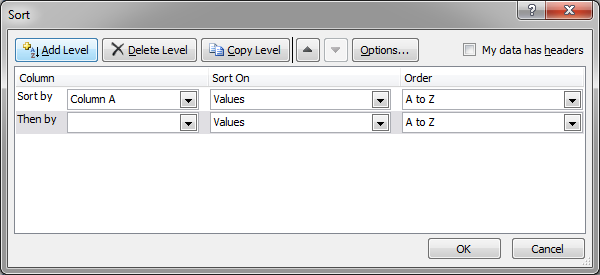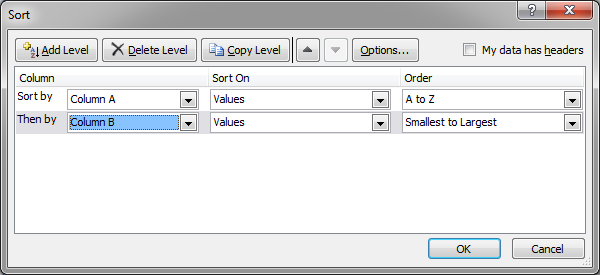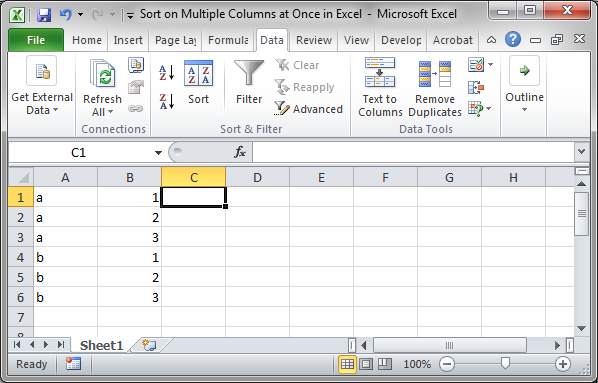Сортировка данных – это интегральная часть анализа. Сортировка позволяет быстро отобразить данные для их легкого восприятия и понимания. Сортировка в Excel позволяет организовать и быстро находить нужные значения для принятия наиболее эффективных решений. Программа Excel предоставляет широкие возможности для сортировки. Можно выполнять сортировку данных по нескольким условиям и столбцам и даже на основе цвета заливки ячеек.
Как сделать сортировку в Excel по нескольким столбцам
Инструмент сортировки в Excel всегда под рукой. Например, настраиваемую сортировку можно включить на закладке: «ГЛАВНАЯ»-«Редактирование»-«Сортировка и фильтр»-«Настраиваемая сортировка» или на закладке: «ДАННЫЕ»-«Сортировка и фильтр»-«Сортировка».
Допустим у нас имеется таблица, которую нужно сортировать по нескольким столбцам:
Чтобы отсортировать диапазон ячеек по нескольким условиям следует:
- Перейдите на любую ячейку диапазона, который содержит данные и включите настраиваемую сортировку одним из выше описанных способов. Например, так:
- В появившемся окне активируйте галочкой опцию «Мои данные содержат заголовки».
- Откройте выпадающий список «Сортировать по:» и выберите опцию «Дата». Во второй секции оставляем значение выпадающего списка по умолчанию «Значения», а в третьей «Порядок» выбираем опцию «От старых к новым».
- Кликните на кнопке «Добавить уровень». В первой секции выбираем опцию «Город», во второй «Значение», в третьей «От А до Я».
- Еще раз добавьте новый уровень (новое условие сортировки). На новом уровне в первом выпадающем списке выбираем опцию «Продавец», а остальные оставляем без изменений – «Значение» и «От А до Я».
- Снова нажмите на кнопку «Добавить уровень». В первой секции указываем «Сумма», вторая секция – без изменений, а в секции «Порядок» должно быть значение «По возрастанию». И нажите ОК.
Список отсортирован по 4 условиям:
- Самая старая дата – 20.07.2017.
- В этой дате название города в алфавитном порядке – Екатеринбург.
- Далее в этой дате в этом городе первый продавец по алфавиту – Луналика.
- Наименьшая сумма продаж Луналики в городе Екатеринбург за 20.07.2017 – 47 817,00₽.
Максимальное количество уровней в настраиваемой сортировке может достигать до 64-ох условий. Обратите внимание на несколько дополнительных опций, которые помогают организовать и создавать новые условия в окне настраиваемой сортировки. Слева от кнопки «Параметры» находиться две кнопки со стрелками:
Благодаря им можно упорядочить порядок выполнения условий в нижней области уровней. Порядок положений уровней существенно влияет на конечный результат сортировки по нескольким условиям. Если условия мало чем отличаются между собой можно воспользоваться кнопкой «Копировать уровень». В результате под активным (выделенным) уровнем создается новый с такими же параметрами критериев, где пользователю остается лишь внести небольшие корректировки.
В третьей секции «Порядок» пользователь определяет тип сортировки значений в области одного столбца. Стоит заметить, что Excel автоматически подставляет опции к формату значений, находящихся в столбце. Например, для дат порядок сортировки будет «От старых к новым» или наоборот, а для чисел – «По возрастанию». В связи с этим упорядочиться условия в соответствии с типом исходных значений. Но что если в одном столбце несколько типов значений (например, текст и числа)? Тогда порядок сортировки будет выполняться по тем типам которых больше в данном столбце.
Внимание! Каждый раз при вызове инструмента «Настраиваемая сортировка» следует обращать внимание включена или отключена опция «Мои данные содержат заголовки» (в правом верхнем углу диалогового окна инструмента). Если заголовков на самом деле нет, а данная опция включена это негативно отразиться на правильности сортировки данных, так как значения в первой строке не примут участия и не будут учитываться. Программа воспримет такие значения за названия заголовков.
Другие способы сортировки списков в Excel
Чтобы сортировать список данных, можно его заменить на таблицу. Таким образом сортировка может быть выполнена с помощью выпадающего меню появившихся в заголовках столбцов таблицы. Для этого:
- Перейдите курсором на любую ячейку в область данных и выберите инструмент: «ВСТАВКА»-«Таблица» или нажмите комбинацию горячих клавиш CTRL+T.
- В появившемся окне «Создание таблицы» автоматически заполниться поле ввода ссылкой на диапазон ячеек. При необходимости измените его на свой адрес. Если же после вызова диалогового окна поле ввода «Укажите расположения данных таблицы:» оказалось пустым, то заполните его ссылкой на необходимый диапазон.
- Активируйте галочкой опцию «Таблица с заголовками» и нажмите на кнопку ОК.
Список преобразован в таблицу Excel.
Полезный совет! Выпадающие списки меню автофильтра, имеют такие же опции сортировки по возрастанию и убыванию:
Можно не создавать таблицу а просто перейти курсором в любую ячейку списка данных и включить автофильтр: «ДАННЫЕ»-«Сортировка и фильтр»-«Фильтр».

Сортировка данных — неотъемлемая часть их анализа. Вам может потребоваться расположить имена в списке по алфавиту, составить список складских запасов и отсортировать его по убыванию или упорядочить строки по цветам или значкам. Сортировка данных помогает быстро визуализировать данные и лучше понимать их, упорядочивать и находить необходимую информацию и в итоге принимать более правильные решения.
Сортировать данные можно по тексту (от А к Я или от Я к А), числам (от наименьших к наибольшим или от наибольших к наименьшим), а также датам и времени (от старых к новым или от новых к старым) в одном или нескольких столбцах. Можно также выполнять сортировку по настраиваемым спискам, которые создаете вы сами (например, списку, состоящему из элементов «Большой», «Средний» и «Маленький»), или по формату, включая цвет ячеек и цвет шрифта, а также по значкам.
Примечания:
-
Для поиска наибольших и наименьших значений в диапазоне ячеек или таблице, например 10 самых высоких оценок или 5 самых низких сумм продаж, можно использовать функцию «Автофильтр» или условное форматирование.
-
Дополнительные сведения см. в статьях Фильтрация данных в таблице или диапазоне Excel и Применение условного форматирования в Excel.
Сортировка текстовых значений
-
Выделите ячейку в столбце, который требуется отсортировать.
-
На вкладке Главная в группе Сортировка и фильтр выполните одно из указанных ниже действий.
-
Чтобы быстро отсортировать значения по возрастанию, нажмите кнопку
(Сортировка от А до Я).
-
Чтобы быстро отсортировать значения по убыванию, нажмите кнопку
(Сортировка от Я до А).
-
Примечания:
Возможные проблемы
-
Убедитесь, что все данные сохранены в текстовом виде. Если столбец, который подлежит сортировке, содержит числа, сохраненные в числовом формате, и числа, сохраненные в текстовом формате, необходимо отформатировать все ячейки либо как числа, либо как текст. В противном случае числа, сохраненные в числовом формате, после сортировки окажутся выше чисел, сохраненных в текстовом формате. Для преобразования всех выбранных данных в текстовый формат нажмите CTRL+1, чтобы открыть диалоговое окно Формат ячеек, откройте вкладку Число и в разделе Категория выберите вариант Общий, Число или Текст.
-
Удалите все начальные пробелы. Иногда импортируемые из других приложений данные могут дополняться начальными пробелами. Прежде чем выполнять сортировку, удалите их из данных. Это можно сделать вручную или с помощью функции СЖПРОБЕЛЫ.
-
Выделите ячейку в столбце, который требуется отсортировать.
-
На вкладке Главная в группе Сортировка и фильтр выполните одно из указанных ниже действий.
-
Для сортировки чисел по возрастанию нажмите кнопку
(Сортировка от минимального к максимальному).
-
Для сортировки чисел по убыванию нажмите кнопку
(Сортировка от максимального к минимальному).
-
Примечания:
-
Возможные проблемы
-
Убедитесь, что все числа сохранены в числовом формате. Если результаты отличаются от ожидаемых, возможно, столбец содержит числа, сохраненные в текстовом формате. Например, отрицательные числа, импортируемые из некоторых систем бухгалтерского учета, или числа, содержащие начальный символ апострофа (‘), сохраняются в текстовом виде. Дополнительные сведения см. в разделе Преобразование чисел из текстового формата в числовой.
-
Выделите ячейку в столбце, который требуется отсортировать.
-
На вкладке Главная в группе Сортировка и фильтр выполните одно из указанных ниже действий.
-
Чтобы отсортировать значения по возрастанию, щелкните
(Сортировка от старых к новым).
-
Чтобы отсортировать значения от поздних дат или значений времени к ранним, нажмите кнопку
(Сортировка от новых к старым).
-
Примечания:
Возможные проблемы
-
Убедитесь, что все значения даты и времени сохранены в формате даты и времени. Если результаты отличаются от ожидаемых, возможно, столбец содержит значения даты и времени, сохраненные в текстовом формате. Чтобы значения даты и времени сортировались в Excel правильно, они должны быть сохранены как порядковые числа с информацией о дате или времени. Если Excel не может распознать значение как дату или время, оно сохраняется как текст. Дополнительные сведения см. в статье Преобразование дат из текстового формата в формат даты.
-
Для сортировки по дням недели измените формат ячеек таким образом, чтобы в них выводились дни недели. Для сортировки по дням недели независимо от даты преобразуйте их в текст с помощью функции ТЕКСТ. Однако функция ТЕКСТ возвращает текстовое значение, поэтому сортировка будет выполнена по алфавитно-цифровым данным. Дополнительные сведения см. в статье Отображение дат в виде дней недели.
Возможно, вы захотите выполнить сортировку по двум или нескольким столбцам или строкам, чтобы сгруппировать данные с одинаковыми значениями в одном столбце или строке, а затем отсортировать эти группы с одинаковыми значениями по другому столбцу или строке. Например, если есть столбцы «Отдел» и «Сотрудник», можно сначала выполнить сортировку по столбцу «Отдел» (для группировки всех сотрудников по отделам), а затем — по имени (для расположения имен сотрудников каждого отдела в алфавитном порядке). Можно одновременно выполнять сортировку по 64 столбцам.
Примечание: Для получения наилучших результатов в сортируемый диапазон нужно включить заголовки столбцов.
-
Выделите любую ячейку в диапазоне данных.
-
На вкладке Данные в группе Сортировка и фильтр нажмите кнопку Сортировка.
-
В диалоговом окне Сортировка в группе Столбец в поле Сортировать по выберите первый столбец, по которому необходимо выполнить сортировку.
-
В поле Сортировка выберите тип сортировки. Выполните одно из следующих действий:
-
Чтобы выполнить сортировку по текстовым значениям, числам или значениям даты и времени, выберите пункт Значения.
-
Чтобы выполнить сортировку по формату, выберите вариант Цвет ячейки, Цвет шрифта или Значок ячейки.
-
-
В разделе Порядок выберите порядок сортировки. Выполните одно из следующих действий.
-
Для текстовых значений выберите От А до Я или От Я до А.
-
Для числовых значений выберите По возрастанию или По убыванию.
-
Для дат и времени выберите От старых к новым или От новых к старым.
-
Чтобы выполнить сортировку по настраиваемому списку, выберите пункт Настраиваемый список.
-
-
Для добавления к сортировке следующего столбца нажмите кнопку Добавить уровень, а затем повторите шаги с третьего по пятый.
-
Чтобы скопировать сортируемый столбец, выделите его и нажмите кнопку Копировать уровень.
-
Чтобы удалить столбец для сортировки, выделите соответствующую запись и нажмите Удалить уровень.
Примечание: В списке необходимо оставить хотя бы одну запись.
-
Чтобы изменить порядок сортировки столбцов, выделите запись нужного столбца и щелкните стрелку Вверх или Вниз рядом с кнопкой Параметры.
Столбцы с более высокой позицией в списке будут отсортированы раньше, чем столбцы с более низкой позицией.
Если диапазон ячеек или столбец таблицы был отформатирован вручную или с помощью условного форматирования с использованием цвета ячеек или цвета шрифта, можно также выполнить сортировку по цветам. Кроме того, можно выполнить сортировку по набору значков, созданных с помощью условного форматирования.
-
Выделите ячейку в столбце, который требуется отсортировать.
-
На вкладке Данные в группе Сортировка и фильтр нажмите кнопку Сортировка.
-
В диалоговом окне Сортировка в группе Столбец в поле Сортировать по выберите столбец, по которому необходимо выполнить сортировку.
-
В группе Сортировка, выберите вариант Цвет ячейки, Цвет шрифта или Значок ячейки.
-
В группе Порядок щелкните стрелку рядом с кнопкой, а затем в зависимости от типа формата выберите цвет шрифта, цвет заливки ячейки или значок ячейки.
-
Затем выберите последовательность сортировки. Выполните одно из указанных ниже действий.
-
Чтобы переместить цвет ячейки, цвет шрифта или значок вверх или влево, выберите вариант Сверху для сортировки по столбцу и Слева для сортировки по строке.
-
Чтобы переместить цвет ячейки, цвет шрифта или значок вниз или вправо, выберите вариант Снизу для сортировки по столбцу и Справа для сортировки по строке.
Примечание: Порядка цветов ячеек, цветов шрифта или значков по умолчанию не существует. Вы должны самостоятельно определить порядок для каждой сортировки.
-
-
Чтобы задать следующий цвет ячейки, цвет шрифта или значок для сортировки, нажмите кнопку Добавить уровень и повторите шаги 3–5.
Убедитесь в том, что в поле Затем по выбран тот же столбец и что сделан тот же выбор в поле Порядок.
Повторите эти операции для каждого дополнительного цвета ячеек, шрифта или значка, которые необходимо включить в сортировку.
Для сортировки в порядке, заданном пользователем, можно применять настраиваемые списки. Например, столбец может содержать значения, по которым вы хотите выполнить сортировку, такие как «Высокий», «Средний» и «Низкий». Как настроить сортировку, чтобы сначала отображались значения «Высокий», затем — «Средний», а в конце — «Низкий»? Если отсортировать их в алфавитном порядке (от А до Я), то значения «Высокий» будут отображаться вверху, но за ними окажутся значения «Низкий», а не «Средний». А при сортировке от Я до А значения «Средний» окажутся в самом верху. В действительности значения «Средний» всегда, независимо от порядка сортировки должны отображаться в середине. Вы можете решить эту проблему, создав настраиваемый список.
-
При необходимости создайте настраиваемый список.
-
В диапазоне ячеек введите значения, по которым необходимо выполнить сортировку, в нужном порядке, например в порядке убывания.
-
Выделите диапазон ячеек, в которые были введены значения. В описанном выше примере выделите ячейки A1:A3.
-
Выберите пункты Файл > Параметры > Дополнительно > Общие > Изменить списки, затем в диалоговом окне Списки нажмите кнопку Импорт и дважды нажмите кнопку ОК.
Примечания:
-
Пользовательские списки можно создавать только на основе значений (текстовых, числовых или значений даты и времени). Создать настраиваемый список на основе формата (цвета ячейки, цвета шрифта или значков) нельзя.
-
Максимальная длина пользовательского списка составляет 255 символов, и первое значение не может начинаться с цифры.
-
-
-
Выделите ячейку в столбце, который требуется отсортировать.
-
На вкладке Данные в группе Сортировка и фильтр нажмите кнопку Сортировка.
-
В диалоговом окне Сортировка в группе Столбец в поле Сортировать по или Затем по укажите столбец для сортировки по настраиваемому списку.
-
В поле Порядок выберите пункт Настраиваемый список.
-
В диалоговом окне Списки выберите нужный список. В нашем примере нужно выбрать список Высокий, Средний, Низкий.
-
Нажмите кнопку ОК.
-
На вкладке Данные в группе Сортировка и фильтр нажмите кнопку Сортировка.
-
В диалоговом окне Сортировка нажмите кнопку Параметры.
-
В диалоговом окне Параметры сортировки установите флажок Учитывать регистр.
-
Дважды нажмите кнопку ОК.
Как правило, сортировка выполняется сверху вниз, однако значения можно отсортировать слева направо.
Примечание: Таблицы не поддерживают возможность сортировки слева направо. Сначала преобразуйте таблицу в диапазон: выделите в ней любую ячейку и выберите пункты Работа с таблицами > Преобразовать в диапазон.
-
Выделите любую ячейку в сортируемом диапазоне.
-
На вкладке Данные в группе Сортировка и фильтр нажмите кнопку Сортировка.
-
В диалоговом окне Сортировка нажмите кнопку Параметры.
-
В диалоговом окне Параметры сортировки в группе Сортировать выберите пункт столбцы диапазона, а затем нажмите кнопку ОК.
-
В группе Строка в поле Сортировка по выберите строку для сортировки. Обычно это строка 1 (если требуется выполнить сортировку по строке заголовка).
Совет: Если строка заголовка содержит текст, а вам нужно отсортировать столбцы по числам, добавьте новую строку над диапазоном данных и укажите в ней числа в нужном порядке.
-
Чтобы выполнить сортировку по значению, выберите один из вариантов в раскрывающемся списке «Порядок».
-
Для текстовых значений выберите вариант От А до Я или От Я до А.
-
Для числовых значений выберите По возрастанию или По убыванию.
-
Для дат и времени выберите От старых к новым или От новых к старым.
-
-
Чтобы выполнить сортировку по цвету ячейки, цвету шрифта или значку, сделайте следующее.
-
В группе Сортировка, выберите вариант Цвет ячейки, Цвет шрифта или Значок ячейки.
-
В списке Порядок выберите цвет ячейки, цвет шрифта или значок, а затем — вариант Слева или Справа.
-
Примечание: При сортировке строк, являющихся частью структуры листа, в Excel сортируются группы наивысшего уровня (уровень 1) таким образом, что порядок расположения строк или столбцов детализации не изменится, даже если они скрыты.
Чтобы выполнить сортировку по части значения в столбце, например части кода (789-WDG-34), фамилии (Регина Покровская) или имени (Покровская Регина), сначала необходимо разбить столбец на две или несколько частей таким образом, чтобы значение, по которому нужно выполнить сортировку, оказалось в собственном столбце. Чтобы разбить значения в ячейке на части, можно воспользоваться текстовыми функциями или мастером текстов. Дополнительные сведения и примеры см. в статьях Разбивка текста по разным ячейкам и Разбивка текста по разным столбцам с помощью функций.
Предупреждение: Вы можете отсортировать значения в диапазоне, который является частью другого диапазона, однако делать это не рекомендуется, так как в результате будет разорвана связь между отсортированным диапазоном и исходными данными. Если отсортировать данные, как показано ниже, выбранные сотрудники окажутся связаны с другими отделами.

К счастью, Excel выдает предупреждение, если обнаруживает подобную попытку:

Если вы не собирались сортировать данные таким образом, выберите вариант автоматически расширить выделенный диапазон, в противном случае — сортировать в пределах указанного выделения.
Если результат не соответствует желаемому, нажмите кнопку Отменить 
Примечание: Отсортировать подобным образом значения в таблице нельзя.
Если результаты сортировки данных не соответствуют ожиданиям, сделайте следующее.
Проверьте, не изменились ли значения, возвращаемые формулами Если сортируемые данные содержат одну или несколько формул, значения, возвращаемые ими, при пересчете листа могут измениться. В этом случае примените сортировку повторно, чтобы получить актуальные результаты.
Перед сортировкой отобразите скрытые строки и столбцы При сортировке по столбцам скрытые строки не перемещаются, а при сортировке по строкам не перемещаются скрытые столбцы. Перед сортировкой данных целесообразно отобразить скрытые строки и столбцы.
Проверьте текущий параметр языкового стандарта Порядок сортировки зависит от выбранного языка. Убедитесь в том, что на панели управления в разделе Региональные параметры или Язык и региональные стандарты задан правильный языковой стандарт. Сведения о том, как изменить параметр языкового стандарта, см. в справке Microsoft Windows.
Вводите заголовки столбцов только в одну строку Если необходимо использовать заголовки из нескольких строк, установите перенос слов в ячейке.
Включите или отключите строку заголовков Обычно рекомендуется отображать строку заголовков при сортировке по столбцам, так как она облегчает восприятие данных. По умолчанию значение в заголовке не включается в сортировку. Но в некоторых случаях может потребоваться включить или отключить заголовок, чтобы значение в заголовке включалось или не включалось в сортировку. Выполните одно из следующих действий.
-
Чтобы исключить из сортировки первую строку данных (заголовок столбца), на вкладке Главная в группе Редактирование нажмите кнопку Сортировка и фильтр, выберите команду Настраиваемая сортировка и установите флажок Мои данные содержат заголовки.
-
Чтобы включить в сортировку первую строку данных (так как она не является заголовком столбца), на вкладке Главная в группе Редактирование нажмите кнопку Сортировка и фильтр, выберите команду Настраиваемая сортировка и снимите флажок Мои данные содержат заголовки.
Если данные отформатированы как таблица Excel, можно быстро выполнить их сортировку и фильтрацию с помощью кнопок фильтрации в строке заголовков.
-
Если данные еще не содержатся в таблице, нужно отформатировать их как таблицу. Это приведет к автоматическому добавлению кнопки фильтрации вверху каждого столбца таблицы.
-
Нажмите кнопку фильтрации в верхней части нужного столбца и выберите необходимый порядок сортировки.
-
Чтобы отменить сортировку, нажмите кнопку Отменить на вкладке Главная.
-
Выберите ячейку в столбце, по которому будет выполняться сортировка.
-
Если на листе есть строка заголовков, выберите один заголовок, по которому нужно отсортировать данные, например Население.
-
Если строки заголовков нет, выберите верхнюю ячейку в столбце, по которому нужно выполнить сортировку, например ячейку со значением 634535.
-
-
На вкладке Данные выберите один из способов сортировки:
-
По возрастанию: сортировка от A до Я, от наименьшего значения до наибольшего или от самой ранней даты до самой поздней.
-
По убыванию: сортировка от Я до А, от наибольшего значения до наименьшего или от самой поздней даты до самой ранней.
-

Например, у вас есть таблица со столбцами «Отдел» и «Сотрудник». Можно сначала выполнить сортировку по столбцу «Отдел» для группировки всех сотрудников по отделам, а затем — по имени для расположения имен сотрудников каждого отдела в алфавитном порядке.
Выберите любую ячейку в диапазоне данных.
-
На вкладке Данные в группе Сортировка и фильтрация нажмите кнопку Настраиваемая сортировка.
-
В диалоговом окне Настраиваемая сортировка в группе Столбец в поле Сортировка выберите первый столбец, по которому необходимо выполнить сортировку.
Примечание: Меню Сортировка отключено, так как оно пока не поддерживается. В настоящее время вы можете изменить сортировку в классическом приложении Excel.
-
В разделе Порядок выберите порядок сортировки.
-
По возрастанию: сортировка от A до Я, от наименьшего значения до наибольшего или от самой ранней даты до самой поздней.
-
По убыванию: сортировка от Я до А, от наибольшего значения до наименьшего или от самой поздней даты до самой ранней.
-
-
Чтобы добавить еще один столбец для сортировки, выберите команду Добавить и повторите шаги 5 и 6.
-
Чтобы изменить порядок сортировки столбцов, выделите запись нужного столбца и щелкните стрелку Вверх или Вниз рядом с кнопкой Параметры.
Если диапазон ячеек или столбец таблицы был отформатирован вручную или с помощью условного форматирования с использованием цвета ячеек или цвета шрифта, можно также выполнить сортировку по цветам. Кроме того, можно выполнить сортировку по набору значков, созданных с помощью условного форматирования.
-
Выделите ячейку в столбце, который требуется отсортировать.
-
На вкладке Данные в группе Сортировка и фильтрация нажмите кнопку Настраиваемая сортировка.
-
В диалоговом окне Настраиваемая сортировка в группе Столбцы выберите столбец, по которому необходимо выполнить сортировку.
-
В группе Сортировка выберите вариант Цвет ячейки, Цвет шрифта или Значок условного форматирования.
-
В группе Порядок выберите нужный порядок (отображаемые параметры зависят от используемого формата). Затем выберите цвет ячейки, цвет шрифта или значок ячейки.
-
Далее выберите способ сортировки, перемещая цвет ячейки, цвет шрифта или значок:
Примечание: Порядка цветов ячеек, цветов шрифта или значков по умолчанию не существует. Вы должны самостоятельно определить порядок для каждой сортировки.
-
Перемещение вверх или влево: выберите параметр Сверху для сортировки столбца и Слева для сортировки строки.
-
Перемещение вниз или вправо: выберите параметр Снизу для сортировки столбца и Справа для сортировки строки.
-
-
Чтобы задать следующий цвет ячейки, цвет шрифта или значок для сортировки, нажмите кнопку Добавить уровень и повторите шаги 1–5.
-
Убедитесь, что столбец в поле Затем по и выбор в поле Порядок совпадают.
-
Повторите эти шаги для каждого дополнительного цвета ячейки, цвета шрифта или значка, которые нужно включить в сортировку.
-
На вкладке Данные в группе Сортировка и фильтрация нажмите кнопку Настраиваемая сортировка.
-
В диалоговом окне Настраиваемая сортировка нажмите кнопку Параметры.
-
В меню Параметры установите флажок С учетом регистра.
-
Нажмите кнопку ОК.
Как правило, сортировка выполняется сверху вниз, однако значения можно отсортировать слева направо.
Примечание: Таблицы не поддерживают возможность сортировки слева направо. Сначала преобразуйте таблицу в диапазон: выделите в ней любую ячейку и выберите пункты Работа с таблицами > Преобразовать в диапазон.
-
Выделите любую ячейку в сортируемом диапазоне.
-
На вкладке Данные в группе Сортировка и фильтрация нажмите кнопку Настраиваемая сортировка.
-
В диалоговом окне «Настраиваемая сортировка» нажмите кнопку Параметры.
-
В разделе Ориентация выберите вариант Сортировать слева направо
-
В группе Строка в раскрывающемся списке Сортировка выберите строку для сортировки. Обычно это строка 1 (если требуется выполнить сортировку по строке заголовка).
-
Чтобы выполнить сортировку по значению, выберите один из вариантов в раскрывающемся списке Порядок.
-
Сортировка по возрастанию: сортировка от A до Я, от наименьшего значения до наибольшего или от самой ранней даты до самой поздней.
-
Сортировка по убыванию: сортировка от Я до А, от наибольшего значения до наименьшего или от самой поздней даты до самой ранней.
-
Дополнительные сведения
Вы всегда можете задать вопрос специалисту Excel Tech Community или попросить помощи в сообществе Answers community.
См. также
Для автоматической сортировки данных используйте функции СОРТ и СОРТПО.
Сортировка в Excel — инструмент, с помощью которого информацию из таблицы организовывают в необходимом порядке. Данные можно сортировать по алфавиту, по возрастанию и убыванию чисел или по любым пользовательским критериям — например, по должностям сотрудников.
- Как сделать сортировку данных по одному критерию
- Как сделать сортировку по нескольким критериям
- Как сделать пользовательскую сортировку
Сортировка необходима, когда информация в таблице располагается хаотично. Пользователь выбирает столбец и тип сортировки — Excel упорядочивает информацию таблицы по этим критериям.
Разберём на примере.
Воспользуемся отчётом небольшого автосалона. В таблице собрана информация о продажах: характеристики авто, их цена, дата продажи и ответственные менеджеры. Данные расположены беспорядочно.
Скриншот: Excel / Skillbox Media
Для примера отсортируем данные по возрастанию цены автомобилей, по дате их продажи и по фамилиям менеджеров.
Сортируем данные по возрастанию цены авто. Выделяем любую ячейку в столбце, данные которого нужно отсортировать. В нашем случае — любую ячейку столбца «Цена, руб.».
Скриншот: Excel / Skillbox Media
На вкладке «Главная» нажимаем кнопку «Сортировка и фильтр».
Скриншот: Excel / Skillbox Media
Выбираем нужный тип сортировки — в нашем случае пункт «Сортировка по возрастанию».
Скриншот: Excel / Skillbox Media
Готово — данные таблицы отсортированы по возрастанию цен на автомобили.
Скриншот: Excel / Skillbox Media
Сортируем данные по дате продажи авто. Выделяем любую ячейку столбца «Дата продажи», нажимаем кнопку «Сортировка и фильтр» и выбираем нужный тип сортировки. В нашем случае — пункт «Сортировка от старых к новым».
Скриншот: Excel / Skillbox Media
Готово — данные отсортированы по дате продаж: от более давних к новым.
Скриншот: Excel / Skillbox Media
Сортируем данные по фамилиям менеджеров. Выделяем любую ячейку в столбце «Менеджер», нажимаем кнопку «Сортировка и фильтр» и выбираем нужный тип сортировки. В нашем примере отсортируем по алфавиту — выберем пункт «Сортировка от А до Я».
Скриншот: Excel / Skillbox Media
Готово — данные отсортированы по фамилиям менеджеров.
Скриншот: Excel / Skillbox Media
Выше мы привели три примера сортировки по одному столбцу. Но иногда требуется отсортировать таблицу одновременно по нескольким критериям.
Разберём, как это сделать, на примере.
Допустим, нужно отсортировать первоначальную таблицу отчётности по двум критериям: по возрастанию цены авто и по фамилиям менеджеров.
Выбираем любую ячейку таблицы и нажимаем кнопку «Сортировка» на вкладке «Данные».
Скриншот: Excel / Skillbox Media
В появившемся окне с помощью кнопки «+» добавляем критерии сортировки.
Скриншот: Excel / Skillbox Media
Добавляем критерии в необходимой последовательности: сначала — сортировка по фамилии менеджеров, затем — по возрастанию цен на автомобили, которые они продали.
Для этого нажимаем на стрелки под блоком «Столбец» и выбираем параметр «Менеджер». В пункте «Порядок» оставляем параметр «От А до Я».
Скриншот: Excel / Skillbox Media
Затем снова нажимаем на кнопку «+» и добавляем второй критерий сортировки — «Цена, руб.» → «По возрастанию». Жмём «ОК».
Скриншот: Excel / Skillbox Media
Готово — таблица отсортирована по двум столбцам одновременно.
Скриншот: Excel / Skillbox Media
Выше мы рассмотрели стандартную сортировку: по возрастанию и убыванию, по алфавиту, по дате. Кроме неё, в Excel можно настроить сортировку по критериям, выбранным пользователем.
Функция пригодится, когда нужные критерии не предусмотрены стандартными настройками. Например, если требуется сортировать данные по должностям сотрудников или по названиям отделов. Это называется пользовательской сортировкой.
Схема работы такова:
- Пользователь создаёт новый список для сортировки и вводит значения столбца, который нужно отсортировать, в необходимом порядке.
- Потом сортирует таблицу по стандартному пути с помощью меню сортировки.
Для примера отсортируем нашу таблицу по названиям моделей авто. Создадим новый список для пользовательской сортировки.
В операционной системе macOS это делается так: в верхнем меню нажимаем на вкладку «Excel» и выбираем пункт «Параметры…».
Скриншот: Excel / Skillbox Media
В появившемся окне нажимаем кнопку «Списки».
Скриншот: Excel / Skillbox Media
Затем в правой панели «Пользовательские списки» выбираем пункт «НОВЫЙ СПИСОК», а в левой панели «Элементы списка» вводим элементы списка в нужном порядке.
Скриншот: Excel / Skillbox Media
Элементы списка можно ввести двумя способами:
- Напечатать вручную.
- Импортировать из исходной таблицы и отредактировать.
Пойдём по второму пути. Поставим курсор в строку «Импортировать список из ячеек» и выберем диапазон столбца, значения которого нужно отсортировать. В нашем случае — значения столбца «Марка, модель».
Нажмём кнопку «Импорт».
Скриншот: Excel / Skillbox Media
Excel импортирует все значения столбца, даже дублирующиеся.
Скриншот: Excel / Skillbox Media
Теперь удалим повторяющиеся значения и расположим их в нужном порядке. Для примера сделаем так:
Скриншот: Excel / Skillbox Media
Нажимаем кнопку «Добавить», и список появляется в панели «Пользовательский списки». Закрываем окно.
Скриншот: Excel / Skillbox Media
В операционной системе Windows путь вызова меню «Списки» отличается. Нужно перейти во вкладку «Файл» и выбрать пункты «Параметры» → «Дополнительно» → «Общие» → «Изменить списки». Дальнейшие действия совпадают со схемой, описанной выше.
Теперь отсортируем таблицу по созданному списку. Снова выбираем любую ячейку таблицы и нажимаем кнопку «Сортировка» на вкладке «Данные».
В появившемся окне в блоке «Столбец» выбираем столбец, значения которого нужно отсортировать. В нашем случае — пункт «Марка, модель».
В блоке «Порядок» выбираем созданный список сортировки.
Скриншот: Excel / Skillbox Media
Нажимаем «ОК».
Скриншот: Excel / Skillbox Media
Готово — таблица отсортирована по условиям пользователя. Значения столбца «Марка, модель» расположены в порядке, который мы установили для нового списка.
Скриншот: Excel / Skillbox Media
Сортировать данные в Excel умеют даже новички. Трудно не заметить сразу три кнопки на ленте.
Но иногда спрашивают, как отсортировать данные в таблице Excel по столбцам, по цвету и т.п. Все эти задачи легко решаются в Excel.
Сортировку строк в Excel можно осуществить по нескольким столбцам одновременно. В этом случае вначале происходит сортировка по первому указанному столбцу. Затем те строки, где ячейки в отсортированном столбце повторяются, сортируются по второму указанному столбцу и т.д. Таким образом, отчет о продажах можно упорядочить вначале по региону, затем в рамках каждого региона по менеджеру, затем в рамках одного региона и менеджера по группе товаров.
Выделив одну ячейку или всю таблицу, вызываем на ленте команду сортировки. Если нужно, ставим галочку Мои данные содержат заголовки и добавляем необходимое количество уровней.
Сортировка по собственному списку
Большинство пользователей знает, как отсортировать строки в Excel по алфавиту или возрастанию чисел. Но иногда нужно расставить строки в заданном порядке, который не обязательно соответствует алфавиту или возрастающей последовательности. Это может быть иерархия элементов, города и страны в удобной последовательности и т.п. В общем то, что имеет свою логику.
Самый простой (а, значит, достойный внимания) способ заключается в том, чтобы в столбце рядом проставить числа в соответствии с желаемыми порядком строк, а затем осуществить сортировку таблицы по этому столбцу.
Способ хорош, но требует создания дополнительного временного столбца. При частом повторении операции будет отнимать время. Если приходится сортировать одни и те же данные, то можно создать специальный список, на основе которого затем и произойдет сортировка. Это тот же список, который используется в автозаполнении ячеек.
Заходим в Файл – Параметры – Дополнительно – Общие – Изменить списки…
Здесь создаем вручную или импортируем список, отсортированный в нужном порядке.
Теперь в окне сортировки в поле Порядок нужно выбрать Настраиваемый список…
И в следующем окне указать нужный список.
Созданным списком можно пользоваться и в других файлах Excel.
Сортировка в Excel по цвету ячейки, шрифта, значку
В настройках сортировки также есть возможность использовать цвет ячейки, шрифта и значок (из условного форматирования). Если для форматирования отдельных ячеек использовать заливку (например, для указания проблемных товаров или клиентов), то затем их легко вывести вверх таблицы с помощью сортировки.
Сортировка по столбцам
Сортировать в Excel можно и по столбцам. Для этого выделяем таблицу вместе с названиями столбцов. Затем в окне сортировки вначале нажимаем Параметры и ставим переключатель на столбцы диапазона.
Последующие настройки обычные: задаем строку (!) и порядок. Единственное, теперь нельзя использовать названия строк (по аналогии с названием столбцов), будут только номера.
Сортировка промежуточных итогов
В Excel есть такой инструмент, как Промежуточные итоги. Вкратце, он нужен для того, чтобы автоматически создавать промежуточные итоги под группой однородных по некоторому признаку ячеек.
Это отличная функция, но как сделать, чтобы вверху были группы с наибольшей суммой? Ручной труд, конечно, в почете, но есть и другой вариант. Достаточно применить обычную сортировку к сгруппированным данным.
Внутреннее содержимое групп не изменится. Общий итог останется внизу.
Сортировка строк в случайном порядке
Интересный случай, когда нужно перемешать строки в случайном порядке. Создаем рядом столбец с функцией случайного числа СЛЧИС. Теперь сортируем таблицу по этому столбцу.
Случайные числа перемешают строки в хаотичном порядке. Не забудьте удалить лишний столбец.
Вот такие замечательные приемы. Если я что-то забыл, напишите, пожалуйста в комментариях.
Поделиться в социальных сетях:
В этой статье я покажу Вам, как в Excel выполнить сортировку данных по нескольким столбцам, по заголовкам столбцов в алфавитном порядке и по значениям в любой строке. Вы также научитесь осуществлять сортировку данных нестандартными способами, когда сортировка в алфавитном порядке или по значению чисел не применима.
Думаю, всем известно, как выполнить сортировку по столбцу в алфавитном порядке или по возрастанию / убыванию. Это делается одним нажатием кнопки А-Я (A-Z) и Я-А (Z-A) в разделе Редактирование (Editing) на вкладке Главная (Home) либо в разделе Сортировка и фильтр (Sort & Filter) на вкладке Данные (Data):
Однако, сортировка в Excel имеет гораздо больше настраиваемых параметров и режимов работы, которые не так очевидны, но могут оказаться очень удобны:
- Сортировка по нескольким столбцам
- Сортировка данных в Excel по заголовкам строк и столбцов
- Сортировка в произвольном порядке (по настраиваемому списку)
Содержание
- Сортировка по нескольким столбцам
- Сортировка данных в Excel по заголовкам строк и столбцов
- Сортировка в произвольном порядке (по настраиваемому списку)
- Сортировка данных по собственному настраиваемому списку
Сортировка по нескольким столбцам
Я покажу Вам, как в Excel сортировать данные по двум или более столбцам. Работа инструмента показана на примере Excel 2010 – именно эта версия установлена на моём компьютере. Если Вы работаете в другой версии приложения, никаких затруднений возникнуть не должно, поскольку сортировка в Excel 2007 и Excel 2013 работает практически так же. Разницу можно заметить только в расцветке диалоговых окон и форме кнопок. Итак, приступим…
- Кликните мышью по кнопке Сортировка (Sort) на вкладке Данные (Data) или по кнопке Настраиваемая сортировка (Custom sort) на вкладке Главная (Home), чтобы открыть диалоговое окно Сортировка (Sort).
- В появившемся диалоговом окне, нажимая кнопку Добавить уровень (Add Level), установите нужное количество столбцов, по которым будет выполняться сортировка.
- В выпадающих списках Сортировать по (Sort by) и Затем по (Then by) выберите столбцы, по которым нужно произвести сортировку данных. Например, Вы планируете, как провести выходные, и просматриваете список отелей, предложенный туристическим агентством. Вы хотите отсортировать этот список сначала по географическому признаку (столбец Region), затем по системе питания (столбец Board basis) и в конце концов по цене (столбец Price), как это показано на рисунке ниже:
- Жмите ОК и смотрите, что получилось:
- В первую очередь отсортированы значения в столбце Region – в алфавитном порядке.
- Затем упорядочены значения в столбце Board basis так, что отели, предлагающие сервис «Всё включено» (AI) – сгруппированы в начале списка.
- И, наконец, по стоимости в столбце Price данные расположены в порядке возрастания.
Сортировать данные по нескольким столбцам в Excel оказалось совсем не сложно, правда? Однако, в диалоговом окне Сортировка (Sort) кроется значительно больше возможностей. Далее в этой статье я покажу, как сортировать по строке, а не по столбцу, и как упорядочить данные на листе в алфавитном порядке по заголовкам столбцов. Вы также научитесь выполнять сортировку данных нестандартными способами, когда сортировка в алфавитном порядке или по значению чисел не применима.
Сортировка данных в Excel по заголовкам строк и столбцов
Я полагаю, что в 90% случаев сортировка данных в Excel выполняется по значению в одном или нескольких столбцах. Однако, иногда встречаются не такие простые наборы данных, которые нужно упорядочить по строке (горизонтально), то есть изменить порядок столбцов слева направо, основываясь на заголовках столбцов или на значениях в определённой строке.
Вот список фотокамер, предоставленный региональным представителем или скачанный из интернета. Список содержит разнообразные данные о функциях, характеристиках и ценах и выглядит примерно так:
Нам нужно отсортировать этот список фотокамер по наиболее важным для нас параметрам. Для примера первым делом выполним сортировку по названию модели:
- Выбираем диапазон данных, которые нужно сортировать. Если нам нужно, чтобы в результате сортировки изменился порядок всех столбцов, то достаточно выделить любую ячейку внутри диапазона. Но в случае с нашим набором данных такой способ не допустим, так как в столбце A перечисляются характеристики камер, и нам нужно, чтобы он остался на своём месте. Следовательно, выделяем диапазон, начиная с ячейки B1:
- На вкладке Данные (Data) нажимаем кнопку Сортировка (Sort), чтобы открыть одноимённое диалоговое окно. Обратите внимание на параметр Мои данные содержат заголовки (My data has headers) в верхнем правом углу диалогового окна. Если в Ваших данных нет заголовков, то галочки там быть не должно. В нашей же таблице заголовки присутствуют, поэтому мы оставляем эту галочку и нажимаем кнопку Параметры (Options).
- В открывшемся диалоговом окне Параметры сортировки (Sort Options) в разделе Сортировать (Orientation) выбираем вариант Столбцы диапазона (Sort left to right) и жмём ОК.
- Следующий шаг – в диалоговом окне Сортировка (Sort) под заголовком Строка (Row) в выпадающем списке Сортировать по (Sort by) выбираем строку, по значениям которой будет выполнена сортировка. В нашем примере мы выбираем строку 1, в которой записаны названия фотокамер. В выпадающем списке под заголовком Сортировка (Sort on) должно быть выбрано Значения (Values), а под заголовком Порядок (Order) установим От А до Я (A to Z).
В результате сортировки у Вас должно получиться что-то вроде этого:
В рассмотренном нами примере сортировка по заголовкам столбцов не имеет серьёзной практической ценности и сделана только для того, чтобы продемонстрировать Вам, как это работает. Таким же образом мы можем сделать сортировку нашего списка фотокамер по строке, в которой указаны размеры, разрешение, тип сенсора или по любому другому параметру, который сочтём более важным. Сделаем ещё одну сортировку, на этот раз по цене.
Наша задача – повторить описанные выше шаги 1 – 3. Затем на шаге 4 вместо строки 1 выбираем строку 4, в которой указаны розничные цены (Retail Price). В результате сортировки таблица будет выглядеть вот так:
Обратите внимание, что отсортированы оказались данные не только в выбранной строке. Целые столбцы меняются местами, но данные не перемешиваются. Другими словами, на снимке экрана выше представлен список фотокамер, расставленный в порядке от самых дешёвых до самых дорогих.
Надеюсь, теперь стало ясно, как работает сортировка по строке в Excel. Но что если наши данные должны быть упорядочены не по алфавиту и не по возрастанию / убыванию?
Сортировка в произвольном порядке (по настраиваемому списку)
Если нужно упорядочить данные в каком-то особом порядке (не по алфавиту), то можно воспользоваться встроенными в Excel настраиваемыми списками или создать свой собственный. При помощи встроенных настраиваемых списков Вы можете сортировать, к примеру, дни недели или месяцы в году. Microsoft Excel предлагает два типа таких готовых списков – с сокращёнными и с полными названиями.
Предположим, у нас есть список еженедельных дел по дому, и мы хотим упорядочить их по дню недели или по важности.
- Начинаем с того, что выделяем данные, которые нужно сортировать, и открываем диалоговое окно Сортировка (Sort), точно так же, как в предыдущих примерах – Данные > Сортировка (Data > Sort).
- В поле Сортировать по (Sort by) выбираем столбец, по которому нужно выполнить сортировку. Мы хотим упорядочить наши задачи по дням недели, то есть нас интересует столбец Day. Затем в выпадающем списке под заголовком Порядок (Order) выбираем вариант Настраиваемый список (Custom list), как показано на снимке экрана ниже:
- В диалоговом окне Списки (Custom Lists) в одноимённом поле выбираем нужный список. В нашем столбце Day указаны сокращённые наименования дней недели – кликаем по соответствующему варианту списка и жмём ОК.
Готово! Теперь домашние дела упорядочены по дням недели:
Замечание: Если Вы планируете вносить изменения в эти данные, помните о том, что добавленные новые или изменённые существующие данные не будут отсортированы автоматически. Чтобы повторить сортировку, нажмите кнопку Повторить (Reapply) в разделе Сортировка и фильтр (Sort & Filter) на вкладке Данные (Data).
Как видите, сортировка данных в Excel по настраиваемому списку – задача вовсе не сложная. Ещё один приём, которому мы должны научиться – сортировка данных по собственному настраиваемому списку.
Сортировка данных по собственному настраиваемому списку
В нашей таблице есть столбец Priority – в нём указаны приоритеты задач. Чтобы упорядочить с его помощью еженедельные задачи от более важных к менее важным, выполним следующие действия.
Повторите шаги 1 и 2 из предыдущего примера. Когда откроется диалоговое окно Списки (Custom Lists), в одноимённом столбце слева нажмите НОВЫЙ СПИСОК (NEW LIST) и заполните нужными значениями поле Элементы списка (List entries). Внимательно введите элементы Вашего списка именно в том порядке, в котором они должны быть расположены в результате сортировки.
Нажмите Добавить (Add), и созданный Вами список будет добавлен к уже существующим. Далее нажмите ОК.
Вот так выглядит наш список домашних дел, упорядоченных по важности:
Подсказка: Для создания длинных настраиваемых списков удобнее и быстрее импортировать их из существующего диапазона. Об этом подробно рассказано в статье Создание настраиваемого списка из имеющегося листа Excel.
При помощи настраиваемых списков можно сортировать по нескольким столбцам, используя разные настраиваемые списки для каждого столбца. Для этого выполните ту же последовательность действий, что при сортировке по нескольким столбцам в предыдущем примере.
И вот, наконец, наш список домашних дел упорядочен в наивысшей степени логично, сначала по дням недели, затем по важности 🙂
На сегодня всё. Спасибо за внимание!
Оцените качество статьи. Нам важно ваше мнение:
How to sort a data set by multiple columns in Excel. This allows you to better organize a data set and is really easy to do.
Steps to Sort on Multiple Columns
- Select the data that you want to sort or simply select a cell within that data set.
- Go to the Data tab and click the big Sort button, NOT one of the smaller ones.
- A window will open.
If your data has headers and these headers/titles were selected, check the box in the upper right corner where it says My data has headers. This will prevent the headers from also being sorted. - Now, we tell Excel how to sort. In the Sort by section, click the drop down menu and select the first column by which you want to sort, in our case, Column A.
- Go to the Sort On drop down to choose by what we want to sort. In this case we will leave it as Values.
- Lastly, go to the Order drop down to choose how to sort the column.
- Now, click the Add Level button in the upper left of the window and repeat Steps 4-6.
- Repeat Steps 4-7 as many times as you need to sort by as many columns as you need. Note that the Order drop down will change a little depending on if that column contains text or numbers, but it is self-explanatory.
- When you are done setting-up the sort, hit OK and that’s it!
In Column A, the data is sorted alphabetically with «a» coming first and then the data is sorted by Column B with the numbers in ascending order.
Notes
This is fairly simple to do but it is quite powerful when working with large data sets that contain many columns of data.
To change the order of which column gets sorted first, simply select that row within the Sort window and click the arrow buttons located to the left of the Options button (you can see these buttons clearly in Step 8 above). The higher rows get sorted first.
Try this out on a small data set first so that you can understand how it works before moving to a large important data set. The last thing that you want to do is to select a subset of data and sort that while leaving the rest of the data unsorted.
If you make a mistake when sorting, hit Ctrl + Z to undo it and start over.
Download the accompanying spreadsheet to try this out in Excel.

Excel VBA Course — From Beginner to Expert
200+ Video Lessons
50+ Hours of Instruction
200+ Excel Guides
Become a master of VBA and Macros in Excel and learn how to automate all of your tasks in Excel with this online course. (No VBA experience required.)
View Course
Similar Content on TeachExcel
Filter Data Sets on Multiple Columns with Multiple Criteria at Once in Excel — AutoFilter
Macro: This Excel macro allows you to filter a data set on multiple columns and criteria at once….
3D References — Formulas that Reference Multiple Sheets at Once in Excel
Tutorial:
Have one simple formula that will reference the same cell or range of cells on multiple w…
Quickly Resize Multiple Columns or Rows at Once in Excel
Tutorial:
How to quickly resize multiple columns and rows at once in Excel. This avoids having to…
Display all Formulas at Once in Excel
Tutorial: How to view all of the formulas at once in Excel so that you can troubleshoot the spreadsh…
Edit Multiple Worksheets at Once in Excel
Tutorial: How to edit multiple worksheets at the same time; this includes adding, editing, deleting,…
Print All Worksheets at Once in Excel
Tutorial: How to print all worksheets at once from Excel.
This saves you the time of having to go to…
Subscribe for Weekly Tutorials
BONUS: subscribe now to download our Top Tutorials Ebook!

Excel VBA Course — From Beginner to Expert
200+ Video Lessons
50+ Hours of Video
200+ Excel Guides
Become a master of VBA and Macros in Excel and learn how to automate all of your tasks in Excel with this online course. (No VBA experience required.)
View Course
В этом руководстве я расскажу, как выполнить многоуровневую сортировку в Excel. Вы можете посмотреть видео ниже или прочитать руководство под ним.
При работе с данными в Excel сортировка данных — одна из обычных вещей, которые вам, возможно, придется сделать.
В большинстве случаев вам нужно отсортировать один столбец.
Но в некоторых случаях может потребоваться отсортировать два столбца или более двух столбцов.
Например, в приведенном ниже наборе данных я хочу отсортировать данные по столбцу «Регион», а затем по столбцу «Продажи». Это позволит мне увидеть, какие торговые представители преуспели в каких регионах.

Хотя в Excel легко отсортировать данные по одному столбцу, когда дело доходит до сортировки по двум столбцам, вам необходимо предпринять несколько дополнительных шагов.
В этом руководстве я покажу вам два способа выполнения многоуровневой сортировки данных в Excel (т. Е. Сортировки по двум столбцам).
Диалоговое окно многоуровневой сортировки с использованием
Когда вы сортируете данные с помощью диалогового окна сортировки, вы можете добавить к ним несколько уровней.
Вот шаги для выполнения многоуровневой сортировки с использованием диалогового окна:
- Выберите весь набор данных, который вы хотите отсортировать.
- Щелкните вкладку Данные.
- Щелкните значок сортировки (показанный ниже). Откроется диалоговое окно «Сортировка».
- В диалоговом окне «Сортировка» выберите следующие параметры.
- Сортировать по (столбцу): региону (это первый уровень сортировки)
- Сортировать по: значениям
- Порядок: от А до Я
- Если у ваших данных есть заголовки, убедитесь, что установлен флажок «Мои данные имеют заголовки».
- Щелкните Добавить уровень (это добавит еще один уровень параметров сортировки).
- На втором уровне сортировки сделайте следующие выборки:
- Затем по (Столбец): Продажи
- Сортировать по: значениям
- Порядок: от наибольшего к наименьшему
- Нажмите ОК.
Вышеупомянутые шаги дадут вам результат, как показано ниже. Это сортирует данные сначала по региону, а затем по столбцу продаж. Обратите внимание: поскольку при сортировке столбца «Продажи» сначала сортируется столбец «Регион», столбец «Регион» остается неизменным.

В этом примере я отсортировал данные по двум столбцам. У вас также может быть сортировка по нескольким столбцам. Все, что вам нужно сделать, это добавить эти уровни сортировки и указать детали.
Примечание. Хотя этот метод длиннее и требует нескольких дополнительных шагов (по сравнению с методом множественной сортировки, описанным далее), я рекомендую использовать его, поскольку он менее запутан.
Многоуровневая сортировка с использованием значков сортировки
Не многие люди знают этот способ многоуровневой сортировки данных в Excel.
Этот метод работает так же, с небольшой разницей — вы сначала сортируете второй уровень, а затем переходите к столбцу сортировки первого уровня.
Вот как это сделать:
- Выберите столбец, который вы хотите отсортировать последним (в этом случае сначала выберите данные о продажах — C1: C13).
- Щелкните вкладку «Данные«.
- В группе «Сортировка и фильтр» щелкните значок сортировки от Я до А. Это отсортирует данные о продажах от наибольших к наименьшим.
- Вышеупомянутый шаг вызовет всплывающее диалоговое окно с предупреждением о сортировке. Убедитесь, что установлен флажок «Развернуть выделение». Это обеспечивает сортировку всего набора данных, а не только данных в столбце «Продажи».
- Щелкните Сортировать.
- Выберите столбец «Регион».
- На вкладке «Данные» щелкните значок сортировки от А до Я.
- Убедитесь, что во всплывающем диалоговом окне «Предупреждение о сортировке» выбрано «Развернуть выделение».
- Щелкните Сортировать.
Вышеупомянутые шаги сортируют данные так же, как и в первом методе.
Хотя этот метод работает нормально, я рекомендую использовать метод bo в диалоговом окне сортировки.
Диалоговое окно «Сортировка» делает его менее подверженным ошибкам (поскольку вы можете видеть, какие уровни сортируются в каком порядке).
Кроме того, есть больше способов сортировки данных с помощью диалогового окна. Например, вы можете отсортировать столбец по цвету ячейки / шрифта, а также можете использовать свои собственные критерии сортировки.















 (Сортировка от А до Я).
(Сортировка от А до Я). (Сортировка от Я до А).
(Сортировка от Я до А).