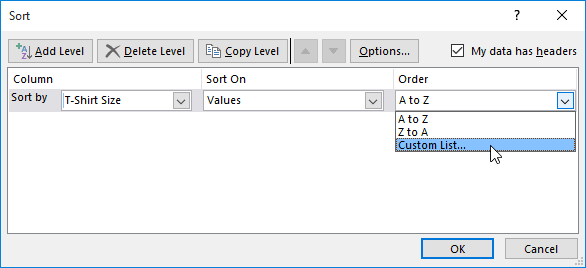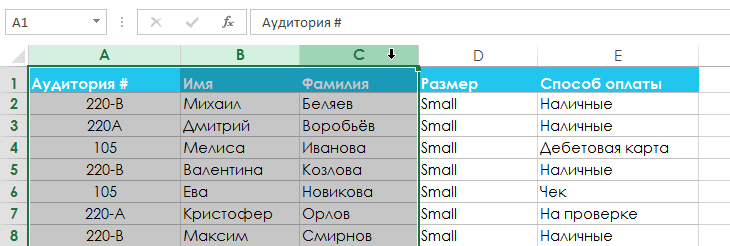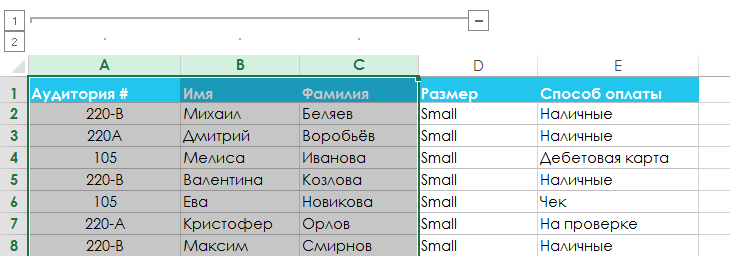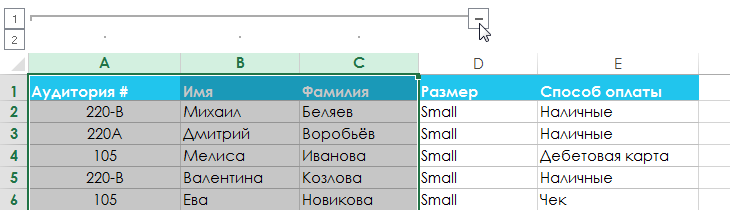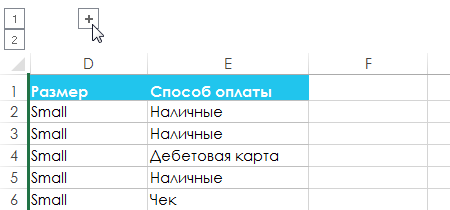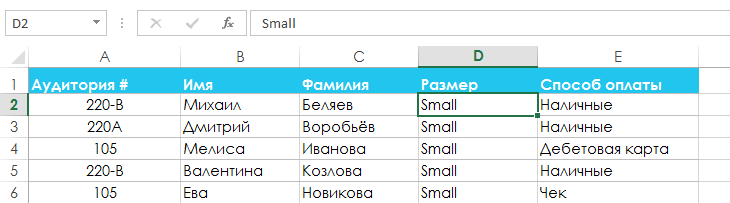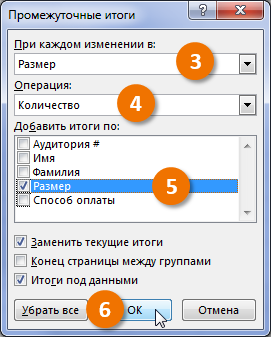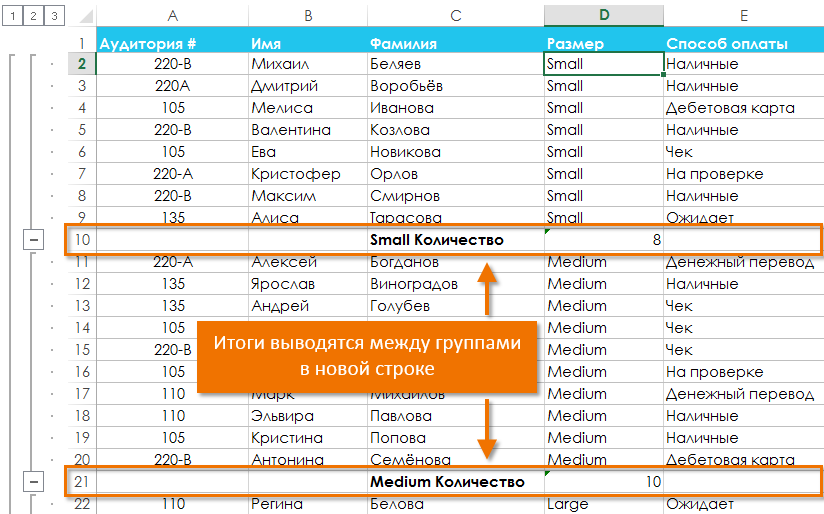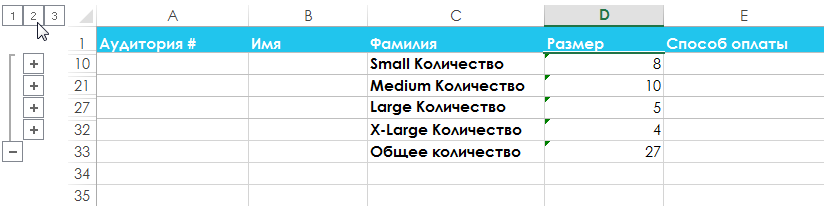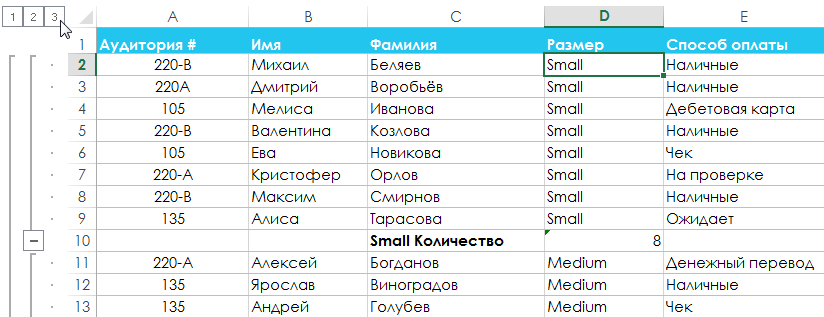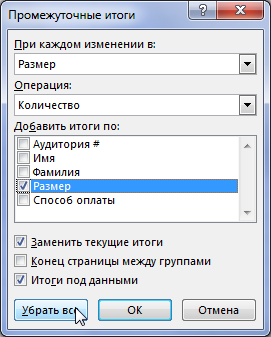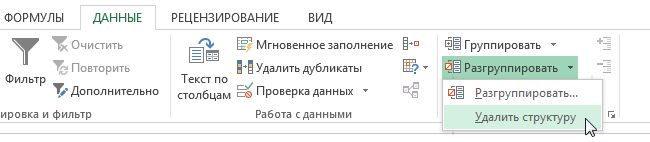Improve Article
Save Article
Like Article
Improve Article
Save Article
Like Article
In this article, you will see the overview of Sorting and Adding Subtotals to Excel and then will discuss all the steps to perform. Finally, you will see the result after hiding your data. Let’s discuss it one by one.
Introduction :
Many times we need to organize a database in a series for example sorting by name that is alphabetical order for PF number in an increasing order this work is done in Excel with the sort dialogue box which we are going to study in this article in a brief way.
Steps for sort dialogue box :
For using the sort dialogue box we need to do the following things as follows.
Sort Dialogue Box
- Click on the arrow of sort and filter in a home tab which is there in an editing portion by doing this off full down menu picture will be shown in the menu the custom sort option needs to be clicked after that the sort dialogue box will appear.
- In the data tab sort and filter path, we will find a sort button we need to click on that and a dialogue box will appear on your screen.
- The rest process is similar to the options we used to do while using any option.
Adding Subtotals to Database :
- If you have sorted the database according to the series then you can add easily things to Excel for this you need to do is click on the data tab outline portion give the command subtotal. By giving this command a subtotal dialogue box will appear just shown below. Assume that you want to give the command on the scale transformation then, and you have to go to the subtotal drop-down list box that is in ‘Scale’, use function drop-down list box you need to opt the sum after this add subtotal to list box will appear and in this, you need to choose the number field. You need to click the options which you need to perform.
- After doing all the required setting test ok button and after clicking this all the subtotals will be added in the manner you have chosen. At last, there will be a General Total.
- If you want to see only the number total and want to hide the General Total then click on the right-hand side of a dialogue box on a sign (-), which after clicking will transform to a sign (+), and the General subtotal will hide.
- If you want to keep all the database then opt for the data tab outline portion of a subtotal button and click on that from this you will get the dialogue box of that option and in that dialogue box, you will find remove all button click on the button from this all the data will disappear from the database and will come in the general subtotal.
General Data hidden rest has shown data :
After performing all the steps, if you want to see the output then you can see the given below to table, it will show you the result after hiding your data. Let’s have a look.
Output :
| S.No. | Name | Designation | Scale | P.F.No. | PF | VPF | Withdrawn | Pronote |
| 5 Total | 1095 | 0 | 0 | 0 | ||||
| 4 Total | 1082 | 0 | 750 | 0 | ||||
| 3 Total | 2972 | 920 | 750 | 625 | ||||
| 2 Total | 3406 | 805 | 1600 | 0 | ||||
| 1 Total | 5083 | 0 | 2700 | 1710 | ||||
| Grand Total | 13638 | 1725 | 5800 | 2335 |
Like Article
Save Article
Это глава из книги Билла Джелена Гуру Excel расширяют горизонты: делайте невозможное с Microsoft Excel.
Задача: у вас есть база данных продаж по клиентам (рис. 1), необходимо создать диаграмму, отражающую объем продаж пяти крупнейших клиентов. (Видно, что имеется несколько строк на каждого клиента.)
Рис. 1. Исходная структура данных
Скачать заметку в формате Word или pdf, примеры в формате Excel
Решение: вы можете сортировать вашу базу данных, если создадите структуру и включите промежуточные итоги. [1] Для этого выполните следующее. Выберите любую ячейку в столбце клиентов (Customer). На вкладке ДАННЫЕ в области Сортировка и фильтры нажмите кнопку АЯ для сортировки по возрастанию (рис. 2).
Рис. 2. Отсортированная база данных
На вкладке ДАННЫЕ в области Структура, нажмите кнопку Промежуточный итог. Настройте параметры в диалоговом окне Промежуточные итоги (рис. 3). Excel добавляет промежуточные итоги для каждого покупателя и создает структуру данных. Посмотрите слева от столбца A: Excel добавил три группы и кнопки, помеченные 1, 2 и 3. Кнопки позволяют разворачивать и сворачивать структуру.
Рис. 3. Настройка параметров структуры данных в диалоговом окне Промежуточные итоги
Нажмите кнопку 2, чтобы свернуть структуру до второго уровня – одна строка для каждого клиента (рис. 4).
Рис. 4. Структура данных, свернутая до второго уровня
Выберите любую ячейку в столбце Продажи (Sales). На вкладке ДАННЫЕ в области Сортировка и фильтры нажмите кнопку ЯА для сортировки по объему продаж по убыванию (рис. 5).
Рис. 5. Данные отсортированы по объему продаж по клиенту по убыванию
Выделите область A1:В21. В Excel 2007 нажмите Alt+F1, чтобы создать гистограмму на текущей странице (рис. 6), или перейдите на вкладку ВСТАВИТЬ в область Диаграммы, и выберите подходящий вид диаграммы. [2]
Рис. 6. Диаграмма, отражающая объем продаж пяти крупнейших клиентов
Пояснения: здесь проявились две удивительные особенности. Во-первых, вы можете сортировать структуру в свернутом состоянии по промежуточным итогам. Excel на самом деле переставляет не по одной строке, а сразу группы строк во время выполнения сортировки. (Каждая группа содержит скрытые строки детализации для каждого клиента и видимую строку промежуточных итогов.) Во-вторых, вы воспользоваться тем фактом, что графики по умолчанию не отражают скрытие данные. Хотя ваш выбор области построения диаграммы включал строки с 1 по 21, график показывает только видимые промежуточные итоги в строках 5, 9, 13, 17 и 21.
Резюме: Excel корректно сортирует данные свернутые в структуру, используя промежуточные итоги. Диаграмма на основе структуры также отражает только промежуточные итоги.
[1] На мой взгляд, решение с помощью сводной таблицы проще и гибче для дальнейшего использования. Подробнее см. Билл Джелен, Майкл Александер. Сводные таблицы в Microsoft Excel 2013 — здесь и далее прим. Багузина
[2] По умолчанию Excel сам рассчитывает минимальную и максимальную границы по оси ординат (Y). В приведенном примере он установит минимум на ровне 42 000, что исказит диаграмму. Кликните правой кнопкой мыши на оси ординат, выберите опцию Формат оси и установите значение минимума границы равное нулю. Подробнее см. Дарелл Хафф. Как лгать при помощи статистики и Как с помощью диаграммы приукрасить действительность? или о факторе лжи Эдварда Тафти.
Подвести промежуточные итоги в таблице Excel можно с помощью встроенных формул и соответствующей команды в группе «Структура» на вкладке «Данные».
Важное условие применения средств – значения организованы в виде списка или базы данных, одинаковые записи находятся в одной группе. При создании сводного отчета промежуточные итоги формируются автоматически.
Вычисление промежуточных итогов в Excel
Чтобы продемонстрировать расчет промежуточных итогов в Excel возьмем небольшой пример. Предположим, у пользователя есть список с продажами определенных товаров:
Необходимо подсчитать выручку от реализации отдельных групп товаров. Если использовать фильтр, то можно получить однотипные записи по заданному критерию отбора. Но значения придется подсчитывать вручную. Поэтому воспользуемся другим инструментом Microsoft Excel – командой «Промежуточные итоги».
Чтобы функция выдала правильный результат, проверьте диапазон на соответствие следующим условиям:
- Таблица оформлена в виде простого списка или базы данных.
- Первая строка – названия столбцов.
- В столбцах содержатся однотипные значения.
- В таблице нет пустых строк или столбцов.
Приступаем…
- Отсортируем диапазон по значению первого столбца – однотипные данные должны оказаться рядом.
- Выделяем любую ячейку в таблице. Выбираем на ленте вкладку «Данные». Группа «Структура» — команда «Промежуточные итоги».
- Заполняем диалоговое окно «Промежуточные итоги». В поле «При каждом изменении в» выбираем условие для отбора данных (в примере – «Значение»). В поле «Операция» назначаем функцию («Сумма»). В поле «Добавить по» следует пометить столбцы, к значениям которых применится функция.
- Закрываем диалоговое окно, нажав кнопку ОК. Исходная таблица приобретает следующий вид:
Если свернуть строки в подгруппах (нажать на «минусы» слева от номеров строк), то получим таблицу только из промежуточных итогов:
При каждом изменении столбца «Название» пересчитывается промежуточный итог в столбце «Продажи».
Чтобы за каждым промежуточным итогом следовал разрыв страницы, в диалоговом окне поставьте галочку «Конец страницы между группами».
Чтобы промежуточные данные отображались НАД группой, снимите условие «Итоги под данными».
Команда промежуточные итоги позволяет использовать одновременно несколько статистических функций. Мы уже назначили операцию «Сумма». Добавим средние значения продаж по каждой группе товаров.
Снова вызываем меню «Промежуточные итоги». Снимаем галочку «Заменить текущие». В поле «Операция» выбираем «Среднее».
Формула «Промежуточные итоги» в Excel: примеры
Функция «ПРОМЕЖУТОЧНЫЕ.ИТОГИ» возвращает промежуточный итог в список или базу данных. Синтаксис: номер функции, ссылка 1; ссылка 2;… .
Номер функции – число от 1 до 11, которое указывает статистическую функцию для расчета промежуточных итогов:
- – СРЗНАЧ (среднее арифметическое);
- – СЧЕТ (количество ячеек);
- – СЧЕТЗ (количество непустых ячеек);
- – МАКС (максимальное значение в диапазоне);
- – МИН (минимальное значение);
- – ПРОИЗВЕД (произведение чисел);
- – СТАНДОТКЛОН (стандартное отклонение по выборке);
- – СТАНДОТКЛОНП (стандартное отклонение по генеральной совокупности);
- – СУММ;
- – ДИСП (дисперсия по выборке);
- – ДИСПР (дисперсия по генеральной совокупности).
Ссылка 1 – обязательный аргумент, указывающий на именованный диапазон для нахождения промежуточных итогов.
Особенности «работы» функции:
- выдает результат по явным и скрытым строкам;
- исключает строки, не включенные в фильтр;
- считает только в столбцах, для строк не подходит.
Рассмотрим на примере использование функции:
- Создаем дополнительную строку для отображения промежуточных итогов. Например, «сумма отобранных значений».
- Включим фильтр. Оставим в таблице только данные по значению «Обеденная группа «Амадис»».
- В ячейку В2 введем формулу: .
Формула для среднего значения промежуточного итога диапазона (для прихожей «Ретро»): .
Формула для максимального значения (для спален): .
Промежуточные итоги в сводной таблице Excel
В сводной таблице можно показывать или прятать промежуточные итоги для строк и столбцов.
- При формировании сводного отчета уже заложена автоматическая функция суммирования для расчета итогов.
- Чтобы применить другую функцию, в разделе «Работа со сводными таблицами» на вкладке «Параметры» находим группу «Активное поле». Курсор должен стоять в ячейке того столбца, к значениям которого будет применяться функция. Нажимаем кнопку «Параметры поля». В открывшемся меню выбираем «другие». Назначаем нужную функцию для промежуточных итогов.
- Для выведения на экран итогов по отдельным значениям используйте кнопку фильтра в правом углу названия столбца.
В меню «Параметры сводной таблицы» («Параметры» — «Сводная таблица») доступна вкладка «Итоги и фильтры».
Скачать примеры с промежуточными итогами
Таким образом, для отображения промежуточных итогов в списках Excel применяется три способа: команда группы «Структура», встроенная функция и сводная таблица.
В Excel обычно используется сортировка значений в порядке возрастания, а функция «Промежуточный итог» также широко используется в нашей повседневной работе с Excel. Однако пробовали ли вы когда-нибудь отсортировать итоги после применения функции «Промежуточный итог»? В этой статье я расскажу вам пошаговый метод сортировки значений после промежуточного итога в Excel.
Сортировать после промежуточного итога
 Сортировать после промежуточного итога
Сортировать после промежуточного итога
Чтобы отсортировать после промежуточного итога, вам просто нужно сделать следующее:
1. Выберите данные, по которым вы хотите подвести промежуточные итоги, а затем щелкните Данные > Сумма. Смотрите скриншот:
2. в Сумма диалоговое окно, отметьте столбец, по которому вы хотите подытог, см. снимок экрана:
3. Нажмите OK, и данные были вычислены.
4. Нажмите 2 в промежуточном итоге для переключения данных, как показано на скриншоте ниже:
5. Выберите значения для сортировки, кроме Общий итоги нажмите Данные вкладку и выберите нужный порядок сортировки. Смотрите скриншот:
6. Затем в Предупреждение о сортировке диалог, проверьте Расширить выбор вариант. Смотрите скриншот:
7. Нажмите Сортировать. Теперь значения в Subtotal отсортированы.
Наконечник.Если вы хотите быстро отсортировать тексты по длине текста, попробуйте использовать Kutools for ExcelАвтора Расширенная сортировка как показано на следующем снимке экрана. Полная функция без ограничений в 30 дней, пожалуйста, скачайте и получите бесплатную пробную версию сейчас.
Лучшие инструменты для работы в офисе
Kutools for Excel Решит большинство ваших проблем и повысит вашу производительность на 80%
- Снова использовать: Быстро вставить сложные формулы, диаграммы и все, что вы использовали раньше; Зашифровать ячейки с паролем; Создать список рассылки и отправлять электронные письма …
- Бар Супер Формулы (легко редактировать несколько строк текста и формул); Макет для чтения (легко читать и редактировать большое количество ячеек); Вставить в отфильтрованный диапазон…
- Объединить ячейки / строки / столбцы без потери данных; Разделить содержимое ячеек; Объединить повторяющиеся строки / столбцы… Предотвращение дублирования ячеек; Сравнить диапазоны…
- Выберите Дубликат или Уникальный Ряды; Выбрать пустые строки (все ячейки пустые); Супер находка и нечеткая находка во многих рабочих тетрадях; Случайный выбор …
- Точная копия Несколько ячеек без изменения ссылки на формулу; Автоматическое создание ссылок на несколько листов; Вставить пули, Флажки и многое другое …
- Извлечь текст, Добавить текст, Удалить по позиции, Удалить пробел; Создание и печать промежуточных итогов по страницам; Преобразование содержимого ячеек в комментарии…
- Суперфильтр (сохранять и применять схемы фильтров к другим листам); Расширенная сортировка по месяцам / неделям / дням, периодичности и др .; Специальный фильтр жирным, курсивом …
- Комбинируйте книги и рабочие листы; Объединить таблицы на основе ключевых столбцов; Разделить данные на несколько листов; Пакетное преобразование xls, xlsx и PDF…
- Более 300 мощных функций. Поддерживает Office/Excel 2007-2021 и 365. Поддерживает все языки. Простое развертывание на вашем предприятии или в организации. Полнофункциональная 30-дневная бесплатная пробная версия. 60-дневная гарантия возврата денег.
Вкладка Office: интерфейс с вкладками в Office и упрощение работы
- Включение редактирования и чтения с вкладками в Word, Excel, PowerPoint, Издатель, доступ, Visio и проект.
- Открывайте и создавайте несколько документов на новых вкладках одного окна, а не в новых окнах.
- Повышает вашу продуктивность на 50% и сокращает количество щелчков мышью на сотни каждый день!
Комментарии (2)
Оценок пока нет. Оцените первым!
Листы Excel, содержащие большой объем информации, иногда могут выглядеть перегруженными и даже трудночитаемыми. Excel позволяет группировать данные, чтобы с легкостью скрывать и показывать различные разделы листа. К тому же Вы можете обобщить различные группы при помощи команды Промежуточный итог и придать структуру рабочему листу Excel. В этом уроке мы рассмотрим оба этих инструмента максимально подробно и на наглядных примерах.
Содержание
- Группировка строк и столбцов в Excel
- Как скрыть и показать группы
- Подведение итогов в Excel
- Создание промежуточного итога
- Просмотр групп по уровням
- Удаление промежуточных итогов в Excel
Группировка строк и столбцов в Excel
- Выделите строки или столбцы, которые необходимо сгруппировать. В следующем примере мы выделим столбцы A, B и C.
- Откройте вкладку Данные на Ленте, затем нажмите команду Группировать.
- Выделенные строки или столбцы будут сгруппированы. В нашем примере это столбцы A, B и C.
Чтобы разгруппировать данные в Excel, выделите сгруппированные строки или столбцы, а затем щелкните команду Разгруппировать.
Как скрыть и показать группы
- Чтобы скрыть группу в Excel, нажмите иконку Скрыть детали (минус).
- Группа будет скрыта. Чтобы показать скрытую группу, нажмите иконку Показать детали (плюс).
Подведение итогов в Excel
Команда Промежуточный итог позволяет автоматически создавать группы и использовать базовые функции, такие как СУММ, СЧЁТ и СРЗНАЧ, чтобы упростить подведение итогов. Например, команда Промежуточный итог способна вычислить стоимость канцтоваров по группам в большом заказе. Команда создаст иерархию групп, также называемую структурой, чтобы упорядочить информацию на листе.
Ваши данные должны быть правильно отсортированы перед использованием команды Промежуточный итог, Вы можете изучить серию уроков Сортировка данных в Excel, для получения дополнительной информации.
Создание промежуточного итога
В следующем примере мы воспользуемся командой Промежуточный итог, чтобы определить сколько заказано футболок каждого размера (S, M, L и XL). В результате рабочий лист Excel обретет структуру в виде групп по каждому размеру футболок, а затем будет подсчитано общее количество футболок в каждой группе.
- Прежде всего отсортируйте данные, для которых требуется подвести итог. В этом примере мы подводим промежуточный итог для каждого размера футболок, поэтому информация на листе Excel должна быть отсортирована по столбцу Размер от меньшего к большему.
- Откройте вкладку Данные, затем нажмите команду Промежуточный итог.
- Откроется диалоговое окно Промежуточные итоги. Из раскрывающегося списка в поле При каждом изменении в, выберите столбец, который необходимо подытожить. В нашем случае это столбец Размер.
- Нажмите на кнопку со стрелкой в поле Операция, чтобы выбрать тип используемой функции. Мы выберем Количество, чтобы подсчитать количество футболок, заказанных для каждого размера.
- В поле Добавить итоги по выберите столбец, в который необходимо вывести итог. В нашем примере это столбец Размер.
- Если все параметры заданы правильно, нажмите ОК.
- Информация на листе будет сгруппирована, а под каждой группой появятся промежуточные итоги. В нашем случае данные сгруппированы по размеру футболок, а количество заказанных футболок для каждого размера указано под соответствующей группой.
Просмотр групп по уровням
При подведении промежуточных итогов в Excel рабочий лист разбивается на различные уровни. Вы можете переключаться между этими уровнями, чтобы иметь возможность регулировать количество отображаемой информации, используя иконки структуры 1, 2, 3 в левой части листа. В следующем примере мы переключимся между всеми тремя уровнями структуры.
Хоть в этом примере представлено всего три уровня, Excel позволяет создавать до 8 уровней вложенности.
- Щелкните нижний уровень, чтобы отобразить минимальное количество информации. Мы выберем уровень 1, который содержит только общее количество заказанных футболок.
- Щелкните следующий уровень, чтобы отобразить более подробную информацию. В нашем примере мы выберем уровень 2, который содержит все строки с итогами, но скрывает остальные данные на листе.
- Щелкните наивысший уровень, чтобы развернуть все данные на листе. В нашем случае это уровень 3.
Вы также можете воспользоваться иконками Показать или Скрыть детали, чтобы скрыть или отобразить группы.
Удаление промежуточных итогов в Excel
Со временем необходимость в промежуточных итогах пропадает, особенно, когда требуется иначе перегруппировать данные на листе Excel. Если Вы более не хотите видеть промежуточные итоги, их можно удалить.
- Откройте вкладку Данные, затем нажмите команду Промежуточный итог.
- Откроется диалоговое окно Промежуточные итоги. Нажмите Убрать все.
- Все данные будут разгруппированы, а итоги удалены.
Чтобы удалить только группы, оставив промежуточные итоги, воспользуйтесь пунктом Удалить структуру из выпадающего меню команды Разгруппировать.
Оцените качество статьи. Нам важно ваше мнение: