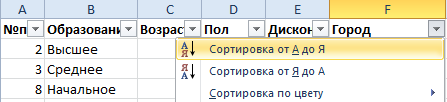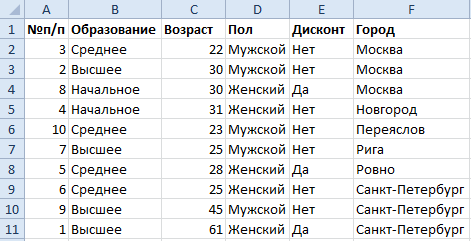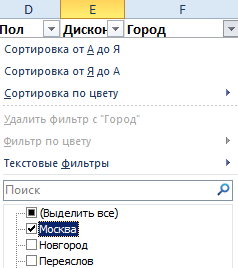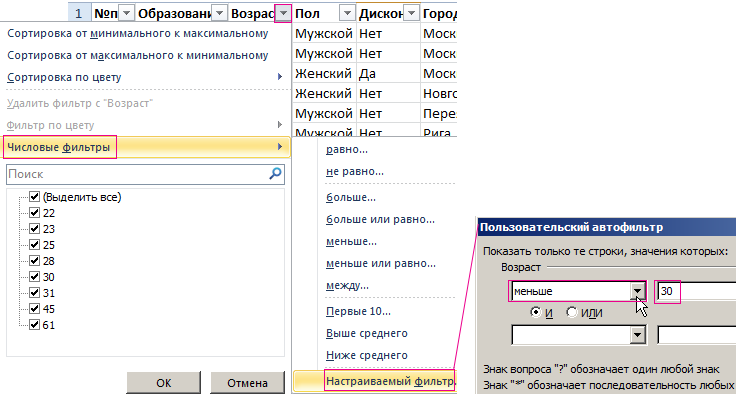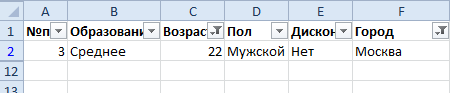Эта статья предназначена для людей с нарушениями зрения или с когнитивными нарушениями, использующих программы чтения с экрана, например Экранный диктор корпорации Microsoft, JAWS или NVDA с продуктами Microsoft 365. Эта статья входит в набор содержимого поддержки средства чтения с экрана Microsoft 365, где содержатся дополнительные сведения о специальных возможностях в наших приложениях. Общие справочные сведения доступны на главной странице службы поддержки Майкрософт или в статье Исправления и обходные пути для недавних проблем в Office.
Используйте Excel с клавиатурой и средством чтения с экрана для сортировки и фильтрации таблиц. Мы проверили эту функцию с использованием экранного диктора, JAWS и NVDA, но она может работать и с другими средствами чтения с экрана, если они соответствуют общепринятым стандартам и методам для специальных возможностей. Сортировка помогает систематизировать и быстро находить нужную информацию для анализа. Фильтрация позволяет выделить определенный набор данных: эта возможность особенно полезна на больших листах.

Примечания:
-
Новые возможности Microsoft 365 становятся доступны подписчикам Microsoft 365 по мере выхода, поэтому в вашем приложении эти возможности пока могут отсутствовать. Чтобы узнать о том, как можно быстрее получать новые возможности, станьте участником программы предварительной оценки Office.
-
Дополнительные сведения о средствах чтения с экрана см. в статье О работе средств чтения с экрана в Microsoft 365.
В этом разделе
-
Сочетания клавиш для сортировки и фильтрации
-
Сведения о сортировке в Excel
-
Сортировка текста в таблице или диапазоне
-
Сортировка чисел
-
Сортировка значений даты и времени
-
Сортировка по нескольким столбцам
-
Советы по устранению проблем с сортировкой
-
Фильтрация данных в таблице
-
Фильтрация данных в диапазоне
Сочетания клавиш для сортировки и фильтрации
В этой таблице перечислены сочетания клавиш для сортировки и фильтрации данных.
|
Действие |
Клавиши |
|---|---|
|
Отключение раскрывающегося меню Автофильтр в заголовке столбца |
CTRL+SHIFT+L |
|
Открытие раскрывающегося меню Автофильтр из заголовка столбца |
ALT+СТРЕЛКА ВНИЗ |
|
Сортировка от минимального к максимальному или от А до Я |
ALT+A, S, A или ALT+СТРЕЛКА ВНИЗ, S |
|
Сортировка от максимального к минимальному или от Я до А |
КЛАВИША ALT+A, S, D или ALT+СТРЕЛКА ВНИЗ, O |
|
Открытие диалогового окна Сортировка |
ALT+A, S, S или ALT+H, S, U |
|
Повторное применение сортировки после изменения данных |
CTRL+ALT+L или ALT+A, Y, 3 |
|
Фильтрация по цвету |
ALT+СТРЕЛКА ВНИЗ, I |
|
Фильтрация по числу или тексту |
ALT+СТРЕЛКА ВНИЗ, F |
|
Открытие диалогового окна «Формат ячеек « |
Alt+H, O, I |
|
Использование функции СЖПРОБЕЛЫ |
ALT+M, T, а затем перейдите к TRIM с помощью клавиши СТРЕЛКА ВНИЗ |
Сведения о сортировке в Excel
Данные можно сортировать по текстовым значениям (от А к Я или от Я к А), числам (от наименьших к наибольшим или от наибольших к наименьшим), а также датам и времени (от старых к новым или от новых к старым) в одном или нескольких столбцах. Кроме того, вы можете выполнять сортировку по настраиваемым спискам (например, по списку, состоящему из элементов «Большой», «Средний» и «Маленький») или по формату, включая цвет ячеек, цвет шрифта или набор значков. В большинстве случаев сортировка применяется к столбцам, но можно сортировать данные и по строкам.
При сортировке таблицы Excel сохраняет критерии, использованные с книгой, чтобы можно было повторно применять их при каждом открытии книги. Это особенно важно при сортировке по нескольким столбцам или сортировке, настройка которой занимает много времени. Однако такая возможность доступна только для данных в таблицах: для произвольных диапазонов ячеек она не поддерживается. Если вы хотите сохранить условия сортировки для их повторного применения при открытии книги, рекомендуем вам использовать таблицу.
Примечание: После сортировки данных вы не сможете восстановить исходный порядок. Если вы еще не сохранили файл после сортировки, можно использовать отмену (CTRL+Z) для возврата.
Сортировка текста в таблице или диапазоне
Сортировка текста в таблице
-
Перейдите к строке заголовка в таблице с помощью клавиш со стрелками. Когда вы находитесь в строке заголовка, вы услышите сообщение «Элемент заголовка» после расположения ячейки.
-
Нажмите клавишу СТРЕЛКА ВПРАВО или СТРЕЛКА ВЛЕВО, чтобы перейти к заголовку столбца для данных, которые требуется отсортировать.
-
Нажимайте клавиши ALT+СТРЕЛКА ВНИЗ, чтобы открыть меню фильтра, а затем нажимайте клавишу TAB, пока не услышите фразу «Меню, Сортировать от A до Z, пункт меню не установлен».
-
Набор доступных параметров зависит от типа данных в столбце. Например, можно отсортировать числовые данные от наименьшего к самому большому или от самого большого к самому маленькому. Вы можете отсортировать буквенно-цифровые данные от A до Z или от Z к A. Вы также можете отсортировать по цвету.
Используйте клавишу СТРЕЛКА ВНИЗ для просмотра параметров, а затем нажмите клавишу ВВОД, чтобы выбрать параметр. Вы услышите сообщение «Сортировка», за которым следует выбранный параметр.
Сортировка с учетом регистра
-
Используйте клавиши со стрелками для перехода к столбцу с буквенно-цифровыми данными в диапазоне ячеек или к столбцу таблицы, содержащей буквенно-цифровые данные.
-
Нажмите клавиши ALT+H, S, U. Откроется диалоговое окно Сортировка , и экранный диктор произнесет фразу «Сортировка, ОК, кнопка». При использовании JAWS вы услышите сообщение «Сортировка, диалоговое окно, кнопка ОК». При использовании NVDA вы услышите сообщение «Диалоговое окно сортировки, окно сортировки».
-
Нажмите клавиши ALT+O, чтобы открыть диалоговое окно Параметры сортировки . Экранный диктор произнесет фразу «Сортировка параметров. Снят флажок , флажок с учетом регистра». При использовании JAWS вы услышите сообщение «Диалоговое окно сортировки параметров, флажок с учетом регистра не установлен». При использовании NVDA вы услышите фразу «Сортировка параметров ориентации диалогового окна, флажок с учетом регистра, не установлен».
-
Нажмите клавишу ПРОБЕЛ, чтобы установить флажок С учетом регистра .
-
Нажмите клавишу ВВОД. Диалоговое окно Параметры сортировки закроется, и экранный диктор произнесет фразу «Сортировать, параметры, кнопка». При использовании JAWS вы услышите сообщение «Сортировка диалогового окна». При использовании NVDA вы услышите сообщение «Диалоговое окно сортировки, окно сортировки».
-
Чтобы закрыть диалоговое окно Сортировка и применить изменения, нажимайте клавишу TAB, пока не услышите сообщение «ОК, кнопка», а затем нажмите клавишу ВВОД.
-
Сортировка текста, как описано в разделе Сортировка текста в диапазоне.
Совет: Если столбец, значения в котором нужно отсортировать, содержит как числа, так и текст, эти данные следует отформатировать как текст. В противном случае Excel сначала сортирует числа как числа, а затем сортирует текст. Чтобы отформатировать данные, нажмите клавиши CTRL+ПРОБЕЛ, чтобы выделить все данные в столбце, а затем нажмите клавиши ALT+H, F, N. Нажимайте клавишу СТРЕЛКА ВЛЕВО, пока не услышите фразу «Выбрано, число элементов вкладки», нажимайте клавишу TAB один раз, а затем нажимайте клавишу СТРЕЛКА ВНИЗ, пока не услышите сообщение «Текст». Нажмите клавишу TAB один раз, чтобы перейти к кнопке ОК , и нажмите клавишу ВВОД.
Совет: При импорте или копировании данных в другое место перед ними могут быть добавлены пробелы. Например, имя «Sue Lidman» может быть введено как «(space)(space)Sue Lidman». Если вы используете средство чтения с экрана, вы можете и не узнать об этом, так как приложение JAWS не озвучивает пробелы в ячейках. Чтобы помочь вам найти их, Excel помещает ячейки с пробелами в начале отсортированного столбца.
Сортировка чисел
-
Используйте клавиши со стрелками для перехода к столбцу числовых данных в диапазоне ячеек или к столбцу таблицы, содержащей числовые данные.
-
Нажмите ALT+A. Откроется вкладка Данные , и экранный диктор произнесет фразу «Вкладки ленты, Выбрано, Элемент вкладки «Данные». При использовании JAWS вы услышите фразу «Верхняя лента, поле группы, вкладка «Данные». При использовании NVDA вы услышите сообщение «Вкладки ленты, элемент управления вкладками развернут, вкладка «Данные» выбрана».
-
Выполните одно из следующих действий:
-
Чтобы отсортировать от наименьшего к самому большому, нажмите клавишу S, а затем — A.
-
Чтобы отсортировать от наибольшего к самому маленькому, нажмите клавишу S, а затем — D.
-
Проверка числового формата числовых значений
-
С помощью клавиш со стрелками перейдите к столбцу с числовыми данными в диапазоне ячеек или к столбцу таблицы с числовыми данными, а затем нажмите клавиши CTRL+ПРОБЕЛ, чтобы выделить все данные в столбце.
-
Нажмите клавиши ALT+H, F, N. Откроется диалоговое окно Формат ячеек , и вы услышите сообщение «Формат ячеек».
-
Чтобы перейти на вкладку Число , используйте клавишу СТРЕЛКА ВЛЕВО (или нажмите клавиши CTRL+TAB). Экранный диктор произнесет фразу «Число элементов вкладки». При использовании JAWS вы услышите фразу «Вкладка «Число». При использовании NVDA вы услышите фразу «Выбрана вкладка «Число».
-
Вновь нажмите клавишу TAB. Откроется список Категория , и вы услышите выбранную в данный момент категорию, например «Общие» или «Дата».
-
Нажимайте клавишу СТРЕЛКА ВВЕРХ или СТРЕЛКА ВНИЗ, пока не услышите фразу «Число».
-
Нажимайте клавишу TAB, пока не услышите фразу «Десятичные разряды», а затем количество десятичных разрядов, используемых в настоящее время. Если вы хотите изменить это значение, введите новое число десятичных разрядов. Чтобы полностью удалить десятичные разряды, введите 0.
-
Чтобы закрыть диалоговое окно Формат ячеек и применить изменения, нажимайте клавишу TAB, пока не услышите «ОК, кнопка», и нажмите клавишу ВВОД.
Сортировка значений даты и времени
-
Используйте клавиши со стрелками для перехода к столбцу с датами или временем в диапазоне ячеек или к столбцу таблицы с датами или временем.
-
Нажмите ALT+A. Откроется вкладка Данные , и экранный диктор произнесет фразу «Вкладки ленты, Выбрано, Вкладка «Данные». При использовании JAWS вы услышите фразу «Верхняя лента, поле группы, вкладка «Данные». При использовании NVDA вы услышите сообщение «Вкладки ленты, элемент управления вкладками развернут, вкладка «Данные» выбрана».
-
Выполните одно из указанных ниже действий.
-
Чтобы выполнить сортировку от самых старых к новейшим, нажмите клавишу S, а затем — A.
-
Чтобы отсортировать от самых новых к старым, нажмите клавишу S, а затем — D.
-
Чтобы повторно применить сортировку после изменения данных, выделите ячейку в диапазоне или таблице и нажмите CTRL+ALT+L.
-
Сортировка по нескольким столбцам
При наличии данных, которые нужно сгруппировать по одному и тому же значению в одном столбце или строке, может потребоваться выполнить сортировку по нескольким столбцам или строкам, а затем отсортировать другой столбец или строку в этой группе равных значений. Например, если есть столбцы «Отдел» и «Сотрудник», можно сначала выполнить сортировку по столбцу «Отдел» (для группировки всех сотрудников по отделам), а затем — по имени (для расположения имен сотрудников каждого отдела в алфавитном порядке). Можно одновременно выполнять сортировку по 64 столбцам.
Примечание: Для получения наилучших результатов в сортируемый диапазон нужно включить заголовки столбцов. Чтобы отсортировать по строкам, убедитесь, что флажок Моя таблица содержит заголовки снят в диалоговом окне Сортировка . Нажмите клавиши ALT+H, S, чтобы открыть диалоговое окно Сортировка , и нажимайте клавишу TAB, пока не услышите фразу «Установлен, у моих данных есть заголовки» или «Снято, у моих данных есть заголовки». Если вам нужно снять флажок, нажмите клавишу ПРОБЕЛ, нажимайте клавишу TAB, пока не услышите фразу «ОК, кнопка», и нажмите клавишу ВВОД, чтобы применить изменение.
-
Используйте клавиши со стрелками для перехода к диапазону ячеек с двумя или более столбцами данных или к таблице с двумя или более столбцами.
-
Нажмите клавиши ALT+A, S, S. Откроется диалоговое окно Сортировка , и экранный диктор произнесет фразу «Сортировка, ОК, кнопка». При использовании JAWS вы услышите сообщение «Сортировка, диалоговое окно, кнопка ОК». При использовании NVDA вы услышите сообщение «Диалоговое окно сортировки, окно сортировки».
-
Нажимайте клавишу TAB, пока не найдете поле со списком Столбец: сортировка по . Вы услышите сообщение «Сортировка по», за которым следует имя столбца, а затем «редактируемое поле со списком». Используйте клавиши СТРЕЛКА ВВЕРХ и СТРЕЛКА ВНИЗ, чтобы выбрать первый столбец, который требуется отсортировать.
-
Нажимайте клавишу TAB, пока не найдете поле со списком Сортировка . Прозвучит сообщение «Сортировка, значения ячеек, редактируемое поле со списком». Если вы не услышите фразу «Значения ячеек», нажимайте клавиши СТРЕЛКА ВВЕРХ и СТРЕЛКА ВНИЗ, пока не сделаете это.
-
Чтобы выбрать способ сортировки значений ячеек, нажимайте клавишу TAB, пока не найдете поле со списком Заказ . Вы услышите сообщение «Заказ», за которым следует выбранный в данный момент параметр, а затем «редактируемое поле со списком». Используйте клавиши СТРЕЛКА ВВЕРХ и СТРЕЛКА ВНИЗ, чтобы выбрать от A до Z, от Z до A, от наименьшего до самого большого или от большого до наименьшего.
-
Чтобы добавить другой столбец для сортировки, используйте клавишу TAB, чтобы перейти к кнопке Добавить уровень , нажмите клавишу ВВОД, а затем повторите шаги с 3 по пять.
Примечание: Поле со списком Сортировка по называется Then By для дополнительных столбцов.
-
Чтобы повторно применить сортировку по столбцу после изменения данных, выделите ячейку в диапазоне или таблице и нажмите клавиши CTRL+ALT+L.
Примечание: Ctrl+ALT+L не использует повторно сортировку строк.
Советы по устранению проблем с сортировкой
Если результаты сортировки данных вас не устраивают, воспользуйтесь приведенными ниже инструкциями.
-
Проверьте, не изменились ли значения, возвращаемые формулами. Если сортируемые данные содержат одну или несколько формул, значения, возвращаемые ими, при пересчете листа могут измениться. В этом случае примените сортировку повторно, чтобы получить актуальные результаты.
-
Перед сортировкой отобразите скрытые строки и столбцы. При сортировке по столбцам скрытые строки не перемещаются, а при сортировке по строкам не перемещаются скрытые столбцы. Перед сортировкой данных целесообразно отобразить скрытые строки и столбцы.
-
Проверьте текущий параметр языкового стандарта. Порядок сортировки зависит от выбранного языка. Убедитесь, что у вас есть правильный языковой стандарт в разделе Региональные параметры или Региональные и языковые параметры в панель управления на компьютере.
-
Включите или отключите строку заголовков. Обычно рекомендуется отображать строку заголовков при сортировке по столбцам, так как она облегчает восприятие данных. По умолчанию значение в заголовке не включается в сортировку. Иногда может потребоваться включить или отключить заголовок, чтобы значение в заголовке было или не было включено в операцию сортировки.
-
Чтобы исключить первую строку данных из сортировки, так как это заголовок столбца, нажмите клавиши ALT+H, S, U. В диалоговом окне Настраиваемая сортировка установите флажок Мои данные имеют заголовки .
-
Чтобы включить первую строку данных в сортировку, так как она не является заголовком столбца, нажмите клавиши ALT+H, S, U. В диалоговом окне Настраиваемая сортировка снимите флажок Мои данные имеют заголовки .
Фильтрация данных в таблице
При добавлении данных в таблицу Excel автоматически добавляет раскрывающееся меню Автофильтр в каждый заголовок столбца. Это меню помогает ускорить фильтрацию значений. Чтобы удалить раскрывающееся меню Автофильтр из заголовка столбца, выберите заголовок и нажмите клавиши CTRL+SHIFT+L.
-
В заголовке таблицы столбца, который требуется отфильтровать, нажмите клавиши ALT+СТРЕЛКА ВНИЗ. Откроется раскрывающееся меню Автофильтр, и экранный диктор услышит сообщение «Меню». При использовании JAWS вы услышите сообщение «Контекстное меню». При использовании NVDA вы услышите сообщение «Неизвестно».
-
В меню Автофильтр, если столбец содержит числа, используйте клавишу СТРЕЛКА ВНИЗ, чтобы перейти к числовые фильтры и нажмите клавишу ВВОД. Если столбец содержит текстовые записи, используйте клавишу СТРЕЛКА ВНИЗ, чтобы перейти к текстовым фильтрам и нажмите клавишу ВВОД. Откроется подменю, и вы услышите сообщение «Равно».
-
Выберите нужный параметр фильтрации с помощью клавиш со стрелками и нажмите ВВОД. Откроется диалоговое окно Настраиваемый автофильтр , и вы услышите сообщение «Пользовательский автофильтр».
-
Введите или выберите условия фильтрации.
Например, чтобы отобразить числа, превышающие определенное значение, выберите Больше или Равно, а затем введите число, которое вы имеете в виду, в следующем поле со списком.
Чтобы выполнить фильтрацию по двум условиям, введите условия фильтрации в обоих наборах полей со списком редактирования. Чтобы оба условия были верны, нажмите клавиши SHIFT+A, чтобы выбрать условие И. Чтобы выполнить любое из условий, нажмите клавиши SHIFT+O, чтобы выбрать условие Or.
-
Чтобы закрыть диалоговое окно, нажимайте клавишу TAB, пока не услышите фразу «ОК, кнопка», а затем нажмите клавишу ВВОД.
Фильтрация данных в диапазоне
-
Выделите ячейки, которые нужно отфильтровать. Перейдите к ячейке, которая должна быть левой верхней ячейкой выделенного фрагмента, а затем, удерживая нажатой клавишу SHIFT, используйте клавиши СТРЕЛКА ВПРАВО и СТРЕЛКА ВНИЗ, чтобы развернуть выбранный диапазон ячеек.
-
Нажмите CTRL+SHIFT+L. Excel добавляет раскрывающееся меню Автофильтр в первую ячейку каждого столбца в диапазоне.
-
В заголовке таблицы столбца, который требуется отфильтровать, нажмите клавиши ALT+СТРЕЛКА ВНИЗ. Откроется раскрывающееся меню Автофильтр, и экранный диктор услышит сообщение «Меню». При использовании JAWS вы услышите сообщение «Контекстное меню». При использовании NVDA вы услышите сообщение «Неизвестно».
-
С помощью клавиш со стрелками и клавиши TAB выберите нужные параметры фильтрации. Используйте пробел, чтобы снять или установить флажок значение фильтра.
-
После выбора нажмите клавишу ВВОД, чтобы применить фильтр.
Чтобы очистить фильтр и удалить раскрывающееся меню Автофильтр, выберите любую ячейку в диапазоне и нажмите клавиши CTRL+SHIFT+L.
Дополнительные сведения
Создание заголовка таблицы в Excel с помощью средства чтения с экрана
Добавление примечаний на лист Excel с помощью средства чтения с экрана
Создание заголовков столбцов в таблице Excel с помощью средства чтения с экрана
Сочетания клавиш в Excel
Использование средства чтения с экрана для выполнения основных задач в Excel
Настройка устройства для поддержки специальных возможностей в Microsoft 365
Знакомство с Excel и навигация с помощью средства чтения с экрана
Что нового в Microsoft 365
Используйте Excel для Mac с клавиатурой и VoiceOver, встроенным средством чтения с экрана macOS, для фильтрации данных в диапазоне или таблице. Фильтрация позволяет сосредоточиться на определенном наборе данных, что особенно полезно при работе с большими листами.

Примечания:
-
Новые возможности Microsoft 365 становятся доступны подписчикам Microsoft 365 по мере выхода, поэтому в вашем приложении эти возможности пока могут отсутствовать. Чтобы узнать о том, как можно быстрее получать новые возможности, станьте участником программы предварительной оценки Office.
-
В этой статье предполагается, что вы используете VoiceOver — средство чтения с экрана, встроенное в macOS. Дополнительные сведения об использовании VoiceOver см. в кратком руководстве по началу работы с VoiceOver.
В этой статье
-
Фильтрация данных в таблице
-
Фильтрация данных в диапазоне
-
Параметры фильтрации для диапазонов и таблиц
Фильтрация данных в таблице
При добавлении данных в таблицу Excel автоматически добавляет раскрывающееся меню Автофильтр в каждый заголовок столбца.
-
Создайте таблицу, как описано в статье Использование средства чтения с экрана для вставки таблицы на лист Excel.
-
Используйте клавиши со стрелками, чтобы перейти к заголовку столбца таблицы, который требуется отфильтровать.
-
Нажмите клавиши OPTION+СТРЕЛКА ВНИЗ, чтобы открыть раскрывающееся меню Автофильтр. Вы услышите имя заголовка столбца, за которым следует «Окно».
-
Выполните одно из указанных ниже действий.
-
Чтобы отфильтровать данные по цвету, нажимайте клавишу TAB, пока не услышите фразу «Фильтровать по цвету, всплывающее окно», а затем нажмите клавиши CONTROL+OPTION+ПРОБЕЛ. Используйте клавиши СТРЕЛКА ВВЕРХ и СТРЕЛКА ВНИЗ для просмотра параметров цветовой фильтрации и нажмите клавиши CONTROL+OPTION+ПРОБЕЛ для выбора.
-
Чтобы отфильтровать данные по числовым или алфавитным значениям, нажимайте клавишу TAB, пока не услышите фразу «Выбрать один, всплывающее меню», а затем нажмите клавиши CONTROL+OPTION+ПРОБЕЛ. Используйте клавиши СТРЕЛКА ВВЕРХ и СТРЕЛКА ВНИЗ для просмотра параметров фильтрации и нажмите клавиши CONTROL+OPTION+ПРОБЕЛ для выбора.
Например, чтобы отобразить числа, превышающие определенное значение, выберите Больше или Равно, а затем введите число, которое вы имеете в виду, в текстовом поле, которое находится в фокусе после выбора фильтра.
При добавлении числового или алфавитного фильтра отображаются условия И и Или , и в фильтр можно добавить несколько условий. Чтобы переключиться с условия And на условие Or , нажимайте клавишу TAB, пока не услышите фразу «И, выбрано, переключатель», а затем нажмите клавишу СТРЕЛКА ВПРАВО один раз.
-
Чтобы отфильтровать столбец, выбрав значения, перечисленные в нем по одному, нажимайте клавишу TAB, пока не услышите фразу «Ввод таблицы». Затем нажмите клавиши CONTROL+OPTION+SHIFT+СТРЕЛКА ВНИЗ, чтобы открыть таблицу, и используйте клавиши СТРЕЛКА ВВЕРХ и СТРЕЛКА ВНИЗ для просмотра значений. Нажмите клавиши CONTROL+OPTION+ПРОБЕЛ, чтобы выбрать или снять флажок.
По умолчанию установлен флажок Автоматическое применение иExcel автоматически обновляет значения.
-
-
Чтобы выйти из раскрывающегося меню Автофильтр, нажмите клавишу ESC.
Фильтрация данных в диапазоне
Фильтровать можно и данные в диапазоне. Для получения наилучшего результата у каждого столбца должен быть заголовок.
-
Используйте клавиши со стрелками для перехода к первой ячейке в диапазоне данных, который требуется отфильтровать.
-
Нажмите клавиши Fn+F8, чтобы включить возможность расширения выбора с помощью клавиш со стрелками. Затем с помощью клавиш со стрелками выделите необходимые данные.
Примечания: Кроме того, можно использовать следующие сочетания клавиш для выбора определенных частей листа:
-
Нажмите клавиши COMMAND+A, чтобы выделить весь лист.
-
Нажмите клавиши SHIFT+COMMAND+ЗВЕЗДОЧКА (*), чтобы выделить только видимые ячейки.
-
Нажмите клавиши CONTROL+ПРОБЕЛ, чтобы выделить весь столбец.
-
Нажмите клавиши SHIFT+ПРОБЕЛ, чтобы выделить всю строку.
-
-
Нажмите клавиши CONTROL+SHIFT+L.
Excel добавляет раскрывающееся меню Автофильтр в первую ячейку каждого столбца в диапазоне.
-
Перейдите в заголовок столбца, который требуется отфильтровать, и нажмите клавиши OPTION+СТРЕЛКА ВНИЗ. Откроется раскрывающееся меню Автофильтр, и вы услышите имя заголовка столбца, за которым следует «Окно».
-
Выполните одно из следующих действий:
-
Чтобы отфильтровать данные по цвету, нажимайте клавишу TAB, пока не услышите фразу «Фильтровать по цвету, всплывающее окно», а затем нажмите клавиши CONTROL+OPTION+ПРОБЕЛ. Используйте клавиши СТРЕЛКА ВВЕРХ и СТРЕЛКА ВНИЗ для просмотра параметров цветовой фильтрации и нажмите клавиши CONTROL+OPTION+ПРОБЕЛ для выбора.
-
Чтобы отфильтровать данные по числовым или алфавитным значениям, нажимайте клавишу TAB, пока не услышите фразу «Выбрать один, всплывающее меню», а затем нажмите клавиши CONTROL+OPTION+ПРОБЕЛ. Используйте клавиши СТРЕЛКА ВВЕРХ и СТРЕЛКА ВНИЗ для просмотра параметров фильтрации и нажмите клавиши CONTROL+OPTION+ПРОБЕЛ для выбора.
Например, чтобы отобразить числа, превышающие определенное значение, выберите Больше или Равно, а затем введите число, которое вы имеете в виду, в текстовом поле, которое находится в фокусе после выбора фильтра.
При добавлении числового или алфавитного фильтра отображаются условия И и Или , и в фильтр можно добавить несколько условий. Чтобы переключиться с условия And на условие Or , нажимайте клавишу TAB, пока не услышите фразу «И, выбрано, переключатель», а затем нажмите клавишу СТРЕЛКА ВПРАВО один раз.
-
Чтобы отфильтровать столбец, выбрав значения, перечисленные в нем по одному, нажимайте клавишу TAB, пока не услышите фразу «Ввод таблицы». Затем нажмите клавиши CONTROL+OPTION+SHIFT+СТРЕЛКА ВНИЗ, чтобы открыть таблицу, и используйте клавиши СТРЕЛКА ВВЕРХ и СТРЕЛКА ВНИЗ для просмотра значений. Нажмите клавиши CONTROL+OPTION+ПРОБЕЛ, чтобы выбрать или снять флажок.
По умолчанию установлен флажок Автоматическое применение иExcel автоматически обновляет значения.
-
-
Чтобы выйти из раскрывающегося меню Автофильтр, нажмите клавишу ESC.
Параметры фильтрации для диапазонов и таблиц
Существует несколько вариантов фильтрации данных в Excel для Mac.
Параметры фильтра текста
-
Равно или не равно: фильтрует данные столбца, чтобы отобразить или скрыть точный текст, введенный в текстовом поле, которое находится в фокусе после выбора этого параметра.
-
Начинается с или заканчивается на: фильтрует данные столбца для отображения данных, которые начинаются с или заканчиваются точным текстом, введенным в текстовом поле, которое находится в фокусе после выбора этого параметра.
-
Не начинается с или не заканчивается с: фильтрует данные столбца для отображения данных, которые не начинаются с или не заканчиваются точным текстом, введенным в текстовом поле, которое находится в фокусе после выбора этого параметра.
-
Содержит/не содержит: фильтрует данные столбцов, чтобы отобразить или скрыть данные, содержащие точный текст, введенный в текстовом поле, которое находится в фокусе после выбора этого параметра.
Параметры фильтра чисел
-
Равно или не равно: фильтрует данные столбца, чтобы отобразить или скрыть точное число, введенное в текстовом поле, которое находится в фокусе после выбора этого параметра.
-
Больше или меньше: фильтрует данные столбца для отображения всех чисел с большим или меньшим значением, чем число, введенное в текстовом поле, которое находится в фокусе после выбора этого параметра.
-
Больше, Равно или
Меньше или Равно: фильтрует данные столбца для отображения всех чисел с значением больше или равно, меньше или равно числу, введенное в текстовом поле, которое находится в фокусе после выбора этого параметра. -
Between: фильтрует данные столбца для отображения всех чисел в определенном числовом диапазоне, введенном в два текстовых поля. Введите начальную цифру диапазона в текстовое поле, которое находится в фокусе после выбора этого параметра, затем нажмите клавишу TAB три раза, а затем введите закрывающее число диапазона.
-
Верхний 10 или нижний 10: фильтрует данные столбца для отображения верхних 10 или нижних 10 числовых значений или процентных значений.
Примечание: Чтобы отфильтровать проценты вместо числовых значений, нажимайте клавишу TAB, пока не услышите фразу «Элементы, всплывающее меню», нажмите клавиши CONTROL+OPTION+ПРОБЕЛ, а затем нажмите клавишу СТРЕЛКА ВНИЗ один раз. Вы услышите фразу «Процент». Чтобы выбрать ее, нажмите клавиши CONTROL+OPTION+ПРОБЕЛ.
-
Выше среднего или ниже среднего: фильтрует данные столбца для отображения числовых значений, которые выше или ниже среднего значения всех чисел в столбце.
Параметры цветового фильтра
-
Цвет ячейки. Фильтрует данные столбца, чтобы включить ячейки, заполненные определенным цветом. При открытии подменю «Цвет ячейки » вы услышите первый цвет ячейки, отображаемый в столбце. Используйте клавиши СТРЕЛКА ВВЕРХ и СТРЕЛКА ВНИЗ для просмотра доступных цветов, а затем нажмите клавиши CONTROL+OPTION+ПРОБЕЛ, чтобы выбрать цвет. Если выбрать пункт меню Нет заливки , Excel отображает ячейки без настраиваемого цвета фона. При этом отображаются ячейки с белым фоном по умолчанию.
-
Цвет шрифта. Фильтрует данные столбца, чтобы включить ячейки, содержащие данные, записанные в определенном цвете шрифта. При открытии подменю «Цвет шрифта » вы услышите первый цвет шрифта, отображаемый в столбце. Используйте клавиши СТРЕЛКА ВВЕРХ и СТРЕЛКА ВНИЗ для просмотра доступных цветов, а затем нажмите клавиши CONTROL+OPTION+ПРОБЕЛ, чтобы выбрать цвет. Если выбрать пункт меню Автоматически , Excel отображает ячейки, содержащие данные, записанные цветом шрифта по умолчанию( черный).
-
Значок ячейки: фильтрует данные столбца для включения ячеек, содержащих определенный значок из набора значков условного форматирования.
См. также
Вставка таблиц на лист Excel с помощью средства чтения с экрана
Печать книги Excel с помощью средства чтения с экрана
Сочетания клавиш в Excel
Использование средства чтения с экрана для выполнения основных задач в Excel
Настройка устройства для поддержки специальных возможностей в Microsoft 365
Знакомство с Excel и навигация с помощью средства чтения с экрана
Что нового в Microsoft 365
Используйте Excel с VoiceOver, встроенным средством чтения с экрана iOS, для сортировки данных в диапазоне или таблице. Это поможет систематизировать информацию и быстро находить нужные сведения.
Примечания:
-
Новые возможности Microsoft 365 становятся доступны подписчикам Microsoft 365 по мере выхода, поэтому в вашем приложении эти возможности пока могут отсутствовать. Чтобы узнать о том, как можно быстрее получать новые возможности, станьте участником программы предварительной оценки Office.
-
В этой статье предполагается, что вы используете VoiceOver — средство чтения с экрана, встроенное в iOS. Дополнительные сведения об использовании VoiceOver см. на странице Универсальный доступ в продуктах Apple.
Сортировка данных в Excel
-
На листе, который содержит таблицу или диапазон данных, поместите фокус в столбец таблицы или столбец листа, который содержит данные, по которым требуется выполнить сортировку.
-
Коснитесь верхней части экрана четырьмя пальцами, чтобы переместить фокус на строку заголовка книги, проводите пальцем вправо, пока не услышите «Показать ленту, кнопка», а затем дважды коснитесь экрана. Вы услышите имя текущей вкладки, например «Главная, вкладка».
-
Дважды коснитесь экрана, чтобы открыть меню вкладок, проводите пальцем вправо или влево, пока не услышите фразу «Данные, вкладка», а затем дважды коснитесь экрана.
-
Чтобы отсортировать данные в алфавитном или числовом порядке, проводите пальцем вправо, пока не услышите фразу «Сортировка по возрастанию, кнопка» или «Сортировка по убыванию, кнопка» в зависимости от того, что вы хотите сделать, а затем дважды коснитесь экрана. Таблица или диапазон данных отсортированы. Данные сортируются следующим образом:
-
При выборе параметра Сортировка по возрастанию данные сортируются от наименьшего к самому большому или от A до Z.
-
При выборе параметра Сортировка по убыванию данные сортируются от самых больших к наименьшим или от Z к A.
-
Если активный столбец содержит только текст, данные сортируются в алфавитном порядке. Если активный столбец содержит только числа, данные сортируются по значению. Если активный столбец содержит сочетание текста и чисел, параметр Сортировка по возрастанию сортирует данные сначала по значению, а затем по алфавиту, а параметр Сортировка по убыванию сортирует данные сначала в алфавитном порядке, а затем по значению.
-
-
Чтобы закрыть ленту и вернуть фокус на лист, проводите пальцем влево, пока не услышите сообщение «Скрыть ленту, кнопка», а затем дважды коснитесь экрана.
Дополнительные сведения
Печать книги Excel с помощью средства чтения с экрана
Сочетания клавиш в Excel
Использование средства чтения с экрана для выполнения основных задач в Excel
Настройка устройства для поддержки специальных возможностей в Microsoft 365
Знакомство с Excel и навигация с помощью средства чтения с экрана
Что нового в Microsoft 365
Работая в Excel для Android, используйте TalkBack (встроенное в Android средство чтения с экрана) для сортировки и фильтрации таблиц. Отсортировав данные, вы сможете их систематизировать и облегчите их анализ. Фильтрация особенно помогает, когда на листе много разной информации.
Примечания:
-
Новые возможности Microsoft 365 становятся доступны подписчикам Microsoft 365 по мере выхода, поэтому в вашем приложении эти возможности пока могут отсутствовать. Чтобы узнать о том, как можно быстрее получать новые возможности, станьте участником программы предварительной оценки Office.
-
В этой статье предполагается, что вы используете TalkBack — средство чтения с экрана, встроенное в Android. Дополнительные сведения об использовании TalkBack см. на странице Специальные возможности в Android.
В этом разделе
-
Сортировка данных в Excel
-
Сортировка диапазона ячеек
-
Форматирование данных
-
Советы по устранению проблем с сортировкой
-
Фильтрация данных в таблице
Сортировка данных в Excel
Текстовые и числовые данные можно отсортировать на Excel листе, чтобы упорядочить их в определенном порядке, например тексты от A до Z или от Z к A, числа от наименьшего к самому большому или самому большому или наименьшему, а также даты и времени от более ранней до более поздней или более ранней.
Примечание: После сортировки данных вы не сможете восстановить исходный порядок.
-
Коснитесь где-нибудь на листе Excel. TalkBack произнесет адрес выбранной ячейки.
-
Проводите по экрану влево или вправо, пока не окажетесь в столбце, который хотите отсортировать. Дважды коснитесь экрана, чтобы активировать выделение.
-
Перетащите пальцем в верхнюю часть экрана, пока не услышите фразу «Дополнительные параметры, кнопка», а затем дважды коснитесь экрана. Вы услышите сообщение «Меню вкладки», за которым следует выбранная в данный момент вкладка, например «Главная, выбрано».
-
Если вы не находитесь на вкладке Главная , дважды коснитесь экрана. Откроется меню вкладок. Проводите пальцем вправо или влево, пока не услышите фразу «Главная, вкладка», а затем дважды коснитесь экрана.
-
Несколько раз проведите двумя пальцами вверх в нижней части экрана, пока не дойдете до конца списка. Во время прокрутки TalkBack будет воспроизводить звуки, которые прекратятся, когда вы дойдете до конца списка.
-
Изучите список, перетаскивая пальцем нижнюю часть экрана, пока не услышите фразу «Меню сортировки и фильтрации», а затем дважды коснитесь экрана.
-
Выполните одно из указанных ниже действий.
-
Чтобы отсортировать буквенно-цифровые данные от A до Z или от наименьшего к самому большому, а также для сортировки дат и времени с начала на более поздний, проводите пальцем вправо, пока не услышите фразу «Сортировка по возрастанию, переключение», а затем дважды коснитесь экрана.
-
Чтобы отсортировать буквенно-цифровые данные из Z в A или от самых больших к наименьшим, а также для сортировки дат и времени от более поздних к более ранним, проводите пальцем вправо, пока не услышите фразу «Сортировка по убыванию, переключение», а затем дважды коснитесь экрана.
-
-
Чтобы вернуться к листу, проводите пальцем вправо, пока не услышите фразу «Включено, переключение дополнительных параметров», а затем дважды коснитесь экрана.
Сортировка диапазона ячеек
Если в книге есть пустые ячейки, вы можете сначала выбрать диапазон, а затем отсортировать его.
-
Перетащите пальцем в верхнюю часть экрана, пока не услышите фразу «Дополнительные параметры, кнопка», а затем дважды коснитесь экрана. Вы услышите сообщение «Меню вкладки», за которым следует выбранная в данный момент вкладка, например «Главная, выбрано».
-
Если вы не находитесь на вкладке Главная , дважды коснитесь экрана. Откроется меню вкладок. Проводите пальцем вправо или влево, пока не услышите фразу «Главная, вкладка», а затем дважды коснитесь экрана.
-
Несколько раз проведите двумя пальцами вверх в нижней части экрана, пока не дойдете до конца списка. Во время прокрутки TalkBack будет воспроизводить звуки, которые прекратятся, когда вы дойдете до конца списка.
-
Изучите список, перетаскивая пальцем нижнюю часть экрана, пока не услышите «Выберите диапазон», а затем дважды коснитесь экрана.
-
Откроется диалоговое окно Выбор ячейки или диапазона , фокус находится в поле диапазона. Используйте экранную клавиатуру, чтобы ввести диапазон, который нужно выбрать, например A1:C15. Перетащите пальцем в правый нижний угол экрана, пока не услышите сообщение «Готово», и дважды коснитесь экрана. Указанный диапазон теперь выбран.
-
Перетащите пальцем в верхнюю часть экрана, пока не услышите фразу «Дополнительные параметры, кнопка», а затем дважды коснитесь экрана.
-
Несколько раз проведите двумя пальцами вверх в нижней части экрана, пока не дойдете до конца списка. Во время прокрутки TalkBack будет воспроизводить звуки, которые прекратятся, когда вы дойдете до конца списка.
-
Изучите список, перетаскивая пальцем нижнюю часть экрана, пока не услышите фразу «Меню сортировки и фильтрации», а затем дважды коснитесь экрана.
-
Выполните одно из указанных ниже действий.
-
Чтобы отсортировать буквенно-цифровые данные от A до Z или от наименьшего к самому большому, а также для сортировки дат и времени с начала на более поздний, проводите пальцем вправо, пока не услышите фразу «Сортировка по возрастанию, переключение», а затем дважды коснитесь экрана.
-
Чтобы отсортировать буквенно-цифровые данные из Z в A или от самых больших к наименьшим, а также для сортировки дат и времени от более поздних к более ранним, проводите пальцем вправо, пока не услышите фразу «Сортировка по убыванию, переключение», а затем дважды коснитесь экрана.
-
Форматирование данных
Иногда может потребоваться переформатировать данные, чтобы получить правильные результаты при сортировке.
-
Найдите ячейку или столбец, которые хотите отформатировать. Дважды коснитесь экрана, чтобы активировать выделение.
-
Перетащите пальцем в верхнюю часть экрана, пока не услышите фразу «Дополнительные параметры, кнопка», а затем дважды коснитесь экрана. Вы услышите сообщение «Меню вкладки», за которым следует выбранная в данный момент вкладка, например «Главная, выбрано».
-
Если вы не находитесь на вкладке Главная , дважды коснитесь экрана. Откроется меню вкладок. Проводите пальцем вправо или влево, пока не услышите фразу «Главная, вкладка», а затем дважды коснитесь экрана.
-
Несколько раз проведите двумя пальцами вверх в нижней части экрана, пока не дойдете до конца списка. Во время прокрутки TalkBack будет воспроизводить звуки, которые прекратятся, когда вы дойдете до конца списка.
-
Проводите пальцем влево, пока не услышите фразу «Меню «Формат номера», а затем дважды коснитесь экрана.
-
Проводите пальцем вправо, пока не услышите нужный формат, а затем дважды коснитесь экрана.
Выберите один из доступных вариантов: Общий, Числовой, Денежный, Финансовый, Дата, Время, Процентный, Дробный, Экспоненциальный, Текстовый или Дополнительные.
Советы по устранению проблем с сортировкой
Если результаты сортировки данных не соответствуют ожиданиям, воспользуйтесь приведенными ниже инструкциями.
-
Если сортируемые данные содержат одну или несколько формул, значения, возвращаемые ими, при пересчете листа могут измениться. В этом случае примените сортировку повторно, чтобы получить актуальные результаты.
-
При сортировке по столбцам скрытые строки не перемещаются, а при сортировке по строкам не перемещаются скрытые столбцы. Перед сортировкой данных целесообразно отобразить скрытые строки и столбцы. Чтобы отобразить, в книге Excel выполните следующие действия:
-
Перейдите в строку или столбец, смежные со скрытой строкой или скрытым столбцом. TalkBack произнесет фразу «Рядом со скрытыми ячейками».
-
Перетащите пальцем за верхний колонтитул столбца или влево к номеру строки, а затем дважды коснитесь экрана, чтобы выделить весь столбец или строку. Откроется контекстное меню.
-
Проводите пальцем вправо, пока не услышите фразу «Unhide, button», и дважды коснитесь экрана.
-
-
Проверьте параметр языкового стандарта на телефоне. Результаты сортировки могут отличаться в зависимости от параметра языкового стандарта.
Фильтрация данных в таблице
-
В Excel проводите пальцем по экрану, пока не услышите фразу «Ввод таблицы», за которой следуют сведения о таблице и ячейке.
-
Проведите пальцем влево или вправо, чтобы перейти к столбцу, который требуется отфильтровать, и дважды коснитесь экрана.
Совет: Если вы услышите фразу «Вырезать, кнопка», проведите пальцем вниз и влево, чтобы закрыть контекстное меню.
-
Перетаскивайте пальцем по нижней части экрана на панели задач, пока не услышите фразу «Фильтр параметров, кнопка», и дважды коснитесь экрана.
-
Откроется меню Сортировка и фильтр . Проводите пальцем вправо, пока не услышите фразу «Фильтровать элементы, кнопка», и дважды коснитесь экрана. Фокус находится в поле Поиск . Дважды коснитесь экрана, чтобы активировать поле Поиска и открыть клавиатуру.
-
Введите критерии, по которым требуется выполнить фильтрацию.
-
По завершении проводите пальцем вокруг верхней части экрана, пока не услышите фразу «Выбрать все результаты, кнопка», и выполните одно из следующих действий:
-
Чтобы выбрать все результаты поиска, дважды коснитесь экрана.
-
Чтобы просмотреть результаты поиска, проводите пальцем вправо, пока не услышите нужный результат, а затем дважды коснитесь экрана. Можно выбрать несколько результатов поиска.
-
-
Перетащите пальцем в правый верхний угол экрана, пока не услышите сообщение «Готово, кнопка», и дважды коснитесь экрана.
Меню Сортировка и фильтр закроется, и вы вернеесь к таблице с выбранными критериями фильтра.
См. также
Вставка таблиц на лист Excel с помощью средства чтения с экрана
Сочетания клавиш в Excel
Использование средства чтения с экрана для выполнения основных задач в Excel
Настройка устройства для поддержки специальных возможностей в Microsoft 365
Знакомство с Excel и навигация с помощью средства чтения с экрана
Что нового в Microsoft 365
Используйте Excel в Интернете с клавиатурой и средством чтения с экрана для размещения, сортировки и фильтрации данных в таблице. Мы протестировали его с помощью экранного диктора в Microsoft Edge и JAWS и NVDA в Chrome, но он может работать с другими средствами чтения с экрана и веб-браузерами, если они соответствуют общим стандартам и методам специальных возможностей. Фильтрация позволяет сосредоточиться на определенном наборе данных, что особенно полезно при работе с большими листами.

Примечания:
-
Новые возможности Microsoft 365 становятся доступны подписчикам Microsoft 365 по мере выхода, поэтому в вашем приложении эти возможности пока могут отсутствовать. Чтобы узнать о том, как можно быстрее получать новые возможности, станьте участником программы предварительной оценки Office.
-
Дополнительные сведения о средствах чтения с экрана см. в статье О работе средств чтения с экрана в Microsoft 365.
-
Для работы с Excel в Интернете советуем использовать в качестве веб-браузера Microsoft Edge. Excel в Интернете работает в веб-браузере, поэтому в сочетаниях клавиш есть некоторые отличия от классической программы. Например, для перехода в область команд и выхода из нее вместо клавиши F6 используются клавиши CTRL+F6. Кроме того, такие распространенные сочетания клавиш, как F1 (справка) и CTRL+O (открыть), относятся к командам веб-браузера, а не Excel в Интернете.
В этом разделе
-
Размещение данных в таблице
-
Сортировка текста в таблице
-
Сортировка текста в диапазоне
-
Фильтрация данных в таблице
-
Фильтрация данных в диапазоне
-
Параметры фильтрации для таблиц
Размещение данных в таблице
-
Выделите данные, которые нужно отфильтровать.
-
Нажмите клавиши CTRL+L, чтобы открыть диалоговое окно Создание таблицы. Прозвучит сообщение «Создать таблицу».
-
Если таблица не содержит заголовков, нажмите клавишу ВВОД после открытия диалогового окна Создание таблицы .
Совет: Если таблица не содержит заголовков, Excel в Интернете создает их путем вставки замещающих текстов в первую строку. Заполнители по умолчанию: столбец 1, столбец 2, столбец 3 и т. д. Вы можете изменить имя текста заголовка, щелкнув его и введя нужное имя.
-
Если таблица содержит заголовки, нажимайте клавишу TAB, пока не услышите сообщение «Снят флажок Моя таблица содержит заголовки». Нажмите клавишу ПРОБЕЛ, чтобы установить флажок, а затем нажмите клавишу ВВОД.
Сортировка текста в таблице
-
Перейдите к строке заголовка в таблице с помощью клавиш со стрелками. Когда вы находитесь в строке заголовка, вы услышите сообщение «Элемент заголовка» после расположения ячейки.
-
Нажмите клавишу СТРЕЛКА ВПРАВО или СТРЕЛКА ВЛЕВО, чтобы перейти к заголовку столбца для данных, которые требуется отсортировать.
-
Нажимайте клавиши ALT+СТРЕЛКА ВНИЗ, чтобы открыть меню фильтра, а затем нажимайте клавишу TAB, пока не услышите фразу «Меню, Сортировать от A до Z, пункт меню не установлен».
-
Набор доступных параметров зависит от типа данных в столбце. Например, можно отсортировать числовые данные от наименьшего к самому большому или от самого большого к самому маленькому. Вы можете отсортировать буквенно-цифровые данные от A до Z или от Z к A. Вы также можете отсортировать по цвету. Используйте клавишу СТРЕЛКА ВНИЗ для просмотра параметров и нажмите клавишу ВВОД, чтобы выбрать нужный вариант. Вы услышите сообщение «Сортировка», за которым следует выбранный параметр.
Сортировка текста в диапазоне
-
Используйте клавиши со стрелками для перехода к столбцу с буквенно-цифровыми данными в диапазоне ячеек или к столбцу таблицы, содержащей буквенно-цифровые данные.
-
Нажмите клавиши ALT+клавиша с логотипом Windows, A. Откроется вкладка Данные , и экранный диктор произнесет фразу «Вкладки ленты, Выбрано, Элемент вкладки «Данные». При использовании JAWS вы услышите фразу «Верхняя лента, поле группы, вкладка «Данные». При использовании NVDA вы услышите сообщение «Вкладки ленты, элемент управления вкладками развернут, вкладка «Данные» выбрана».
-
Выполните одно из указанных ниже действий.
-
Чтобы выполнить сортировку по возрастанию буквенно-цифрового порядка (сортировка от A до Z), нажмите клавишу S, а затем — A.
-
Чтобы выполнить сортировку по убыванию буквенно-цифрового порядка (отсортировать от Z до A), нажмите клавишу S, а затем — D.
-
Фильтрация данных в таблице
-
Выделите ячейку с заголовком столбца, содержимое которого нужно отфильтровать.
-
Нажмите клавиши ALT+СТРЕЛКА ВНИЗ, чтобы открыть раскрывающееся меню Фильтр и сортировка .
-
Нажимайте клавишу СТРЕЛКА ВНИЗ, пока не услышите фразу «Фильтры текста» или «Число фильтров», а затем нажмите клавишу ВВОД для доступа к подменю. Если столбец содержит только текст или текст с числами, прозвучит фраза «Текстовые фильтры». Если столбец содержит только числа, вы услышите сообщение «Фильтры чисел».
-
Нажимайте клавишу СТРЕЛКА ВНИЗ в подменю, пока не услышите имя фильтра, который требуется применить к данным, и нажмите клавишу ВВОД. Откроется диалоговое окно Настраиваемый фильтр с параметрами каждого фильтра. Когда откроется диалоговое окно, вы услышите сообщение «Диалоговое окно настраиваемый фильтр фокусируется на редактировании», а когда действие будет завершено, вы услышите фразу «Применен фильтр».
Нажмите клавишу TAB, чтобы перемещаться между полями в диалоговом окне Настраиваемый фильтр , включая переключатели И/или .
-
Чтобы очистить примененный фильтр, сначала выделите ячейку с заголовком соответствующего столбца. Например, если выбрать ячейку A1, нажмите клавиши ALT+СТРЕЛКА ВНИЗ, чтобы развернуть раскрывающееся меню, а затем нажимайте клавишу СТРЕЛКА ВНИЗ, пока не услышите сообщение «Очистить фильтр из столбца 1». Нажмите клавишу ВВОД, чтобы сделать выбор. После завершения действия вы услышите сообщение «Фильтр не применяется». Если вы переименовали заголовок в ячейке A1, вы услышите его вместо текста «Столбец 1».
Фильтрация данных в диапазоне
-
Выделите ячейки, которые нужно отфильтровать. Перейдите к ячейке, которая должна быть левой верхней ячейкой выделенного фрагмента, а затем, удерживая нажатой клавишу SHIFT, используйте клавиши СТРЕЛКА ВПРАВО и СТРЕЛКА ВНИЗ, чтобы развернуть выбранный диапазон ячеек.
-
Нажмите CTRL+SHIFT+L. Excel добавляет раскрывающееся меню Автофильтр в первую ячейку каждого столбца в диапазоне.
-
Выберите ячейку в раскрывающемся меню Автофильтр. Нажмите клавиши ALT+СТРЕЛКА ВНИЗ. Откроется раскрывающееся меню Автофильтр, и экранный диктор услышит сообщение «Меню». При использовании JAWS вы услышите сообщение «Контекстное меню». При использовании NVDA вы услышите сообщение «Неизвестно».
-
С помощью клавиш со стрелками и клавиши TAB выберите нужные параметры фильтрации. Используйте пробел, чтобы снять или установить флажок значение фильтра.
-
После выбора нажмите клавишу ВВОД, чтобы применить фильтр.
-
Чтобы очистить фильтр и удалить раскрывающееся меню Автофильтр, выберите любую ячейку в диапазоне и нажмите клавиши CTRL+SHIFT+L.
Параметры фильтрации для таблиц
Параметры числовых фильтров
-
Равно. Фильтрует столбец, отображая число, введенное в диалоговом окне Настраиваемый фильтр.
-
Не равно. Фильтрует столбец, отображая все числа, кроме введенного в диалоговом окне Настраиваемый фильтр.
-
Больше. Фильтрует столбец, отображая все числовые значения, которые больше числа, введенного в диалоговом окне Настраиваемый фильтр.
-
Меньше. Фильтрует столбец, отображая все числовые значения, которые меньше числа, введенного в диалоговом окне Настраиваемый фильтр.
-
Between — фильтрует столбец для отображения всех чисел в определенном числовом диапазоне. Введите диапазон в двух указанных диалоговых окнах Настраиваемый фильтр .
-
Top 10 — фильтрует столбец для отображения чисел с наибольшими или наименьшими числовыми значениями или процентами. При открытии диалогового окна вы услышите имя активной ячейки и «Сосредоточьтесь на редактировании 10». По умолчанию в диалоговом окне отображаются первые 10 чисел (называемых элементами), но это число можно изменить на любое значение. Чтобы отфильтровать проценты вместо чисел, нажимайте клавишу TAB, пока не услышите фразу «Элементы», а затем нажмите клавиши ALT+СТРЕЛКА ВНИЗ. Нажимайте клавишу СТРЕЛКА ВНИЗ, пока не услышите слово «Процент», а затем нажмите клавишу ВВОД. Чтобы отфильтровать нижние числа или проценты, нажимайте клавишу TAB, пока не услышите фразу «Первое редактируемое поле со списком». Нажмите клавиши ALT+СТРЕЛКА ВНИЗ. Затем нажмите клавишу СТРЕЛКА ВНИЗ, чтобы выбрать «Вниз», а затем нажмите клавишу ВВОД.
-
Выше среднего. Фильтрует столбец, отображая числа, которые больше среднего значения всех чисел в столбце.
-
Ниже среднего. Фильтрует столбец, отображая числа, которые меньше среднего значения всех чисел в столбце.
-
Настраиваемый фильтр . Используйте этот параметр, чтобы выбрать фильтр, который вы хотите применить к числовым данным, в раскрывающемся меню. Чтобы использовать этот параметр, необходимо сначала ввести число, которое нужно отфильтровать в диалоговом окне. Затем нажимайте клавишу TAB, пока не услышите сообщение «Редактируемое поле со списком». Нажмите клавиши ALT+СТРЕЛКА ВНИЗ, чтобы просмотреть раскрывающееся меню. Используйте клавишу СТРЕЛКА ВНИЗ, чтобы выбрать нужный фильтр, а затем нажмите клавишу ВВОД. После завершения действия вы услышите фразу «Применен фильтр».
Параметры текстовых фильтров
-
Равно. Фильтрует столбец, отображая текст, введенный в диалоговом окне Настраиваемый фильтр.
-
Не равно. Фильтрует столбец, отображая все содержимое, кроме текста, введенного в диалоговом окне Настраиваемый фильтр.
-
Начинается с — фильтрует столбец для отображения данных, которые начинаются с точного текста, введенного в диалоговом окне Настраиваемый фильтр . Текст может иметь любое окончание.
-
Заканчивается на — фильтрует столбец для отображения данных, заканчивающихся точным текстом, введенным в диалоговом окне Настраиваемый фильтр . Текст может иметь любое начало.
-
Содержит. Фильтрует столбец, отображая данные, которые содержат текст, введенный в диалоговом окне Настраиваемый фильтр.
-
Не содержит. Фильтрует столбец, отображая данные, которые не содержат текст, введенный в диалоговом окне Настраиваемый фильтр.
-
Настраиваемый фильтр . Позволяет выбрать фильтр, который вы хотите применить к данным, в раскрывающемся меню. Чтобы использовать этот параметр, необходимо сначала ввести текст, который требуется отфильтровать. Затем нажимайте клавишу TAB, пока не услышите сообщение «Редактируемое поле со списком». Нажмите клавиши ALT+СТРЕЛКА ВНИЗ, чтобы просмотреть раскрывающееся меню. Используйте клавишу СТРЕЛКА ВНИЗ, чтобы выбрать нужный фильтр, а затем нажмите клавишу ВВОД. После завершения действия вы услышите фразу «Применен фильтр».
См. также
Вставка таблиц на лист Excel с помощью средства чтения с экрана
Создание и выделение диаграммы в Excel с помощью средства чтения с экрана
Добавление примечаний на лист Excel с помощью средства чтения с экрана
Использование средства чтения с экрана для поиска и замены данных в Excel
Сочетания клавиш в Excel
Использование средства чтения с экрана для выполнения основных задач в Excel
Знакомство с Excel и навигация с помощью средства чтения с экрана
Техническая поддержка пользователей с ограниченными возможностями
Корпорация Майкрософт стремится к тому, чтобы все наши клиенты получали наилучшие продукты и обслуживание. Если у вас ограниченные возможности или вас интересуют вопросы, связанные со специальными возможностями, обратитесь в службу Microsoft Disability Answer Desk для получения технической поддержки. Специалисты Microsoft Disability Answer Desk знакомы со многими популярными специальными возможностями и могут оказывать поддержку на английском, испанском, французском языках, а также на американском жестовом языке. Перейдите на сайт Microsoft Disability Answer Desk, чтобы узнать контактные сведения для вашего региона.
Если вы представитель государственного учреждения или коммерческой организации, обратитесь в службу Disability Answer Desk для предприятий.
Для удобства работы с большим массивом данных в таблицах, их постоянно нужно упорядочивать по определенному критерию. Кроме того, для выполнения конкретных целей, иногда весь массив данных не нужен, а только отдельные строки. Поэтому, чтобы не путаться в огромном количестве информации, рациональным решением будет упорядочить данные, и отфильтровать от других результатов. Давайте выясним, как производится сортировка и фильтрация данных в программе Microsoft Excel.
Простая сортировка данных
Сортировка является одним из самых удобных инструментов при работе в программе Microsoft Excel. С помощью неё, можно расположить строчки таблицы в алфавитном порядке, согласно данным, которые находятся в ячейках столбцов.
Сортировку данных в программе Microsoft Excel можно выполнять, воспользовавшись кнопкой «Сортировка и фильтр», которая размещена во вкладке «Главная» на ленте в блоке инструментов «Редактирование». Но, прежде, нам нужно кликнуть по любой ячейке того столбца, по которому мы собираемся выполнить сортировку.
Например, в предложенной ниже таблице следует отсортировать сотрудников по алфавиту. Становимся в любую ячейку столбца «Имя», и жмем на кнопку «Сортировка и фильтр». Чтобы имена упорядочить по алфавиту, из появившегося списка выбираем пункт «Сортировка от А до Я».
Как видим, все данные в таблице разместились, согласно алфавитному списку фамилий.
Для того, чтобы выполнить сортировку в обратном порядке, в том же меню выбираем кнопку Сортировка от Я до А».
Список перестраивается в обратном порядке.
Нужно отметить, что подобный вид сортировки указывается только при текстовом формате данных. Например, при числовом формате указывается сортировка «От минимального к максимальному» (и, наоборот), а при формате даты – «От старых к новым» (и, наоборот).
Настраиваемая сортировка
Но, как видим, при указанных видах сортировки по одному значению, данные, содержащие имена одного и того же человека, выстраиваются внутри диапазона в произвольном порядке.
А, что делать, если мы хотим отсортировать имена по алфавиту, но например, при совпадении имени сделать так, чтобы данные располагались по дате? Для этого, а также для использования некоторых других возможностей, все в том же меню «Сортировка и фильтр», нам нужно перейти в пункт «Настраиваемая сортировка…».
После этого, открывается окно настроек сортировки. Если в вашей таблице есть заголовки, то обратите внимание, чтобы в данном окне обязательно стояла галочка около параметра «Мои данные содержат заголовки».
В поле «Столбец» указываем наименование столбца, по которому будет выполняться сортировка. В нашем случае, это столбец «Имя». В поле «Сортировка» указывается, по какому именно типу контента будет производиться сортировка. Существует четыре варианта:
- Значения;
- Цвет ячейки;
- Цвет шрифта;
- Значок ячейки.
Но, в подавляющем большинстве случаев, используется пункт «Значения». Он и выставлен по умолчанию. В нашем случае, мы тоже будем использовать именно этот пункт.
В графе «Порядок» нам нужно указать, в каком порядке будут располагаться данные: «От А до Я» или наоборот. Выбираем значение «От А до Я».
Итак, мы настроили сортировку по одному из столбцов. Для того, чтобы настроить сортировку по другому столбцу, жмем на кнопку «Добавить уровень».
Появляется ещё один набор полей, который следует заполнить уже для сортировки по другому столбцу. В нашем случае, по столбцу «Дата». Так как в данных ячеек установлен формат даты, то в поле «Порядок» мы устанавливаем значения не «От А до Я», а «От старых к новым», или «От новых к старым».
Таким же образом, в этом окне можно настроить, при необходимости, и сортировку по другим столбцам в порядке приоритета. Когда все настройки выполнены, жмем на кнопку «OK».
Как видим, теперь в нашей таблице все данные отсортированы, в первую очередь, по именам сотрудника, а затем, по датам выплат.
Но, это ещё не все возможности настраиваемой сортировки. При желании, в этом окне можно настроить сортировку не по столбцам, а по строкам. Для этого, кликаем по кнопке «Параметры».
В открывшемся окне параметров сортировки, переводим переключатель из позиции «Строки диапазона» в позицию «Столбцы диапазона». Жмем на кнопку «OK».
Теперь, по аналогии с предыдущим примером, можно вписывать данные для сортировки. Вводим данные, и жмем на кнопку «OK».
Как видим, после этого, столбцы поменялись местами, согласно введенным параметрам.
Конечно, для нашей таблицы, взятой для примера, применение сортировки с изменением места расположения столбцов не несет особенной пользы, но для некоторых других таблиц подобный вид сортировки может быть очень уместным.
Фильтр
Кроме того, в программе Microsoft Excel существует функция фильтра данных. Она позволяет оставить видимыми только те данные, которые вы посчитаете нужными, а остальные скрыть. При необходимости, скрытые данные всегда можно будет вернуть в видимый режим.
Чтобы воспользоваться данной функцией, становимся на любую ячейку в таблице (а желательно в шапке), опять жмем на кнопку «Сортировка и фильтр» в блоке инструментов «Редактирование». Но, на этот раз в появившемся меню выбираем пункт «Фильтр». Можно также вместо этих действий просто нажать сочетание клавиш Ctrl+Shift+L.
Как видим, в ячейках с наименованием всех столбцов появился значок в виде квадрата, в который вписан перевернутый вниз треугольник.
Кликаем по этому значку в том столбце, по данным которого мы собираемся проводить фильтрацию. В нашем случае, мы решили провести фильтрацию по имени. Например, нам нужно оставить данные только работника Николаева. Поэтому, снимаем галочки с имен всех остальных работников.
Когда процедура выполнена, жмем на кнопку «OK».
Как видим, в таблице остались только строки с именем работника Николаева.
Усложним задачу, и оставим в таблице только данные, которые относятся к Николаеву за III квартал 2016 года. Для этого, кликаем по значку в ячейке «Дата». В открывшемся списке, снимаем галочки с месяцев «Май», «Июнь» и «Октябрь», так как они не относятся к третьему кварталу, и жмем на кнопку «OK».
Как видим, остались только нужные нам данные.
Для того, чтобы удалить фильтр по конкретному столбцу, и показать скрытые данные, опять кликаем по значку, расположенному в ячейке с заглавием данного столбца. В раскрывшемся меню кликаем по пункту «Удалить фильтр с…».
Если же вы хотите сбросить фильтр в целом по таблице, тогда нужно нажать кнопку «Сортировка и фильтр» на ленте, и выбрать пункт «Очистить».
Если нужно полностью удалить фильтр, то, как и при его запуске, в этом же меню следует выбрать пункт «Фильтр», или набрать сочетание клавиш на клавиатуре Ctrl+Shift+L.
Кроме того, следует заметить, что после того, как мы включили функцию «Фильтр», то при нажатии на соответствующий значок в ячейках шапки таблицы, в появившемся меню становятся доступны функции сортировки, о которых мы говорили выше: «Сортировка от А до Я», «Сортировка от Я до А», и «Сортировка по цвету».
Урок: Как использовать автофильтр в Microsoft Excel
Умная таблица
Сортировку и фильтр можно также активировать, превратив область данных, с которой вы работаете, в так называемую «умную таблицу».
Существует два способа создания «умной таблицы». Для того, чтобы воспользоваться первым из них, выделяем всю область таблицы, и, находясь во вкладке «Главная», кликаем по кнопке на ленте «Форматировать как таблицу». Данная кнопка находится в блоке инструментов «Стили».
Далее, выбираем один из понравившихся стилей, в открывшемся перечне. На функционал таблицы выбор влиять не будет.
После этого, открывается диалоговое окно, в котором можно изменить координаты таблицы. Но, если вы ранее выделили область правильно, то больше ничего делать не нужно. Главное, обратите внимание, чтобы около параметра «Таблица с заголовками» стояла галочка. Далее, просто нажать на кнопку «OK».
Если вы решили воспользоваться вторым способом, тогда тоже нужно выделить всю область таблицы, но на этот раз перейти во вкладку «Вставка». Находясь тут, на ленте в блоке инструментов «Таблицы», следует нажать на кнопку «Таблица».
После этого, как и в прошлый раз, откроется окно, где можно скорректировать координаты размещения таблицы. Жмем на кнопку «OK».
Независимо от того, каким способом вы воспользуетесь при создании «умной таблицы», в итоге получите таблицу, в ячейках шапки которой уже будет установлены значки фильтров, описанные нами ранее.
При нажатии на этот значок, будут доступны все те же функции, что и при запуске фильтра стандартным способом через кнопку «Сортировка и фильтр».
Урок: Как создать таблицу в Microsoft Excel
Как видим, инструменты сортировки и фильтрации, при правильном их использовании, могут значительно облегчить пользователям работу с таблицами. Особенно актуальным вопрос их использования становится в том случае, если в таблице записан очень большой массив данных.
Работать в программе Excel, как правило, приходится с очень большим объемом данных, которые необходимо каким-то образом сортировать. А еще бывает так, что для выполнения каких-либо задач требуется не вся информация, а лишь ее определенная часть. В связи с этим рациональным решением будет упорядочить информацию по различным параметрам и критериям, иначе есть риск запутаться в огромном массиве данных. В этой статье мы рассмотрим принципы фильтрации и сортировки информации в программе Эксель.
Содержание
- Обычная (простая) сортировка
- Пользовательская сортировка данных
- Как настроить фильтр в таблице
- Как убрать фильтр в таблице
- Как создать “умную таблицу”
- Заключение
Обычная (простая) сортировка
Одним из самых полезных инструментов программы Эксель, безусловно, является сортировка. Благодаря этой функции можно значительно облегчить работу с таблицей. К примеру, есть возможность упорядочить данные в алфавитном порядке по выбранной ячейке, строке или столбцу.
Для того, чтобы воспользоваться этим инструментом перейдите в основном меню программы во вкладку «Главная». Здесь нас интересует блок «Редактирование», в котором и находится кнопка «Сортировка и фильтр».
Если окно программы достаточно растянуто по горизонтали, то, возможно, вы найдете кнопку «Сортировка и фильтр», минуя промежуточный блок “Редактирование”.
Примечание: перед тем как проделать вышеперечисленные шаги, выберите столбец по которому будет производиться сортировка, щелкнув мышью по абсолютно любой ячейке этого столбца.
Возьмем, к примеру, ниже представленную таблицу. Допустим, наша цель упорядочить по алфавиту наименования продукции. В этом случае выделяем любую ячейку из столбца с наименованиями (например, А1). Затем находим и нажимаем кнопку «Сортировка и фильтр». Так как нам требуется выполнить сортировку по алфавиту, выбираем соответствующий пункт — «Сортировка от А до Я».
В итоге данные таблицы будут упорядочены по столбцу с наименованиями в алфавитном порядке.
Если требуется вывести данные в обратном порядке, то на этот случай также предусмотрена соответствующая функция — «Сортировка от Я до А».
Примечание: Такой тип сортировки применим только к буквенным значениям в таблице.
- Если необходимо упорядочить ячейки с числовыми значениями, сортировка будет предлагаться по возрастанию или убыванию.
- При работе с датами будет также предложено 2 варианта: “Сортировка от старых к новыми” или “Сортировка от новых к старым”.
Пользовательская сортировка данных
Простая сортировка по одному параметру не всегда применима и эффективна. Зачастую случается так, что этот параметр у значений совпадает. Вот, к примеру, отсортировали мы наименования по алфавиту, но у нас в списке имеется несколько одинаковых наименований, но по разной цене. В таком случае после сортировки данные могут упорядочиться в случайной последовательности.
Давайте попробуем добавить второй параметр сортировки. К примеру, чтобы при совпадении наименования срабатывала вторая стадия упорядочивания.
- Чтобы осуществить задуманное, идем в ту же самую вкладку «Сортировка и фильтр», как и при простой сортировке. Но далее, при нашей нынешней задаче, потребуется выбрать пункт «Пользовательская сортировка…»
- Появится диалоговое окно с настройками. Обратите внимание, если ваша таблица содержит заголовки, то в настройках это обязательно необходимо будет отметить. Для этого поставьте галочку напротив пункта «В списке есть заголовки».
- В графе «Столбец» необходимо указать название нужного столбца, по которому производится сортировка данных. В приведенном примере этот столбец носит название «Наименование».
- Затем нужно выбрать параметр пункта «Сортировка». Он отвечает за принцип, по которому будут упорядочиваться данные. Всего есть четыре варианта: по цвету ячейки, по значку ячейки, по цвету шрифта и по значению данных.
Чаще всего используется вариант – по значениям данных. Поэтому по умолчанию стоит именно этот параметр. В нашей ситуации нам также необходима сортировка по значениям, так что ничего менять не нужно.
- Затем обратите внимание на пункт «Порядок». Так как у нас текстовая информация, нам требуется нажать на «От А до Я» (при необходимости, можно выбрать наоборот).
- Теперь нам нужно усложнить сортировку, добавив в нее второе условие – по цене. Для этого щелкните по кнопке “Добавление уровня” в виде плюса в нижней левой части окна.
- Добавится еще одна строка под названием “Затем по”. Здесь нужно выполнить все то же самое – заполнить столбцы в соответствии с условиями второго этапа сортировки.
В нашем примере название столбца – «Цена, руб.». Сортировать будем по значению, а порядок – «По возрастанию» (или наоборот, если требуется).
- Аналогичным способом можно задать сортировку по неограниченному числу условий в порядке их очередности. После того как все параметры выставлены, подтвердите действие нажатием «OK».
- В результате проделанных действий данные теперь сортируются по двум критериям. Сперва по наименованиям, а при совпадении значений – по цене.
Примечание: Сортировку можно проводить не только по столбцам, также имеется возможность настроить ее по строкам.
- Для того, чтобы это осуществить, перейдите во вкладку «Параметры».
- Перед вами появится окно с настройками. Чтобы изменить сортировку со столбцов на строки выберите соответствующий параметр. После чего подтвердите изменения нажатием на «OK».
- Далее, действуем по вышеописанной схеме – указываем требуемые параметры сортировки и нажимаем «OK».
Как настроить фильтр в таблице
Помимо сортировки в программе Эксель есть возможность фильтрации информации. Эта функция дает возможность отображать лишь часть выбранных данных, а остальную информацию можно при этом срыть. При этом скрытые данные никуда не теряются, и их в любой момент можно сделать снова видимыми, когда это потребуется.
Давайте на практике посмотрим, как это работает.
- Для этого кликните мышью по любой ячейке (лучше, если это будет шапка таблицы). После этого перейдите во вкладку «Сортировка и фильтр» и выберете здесь блок «Редактирование». В открывшемся списке функций требуется нажать на «Фильтр».
- В результате ячейки с названиями столбцов должны быть отмечены специальным значком. Это квадрат, по центру которого расположен треугольник острием вниз.
- Теперь выберите столбец, который хотите отфильтровать и щелкните мышью по значку фильтрации. К примеру, стоит задача отфильтровать данные по цене.
- Скажем, нам нужны только наименования товара по цене 6 990 руб. В таком случае убираем галочки напротив остальных значений.
- В результате в таблице должна остаться только информация, связанная с выбранной ценой. Понять, что в столбце действует фильтр можно по изменившемуся значку фильтра в нижней правой части ячейки.
Задачу можно усложнить, добавив дополнительные условия фильтрации. Допустим, требуется оставить видимыми только наименования, продажи в 1 квартале по которым, превышают определенное значение, например, 3 млн. руб.
- Чтобы это сделать, нужно нажать на значок фильтра в ячейке «Итого за 1 кв., руб.» и выбрать нужные значения, поставив напортив них галочки. В результате в видимой части таблицы останется только требуемая информация.
- Также, когда данных очень много, вместо выбора нужных значений можно задать условие фильтрации. Для этого заходим в окно фильтрации нужного столбца, щелкаем по параметру «выберите», задаем условие «больше» и указываем желаемое числовое значение.
Как убрать фильтр в таблице
- Чтобы вернуть скрытые данные и удалить параметры фильтрации столбца щелкаем по значку фильтра в нужном столбце и нажимаем «Очистить фильтр».
- В случае, когда перед вами стоит задача убрать абсолютно все параметры фильтрации в таблице, перейдите в раздел «Сортировка и фильтр» и нажмите кнопку «Очистить».
- Чтобы в принципе убрать из таблицы фильтр, все в том же разделе «Сортировка и фильтр» щелкаем по кнопке «Фильтр», напротив которого стоит галочка, свидетельствующая о том, что сейчас в таблице активен этот инструмент.
Как создать “умную таблицу”
При работе с большим объемом информации в программе Excel данные можно превратить в «умную таблицу», что существенно упростит работу с фильтрами и сортировкой. Создать «умную таблицу» можно 2 способами.
Первый способ создания “умной таблицы”
- Выделите мышью область таблицы, с которой намерены дальше работать. Далее во вкладке «Главная» нажмите на кнопку “Форматировать как таблицу”.
- Выберите стиль будущей таблицы – любой понравившийся, т.к. на работу он никак не повлияет, и это лишь визуальное оформление.
- В результате перед вами появится окно с настройками. Тут можно изменить границы таблицы. Однако, если вы изначально верно выделили область, координаты трогать не нужно. Единственный параметр, на который следует обратить внимание — «Таблица с заголовками». Если в вашей таблице присутствуют заголовки, то обязательно отметьте этот пункт галочкой. После подтвердите действие нажатием кнопки «OK».
- “Умная таблица” создана и готова для дальнейшей работы. В ячейках шапки таблицы должны появиться значки фильтров, о которых мы уже писали выше.
Второй способ создания “умной таблицы”
- Как и в первом варианте, выделяем нужную область мышью. Но теперь в основном меню выбираем вкладку «Вставка». В блоке инструментов нажимаем «Таблицы», и далее кликаем по кнопке «Таблица».
В некоторых случаях, когда размеры окна позволяют, во вкладке “Вставка” сразу отображаются варианты вставки таблицы.
- Далее действуем так же, как и в первом способе. Откроются настройки, которые можно корректировать в случае необходимости. Нажимаем «OK» и получаем “умную таблицу”.
Примечание: Способ создания “умной таблицы” абсолютно не важен. Пользуйтесь тем, который покажется вам наиболее удобными и быстрым. Результат в обоих вариантах будет одинаковым.
Заключение
Итак, как вы могли убедиться, в фильтрации и сортировке данных в программе Эксель нет ничего сложного. Это очень важные и эффективные инструменты, которые могут значительно облегчить работу таблицами, в особенности, когда приходится обрабатывать большой объем информации.
Сортировка в Excel – это распределение строк таблицы в определенном порядке, который соответствует конкретным условиям пользователя. Упорядочивание строк при сортировке всегда выполняется относительно выбранного столбца.
Работа в Excel c фильтром и сортировкой
Чтобы выполнить сортировку Excel можно воспользоваться несколькими простыми способами. Сначала рассмотрим самый простой.
Способ 1:
- Заполните таблицу как на рисунке:
- Перейдите на любую ячейку столбца F.
- Выберите инструмент: «Главная»-«Редактирование»-«Сортировка и фильтр»-«Сортировка от А до Я».
Способ 2:
- Перейдите на любую ячейку таблицы с данными.
- Выберите инструмент: «Главная»-«Редактирование»-«Сортировка и фильтр»-«Фильтр»
- Щелкните по выпадающему списку опций в заголовке «Город» таблицы и выберите опцию «Сортировка от А до Я».
Первый способ более простой, но он может выполнить сортировку только по одному столбцу (критерию). Для сортировки по нескольким столбцам следует использовать «Способ 2».
Полезный совет! В таблицах рекомендуется всегда использовать столбец с номерами строк. Он позволит всегда вернуться к первоначальному расположению строк после нескольких сортировок. Для этого достаточно выполнить сортировку этого столбца (например, №п/п).
Следует помнить, что сортировка выполняется над данными таблицы без пустых строк. Если нужно отсортировать только часть данных таблицы, тогда следует выделить это диапазон непосредственно перед сортировкой. Но такое фрагментированное сортирование данных очень редко имеет смысл и легко приводит к ошибкам.
Сортировка по нескольким столбцам в Excel
Отсортируем базу данных клиентов в соответствии с двумя критериями:
- Наименование городов в алфавитном порядке.
- Возраст клиентов от младших до старших.
Выполним сортировку по отдельным столбцам таблицы:
- Перейдите курсором клавиатуры на любую ячейку таблицы и выберите инструмент: «Данные»-«Сортировка и фильтр»-«Сортировка».
- В появившемся диалоговом окне укажите параметры сортировки так, как указано ниже на рисунке и нажмите на кнопку «Добавить уровень».
- Заполните параметры второго уровня как ниже на рисунке и нажмите ОК.
В результате таблица Excel отсортирована по нескольким критериям.
Чем выше уровень параметров сортировки, тем выше его приоритет.
Примечание. В Excel начиная с версии 2010-го года, количество уровней может быть столько, сколько столбцов в таблице. В старших версиях Excel разрешалось только 3 уровня.
Как сделать фильтр в Excel по столбцам
Фильтрация данных – это выборка из базы строк соответствующим определенным условиям. Например, отбор всех клиентов женского пола с одного или нескольких городов.
С данной таблицы нужно выбрать всех клиентов в возрасте до 30-ти лет проживающих в городах Москва и Санкт-Петербург.
- Снова перейдите на любую ячейку таблицы базы данных клиентов и выберите инструмент: «Главная»-«Редактирование»-«Сортировка и фильтр»-«Фильтр».
- Щелкните по выпадающему списку столбца «Город» и отметьте галочками только Москву и Санкт-Петербург. И нажмите ОК.
- Щелкните по выпадающему списку столбца «Возраст» и выберите опцию: «Числовые фильтры»-«Настраиваемый фильтр».
- Заполните поля в окне «Пользовательский автофильтр» как указано на рисунке и нажмите ОК.
Как видно в столбце «№п/п» отсутствуют некоторые номера, что подтверждает о фильтрации данных в таблице. Так же обратите внимание, как изменились кнопки выпадающих списков на столбцах C и F. Так как они содержать настройки их Excel отметил значком воронки. Теперь если нам нужно вернуть исходный вид базы данных о клиентах мы знаем, по каким столбцам нужно изменить настройки фильтрации. Но еще быстрее сбросить фильтр можно выбрав по новой инструмент «Главная»-«Редактирование»-«Сортировка и фильтр»-«Фильтр».
Листы Excel – это универсальные инструменты для сбора информации. В их строках описываем все элементы данных, а в столбцах – свойства. Строки нужно заполнять непрерывно одна за другой не оставляя пустых строк. Таким образом, у нас образуется простая однотабличная (не реляционная) база данных.
В языках баз данных (SQL и т.п.) строки таблиц считаются рядами, а столбцы – полями. Названия полей записаны в самой первой строке (заголовок таблицы) и эта строка не является рядом базы данных. Все инструменты для работы с электронными таблицами требуют организованной структуры для заполняемых данных. Поэтому не стоит хаотично заполнять ячейки листа. А придерживаться простой табличной структуры: столбцы должны иметь заголовки, а строки должны заполняться неразрывно. Только тогда мы имеем возможность обрабатывать данные в Excel с максимальной эффективностью.
Таблицы с огромным количеством числовой и текстовой информации часто встречаются во внутренних документах крупных и мелких компаний. Среди множества строк легко потерять важную информацию из виду. Разработчики из компании Microsoft понимают это, поэтому в программе Microsoft Excel присутствуют опции сортировки и фильтрации данных. Разобраться в них без подсказок достаточно сложно. Попробуем понять, как правильно настраивать сортировку и фильтры в обычных и сводных таблицах.
Содержание
- Обычная (простая) сортировка
- Пользовательская сортировка данных
- Как настроить фильтр в таблице
- Как убрать фильтр в таблице
- Как создать «умную таблицу»
- Как сделать фильтр в Excel по столбцам
- Сортировка по нескольким столбцам в Excel
- Автофильтр
- Срезы
- Создание срезов
- Форматирование срезов
- Заключение
Обычная (простая) сортировка
Эта опция называется простой, потому что ее несложно использовать даже новичкам. В результате сортировки информация автоматически организуется в установленном порядке. Например, можно составить строки таблицы по алфавиту или упорядочить числовые данные от мелких к крупным.
Быстрая организация данных в таблице возможна благодаря набору инструментов «Сортировка и фильтр». Эта кнопка находится на вкладке «Главная», в правой ее части. Опции сортировки соответствуют формату выбранных ячеек.
- Проверим работу инструментов в действии. Для этого откроем существующую таблицу с большим количеством записей, выберем ячейку в столбце текстового формата и откроем меню сортировки и фильтра. Появятся две опции. Представим, что нужно рассортировать список имен по алфавиту. Нужно кликнуть по кнопке «Сортировка от А до Я». Записи распределятся в указанном порядке.
- Попробуем развернуть таблицу в обратную сторону – от конца к началу. Вновь необходимо открыть меню сортировки, теперь выбираем функцию «Сортировка от Я до А».
- Рассортировать числа тоже возможно, но опции для этого появляются только после выбора ячейки числового формата. Кликнем по одной из таких ячеек и откроем «Сортировку и фильтр». В меню появятся новые функции – «По возрастанию» и наоборот. Для дат заготовлены опции сортировки «От старых к новым» и в обратную сторону.
Пользовательская сортировка данных
Иногда необходимо построить строки таблицы в определенном порядке, который установлен условиями задачи. Например, возникает нужда в сортировке по нескольким параметрам, а не только по одному. В таком случае стоит обратить внимание на настраиваемую сортировку в Excel.
- Открываем меню «Сортировка и фильтр» и выбираем пункт «Настраиваемая сортировка» или «Пользовательская сортировка» (название зависит от версии программы).
- На экране появится окно сортировки. В основной части расположена строка из трех интерактивных элементов выбора. Первый определяет столбец, по которому будет оптимизирована вся таблица. Далее выбирается принцип сортировки – по значению, цвету ячеек, цвету шрифта или значкам. В разделе «Порядок» нужно установить способ сортировки данных. Если выбран столбец с текстом, в последнем списке будут варианты для текстового формата, то же и с другими форматами ячеек.
Дополнительная информация! В случае, если таблица начинается с шапки, нужно поставить галочку в графе, расположенной в правом верхнем углу экрана.
- Усложним упорядочивание данных, нажав кнопку «Добавить уровень». Под первой строкой появится такая же вторая. С ее помощью можно выбрать дополнительные условия сортировки. Заполняем его по тому же принципу, но в этот раз выберем другой формат ячеек.
Обратите внимание на пометку «Затем по». Она показывает, что приоритетными для сортировки таблицы являются условия первой строки.
- Если все поля заполнены правильно, нажимаем «ОК».
Настройки можно изменить, выбрав одну из ячеек рассортированного диапазона и открыв окно пользовательской/настраиваемой сортировки.
Как настроить фильтр в таблице
Фильтры в Excel позволяют временно скрыть часть информации с листа и оставить только самое необходимое. Информация не пропадает навсегда – изменение настроек вернет ее на лист. Разберемся, как фильтровать строки электронной таблицы.
- Выбираем ячейку в шапке таблицы и открываем меню «Сортировка и фильтр». Находим в нем пункт «Фильтр» и кликаем по нему.
Внимание! Перейти к фильтрации можно также через вкладку «Данные». На ней располагается большая кнопка «Фильтр» с воронкой.
- В шапке таблицы появятся кнопки со стрелками, по одной на каждый столбец. С их помощью будет проводиться настройка фильтров.
- Нажмем одну из кнопок в том столбце, по которому будем фильтровать всю таблицу. Откроется меню, где располагаются настройки сортировки и фильтров, соответствующие формату данных в ячейках. Сортировать информацию в таблице можно по одному из значений в ячейках. Например, выберем одно из имен и оставим галочку только рядом с ним. Далее нужно нажать кнопку «ОК». В таблице останутся строки, соответствующие выбранному значению.
- Получившуюся таблицу можно дополнительно рассортировать по другим данным, например по дате. Открываем меню фильтрации в столбце с датами и убираем несколько галочек. Когда фильтр установлен, нажимаем «ОК». Количество строк в таблице снова уменьшится.
Как убрать фильтр в таблице
Не обязательно расставлять галочки обратно в меню, чтобы восстановить прежний вид таблицы. Воспользуемся инструментами Microsoft Excel, чтобы отменить результаты фильтрации – есть два способа сделать это.
- Открываем меню фильтра в столбце, где были установлены настройки. В нижней части окна находится кнопка «Очистить фильтр». Если нажать по ней, таблица вернется в прежний вид. Так нужно поступить со всеми столбцами, где применен фильтр.
- Другой метод подразумевает использование панели инструментов. Открываем меню «Сортировка и фильтр» на главной вкладке и находим пункт «Очистить». Он активен, когда диапазон ячеек подвергся фильтрации. Кликаем по этому пункту, и все настройки фильтров стираются.
- Теперь уберем кнопки фильтрации из шапки. Откроем меню сортировки и фильтров – если фильтр включен, рядом с соответствующим пунктом стоит галочка, в более старых версиях подсвечивается оранжевым. Нужно кликнуть по нему и снять эту галочку – кнопки исчезнут из всех ячеек шапки.
Как создать «умную таблицу»
Подключение опций сортировки и фильтрации к таблице можно совместить с выбором цветовой темы для нее. Такие таблицы называют «умными». Выясним, как сделать «умным» обычный диапазон ячеек.
- Выделяем всю таблицу целиком с помощью курсора.
- Выбираем пункт «Форматировать как таблицу» на главной вкладке.
- На экране появится меню стилей. Нужно выбрать любой из них – выбор не повлияет на результат.
- Откроется окно для выбора координат. Поскольку таблица была выделена изначально, можно пропустить этот шаг и нажать кнопку «ОК».
- Стиль будет применен к диапазону ячеек, в шапке появятся кнопки со стрелками для настройки фильтров.
Существует еще один метод создания «умной» таблицы:
- Переходим во вкладку «Вставка» после выделения диапазона ячеек и нажимаем кнопку «Таблица».
- Проверяем правильность координат в появившемся окне и нажимаем «ОК».
- К таблице будет применен стандартный стиль, кнопки для настройки фильтрации и сортировки появятся в заголовках столбцов.
Как сделать фильтр в Excel по столбцам
Таблицы Excel фильтруются только по строкам. В меню, которое появляется после нажатия на кнопку со стрелкой в шапке столбца, нельзя убрать все галочки, то есть нельзя скрыть целый столбец. Вся информация в диапазоне ячеек важна при фильтрации и сортировке, поэтому отфильтровать один или несколько столбцов не получится.
Сортировка по нескольким столбцам в Excel
Когда говорят о сортировке по нескольким столбцам, подразумевается, что для упорядочивания таблицы применяют усложненные настройки с указанием двух или более столбцов.
- Выбираем любую ячейку в таблице, которую нужно подвергнуть сортировке.
- Находим на вкладке «Данные» кнопку «Сортировка» и кликаем по ней.
- Нажимаем кнопку «Добавить уровень» в меню открывшегося окна, чтобы добавить дополнительную строку для условий.
- Нажимаем кнопку «Параметры». В появившемся окошке нужно выбрать пункт «Столбцы таблицы», потом кликаем по кнопке «ОК».
- Заполняем несколько форм для постановки условий и жмем кнопку «ОК». Столбцы таблицы построятся в указанном порядке.
Важно! Количество уровней для сортировки ограничено только количеством столбцов или строк в таблице.
Автофильтр
Автоматическая фильтрация строк таблицы возможна с помощью меню фильтров. Эта функция позволяет установить более сложные настройки и создать уникальный фильтр. Набор автоматических фильтров меняется в зависимости от формата ячеек. Применяются текстовые и числовые фильтры.
- Нужно открыть меню в нужной колонке и кликнуть по пункту с одним из этих названий. Откроется список фильтров, которые можно использовать для таблицы.
- Выбираем один из фильтров, заполняем поля в окне «Пользовательский автофильтр» и жмем «ОК». Настройки будут применены к диапазону ячеек.
Рассмотрим опцию «Настраиваемый фильтр». С ее помощью пользователи могут самостоятельно установить нужные настройки фильтрации.
- Снова открываем текстовые или числовые фильтры. В конце списка находится нужный пункт, по которому следует кликнуть.
- Заполняем поля – можно выбрать любой тип фильтра, походящий по формату ячеек, из списка и значения, существующие в диапазоне ячеек. После заполнения нажимаем кнопку «ОК». Если заполнение было непротиворечивым, настройки будут применены автоматически.
Стоит обратить внимание на пункты И/ИЛИ в окне настройки автофильтра. От них зависит то, как будут применены настройки – вместе или частично.
Срезы
Программа Microsoft Excel позволяет прикрепить к таблицам интерактивные элементы для сортировки и фильтрации – срезы. После выхода версии 2013-о года появилась возможность подключать срезы к обычным таблицам, а не только к сводным отчетам. Разберемся, как создать и настроить эти опции.
Создание срезов
- Кликаем по одной из ячеек таблицы – на панели инструментов появится вкладка «Конструктор», которую нужно открыть.
Обратите внимание! Если ваша версия Microsoft Excel старше 2013-го года, составить срез для обычной таблицы будет невозможно. Функция применима только к отчетам в формате сводных таблиц.
- На вкладке следует найти кнопку «Вставить срез» — кликаем по ней и переходим к новому открывшемуся окну.
- Отмечаем галочками все поля, которые следует добавить в срез, и кликаем по кнопке «ОК».
Срезы выглядят, как диалоговые окна со списками кнопок. Названия пунктов зависят от того, какие элементы таблицы были выбраны при создании среза. Чтобы отфильтровать данные, нужно кликнуть по кнопке в одном из списков. Фильтрация по нескольким диапазонам данных возможна, если нажать кнопки в нескольких срезах.
Форматирование срезов
Редактирование внешнего вида срезов и их взаимодействия с другими элементами возможно с помощью специальных инструментов. Попробуем изменить цветовую схему.
- Открываем вкладку «Параметры» и находим раздел «Стили срезов». В нем находятся темы для срезов разных цветов. Выбираем любую из них – цвет не повлияет на эффективность работы элемента. Сразу после клика по стилю срез приобретет указанные цвета.
- Также возможно изменить положение срезов на экране. Воспользуемся кнопками «Переместить вперед» и «Переместить назад» в разделе «Упорядочить». Необходимо выбрать один из срезов и нажать кнопку на панели инструментов. Теперь при перемещении по экрану срез будет оказываться поверх всех срезов или попадет под них.
- Удаление срезов – несложная операция. Выберите лишнее окно и нажмите клавишу «Delete» на клавиатуре. Срез исчезнет с экрана и перестанет влиять на фильтрацию данных в таблице.
Заключение
Если внимательно изучить инструкции по настройке сортировки и фильтров, можно без труда справиться с расстановкой строк в нужном порядке или быстро временно убрать с листа ненужную информацию. Программа оснащена инструментами для работы с обычными и сводными таблицами. Доступны опции сортировки и фильтрации для любых целей – простые и усложненные. Более сложные инструменты позволяют получить более точный результат.
Оцените качество статьи. Нам важно ваше мнение:













































 Чаще всего используется вариант – по значениям данных. Поэтому по умолчанию стоит именно этот параметр. В нашей ситуации нам также необходима сортировка по значениям, так что ничего менять не нужно.
Чаще всего используется вариант – по значениям данных. Поэтому по умолчанию стоит именно этот параметр. В нашей ситуации нам также необходима сортировка по значениям, так что ничего менять не нужно.

 В нашем примере название столбца – «Цена, руб.». Сортировать будем по значению, а порядок – «По возрастанию» (или наоборот, если требуется).
В нашем примере название столбца – «Цена, руб.». Сортировать будем по значению, а порядок – «По возрастанию» (или наоборот, если требуется).



















 В некоторых случаях, когда размеры окна позволяют, во вкладке “Вставка” сразу отображаются варианты вставки таблицы.
В некоторых случаях, когда размеры окна позволяют, во вкладке “Вставка” сразу отображаются варианты вставки таблицы.