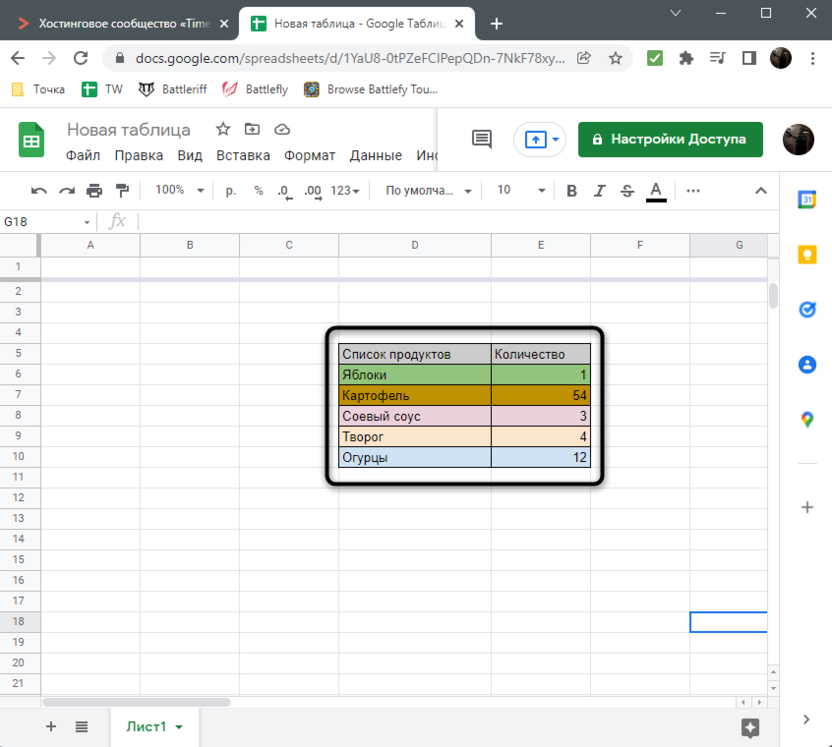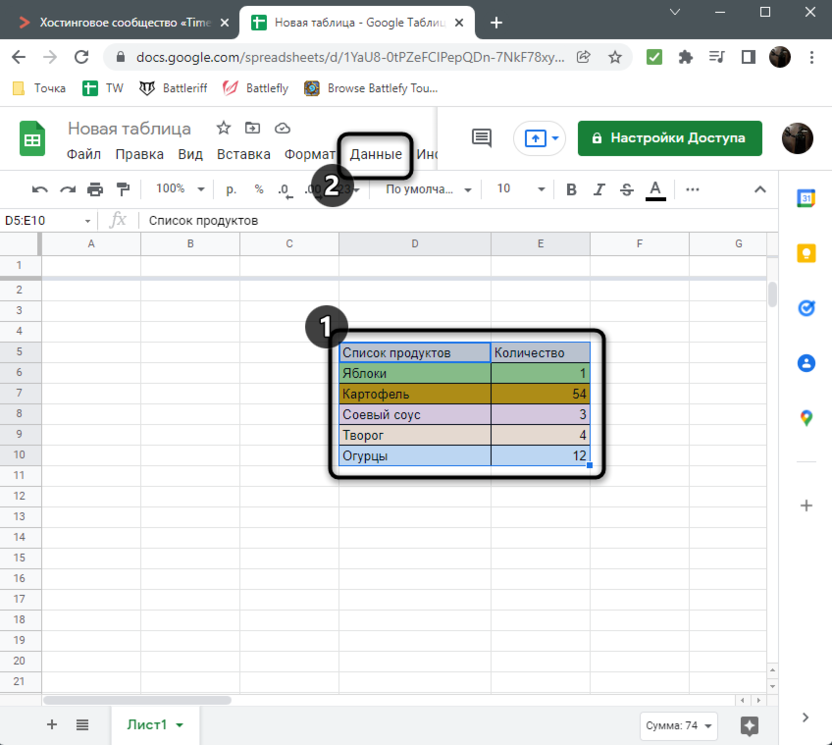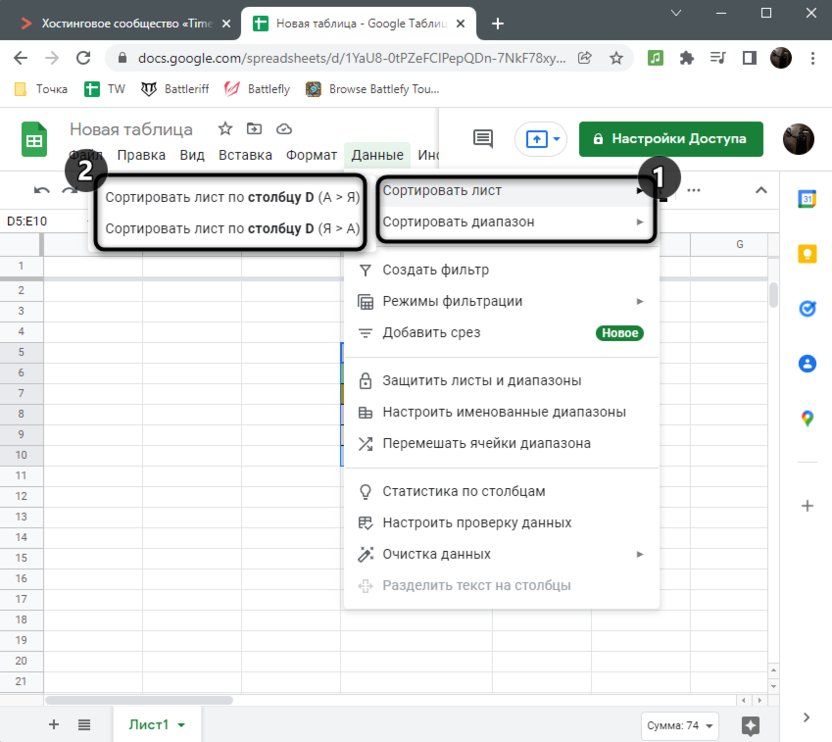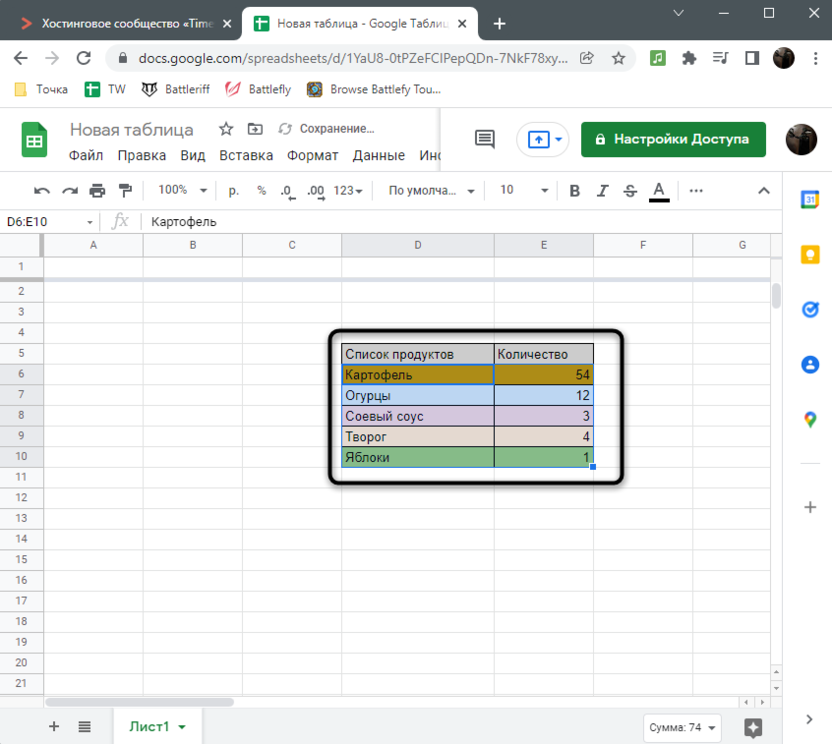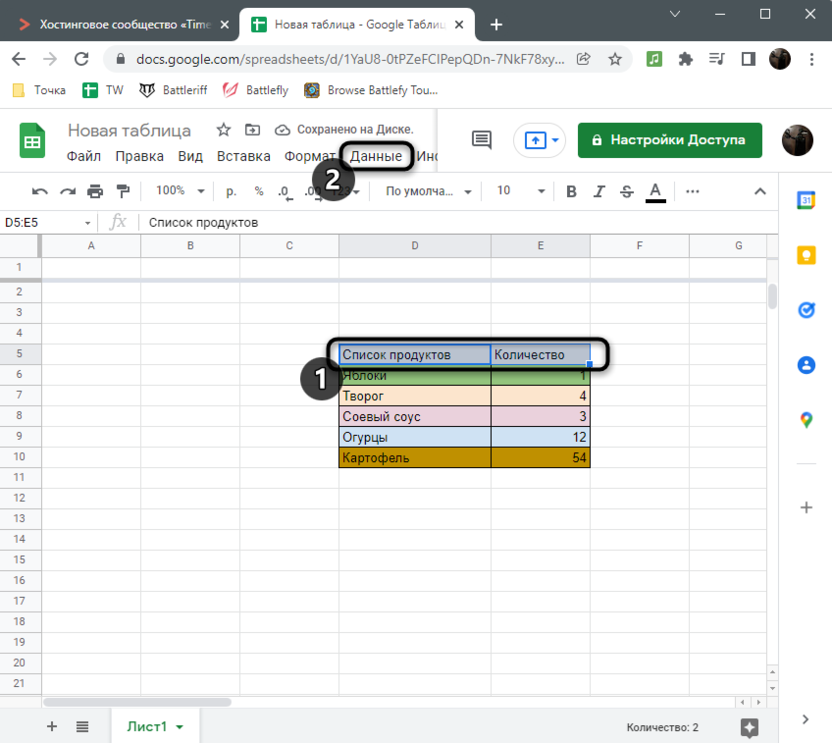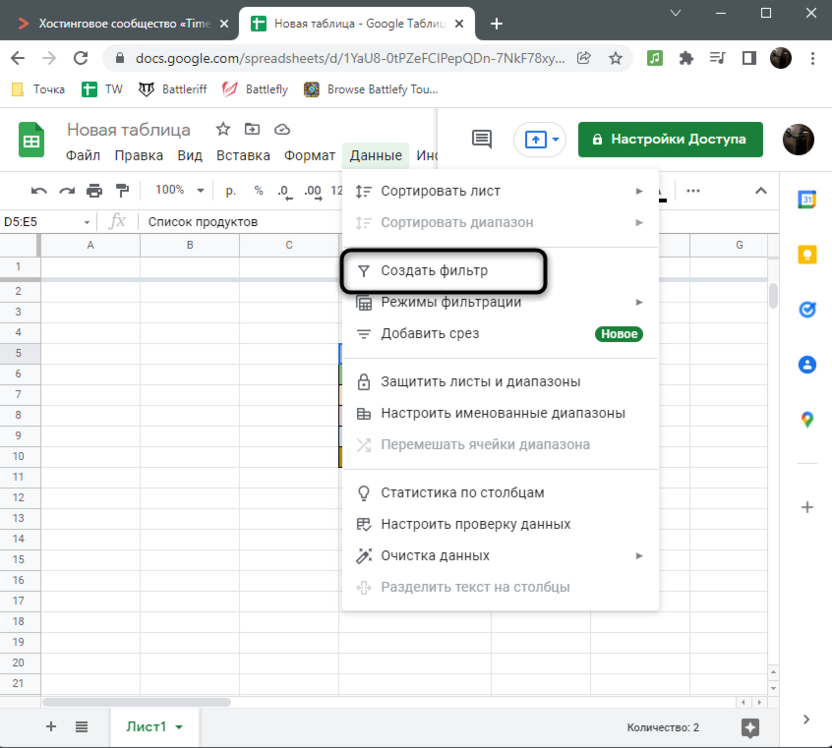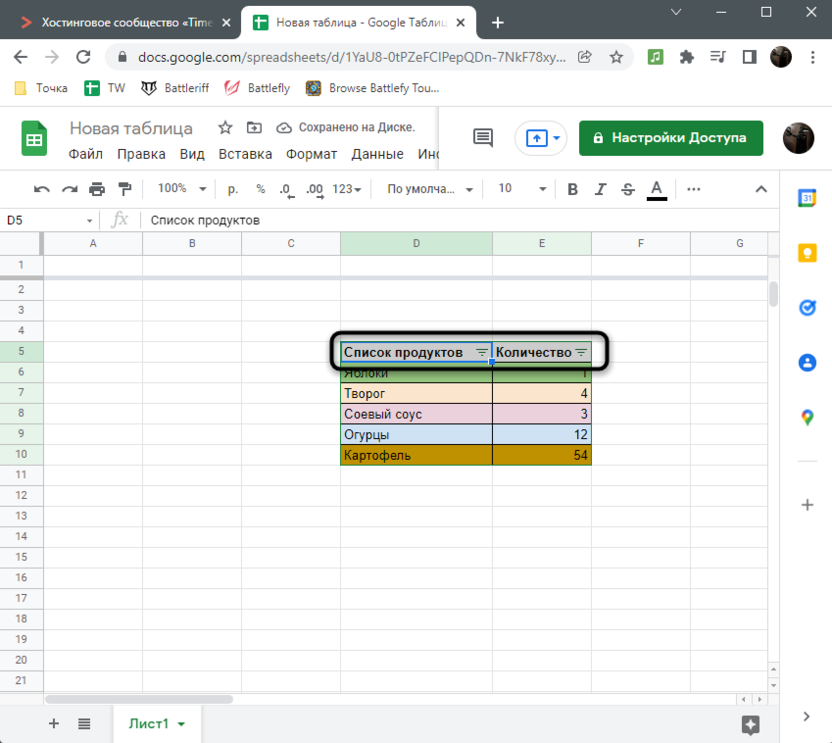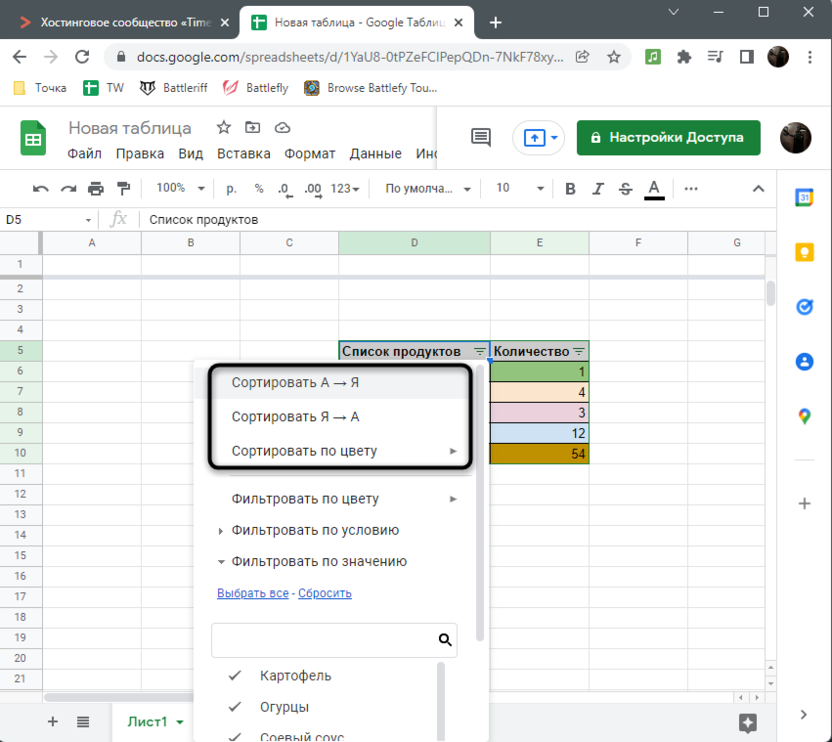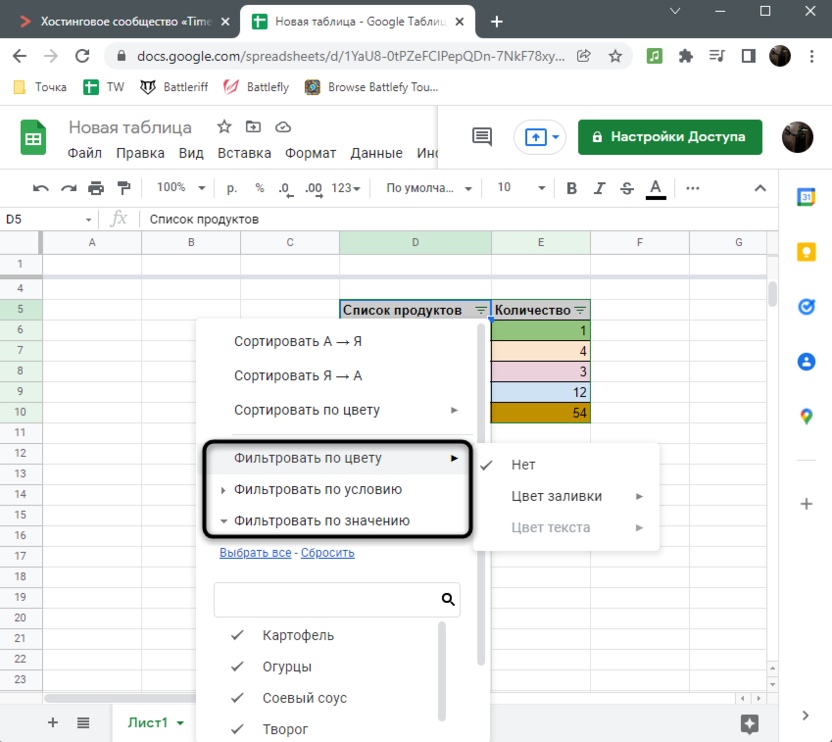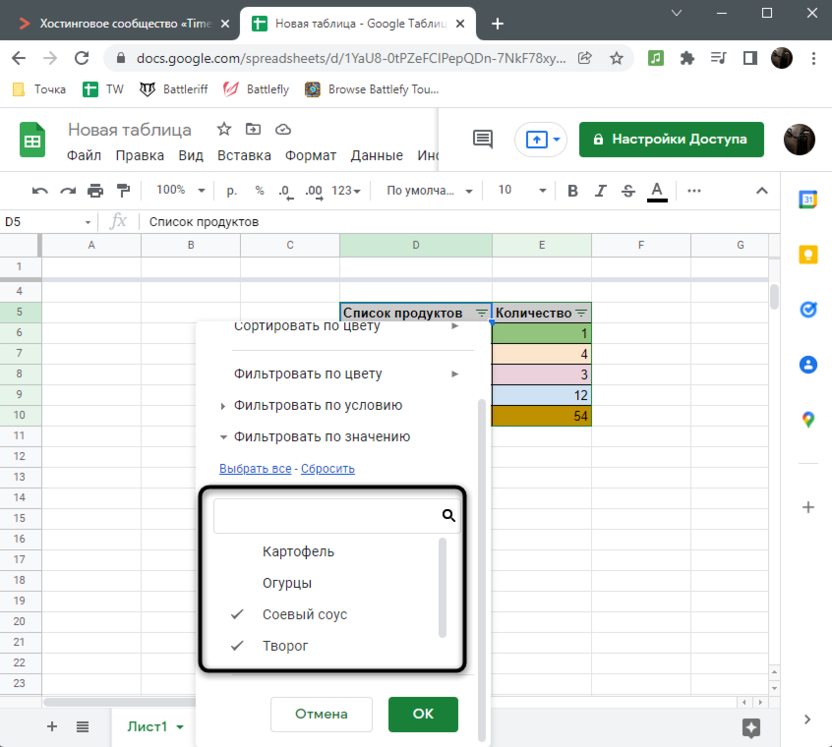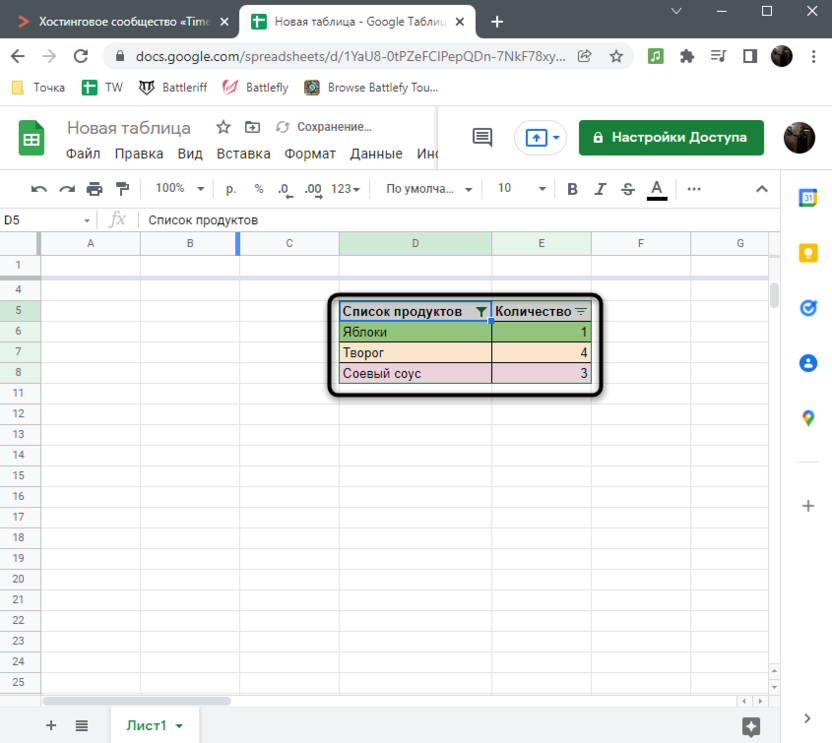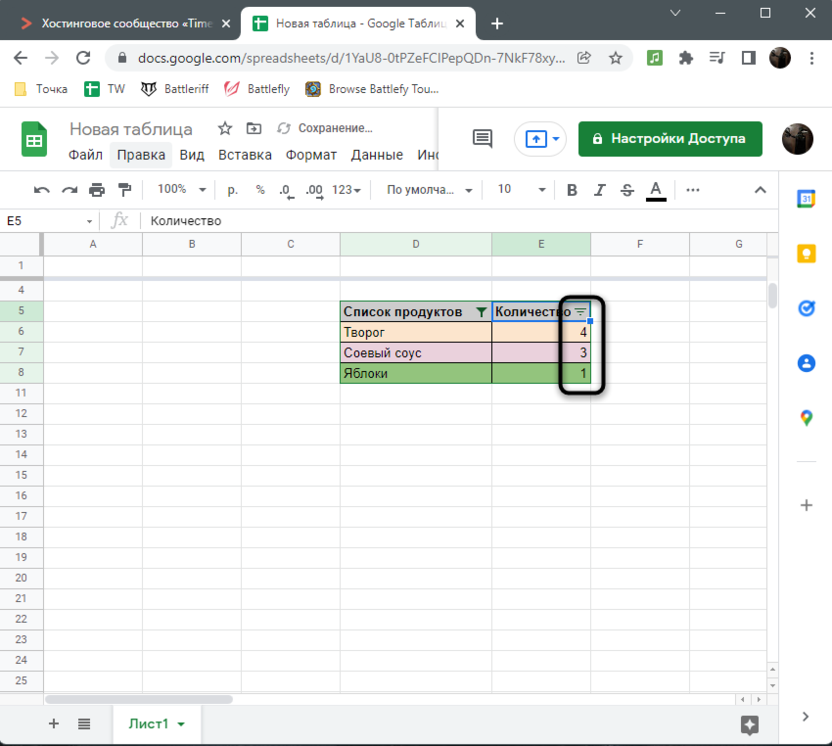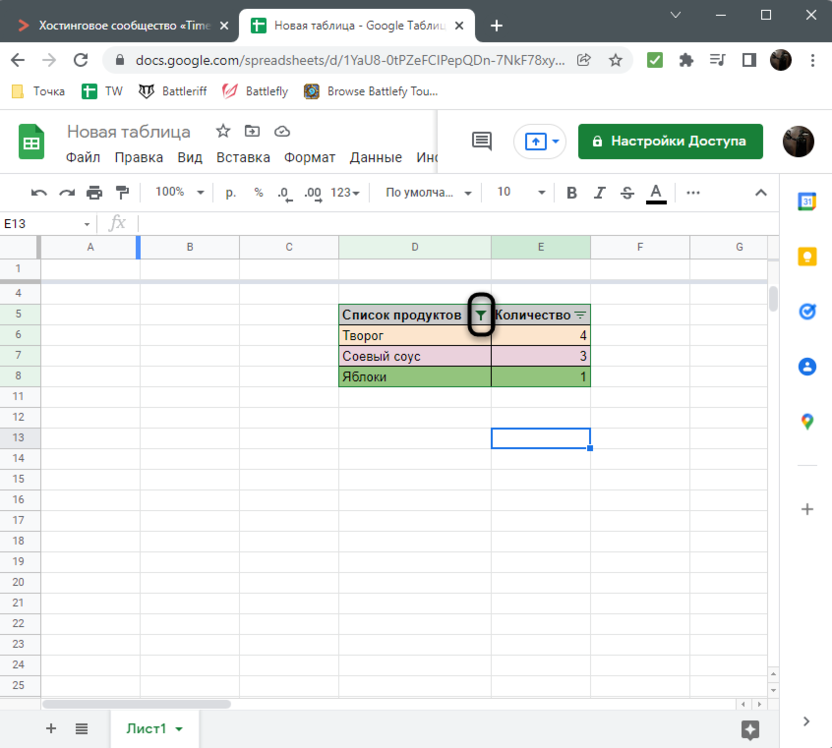Как сортировать и фильтровать данные
Вы можете сортировать данные в алфавитном или числовом порядке, а также скрывать информацию с помощью фильтров.
Sort and Filter Your Data
Нажмите «Создать копию» ниже, чтобы получить образец таблицы и тренироваться во время просмотра видео.
Создать копию
Как отсортировать данные в алфавитном или числовом порядке
- Откройте файл в Google Таблицах на компьютере.
- Выделите ячейки, которые нужно упорядочить.
- Если на листе есть строка заголовка, закрепите ее.
- Нажмите Данные
Сортировать диапазон
Расширенные настройки сортировки диапазонов.
- Если у столбцов есть заголовки, установите флажок Данные со строкой заголовка.
- Укажите столбец, в котором вы хотите выполнить сортировку в первую очередь, и выберите нужный порядок.
- При необходимости нажмите Добавить ещё один столбец для сортировки.
- Нажмите Сортировать.
Как сортировать данные на всем листе
- Откройте файл в Google Таблицах на компьютере.
- В верхней части страницы нажмите правой кнопкой мыши на букву, относящуюся к нужному столбцу.
- Выберите Сортировать лист А–Я или Сортировать лист Я–А.
Сортировка по цвету
Как фильтровать данные
Внимание! Добавленный фильтр будут видеть все пользователи, которым доступна таблица. Изменить его смогут все, кому разрешено редактировать таблицу.
Как создать, сохранить, удалить или передать режим фильтрации
Внимание! Если у вас есть разрешение только на просмотр таблицы, вы можете создать временный режим фильтрации, который будет доступен исключительно вам. Этот режим не сохранится.
На компьютере фильтры можно использовать таким образом, чтобы отфильтрованные данные были видны только вам. Изменения режима фильтрации сохраняются автоматически.
- Откройте файл в Google Таблицах на компьютере.
- Выберите Данные
Фильтры
Создать новый фильтр.
- Отсортируйте и отфильтруйте данные.
- Чтобы выйти из режима фильтрации, в правом верхнем углу экрана нажмите на значок «Закрыть»
.
- Заданные настройки сохранятся автоматически.
Чтобы удалить или скопировать режим фильтрации, нажмите на значок настроек
Удалить или Создать копию.
Если вам нужно удалить все фильтры, откройте каждый режим фильтрации, а затем нажмите на значок настроек Удалить.
Примечание. Изменять порядок режимов фильтрации нельзя.
Как посмотреть существующий режим фильтрации
Внимание! Применять несколько режимов фильтрации одновременно нельзя.
- Откройте файл в Google Таблицах на компьютере.
- Нажмите Данные
Фильтры.
- Выберите режим фильтрации.
- Он будет применен к таблице.
- Чтобы выйти из режима фильтрации, в правом верхнем углу экрана нажмите на значок «Закрыть»
.
Как сохранить фильтр в качестве режима фильтрации
Как переименовать режим фильтрации
- Откройте файл в Google Таблицах на компьютере.
- Нажмите Данные
Фильтры.
- Выберите режим фильтрации.
- В левом верхнем углу таблицы рядом с пунктом «Название» нажмите на название фильтра и укажите новое название.
- Нажмите клавишу «Ввод».
Как передать или отправить ссылку на режим фильтрации
- On your computer, open a spreadsheet in Google Sheets.
- Apply the filter view
.
- Copy the URL.
- Share the filter view link.
Дополнительные сведения о фильтрах и режимах фильтрации
Фильтры и режимы фильтрации обеспечивают более удобную работу с данными таблицы.
Что позволяют делать фильтры:
- показывать другим пользователям, открывающим таблицу, отфильтрованные данные;
- выполнять сортировку данных.
Что позволяют делать режимы фильтрации:
- сохранять группы фильтров;
- давать фильтрам названия;
- давать другим пользователям возможность одновременно работать с разными режимами фильтрации;
- делиться фильтрами с другими пользователями;
- копировать режимы фильтрации и создавать новые с похожими критериями;
- фильтровать и сортировать данные в таблице при отсутствии прав на редактирование (в этом случае создается временный режим фильтрации).
Эта информация оказалась полезной?
Как можно улучшить эту статью?
Сортировка данных в Google таблицах
Сортировка данных – это полезная и довольно часто используемая операция при работе с данными в Google таблицах. Ведь когда вы работаете с большими объемами информации в таблице, то организация данных в ней становится очень важной задачей. Сортировка данных в Google таблице помогает навести порядок в данных, выявить закономерности в них.
Существуют различные приемы сортировки на листе Google таблицы или в выделенном диапазоне.
Мы рассмотрим, чем отличается сортировка таблицы от сортировки диапазона, как правильно описать критерии сортировки, как можно сортировать сразу по нескольким колонкам Google таблицы. Также мы остановимся на способах автоматической сортировки данных в случае их изменения.
В этой статье вы узнаете, как сортировать данные для удобства просмотра и организации содержимого таблицы.
- Как сортировать данные в Google таблицах
- Сортировка листа
- Сортировка диапазона
- Сортировка данных в Google таблице по нескольким столбцам
- Автоматическая сортировка Google таблицы
Как сортировать данные в Google таблицах
В Google таблицах используют два типа сортировки:
- Сортировка по столбцам
- Сортировка диапазона.
Сейчас мы поговорим о каждом из них подробнее.
Итак, давайте отсортируем нашу таблицу по столбцу.
Сортировка листа
При этом способе сортировки будут упорядочены все данные, находящиеся на листе. Будьте внимательны, если на вашем листе расположены несколько таблиц!
Внимание! Перед сортировкой всей таблицы по столбцам обязательно закрепите заголовки столбцов – иначе они тоже будут отсортированы и окажутся посреди ваших данных!
Итак, для того, чтобы нам было удобно просматривать отсортированные данные, давайте сперва закрепим заголовки столбцов, чтобы они постоянно находились на виду и не скрывались при просмотре таблицы вниз.
Для этого установите курсор на любую ячейку заголовка таблицы и в меню выберите Просмотр – Закрепить и затем укажите необходимое количество строк.
Затем выберите, по какому столбцу мы будем сортировать нашу таблицу.
Нажав треугольник рядом с буквой столбца, вы можете выбрать 2 варианта сортировки – по возрастанию либо по убыванию. При этом будет отсортирована вся таблица.
Или же можно выбрать в меню Данные – Сортировать лист по столбцу… и затем – необходимую опцию сортировки.
Здесь важно отметить, что если вы выделили весь столбец, то вам будет доступна возможность сортировки диапазона данных (о чём мы будем говорить чуть ниже).
Но если вы выберете “Сортировать диапазон по столбцу …”, то будет отсортирован только выделенный столбец, а остальные данные останутся неизменными. Таким образом вы нарушите структуру ваших данных, и в такой сортировке нет никакого смысла. Поэтому будьте внимательны!
Сортировка диапазона
Рассмотрим второй способ – сортировку диапазона.
Это будет полезно, если на вашем листе Google таблиц находится несколько небольших таблиц с данными, а сортировать нужно только одну из них.
Сортировка диапазона никак не повлияет на данные других таблиц, расположенных на листе.
Выделите при помощи мыши диапазон ячеек, который нужно упорядочить.
Затем у вас есть 2 варианта действий:
- Нажимаем правую кнопку мыши и в появившемся меню выбираем “Сортировка диапазона”.
- В меню выбираем Данные – Сортировка диапазона.
Откроется дополнительное окно с настройками сортировки.
Здесь вы можете указать, что выделенный вами диапазон данных содержит заголовки столбцов. В нашем примере мы не выделяли заголовки столбцов, поэтому чекбокс оставляем пустым. То есть, сортировать будем весь выделенный диапазон. Если поставить эту отметку, то первая строка выделенного диапазона сортироваться не будет.
Также, нажав на значок раскрывающегося списка, вы можете выбрать, по какому столбцу будет производиться сортировка. Мы выбрали столбец В.
Здесь же по умолчанию указан порядок сортировки «по возрастанию» от А до Я. При необходимости вы можете его изменить на противоположный – от Я до А.
Сортировка данных в Google таблице по нескольким столбцам
Если необходимо произвести сортировку по нескольким параметрам, то в настройках сортировки можно добавить ещё один или даже несколько столбцов.
Используйте для этого пункт “Добавить еще один столбец для сортировки” в настройках сортировки. Затем в выпадающем списке выберите нужный столбец.
По каждому столбцу можно выбрать порядок сортировки – восходящий либо нисходящий.
В результате сортировка будет производиться последовательно – сначала по первому столбцу, затем по второму и так далее (в нашем случае – сначала по B, затем по D).
Здесь в нашем примере мы отсортировали заказы сначала по покупателю, а затем – по товару. В результате мы видим заказы каждого покупателя, упорядоченные по товарам.
Автоматическая сортировка Google таблицы
Предположим, у нас имеется таблица с отсортированной и упорядоченной информацией. Но как быть, если в таблицу будут добавлены новые данные? Ведь они уже не будут упорядочены, и нам вновь придётся повторять сортировку?
Выход –
- Использование функции SORT.
- Использование сводной таблицы.
- Использование Google Scripts (здесь рассматривать не будем, поскольку доступно только разработчикам).
Для тех, кто не владеет навыками программирования, использование функции SORT будет наиболее простым решением.
Для этого создадим ещё один лист, который можем назвать “Сортировка”. На этом листе мы будем размещать наши отсортированные данные.
Наши данные будут расположены на листе “Данные”.
Скопируем в строку А листа “Сортировка” заголовки столбцов из листа “Данные”.
В ячейке А2 листа “Сортировка” запишем формулу функции:
=SORT(‘Данные’!A2:G,2,2)
Здесь ‘Данные’!A2:G – это координаты диапазона, из которого будут взяты данные для сортировки.
Обратите внимание, что мы указываем только левую верхнюю ячейку и крайний правый столбец. Это дает нам возможность добавлять новые данные в нашу исходную таблицу, и при этом не менять формулу сортировки.
2 – порядковый номер столбца в указанном диапазоне, по которому мы будем производить сортировку. В нашем случае мы будем сортировать продажи по наименованию покупателя.
2 – порядок сортировки. 2 означает сортировку по возрастанию, от меньшего к большему. 1 означает сортировку по убыванию, от большего к меньшему.
В результате на листе “Сортировка” мы получили данные о продажах, отсортированные по покупателям.
Чтобы проверить возможности автоматической сортировки в Google таблицах, добавим в исходную таблицу на листе “Данные” ещё одну строку с данными о продажах.
Эта запись тут же автоматически появится в таблице на листе “Сортировка”.
Для сортировки можно использовать также сводную таблицу. Она также не затрагивает существующие данные и размещается на отдельном листе.
Выделите при помощи мыши столбцы таблицы, которые вы хотите включить в сводную таблицу, а затем в меню нажмите Данные – Сводная таблица. Подробно о работе со сводными таблицами и их возможностях вы можете почитать в нашем материале по работе со сводными таблицами.
Советы по эффективной работе с Google таблицами:
 Как создать сводную Google таблицу — У вас так много данных, что от множества строк и колонок с данными разбегаются глаза? Вы тонете в море цифр и не можете понять, что происходит? Предположим, вы работаете в…
Как создать сводную Google таблицу — У вас так много данных, что от множества строк и колонок с данными разбегаются глаза? Вы тонете в море цифр и не можете понять, что происходит? Предположим, вы работаете в…  Как построить диаграмму в Google таблице — Почему для нас так важны графики и диаграммы, в том числе и в Google таблицах? Объясняется все довольно просто. Производя анализ данных, мы всегда рассматриваем какие-то числа. Однако, для понимания…
Как построить диаграмму в Google таблице — Почему для нас так важны графики и диаграммы, в том числе и в Google таблицах? Объясняется все довольно просто. Производя анализ данных, мы всегда рассматриваем какие-то числа. Однако, для понимания…  Столбцы в Google таблице – приёмы работы и редактирования — Рассмотрим, какие действия можно производить со столбцами Google таблицы: добавление и удаление, фиксация, перемещение, скрытие, изменение ширины, разделение на несколько столбцов различными способами. Также мы научимся менять столбцы и строки…
Столбцы в Google таблице – приёмы работы и редактирования — Рассмотрим, какие действия можно производить со столбцами Google таблицы: добавление и удаление, фиксация, перемещение, скрытие, изменение ширины, разделение на несколько столбцов различными способами. Также мы научимся менять столбцы и строки… Когда Вы добавляете в таблицу много информации, организация контента в ней становится очень важным параметром. Гугл Таблицы позволяют организовывать Ваши данные, сортировать их по алфавиту и применять к ним фильтры, чтобы сузить разброс ненужных Вам данных и скрыть их из вида.
ПОЛЕЗНЫЕ СОВЕТЫ ОТ НАШИХ РАЗРАБОТЧИКОВ
Часто при работе с таблицами требуется сортировка или фильтрация данных для быстрого поиска и вывода необходимой информации. В онлайн-сервисе Google Таблицы есть инструменты, позволяющие справиться с этой задачей. Я продемонстрирую их возможности, чтобы вы, после прочтения инструкции, смогли быстро реализовать задумку.
Однако сначала вкратце остановлюсь на самой теме сортировки и фильтрации, чтобы разобраться в двух этих понятиях. На следующем скриншоте вы видите таблицу со списком продуктов и их количеством. Сортировка расположит все элементы в алфавитном порядке, по возрастанию или убыванию чисел.
Если применить именно фильтрацию, неподходящие данные будут убраны. Какие именно это будут строки или столбцы – решать только вам во время соответствующих настроек.
Способ 1: Быстрая сортировка в Гугл-таблицах
Быстрая сортировка пригодится в тех случаях, когда у вас есть целый лист с данными или же их диапазон и вам нужно быстро создать расположение в алфавитном порядке, по возрастанию или убыванию чисел. При этом вы должны быть уверены в том, что готовы увидеть изменения, то есть ячейки будут перемешаны в соответствии с заданным параметром.
-
Выделите необходимый диапазон или сразу переходите к выпадающему меню «Данные», если речь идет о сортировке целого листа.
-
В нем наведите курсор на подходящий тип сортировки, после чего выберите, в каком порядке нужно расположить значения. Как видно, сортировка привязывается к конкретному столбцу, то есть первому в вашей таблице.
-
Ниже вы наблюдаете, что сортировка затронула как первую строку, так и ту, которая была напротив нее, корректно расположив все значения.
Уточню несколько важных деталей. Во-первых, не нужно выделять заголовки таблиц, если используете такой метод сортировки, поскольку их значения тоже попадают под параметр и будут перемешаны со всеми остальными. Во-вторых, можете использовать закрепление первой строки, чтобы оставлять заголовки всегда в нетронутом виде. Осуществляется это через выпадающее меню «Вид».
Комьюнити теперь в Телеграм
Подпишитесь и будьте в курсе последних IT-новостей
Подписаться
Способ 2: Создание фильтра
Режим фильтрации – более продвинутый метод сортировки, являющийся динамически настраиваемым для каждого столбца таблицы. Пригодится в тех ситуациях, когда у вас есть большой диапазон данных и вам нужно изменить их расположение, учитывая имеющиеся параметры поиска. Такой фильтр поможет не только перемешать значения в заданном порядке, но и скрыть некоторые из них, если конкретно сейчас они только мешают работе с таблицей.
-
Для начала выделите только первую строку таблицы, после чего разверните меню «Данные».
-
Нажмите на кнопку «Создать фильтр».
-
Вы увидите, что надписи выделяются жирным, а справа появился значок, отвечающий за показ параметров сортировки и фильтрации.
-
Нажмите по нему и обратите внимание на доступные настройки. Сортировка работает так же, как и в предыдущем методе, но задевает только диапазон таблицы.
-
Фильтрация доступна в трех разных вариантах. Можно удалить или показать ячейки с конкретным цветом, условием или значением. Соответственно, при развертывании меню все доступные значения отображаются, и вы самостоятельно выбираете, какие скрыть, а какие оставить.
-
Ниже списком идут все значения. Галочками помечены отображаемые (по умолчанию все). Снимите галочку, чтобы временно отключить отображение строки. Используйте поиск, если значений довольно много.
-
Обязательно примените фильтрацию, а затем обратите внимание на то, как она отразилась на таблице.
-
С числами сортировка и фильтрация тоже работают.
-
Отслеживать действующие параметры довольно просто: если вы видите соответствующий значок фильтра справа от названия столбца, то сейчас действуют определенные условия и какое-то содержимое скрыто.
Таким нехитрым образом вы настраиваете расположение значений в нужном порядке или вовсе скрываете их на время. При этом учитывайте, что расчеты в функциях тоже поменяются, если какие-то задействованные ячейки сейчас неактивны. Это очень удобно при расчетах или просмотре общей информации, поэтому вы точно найдете, куда применить полученные значения.
Всегда легче работать с данными, которые были организованы и отсортированы в определенном порядке. Их легче отсеивать, и легче находить интересующие элементы данных. Вот почему сортировка — одна из наиболее часто используемых функций в Google Таблицах.
Для чего используется функция СОРТИРОВКИ?
Как следует из названия, функция SORT помогает нам сортировать данные в диапазоне ячеек и возвращает отсортированный результат в новом диапазоне ячеек.
Эта функция позволяет нам сортировать данные в порядке возрастания или убывания. Она также позволяет нам сортировать данные по одному или нескольким критериям столбца.
В Google Таблицах есть два способа сортировки данных:
- С помощью меню «Сортировка» (находится в меню «Данные»).
- Использование функции СОРТИРОВКИ
В то время как меню «Сортировка» можно открыть с помощью пары щелчков мышью, функция СОРТИРОВКА позволяет ввести формулу в строке формул, что дает вам больше контроля над процессом сортировки.
Основное различие между двумя вышеуказанными методами заключается в том, что меню «Сортировка» работает и изменяет исходный диапазон данных. С другой стороны, функция SORT отображает отсортированные данные в новый диапазон данных, тем самым сохраняя исходные данные неизменными.
Синтаксис функции СОРТИРОВКИ в Google Таблицах
Синтаксис функции СОРТИРОВКИ:
SORT(range, sort_column, is_ascending, [sort_column2, is_ascending2, …])
Здесь,
- Range — это группа ячеек, к которой вы хотите применить функцию сортировки (ячейки, которые вы хотите отсортировать)
- sort_column — это основной столбец, по которому вы хотите отсортировать данные в диапазоне.
- is_ascending указывает, следует ли отсортировать диапазон в порядке возрастания или убывания sort_column. Это может быть ИСТИНА или ЛОЖЬ, причем ЛОЖЬ представляет собой «убывающий» порядок.
Приведенные выше три параметра являются обязательными в функции СОРТИРОВКИ, но вы также можете добавить дополнительные параметры, если хотите отсортировать диапазон по большему количеству критериев. В этом случае,
- sort_column2 — это дополнительный столбец, по которому вы можете сортировать данные в диапазоне
- is_ascending2 указывает, хотим ли мы отсортировать диапазон в порядке возрастания или убывания sort_column2. Этот параметр также может иметь значение ИСТИНА / ЛОЖЬ.
Вы можете добавить больше таких пар [sort_column2, is_ascending2] в зависимости от количества критериев столбца, необходимых для сортировки данных в диапазоне.
Примечание. Sort_column можно указать либо как индекс столбца (число, представляющее положение столбца в диапазоне), либо как ссылку (диапазон ячеек в столбце, например: A2: A5). Количество ячеек в sort_column должно быть равно количеству строк в диапазоне, иначе формула СОРТИРОВКИ вернет ошибку.
Различные способы использования функции SORT (примеры)
Как только вы поймете синтаксис функции СОРТИРОВКИ, применить ее будет довольно просто.
Мы рассмотрим два способа использования функции SORT:
- Если вы хотите отсортировать по одному столбцу
- Если вы хотите отсортировать по нескольким столбцам
Чтобы объяснить оба метода, мы будем использовать следующие образцы данных. Мы собираемся использовать функцию SORT для сортировки данных, показанных ниже:

Однако вы даже можете ввести формулу СОРТИРОВКИ на новом листе и отобразить на нем отсортированные данные (см. сортировка по горизонтали в Google Таблицах).
Сортировка по одному столбцу
Если вы хотите выполнить сортировку по одному столбцу, для выполнения работы достаточно только первых трех параметров функции SORT.
Предположим, из наших данных примера мы хотим отсортировать все строки по названию компании (это столбец A). Вот как вы можете отобразить отсортированный диапазон данных, начиная с ячейки F2.
Теперь вы должны увидеть, что все отсортированные данные занимают диапазон от ячейки F2 до I8. Обратите внимание, что результат функции SORT является динамическим. Таким образом, любые изменения, которые вы вносите в исходные данные, также отражаются в отсортированном выводе.
Также обратите внимание, что вы не можете вносить какие-либо изменения в отсортированный вывод. Попытка сделать это приведет к ошибке #REF.
Сортировка по нескольким столбцам
Если вы сейчас посмотрите на отсортированные данные, вы заметите, что названия некоторых компаний повторяются.
Если вы также хотите обеспечить дальнейшую сортировку строк, скажем, в порядке убывания даты доставки, всякий раз, когда название компании повторяется, функция SORT также упрощает это.
В этом случае вы можете ввести дополнительные параметры в функцию SORT. Таким образом, вы можете изменить формулу СОРТИРОВКИ на:
=SORT(A2:D8,1,TRUE,C2:C8,FALSE)
В приведенной выше формуле мы добавили два новых параметра:
- Мы устанавливаем sort_column2 в столбец C2: C8 (столбец Дата доставки)
- Мы устанавливаем is_ascending2 в FALSE, так как мы хотим отсортировать по убыванию даты доставки.

На рисунке выше вы заметите, что данные сначала сортируются в алфавитном порядке по названию компании.
Всякий раз, когда имя повторяется, строки, содержащие повторяющиеся названия компаний, затем сортируются в порядке убывания даты доставки.
Например, название компании Krajcik-Lowe отображается в трех строках. Эти строки затем сортируются, причем самые поздние даты появляются первыми, а более старые — последними.

В этом руководстве я показал вам, как можно использовать функцию СОРТИРОВКИ в Google Таблицах, используя критерии одного или нескольких столбцов. Эта функция может быть действительно полезной, если вы хотите быстро отсортировать и просмотреть свои данные, не затрагивая исходные данные.
Мы надеемся, что это руководство было для вас полезным.