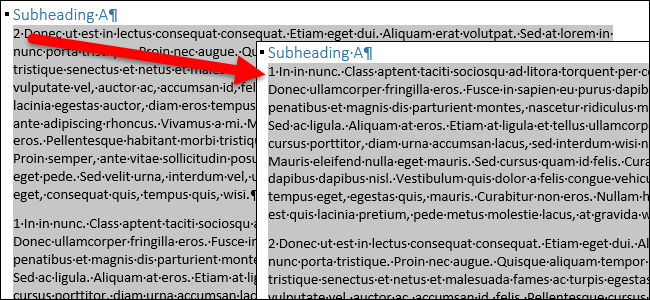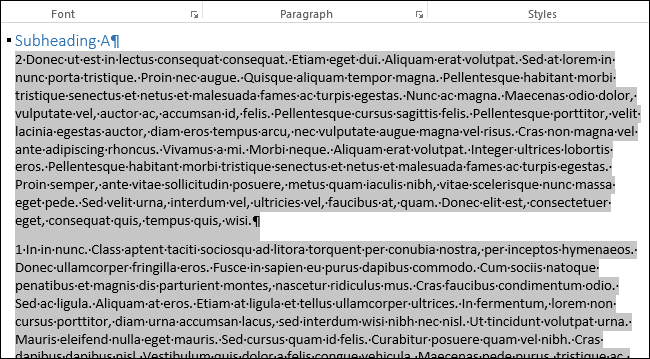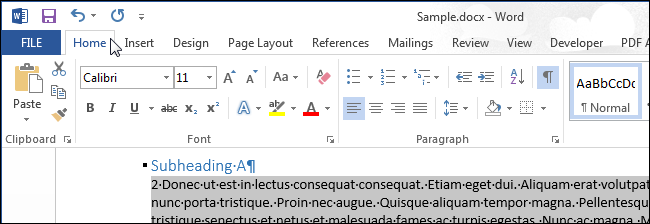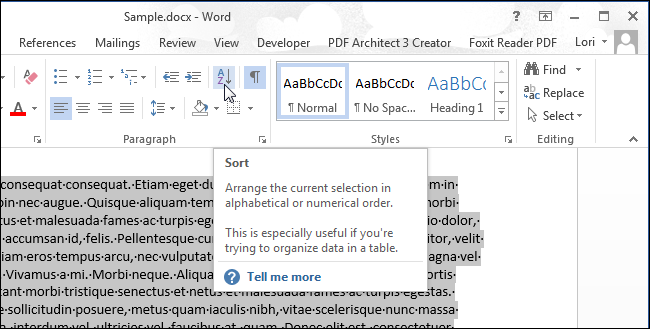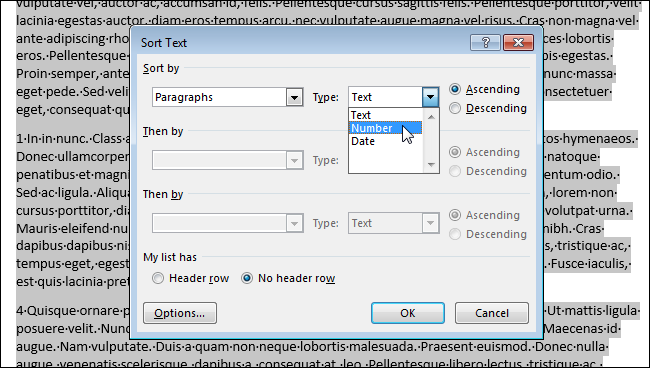Нужно иногда, к примеру, список литературы по алфавиту расставить. В Word это можно сделать за пять секунд.
Немного странно, что данная функция находится в таблицах, работаем-то мы не с таблицами. Поэтому и искать ее тут мало кто отважится))
Короче, выделяем текст, который нужно сортировать, идем — таблица — сортировка, ставим «по абзацам», а там — по убыванию или по возрастанию, кому как нужно. Жмем Ок. И все, теперь все в алфавитном порядке.
Вконтакте
Google+
Одноклассники
LiveJournal
Похожее
-
Выделите список, который нужно отсортировать.
-
Перейдите к домашней > сортировки.
-
Задайте для параметра «
Сортировка по абзацам» и «Текст». -
Выберите «По возрастанию » (от A до Я) или » По убыванию » (от Я до А).
-
Нажмите кнопку ОК.
-
Выделите список, который нужно отсортировать.
-
На вкладке Главная нажмите кнопку Сортировка.
-
В диалоговом окне Сортировка текста выполните указанные ниже действия.
-
В разделе Сортировать по выберите Абзацы.
-
Рядом с полем Тип выберите элемент Текст.
-
Выберите вариант По возрастанию или По убыванию.
-
-
Нажмите кнопку ОК.
С Word в Интернете можно создавать нумерованные и маркированные списки, но нельзя сортировать списки в алфавитном порядке. Списки можно сортировать в алфавитном порядке в настольной версии Word.
Если у вас есть Word, нажмите кнопку «Открыть в Word».
Затем следуйте инструкциям на вкладке Windows.
Сортировка списка по алфавиту в Word
Одноуровневый маркированный или нумерованный список можно отсортировать в алфавитном порядке: по возрастанию (от А до Я) или по убыванию (от Я до А).
Выделите список, который нужно отсортировать.
Перейдите на домашнее > сортировки.
Установите для сортировки по абзацы и текст.
Выберите по возрастанию (от А до Я) или По убытию (от Я до А).
Нажмите кнопку ОК.
Выделите список, который нужно отсортировать.
На вкладке Главная нажмите кнопку Сортировка.
В диалоговом окне Сортировка текста выполните указанные ниже действия.
В разделе Сортировать по выберите Абзацы.
Рядом с полем Тип выберите элемент Текст.
Выберите вариант По возрастанию или По убыванию.
Нажмите кнопку ОК.
С Word в Интернете можно создавать нуменные и маркеры, но нельзя сортировать списки в алфавитном порядке. В классических версиях Word списки можно сортировать в алфавитном порядке.
Если у вас есть Word, выберите Открыть в Word.
Затем следуйте инструкциям на вкладке Windows.
Сведения о параметрах сортировки см. в диалоговом окне Сортировка.
Компьютер плюс

В редакторе Word можно автоматически сортировать порядок расположения абзацев или строк в таблице, списки, причем как нумерованные так и маркированные.
Сортировка списка
Существует три типа списков, которые можно сортировать в Word. Первый – это простой список, каждый элемент этого списка представляет собой отдельный абзац. Второй тип – неупорядоченный или маркированный список. Третий – нумерованный, в котором имеет значение порядок расположения частей этого списка. Для всех этих типов списков сортировка выполняется одинаково.
Для автоматической сортировки нужно выделить весь список с помощью мыши или клавиатуры. Затем во вкладке «Главная» в разделе «Абзац» найти значок и кликнуть по нему – откроется окно сортировки текста. В открывшемся окне будет активна только одна строка, в которой указано «сначала по абзацам» и «тип: текст», то есть сортировка возможна только по первой букве каждого абзаца.
Кнопка сортировки находится в разделе абзац главного меню
При сортировке списка есть два варианта: по возрастанию (то есть от А до Я, сортировка по алфавиту) или по убыванию (то есть от Я до А). Чтобы выбрать требуемый способ сортировки, по алфавиту или наоборот, нужно поставить точку в соответствующий ряд и нажать «ОК»
в окне сортировки списка можно изменить порядок – по возрастанию (по алфавиту) или наоборот
Сортировка таблицы
Сортировка строк в таблице отличается от сортировки списков только тем, что здесь возможно задать несколько параметров и порядок их применения. Например, список каких либо событий можно сначала отсортировать по их дате, а затем, внутри каждого дня, по алфавиту.
Итак, чтобы сделать сортировку таблицы нужно:
- Выделить таблицу (при помощи мыши или с клавиатуры);
- Открыть окно сортировки текста, кликнув по соответствующей кнопке ленты меню;
- Задать порядок сортировки строк (сначала по…, затем по…);
- Уточнить, есть ли заголовок (шапка) таблицы. Если поставить точку напротив «со строкой заголовка», то заголовок останется на месте и не будет отсортирован вместе со всей таблицей;
- Нажать «ОК».
Сортировка таблиц возможна по значениям ее столбцов
Сортировка в Word, конечно же, менее функциональна, чем в Excel, однако, имеющихся возможностей вполне достаточно для решения большинства офисных задач.
Примечания
Интерактивную кнопку открытия окна сортировки таблицы можно найти не только в разделе «Абзац», но и в появляющейся вкладке «Макет», разделе «Данные»;
При сортировке многоуровневых списков не сохраняется принадлежность частей списка к родительскому уровню;
Иногда пользователи Ворда забывают об этом инструменте и для обработки табличных данных сразу копируют (переносят) их в табличный редактор Excel.
Таким образом, в приложении Word Office имеется удобный, не перегруженный излишним функционалом инструмент для сортировки всех типов списков и таблиц.
Одна мысль про “Как сделать сортировку в Microsoft Word”
Реально полезная информация. У меня постоянно какие-то проблемы с этими таблицами. Хорошо, что хоть есть возможность подсказку найти.
Как в ворде сортировать список по алфавиту
Word может выполнить сортировку по алфавиту от А до Я (по возрастанию) и от Я до А (по убыванию).
Если в списке присутствуют элементы, которые начинаются с цифры, то в упорядоченном списке по возрастанию они будут следовать первыми.
Для сортировки элементов необходимо создать из них простой список или расположить каждый элемент с новой строки в отдельном абзаце. Теперь разберемся, как сортировать по алфавиту в ворде простые списки и данные в таблице.
Сортировка списка по алфавиту
Для расположения элементов списка по алфавиту (от А до Я) выполните следующие действия:
- Выделите список.
- Нажмите кнопку Сортировка (выделено красной рамкой) на вкладке Главная в разделе Абзац.
- В окне Сортировка текста в разделе Сначала по выберите значения Абзацам и Тексту. Поставьте переключатель в положение По возрастанию.
- Нажмите ОК.
Если необходимо выполнить сортировку в обратном порядке, то поставьте переключатель в положение По убыванию (смотри рисунок выше)
Сортировка списка в таблице
Процесс сортировке данных в таблице аналогичен, но есть некоторые особенности. Для более полного понимания процесса выполним сортировку на примере следующей таблицы.
Отсортируем данные: фамилии — в алфавитном порядке.
- Выделите таблицу.
- Нажмите кнопку Сортировка (выделено красной рамкой) на вкладке Главная в разделе Абзац.
- Внизу окна Сортировка в разделе Список поставьте переключатель в положение Со строкой заголовка.
- В разделе Сначала по выберите значения По: абзацам и тип: тексту. Поставьте переключатель в положение По возрастанию.
- Нажмите ОК.
Получим следующий результат
Сортировка списка в таблице по нескольким полям
Теперь отсортируем данные в таблице следующим образом: Фамилии по алфавиту, должность по алфавиту и год рождения по убыванию (молодые сотрудники вверху списка)
- Выделите таблицу.
- Нажмите кнопку Сортировка (выделено красной рамкой) на вкладке Главная в разделе Абзац.
- Внизу окна Сортировка в разделе Список поставьте переключатель в положение Со строкой заголовка.
- Далее поставьте значения как на рисунке ниже
- Нажмите ОК.
Получим следующий результат
Как видно, записи отсортированы по алфавиту сначала по должности. Затем по фамилиям в пределах должности. Третий ключ в данном примере не показал своего действия из-за небольшого количества записей и отсутствия одинаковых фамилий.
Дорогой читатель! Вы посмотрели статью до конца. Получили вы ответ на свой вопрос? Напишите в комментариях пару слов. Если ответа не нашли, укажите что искали или откройте содержание блога.
На чтение 2 мин Опубликовано 20.10.2015
Создавая документ, мы чаще всего начинаем с черновика, в который вносим правки в процессе работы. Вы редактируете его, переписываете и меняете структуру. Изменяя структуру, скорее всего, потребуется поменять местами какие-то абзацы. Далее мы покажем простой способ сделать это.
Определите, какие абзацы нужно поменять местами. Затем, перейдите к абзацу, который должен быть первым, и введите в качестве первого символа число 1 (и после него пробел). Аналогичным образом введите соответствующие числа во всех абзацах, которые нужно переместить.
Замечание: Когда Вы добавляете числа в начало абзацев, Word может преобразовывать их в нумерованный список. Если это произошло, нажмите Ctrl+Z, чтобы отменить преобразование. Введённое число останется в первоначальном виде. Кстати, если количество абзацев, которые Вы хотите упорядочить, больше девяти, то обязательно введите ноль перед каждым однозначным числом (01, 02, 03 и т.д.).
Выделите все пронумерованные абзацы. Если они несмежные, то выберите первый абзац, затем с нажатой клавишей Ctrl, выделите оставшиеся абзацы.
Перейдите на вкладку Главная (Home).
В разделе Абзац (Paragraph) нажмите кнопку Сортировка (Sort).
Откроется диалоговое окно Сортировка текста (Sort Text). В разделе Сначала по (Sort by) в первом выпадающем списке необходимо выбрать вариант Абзацам (Paragraphs). Этот вариант, как правило, выбран по умолчанию. Далее в выпадающем списке Тип (Type) выберите Число (Number) и включите опцию По возрастанию (Ascending). Выбранный по умолчанию вариант Без строки заголовка (No header row) в разделе Список (My list has) оставьте без изменения и нажмите ОК.
В результате абзацы будут расположены в соответствии с добавленными числами. Числа после завершения сортировки придётся удалить вручную.
Оцените качество статьи. Нам важно ваше мнение:
-
Абзацы в Ворде (Word), зачем они нужны
-
Как настроить абзацы в Ворде
-
Как открыть окно абзац в Ворде
-
Форматирование абзаца в Word
-
Как удалить абзацы в Ворде
-
Заключение
Как настроить абзацы в Ворде? Об этом будет рассказываться в этой статье. С помощью инструкции мы настроим абзац в текстовом редакторе, чтобы написанный в нем текст был легко читаемым.
Абзацы в Ворде (Word), зачем они нужны

Ведь абзацы в Ворде – это отступ или разделение текста на логические структуры. Именно для этого они нужны, чтобы текст разделялся и имел смысл во время его чтения.
Поэтому важно, чтобы любой текст – будь то книга, статья, школьные работы и другие документы были разделены на абзацы. Если этого не сделать, ваш текст потеряет свою актуальность не только в глазах людей, но поисковых систем в Интернете (Скрин 1).
Далее мы поговорим о том, как настроить абзацы в Ворде правильно. Рассмотрим весь процесс этой настройки в текстовом редакторе Word 2007. Если у вас на компьютере установлена другая версия данной программы – ничего страшного. Эта инструкция работает по аналогии со всеми ее версиями.
к оглавлению ↑
Как настроить абзацы в Ворде
Итак, как настроить абзацы в Ворде? Обычно люди используют стандартную настройку абзацев с помощью одной клавиши «Enter» во время написания или редактирования текстов.
Разберем этот процесс подробнее. Например, в документе Word у нас есть произвольный текст взятый с Интернета, который нужно отредактировать – а именно разделить его на абзацы. Как это сделать?
Наводите курсор компьютерной мыши перед словом, где надо разделить текст (Скрин 2).
После чего нажимаете кнопку «Enter» и получается абзац (Скрин 3).
Но это еще не все настройки данного абзаца. Далее мы воспользуемся другими его параметрами:
- будем форматировать абзац;
- устанавливать между ним различные интервалы;
- научимся удалять абзацы.
Форматирование абзаца тоже необходимо, когда требуется написать читаемую статью для сайта или на фрилансе.
к оглавлению ↑
Как открыть окно абзац в Ворде
Чтобы открыть окно абзац в Ворде, выделяете отдельный текст в абзаце документа левой кнопкой мыши (или горячими клавишами «CTRL+A»). (Скрин 4).
Далее в выпадающем меню нажмите на раздел «Абзац» (Скрин 5).
После чего будет открыто окно абзаца, в котором вы можете его настроить. Например, изменить такие значения:
- Общие настройки. Выравнивание абзаца по ширине, по центру, по правому или левому краю.
- Раздел отступ. В этом разделе вы сможете устанавливать отступы абзаца справа или слева.
- Настройка интервала. С помощью этой настройки можно уменьшить или увеличить отступы абзаца сверху или снизу.
- Положение на странице. Здесь вы сможете настроить исключения для абзаца. Например, разбить его на страницы и исключить его форматирование.
В этом окне не совсем удобно форматировать абзац в Ворде. Поэтому мы используем более простой вариант.
к оглавлению ↑
Форматирование абзаца в Word
В каждой версии программы Word есть верхняя панель управления, в которой доступны инструменты для форматирования абзацев. Она так и называется «Абзац» (Скрин 6).
Чтобы его использовать, снова выделяем абзац в тексте и нажимаем вверху этой панели управления например, на междустрочный интервал (Скрин 7).
Если вы выберите интервал 1,5 то увидите, что абзац заметно изменился и стал больше. Так как предложения в нем отступились друг от друга.
Следующая панель форматирования – это выравнивание абзаца (Скрин 8).
Например, нам нужно выровнять абзац по центру. Выделяем текст левой кнопкой мыши и нажимаем вверху кнопку «По центру». После чего абзац выровняется в центре документа Word. Также работают и остальные функции выравнивания абзаца.
В этих параметрах абзаца вы можете установить:
- нумерованный, маркированный и многоуровневый список;
- уменьшить и увеличить его отступ;
- сортировать абзац;
- отобразить все скрытые знаки абзаца, например пробелы;
- добавить или удалить интервал между абзацами.
После всех изменений с текстом, нажмите вверху слева панели управления кнопку «Сохранить».
к оглавлению ↑
Как удалить абзацы в Ворде
Иногда в тексте встречаются лишние абзацы, которые вовсе не нужны. Как их удалить в Ворде? Сделать это просто. Жмите три раза левой кнопкой мыши по выбранному вами абзацу (Скрин 9).
Далее нажимаете правую кнопку мыши, из меню выбираете функцию «Вырезать», после чего абзац удалиться из документа. Также вы можете нажать на клавиатуре компьютера горячую клавишу – Delete, либо стандартную кнопку удаления, которая расположена внизу Delete. После нажатия которой, абзац должен удалиться из Ворда.
к оглавлению ↑
Заключение
В статье мы рассмотрели вопрос, как настроить абзацы в Ворде. Разобрали инструменты для форматирования абзаца и изменили его. Теперь, у нас получился вполне читаемый текст, который разбит на логические структуры, то есть на абзацы. Его можно использовать для публикации на различных ресурсах в Интернете.
Спасибо за внимание!
С уважением, Иван Кунпан.
P.S. На блоге есть статьи по работе с программой Word, при желании можете их посмотреть:
(Как писать формулы в Ворде, как вставляется видео в Ворде, как сделать содержание в Ворд, как вставить таблицу в Ворд, как поставить удаление в Ворде). Можете найти и другие статьи по работе с программой Ворд через поле «Поиск по блогу».
Просмотров: 4605