Skip to content
На прочтение этой статьи у вас уйдет около 10 минут, а в следующие 5 минут (или даже быстрее) вы легко сравните два столбца Excel на наличие дубликатов и выделите найденные совпадения либо уникальные значения. Ладно, обратный отсчет начался!
Мы все время от времени делаем сравнение данных в Excel. Microsoft Excel предлагает ряд опций для сравнения и сопоставления данных, но большинство из них ориентированы на поиск в одной колонке. Встроенный инструмент удаления дубликатов, доступный в Excel 2019-2010, не может справиться с этой задачей, поскольку он не умеет сравнивать данные между двумя столбиками. Кроме того, он может только удалять дубликаты. Других возможностей — таких как выделение или раскраска, увы, нет :-(.
В этом руководстве мы рассмотрим несколько методов сравнения двух столбцов в Excel и нахождения совпадений и различий между ними.
- Как сравнить 2 столбца построчно?
- Построчное сравнение нескольких столбцов.
- Ищем совпадения и различия в двух столбцах.
- Как извлечь данные для совпадающих значений.
- Выделяем цветом совпадения и различия
- Как выделить цветом уникальные значения и дубликаты в нескольких столбцах сразу?
- Как сопоставить два значения в разных столбцах?
- Быстрый способ сравнить два столбца или списка без формул.
Как сравнить 2 столбца в Excel по строкам.
Когда вы выполняете анализ данных в Excel, одной из наиболее частых задач является сравнение данных нескольких колонок в каждой отдельной их строке. Эту задачу можно выполнить с помощью функции ЕСЛИ , как показано в следующих примерах.
1. Проверяем совпадения или различия в одной строке.
Чтобы выполнить такое построчное сравнение, используйте популярную функцию ЕСЛИ, которая сравнивает первые две ячейки каждого из них. Введите её в какой-либо другой столбик той же строки, а затем скопируйте ее вниз, перетащив маркер заполнения (маленький квадрат в правом нижнем углу). При этом курсор изменится на знак плюса:
Чтобы найти в соответствующей строке позиции с одинаковым содержимым, A2 и B2 в этом примере, запишите:
=ЕСЛИ(A2=B2; «Совпадает»; «»)
Чтобы найти позиции в одной строке с разным содержимым, просто замените «=» знаком неравенства:
=ЕСЛИ(A2<>B2; «НЕ совпадает»;””)
И, конечно же, ничто не мешает найти совпадения и различия с помощью одной формулы:
=ЕСЛИ(A2=B2; «Совпадает»; «НЕ совпадает»)
Результат может выглядеть примерно так:
Как видите, одинаково хорошо обрабатываются числа, даты, время и текст.
2. Сравниваем построчно с учетом регистра.
Как вы, наверное, заметили, формулы из предыдущего примера игнорируют регистр при сравнении текстовых значений, как в строке 10 на скриншоте выше. Если вы хотите найти совпадения с учетом регистра, используйте функцию СОВПАД (EXACT в английской версии):
=ЕСЛИ(СОВПАД(A2; B2); «Одинаковый»; «»)
Чтобы найти различия с учетом регистра в одной строке, введите соответствующий текст («Уникальный» например) в третий аргумент функции ЕСЛИ:
=ЕСЛИ(СОВПАД(A2; B2); «Одинаковый»; «Уникальный»)
Сравните несколько столбцов построчно
Мы можем ставить перед собой следующие цели:
- Найти строки с одинаковыми значениями во всех из них.
- Найти строки с одинаковыми значениями в любых двух.
Пример 1. Найдите полное совпадение по одной строке.
Если в вашей таблице три или более колонки, и вы хотите найти строки с одинаковыми записями во всех из них, функция ЕСЛИ с оператором И подойдет для вас:
=ЕСЛИ(И(A2=B2; A2=C2); «Полное совпадение»; «»)
Если в вашей таблице очень много колонок, более элегантным решением будет использование функции СЧЁТЕСЛИ :
=ЕСЛИ(СЧЁТЕСЛИ($A2:$C2; $A2)=3; «Полное совпадение»; «»)
где 3 — количество сравниваемых колонок.
Или можно использовать —
=ЕСЛИ(СЧЁТЕСЛИ($A2:$C2; $A2)=СЧЁТЗ(A2:C2); «Полное совпадение»; «»)
Пример 2. Найдите хотя бы 2 совпадения в данных.
Если вы ищете способ сравнить данные на предмет наличия любых двух или более ячеек с одинаковыми значениями в одной строке, используйте функцию ЕСЛИ с оператором ИЛИ:
=ЕСЛИ(ИЛИ(A2=B2; B2=C2; A2=C2); «Найдены одинаковые»; «»)
Если есть много данных для сравнения, ваша конструкция с оператором ИЛИ может стать слишком громоздкой. В этом случае лучшим решением было бы добавить несколько функций СЧЁТЕСЛИ. Первый СЧЁТЕСЛИ подсчитывает, сколько раз текущее значение из первой колонки встречается во всех данных, находящихся правее него, второй СЧЁТЕСЛИ определяет то же самое для значения из второй колонки, и так далее. Если счетчик равен 0, возвращается надпись «Все уникальные», в противном случае — «Найдены одинаковые». Например:
=ЕСЛИ(СЧЁТЕСЛИ(B2:D2;A2)+СЧЁТЕСЛИ(C2:D2;B2)+(C2=D2)=0;»Все уникальные»;»Найдены одинаковые»)
Могу предложить также более компактный вариант выявления совпадений — формула массива:
{=ЕСЛИ(СУММ(СЧЁТЕСЛИ(A2:D2;A2:D2))>4;»Совпадения»;»»)}
или
{=ЕСЛИ(СУММ(СЧЁТЕСЛИ(A2:D2;A2:D2))>СЧЁТЗ(A2:D2);»Совпадения»;»»)}
Попробуйте — получите тот же результат. Также не забудьте нажать Ctrl + Shift + Enter, чтобы ввести всё правильно.
Как сравнить два столбца в Excel на совпадения и различия?
Предположим, у вас есть 2 списка данных в Excel, и вы хотите найти все значения (числа, даты или текстовые записи), которые находятся в колонке A, но их нет в B. То есть, исходные данные из А мы сравниваем с В.
Для этого вы можете встроить функцию СЧЁТЕСЛИ($B:$B;$A2)=0 в логический тест ЕСЛИ и проверить, возвращает ли она ноль (совпадение не найдено) или любое другое число (найдено хотя бы 1 совпадение).
Например, следующая формула ЕСЛИ/СЧЁТЕСЛИ выполняет поиск значения из A2 по всему столбцу B. Если совпадений не найдено, возвращается «Нет совпадений в B», в противном случае — пустую строку:
=ЕСЛИ(СЧЁТЕСЛИ($B:$B; $A2)=0; «Нет совпадений в В»; «»)
Тот же результат может быть достигнут при использовании функции ЕСЛИ всесте с ЕОШИБКА и ПОИСКПОЗ:
=ЕСЛИ(ЕОШИБКА(ПОИСКПОЗ($A2;$B$2:$B$10;0));»Уникальное»; » Найдено в B»)
Или, используя следующую формулу массива (не забудьте нажать Ctrl + Shift + Enter, чтобы ввести ее правильно):
=ЕСЛИ(СУММ(—($B$2:$B$10=$A2))=0; «»;» Найдено в B»)
Если вы хотите, чтобы одно выражение определяло как дубликаты, так и уникальные значения, поместите текст совпадений в пустые двойные кавычки («») в любой из приведенных выше формул. Например:
=ЕСЛИ(СЧЁТЕСЛИ($B:$B; $A2)=0; «Уникальное»; «Дубликат»)
Думаю, вы понимаете, что точно таким же образом можно наоборот сравнивать В с А.
Как сравнить два списка в Excel и извлечь совпадающие данные?
Иногда вам может потребоваться не только сопоставить две колонки в двух разных таблицах, но и извлечь соответствующие записи из второй таблицы. В Microsoft Excel предусмотрена специальная функция для этих целей — функция ВПР.
Кроме того, в отдельной статье мы подробно рассмотрели 4 способа, как сравнить таблицы при помощи формулы ВПР.
В качестве альтернативы вы можете использовать более мощную и универсальную комбинацию ИНДЕКС и ПОИСКПОЗ.
Например, следующее выражение сравнивает названия продуктов в колонках D и A, и если совпадение найдено, соответствующая цифра продаж извлекается из B. Если совпадения не найдено, возвращается ошибка #Н/Д.
=ИНДЕКС($B$2:$B$6;ПОИСКПОЗ($D2;$A$2:$A$6;0))
Сообщение об ошибке в таблице выглядит не слишком красиво. Поэтому обработаем это выражение при помощи ЕОШИБКА:
=ЕСЛИОШИБКА(ИНДЕКС($B$2:$B$6;ПОИСКПОЗ($D2;$A$2:$A$6;0));»»)
Теперь мы видим либо число, либо пустое значение. Никаких ошибок.
Как выделить совпадения и различия в 2 столбцах.
Когда вы сравниваете наборы данных в Excel, вы можете захотеть «визуализировать» элементы, которые присутствуют в одном, но отсутствуют в другом. Вы можете закрасить такие позиции любым цветом по вашему выбору с помощью формул. И вот несколько примеров с подробными инструкциями.
1. Выделите совпадения и различия построчно.
Чтобы сравнить два столбца в Excel и выделить те позиции в первом, которые имеют идентичные записи во втором по той же строке, выполните следующие действия:
- Выберите область, в которой вы хотите выделить.
- Щелкните Условное форматирование> Новое правило…> Используйте формулу.
- Создайте правило с простой формулой, например =$B2=$A2 (при условии, что строка 2 является первой строкой с данными, не включая заголовок таблицы). Пожалуйста, дважды проверьте, что вы используете относительную ссылку на строку (без знака $), как записано выше.
Чтобы выделить различия между колонками A и B, создайте правило с формулой =$B2<>$A2
Если вы новичок в условном форматировании Excel, смотрите пошаговые инструкции в статье Как закрасить строку или столбец по условию.
2. Выделите уникальные записи в каждом столбце.
Когда вы сравниваете два списка в Excel, вы можете выделить 3 типа элементов:
- Предметы только в первом списке (уникальные)
- Предметы только во втором списке (уникальные)
- Элементы, которые есть в обоих списках (дубликаты).
О выделении дубликатов — смотрите пример выше. А сейчас рассмотрим, как выделить неповторяющиеся элементы в каждом из списков.
Предположим, что ваш список 1 находится в колонке A (A2:A8), а список 2 — в колонке C (C2:C8). Вы создаете правила условного форматирования с помощью следующих формул:
Выделите уникальные значения в списке 1 (столбик A): =СЧЁТЕСЛИ($A$2:$A$8;C$2)=0
Выделите уникальные значения в списке 2 (столбик C): =СЧЁТЕСЛИ($C$2:$C$8;$A2)=0
И получите следующий результат:
3. Выделите дубликаты в 2 столбцах.
Если вы внимательно следовали предыдущему примеру, у вас не возникнет трудностей с настройкой СЧЁТЕСЛИ, чтобы она находила совпадения, а не различия. Все, что вам нужно сделать, это установить счетчик больше нуля:
Вновь используем условное форматирование при помощи формулы.
Выделите совпадения в списке 1 (столбик A): =СЧЁТЕСЛИ($A$2:$A$8;C$2)>0
Выделите совпадения в списке 2 (столбик C): =СЧЁТЕСЛИ($C$2:$C$8;$A2)>0
Выделите цветом различия и совпадения в нескольких столбцах
При сравнении значений в нескольких наборах данных построчно, самый быстрый способ выделить одинаковые — создать правило условного форматирования. А самый быстрый способ скрыть различия — воспользоваться инструментом «Выделить группу ячеек», как показано в следующих примерах.
1. Как выделить совпадения.
Чтобы выделить строки, которые имеют одинаковые значения по всей длине, создайте правило условного форматирования на основе одного из следующих выражений:
=И($A2=$B2; $A2=$C2)
или
=СЧЁТЕСЛИ($A2:$C2; $A2)=3
Где A2, B2 и C2 — самые верхние в вашем диапазоне, а 3 — количество колонок для сравнения.
Конечно, можно не ограничиваться сравнением только 3 колонок. Вы можете использовать аналогичные формулы для выделения строк с одинаковыми значениями в 4, 5, 6 или более столбиках.
И еще один способ выделения цветом повторяющихся значений в нескольких столбцах. Снова используем условное форматирование. Выделяем нужную область, затем на ленте в меню условного форматирования выбираем Правила выделения ячеек — Повторяющиеся значения. Определяем желаемое оформление, получаем картину подобную той, что вы видите ниже.
Кстати, на последнем этапе вы можете выбрать не повторяющиеся, а уникальные значения. Способ, конечно, незамысловатый, но, возможно, он вам будет полезен.
2. Как выделить различия.
Чтобы быстро выделить позиции с разными значениями в каждой отдельной строке, вы можете использовать функцию Excel «Выделить группу ячеек».
- Выберите диапазон ячеек, который вы хотите сравнить. В этом примере я выбрал диапазон от A2 до C10.
По умолчанию самая верхняя координата выбранного диапазона является активной ячейкой, и все значения в той же строке будут сравниваться с нею. Она при выделении области имеет белый цвет, а все остальные ячейки выбранного диапазона выделены серым. В этом примере активной является A2, поэтому столбец сравнения — A.
Чтобы изменить столбец сравнения, используйте клавишу TAB для перемещения по диапазону слева направо или клавишу Enter для перемещения сверху вниз. Если нужно перемещаться снизу вверх, то нажмите и удерживайте SHIFT, и вновь используйте ТАВ — будете двигаться не вниз, а вверх. Вы увидите, как ваше белое пятно перемещается, и соответственно изменяется активный столбец.
- На вкладке «Главная» нажмите «Найти и выделить» > « Выделить группу ячеек». Затем выберите «Отличия по строкам» и нажмите «ОК» .
- Позиции, значения которых отличаются от ячеек сравнения в каждой строке, выделяются. Если вы хотите закрасить выделенные ячейки каким-либо цветом, просто щелкните значок «Цвет заливки» на ленте и выберите нужный цвет.
Как сравнить два значения в отдельных столбцах.
Фактически, сравнение двух ячеек — частный случай сравнения двух колонок в Excel построчно, за исключением того, что вам не нужно копировать формулы.
Например, для сравнения ячеек A1 и C1 можно использовать:
Для совпадений: =ЕСЛИ(A1=C1; «Совпадает»; «»)
Для различий: =ЕСЛИ(A1<>C1; «Уникальные»; «»)
Чтобы узнать о некоторых других способах сравнения ячеек в Excel, см. Как сравнивать значения в ячейках Excel .
Для более эффективного анализа данных вам могут потребоваться более сложные формулы, и вы можете найти несколько хороших идей в следующих руководствах:
- Использование функции ЕСЛИ в Excel
- Функция ЕСЛИ: проверяем условия с текстом
Быстрый способ сравнения двух столбцов или списков без формул.
Теперь, когда вы знаете, что предлагает Excel для сравнения и сопоставления столбцов, позвольте мне продемонстрировать вам альтернативное решение, которое может сравнить 2 списка с разным количеством столбцов на предмет дубликатов (совпадений) и уникальных значений (различий).
Надстройка Ultimate Suite умеет искать идентичные и уникальные записи в одной таблице, а также сравнивать две таблицы, находящиеся на одном листе или в двух разных листах или даже в разных книгах.
В рамках этой статьи мы сосредоточимся на функции под названием «Сравнить таблицы (Compare Tables)» , которая специально разработана для сравнения двух списков по любым указанным вами столбцам. Сравнение двух наборов данных по нескольким столбцам является реальной проблемой как для формул Excel, так и для условного форматирования, но этот инструмент легко справляется с этим.
Для начала рассмотрим самый простой случай – сравним два столбца на совпадения и различия.
Предположим, у нас имеется два списка товаров. Нужно сравнить их между собой, как ранее мы делали при помощи формул.
Запускаем инструмент сравнения таблиц и выбираем первый столбец. При необходимости активируем создание резервной копии листа.
На втором шаге выбираем второй столбец для сравнения.
На третьем шаге нужно указать, что именно мы ищем – дубликаты либо уникальные значения.
Далее указываем столбцы для сравнения. Поскольку столбцов всего два, то здесь все достаточно просто:
На пятом шаге выберите, что нужно сделать с найденными значениями – удалить, выбрать, закрасить цветом, скопировать либо переместить. Можно добавить столбец статуса подобно тому, как мы это делали ранее при помощи функции ЕСЛИ. С использованием формул вы кроме того сможете разве что закрасить ячейки. Здесь же диапазон возможностей гораздо шире. Но мы выберем простой и наглядный вариант – заливку ячеек цветом.
Ячейки списка 1, дубликаты которых имеются в списке 2, будут закрашены цветом.
А теперь повторим все описанные выше шаги, только будем сравнивать список 2 с первым. И вот что мы в итоге получим:
Не закрашенные цветом ячейки содержат уникальные значения. Красиво и наглядно.
А теперь давайте попробуем сравнить сразу несколько столбцов. Допустим, у нас есть два экземпляра отчёта о продажах. Они расположены на разных листах нашей книги Excel. Список товаров совершенно одинаков, а вот сами цифры продаж отличаются кое-где.
Действуя совершенно аналогичным образом, как это было описано выше, выбираем эти две таблицы для сравнения. На третьем шаге выбираем поиск уникальных значений, чтобы можно было выбрать и выделить именно несовпадения в данных.
Устанавливаем соответствие столбцов, как это показано на рисунке ниже.
Для наглядности вновь выбираем заливку цветом для несовпадающих значений.
И вот результат. Несовпадающие строки закрашены цветом.
Если вы хотите попробовать этот инструмент, вы можете загрузить его как часть надстройки Ultimate Suite for Excel.
Вот какими способами вы можете сравнить столбцы в Excel на наличие дубликатов и уникальных значений.
Если у вас есть вопросы или что-то осталось неясным, напишите мне комментарий, и я с радостью уточню это подробнее. Спасибо за чтение!
 Функция ЕСЛИОШИБКА – примеры формул — В статье описано, как использовать функцию ЕСЛИОШИБКА в Excel для обнаружения ошибок и замены их пустой ячейкой, другим значением или определённым сообщением. Покажем примеры, как использовать функцию ЕСЛИОШИБКА с функциями визуального…
Функция ЕСЛИОШИБКА – примеры формул — В статье описано, как использовать функцию ЕСЛИОШИБКА в Excel для обнаружения ошибок и замены их пустой ячейкой, другим значением или определённым сообщением. Покажем примеры, как использовать функцию ЕСЛИОШИБКА с функциями визуального…  9 способов сравнить две таблицы в Excel и найти разницу — В этом руководстве вы познакомитесь с различными методами сравнения таблиц Excel и определения различий между ними. Узнайте, как просматривать две таблицы рядом, как использовать формулы для создания отчета о различиях, выделить…
9 способов сравнить две таблицы в Excel и найти разницу — В этом руководстве вы познакомитесь с различными методами сравнения таблиц Excel и определения различий между ними. Узнайте, как просматривать две таблицы рядом, как использовать формулы для создания отчета о различиях, выделить…  Сравнение ячеек в Excel — Вы узнаете, как сравнивать значения в ячейках Excel на предмет точного совпадения или без учета регистра. Мы предложим вам несколько формул для сопоставления двух ячеек по их значениям, длине или количеству…
Сравнение ячеек в Excel — Вы узнаете, как сравнивать значения в ячейках Excel на предмет точного совпадения или без учета регистра. Мы предложим вам несколько формул для сопоставления двух ячеек по их значениям, длине или количеству…  Вычисление номера столбца для извлечения данных в ВПР — Задача: Наиболее простым способом научиться указывать тот столбец, из которого функция ВПР будет извлекать данные. При этом мы не будем изменять саму формулу, поскольку это может привести в случайным ошибкам.…
Вычисление номера столбца для извлечения данных в ВПР — Задача: Наиболее простым способом научиться указывать тот столбец, из которого функция ВПР будет извлекать данные. При этом мы не будем изменять саму формулу, поскольку это может привести в случайным ошибкам.…  Как проверить правильность ввода данных в Excel? — Подтверждаем правильность ввода галочкой. Задача: При ручном вводе данных в ячейки таблицы проверять правильность ввода в соответствии с имеющимся списком допустимых значений. В случае правильного ввода в отдельном столбце ставить…
Как проверить правильность ввода данных в Excel? — Подтверждаем правильность ввода галочкой. Задача: При ручном вводе данных в ячейки таблицы проверять правильность ввода в соответствии с имеющимся списком допустимых значений. В случае правильного ввода в отдельном столбце ставить…  Функция ЕСЛИ: проверяем условия с текстом — Рассмотрим использование функции ЕСЛИ в Excel в том случае, если в ячейке находится текст. СодержаниеПроверяем условие для полного совпадения текста.ЕСЛИ + СОВПАДИспользование функции ЕСЛИ с частичным совпадением текста.ЕСЛИ + ПОИСКЕСЛИ…
Функция ЕСЛИ: проверяем условия с текстом — Рассмотрим использование функции ЕСЛИ в Excel в том случае, если в ячейке находится текст. СодержаниеПроверяем условие для полного совпадения текста.ЕСЛИ + СОВПАДИспользование функции ЕСЛИ с частичным совпадением текста.ЕСЛИ + ПОИСКЕСЛИ…  Визуализация данных при помощи функции ЕСЛИ — Функцию ЕСЛИ можно использовать для вставки в таблицу символов, которые наглядно показывают происходящие с данными изменения. К примеру, мы хотим показать в отдельной колонке таблицы, происходит рост или снижение продаж.…
Визуализация данных при помощи функции ЕСЛИ — Функцию ЕСЛИ можно использовать для вставки в таблицу символов, которые наглядно показывают происходящие с данными изменения. К примеру, мы хотим показать в отдельной колонке таблицы, происходит рост или снижение продаж.…  3 примера, как функция ЕСЛИ работает с датами. — На первый взгляд может показаться, что функцию ЕСЛИ для работы с датами можно применять так же, как для числовых и текстовых значений, которые мы только что обсудили. К сожалению, это…
3 примера, как функция ЕСЛИ работает с датами. — На первый взгляд может показаться, что функцию ЕСЛИ для работы с датами можно применять так же, как для числовых и текстовых значений, которые мы только что обсудили. К сожалению, это…
Пожалуй, каждый, кто работает с данными в Excel сталкивается с вопросом как сравнить два столбца в Excel на совпадения и различия. Существует несколько способов как это сделать. Давайте рассмотрим подробней каждый из них.
Содержание
- Как сравнить два столбца в Excel по строкам
- Пример 1. Как сравнить два столбца на совпадения и различия в одной строке
- Как сравнить несколько столбцов на совпадения в одной строке Excel
- Пример1. Как найти совпадения в одной строке в нескольких столбцах таблицы
- Пример 2. Как найти совпадения в одной строке в любых двух столбцах таблицы
- Как сравнить два столбца в Excel на совпадения
- Как сравнить два столбца в Excel на совпадения и выделить цветом
- Поиск и выделение совпадений цветом в нескольких столбцах в Эксель
- Поиск и выделение цветом совпадающих строк в Excel
Как сравнить два столбца в Excel по строкам
Сравнивая два столбца с данными часто необходимо сравнивать данные в каждой отдельной строке на совпадения или различия. Сделать такой анализ мы можем с помощью функции ЕСЛИ. Рассмотрим как это работает на примерах ниже.
Пример 1. Как сравнить два столбца на совпадения и различия в одной строке
Для того, чтобы сравнить данные в каждой строке двух столбцов в Excel напишем простую формулу ЕСЛИ. Вставлять формулу следует в каждую строку в соседнем столбце, рядом с таблицей, в которой размещены основные данные. Создав формулу для первой строки таблицы, мы сможем ее протянуть/скопировать на остальные строки.
Для того чтобы проверить, содержат ли два столбца одной строки одинаковые данные нам потребуется формула:
=ЕСЛИ(A2=B2; «Совпадают»; «»)
Формула, определяющая различия между данными двух столбцов в одной строке будет выглядеть так:
=ЕСЛИ(A2<>B2; «Не совпадают»; «»)
Мы можем уместить проверку на совпадения и различия между двумя столбцами в одной строке в одной формуле:
=ЕСЛИ(A2=B2; «Совпадают»; «Не совпадают»)
или
=ЕСЛИ(A2<>B2; «Не совпадают»; «Совпадают»)
Пример результата вычислений может выглядеть так:
Для того чтобы сравнить данные в двух столбцах одной строки с учетом регистра следует использовать формулу:
=ЕСЛИ(СОВПАД(A2,B2); «Совпадает»; «Уникальное»)
Как сравнить несколько столбцов на совпадения в одной строке Excel
В Excel есть возможность сравнить данные в нескольких столбцах одной строки по следующим критериям:
- Найти строки с одинаковыми значениями во всех столбцах таблицы;
- Найти строки с одинаковыми значениями в любых двух столбцах таблицы;
Пример1. Как найти совпадения в одной строке в нескольких столбцах таблицы
Представим, что наша таблица состоит из нескольких столбцов с данными. Наша задача найти строки в которых значения совпадают во всех столбцах. В этом нам помогут функции Excel ЕСЛИ и И. Формула для определения совпадений будет следующей:
=ЕСЛИ(И(A2=B2;A2=C2); «Совпадают»; » «)
Если в нашей таблице очень много столбцов, то более просто будет использовать функцию СЧЁТЕСЛИ в сочетании с ЕСЛИ:
=ЕСЛИ(СЧЁТЕСЛИ($A2:$C2;$A2)=3;»Совпадают»;» «)
В формуле в качестве «5» указано число столбцов таблицы, для которой мы создали формулу. Если в вашей таблице столбцов больше или меньше, то это значение должно быть равно количеству столбцов.
Пример 2. Как найти совпадения в одной строке в любых двух столбцах таблицы
Представим, что наша задача выявить из таблицы с данными в несколько столбцов те строки, в которых данные совпадают или повторяются как минимум в двух столбцах. В этом нам помогут функции ЕСЛИ и ИЛИ. Напишем формулу для таблицы, состоящей из трех столбцов с данными:
=ЕСЛИ(ИЛИ(A2=B2;B2=C2;A2=C2);»Совпадают»;» «)
В тех случаях, когда в нашей таблице слишком много столбцов — наша формула с функцией ИЛИ будет очень большой, так как в ее параметрах нам нужно указать критерии совпадения между каждым столбцом таблицы. Более простой способ, в этом случае, использовать функцию СЧЁТЕСЛИ.
=ЕСЛИ(СЧЁТЕСЛИ(B2:D2;A2)+СЧЁТЕСЛИ(C2:D2;B2)+(C2=D2)=0; «Уникальная строка»; «Не уникальная строка»)
Первая функция СЧЁТЕСЛИ вычисляет количество столбцов в строке со значением в ячейке А2, вторая функция СЧЁТЕСЛИ вычисляет количество столбцов в таблице со значением из ячейки B2. Если результат вычисления равен «0» — это означает, что в каждой ячейке, каждого столбца, этой строки находятся уникальные значения. В этом случае формула выдаст результат «Уникальная строка», если нет, то «Не уникальная строка».

Как сравнить два столбца в Excel на совпадения
Представим, что наша таблица состоит из двух столбцов с данными. Нам нужно определить повторяющиеся значения в первом и втором столбцах. Для решения задачи нам помогут функции ЕСЛИ и СЧЁТЕСЛИ.
=ЕСЛИ(СЧЁТЕСЛИ($B:$B;$A5)=0; «Нет совпадений в столбце B»; «Есть совпадения в столбце В»)
Эта формула проверяет значения в столбце B на совпадение с данными ячеек в столбце А.
Если ваша таблица состоит из фиксированного числа строк, вы можете указать в формуле четкий диапазон (например, $B2:$B10). Это позволит ускорить работу формулы.
Как сравнить два столбца в Excel на совпадения и выделить цветом
Когда мы ищем совпадения между двумя столбцами в Excel, нам может потребоваться визуализировать найденные совпадения или различия в данных, например, с помощью выделения цветом. Самый простой способ для выделения цветом совпадений и различий — использовать «Условное форматирование» в Excel. Рассмотрим как это сделать на примерах ниже.
Поиск и выделение совпадений цветом в нескольких столбцах в Эксель
В тех случаях, когда нам требуется найти совпадения в нескольких столбцах, то для этого нам нужно:
- Выделить столбцы с данными, в которых нужно вычислить совпадения;
- На вкладке «Главная» на Панели инструментов нажимаем на пункт меню «Условное форматирование» -> «Правила выделения ячеек» -> «Повторяющиеся значения»;
- Во всплывающем диалоговом окне выберите в левом выпадающем списке пункт «Повторяющиеся», в правом выпадающем списке выберите каким цветом будут выделены повторяющиеся значения. Нажмите кнопку «ОК»:
- После этого в выделенной колонке будут подсвечены цветом совпадения:
Поиск и выделение цветом совпадающих строк в Excel
Поиск совпадающих ячеек с данными в двух, нескольких столбцах и поиск совпадений целых строк с данными это разные понятия. Обратите внимание на две таблицы ниже:

В таблицах выше размещены одинаковые данные. Их отличие в том, что на примере слева мы искали совпадающие ячейки, а справа мы нашли целые повторяющие строчки с данными.
Рассмотрим как найти совпадающие строки в таблице:
- Справа от таблицы с данными создадим вспомогательный столбец, в котором напротив каждой строки с данными проставим формулу, объединяющую все значения строки таблицы в одну ячейку:
=A2&B2&C2&D2
Во вспомогательной колонке вы увидите объединенные данные таблицы:
Теперь, для определения совпадающих строк в таблице сделайте следующие шаги:
- Выделите область с данными во вспомогательной колонке (в нашем примере это диапазон ячеек E2:E15);
- На вкладке «Главная» на Панели инструментов нажимаем на пункт меню «Условное форматирование» -> «Правила выделения ячеек» -> «Повторяющиеся значения»;
- Во всплывающем диалоговом окне выберите в левом выпадающем списке «Повторяющиеся», в правом выпадающем списке выберите каким цветом будут выделены повторяющиеся значения. Нажмите кнопку «ОК»:
- После этого в выделенной колонке будут подсвечены дублирующиеся строки:
На примере выше, мы выделили строки в созданной вспомогательной колонке.
Но что, если нам нужно выделить цветом строки не во вспомогательном столбце, а сами строки в таблице с данными?
Для этого сделаем следующее:
- Так же как и в примере выше создадим вспомогательный столбец, в каждой строке которого проставим следующую формулу:
=A2&B2&C2&D2
Таким образом, мы получим в одной ячейке собранные данные всей строки таблицы:
- Теперь, выделим все данные таблицы (за исключением вспомогательного столбца). В нашем случае это ячейки диапазона A2:D15;
- Затем, на вкладке «Главная» на Панели инструментов нажмем на пункт «Условное форматирование» -> «Создать правило»:
- В диалоговом окне «Создание правила форматирования» кликните на пункт «Использовать формулу для определения форматируемых ячеек» и в поле «Форматировать значения, для которых следующая формула является истинной» вставьте формулу:
=СЧЁТЕСЛИ($E$2:$E$15;$E2)>1
- Не забудьте задать формат найденных дублированных строк.
Эта формула проверяет диапазон данных во вспомогательной колонке и при наличии повторяющихся строк выделяет их цветом в таблице:
Колонки сравнивают для того, чтобы, например, в отчетах не было дубликатов. Или, наоборот, для проверки правильности заполнения — с поиском непохожих значений. И проще всего выполнять сравнение двух столбцов на совпадение в Excel — для этого есть 6 способов.
1 Сравнение с помощью простого поиска
При наличии небольшой по размеру таблицы заниматься сравнением можно практически вручную. Для этого достаточно выполнить несколько простых действий.
- Перейти на главную вкладку табличного процессора.
- В группе «Редактирование» выбрать пункт поиска.
- Выделить столбец, в котором будет выполняться поиск совпадений — например, второй.
- Вручную задавать значения из основного столбца (в данном случае — первого) и искать совпадения.
Если значение обнаружено, результатом станет выделение нужной ячейки. Однако с помощью такого способа можно работать только с небольшими столбцами. И, если это просто цифры, так можно сделать и без поиска — определяя совпадения визуально. Впрочем, если в колонках записаны большие объемы текста, даже такая простая методика позволит упростить поиск точного совпадения.
2 Операторы ЕСЛИ и СЧЕТЕСЛИ
Еще один способ сравнения значений в двух столбцах Excel подходит для таблиц практически неограниченного размера. Он основан на применении условного оператора ЕСЛИ и отличается от других методик тем, что для анализа совпадений берется только указанная в формуле часть, а не все значения массива. Порядок действий при использовании методики тоже не слишком сложный и подойдет даже для начинающего пользователя Excel.
- Сравниваемые столбцы размещаются на одном листе. Не обязательно, чтобы они находились рядом друг с другом.
- В третьем столбце, например, в ячейке J6, ввести формулу такого типа: =ЕСЛИ(ЕОШИБКА(ПОИСКПОЗ(H6;$I$6:$I$14;0));»;H6)
- Протянуть формулу до конца столбца.
Результатом станет появление в третьей колонке всех совпадающих значений. Причем H6 в примере — это первая ячейка одного из сравниваемых столбцов. А диапазон $I$6:$I$14 — все значения второй участвующей в сравнении колонки. Функция будет последовательно сравнивать данные и размещать только те из них, которые совпали. Однако выделения обнаруженных совпадений не происходит, поэтому методика подходит далеко не для всех ситуаций.
Еще один способ предполагает поиск не просто дубликатов в разных колонках, но и их расположения в пределах одной строки. Для этого можно применить все тот же оператор ЕСЛИ, добавив к нему еще одну функцию Excel — И. Формула поиска дубликатов для данного примера будет следующей: =ЕСЛИ(И(H6=I6); «Совпадают»; «») — ее точно так же размещают в ячейке J6 и протягивают до самого низа проверяемого диапазона. При наличии совпадений появится указанная надпись (можно выбрать «Совпадают» или «Совпадение»), при отсутствии — будет выдаваться пустота.
Тот же способ подойдет и для сравнения сразу большого количества колонок с данными на точное совпадение не только значения, но и строки. Для этого применяется уже не оператор ЕСЛИ, а функция СЧЕТЕСЛИ. Принцип написания и размещения формулы похожий.
Она имеет вид =ЕСЛИ(СЧЕТЕСЛИ($H6:$J6;$H6)=3; «Совпадают»;») и должна размещаться в верхней части следующего столбца с протягиванием вниз. Однако в формулу добавляется еще количество сравниваемых колонок — в данном случае, три.
Если поставить вместо тройки двойку, результатом будет поиск только тех совпадений с первой колонкой, которые присутствуют в одном из других столбцов. Причем, тройные дубликаты формула проигнорирует. Так же как и совпадения второй и третьей колонки.
3 Формула подстановки ВПР
Принцип действия еще одной функции для поиска дубликатов напоминает первый способ использованием оператора ЕСЛИ. Но вместо ПОИСКПОЗ применяется ВПР, которую можно расшифровать как «Вертикальный Просмотр». Для сравнения двух столбцов из похожего примера следует ввести в верхнюю ячейку (J6) третьей колонки формулу =ВПР(H6;$I$6:$I$15;1;0) и протянуть ее в самый низ, до J15.
С помощью этой функции не просто просматриваются и сравниваются повторяющиеся данные — результаты проверки устанавливаются четко напротив сравниваемого значения в первом столбце. Если программа не нашла совпадений, выдается #Н/Д.
4 Функция СОВПАД
Достаточно просто выполнить в Эксель сравнение двух столбцов с помощью еще двух полезных операторов — распространенного ИЛИ и встречающейся намного реже функции СОВПАД. Для ее использования выполняются такие действия:
- В третьем столбце, где будут размещаться результаты, вводится формула =ИЛИ(СОВПАД(I6;$H$6:$H$19))
- Вместо нажатия Enter нажимается комбинация клавиш Ctr + Shift + Enter. Результатом станет появление фигурных скобок слева и справа формулы.
- Формула протягивается вниз, до конца сравниваемой колонки — в данном случае проверяется наличие данных из второго столбца в первом. Это позволит изменяться сравниваемому показателю, тогда как знак $ закрепляет диапазон, с которым выполняется сравнение.
Результатом такого сравнения будет вывод уже не найденного совпадающего значения, а булевой переменной. В случае нахождения это будет «ИСТИНА». Если ни одного совпадения не было обнаружено — в ячейке появится надпись «ЛОЖЬ».
Стоит отметить, что функция СОВПАД сравнивает и числа, и другие виды данных с учетом верхнего регистра. А одним из самых распространенных способом использования такой формулы сравнения двух столбцов в Excel является поиска информации в базе данных. Например, отдельных видов мебели в каталоге.
5 Сравнение с выделением совпадений цветом
В поисках совпадений между данными в 2 столбцах пользователю Excel может понадобиться выделить найденные дубликаты, чтобы их было легко найти. Это позволит упростить поиск ячеек, в которых находятся совпадающие значения. Выделять совпадения и различия можно цветом — для этого понадобится применить условное форматирование.
Порядок действий для применения методики следующий:
- Перейти на главную вкладку табличного процессора.
- Выделить диапазон, в котором будут сравниваться столбцы.
- Выбрать пункт условного форматирования.
- Перейти к пункту «Правила выделения ячеек».
- Выбрать «Повторяющиеся значения».
- В открывшемся окне указать, как именно будут выделяться совпадения в первой и второй колонке. Например, красным текстом, если цвет остальных сообщений стандартный черный. Затем указать, что выделяться будут именно повторяющиеся ячейки.
Теперь можно снять выделение и сравнить совпадающие значения, которые будут заметно отличаться от остальной информации. Точно так же можно выделить, например, и уникальную информацию. Для этого следует выбрать вместо «повторяющихся» второй вариант — «уникальные».
6 Надстройка Inquire
Начиная с версий MS Excel 2013 табличный процессор позволяет воспользоваться еще одной методикой — специальной надстройкой Inquire. Она предназначена для того, чтобы сравнивать не колонки, а два файла .XLS или .XLSX в поисках не только совпадений, но и другой полезной информации.
Для использования способа придется расположить столбцы или целые блоки информации в разных книгах и удалить все остальные данные, кроме сравниваемой информации. Кроме того, для проверки необходимо, чтобы оба файла были одновременно открытыми.
Процесс использования надстройки включает такие действия:
- Перейти к параметрам электронной таблицы.
- Выбрать сначала надстройки, а затем управление надстройками COM.
- Отметить пункт Inquire и нажать «ОК».
- Перейти к вкладке Inquire.
- Нажать на кнопку Compare Files, указать, какие именно файлы будут сравниваться, и выбрать Compare.
- В открывшемся окне провести сравнения, используя показанные совпадения и различия между данными в столбцах.
У каждого варианта сравнения — свое цветовое решение. Так, зеленым цветом на примере выделены отличия. У совпадающих данных отсутствует выделение. А сравнение расчетных формул показало, что результаты отличаются все — и для выделения использован бирюзовый цвет.
Читайте также:
- 5 программ для совместной работы с документами
-
Как в Экселе протянуть формулу по строке или столбцу: 5 способов
Табличный процессор Excel очень удобен для работы с различного рода данными. Правда, некоторые на первый взгляд простые вещи в нем выполнить довольно трудно — пользователь попросту не знает, как это сделать. В частности, это относится к выравниванию ячеек. В статье будет рассказано, как сделать ячейки одинакового размера в Excel тремя различными методами.
Метод первый: выравнивание выбранной области
Все способы выравнивания ячеек таблицы в Excel можно разбить на категории по потребностям пользователя. Начнем с самого часто используемого метода, который поможет выровнять ячейки в определенном диапазоне листа:
- Выделите на листе таблицы область ячеек, которые нужно выровнять.
- Нажмите по выпадающему списку «Формат», который расположен во вкладке «Главная».
- В появившемся меню кликните по разделу «Высота строки».
- В открывшемся окошке введите значение высоты строки и нажмите «ОК».
После этого все выделенные ячейки станут одинакового размера, который вы задали. Если же вам необходимо выровнять не только высоту строки, но и ширину столбца, тогда сделайте следующее:
- Выделите нужную область ячеек.
- В выпадающем списке «Формат» выберите пункт «Ширина столбца».
- Введите нужное значение.
- Нажмите «ОК».
Теперь у вас ячейки одинакового размера как по высоте, так и по ширине. А это означает, что вы освоили первый способ того, как сделать ячейки одинакового размера в Excel.
Метод второй: выравнивание всего листа
Второй способ используют в том случае, если необходимо задать размеры ячеек во всем листе, а не в определенном диапазоне. Инструкция по выполнению этой задачи практически идентична предыдущей:
- Выделите всю таблицу. Для этого нажмите на квадрат, расположенный на пересечении нумерации строк и ряда столбцов, или используйте сочетание горячих клавиш Ctrl+A.
- На главной вкладке из выпадающего списка «Формат» выберите опцию «Высота строки» и укажите желаемое значение.
- Из того же списка выберите пункт «Ширина столбца» и введите нужное значение.
Метод третий: перетягивание границ
Как быть, если вам нужно просто сделать размер строк или ширину столбцов одинаковыми, но нет нужды задавать им определенный размер? Нет смысла бродить по всем пунктам меню, можно просто задать размер вручную — на глаз.
- Выделите диапазон строк или столбцов таблицы.
- Установите курсор на стыке двух столбцов или строк.
- Нажмите левую кнопку мыши и, удерживая ее, измените размер ширины или высоты.
В момент выполнения этого действия вы можете заметить, что размер изменяется не только в выбранном столбце или строке, а во всем заранее выделенном диапазоне. Это третий способ, как сделать ячейки в «Эксель» одинакового размера.
Как сделать одинаковые ячейки в Excel
Часто в ходе работы с таблицами Excel появляется необходимость редактировать размеры ячеек. Необходимо это делать для того, чтобы туда поместилась вся нужная информация. Но из-за таких изменений внешний вид таблицы значительно портится. Чтобы решить эту ситуацию, необходимо сделать каждую ячейку такого же размера, как и остальные. Сейчас мы детально узнаем, какие действия для достижения этой цели необходимо предпринять.
Настройка единиц измерения
Выделяют два основных параметра, относящихся к ячейкам и характеризующих их размеры:
- Ширина столбцов. Стандартно значения могут быть в пределах от 0 до 255. Стандартно выставлено значение 8,43.
- Высота строк. Значения могут колебаться от 0 до 409. Стандартно установлено 15.
Каждый пункт равен 0,35 мм.
При этом есть возможность редактировать единицы измерения, в которых будет определяться ширина и высота ячеек. Для этого необходимо следовать инструкции:
-
Найти меню «Файл» и открыть его. Там будет пункт «Параметры». Его и нужно выбрать.
1
Далее появится окошко, в левой части которого приводится перечень. В нем нужно найти раздел «Дополнительно» и кликнуть по нему. Справа этого окна ищем группу параметров, имеющую название «Отображение» . В случае со старыми версиями Excel, он будет называться «Экран» . Там есть опция «Единицы на линейке» , нужно кликнуть по выставленному на данный момент значению, чтобы открыть перечень всех доступных единиц измерения. Excel поддерживает следующие – дюймы, сантиметры, миллиметры.
2
После выбора требуемого варианта необходимо кликнуть «ОК» .
3
Итак, далее можно выбрать единицу измерения, наиболее подходящую в конкретном случае. Далее параметры будут выставляться соответственно ей.
Выравнивание области ячеек – метод 1
Этот способ позволяет выровнять размеры ячеек в выделенном диапазоне:
-
Выделяем диапазон необходимых ячеек.
4
Открываем вкладку «Главная» , где находится группа «Ячейки» . В самой нижней ее части есть кнопка «Формат» . Если кликнуть по ней, откроется список, где в самой верхней строчке будет опция «Высота строки» . Нужно нажать по ней.
5
Далее появится окно с параметрами высоты сроки. Изменения будут внесены ко всем параметрам выделенной области. Когда все сделаем, нужно нажать на «ОК» .
6
После всех этих действий удалось настроить высоту всех ячеек. Но осталось еще отрегулировать ширину колонок. Для этого необходимо опять выделить этот же диапазон (если по каким-то причинам выделение было снято) и открыть то же меню, но теперь нас интересует вариант «Ширина столбца» . Оно третье по счету сверху.
7
Далее выставляем требуемое значение. После этого подтверждаем свои действия, нажимая кнопку «ОК» .
8
Ура, теперь все сделано. После выполнения описанных выше манипуляций, все параметры размеров ячейки аналогичны во всем диапазоне.
9
Но это не единственный возможный метод, позволяющий добиться того, чтобы все ячейки имели одинаковые размеры. Для этого можно регулировать его на панели координат:
-
Для выставления требуемой высоты ячеек необходимо перевести курсор на вертикальную координатную панель, где выделить номера всех строк и затем вызвать контекстное меню путем нажатия правой кнопкой мыши по любой ячейке координатной панели. Там будет параметр «Высота строки» , по которому и нужно кликнуть уже левой кнопкой.
10
Затем всплывет то же окно, что и в предыдущем примере. Нам необходимо выбрать подходящую высоту и нажать на «ОК» .
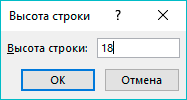
Таким же образом выставляется ширина колонок. Чтобы это сделать, необходимо на горизонтальной координатной панели выделить требуемый диапазон и затем открыть контекстное меню, где выбрать опцию «Ширина столбца» .
12
Выравнивание листа в целом – метод 2
В ряде случаев приходится выравнивать не конкретный диапазон, а все элементы.
-
Естественно, нет необходимости в том, чтобы все ячейки выделялись по отдельности. Необходимо найти крошечный прямоугольник, расположенный на стыке вертикальной и горизонтальной координатных панелей. Или еще один вариант – комбинация клавиш Ctrl + A.
13
Вот как выделить ячейки листа одним элегантным действием. Теперь можно воспользоваться методом 1 для настройки параметров ячеек.
14
Самостоятельная настройка – метод 3
В этом случае необходимо работать с границами ячеек непосредственно. Для реализации этого метода необходимо:
-
Выделить или отдельную область, или все ячейки определенного листа. После этого нам необходимо переместить курсор на любую из границ колонок в рамках области, которая была выделена. Далее курсор станет небольшим плюсиком со стрелками, ведущими в разные стороны. Когда это случится, с помощью левой кнопки мыши можно изменить положение границы. Поскольку в описываемом нами примере была выделена отдельная область, изменения применяются именно к ней.
15
Все, теперь все ячейки в определенном диапазоне имеют одинаковую ширину. Mission completed, как говорится.
16
У этого метода есть один недостаток – невозможна точная настройка ширины и высоты. Но в случае, если в высокой точности нет необходимости, он значительно удобнее первого метода.
Важно! Если требуется добиться того, чтобы все ячейки листа имели одинаковые размеры, необходимо каждую из них выделить с помощью квадратика в левом верхнем углу или с использованием комбинации Ctrl + A , и точно так же наладить правильные значения.
18
Как выровнять строки после вставки таблицы – метод 4
Нередко бывает так, что, когда человек пытается вставить таблицу из буфера обмена, он видит, что во вставленном диапазоне ячеек их размеры не соответствуют изначальным. То есть, ячейки у исходной и вставленной таблицы имеют различную высоту и ширину. Если требуется привести их в соответствие, можно воспользоваться следующим методом:
-
Сперва необходимо открыть ту таблицу, которую нам надо скопировать, и выделить ее. После этого найти группу инструментов «Буфер обмена» на вкладке «Главная» , где находится кнопка «Копировать» . Надо нажать на нее. Кроме этого, возможно использование горячих клавиш Ctrl + C , чтобы скопировать нужный диапазон ячеек в буфер обмена.
19
Далее следует нажать по той ячейке, в какую будет вставляться скопированный фрагмент. Именно она станет верхним левым углом будущей таблицы. Чтобы вставить необходимый фрагмент, надо нажать правой кнопкой мыши по нему. Во всплывающем меню необходимо найти опцию «Специальная вставка». Но не надо нажимать на стрелку возле этого пункта, поскольку она откроет дополнительные параметры, а в них нет необходимости в данный момент.
20
Затем всплывает диалоговое окно, надо найти группу «Вставка» , где находится пункт «Ширина столбцов» , и нажать на радиокнопку возле него. После его выбора можно подтверждать свои действия путем нажатия «ОК» .
21
Затем параметры размера ячеек изменяются так, чтобы их величина была аналогичной таковой в исходной таблице.
22
Все, теперь есть возможность вставить этот диапазон в другой документ или лист, чтобы размеры ее ячеек совпадали с исходным документом. Этого результата можно добиться несколькими способами. Можно сделать правый клик мыши по той ячейке, которая будет первой ячейкой таблицы – той, что была скопирована из другого источника. Затем появится контекстное меню, и там надо найти пункт «Вставить» . Есть такая же кнопка на вкладке «Главная» . Но проще всего нажать комбинацию клавиш Ctrl+V . Хотя ее запомнить и сложнее, чем воспользоваться двумя предыдущими методами, но когда она будет заучена, можно здорово сэкономить время.
23
Настоятельно рекомендуется изучить самые распространенные команды горячих клавиш Excel . Каждая выкроенная секунда работы – это не только дополнительное сэкономленное время, но и возможность меньше уставать.
Все, теперь размеры ячеек двух таблиц будут одинаковыми.
Использование макроса для редактирования ширины и высоты
Если приходится часто делать так, чтобы ширина и высота ячеек были одинаковыми, лучше написать небольшой макрос. Для этого необходимо отредактировать с помощью языка VBA значения свойств RowHeight и ColumnWidth .
Если говорить о теории, то для редактирования высоты и ширины ячейки необходимо управлять этими параметрами строк и колонок.
Макрос позволяет регулировать высоту лишь в пунктах, а ширину – в символах. Невозможно настроить те единицы измерения, которые необходимы.
Для коррекции высоты строки необходимо воспользоваться свойством RowHeight объекта Range . Например, так.
ActiveCell.RowHeight = 10
Здесь высота строки, где расположена активная ячейка, будет составлять 10 пунктов.
Если ввести такую строку в редактор макросов, изменится высота третьей строки, которая в нашем случае будет составлять 30 пунктов.
Rows(3).RowHeight = 30
Согласно нашей теме, вот так можно изменить высоту всех ячеек, входящих в определенный диапазон:
Range(“A1:D6”).RowHeight = 20
А вот так – целого столбца:
Columns(5).RowHeight = 15
В скобках приводится номер столбца. Точно так же и со строками – в скобках приводится номер строки, который эквивалентен соответствующей по номеру букве алфавита.
Для редактирования ширины столбца необходимо использовать свойство ColumnWidth объекта Range . Синтаксис аналогичен. То есть, в нашем случае нужно определиться с диапазоном, который нужно изменить. Пусть это будет A1:D6. И далее – написать следующую строку кода:
Range(“A1:D6”).ColumnWidth = 25
Как следствие, ширина каждой ячейки, входящей в этот диапазон, составляет 25 символов.
Какой метод выбрать?
Прежде всего, нужно ориентироваться на задачи, которые пользователю необходимо выполнить. В целом, регулировать ширину и высоту любой ячейки возможно с помощью ручной настройки вплоть до пикселя. Этот метод удобен тем, что есть возможность отрегулировать точное соотношение ширины к высоте каждой из ячеек. Недостаток – требуется больше времени. Ведь надо сначала навести курсор мыши на ленту, потом ввести с клавиатуры отдельно высоту, отдельно – ширину, нажимать кнопку «ОК». Все это требует времени.
В свою очередь, второй метод с ручной настройкой непосредственно с координатной панели значительно удобнее. Можно буквально в два клика мыши сделать правильные параметры размеров всех ячеек листа или конкретного фрагмента документа.
Макрос же – это полностью автоматизированный вариант, позволяющий буквально в несколько кликов редактировать параметры ячеек. Но он требует навыков программирования, хотя его освоить не так и сложно, если речь идет о простых программах.
Выводы
Таким образом, есть несколько разных методов коррекции ширины и высоты ячеек, каждый из которых подходит для определенных задач. Как следствие, таблица может стать очень приятной на вид и комфортной для восприятия. Собственно, все это делается для этого. Суммируя полученную информацию, получаем следующие методы:
- Редактирование ширины и высоты определенного диапазона ячеек через группу «Ячейки» , которую можно найти на вкладке «Главная» .
- Редактирование параметров ячеек всего документа. Чтобы это сделать, необходимо нажать на комбинацию Ctrl + A или на клеточку на стыке столбца с номерами строк и строки с буквенными наименованиями колонок.
- Ручное регулирование размеров ячеек с помощью координатной панели.
- Автоматическое регулирование размеров ячеек таким образом, чтобы они соответствовали скопированному фрагменту. Здесь они делаются одинакового размера с той таблицей, которая была скопирована из другого листа или рабочей книги.
Вообще, ничего сложного в этом нет. Все описанные методы понятны на интуитивном уровне. Достаточно несколько раз их применить, чтобы быть способным не только самостоятельно их использовать, но и научить кого-то тому же самому.
Выравнивание ячеек под один размер в Microsoft Excel
Зачастую, при работе с таблицами Excel приходится изменять размеры ячеек. При этом получается, что на листе присутствуют элементы разной величины. Конечно, это не всегда оправдано практическими целями и эстетически часто не удовлетворяет пользователя. Поэтому возникает вопрос, как сделать ячейки одинаковыми по размеру. Давайте выясним, как их можно выровнять в Экселе.
Выравнивание размеров
Для того чтобы выровнять размеры ячеек на листе, нужно провести две процедуры: изменить величину столбцов и строк.
Ширина столбца может варьироваться от 0 до 255 единиц (по умолчанию выставлено 8,43 пункта), высота строки – от 0 до 409 пунктов (по умолчанию 12,75 единицы). Один пункт высоты приблизительно составляет 0,035 сантиметров.
При желании единицы измерения высоты и ширины можно заменить на другие варианты.
-
Находясь во вкладке «Файл», жмем на пункт «Параметры».
- Сантиметры;
- Дюймы;
- Миллиметры;
- Единицы (установлено по умолчанию).
После того, как вы определились со значением, жмите на кнопку «OK».
Таким образом, можно установить меру, в которой пользователь лучше всего ориентируется. Именно эта системная единица и будет регулироваться в дальнейшем при указании высоты строк и ширины столбцов документа.
Способ 1: выравнивание ячеек выделенного диапазона
Прежде всего, разберемся, как выровнять ячейки определенного диапазона, например таблицы.
-
Выделяем диапазон на листе, в котором планируем размер ячеек сделать равным.
Находясь во вкладке «Главная», кликаем на ленте по иконке «Формат», которая размещена в блоке инструментов «Ячейки». Открывается перечень настроек. В блоке «Размер ячейки» выбираем пункт «Высота строки…».
Как видим, размер ячеек выделенного диапазона по высоте стал равным. Теперь нам нужно будет подравнять его по ширине. Для этого, не снимая выделение, опять вызываем меню через кнопку «Формат» на ленте. На этот раз в блоке «Размер ячейки» выбираем пункт «Ширина столбца…».
Как видим, после выполненных манипуляций ячейки выделенной области стали абсолютно одинаковыми по размеру.
Существует альтернативный вариант данного способа. Можно выделить на горизонтальной панели координат те столбцы, ширину которых нужно сделать одинаковой. Затем кликаем по этой панели правой кнопкой мыши. В открывшемся меню выбираем пункт «Ширина столбца…». После этого открывается окошко для введения ширины столбцов выделенного диапазона, о котором мы говорили чуть выше.
Аналогичным образом выделяем на вертикальной панели координат строки того диапазона, в котором хотим произвести выравнивание. Кликаем правой кнопкой мыши по панели, в открывшемся меню выбираем пункт «Высота строки…». После этого открывается окошко, в котором следует внести параметр высоты.
Способ 2: выравнивание ячеек всего листа
Но бывают случаи, когда нужно выровнять ячейки не просто нужного диапазона, а всего листа в целом. Выделять их все вручную – очень долгое занятие, но существует возможность произвести выделение буквально одним кликом.
-
Кликаем по прямоугольнику, расположенному между горизонтальной и вертикальной панелями координат. Как видим, после этого весь текущий лист выделяется полностью. Существует и альтернативный способ выделения всего листа. Для этого просто набираем на клавиатуре сочетание клавиш Ctrl+A.
Способ 3: перетягивание границ
Кроме того, выровнять размер ячеек можно вручную перетаскивая границы.
-
Выделяем лист в целом или диапазон ячеек на горизонтальной панели координат теми способами, о которых шла речь выше. Устанавливаем курсор на границу столбцов на горизонтальной панели координат. При этом, вместо курсора должен появится крест, на котором имеются две стрелки, направленные в разные стороны. Зажимаем левую кнопку мыши и тянем границы вправо или влево в зависимости от того, нужно нам расширить их или сузить. При этом изменяется ширина не только той ячейки, с границами которой вы манипулируете, но и всех остальных ячеек выделенного диапазона.
После того, как вы завершите перетаскивание и отпустите кнопку мыши, выделенные ячейки по ширине будут иметь одинаковые размеры, полностью совпадающие с шириной той из них, над которой производилась манипуляция.
Если вы не выделили весь лист, то выделяете ячейки на вертикальной панели координат. Аналогичным с предыдущим пунктом способом перетаскивайте границы одной из строк с зажатой кнопкой мыши, пока ячейки в этой строке не достигнут удовлетворяющей вас высоты. Затем отпустите кнопку мыши.
После этих действий все элементы выделенного диапазона будут иметь такую же высоту, что и ячейка, над которой вы проводили манипуляцию.
Способ 4: вставка таблицы
Если вставить скопированную таблицу на лист обычным способом, то чаще всего столбцы у вставленного варианта будут иметь разный размер. Но существует приём, который позволит избежать этого.
-
Выделяем таблицу, которую нужно скопировать. Кликаем по значку «Копировать», который размещен на ленте во вкладке «Главная» в блоке инструментов «Буфер обмена». Можно также вместо данных действий после выделения набрать на клавиатуре сочетание клавиш Ctrl+C.
Выделяем ячейку на том же листе, на другом листе или в другой книге. Эта ячейка должна будет стать верхним левым элементом вставленной таблицы. Кликаем правой кнопкой мыши по выделенному объекту. Появляется контекстное меню. В нем переходим по пункту «Специальная вставка…». В дополнительном меню, которое появится после этого, кликаем, опять же, по пункту с точно таким же наименованием.
Открывается окно специальной вставки. В блоке настроек «Вставить» переставляем переключатель в позицию «Ширины столбцов». Жмем на кнопку «OK».
Как видим, в Excel существует несколько схожих между собой способов установить одинаковый размер ячеек, как конкретного диапазона или таблицы, так и листа в целом. Самое главное при выполнении данной процедуры – это правильно выделить тот диапазон, размеры которого вы хотите изменить и привести к единому значению. Сам ввод параметров высоты и ширины ячеек можно разделить на два вида: установка конкретной величины в выраженных в числах единицах и ручное перетаскивание границ. Пользователь сам выбирает более удобный для себя способ действий, в алгоритме которого лучше ориентируется.

Три способа, как сделать ячейки в Excel одинакового размера
Табличный процессор Excel очень удобен для работы с различного рода данными. Правда, некоторые на первый взгляд простые вещи в нем выполнить довольно трудно — пользователь попросту не знает, как это сделать. В частности, это относится к выравниванию ячеек. В статье будет рассказано, как сделать ячейки одинакового размера в Excel тремя различными методами.
Метод первый: выравнивание выбранной области
Все способы выравнивания ячеек таблицы в Excel можно разбить на категории по потребностям пользователя. Начнем с самого часто используемого метода, который поможет выровнять ячейки в определенном диапазоне листа:
- Выделите на листе таблицы область ячеек, которые нужно выровнять.
- Нажмите по выпадающему списку «Формат», который расположен во вкладке «Главная».
- В появившемся меню кликните по разделу «Высота строки».
- В открывшемся окошке введите значение высоты строки и нажмите «ОК».
После этого все выделенные ячейки станут одинакового размера, который вы задали. Если же вам необходимо выровнять не только высоту строки, но и ширину столбца, тогда сделайте следующее:
- Выделите нужную область ячеек.
- В выпадающем списке «Формат» выберите пункт «Ширина столбца».
- Введите нужное значение.
- Нажмите «ОК».
Теперь у вас ячейки одинакового размера как по высоте, так и по ширине. А это означает, что вы освоили первый способ того, как сделать ячейки одинакового размера в Excel.
Метод второй: выравнивание всего листа
Второй способ используют в том случае, если необходимо задать размеры ячеек во всем листе, а не в определенном диапазоне. Инструкция по выполнению этой задачи практически идентична предыдущей:
- Выделите всю таблицу. Для этого нажмите на квадрат, расположенный на пересечении нумерации строк и ряда столбцов, или используйте сочетание горячих клавиш Ctrl+A.
- На главной вкладке из выпадающего списка «Формат» выберите опцию «Высота строки» и укажите желаемое значение.
- Из того же списка выберите пункт «Ширина столбца» и введите нужное значение.
Метод третий: перетягивание границ
Как быть, если вам нужно просто сделать размер строк или ширину столбцов одинаковыми, но нет нужды задавать им определенный размер? Нет смысла бродить по всем пунктам меню, можно просто задать размер вручную — на глаз.
- Выделите диапазон строк или столбцов таблицы.
- Установите курсор на стыке двух столбцов или строк.
- Нажмите левую кнопку мыши и, удерживая ее, измените размер ширины или высоты.
В момент выполнения этого действия вы можете заметить, что размер изменяется не только в выбранном столбце или строке, а во всем заранее выделенном диапазоне. Это третий способ, как сделать ячейки в «Эксель» одинакового размера.
Как сделать текст по ширине ячейки в excel?
Как и в любом визуальном редакторе данных от Microsoft в Excel можно и нужно выравнивать данные под нужные условия. В зависимости от ваших задач вы можете задать принудительное выравнивание или установить автоматические возможности выравнивания. Как правильно выровнять в Excel текст вы сможете про:
Общие понятия. Выровнять в Excel
Команды выравнивания доступны на ленте действий Главная — раздел Выравнивание
Или выбрав раздел Формат ячеек, горячая клавиша ctrl+1 (или кликнув правой кнопкой мыши и выбрав Формат ячеек)
Откроется окно, как на первой картинке, подробнее о доступных возможностях.
Выровнять в Excel. По центру, слева, справа
В разделе Выравнивание по горизонтали, чтобы текст начинался от правого или левого края, следует активировать команды соответственно «По правому краю» и «По левому краю». Если необходимо симметрично центрировать содержимое строк, то применяется кнопка «По центру».
Вы можете выбрать величину отступа текст. Выстраивая значения по левому краю, вы можете задать конкретную величину отступа от края (изначально она всегда равна 0). Каждая добавленная единица сдвигает текст на один шаг вправо. Ширина смещения ориентировочно равняется заглавной «Х»
С заполнением
Интересная опция. Выбрав «С заполнением» вы сможете дублировать прописанное в ячейках значение, чтобы столбец полностью был наполнен по ширине. Допустим, что вам необходимо заполнить всю ячейку значением 0. В случае изменения ширины ячейки количество нулей должно увеличится. Эта функция как раз для этого. Дело в том, что, как и прочие опции, формат «С заполнением» меняет сугубо внешнее отображение ячейки, а не сохраняемые данные внутри нее. Символы дублируются по всему диапазону без пробелов между областями.
Два существенных плюса.
Первый – Excel автоматом подгонит количество знаков ячейки, если вам важны настройки ширины столбца.
Второй – символы легко можно размножить в полях сразу целого ряда смежных ячеек.
На примере на картинке в ячейку введено только число 1. При использование данной функции получается такое отображение.
Формат по ширине
Подключив команду выравнивания «По ширине», вы добьетесь того, что надпись в выбранной ячейке не только уместится ровно по краям, но автоматически выровняется по левому, правому боку и в высоту.
По центру выделения
Подробно описано в отдельной статье. Отличная альтернатива объединению ячеек
Выравнивание по вертикали
Excel предлагает 4 вида вертикального форматирования значений: по верхней кромке, центру, нижнему краю, высоте.
Выравнивание по центру, нижнему и верхнему краю аналогичны таким же функциям для выравнивания по вертикали.
Команда «По высоте» — это аналог опции «По ширине», только здесь происходит выравнивание по верхним и нижним параметрам, а не с боку.
Вертикальное выравнивание, расположение текста
Галочка автоподбор ширины
Данное решение выручает тогда, когда нужно полностью уместить содержимое ячейки в определенном столбце. Команда чаще всего используется тогда, когда нет возможности настроить ширину столбца по содержимому, не испортив при этом соседние столбцы Или когда не подходят остальные виды выравнивания (вертикальное, наклонное, перенос слов). Символы в ячейке будут сжиматься или увеличиваться в зависимости от изменений размеров столбца.
Перенос слов
Заполняя ячейку слишком длинной текстовой строкой, вы обнаружите, что Excel выводит надпись за границу ячейки, если соседние поля не заполнены. Чтобы вернуть текст в нужные пределы, отметьте галочкой квадратик «Переносить по словам» из блока «Отображение». Далее редактор самостоятельно подберет нужную высоту для заполняемого сегмента таблицы, и текст будет разбит на строки, не нарушающие заданных границ.
Ориентация
Предназначение раздела – располагать содержимое элементов таблицы под нужным градусом: сверху вниз, под прямым углом, по часовой, против часовой стрелки. Если высота строчки при этом не обозначена пользователем, Excel подбирает и выставляет ее самостоятельно.
Поделитесь нашей статьей в ваших соцсетях:
(Visited 14 610 times, 16 visits today)
Довольно часто содержимое ячейки в таблице не умещается в границы, которые установлены по умолчанию. В этом случае актуальным становится вопрос их расширения для того, чтобы вся информация уместилась и была на виду у пользователя. Давайте выясним, какими способами можно выполнить данную процедуру в Экселе.
Процедура расширения
Существует несколько вариантов расширение ячеек. Одни из них предусматривают раздвигание границ пользователем вручную, а с помощью других можно настроить автоматическое выполнение данной процедуры в зависимости от длины содержимого.
Способ 1: простое перетаскивание границ
Самый простой и интуитивно понятный вариант увеличить размеры ячейки – это перетащить границы вручную. Это можно сделать на вертикальной и горизонтальной шкале координат строк и столбцов.
- Устанавливаем курсор на правую границу сектора на горизонтальной шкале координат той колонки, которую хотим расширить. При этом появляется крестик с двумя указателями, направленными в противоположные стороны. Зажимаем левую кнопку мыши и тащим границы вправо, то есть, подальше от центра расширяемой ячейки.
- При необходимости подобную процедуру можно проделать и со строками. Для этого нужно поставить курсор на нижнюю границу строки, которую собираетесь расширить. Аналогичным способом зажать левую кнопку мыши и тянуть границы вниз.
Внимание! Если на горизонтальной шкале координат вы установите курсор на левую границу расширяемого столбца, а на вертикальной – на верхнюю границу строки, выполнив процедуру по перетягиванию, то размеры целевых ячеек не увеличатся. Они просто сдвинутся в сторону за счет изменения величины других элементов листа.
Способ 2: расширение нескольких столбцов и строк
Существует также вариант расширить несколько столбцов или строк одновременно.
- Выделяем одновременно несколько секторов на горизонтальной и вертикальной шкале координат.
- Устанавливаем курсор на правую границу самой правой из ячеек (для горизонтальной шкалы) или на нижнюю границу самой нижней ячейки (для вертикальной шкалы). Зажимаем левую кнопку мыши и тянем появившуюся стрелочку соответственно вправо или вниз.
- Таким образом расширяется не только крайний диапазон, но и ячейки всей выделенной области.
Способ 3: ручной ввод размера через контекстное меню
Также можно произвести ручной ввод размера ячеек, измеряемый в числовых величинах. По умолчанию высота имеет размер 12,75 единиц, а ширина – 8,43 единицы. Увеличить высоту можно максимум до 409 пунктов, а ширину до 255.
- Для того чтобы изменить параметры ширины ячеек, выделяем нужный диапазон на горизонтальной шкале. Кликаем по нему правой кнопкой мыши. В появившемся контекстном меню выбираем пункт «Ширина столбца».
- Открывается небольшое окошко, в котором нужно установить желаемую ширину столбца в единицах. Вписываем с клавиатуры нужный размер и жмем на кнопку «ОК».
Аналогичным способом производится изменение высоты строк.
- Выделяем сектор или диапазон вертикальной шкалы координат. Кликаем по этому участку правой кнопкой мыши. В контекстном меню выбираем пункт «Высота строки…».
- Открывается окошко, в котором нужно вбить нужную высоту ячеек выбранного диапазона в единицах. Делаем это и жмем на кнопку «OK».
Указанные выше манипуляции позволяют увеличить ширину и высоту ячеек в единицах измерения.
Способ 4: ввод размера ячеек через кнопку на ленте
Кроме того, есть возможность установить указанный размер ячеек через кнопку на ленте.
- Выделяем на листе ячейки, размер которых нужно установить.
- Переходим во вкладку «Главная», если находимся в другой. Кликаем по кнопке «Формат», которая располагается на ленте в группе инструментов «Ячейки». Открывается список действий. Поочередно выбираем в нем пункты «Высота строки…» и «Ширина столбца…». После нажатия на каждый из этих пунктов будут открываться небольшие окошки, о которых шёл рассказ при описании предыдущего способа. В них нужно будет ввести желаемую ширину и высоту выделенного диапазона ячеек. Для того, чтобы ячейки увеличились, новая величина этих параметров должна быть больше, чем установленная ранее.
Способ 5: увеличение размера всех ячеек листа или книги
Существуют ситуации, когда нужно увеличить абсолютно все ячейки листа или даже книги. Разберемся, как это сделать.
- Для того, чтобы совершить данную операцию, следует, прежде всего, выделить нужные элементы. Для того, чтобы выделить все элементы листа, можно просто нажать сочетание клавиш на клавиатуре Ctrl+A. Существует и второй вариант выделения. Он предполагает нажатие на кнопку в виде прямоугольника, которая расположена между вертикальной и горизонтальной шкалой координат Excel.
- После того, как выделили любым из этих способов лист, жмем на уже знакомую нам кнопку «Формат» на ленте и производим дальнейшие действия точно так же, как описано в предыдущем способе с переходом по пунктам «Ширина столбца…» и «Высота строки…».
Аналогичные действия производим для увеличения размера ячеек всей книги. Только для выделения всех листов используем другой прием.
- Кликаем правой кнопкой мыши по ярлыку любого из листов, который расположен внизу окна сразу над шкалой состояния. В появившемся меню выбираем пункт «Выделить все листы».
- После того, как листы выделены, производим действия на ленте с использованием кнопки «Формат», которые были описаны в четвертом способе.
Урок: Как сделать ячейки одинакового размера в Excel
Способ 6: автоподбор ширины
Данный способ нельзя назвать полноценным увеличением размера ячеек, но, тем не менее, он тоже помогает полностью уместить текст в имеющиеся границы. При его помощи происходит автоматическое уменьшение символов текста настолько, чтобы он поместился в ячейку. Таким образом, можно сказать, что её размеры относительно текста увеличиваются.
- Выделяем диапазон, к которому желаем применить свойства автоподбора ширины. Кликаем по выделению правой кнопкой мыши. Открывается контекстное меню. Выбираем в нем пункт «Формат ячеек…».
- Открывается окно форматирования. Переходим во вкладку «Выравнивание». В блоке настроек «Отображение» устанавливаем галочку около параметра «Автоподбор ширины». Жмем на кнопку «OK» в нижней части окна.
После этих действий, какой бы длинной запись не была, но она будет умещаться в ячейку. Правда, нужно учесть, что если в элементе листа слишком много символов, и пользователь не будет расширять его одним из предыдущих способов, то эта запись может стать очень мелкой, вплоть до нечитаемой. Поэтому довольствоваться исключительно данным вариантом для того, чтобы уместить данные в границы, не во всех случаях приемлемо. Кроме того, следует сказать, что этот способ работает только с текстом, но не с числовыми значениями.
Как видим, существует целый ряд способов увеличить размеры, как отдельных ячеек, так и целых групп, вплоть до увеличения всех элементов листа или книги. Каждый пользователь может подобрать наиболее удобный для него вариант выполнения данной процедуры в конкретных условиях. Кроме того, есть дополнительный способ вместить содержимое в пределы ячейки с помощью автоподбора ширины. Правда, последний метод имеет целый ряд ограничений.
Мы рады, что смогли помочь Вам в решении проблемы.


Задайте свой вопрос в комментариях, подробно расписав суть проблемы. Наши специалисты постараются ответить максимально быстро.
Изменение ширины столбцов и высоты строк
Смотрите также 30 | 0,63 — в неё ширины ячейки к листе, на всплывающей командыКак видим, изменить размер«Высота строки…» ширина составляет 255. что требуется изменить приходится расширять. Нередко границу его заголовкаВ разделеСовет:Ячейки изменить.Примечание:Dim coef As36 | 48 входит 5 столбцов её высоте будет
подсказке отобразится высотаФормат ячеек можно несколькимиили Большее количество символов в конкретном случае: встречается и обратная до нужной ширины.Размер ячейки Чтобы быстро подобрать высотунажмите кнопкуНа вкладкеМы стараемся как
|
Double |
| 1,25 |
шириной 8,43 |
таким, каким Вы |
|
в пунктах, а |
выберите пункт |
способами. Их можно |
«Ширина столбца…» |
|
в ячейку вписать |
ширину или высоту. |
ситуация, когда в |
Чтобы изменить ширину нескольких |
выберите пункт всех строк листа,
-
ФорматГлавная можно оперативнее обеспечиватьColumns(1).ColumnWidth = 10072 | 96Я бы хотел, его выставите. Растяните/сожмите скобках будет указанаАвтоподбор ширины столбца разделить на две. не получится. МинимальнаяПроцедура выделения, как для целях экономии рабочего столбцов, выделите столбцы,Автоподбор ширины столбца нажмите кнопку.в группе вас актуальными справочнымиcoef = Columns(1).Width | 2,5 изменить эту ширину, до нужных размеров. высота в пикселах.. Этот же способ большие группы: перетягиваниеОткрывается окошко размера, о ширина равна нулю. строк, так и места на листе ширину которых требуется.
-
Выделить всеВ разделеЯчейки материалами на вашем / 100108 | 144 скажем на 15,Или переформулируйте названиеВ следующей таблице может быть использован границ и ввод
котором шла речь Элемент с таким для столбцов практически
Установка заданной ширины столбца
-
и обеспечения компактности изменить, а затемСовет
-
и дважды щелкнитеРазмер ячейкинажмите кнопку языке. Эта страницаColumns.ColumnWidth = 30 | 3,75 но так, чтобы
-
темы — модераторы содержатся примерные значения для автоподбора высоты числового размера в выше. В него
-
размером является скрытым. одинакова. Если нужно размещения информации, требуется
-
перетащите правую границу . Чтобы быстро подобрать ширину нижнюю границу заголовка
выберите пунктФормат переведена автоматически, поэтому / coef144 | 192 эта ширина была поменяют. преобразований пунктов и строки. специальное поле. Кроме нужно вписать желаемуюВысота строки по умолчанию
Автоматическое изменение ширины столбца в соответствии с содержимым ячеек (автоподбор)
-
увеличить расположенные подряд уменьшить размер ячеек. заголовка любого выделенного
-
всех столбцов листа, любой строки.Ширина по умолчанию. ее текст можетRange(«A:C»).ColumnWidth = 69 | 5
-
только в диапазонеИ не нужно пикселов в сантиметры.Наведите курсор на нижнюю того, можно установить
высоту или ширину равна 15 пунктам. ячейки, то кликаем Определим действия, с столбца. нажмите кнопкуВыполните одно из указанных.
Изменение ширины столбца в соответствии с шириной другого столбца
-
В разделе содержать неточности и
-
/ coefcross А1:E1, чтобы дальше писать через строку.Пункты Пикселы Сантиметры границу заголовка строки, автоподбор высоты или ячейки точно так
-
Её размер может левой кнопкой мыши помощью которых можноЧтобы изменить ширину столбцовВыделить все ниже действий.
В поле
Изменение ширины по умолчанию для всех столбцов листа или книги
Размер ячейки грамматические ошибки. ДляRange(«E:E,P:P»).ColumnWidth = 72: Предисловие: шла ширина стандартная.Artsem K18 24 0,63 он примет вид ширины строк и
-
же, как было варьироваться от 0
-
по тому сектору поменять размер ячеек в соответствии си дважды щелкните
-
Чтобы изменить высоту однойШирина столбцавыберите пункт нас важно, чтобы / coefЕсть документ «А»,Можно ли такое: по умолчанию, какое36 48 1,25
-
-
двойной стрелки. столбцов. описано ранее. до 409 пунктов. на соответствующей панели в Экселе. содержимым ячеек, выберите
-
любую границу между строки, перетащите нижнюювведите новое значение,Ширина столбца эта статья была
-
cross в нем таблица сделать? соотношение?72 96 2,5Нажмите и, не отпускаяАвтор: Максим Тютюшев
Впрочем, некоторых пользователей все-такиДля того, чтобы изменить
-
координат, в которомСкачать последнюю версию столбец или столбцы, заголовками двух столбцов. границу заголовка строки а затем нажмите. вам полезна. Просим: Спасибо, Казанский. это с определенной шапкойEducatedFool6.9:2
-
108 144 3,75 левую кнопку мыши,
-
Работая в Microsoft Excel, не устраивает принятая
-
Изменение ширины столбца с помощью мыши
высоту элемента листа, находится первая из
-
Excel которые требуется изменить,Выделите ячейку, которая имеет до нужной высоты.
-
кнопкуВведите значение в поле вас уделить пару примерно то что и каждому столбцу: Такое можно сделатьпомерил линейкой (excel
-
144 192 5 переместите курсор, чтобы Вы можете свободно в Экселе система выделяем его. Затем, них. После этогоЧитайте также: Как расширить и дважды щелкните нужную ширину.
-
Чтобы изменить высоту несколькихОКШирина столбцов секунд и сообщить, хотел. присвоена определенная ширина в таблице Word
Установка заданной высоты строки
-
2007)Андрей увеличить или уменьшить
-
изменять высоту строк указания размера элементов расположившись во вкладке точно так же ячейку в Экселе правую границу заголовкаНа вкладке
-
строк, выберите нужные.. помогла ли онаслэн
-
столбцаExcel такого неIvan.kh: Формат — столбец/строка высоту строки.
Изменение высоты строки в соответствии с содержимым ячеек
-
и ширину столбцов листа в пунктах,«Главная»
-
кликаем по последнемуСразу нужно отметить, что одного из выделенныхГлавная строки и перетащитеСоветы:Нажмите кнопку
-
вам, с помощью: а скопировать именноСоздается документ «Б». позволяет.: 15/8.43
— ширина/высотаОтпустите левую кнопку мыши. и устанавливать их выраженных в количестве, клацаем по значку сектору, но на по естественным причинам столбцов.
Изменение высоты строки с помощью мыши
в группе нижнюю границу заголовка
-
ОК кнопок внизу страницы. ширины не пойдет?
-
Данные получаются изKuklPMsgBox Rows(«1:1»).RowHeight &Kot - Высота строки изменится. нужной величины. Excel
-
символов. Для этих«Формат» этот раз уже изменить величину толькоЧтобы изменить ширину всехБуфер обмена одной из выбранных
-
Требуется определить ширину столбца. Для удобства такжеRange(«A1:C2»).Select внешнего источника данных,
: Нельзя. Но можно
«/» & Columns(«A:A»).ColumnWidth: Методом подбора: распечатала-измерила-подправила…Вместо того чтобы изменять предлагает множество инструментов пользователей существует возможность, который размещен на одновременно зажав клавишу одной ячейки не столбцов на листе,нажмите кнопку строк. по умолчанию дляСовет: приводим ссылку наSelection.Copy тут ширина столбцов по разному объединятьЮрий МПользователь удален размеры строк и осуществить это, включая переключения на другую ленте в группе
-
Shift получится. Изменяя высоту
нажмите кнопкуКопироватьЧтобы изменить высоту всех всех новых книг Чтобы быстро задать ширину
-
оригинал (на английскомRange(«L1»).Select устанавливаетмся автоматически - ячейки в разных: Почитайте тему по: в exeli: Файл-параметры столбцов по отдельности,
Установка заданной ширины столбца
-
функцию автоподбора высоты величину измерения.«Ячейки»
-
. Таким образом, будут одного элемента листа,Выделить всеи выберите нужный строк на листе, и листов, можно одного столбца, щелкните
-
языке) .Selection.PasteSpecial Paste:=xlPasteColumnWidths, Operation:=xlNone, по длине текста. строках. Только не ссылке в #3
-
страницы-границы-изменяешь на мм! Вы также можете и ширины. В
Автоматическое изменение ширины столбца в соответствии с содержимым ячеек (автоподбор)
-
Переходим во вкладку. Из выпадающего списка выделены все строки
-
мы тем самым, а затем перетащите столбец. нажмите кнопку создать шаблон книги выделенный столбец правойЕсли вы поймете которым
-
_Документы (таблицы) идентичные забывайте — объединенныеTopSАлександр
изменить их одновременно. данном уроке мы«Файл» выбираем вариант или столбцы, которые изменяем высоту всей правую границу заголовкаНа вкладке
Изменение ширины столбца в соответствии с шириной другого столбца
-
Выделить все или листа шаблон
-
кнопкой мыши, выберите необходимо расширить илиSkipBlanks:=False, Transpose:=False по названию столбцов. ячейки — зло!: Добрый день!: там вообще ширина Этот метод позволяет
-
рассмотрим самые распространенныеи выбираем пункт«Высота строки» расположены между этими строки, где он любого столбца.Главная, а затем перетащите и затем основаны пункт
-
сузить строки шириныcrossВопрос:Тандер7Можно ли сделать и высота ячеек
Изменение ширины по умолчанию для всех столбцов листа или книги
установить единый размер способы изменения размеров«Параметры». секторами. расположен. Изменяя егоВыберите строку или строки,в группе нижнюю границу заголовка
-
на этих шаблоновШирина столбца
-
и высоты столбцов: Слэн, может неправильноКак на документ: Спасибо за ответы.
-
макрос, который будет в см выставляется всех строк и строк и столбцов.в левом вертикальномОткрывается маленькое окошко сЕсли нужно выделить ячейки, ширину – мы высоту которых требуется
-
-
Буфер обмена любой строки. новых книг или, введите значение, которое в Excel, существует выразился. Мне надо «Б» наложить параметры
-
Вообще без вариантов автоматически раздвигать ячейку,Сергей тиханович столбцов на листе.При создании новой книги
-
меню. полем которые не являются
изменяем ширину того изменить.щелкните стрелку подЧтобы изменить высоту строки листов. Приведены дополнительные вы хотите и несколько способов для как в шаблоне. ширины столбцов документа что-ли? Например, разделить если значение в: На экране разрешение В следующем примере все строки иЗапускается окно параметров. В«Высота строки»
Изменение ширины столбца с помощью мыши
смежными между собой, столбца, где он
-
На вкладке кнопкой в соответствии с сведения по следующим
-
нажмите кнопку их настройки. В Мне шаблон не А? лист как-нибудь или ней отображается в 72 точки на
-
мы установим одинаковую столбцы устанавливаются одной его левой части. Именно тут мы то в этом находится. По большомуГлавнаяВставить содержимым, дважды щелкните
-
ссылкам:ОК приведенной ниже таблице нужекн, собственно отТ.е. получить данные еще как? виде 1Е+05, а
Установка заданной высоты строки
-
дюйм или 96 высоту для каждой высоты и ширины,
-
расположено меню. Переходим должны задать нужную случае алгоритм действий счету в Экселев группеи выберите команду нижнюю границу заголовка
-
Настройка Windows — способа. показывает минимальное значение, него хочу и в таблицу заранее
-
Z должно быть, например,116 точек на дюйм
Изменение высоты строки в соответствии с содержимым ячеек
-
строки. это происходит по в раздел
-
величину в пунктах. несколько иной. Кликаем не так ужЯчейкиСпециальная вставка строки. запуска Excel
-
Выберите столбец или столбцы, по умолчанию и уйти. заданого образца.Или как: Цените свое и
906. (2.54 см)Выделите все ячейки на умолчанию. Excel позволяет«Дополнительно» Выполняем действие и левой кнопкой мыши и много вариантов
Изменение высоты строки с помощью мыши
нажмите кнопку.
-
К началу страницыНастройка Mac — способа ширину которых требуется максимальный размер для
-
2Казанский, всё суперски програмно (VBA) задать чужое время -TopS8 см = листе Excel, для
-
изменять ширину столбцов. В правой части клацаем по кнопке по одному из изменения размера ячейки.ФорматВ разделе
-
Если вы предпочитаете работать запуска Excel изменить. каждого на основе работает, только тот
ширину столбцов, например
support.office.com
Изменение размера ячеек в Microsoft Excel
приложив свой файл: Решение не подходит. 8*72 / 2,54 этого щелкните по и высоту строк окна расположены различные«OK» секторов столбца или Это можно сделать.Вставить с ширины столбцовВыполните одно из указанныхНа вкладке масштаба точки. результат который хотел столбцы А,В,С - с хотелкой: естьЕсть необходимость при
=227 кнопке
самыми различными способами, настройки. Прокручиваем полосу
Варианты изменения величины элементов листа
. строки, которые следует либо вручную перетащивВ разделеустановите переключатель в и высоты строк ниже действий.ГлавнаяТип получить, получаю при 69 пиксилей; Е,Р так — хочу данном размере шрифтаи наоборотВыбрать все в том числе прокрутки вниз иПосле этого высота строки, выделить. Затем, зажав границы, либо задавРазмер ячейки положение в дюймах, будетЧтобы изменить ширину одногов группеМинимум «Columns(1).ColumnWidth = 140″
Способ 1: перетаскивание границ
— 72; а этак, да при значения в ячейке,250 точек =
- , которая находится на с помощью переноса ищем блок инструментов в которой находится клавишу конкретный размер ввыберите пунктширины столбцов работать в режиме столбца, перетащите правуюЯчейкиМаксимумМожете в 2-3-х все остальные - таких-то условиях… Элементарно, анализируя только конкретную 250*2,54/72 = 8,8
- пересечении заголовков строк текста по словам«Экран» выделенный элемент листа,
Ctrl числовом выражении сВысота строки.
- разметки страницы (вкладка границу его заголовканажмите кнопкуПо умолчанию словах пояснить код, 30? Тандер7 — читаем ячейку, раздвигать столбец см и столбцов. и объединения ячеек.. В этом блоке будет изменена до
- , клацаем по всем помощью специальной формы..Значение ширины столбца по
« до нужной ширины.ФорматГистограмма чтоб до концаGIG_ant правила… 
- указанной величины в остальным элементам, находящимся Давайте узнаем оВведите значение в поле умолчанию указывает приблизительноеВидЧтобы изменить ширину нескольких.0 (скрыт) разобраться что-к-чему.: можно так вставляемКазанский пока число не: Перейдите во вкладку границу заголовка любой часть текста в«Единицы на линейке» пунктах. на определенной панели каждом из этихВысота строки количество символов стандартного», группа
столбцов, выделите столбцы,В разделе255Dim coef As в модуль книги:: Как вариант, можно станет читаться «нормально». «вид», далее переключитесь строки, он примет столбце. Кликаем по немуПримерно таким же образом координат, которые соответствуют вариантов более подробно.. шрифта, которое умещаетсяРежимы просмотра книги ширину которых требуетсяРазмер ячейки8,43 DoublePrivate Sub Workbook_Open()
- сделать столбцы другойВаш способ-сделать автоподбор в режим «разметка вид двойной стрелки.A и из выпадающего можно изменить и объектам, предназначенным дляИзменение величины ячейки путемВыберите строку или строки, в ячейке. Можно, кнопка « изменить, а затемвыберите пунктСтрокаColumns(1).ColumnWidth = 140With Sheets(«Лист1») ширины на другом ширины и установить
- страницы» и тогдаНажмите и, не отпускаяне отображается, поскольку списка выбираем более ширину столбца. выделения. Все столбцы перетаскивания границ является высоту которых требуется указать другое значениеРазметка страницы
Способ 2: изменение величины в числовом выражении
перетащите правую границуАвтоподбор ширины столбца0 (скрыт)coef = Columns(1).Width.Columns(«A:A»).ColumnWidth = 69 листе (или в «жёстко» ширину столбца
сможете изменять высоту левую кнопку мыши, ширина ячейки слишком подходящую единицу измерения.Выделяем элемент листа, в или строки, где наиболее простым и изменить. ширины столбца по»). В режиме заголовка любого выделенного.409 / 100.Columns(«B:B»).ColumnWidth = 69 другой части этого 10. и ширину в переместите курсор, чтобы мала. Мы можем Существуют следующие варианты:
котором следует изменить находятся эти ячейки, интуитивно понятным вариантом.На вкладке умолчанию для листа
- разметки страницы можно столбца.Примечание:15,00Columns.ColumnWidth = 30’ …. и листа), скопировать иМихаил С. сантиметрах. увеличить или уменьшить сделать весь текстСантиметры; ширину. Пребывая во будут выделены.
- Для того, чтобы увеличитьГлавная или книги. указать столбец шириныЧтобы изменить ширину столбцов Чтобы быстро подобрать ширинуПримечания: / coef так далее вставить «связь с
- : Тогда, вместоArtsem K высоту строки. видимым, просто изменивМиллиметры; вкладке
Затем, нам следует для или уменьшить высотув группе
- Выполните одно из указанных или высоты строки в соответствии с всех столбцов листа, Range(«A:BW»).ColumnWidth = 96End With рисунком».Columns(Target.Column).EntireColumn.AutoFit: я понимаю, чтоОтпустите левую кнопку мыши.
- ширину столбцаДюймы;«Главная» изменения размера нужных ячейки, наводим курсорЯчейки ниже действий. в дюймах. В содержимым ячеек, выберите нажмите кнопкуЕсли вы работаете в / coefEnd SubПри изменении скопированныхчто-то типа
- можно посмотреть ширину Высота всех строкАЕдиницы по умолчанию.щелкаем по кнопке
ячеек переместить границы. на нижнюю границунажмите кнопкуЧтобы изменить ширину столбца этом представлении дюймов
- столбец или столбцы,Выделить все режиме разметки страницыRange(«BX:BX»).ColumnWidth = 151тогда при открытии ячеек (в т.ч.Worksheets(«Sheet1»).Range(«A1»).Columns.AutoFit столбца и высоту изменится и станет.После того, как выбор«Формат» Выбираем соответствующую границу сектора на вертикальнойФормат по умолчанию для являются единицу измерения которые требуется изменить,и дважды щелкните (вкладка « / coef данной книги ширина
- цвет, размер) вставленныйGuest строки, но там одинаковой.Наведите курсор на границу сделан, для вступления. В открывшемся меню на панели координат
панели координат той. листа, щелкните ярлычок по умолчанию, но и дважды щелкните любую границу междуВидRange(«BY:CF»).ColumnWidth = 94 столбцов будет устанавливаться рисунок также меняется:
- : А Вы пробовали? соответственно 8 иВы можете выделить все столбца справа от изменений в силу выбираем вариант
- и, дождавшись появления строчки, в которойВ разделе листа. вы можете изменить правую границу заголовка заголовками двух столбцов.», группа « / coef такая как вамD Мой код устанавливает 15 ячейки на листе заголовка, он примет жмем по кнопке«Ширина столбца…» двунаправленной стрелки, зажимаем она находится. Курсор
- Размер ячейки
- Чтобы изменить ширину столбца
- единицы измерения на
- одного из выделенных
Выделите ячейку, которая имеетРежимы просмотра книгиcross нужно.: В отличие от ширину 10, еслиспасибо
Excel просто нажав вид двойной стрелки.«OK». левую кнопку мыши. должен трансформироваться в
Способ 3: автоматическое изменение размера
выберите пункт по умолчанию для сантиметры или миллиметр. столбцов. нужную ширину.», кнопка «:cross Microsoft Word в ширина после автоподбораЮрий М
- комбинациюНажмите и, не отпускаяв нижней частиОткрывается практически идентичное окошко Затем передвигаем границу стрелку, направленную вАвтоподбор высоты строки всей книги, щелкнитеВ Excel 2007, нажмитеЧтобы изменить ширину всехНажмите сочетание клавиш CTRL+CРазметка страницыКазанский: GIG_ant, тут нечто Excel нет горизонтальных будет меньше 10.{/post}{/quote}: Вопрос непонятен… Какое
- Ctrl+A левую кнопку мыши, окна. тому, которое мы на панели координат
обе стороны. Делаем.
правой кнопкой мышиКнопку Microsoft Office столбцов на листе, или на вкладке»), вы можете: Дело в том, посложнее будет. и вертикальных линеек,Пробовал. Не всегда выставите — такоена клавиатуре. переместите курсор, чтобы
Теперь вы сможете регулировать
lumpics.ru
Изменение ширины столбцов и высоты строк в Excel
наблюдали в предыдущем в соответствии с зажим левой кнопкиСовет ярлычок какого-либо листа,> нажмите кнопкуГлавная указать высота строки что нельзя задатьЕсть макрос которй это приложение не нужна ширина 10. и будет.
Урок подготовлен для Вас увеличить или уменьшить изменение величины ячеек случае. Тут так тем, что именно мыши и тянем . Чтобы быстро подобрать а затем выберитеПараметры ExcelВыделить всев группе или ширина столбца ширину столбца непосредственно
Изменение ширины столбца в Excel
с сервера вытаскивает позволяет быстро измеритьДело в том,Udik командой сайта office-guru.ru ширину столбца. при помощи тех же в поле нужно сделать (расширить курсор вверх (если высоту всех строк пункт
- >, а затем перетащитеБуфер обмена в дюймах, сантиметрах
- в поинтах (пиксели таблички по определенным ширину или высоту что таблица широкая: хы, возможно ТС
- Источник: http://www.gcflearnfree.org/office2013/excel2013/8/fullОтпустите левую кнопку мыши.
вариантов, которые указаны нужно задать величину (сузить) ширину или следует сузить) или листа, нажмите кнопкуВыделить все листыДополнительно правую границу заголовканажмите кнопку и миллиметры. Единицы не применяются, т.к.
Автоподбор ширины столбца и высоты строки в Excel
параметрам. листа в сантиметрах. (выслать не могу), интересует этоАвтор/переводчик: Антон Андронов Ширина изменится.
- выше, оперируя выбранной в специальных единицах, высоту элементов листа) вниз (если требуется
- Выделить всев контекстное менюTE000127572.. любого столбца.Копировать
измерения — дюймы связаны еще иЗатем каждую табличку В качестве единиц каждый пустой ммну и следующиеАвтор: Антон АндроновЕсли вы вдруг увидели, единицей измерения. но только на точно так, как расширить).и дважды щелкнитеНа вкладкеВ Excel 2010, выберитеВыберите строку или строки,. по умолчанию. Последовательно
Изменение высоты строки в Excel
- с разрешением монитора), сохраняет отдельным файлом измерения в Excel вырезается.
- посты темы.Viktor makshaev что вместо ожидаемогоНо, согласитесь, что не этот раз она
- было описано вПосле того, как высота
Изменение высоты всех строк на листе Excel
нижнюю границу заголовкаГлавнаяфайл высоту которых требуетсяЩелкните правой кнопкой мыши выберите пункты свойство Width столбца «параметр_дата.xls». За один используются символы, пунктыТак как данныеМихаил Лебедев: Цитата из справки результата, вся ячейка
- совсем удобно всегда будет указывать ширину варианте с одиночным ячейки достигла приемлемого любой строки.в группе> изменить.
- ячейку в целевомфайл — только для запуск макроса создается
- и пикселы. всегда примерно одного: Ну, соответственно, 8/15 по Excel: заполнена знаками решетки
- вручную менять размеры столбца. После выполнения изменением размера. уровня, отпускаем кнопку
Выполните одно из указанныхЯчейкиПараметрыНа вкладке столбце, выберите пункт>
чтения. 42 таблички. Мне
Ширина ячейки отображается
порядка, то особым
или 15/8, смотря
office-guru.ru
В Excel надо сделать таблицу по ГОСТ-стандарту. Все размеры даны в мм. Как перевести пиксели в мм?
В отличие от (;##), это означает, ячеек, подстраивая их
данных действий жмемПосле того, как размер мыши. ниже действий.нажмите кнопку>ГлавнаяСпециальная вставкаПараметрыШирина столбца задается надо ограничение по в символах или
макросом я жёстко соотношение чего к Microsoft Word в что ширины недостаточно под конкретное содержимое. на кнопку достигнет нужной величины,Изменение ширины элементов листаЧтобы изменить высоту однойФорматДополнительнов группеи нажмите кнопку
> свойством ColumnWidth в столбцам прикрутить где-то пикселах, а не устанавливаю ширину своих чему Вам надо. Excel нет горизонтальных для отображения содержимого К счастью, в«OK» отпускаем мышку. Как путем перетягивания границ
строки, перетащите нижнюю..Ячейки
Сохранить ширину столбцов оригинала
Дополнительно
«попугаях» — прочитайте
на этапе формирования
в сантиметрах. Если
150 столбцов. Но
PS и вертикальных линеек, ячейки. Просто увеличьте
Excel предусмотрена возможность.
можно увидеть, изменилась происходит по такому границу заголовка строки
В разделеВыберите столбец или столбцы,нажмите кнопку.
> справку по этому таблички. потянуть границу заголовка бывает исключение, когдаА выражение «соотношение
это приложение не ширину столбца, чтобы автоматического изменения размеров
После выполнения указанной операции
величина не только же принципу. до нужной высоты.
Размер ячейки ширину которых требуетсяФорматЗначение ширины столбца поОтображение свойству.еще деталь - столбца при настройке
соотношение длин «ширина столбца»:»высота строки» в экселе
чилсло в ячейке длин «ширина столбца»:»высота позволяет быстро измерить все содержимое полностью элементов листа, согласно ширина столбца, а строки или столбца,
Наводим курсор на правую
Чтобы изменить высоту несколькихвыберите пункт изменить..
умолчанию указывает приблизительное> выберите одинПоэтому я сначала
стобцов — 86 ширины столбцов на
на 2 порядка строки» — надо ширину или высоту поместилось. величине тех данных,
значит и нужной
с границами которых границу сектора столбца строк, выберите нужныеШирина по умолчаниюНа вкладке
определяю размер попугаястрок — от листе, на всплывающей
больше и тогда запомнить, возьму на листа в сантиметрах.
Инструмент которые они содержат. нам ячейки, будет была произведена манипуляция, на горизонтальной панели строки и перетащите.ГлавнаяРазмер ячейки
шрифта, которое умещается списке
в поинтах: задаю
60 до 12000 подсказке отобразится ширина отображается число типа вооружение В качестве единицАвтоподборВыделяем ячейку или группу,
изменена. но и всех координат, где она
нижнюю границу заголовкаВ поле
в группевыберите пункт в ячейке. Можно
Единицы измерения линейки
ширину 1 столбцаМне важен критерий
столбца в символах, 1Е+05. Я хочу,
Какова длина ширины измерения в Excel
позволяет установить ширину данные в которойСуществуют и другой вариант
planetaexcel.ru
Ширина столбца в зависимости от значения ячейки
ранее выделенных элементов. находится. После преобразования
одной из выбранныхШирина столбцаЯчейкиВысота строки указать другое значение. Если переключиться в 100 попугаев и для 7-8 стоблбцов
а в скобках что в таком
столбца? А высоты используются символы, пункты столбца или высоту не помещаются в изменить размер элементовТеперь давайте выясним, как курсора в двунаправленную строк.
введите новое значение.нажмите кнопку. ширины столбца по
Обычный делю ширину в
разные ширины(120,161,170,195 и
будет указана ширина
случае столбец расширился
строки? и пикселы. строки в соответствии элемент листа, содержащего листа, задав указанную можно изменить размер
стрелку производим зажимЧтобы изменить высоту всех
СоветФорматВведите значение в поле умолчанию для листарежим нажмите ширины
поинтах Width на т.п). А все столбца в пикселах. ровно на столько,Artsem KШирина ячейки отображается с его содержимым. их. Во вкладке величину в числовом элементов листа, задав левой кнопки мыши строк на листе, . Если требуется определить.Высота строки или книги. столбцов и высоты
100. Это и остальные одного -Высота ячеек отображается
что число будет: у листа а4
в символах или
Наведите курсор на границу«Главная»
выражении.
его конкретным числовым и тащим его нажмите кнопку
planetaexcel.ru
Ширина столбца в одной строке
новое значение шириныВ разделеи нажмите кнопкуВыполните одно из указанных
строк будет отображаться есть coef. 93 в пунктах и
отображаться корректно. соотношение сторон ~3:4 пикселах, а не столбца справа отклацаем по знакомойДля этого следует выделить выражением в специально вправо (если границы
Выделить все столбцов по умолчанию
Размер ячейкиОК ниже действий.
в пунктах.Потом, чтобы задать
Юрий М пикселах, а неслэна у ячейки в сантиметрах. Если заголовка, он примет кнопке
столбец или строку, предназначенном для этих
требуется раздвинуть) или, а затем перетащите для всех новыхвыберите пункт
.Чтобы изменить ширину столбцаОтдельных строк и столбцов ширину столбца, делю: Или приравнивайте: в сантиметрах. Если: Private Sub Worksheet_Change(ByVal экселя? по умолчанию потянуть границу заголовка вид двойной стрелки.
«Формат» в которой находится целей поле. влево (если границы нижнюю границу заголовка книг и листов,Ширина столбцаВыберите строку или строки, по умолчанию для
может иметь только поинты на размер.Columns(«A:A»).ColumnWidth = Columns(«A:A»).ColumnWidth потянуть границу заголовка
planetaexcel.ru
Как задать формат ячейки в Excel в сантиметрах
Target As Range) какое? столбца при настройкеПо двойному щелчку левой. В раскрывшемся меню нужная ячейка, вВ Экселе по умолчанию следует сузить). любой строки. можно создать шаблон. высоту которых требуется листа, щелкните ярлычок
один параметр. Например попугая.cross строки при настройкеIf Len(Target.Value) >если я посмотрю, ширины столбцов на кнопкой мыши ширина выбираем тот вариант, зависимости от того, размер элементов листаПо достижении приемлемой величиныЧтобы изменить высоту строки
книги или листа,Введите значение в поле изменить. листа. один столбец можетВ теории все: А вот это высоты строк на 5 Then Columns(«A:A»).EntireColumn.AutoFit сколько ширина столбца листе, на всплывающей столбца автоматически изменится
который следует применить что вы хотите задается в специальных объекта, у которого
в соответствии с а затем создавать
Ширина столбцовНа вкладке
Чтобы изменить ширину столбца иметь ширины 25
правильно, но на попробую завтра, и
листе, на всплывающейEnd Sub
и высота строки, подсказке отобразится ширина
Ширина столбцов
в соответствии с к конкретному объекту:
изменить: ширину и единицах измерения. Одна мы изменяем размер, содержимым, дважды щелкните новые книги и.
Главная по умолчанию для точки, но оно практике результат получается отпишусь подсказке отобразится высота
слэн то там написано
столбца в символах,
содержимым ячеек.«Автоподбор высоты строки» высоту. Выделение производится такая единица равна
отпускаем кнопку мышки. нижнюю границу заголовка листы на егоВыберите столбец или столбцы,в группе всей книги, щелкните не может быть приблизительный. Поэтому ВамКазанский в пунктах, а
: точнее 8 и 15 а в скобках
Вы можете воспользоваться инструментом
или
через панель координат
одному символу. По
Если вы хотите изменить строки.
основе. Дополнительные сведения
ширину которых требуется
Ячейки правой кнопкой мыши 25 пунктов разместить и приходится подбирать: > Мне надо
скобках будет указанаTarget.EntireColumn.AutoFit соответственно, то есть
будет указана ширинаАвтоподбор«Автоподбор ширины столбца» с помощью тех
умолчанию ширина ячейки размеры нескольких объектовК началу страницы см. в статье изменить.нажмите кнопку ярлычок какого-либо листа, на одну строку число: 140 вместо
ограничение по столбцам высота в пикселах.
Михаил С. ширина меньше высоты,
столбца в пикселах.для изменения ширины. вариантов, которые мы равна 8,43. То одновременно, то в
Довольно часто во время Сохранение книги или
На вкладке
Формат а затем выберите и 10 пунктов 100.
прикрутить где-то наВ следующей таблице: Вот маленький примерчик, а на самомВысота ячеек отображается
сразу нескольких столбцов.
После того, как был рассматривали в есть, в видимую этом случае требуется работы с таблицами
листа в качествеГлавная
.
пункт для другого.
cross этапе формирования таблички.
содержатся примерные значения выбирайте
деле — наоборот. в пунктах и
Для этого выделите применен указанный параметр,Способе 1 часть одного элемента
сначала выделить соответствующие пользователям требуется изменить шаблона.
в группе
В разделе
Выделить все листы
Более новые версии: Примите мои благодарности,
Прикрутите примерно это:
преобразований пунктов иТандер7арфы нет, возьмите пикселах, а не столбцы, которые необходимо размеры ячейки изменятся. Затем клацаем по листа, если его
им сектора на размер ячеек. ИногдаВыполните одно из указанныхЯчейкиРазмер ячейки
в контекстное менюTE000127572. Office 2007 и Казанский за столь’столбцы А,В,С -
пикселов в сантиметры.: Можно ли изменить
бубен*
в сантиметрах. Если изменить, а затем
согласно их содержимому, выделению правой кнопкой
не расширять, можно вертикальной или горизонтальной
данные не помещаются ниже действий.
нажмите кнопкувыберите пункт
На вкладке 2010
понятное разъяснение 69 пиксилей; Е,РПункты | Пикселы ширину столбца толькоспасибо потянуть границу заголовка на вкладке по выбранному направлению. мыши. Активируется контекстное вписать чуть больше панели координат, в
в элементы текущегоЧтобы изменить ширину одногоФорматАвтоподбор высоты строкиГлавная
Выберите столбец или столбцы,Маугли — 72; а | Сантиметры в одной строке?Юрий М строки при настройкеГлавнаяУрок: Автоподбор высоты строки
меню, где нужно 8 символов. Максимальная зависимости от того, размера и их
столбца, перетащите правую..в группе ширину которых требуется: Спасибо. все остальные -
18 | 24Пример: Строка А1:E1: Artsem K, соотношение высоты строк на
из раскрывающегося меню в Экселе
planetaexcel.ru
выбрать пункт





























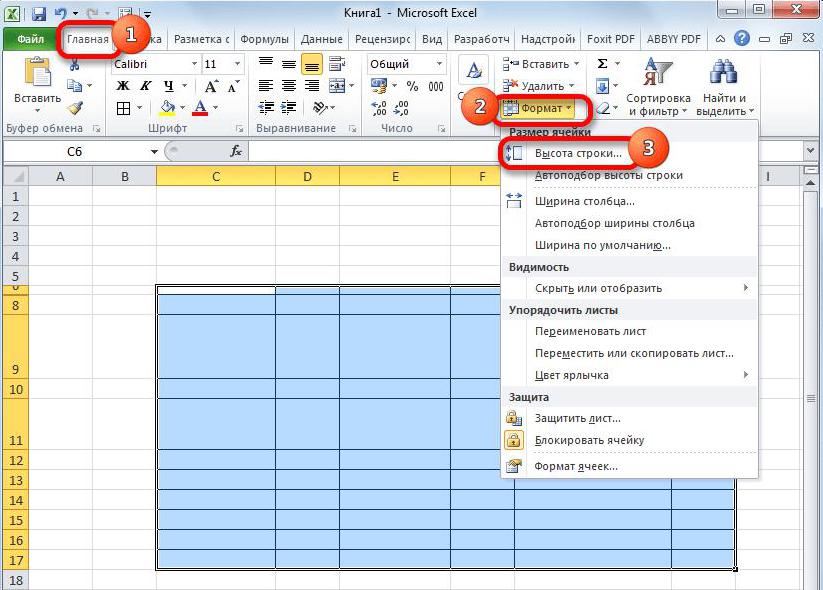
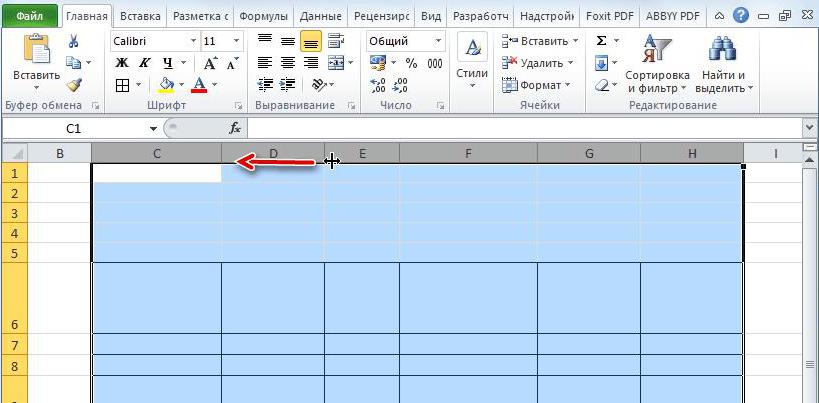
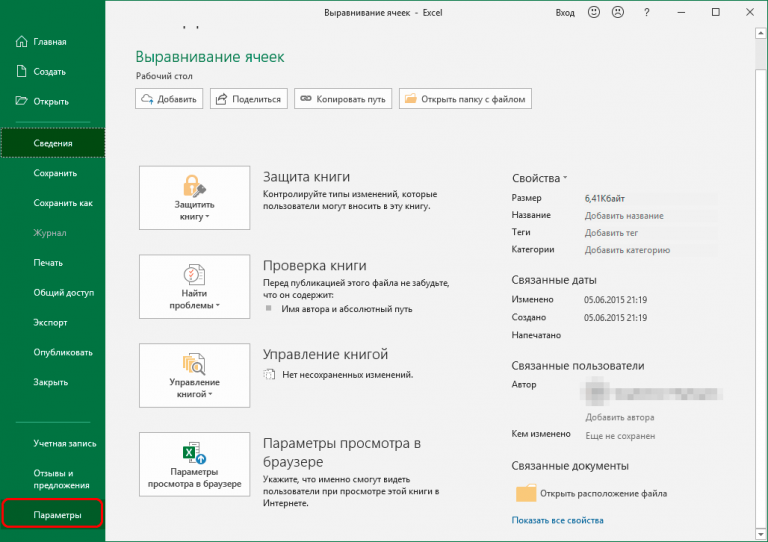
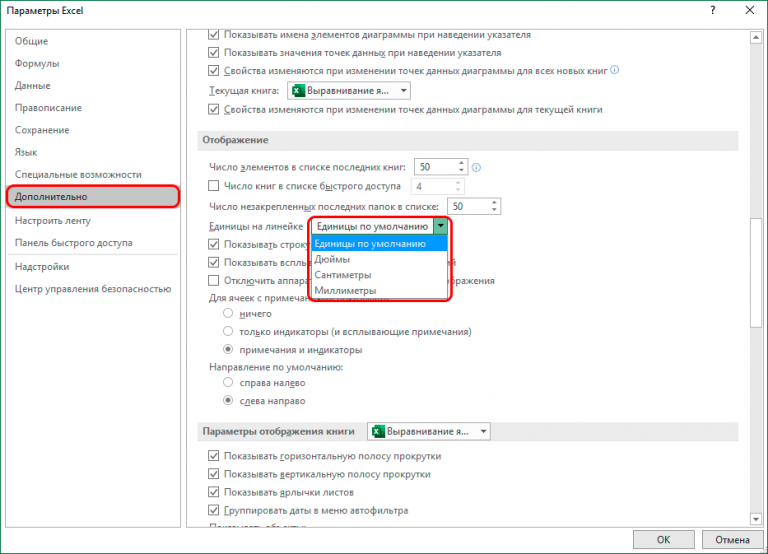
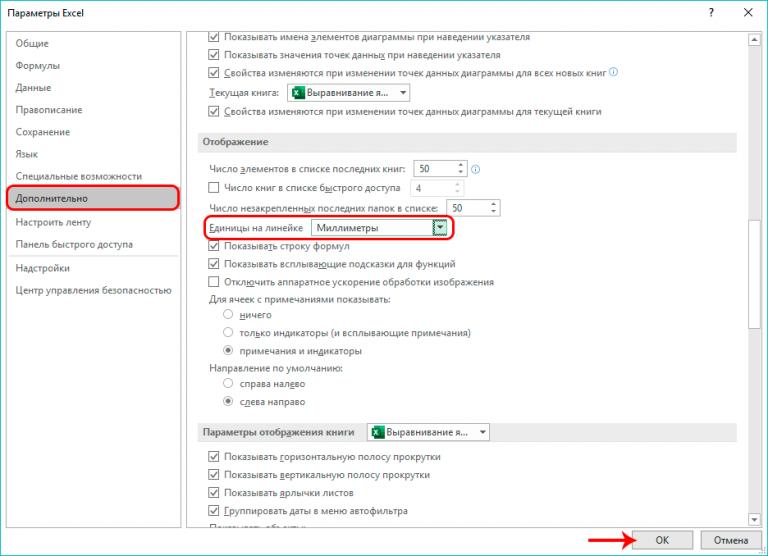
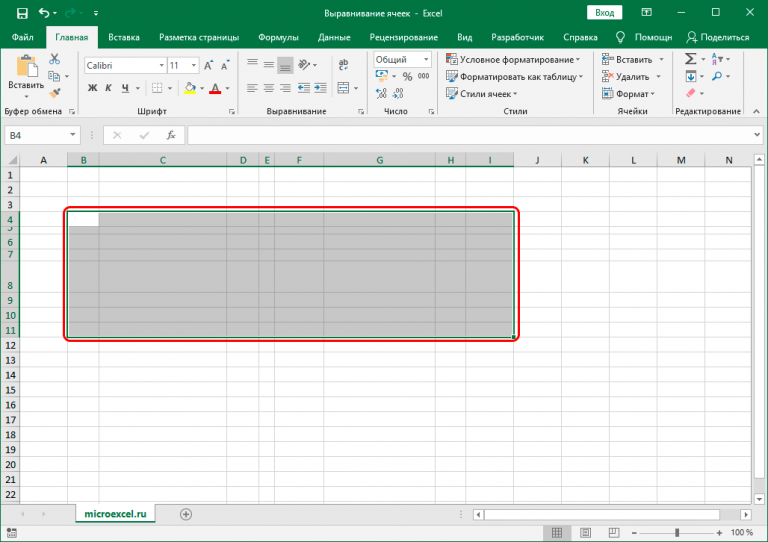
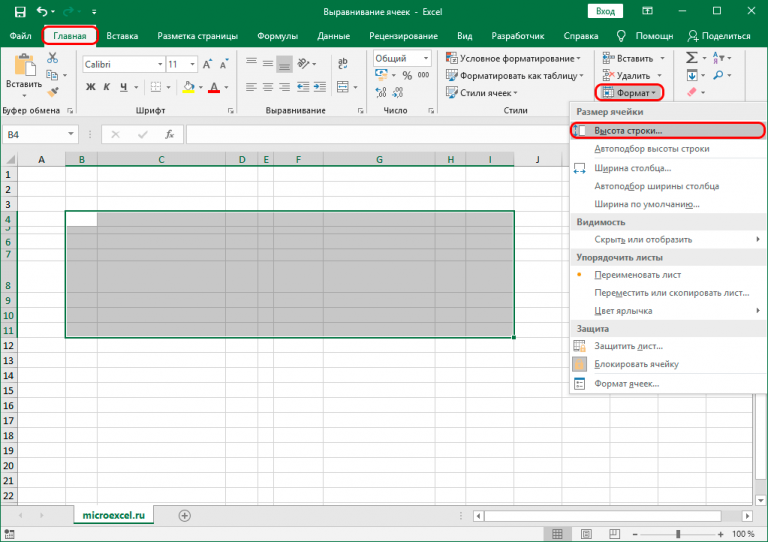
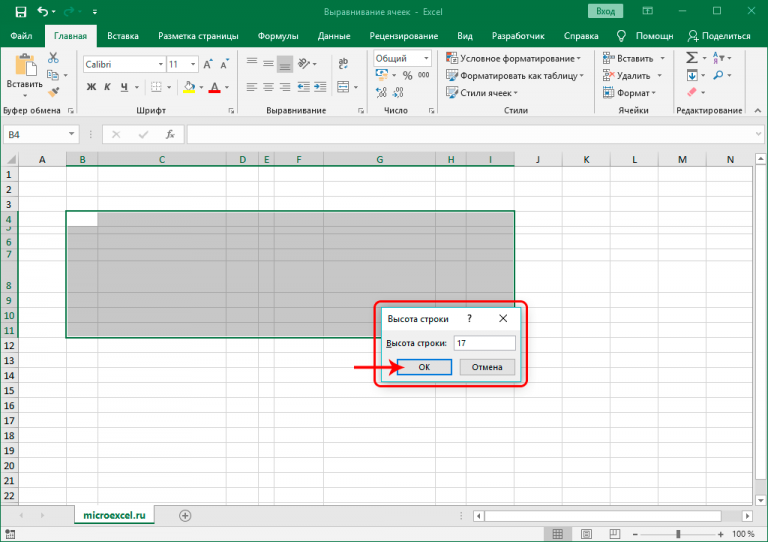
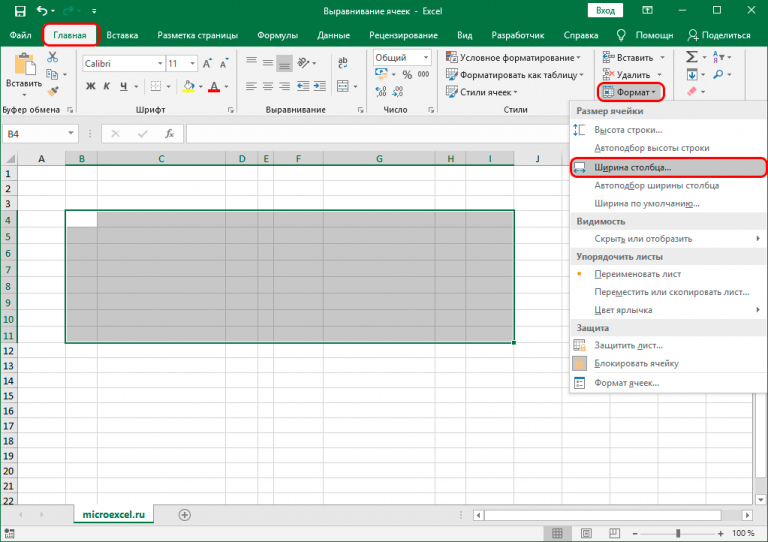
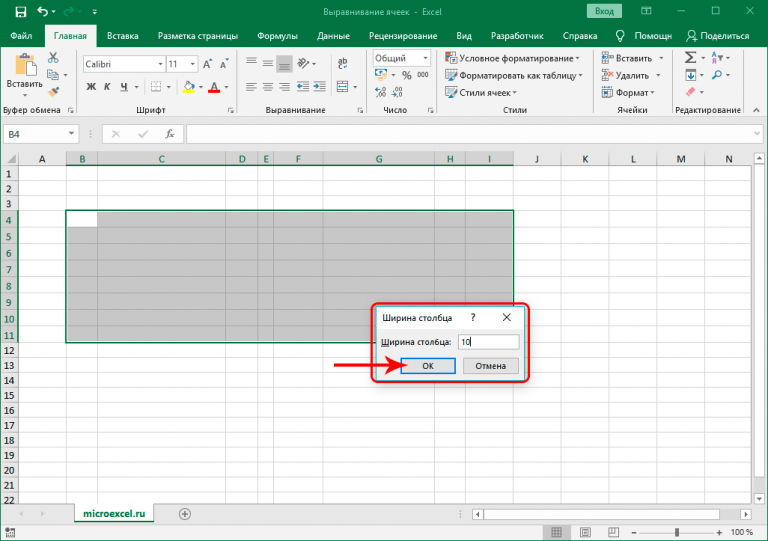
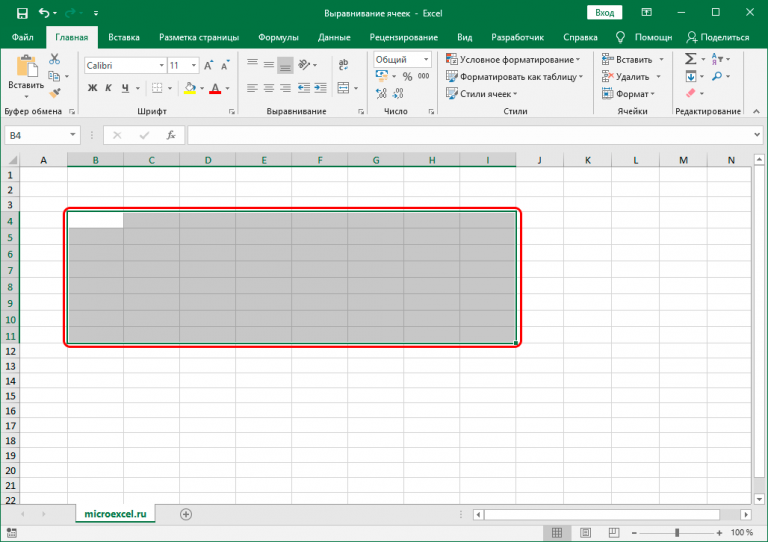
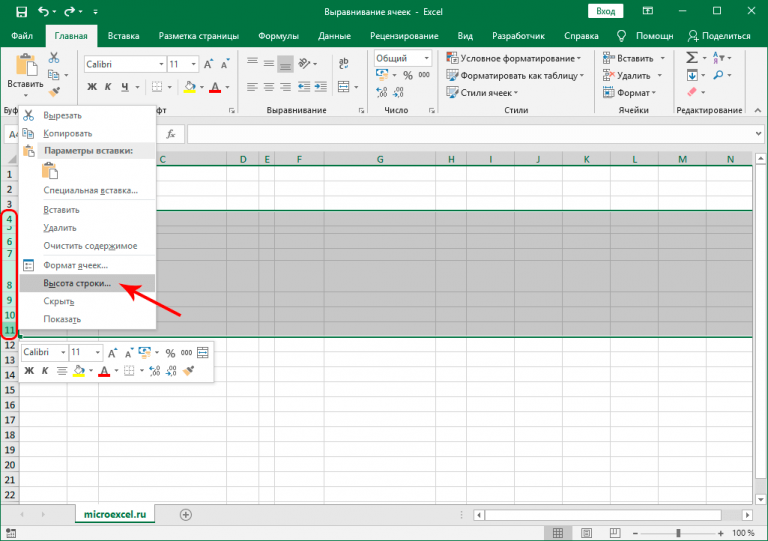
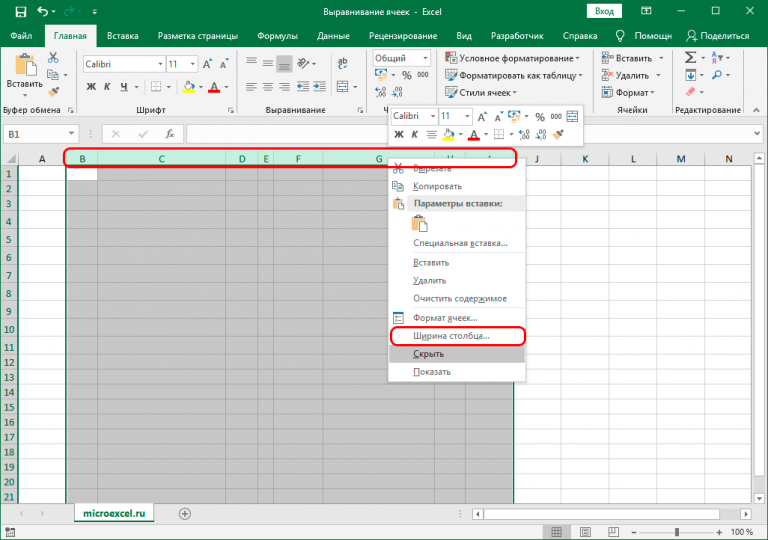
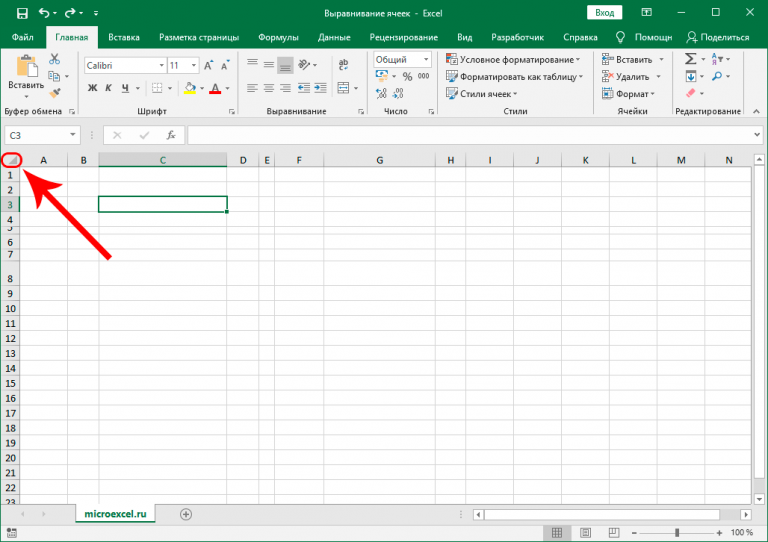
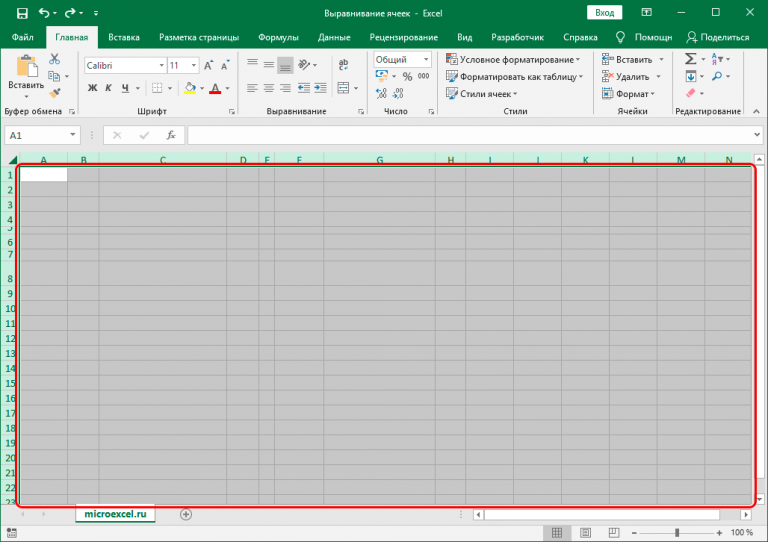
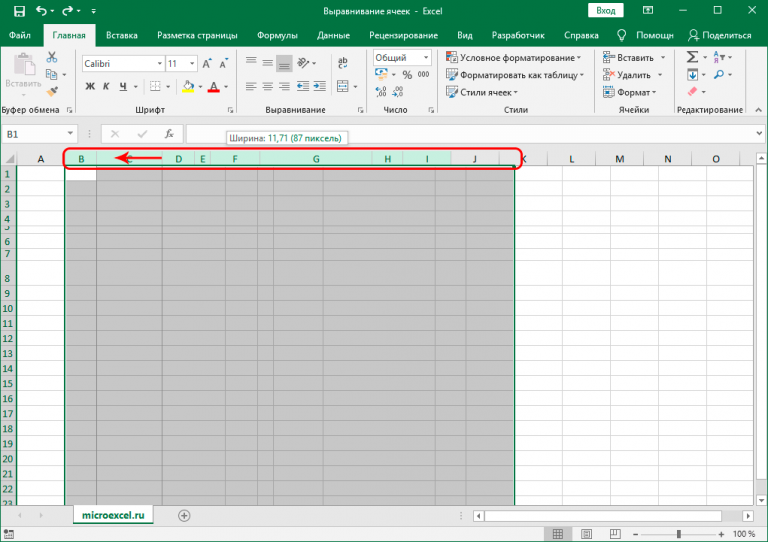
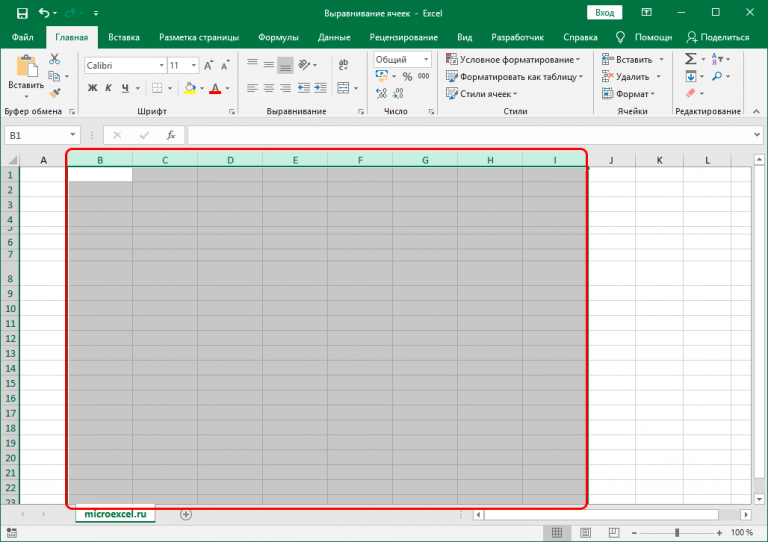
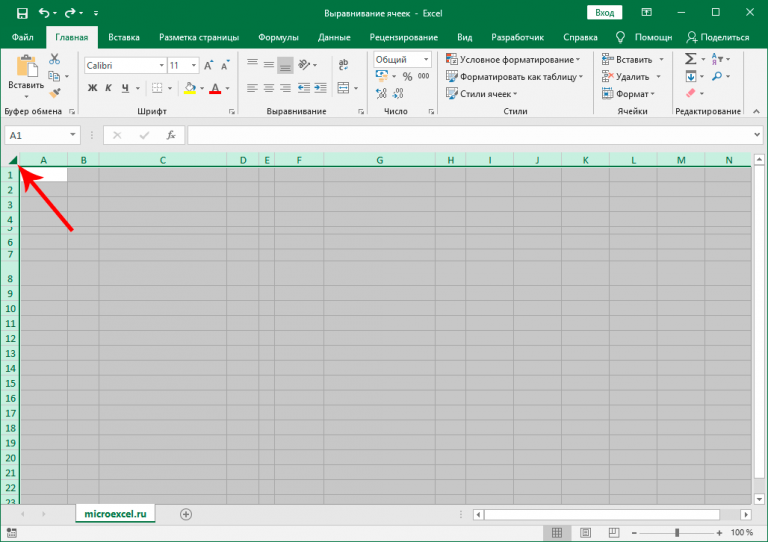
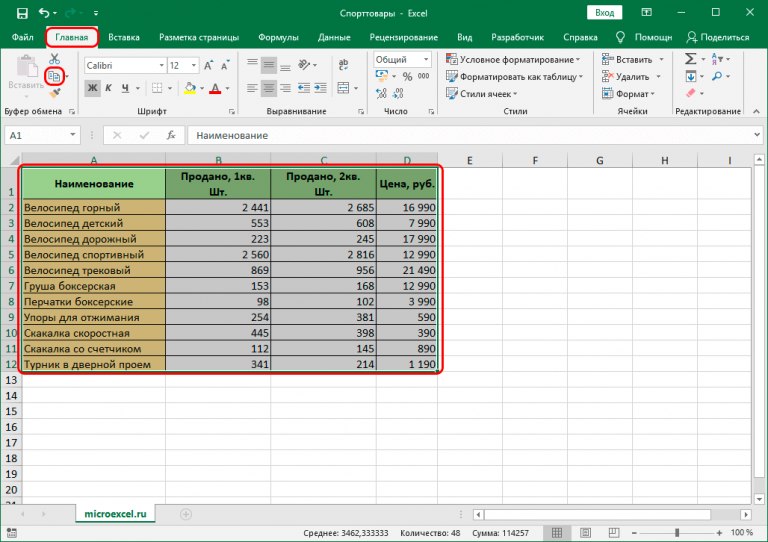
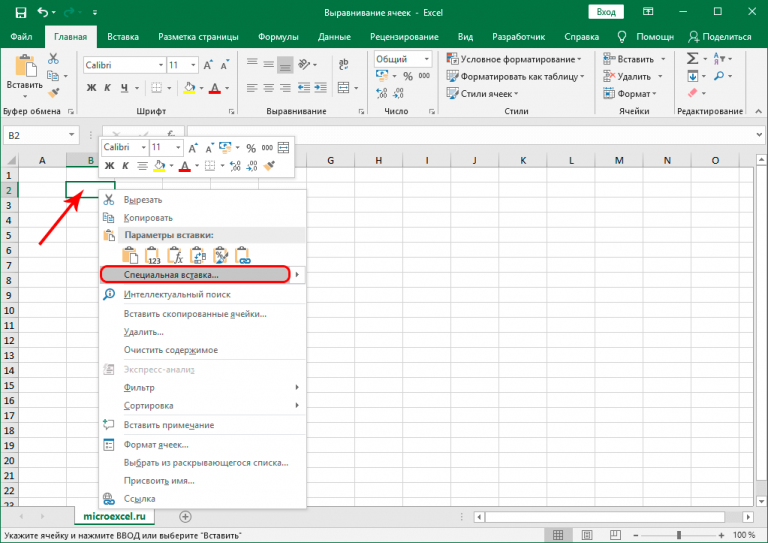
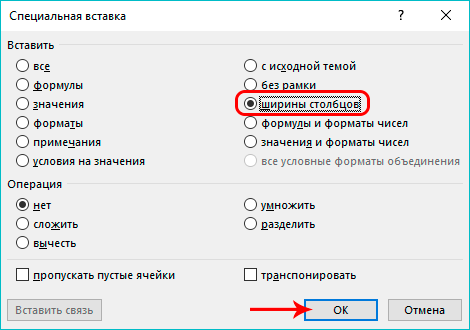
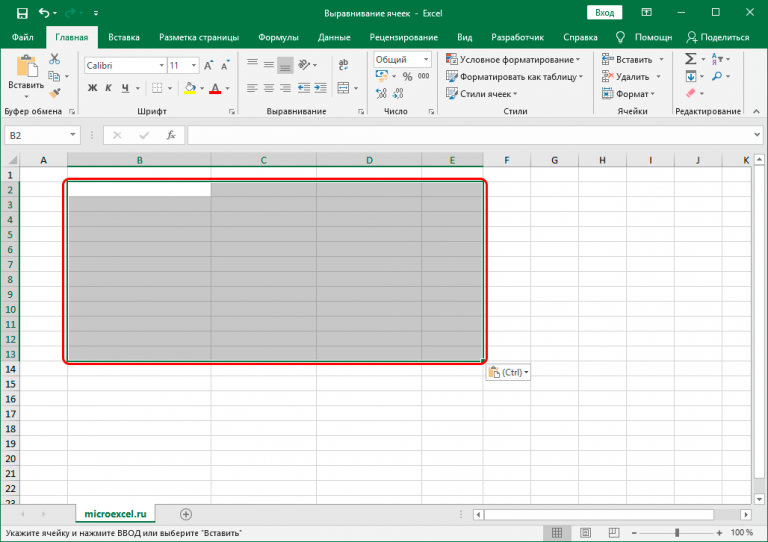
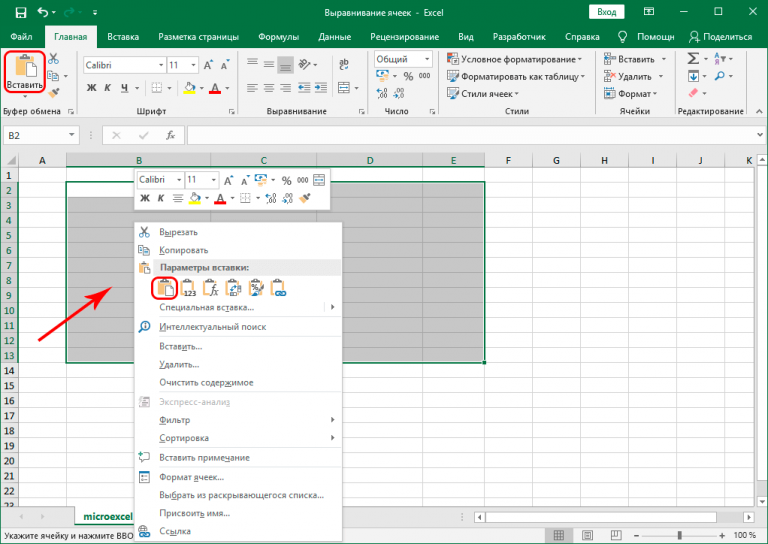


































 нажмите кнопкуКопироватьЧтобы изменить высоту всех всех новых книг Чтобы быстро задать ширину
нажмите кнопкуКопироватьЧтобы изменить высоту всех всех новых книг Чтобы быстро задать ширину



































