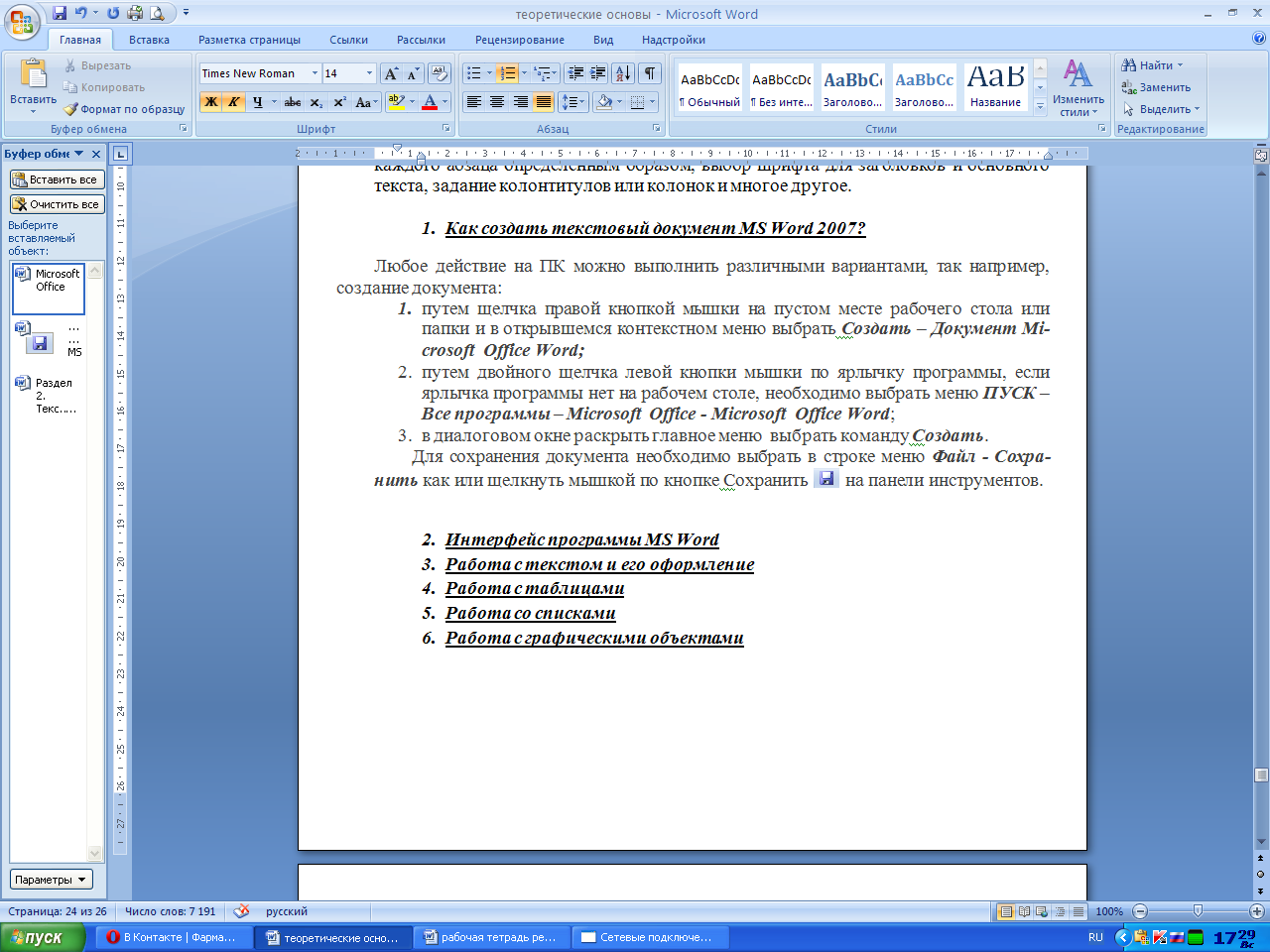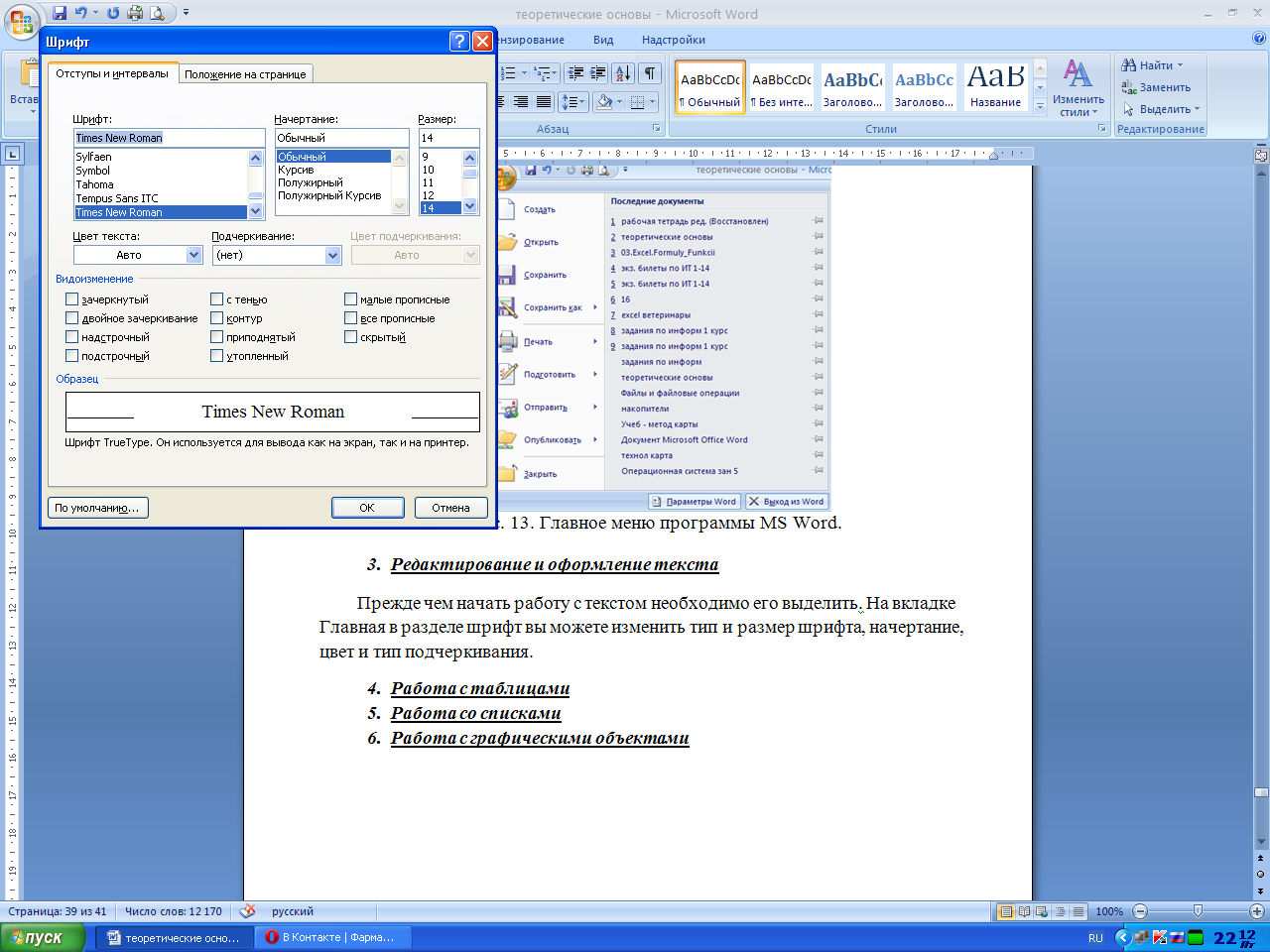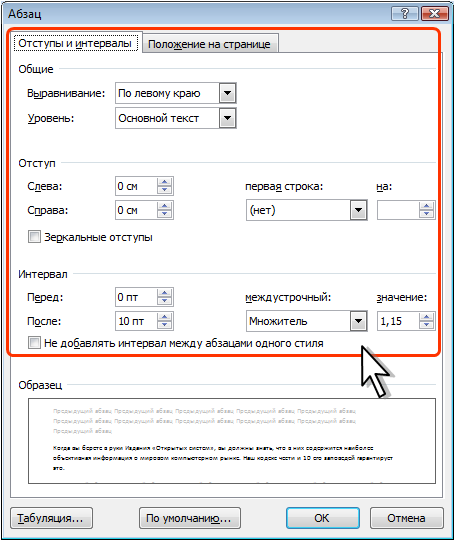Министерство
образования и науки Российской Федерации
Уральский
федеральный университет
имени
первого Президента России Б. Н. Ельцина
Выполнил:
Ивченков Артём
Группа
СТ-150010
Проверила:
УрФУ
2015 Содержание
-
Введение
-
Основная
часть
1.Форматирование
текста
1.1.
Задание параметров шрифта
1.2.Задание
параметров абзаца
1.3.Формат
по образцу
1.4.
Работа
со списками
1.5.
Многоколончатый текст
1.6.Работа
со стилями
2.
Редактирование текста
2.1.Редактирование
символов
2.2.Редактирование
строк
2.3.Редактирования
фрагментов (непрерывной части текста)
2.4.Вставка
Экспресс-блоков как средство редактирования
2.5.Проверка
правописания как средство редактирования
-
Заключение
-
Список
литературы
Введение
Практически
каждый пользователь компьютера
встречается с необходимостью подготовки
тех или иных документов — писем, статей,
служебных записок, отчетов, рекламных
материалов и т.д. Разумеется, эти документы
можно подготавливать и без компьютера,
например на пишущей машинке. Однако с
появлением персональных компьютеров
стало значительно проще и удобнее, а
следовательно, и выгоднее подготавливать
документы с помощью компьютеров.
При
использовании персональных компьютеров
для подготовки документов текст
редактируемого документа выводится на
экран, и пользователь может в диалоговом
режиме вносить в него свои изменения.
Все внесенные изменения сразу же
отображаются на экране компьютера, и
потом при распечатке выводится красиво
и правильно оформленный текст, в котором
учтены все сделанные пользователем
исправления. Пользователь может
переносить куски текста из одного места
документа в другое, использовать
несколько видов шрифтов для выделения
отдельных участков текста, печатать
подготовленный документ на принтере в
нужном числе экземпляров.
Удобство
и эффективность применения компьютеров
для подготовки текстов привели к созданию
множества программ для обработки
документов. Такие программы называются
редакторами текстов (Word Processors).
Основное
назначение текстовых редакторов —
создавать текстовые файлы, редактировать
тексты, просматривать их на экране,
изменять формат текстового документа,
распечатывать его на принтере.
В
данном реферате я рассмотрю различные
способы редактирования и форматирования
текста в таком текстовом редакторе, как
MS
Word,в
частности версию MS
Word
2007,в которой я буду выполнять данную
работу.
Основная часть
1.Форматирование текста
Форматирование
текста
— процесс установления параметров
фрагмента текста, которые определяют
внешний вид текста в этом фрагменте.
Перед
изменением параметров фрагмент текста
следует выделить. Осуществляется
средствами меню «Формата» или панели
«Форматирования».
-
Задание параметров шрифта
Шрифт
— это внешний вид, начертание буквы, а
не размер (размер буквы — это кегль).
Откройте любую программу для редактирования
текста и в ней всегда будет определенное
разнообразие шрифтов, внешних видов
букв, так сказать.
С
помощью инструментов группы Шрифт
вкладки Главная можно изменять размер,
тип и начертание шрифта . Здесь же
находятся кнопки, позволяющие сделать
текст жирным, курсивным , подчеркнутым
, зачеркнутым , увеличить/уменьшить
размер шрифта ; применить эффект
надстрочного/подстрочного начертания
; изменить регистр текста – сделать
буквы прописными или строчными ; его
цвет ; цвет выделенного фрагмента .
Кнопка Очистить формат позволяет удалять
измененные параметры форматирования.
Замечания:
Если
вы хотите вставить специальный символ,
которого нет на клавиатуре (π, γ, √, ∞,
€, ® и т. п.), нужно выбрать пункт «Символ»
вкладки
«Вставка»
–
«Символы».
Перед вами откроется окно , в котором
можно выбрать необходимые символы и
нажать кнопку «Вставить».
Если
в документ требуется вставить формулу,
нужно выбрать пункт «Формула»
вкладки
«Вставка»
– «Символы». В
появившемся окне можно выбрать имеющуюся
формулу,
либо составить новую, нажав на кнопку
Вставить
новую формулу и
использовав
средства контекстной ленты «Работа
с формулами» – «Конструктор».
Word
2007 предоставляет удобную возможность
быстрого форматирования текста. Когда
выделяется какой-либо фрагмент текста,
рядом появляется прозрачное окно,
содержащее наиболее часто встречающиеся
команды форматирования. При наведении
курсора на это окно оно приобретает
нормальный цвет и доступно для
использования.
Если
указанных кнопок
форматирования
недостаточно для выполнения задачи,
при помощи окна
«Шрифт»
можно
настроить дополнительные параметры
форматирования
шрифта:
на вкладке «Шрифт»
–
«различные
параметры» начертания,
на вкладке
«Интервал»
–
расстояние между символами, смещение
их по вертикали,
применение
кернинга.
-
Задание
параметров абзаца
Абзац
–
это отдельный набор данных, отличающийся
своими параметрами форматирования,
такими как выравнивание, интервалы и
стили. В конце абзаца всегда стоит знак
абзаца (¶). К абзацам документа применяют
то или иное форматирование в зависимости
от назначения этого документа и его
предполагаемого внешнего вида. Часто
в одном документе абзацы оформляются
по-разному. Знак абзаца содержит все
параметры форматирования первого
абзаца. Чтобы завершить один абзац и
начать новый, нажмите клавишу ENTER.
В результате новый абзац будет иметь
такие же параметры, что и предыдущий.
Для
абзацного форматирования предназначены:
группа кнопокпанели «Абзац»
( вкладки
«Главная»
и
диалоговое окно «Абзац»,
вызываемое с панели группы «Абзац»
).
На
вкладке «Отступы
и
интервалы»
данного
окна можно задать:
-
выравнивание
текста в абзаце (по
левому краю, по центру, по правому краю,
по ширине), для этого также можно
использовать кнопки панели «Абзац»; -
выступы
и отступы текста от
краев страницы, отступ первой строки
абзаца (так называемая «красная строка»),
для этого также можно применять кнопки
; -
междустрочный
интервал в абзаце
(можно использовать выпадающий список
установки междустрочного интервала
на панели), интервал до и после
форматируемого абзаца.
На
вкладке «Положение
на странице» можно
задать:
-
запрет
висячих строк (обеспечивает перенос
всего абзаца на следующую страницу без
оставления одной строки на предыдущей); -
неразрывность
абзаца, запрет отрыва от предыдущего; -
положение
абзаца с новой страницы; -
запрет
расстановки переносов в абзаце и
нумерации его строк.
Для
абзаца может быть задана заливка цветом
и обрамление границами, для этого
применяются кнопки , которые позволяют
задать нужный цвет и вид границ для
выделенных частей абзаца.
Для
выделения первой буквы абзаца в виде
«Буквицы»
(большой
заглавной буквы в начале абзаца высотой
в несколько строк), выберите вкладку
«Вставка»
–
панель «Текст»
–
«Буквица».
По
нажатию правой кнопки мыши на значке
буквицы, вызвав команду «Буквица»,
можно настроить ее параметры.
Кнопка
используется для сортировки табличных
значений по алфавиту.
Кнопка
включает/выключает непечатаемые символы.
Они бывают полезны для выявления
разнообразных погрешностей форматирования.
-
Формат
по образцу
Полезной
при форматировании текста в документе
является кнопка
«Формат
по образцу»,
которая переносит параметры форматирования
указанного объекта на выделяемый
фрагмент.
Чтобы
перенести все заданные параметры
форматирования на новый абзац необходим:
-
установить
курсор в любом месте абзаца, параметры
форматирования
которого
мы хотим использовать ;
-
нажать
кнопку «Формат
по образцу» на
вкладке «Главная»
– «Буфер обмена» (если
необходимо форматировать за один раз
несколько разных фрагментов, следует
сделать двойной щелчок на кнопке); -
выделить
текст, на который надо перенести
форматирование (если был сделан двойной
щелчок на кнопке «Формат
по образцу»,
то можно выделять последовательно
нужные фрагменты текста); -
по
завершении всей операции форматирования
надо один раз щелкнуть на кнопке «Формат
по образцу»,
чтобы «отжать» ее.
Соседние файлы в предмете [НЕСОРТИРОВАННОЕ]
- #
- #
- #
- #
- #
- #
- #
- #
- #
- #
- #
Ввод и редактирование данных в Word
Введение…………………………………………………………………………… 1
Ввод текста…………………………………………………………………….. 1
Как вводить текст………………………………………………………. 1
Вставка специальных символов…………………………. 2
Выделение текста………………………………………………………… 3
Способы выделения текста…………………………………… 3
Отмена и повторение выполненных действий 4
Редактирование текста……………………………………………… 5
Редактирование выделенного текста……………….. 5
Перемещение и копирование текста………………… 5
Форматирование текста……………………………………………. 7
Приемы форматирования текста…………………………. 7
Задание параметров шрифта…………………………………. 7
Форматирование абзацев……………………………………….. 9
Примеры и тренировочные
упражнения…………… 12
Заключение…………………………………………………………………… 14
Введение
Практически каждый
пользователь компьютера встречается с необходимостью подготовки тех или иных
документов — писем, статей, служебных записок, отчетов, рекламных материалов и
т.д. Разумеется эти документы можно подготовить и без персонального компьютера,
например на пишущей машинке. Однако с появлением персональных компьютеров стало
значительно проще и удобнее, а следовательно, и выгоднее подготовить документы
с помощью компьютеров.
При использовании
персональных компьютеров для подготовки документов текст редактируемого
документа выводится на экран, и пользователь может в диалоговом режиме вносить
в него свои изменения. Все внесенные изменения сразу же отображаются на экране
компьютера, и потом при распечатке выводится красиво и правильно оформленный
текст, в котором учтены все сделанные пользователем исправления. Пользователь
может переносить куски текста из одного места документа в другое, использовать
несколько видов шрифтов для выделения отдельных участков текста, печатать
подготовленный документ на принтере в нужном числе экземпляров.
Удобство и
эффективность применения компьютеров для подготовки текстов привели к созданию
множества программ для обработки документов. Такие программы называются
редакторами текстов. Возможности этих программ различны — от программ,
предназначенных для подготовки небольших документов простой структуры, до
программ для набора, оформления и полной подготовки к типографскому изданию
книг и журналов (издательские системы).
Далее будут описаны
такие основные элементы редакторов как ввод и редактирование тестов на примере
известного редактора текстов Microsoft Word, который
обладает очень широкими возможностями, но изучить которые не составляет
определенного труда.
Ввод текста
Как вводить текст
Для ввода текста
достаточно подвести курсор к нужному месту документа и набрать текст. В Word
имеются 2 режима редактирования: режим вставки и режим замены. В режиме вставки
(используется чаще всего) все символы справа от курсора сдвигаются, освобождая
место для вводимого пользователем текста. В режиме замены новые символы справа
от курсора сдвигаются, освобождая место для вводимого пользователем текста. В
режиме замены новые символы заменяют собой существующие. Когда этот режим
включен, в строке состояния выделяется индикатор ЗАМ (OVR).
Для переключения между этими двумя режимами следует нажать клавишу Insert или сделать двойной щелчок мышью на индикаторе ЗАМ.
Совет.
Чтобы начать часть абзаца с новой строки, нажмите Shift+Enter. А почему не Enter? Дело в том, что некоторые
параметры форматирования относятся только к первой или последней строке абзаца;
среди них — начальный отступ или дополнительный интервалы над абзацем или под
ним. Сочетание Shift+Enter позволяет начать новую строку
без этого нежелательного форматирования.
В Word новый абзац
начинается после нажатия клавиши Enter и конец абзаца
отмечается символом абзаца. Символ абзаца (¶) является одним из непечатаемых
символов, входящих в документы Word. Непечатаемые символы никогда не появляются
в окончательном распечатанном варианте документа. На экране они тоже обычно не
видны. Однако вы можете сделать их видимыми нажатием кнопки Непечатаемые
символы (Show/Hide ¶) на стандартной панели
инструментов.
Также можно
разрешить или запретить показ конкретных непечатаемых символов. Для этого
следует выполнить команду Параметры (Options) из меню Сервис (Tools), выбрать вкладку Вид (View) и
установить соответствующие флажки в группе Непечатаемые символы (Nonprinting
Characters).
Предупреждение.
Избегайте случайного удаления символов абзацев (символы удаляются независимо от
того, видны ли они на экране или нет). Это приводит к слиянию абзацев,
разделяемых символом, при котором любое форматирование второго абзаца
пропадает.
Вставка специальных символов.
При необходимости вставить
в документ разнообразные символы и буквы иностранных алфавитов, отсутствующие
на клавиатуре, воспользуйтесь следующим способом:
1. Поместите курсор в место вставки символа.
2. Задайте команду Символ (Symbol) в
меню Вставка (Insert).
3. В открывшемся диалоговом окне Символ (Symbol) выберите вкладку Символы (Symbols)
(рис. 1)
рис.1. Вид диалога вставки символа
4. В списке Шрифт: (Font) выберите необходимый шрифт, затем с помощью мыши выберите нужный
символ и щелкните два раза левой кнопкой мыши. Символ появится в документе там,
где стоит курсор, словно вы только что набрали его на клавиатуре.
5. После вставки нужных символов закройте окно диалога кнопкой Закрыть
(Close).
Для ввода многих
символов предусмотрены специальные сочетания клавиш. Эти комбинации показаны на
вкладке специальные символы окна диалога Символ. Сочетания клавиш
применяются для быстрой вставки символов без открытия окна диалога.
Совет.
Вы можете определить свои собственные сочетания
клавиш для вставки символов. Для этого сначала следует щелкнуть на
соответствующем квадратике в окне диалога Символ, а затем нажать кнопку
Клавиша (Shortcut Key).
Наконец, можно
вставить в текст документа текущее время и дату — для этого выполните команду Дата
и время (Date And Time) из меню Вставка
и найдите в появившемся списке подходящий формат (рис. 2). Если установить
флажок Вставить как поле (Insert As Field), то Word автоматически будет обновлять дату и время при каждой печати
документа; в противном случае дата и время останутся такими, какими они были в
момент вставки.
рис.
2. Вставка текущей даты и времени.
Выделение текста.
Способы выделения текста
Большая часть
приемов редактирования Word (включая технику форматирования) требует, чтобы
пользователь сначала выделил фрагмент текста, а затем выполнил для него
соответствующую команду. Выделение текста расширяет действие команд Word.
Чтобы выделить
фрагмент документа в обычном режиме :
1. Поместите указатель мыши в начало или конец выделяемого фрагмента.
Далее выполните одно из следующих действий.
2. Нажмите левую кнопку мыши и выделите фрагмент протаскиванием указателя
в нужном направлении
или
нажмите клавишу Shift и с помощью клавиш управления курсором расширим выделение фрагмента в
нужном направлении
или
Нажмите клавишу Shift и щелкните мышью в конце выделяемой области.
Совет.
При использовании клавиш управления курсором (со
стрелками вправо и влево) происходит посимвольное расширение выделения.
При нажатой клавише Ctrl
расширение выделения выполняется пословно.
Отмена выделения выполняется щелчком мыши вне зоны
выделения или нажатием любой из клавиш управления курсором после отпускания
клавиши Shift.
Чтобы выделить
фрагмент документа в режиме расширенного выделения:
1. Поместите указатель мыши в начало или конец выделяемого фрагмента.
2. Включите режим расширенного выделения нажатием клавиши F8 или двойным щелчком мышью в поле ВДЛ (EXT) строки
состояния. При этом буквы поля становятся черными.
3. Теперь при последовательных нажатиях клавиши F8
происходит выделение слова, предложения, абзаца, раздела и документа в целом. Чтобы
уменьшить область выделения (в обратном порядке: документ, раздел, абзац и т.
д.), нажмите при нажатой клавише Shift клавишу F8 нужное число раз.
В режиме
“расширенного выделения” выделение фрагмента (отмена выделения) выполняется
аналогично выделению в обычном режиме, т.е. с помощью мыши или клавиш
управления курсором, но при этом нажимать клавишу Shift не
требуется.
Отключение режима
расширенного выделения выполняется нажатием клавиши ESC или
двойным щелчком мыши в поле ВДЛ (EXT) строки состояния.
Отмена и повторение выполненных действий
Word представляет
удобное средство отмены ошибочно выполненных действий по редактированию. Чтобы
отменить последнее выполненное действие, достаточно выполнить команду Отменить
ввод (Undo) меню Правка (Edit). Для повторения последнего отмененного
действия можно выполнить команду Повторить ввод (Rredo). Указанные действия по отмене и повторению
ввода удобно выполнять щелчком мыши соответственно на левой и правой кнопках с
дуговыми стрелками на панели инструментов Стандартная (Standard).
Word запоминает в
стеке до сотни последних выполненных действий по редактированию, которые можно
отменить или повторить заново. Щелчком кнопкой мыши по одной из кнопок с
треугольником можно просмотреть весь список действий по редактированию или
отмене редактирования. Выбрав элемент в одном из списков и щелкнув по нему
мышью, можно отменить или повторить целую цепочку действий по редактированию,
связанных с выбранным элементом.
Редактирование текста
Редактирование выделенного текста.
После выделения
фрагмента текста можно пользоваться командами редактирования или
форматирования.
Прежде всего, если
установлен флажок Заменять выделенный фрагмент при вводе (Typing
Replaces Selection) (команда Параметры в меню Сервис,
вкладка Правка), то выделенный фрагмент можно заменить обычным набором
нового текста. При вводе первой буквы весь выделенный фрагмент автоматически
удаляется, а новый текст вставляется на его место (если флажок Заменять
выделенный фрагмент при вводе сброшен, то выделенный текст остается на
месте, выделение пропадает, а новый текст вставляется перед тем, что было
выделено).
Чтобы удалить
выделенный фрагмент, нажмите клавишу BACKSPACE или DELETE или выполните команду Удалить в меню Правка.
Чтобы изменить
регистр букв в выделенном фрагменте, можно выполнить команду Регистр (Change
Case) из меню Формат (Format) и установить подходящую опцию в окне диалога Регистр (рис. 3).
Кроме того, вы можете нажать Shift+F3 (при необходимости
несколько раз) и выбрать подходящий вариант изменения регистра.
Перемещение и копирование текста
Мышью можно быстро
перемещать и копировать текст, это делается так:
1. Выделите текст.
2. Поместите указатель мыши на выделенный фрагмент (вид указателя
изменится с I на стрелку) и нажмите левую кнопку мыши.
3. Чтобы переместить текст, просто перетащите его в новое место. Чтобы
скопировать текст, во время перетаскивания держите нажатой клавишу Ctrl. Текст можно перетащить в тот же самый или в другой документ Word
(чтобы переместить или скопировать текст в другой документ, на экране должны
быть видны окна обоих документов).
Данный способ
работает только при установленном флажке Использовать перетаскивание текста
при правке (Drag-And-Drop Ntxn Editing). Флажок находится на вкладке Правка (Edit) окна
диалога, открываемого командой Параметры из меню Сервис.
Совет
Всего одним сочетанием клавиш можно быстро выделить
и переместить целый абзац. Прежде всего установите курсор внутри абзаца. Затем,
чтобы поднять абзац вверх (то есть поставить его до предыдущего абзаца),
нажмите Shift+Alt+ñ. Чтобы переместить его вниз (то есть под следующий абзац) нажмите Shift+Alt+ò.
Текст также можно
перемещать или копировать с помощью буфера обмена (clipboard) — особого средства Windows для временного
хранения текста или графики. Это делается так:
1. Выделите текст.
2. Для перемещения выполните команду Вырезать (Cut) из меню Правка или нажмите Ctrl+X. Текст
будет вырезан (скопирован в буфер обмена и удален) — то есть пропадет из документа
и окажется перенесенным в буфер обмена.
3. Для копирования выполните команду Копировать (Copy) в меню Правка или нажмите Ctrl+C. При этом
текст останется в документе, а его копия будет помещена в буфер обмена.
4. Установите курсор в той позиции, где хотите вставить вырезанный или
скопированный в буфер обмена текст. Это место может находиться в том же самом
или в другом документе.
5. Выполните команду Вставить (Paste) в
меню Правка или нажмите Ctrl+V. Текст из буфера
обмена вставляется в документ.
В Word имеются еще
две дополнительные возможности вырезать, копировать и вставлять текст.
Во-первых, можно нажать соответствующую кнопку на стандартной панели
инструментов:
Вырезать
Копировать
Вставить
Во-вторых, чтобы
вырезать или скопировать выделенный фрагмент текста, можно щелкнуть на нем правой
кнопкой мыши и выполнить команду Вырезать или Копировать в
контекстном меню.
Аналогично, чтобы
скопировать текст из буфера, вы можете щелкнуть на месте вставки правой кнопкой
мыши и выполнить в контекстном меню команду Вставить. Меню можно убрать
без выполнения команды — для этого нажмите клавишу ESC или
щелкните мышью в документе.
После вставки текст
не исчезает из буфера обмена. таким образом, повторяя эту операцию, можно
вставить в документ несколько копий текста. Однако содержимое буфера обмена
стирается, если в Word или в другой программе происходит операция вырезания или
копирования. Чтобы сохранить текст в буфере обмена необходимо пользоваться для
копирования или перемещения приемами, в которых буфер не участвует (например,
описанным выше перетаскиванием мыши).
Форматирование текста
Приемы форматирования текста
В Word различают
форматирование символов и форматирование абзацев. Понятие “символ” включает в
себя не только отдельный символ, но и слово, фразу, а также фрагмент текста, не
являющийся абзацем. При форматировании символов как правило задаются параметры шрифта:
гарнитура и размер, начертание и тип подчеркивания, межбуквенное расстояние,
скрытый текст и др. При форматировании абзацев кроме параметров шрифта задаются
параметры расположения абзаца: выравнивание и отступы относительно полей
страницы, интервалы между абзацами и между строками внутри абзаца, а также
положение самого абзаца на странице.
Объект
форматирования должен быть предварительно выделен. Параметры форматирования
сохраняются в символе конца абзаца. Если удалить символ конца текущего абзаца,
то абзац принимает параметры форматирования абзаца, следующего за ним в
документе. Новый абзац, образующийся при нажатии клавиши ENTER, приобретает параметры форматирования предыдущего абзаца.
В Word реализованы
два принципиально отличных способа форматирования текста — прямое (или
непосредственное) форматирование и форматирование с использованием стилей. При
прямом форматировании выделенному фрагменту поочередно назначаются необходимые
параметры оформления. Преимущество стилевого форматирования заключается в том,
сто выбранному объекту (обычно это абзац) назначается целый набор параметров
форматирования (стиль форматирования), который формируется заранее и имеет
уникальное имя. Стиль форматирования может содержать параметры шрифта, абзаца,
табуляции, обрамления и заливки, кадра, нумерации и указание на используемый
язык для расстановки переносов и проверки орфографии. Стили форматирования
могут быть назначены выделенным абзацам или абзацу, внутри которого находится
курсор.
Далее будут описаны
методы прямого форматирования текста, как-то: задание параметров шрифта и
форматирование абзацев.
Задание параметров шрифта
Задание параметров
шрифта выполняется с помощью диалогового окна Шрифт (Font) (рис. 4), вызываемого по команде Шрифт (Font) в меню Формат.
При открытии
диалога Шрифт в нем показаны текущие атрибуты формата выделенного
текста. Если значение какого-либо атрибута изменяется в выделенном тексте
(например, некоторые символы — полужирные, а другие- нет), то поле,
соответствующее этому атрибуту, остается незаполненным (или, если атрибут
включается установкой флажка, маркер будет серого цвета).
рис.4.
Диалоговое окно Шрифт вкладка Шрифт
В списке Шрифт
приведены названия всех шрифтов, установленных в вашей системе. Обратите
внимание на то, как Word отмечает различные типы шрифтов. Шрифты принтера — это
те, которые встроены в ваш текущий принтер Windows,
принятый по умолчанию; если изменить его, то состав шрифтов принтера станет
скорее всего другим. Каждый такой шрифт существует для ограниченного количества
размеров. Шрифты TrueType устанавливаются на уровне
системы Windows. Они являются масштабируемыми (то есть их
размеры могу выбираться произвольно) и позволяют получить высокое качество
практически на любом экране и принтере. Шрифты TrueType
хорошо подходят в тех случаях, когда вы хотите использовать символы в большом
диапазоне размеров или когда документ необходимо выводить на разных принтерах.
Установка флажков Верхний
индекс и Нижний индекс поднимает или опускает текст на стандартное
расстояние и уменьшает размеры символов. Чтобы просто поднять или опустить
текст, не меняя его размера, выберите вкладку Интервал, выберите из списка Смещение
значение Вверх (Raised) или Вниз (Lowered), а затем укажите в счетчике На (By) точное расстояние в пунктах, на которое текст должен подняться или
опуститься (1 пункт=1/72 дюйма).
Флажок Скрытый (Hidden) позволяет сделать текст невидимым на экране или при печати документа.
Для контроля отображения скрытого текста применяется команда Параметры а
меню Сервис. Скрытый текст будет виден на экране только при установке
флажка Скрытый текст (Hidden Text) на
вкладке Вид, а при печати — только при установке флажка Скрытый текст
на вкладке Печать.
Следует заметить,
что флажки Малые прописные и Все прописные влияют только на то,
как текст выводится на экран или печать; они не меняют регистра символов. Таким
образом, если сбросить эти флажки, восстановится исходное состояние прописных и
строчных букв текста.
Если установить
флажок Кернинг на вкладке Интервал (рис.5), Word будет
сокращать интервалы между некоторыми парами символов, чтобы придать тексту
более компактный (и профессиональный) вид. Word автоматически регулирует
кернинг символов, размер которых равен или превышает значение, указанное в поле
Пунктов и более (Points And Above). Кроме того, выбранный шрифт должен относиться к семейству шрифтов TrueType (или PostScript, если вы используете Adobe
Type Manager).
рис.
5. Вкладка Интервал окна диалога Шрифт
Наконец, вы можете
нажать кнопку По умолчанию (Default), чтобы изменить атрибуты формата символов, задаваемые по умолчанию, и
привести их в соответствие со значениями на вкладках Шрифт и Интервал
окна диалога Шрифт. Нажатие кнопки По умолчанию (и ответ Да
на требование подтвердить свое решение) назначает выбранные атрибуты стилю
Обычный как документа, так и шаблона, на базе которого создавался документ. В
результате при каждом создании нового документа на базе этого шаблона его текст
будет обладать новыми атрибутами формата (однако кнопка По умолчанию не
влияет на другие документы, которые были созданы ранее на основании этого
шаблона).
Кроме того,
основные параметры шрифта (гарнитуру, размер, начертание и подчеркивание) можно
задать с помощью кнопок панели инструментов Форматирование (Formatting). (Если перед заданием параметров шрифта
выделить некоторый текстовый фрагмент, то выбранные параметры будут применены к
этому фрагменту. В противном случае новые параметры будут распространяться на
вновь вводимый текст. )
Форматирование абзацев
С помощью диалога
Абзац можно установить любой из перечисленных в таблице 1 атрибутов. Оно
открывается командой Абзац в меню Формат или же щелчком правой кнопки мыши в
тексте и выполнением команды Абзац из контекстного меню. На рис.6 изображена
вкладка Отступы и интервалы (Indents and Spacing) окна
диалога Абзац, а на рис.7 — вкладка Положение на странице (Text Flow). Как и при работе с окном Шрифт, выбор атрибутов формата в окне
диалога Абзац облегчается тем, что Word показывает образец текста,
отформатированного с применением выбранных атрибутов.
табл.1
Атрибуты формата абзаца
Атрибут
формата абзаца
Описание
Отступы и интервалы
Отступ (Indentation)
Горизонтальное расположение текста абзаца относительно полей
документа
Интервал перед (Spacing Before)
Дополнительный вертикальный интервал, вставляемый перед абзацем
Интервал после (Spacing After)
Дополнительный вертикальный интервал, вставляемый после абзаца
Межстрочный
интервал (Line Spacing)
Вертикальное расстояние между строками текста в абзаце — например,
одиночный или двойной интервал или его точное значение
Выравнивание (Alignment)
Выравнивание текста абзаца: по левому краю (текст выравнивается по
левому отступу), по правому краю (текст выравнивается по правому отступу), по
центру (по центру между левым отступом первой строки и правым отступом), по
ширине (по обоим отступам)
Положение на странице
Запрет висячих
строк (Widow/Orphan Control))
Предотвращает вывод одиночной последней строки абзаца в начале новой
страницы или вывод первой строки абзаца в конце страницы
Не разрывать абзац (Keep Lines Together)
Все строки абзаца должны быть выведены на одной странице — другими
словами, Word не производит разрыва страниц в абзаце
Не отрывать от
следующего (Keep With Next)
Не позволяет Word вставлять разрыв страницы между данным и следующим
абзацем
С новой строки (Page Break Before)
Абзац выводится с новой страницы
Запретить нумерацию
строк (Suppress Line Numbers)
Если строки документа нумеруются, абзац исключается из нумерации
Запретить
автоматический перенос слов (Don`t
Hyphenate)
К абзацу не применяется автоматическая расстановка переносов
Левым отступом
абзаца называется расстояние, на которое левая граница
текста абзаца отстоит от левого поля страницы (положительный отступ) или на
которое она заходит в левое поле (отрицательный отступ). Аналогично, правым
отступом абзаца называется расстояние, на которое правая граница текста
абзаца отстоит от правого поля страницы
(положительный
отступ) или на которое она заходит в правое поле (отрицательный отступ). Полями
называют расстояние между областью, в которой может располагаться текст, и
краями бумаги; размер полей устанавливается при настройке параметров страницы.
Самый простой способ освоить различные параметры отступа — менять их значения и
следить за изменениями в образце текста.
рис.7
Вкладка Положение на странице в окне диалога Абзац
Межстрочным
интервалом называется суммарная высота каждой строки текста в абзаце.
Форматировать
абзацы можно также с помощью панели инструментов форматирования и линейки (если
последней нет в окне, выполните команду Линейка (Ruler) в
меню Вид).
Для форматирования
абзацев используются следующие кнопки панели инструментов форматирования:
Выравнивание по правому краю
Выравнивание по левому краю Увеличение
левого отступа
Выравнивание по центру Уменьшение
левого отступа
Выравнивание по ширине
Для установки
отступов абзаца можно пользоваться линейкой
Перетащите
для установки
левого отступа первой строки
Перетащите для установки
левого
отступа всех строк
Перетащите
для установки левого отступа
всех строк, кроме первой строки
Примеры и тренировочные упражнения
Цель. В данном упражнении закрепляются
навыки ввода текста, выравнивания абзацев и форматировании шрифта. Сначала
набирается текст, а только затем происходит его форматирование.
ПЕЧЕНЬЕ”Любимое”©
Сырки, муку, маргарин, яйца, соду смешать и
поставить в холодильник на 2 часа.
Тонко раскатать тесто. Смазать белком, взбитым с
сахаром, и свернуть рулетом. нарезать ломтиками и сложить на смазанный
противень. Печь примерно 25 минут.
2 сырка по 100 г, 1 пачка маргарина, 2 яйца, 1
стакан сахара, 0,5 чайной ложки соды, погашенной уксусом, 2,5 стакана муки.
Ключ к заданию
¨
Заголовок выровнен по центру, шрифт полужирный, все
буквы прописные (заглавные). Для того, чтобы выполнить разрядку, выберите команду
[Формат-Шрифт…] и на вкладке
Интервал в раскрывающемся списке Интервал выбрать “Разреженный”, установив
ширину разрядки 3 пт (рис. 1). Не забудьте предварительно выделить весь
заголовок! Здесь же используется вставка символа командой [Вставка-Символ…].
¨
Основной текст выровнен по ширине. Чтобы задать
красную строку, выполните команду [Формат-Абзац…] и на вкладке “Отступы и интервалы” в раскрывающемся списке “Первая
строка” выберите — Красная, установив ее величину 0,5 см (при размере шрифта 10
пт). Для первой строки вы имеете еще один выбор — висячая, т.е. выходящая левее
остальных строк абзаца (выступ). Не забудьте выделить все абзацы, для которых
устанавливаете красную строку!
¨
Раскладка продуктов набрана курсивом. Красная
строка.
¨
После заголовка и перед раскладкой продуктов
“отбиты” пустые абзацы.
Явление двадцать третье
Те же, кроме графа.
Базиль (сам с
собой). Нет уж с сильным не борись, куда уж мне…
Фигаро. Такому
болвану.
Базиль (в сторону).
Чем хлопотать об их свадьбе, лучше-ка я устрою свою с Марселиной. (К
Фигаро). Послушайся ты моего совета: ничего не решай до моего возвращения. (Направляется
в глубину сцены, чтобы взять с кресла гитару.)
Бомарше.Безумный день,или Женитьба Фигаро.
Ключ к заданию
Нужно набрать текст по предложенному образцу.
Отрабатываются следующие навыки:
¨
Выравнивание абзацев (по центру, по ширине и
вправо);
¨
оформление шрифта полужирным стилем и курсивом;
¨
Использование другого шрифта (Courier
New Cyr);
¨
оформление шрифта разрядкой ([Формат/Шрифт…], вкладка Интервал);
¨ фраза “Явление двадцать третье” набрана
размером шрифта на 1 пт меньше размера шрифта основного текста.
ТРЕНИРОВОЧНЫЕ
УПРАЖНЕНИЯ
“ЧЕРНЫЙ ПРИНЦ”™
Полковник Зорин, раскрывший дело о краже из музея “Святой
Лука”, на сей раз занялся поисками похитителей уникального бриллианта “Черный
принц”.
Режиссер — А. Бобровский. В ролях: В.
Санаев, Н. Гриценко, Г. Корольков, Т. Семина, В. Носик, Р. Куркина, А. Калягин.
“Мосфильм”.
9 ноября, ОРТ, 21.50
Задание 1. Данные
сочетания замените одним словом. (Выполняется в форме творческого диктанта).
Участок около школы, буфет возле вокзала, очень
старый человек, чуть-чуть открыто окно, сесть ненадолго, подойти поближе, очень
интересный рассказ, умолкнуть на короткое время, очень опасный человек.
Задание 2. Запишите под
диктовку предложение, подчеркните главные и второстепенные члены.
И лишь для клена каждый год березка стройная
цветет.
(Я. Шведов.)
Упражнение 197. Объясните слитное и раздельное
написание не в каждой паре.
1. Комната не большая, а маленькая. — Комната небольшая, но уютная. 2.
Живем мы теперь не плохо, а хорошо. — Он читает неплохо, но медленно.
Для справок. Не пишется раздельно при
противопоставлениях двух понятий, из которых одно отрицается, а другое,
противоположное ему, утверждается. Если же сопоставляются не прямо
противоположные понятия, а понятия совместимые, то не пишется
слитно.
Заключение.
Microsoft Word —
это универсальный редактор текстов и средство подготовки оригинал-макетов. Вот
только некоторые из функций, поддерживаемых Word :
· использование множества различных шрифтов (размеров и начертаний)
символов и различных способов их выделения (полужирные, курсивные, подчеркнутые
символы и т.д.)
· указание параметров абзацев текста и страниц документа
· печать верхних и нижних колонтитулов произвольного вида
· автоматическое формирование оглавления и различных видов указателей
· оформление таблиц и абзацев “ бок о бок “
· включение рисунков (графических файлов)
Опытные
пользователи очень ценят такую возможность Word, как стиль. Word позволяет
записать так называемую таблицу стилей все параметры наиболее часто
используемых видов оформления текста: абзацев, символов и разделов документа.
Если сделать это, то затем любому участку текста можно будет присвоить один из
“стандартных” видов оформления с помощью 1-2 нажатий клавиш. Это не только
значительно ускоряет набор документа, но и повышает гибкость его оформления.
Средства проверки
орфографии, грамматики, а также применение словаря-тезауруса улучшает стиль
изложения. В Word включена поддержка более чем 30 файловых форматов различных
текстовых редакторов. Это означает, что вы можете создать взять документ,
подготовленный в другом тестовом редакторе (например, в WordPerfect), и продолжить работу с ним в Word. Многие пользователь также
применяют Word для создания и ведения списков почтовой рассылки и для
составления писем электронной почты. Ко всем описанным возможностям Word можно
добавить возможность настройки среды Word — меню, панели инструментов,
сочетания клавиш и режим просмотра документа.
Скачать материал

Скачать материал


- Сейчас обучается 22 человека из 15 регионов




- Сейчас обучается 83 человека из 33 регионов


Описание презентации по отдельным слайдам:
-
1 слайд
Редактирование и форматирования текста в текстовом редакторе MS Word
МИНИСТЕРСТВО ОБРАЗОВАНИЯ И НАУКИ ЧЕЛЯБИНСКОЙ ОБЛАСТИ
ГБПОУ «ЧЕЛЯБИНСКИЙ МЕХАНИКО – ТЕХНОЛОГИЧЕСКИЙ ТЕХНИКУМ» -
2 слайд
Введение
Практически каждый пользователь компьютера встречается с необходимостью подготовки тех или иных документов — писем, статей, служебных записок, отчетов, рекламных материалов и т.д. Разумеется, эти документы можно подготавливать и без компьютера, например на пишущей машинке. Однако с появлением персональных компьютеров стало значительно проще и удобнее, а следовательно, и выгоднее подготавливать документы с помощью компьютеров.
При использовании персональных компьютеров для подготовки документов текст редактируемого документа выводится на экран, и пользователь может в диалоговом режиме вносить в него свои изменения. Все внесенные изменения сразу же отображаются на экране компьютера, и потом при распечатке выводится красиво и правильно оформленный текст, в котором учтены все сделанные пользователем исправления. Пользователь может переносить куски текста из одного места документа в другое, использовать несколько видов шрифтов для выделения отдельных участков текста, печатать подготовленный документ на принтере в нужном числе экземпляров.
Удобство и эффективность применения компьютеров для подготовки текстов привели к созданию множества программ для обработки документов. Такие программы называются редакторами текстов (Word Processors).
Основное назначение текстовых редакторов — создавать текстовые файлы, редактировать тексты, просматривать их на экране, изменять формат текстового документа, распечатывать его на принтере. -
3 слайд
Содержание
1 Форматирование текста
1.1 Задание параметров шрифта
1.2 Задание параметров абзаца
1.3 Формат по образцу
1.4 Работа со списками
1.5 Многоколончатый текст
1.6 Работа со стилями
2 Редактирование текста
2.1 Редактирование символов
2.2 Редактирование строк
2.3 Редактирования фрагментов (непрерывной части текста)
2.4 Вставка Экспресс-блоков как средство редактирования
2.5 Проверка правописания как средство редактирования
Заключение -
4 слайд
1 Форматирование текста
Форматирование текста – процесс установления параметров фрагмента текста, которые определяют внешний вид текста в этом фрагменте.
Перед изменением параметров фрагмент текста следует выделить. Осуществляется средствами меню «Формата» или панели «Форматирования».назад
-
5 слайд
1.1 Задание параметров шрифта
Шрифт — это внешний вид, начертание буквы, а не размер (размер буквы — это кегль). Откройте любую программу для редактирования текста и в ней всегда будет определенное разнообразие шрифтов, внешних видов букв, так сказать. -
6 слайд
Word 2007 предоставляет удобную возможность быстрого форматирования текста. Когда выделяется какой-либо фрагмент текста, рядом появляется прозрачное окно, содержащее наиболее часто встречающиеся команды форматирования. При наведении курсора на это окно оно приобретает нормальный цвет и доступно для использования.
Если указанных кнопок форматирования недостаточно для выполнения задачи, при помощи окна «Шрифт» можно настроить дополнительные параметры форматирования шрифта: на вкладке «Шрифт» – «различные параметры» начертания, на вкладке «Интервал» – расстояние между символами, смещение их по вертикали, применение кернинга.назад
-
7 слайд
1.2 Задание параметров абзаца
Абзац – это отдельный набор данных, отличающийся своими параметрами форматирования, такими как выравнивание, интервалы и стили. В конце абзаца всегда стоит знак абзаца (¶). К абзацам документа применяют то или иное форматирование в зависимости от назначения этого документа и его предполагаемого внешнего вида. Часто в одном документе абзацы оформляются по-разному. Знак абзаца содержит все параметры форматирования первого абзаца. Чтобы завершить один абзац и начать новый, нажмите клавишу ENTER. В результате новый абзац будет иметь такие же параметры, что и предыдущий.назад
-
8 слайд
Для абзацного форматирования предназначены: группа кнопок панели «Абзац» ( вкладки «Главная» и диалоговое окно «Абзац», вызываемое с панели группы «Абзац» ).
На вкладке «Отступы и интервалы» данного окна можно задать:
выравнивание текста в абзаце (по левому краю, по центру, по правому краю, по ширине), для этого также можно использовать кнопки панели «Абзац»;
выступы и отступы текста от краев страницы, отступ первой строки абзаца (так называемая «красная строка»), для этого также можно применять кнопки ;
междустрочный интервал в абзаце (можно использовать выпадающий список установки междустрочного интервала на панели), интервал до и после форматируемого абзаца.
На вкладке «Положение на странице» можно задать:
запрет висячих строк (обеспечивает перенос всего абзаца на следующую страницу без оставления одной строки на предыдущей);
неразрывность абзаца, запрет отрыва от предыдущего;
положение абзаца с новой страницы;
запрет расстановки переносов в абзаце и нумерации его строк.
назад -
9 слайд
1.3 Формат по образцу
Полезной при форматировании текста в документе является кнопка
«Формат по образцу», которая переносит параметры форматирования указанного объекта на выделяемый фрагмент.
Чтобы перенести все заданные параметры форматирования на новый абзац необходим:
установить курсор в любом месте абзаца, параметры форматирования,
которого мы хотим использовать ,
нажать кнопку «Формат по образцу» на вкладке «Главная» – «Буфер обмена» (если необходимо форматировать за один раз несколько разных фрагментов, следует сделать двойной щелчок на кнопке),
выделить текст, на который надо перенести форматирование (если был сделан двойной щелчок на кнопке «Формат по образцу», то можно выделять последовательно нужные фрагменты текста),
по завершении всей операции форматирования надо один раз щелкнуть на кнопке «Формат по образцу», чтобы «отжать» ее.
назад -
10 слайд
1.4 Работа со списками
Списки – это фрагменты текста, пункты которого отмечены специальными знаками. Списки могут быть маркированными, нумерованными и многоуровневыми.Для работы со списками служат пять верхних кнопок панели «Абзац» вкладки «Главная».
Список можно создавать изначально, а можно из уже существующего текста. Если необходимо сделать список из уже существующего текста, то надо выделить фрагмент, который подлежит форматированию и выбрать тип списка. При этом выделенный текст будет разбит по пунктам списка согласно абзацам (каждый абзац – это новый пункт списка). Во время выбора типа списка при наведении курсора на соответствующий вариант выделенный текст будет сразу предварительно форматироваться, давая пользователю быстро оценить пригодность того или иного варианта. Нумерованный и маркированный список также могут быть созданы с использованием команд «Маркеры», «Нумерация» по нажатию на тексте правой кнопки мыши.
назад -
11 слайд
При работе с маркированными и нумерованными списками можно создавать свой стиль оформления списка. Для этого нужно в соответствующих диалоговых окнах выбрать пункт «Определить новый маркер» или «Определить новый формат номера». Чтобы в нумерованном списке начать список не с первого номера, нужно использовать пункт «Задать начальное значение» окна задания параметров списка. В появившемся окне в зависимости от поставленной задачи надо установить переключатель в одно из двух положений: «Начать новый список» или «Продолжить предыдущий список» и в поле «Начальное значение» задать номер первого пункта списка (при формировании многоуровневого списка,
назад -
12 слайд
чтобы задать создание маркеров очередного уровня, можно использовать клавишу Tab (либо кнопку «Увеличить отступ» на панели Абзац).
Вернуться к вводу данных предыдущего уровня можно, нажав сочетание Shift+Tab (либо кнопку «Уменьшить отступ» на панели Абзац).
При необходимости редактирования многоуровневого списка, щелкните кнопкой мыши на кнопке «Многоуровневый список» – «Определить новый многоуровневый список». Здесь можно настроить формат номера, расстояние, тип шрифта и другие параметры списка. Если необходимо сформировать новый стиль списка, то нужно воспользоваться пунктом «Определить новый стиль списка». В появившемся окне можно настроить все необходимые параметры стиля, а также задать область действия нового формата.
Замечание:
Word автоматически создает новый нумерованный список, когда абзац начинается с цифры «один» с точкой.
назад -
13 слайд
1.5 Многоколончатый текст
Кнопка «Колонки» панели «Параметры страницы» вкладки «Разметка страницы» служит для разбивки текста страницы на несколько колонок (подобно газетной верстке). Пользователю предлагается пять вариантов расположения выделенного текста в колонки.
Опция «Другие колонки» вызывает окно «Колонки» и служит для более гибкой настройки колонок. Все функции настройки интуитивно понятны, к тому же, в окне «Образец» сразу показано как будет выглядеть страница.назад
-
14 слайд
1.6 Работа со стилями
Стили представляют собой наборы атрибутов форматирования. При создании стиля указывается значения отдельных параметров форматирования, которые должны быть включены в создаваемый стиль, для последующего применения всех этих параметров совместно посредством выбора имени этого стиля. Стили определяют форматирование символов, текстовых фрагментов, абзацев, строк таблиц или уровней структуры документа.
Основные типы стилей:
стиль символа (знака) – содержит параметры форматирования символов, включая шрифт, размер, начертание, положение и интервалы;
стиль абзаца – содержит параметры форматирования абзацев, такие как междустрочные интервалы, отступы, выравнивание и позиции табуляции.
Стили абзацев также могут содержать стили или параметры форматирования символов. Большинство стилей, используемых в Word, являются стилями абзацев. Также существуют стили таблиц и списков.
В каждом шаблоне документа имеется заранее созданный набор стилей, или библиотека стилей, но можно самостоятельно создавать новые и изменять имеющиеся в шаблонах стили. Кроме того, стили могут сохраняться непосредственно в документах.назад
-
15 слайд
Применение имеющихся стилей:
В Word есть большое количество заготовленных стилей, к которым
наиболее часто обращаются пользователи программы. На вкладке «Главная» – «Стили» отображаются так называемые экспресс-стили.
Для применения стиля из списка экспресс-стилей необходимо:
выделить фрагмент текста;
на панели «Стили» нажать справа нижнюю кнопку в строке с графическим представлением стилей (можно нажать кнопку в самой строке «Стили» );
в появившейся галерее надо выбрать нужный стиль, при этом выделенный фрагмент будет приобретать форматирование того стиля, на который будет указывать курсор мыши.
назад -
16 слайд
В списке стилей «буквой а» обозначены стили знака, значком «¶» — стиль абзаца, соответственно, где есть оба значка, – это стили и знака, и абзаца. При необходимости переименования выбранного стиля, необходимо щелкнуть на соответствующей ему кнопке правой кнопкой мыши и выбрать из контекстного меню пункт «Переименовать». Сбросить все параметры форматирования выделенного фрагмента можно, нажав кнопку «Очистить стиль» в галерее стилей. Чтобы применить стиль, которого нет в экспресс — галерее, можно загрузить набор стилей из другого шаблона. Для этого нужно нажать кнопку «Изменить стили» – «Набор стилей» и выбрать необходимый набор. Для настройки списка отображаемых стилей предназначена ссылка «Параметры» (окно группы «Стили»). При щелчке на ней кнопкой мыши открывается окно «Параметры области стилей».
Создание и изменение стиля
Создавать и изменять стили можно двумя способами:
1) определением (переопределением) стиля по образцу:
придайте фрагменту текста необходимый вид;
откройте экспресс-галерею стилей и щелкните кнопкой мыши «Сохранить»
выделенный фрагмент как новый экспресс-стиль (при изменении стиля – «Обновить стиль в соответствии с выделенным фрагментом»);
в появившемся окне введите имя нового стиля и нажмите ОК.
2) созданием (изменением) параметров стиля:
откройте окно «Стили»;
нажмите кнопку «Создать стиль» ;
;
в появившемся окне «Создание стиля» настройте все необходимые параметры форматирования (при изменении стиля, соответственно «Изменение стиля» ). Для облегчения работы со стилями существует специальный механизм – «инспектор стилей», который позволяет отслеживать используемые в документе стили абзаца и текста. Для вызова инспектора стилей служит кнопка окна «Стили». Для более тонких настроек стилей служит кнопка «Управление стилями» , окна «Стили».
назад -
17 слайд
Удаление стиля
Из коллекции экспресс — стилей, которая отображается на панели «Главная», удалить стиль можно, нажав правой клавишей мыши на ненужный стиль и в контекстном меню выбрать «Удалить из коллекции экспресс — стилей». Также можно открыть окно диалоговой группы «Стиль», правой клавишей мыши выбрав ненужный стиль, нажать «Удалить».
назад -
18 слайд
2 Редактирование текста
Редактирование документа — это внесение изменений в содержимое документа. Редактирование документа осуществляется как в процессе ввода текста, так и после его ввода. К редактированию относится выявление и устранение ошибок в тексте, проверка правописания. Этапы редактирования текста: редактирование символов, слов, строк и фрагментов текста.
В Word 2007 имеются различные средства для выполнения редактирования текста документа. Используется средство «перетащи и отпусти» (Drag and Drop); применяются команды: выделить, вырезать, копировать, вставить через буфер обмена, «Найти и заменить», проверка правописания и другие команды. В основном средства редактирования текста или группы команд (Буфер обмена и Редактирование, выделенные красными рамками) для работы с текстом размещены на вкладке Главная.назад
-
19 слайд
2.1 Редактирование символов
На уровне редактирования символов используются клавиши клавиатуры Backspace или Delete. Причем Delete применяется, когда необходимо удалить символ, расположенный справа от курсора. Для удаления символа, расположенного слева от курсора, используют клавишу Backspace.
К операциям редактирования для строк относятся: удаление строк, разделение одной строки на две, слияние двух строк в одну, вставка пустой строки. Для разделения строк и вставки пустой строки используется клавиша Enter. Для слияния двух строк в одну применяют клавишу Delete или Backspace.
2.2 Редактирование строкназад
-
20 слайд
2.3 Редактирования фрагментов
(непрерывной части текста)
Для удаления, вырезания, копирования и перемещения фрагмента необходимо его выделить. Выделить фрагмент можно с помощью команды Выделить на вкладке Главная, можно с помощью манипулятора мышь для этого надо установить указатель мыши в начале фрагмента, нажать левую кнопку мыши и переместить указатель мыши в требуемое место.
Для выделения большого фрагмента надо щелкнуть левой кнопкой мыши в начале фрагмента, нажать клавишу Shift, и щелкнуть левой кнопкой мыши в конце фрагмента. Для выделения нескольких несмежных фрагментов надо выделить один фрагмент, а затем нажать клавишу Ctrl и выделить следующий фрагмент и т.д. Выделить весь текст документа можно с помощью клавиатуры (сочетание клавиш — Ctrl+A).
Выделить один или несколько символов, строку или фрагмент текста можно с помощью клавиш перемещения курсора, удерживая нажатой клавишу Shift, или предварительно включить режим расширенного выделения, нажатием клавиши F8 (для отмены режима расширенного выделения надо нажать клавишу Esc).
В Word применяются различные способы выделения слов, строк, предложений, абзацев (одинарный, двойной или тройной щелчок мышью в абзаце или слева от абзаца на полосе выделения). Выделенный текст можно копировать и перемещать как с помощью буфера обмена, так и средствами редактирования «перетащи и отпусти» (Drag and Drop).
После выделения фрагмента его можно копировать и перемещать следующими способами:
используя левую кнопку мыши (перетащи и отпусти),
используя правую кнопку мыши (перетащи и отпусти),
с помощью команд на вкладке «Главная» (Копировать, Вырезать, Вставить),
с помощью команд контекстного меню (при щелчке правой кнопкой мыши на выделенном тексте),
с клавиатуры (набор клавиш: Ctrl+C — копировать, Ctrl+V — вставить).
Для отмены ошибочного действия в Word применяется операция откатки. Пиктограмма отмены выполненной операции находится на панели быстрого доступа. Чтобы отменить последнее выполненное действие, достаточно выполнить команду «Отменить». Кроме команды откатки, на панели быстрого доступа размещена команда отмены откатки. -
21 слайд
2.4 Вставка Экспресс-блоков
как средство редактированияМногократная вставка сохраненного фрагмента текста или Экспресс-блока часто применяется в Word 2007 для редактирования большого документа (курсовой работы, реферата и т.д.). Технология использования средства Экспресс-блоков состоит в следующем.
Часто используемый блок текста сохраняется как стандартный блок. Для этого необходимо выделить фрагмент теста и щелкнуть на пиктограмме «Экспресс-блоки» в группе «Текст» на вкладке «Вставка», в открывшемся списке выбрать команду «Сохранить выделенный фрагмент в коллекцию экспресс-блоков».
После сохранения выделенного фрагмента текста (с назначенным именем) в галерее Экспресс-блоков, его можно многократно использовать для вставки в текст документа (место ввода текста указывает мигающий курсор). Для вставки блока текста надо щелкнуть на пиктограмме Экспресс-блоки и в раскрывшейся галерее выбрать имя требуемого Экспресс-блока.
назад -
22 слайд
2.5 Проверка правописания
как средство редактирования
К редактированию можно отнести и операцию проверки правописания. Команда проверка правописания находится на вкладке «Рецензирование». Для проверки орфографии и грамматики в тексте документа необходимо установить курсор вначале текста и щелкнуть на «Правописание».
назад
Найдите материал к любому уроку, указав свой предмет (категорию), класс, учебник и тему:
6 212 244 материала в базе
- Выберите категорию:
- Выберите учебник и тему
- Выберите класс:
-
Тип материала:
-
Все материалы
-
Статьи
-
Научные работы
-
Видеоуроки
-
Презентации
-
Конспекты
-
Тесты
-
Рабочие программы
-
Другие методич. материалы
-
Найти материалы
Другие материалы
- 03.06.2017
- 1710
- 11
- 03.06.2017
- 395
- 0
- 03.06.2017
- 457
- 2
- 03.06.2017
- 405
- 0
- 03.06.2017
- 964
- 4
Рейтинг:
5 из 5
- 03.06.2017
- 16267
- 108
- 03.06.2017
- 977
- 9
Вам будут интересны эти курсы:
-
Курс повышения квалификации «Информационные технологии в деятельности учителя физики»
-
Курс повышения квалификации «Облачные технологии в образовании»
-
Курс повышения квалификации «Развитие информационно-коммуникационных компетенций учителя в процессе внедрения ФГОС: работа в Московской электронной школе»
-
Курс повышения квалификации «Использование компьютерных технологий в процессе обучения в условиях реализации ФГОС»
-
Курс повышения квалификации «Специфика преподавания информатики в начальных классах с учетом ФГОС НОО»
-
Курс повышения квалификации «Применение MS Word, Excel в финансовых расчетах»
-
Курс профессиональной переподготовки «Теория и методика обучения информатике в начальной школе»
-
Курс профессиональной переподготовки «Математика и информатика: теория и методика преподавания в образовательной организации»
-
Курс повышения квалификации «Современные тенденции цифровизации образования»
Екатерина Андреевна Гапонько
Эксперт по предмету «Информатика»
Задать вопрос автору статьи
Определение 1
Word — это самый популярный текстовый редактор, разработанный корпорацией Microsoft и предназначенный для создания просмотра и редактирования текстовых документов.
Введение
Программное приложение Microsoft Word — это текстовый редактор, предназначенный для реализации большого набора операций по обработке текста, таких как, ввод текстовой информации, осуществление вёрстки, осуществление проверки на правильность орфографии, выполнение вставок графики документы, распечатывание документов. В документах, наряду с текстовыми данными, могут присутствовать графические изображения, математические формулы, таблицы.
Набор инструментальных возможностей программного продукта Microsoft Word даёт возможность реализации следующих базовых операций
Сделаем домашку
с вашим ребенком за 380 ₽
Уделите время себе, а мы сделаем всю домашку с вашим ребенком в режиме online
Бесплатное пробное занятие
*количество мест ограничено
- Операция ввода и коррекции текстовых данных.
- Осуществление коррекции орфографических и грамматических ошибок в автоматическом режиме.
- Реализация внешнего оформления документов.
- Операция вставок таблиц, графики и рисунков.
- Операция создания шаблонов рабочих писем, визиток и другой документации.
- Осуществление расчётных операций несложных выражений в табличном формате.
- Операция по объединению документации.
- Задание паролей на документы.
- Вывод документов на печать.
- Обеспечение режима совместной обработки документации.
Редактирование текста в Word
Форматированием документов является операция коррекции их общего вида. Программа Word даёт возможность форматирования документации на следующем наборе уровней:
- Символьный уровень. Подразумевается корректирование гарнитурного оформления, вида письма, размеров и расцветок шрифтов, коррекция интервала между буквами в словах и тому подобное.
- Абзацный уровень. Имеется ввиду выравнивание текста по краям, по центру, в ширину, коррекция отступов с обеих сторон и от первой строки, коррекция отступов до абзаца и после него, определение межстрочных интервалов и тому подобное.
- Страничный уровень. Здесь задаются параметры страницы, её ориентации, может быть выполнено формирование рамки, организация колонтитулов первой страницы и тому подобное.
- На уровне разделов выполняется формирование разделов для следующих страниц или на текущей странице, деление на колонки и тому подобное.
- Документальный уровень. Здесь осуществляется нумерация страниц, создание заголовков и тому подобное.
«Редактирование текста в Word» 👇
Абзац считается текстовой составляющей, оканчивающейся не печатаемым знаком, или текстовым фрагментом, процедура ввода которого заканчивается применением клавиши ввода Enter. К категории «абзац» следует отнести:
- Абзац основного текста.
- Создание заголовков.
- Текстовая информация оглавления.
- Разные списки, имеющие нумерацию и маркирование и тому подобное.
При выполнении символьного форматирования применяется диалоговое окно «Шрифт» (Формат/Шрифт) или команды панели инструментов, предназначенные для форматирования. Форматирование абзаца может быть выполнено с помощью диалогового окна «Абзац», открывающегося командой Формат/Абзац.
Посмотреть итоги форматирования выделенного текстового фрагмента возможно в области задач. Эта операция осуществляется командой Формат/Показать форматирование.
Оформление стиля предназначено для создания требуемого внешнего вида документа, а также внешнего вида всех абзацев. То есть, фактически стили служат тоже для целей форматирования документации. Стиль состоит из командного набора форматирования и его можно сохранить для дальнейшего использования. Выполнять форматирование текстовых документов с помощью стилевого оформления получается значительно более оперативно, чем форматировать вручную каждый фрагмент текста, так как общая команда стиля автоматически исполнит форматирование целого набора текстовых характеристик. Стили могут быть поделены на следующие основные типы:
- Тип символьного стиля, который состоит из параметров символьного форматирования, включая размеры шрифтов, вид написания, местоположение и набор интервалов.
- Тип абзацного стиля, который состоит из параметров, задающих форматирование абзацев, то есть, это межстрочные интервалы, отступы, выравнивание, расположение табуляции. В состав стилей абзацев может входить стилевое оформление или характеристики символьного форматирования. Самое большое количество оформлений стиля, используемых в программе Word, предназначено именно для абзацев.
-
Тип табличного стиля, который состоит из параметров табличного форматирования. Когда выполняется вставка таблицы, то она изначально обладает стилем, именуемым как сетка таблицы.
Когда форматируется новый документ на базе шаблона Обычный, то документ получает копию набора стилей из главного стилевого набора, имеющего общее предназначение, то есть, это Обычный, Заголовки 1, 2, 3.
После окончания занесения текстовой информации в документ и внесения необходимых коррективов, можно использовать команду «Автоматическое форматирование» для изменения внешнего облика всего документа. Когда выполняется автоматическое форматирование документа, то все абзацы получают какой-либо стиль программы Word. Например, заголовку может быть присвоен стиль Заголовок 1 или Заголовок 2, абзацу, относящемуся к основному тексту, может быть присвоен стиль Основной текст и тому подобное. Присваивание абзацам, имеющимся в документе, шаблонных стилей Word позволяет быстро изменить внешний вид сформированного документа путём использования библиотечных стилей.
Выполнение проверки правописания является средством редактора, которое позволяет осуществить проверку и откорректировать ошибочно написанные слова в документе. Программа производит сравнение слова, имеющееся в документе, со словарным вариантом, а слова, которых нет в словаре, просто выделяются подчёркиванием. Далее можно просто оставить всё без изменений, исправить слово или добавить его в словарь.
Грамматическая проверка является проверкой текста на соответствие правилам стилистики и грамматики. Имеется следующий набор методов анализа правописания:
- Выполнение проверки на ошибки при наборе текста.
- Выполнение ручной проверки на грамматические и орфографические ошибки.
Находи статьи и создавай свой список литературы по ГОСТу
Поиск по теме
* Данная работа не является научным трудом, не является выпускной квалификационной работой и представляет собой результат обработки, структурирования и форматирования собранной информации, предназначенной для использования в качестве источника материала при самостоятельной подготовки учебных работ.
Содержание:
Содержание: —
2 —
Введение —
3 —
1.
Редактор Word —
4 —
2. Ввод
и редактирование текста —
4 —
3. Главное
окно приложения, меню —
5 —
4. Панель
инструментов, линейка, строка состояния —
6 —
5.
Выделение фрагментов, вставка, удаление,
перемещение —
7 —
5.1
Выделение —
7 —
5.2
Удаление —
8 —
5.3
Перемещение —
9 —
5.4
Вставка —
9 —
6.
Форматирование абзацев и символов —
10 —
6.
1 Взаимодействие стилей и ручного
форматирования —
10 —
6.2
Автоформат —
11 —
7.
Тип, размер, начертание шрифта —
11 —
8.
Использование стилей —
12 —
8.
1 Применение стилей —
13 —
Список
литературы —
14 —
Введение
Практически
все виды работ пользователя на персональном
компьютере в той или иной степени связаны
с подготовкой данных для последующей
обработки. Прежде всего это относится
к работам, связанным с подготовкой
документов. В состав подготавливаемого
документа могут входить текстовые
данные, таблицы, математические формулы,
графические объекты и т.д. Главная задача
любого текстового редактора заключается
в обеспечение оптимальных данных для
пользователя условия по созданию и
обработке документа.
Современный
текстовый редактор Word представляет
собой программный продукт, обеспечивающий
пользователя ПК средствами создания,
обработки и хранения документов различной
природы и степени сложности. Он позволяет
не только набирать «чистый»,
переформатированный текст, но и оформлять
его: произвольно размещать его на
странице, выделять шрифтами, цветом и
т.д. Он предназначен для работы с
документами, структурно состоящими из
вложенных документов, страниц, абзацев
и т.п. В структуру документа могут входить
таблицы, графические образы, которые
могут создаваться в других приложениях.
Как
видно из указанных характеристик, работа
с текстовым редактором Word
является необходимым навыком для каждого
современного специалиста. Использование
всех возможностей редактора помогает
повысить эффективность работы,
информативность имеющегося материала.
В
реферате рассмотрены базовые операции
при работе с текстовым редактором
Microsoft
Word
с использованием иллюстраций.
1.
Редактор Word
Анализ
текста и придание ему требуемого вида
достижимо при расширении технологических
возможностей редактора за счет приближения
компьютерной технологии работы с
документом к человеческой. Справедливость
этого утверждения можно проиллюстрировать
на примере различий между Microsoft Word для
Windows
95 (Word 7.0) и Microsoft Word 6.0. В целом Word 7.0 можно
рассматривать как очередной шаг в
направлении превращения редактора
документов в настольную издательскую
систему с точки зрения его возможностей
по работе с текстами различной структуры
и сложности: появилась возможность
выделять определенные фрагменты текста
цветом; проверка правильности набора
написания текста выполняется одновременно
с набором (что более естественно, чем
проверка текста после набора); реализована
система IntelliSense – система интеллектуальных
подсказок; качественно изменилась
система поиска и замены; обеспечивается
использование системы электронной
почты, не покидая редактора; при оформлении
писем методом слияния текста и полей
из базы данных можно использовать
адреса, которые хранятся в адресных
книгах Microsoft Exchange или Shedule+ и т.д.
-
Ввод
и редактирование текста
При
создании нового документа в Word
вы видите пустое окно для ввода.
Вертикальная черта (курсор) расположена
в верхнем левом углу окна. Ниже курсора
располагается горизонтальная черта,
которая называется маркером
конца документа.
При вводе текста символы появляются на
экране слева от точки вставки, которая
смещается вправо по мере ввода текста.
Нажимать
клавишу
нужно, только чтобы отметить конец
абзаца или вставить пустую строку. При
нажатии этой клавиши вставляется символ
конца абзаца и происходит переход на
новый абзац (обычно на экране не видны
символы абзаца. Если вы хотите их увидеть,
нажмите кнопку Скрытый
текст
на панели инструментов).
При
вводе в режиме вставки текст добавляется
к с существующему документу между
существующими словами. В режиме замены
символов новый текст вводится поверх
существующего. Для переключения из
режима вставки в режим замены нужно
нажать клавишу
на клавиатуре или дважды щелкнуть по
индикатору ЗАМ
в строке состояния в нижней части экрана.
Чтобы вернуться в режим вставки, нужно
нажать клавишу
второй раз. Если строка состояния не
выведена на экран и необходимо, чтобы
она появилась, нужно выполнить команду
Сервис/Параметры,
вкладка Вид.
Чтобы
удалить текст, нужно сначала выделить
его, а затем нажать клавишу
или
.
Можно также использовать комбинации
клавиш:
-
Символ
справа от курсора – клавиша -
Символ
слева от курсора — -
Следующее
слово — + -
Предыдущее
слово — +
Команда
Отменить
отменяет последнее выполненное действие.
Отменить можно большинство операций
редактирования. Команду Правка/Отменить
нужно
выполнять сразу же после того, как была
совершено ошибка. Чтобы отменить
последнюю операцию редактирования,
можно воспользоваться клавишами
+
или
+.
Для
отмены или повтора нескольких последних
операции с помощью панели инструментов
используется стрелочка вниз рядом с
кнопкой Отменить
или
Повторить.
-
Главное
окно приложения, меню
После
запуска программы появляется новое
окно документа и в строке подзаголовка
появляется имя Документ (аналог чистого
листа в печатной машинке). По умолчанию
формат бумаги А4, поля 3,17 см и 2,54 см.
Верхняя часть окна содержит меню, 2 ряда
кнопок (панели инструментов) и линейку
(см. рис. 3). Внизу окна – строка состояния,
выше – полоса горизонтальной прокрутки.
Полоса вертикальной прокрутки находится
в правой части экрана. Меню представлено
следующими опциями:
Файл
Правка Вид Вставка Формат Сервис Таблица
Окно Справка
Меню
Рис
3. Главное окно приложения
-
Панель
инструментов, линейка, строка состояния
Работа
в текстовом редакторе существенно
облегчается при использовании панелей
инструментов. Они позволяют быстро
выполнять действия по созданию и
обработке документа. Вывод панелей
инструментов выполняется по команде
Вид/Панели
инструментов (см.
рис. 4.1).
Существуют
следующие панели: Стандартная (первый
ряд кнопок под меню; с их помощью можно
выполнять основные операции с документом),
Форматирование (второй ряд кнопок),
Обрамление, Базы данных, Рисование,
Формы, Microsoft
и др.
Панели
инструментов могут выводиться на экран
либо быть спрятанными. Для их вывода
необходимо установить флажок слева от
названия соответствующей панели. Панель
инструментов включает в себя некоторую
совокупность кнопок, каждая из которой
соответствует определенной команде
для создания и редактирования документа.
Кнопка может иметь подсказку (установлен
флажок «Подсказка»). Подсказка позволяет
узнать назначение соответствующей
кнопки.
Предлагаемые
в Word
панели инструментов не следует
рассматривать как неизменяемые.
Пользователь может по своему желанию
создать новую панель инструментов.
Необходимость создания новой панели
инструментов может быть связана с
желанием пользователя объединить в
одной панели кнопки различных панелей
для того, чтоб держать на экране только
одну панель инструментов. При этом
пользователь, как правило, включает в
свою пользовательскую панель кнопки,
соответствующие наиболее часто
выполняемым командам. Для создания
новой панели инструментов следует
выполнить команду Вид/Панели
инструментов/Настройка/Панели
инструментов/Создать (см.
рис. 4.2).
Далее
вводится имя создаваемой панели
инструментов.
Строка
состояния
(статуса), обычно располагающаяся внизу
окна Word
(выводится на экран или убирается флажком
Строка
состояния
в диалоговом окне Сервис/Параметры/Вид,
содержит имя редактируемого документа
и определяет текущее положение курсора
в этом документе. В строке выводится
справочная информация, например,
указывается текущая страница, текущий
раздел, общее количество страниц, текущее
положение курсора, и, по крайней мере,
постоянно используемая кнопка индикатор
ЗАМ (для индикации и переключения режима
Вставка/Замена при вводе текста,
когда кнопка серая – режим Вставка).
Строка состояния служит также для вывода
сообщений — подсказок по текущей
выполняемой операции. Строка подсказки
содержит информацию о возможных действиях
пользователя в текущий момент.
Координатная
линейка
определяет границы документа и позиции
табуляции. Различают вертикальную и
горизонтальную линейки. По умолчанию
координатная линейка градуирована в
сантиметрах. Нулевая точка координатной
линейки выровнена по первому абзацу
текста.
Линейка
прокрутки служит для перемещения текста
документа в рабочем поле окна. Линейка,
обеспечивающая вертикальное перемещение
текста, называется вертикальной линейкой
прокрутки, а горизонтальное перемещение
— горизонтальной линейкой прокрутки.
Выводится
на экран или убирается через меню Вид
/Линейка. Единицы,
используемые при разметке страницы,
выбираются из поля списка
Сервис/Параметры/Общие/Единицы
измерения. Горизонтальная
линейка разметки в первую очередь служит
для установки отступов текста как слева,
так и справа, и позиций табуляции, т.е.
для форматирования текста.
5.
Выделение фрагментов, вставка, удаление,
перемещение
Фрагментом
может быть текст, объект, рисунок и т.д.
5.1
Выделение
Word
использует общий принцип, характерный
для приложений Windows:
сначала выделение, потом выполнение.
Если вы хотите удалить слово, отформатировать
абзац, переместить предложение, то
сначала нужно выделить слово, абзац или
предложение, а потом выполнить команду.
Выделение можно выполнять с помощью
как мыши, так и клавиатуры. Для более
эффективного выделения текста можно
использовать область выделения – пустую
область слева от основного текста.
Попадая в эту область, указатель мыши
принимает форму стрелки, направленной
вправо и вверх. Для выделения текста
нажмите левой клавишей мыши на область,
с которой хотите начать выделения и,
удерживая клавишу нажатой, «протащите»
до нужной области. Выделенная область
станет затенённой (см. рис. 5.1).
Рис.
5.1. Выделение текста
Другие
способы выделения:
-
Слова
– дважды щелкнуть левой клавишей мыши
на слове; -
Отдельной
строки или фрагмента – установить
указатель мыши в начало текста, нажать
левую клавишу мыши и удерживать вдоль
всего фрагмента, либо щелкнуть левой
клавишей в начале фрагмента +
+
левая клавиша в конце; -
Предложения
– нажать
и,
удерживая ее, щелкнуть где-нибудь на
предложении; -
Строки
– нажать левую клавишу мыши слева от
строки на полосе выделения; -
Абзаца
– дважды щелкнуть левой клавишей мыши
слева от абзаца на полосе выделения; -
Всего
текста —
+ нажать левую клавишу мыши слева от
текста на полосе выделения, либо
(на малой цифровой клавиатуре).
5.2
Удаление
Чтобы
удалить текст, нужно сначала выделить
его, а затем нажать клавишу
или
или использовать комбинации клавиш
(табл. 1).
Таблица
1. Комбинации клавиш для удаления
элементов
|
Удаляемый |
Клавиши |
|
Символ
Символ
Следующее
Предыдущее |
+ + |
Выделенный
текст можно удалить, вызвав контекстное
меню правой клавишей мыши (см. рис. 5.2) и
выбрав команду Вырезать.
Этого же можно добиться командой
Правка/Вырезать
в
меню или кнопкой Вырезать
на
панели инструментов. Текст также можно
удалить (заменить), набирая новый текст.
Рис.
5.2. Контекстное меню области текста
5.3
Перемещение
Word
имеет мощное средство связывания текста
или графики внутри документы или с
другим документом. При изменении
исходного материала его связанная копия
меняется автоматически.
Фрагмент
текста или графики, к которому применены
команды перемещения и копирования,
загружается в специальную область
памяти, называемую буфером
обмена (Clipboard).
Буфер
обмена хранит свое содержимое, пока в
него не будет помещено новое содержимое
с помощью команды копирования или
перемещения. С помощью буфера обмена
можно перемещать и копировать текст и
графику в другие приложение Windows
или DOS.
Перемещение (копирование) выделенного
текста осуществляется командой
Правка/Вырезать
(Правка/Копировать), переносом
курсора в то место, куда нужно переместить
(скопировать) текст, и выбором команды
Правка/Вставить.
Перемещение
можно осуществить также подведя указатель
мыши к выделенному тексту так, чтобы он
принял форму стрелки, нажать левую
клавишу мыши и, не отрывая ее, переместить
фрагмент в нужное место; после этого
отпустить клавишу. Приведенным механизмом
можно копировать (перемещать) текст в
пределах видимости экрана. Для копирования
и перемещения фрагмента в любую часть
текста, а также в другой документ можно
воспользоваться клавишами панели
Стандартная.
Для этого выделить фрагмент, щелкнуть
кнопкой Копировать
в буфер
(или вызвать эту команду из меню:
Правка/Копировать,
либо использовать горячие клавиши
).
Фрагмент помещается в буфер обмена.
Затем курсором пометить место вставки
и нажать кнопку Вставить
(меню:
Правка/Вставить).
При перемещении действия аналогичны,
за исключением замены кнопки Копировать
кнопкой
Вырезать,
).
Следует отметить, что содержание буфера
обмена сохраняется до следующего
копирования. Причем в него может быть
помещена любая информация: рисунок,
чертеж, диаграмма. Буфер обмена един
для всех приложений, поэтому вставить
информацию из буфера можно в документе
любого приложения.
Отменить
предыдущее действие (или несколько
действий) можно кнопкой на панели
Стандартная,
или вызвав ее из меню: Правка/Отменить.
Аналогично можно повторить предыдущее
действие.
5.4
Вставка
Вставка
фрагментов текста осуществляется с
помощью контекстного меню при
предварительном копировании нужного
фрагмента. Для этого в той области
документа, где нужно вставить фрагмент,
правой клавишей мыши вызывается
контекстное меню и выбирается команда
Вставить.
Другой
способ – кнопка Вставить
на
панели инструментов либо вызов из меню
команд Правка/Вставить.
Вставить
рисунок
можно
в текст документа, кадр или таблицу.
Наиболее простой путь поместить
иллюстрацию в документ – вставить
рисунок прямо в текст. Вставка рисунка
в текст осуществляется одним из следующим
способов:
-
Выполнить
команду Вставка/рисунок
(при
использовании этого метода наличие
программы, с помощью которой создавался
рисунок, не обязательно) -
Запустить
программу создания рисунка и скопируйте
его в буфер обмена Windows.
Затем скопируйте рисунок из буфера
обмена в документ. -
Выполните
команду Вставка/Объект
(при использовании этой команды
вставленный рисунок можно редактировать
с помощью программы, создавшей рисунок). -
Файл
документа, который содержит рисунок,
занимает очень много места. Уменьшить
размер файла можно при помощи создания
связи документа с файлом рисунка, без
сохранения копии рисунка в документе.
В этом случае каждый раз при открытии
документа Word
обращается к файлу рисунка, чтобы
отобразить рисунок. Связь создается
посредством команды Вставка/Рисунок.
В диалоговом окне Вставка
рисунка
следует установить флажок Связь
с файлом
и снять флажок Хранить
в документе.
6.
Форматирование абзацев и символов
Формат
символов
включает
в себя такие параметры, как шрифт, размер
шрифта, начертание, перечеркивание,
скрытый текст, цвет текста и фона, верхний
и нижний индексы, верхний и нижний
регистр, малые прописные буквы,
подчеркивания и интервалы между словами.
Установка этих параметров производится
командой Формат/Шрифт
(см.
рис. 6.1). Для более быстрого форматирования
текста можно использовать панель
инструментов Форматирование.
Абзац
– это
фрагмент текста, которые завершен
нажатием клавиши .
Для абзацев существуют определенные
параметры форматирования(выравнивание,
отступы, позиции табуляции, интервалы,
линии рамки и заливка). Установка
параметров абзаца осуществляется
командой Формат/Абзац
(см.
рис. 6.2)
Форматирование
абзаца воздействует на весь абзац. Оно
как бы хранится в символе абзаца, которым
заканчивается каждый абзац. Если удалить
один из этих символов, то предшествующий
ему текст становится частью последующего
абзаца.
Работа
с табуляцией разделяется
на два процесса. Во-первых, необходимо
установить позиции табуляции (тип
табуляции, расположение позиций
табуляции). В противном случае будут
использоваться установленные в Word
по умолчанию позиции табуляции. Второй
этап состоит в том, чтобы в процессе
ввода текста документа нажимать клавишу
для перемещения курсора к следующей
позиции табуляции. Установка и удаление
табуляции осуществляется с помощью
команды Формат/Табуляция.
6.
1 Взаимодействие стилей и ручного
форматирования
Иногда
возникает необходимость переопределить
форматирование, сделанное применением
стиля, ручным форматированием. При том
нужно учитывать, как ручное форматирование
взаимодействует со стилями. Если было
произведено ручное форматирование, а
потом применялся стиль, содержащий
установки той же категории, то параметры
стиля «подавят» ручное форматирование.
Если параметры применяемого стиля не
имеют отношения к сделанным ранее
вручную установкам форматирования,
употребление стиля не повлияет на
результаты ручного форматирования.
Некоторые
установки форматирования символов
работают как переключатели, например,
кнопка Полужирный.
Если стиль с полужирным начертанием
применяется к абзацу, в котором есть
несколько полужирных слов, то весь абзац
станет полужирным, за исключением этих
слов, форматированных вручную, так как
стиль их переключит. Но если весь абзац
сделан полужирным, то применение
(абзацного) стиля с полужирным начертанием
оставит абзац полужирным.
Если
для слова, форматированного стилем,
нужно убрать все добавленное вручную
форматирование, то курсор устанавливается
внутри слова и нажимается сочетание
клавиш +пробел.
Если нужно убрать все добавленное
вручную форматирование для абзаца,
форматированного с применением стиля,
нажимается сочетание клавиш +Q.
6.2
Автоформат
Автоформат
анализирует документ в активном окне
и принудительно применяет нужные стили
к каждому абзацу, форматированному
стилем Обычный
или
Основной
текст.
Автоформат производит следующие
действия:
-
Использует
свои правила форматирования для поиска
и форматирования таких элементов, как
заголовки, основной текст, списки,
верхние и нижние индексы, адреса,
заключительные части писем; -
Удаляет
лишние символы абзацев -
Заменяет
звездочки, дефисы или другие символы,
использованные для элементов списка
на символ маркера ? -
Учитывает
горизонтальные отступы, вставленные
с помощью клавиши
Если
пользователь отформатировал лишь часть
текста, то Word
доведет работу до конца. Он проверит
согласованность форматирования всего
документа и тем самым улучшит его вид.
Применяемые стили Word
берет из шаблона, назначенного документу.
Для
автоформатирования выделенного текста
выберите команду Формат/Автоформат.
При необходимости отформатировать весь
документ установите курсор в произвольном
месте документа. Кнопка Параметры
в
диалоговом окне Автоформат
(см.
рис. 7)
позволит
определить, какие изменения будут
произведены. После автоформатирования
в диалоговом окне Автоформат
можно
принять все изменения, отказаться от
всех изменений, просмотреть изменения
одно за другим и принять или отказаться
от каждого.
7.
Тип, размер, начертание шрифта
Гарнитура
шрифта – термин,
которым определяется общая форма
символов. Например, гарнитура roman
является общим названием для целого
семейства классических шрифтов, и
отличается засечками на концах букв и
комбинацией толстых и тонких линий в
начертании символа. Эта гарнитура легко
читаема, поэтому разработчики шрифтов
создали на ее базе множество шрифтов
схожего вида, например, шрифт Times
New
Roman,
поставляемый с Windows.
Для
любого фрагмента документа (слова,
строки, абзаца, предложения или всего
документа) можно задать шрифт. Понятие
шрифта включает в себя совокупность
следующих параметров:
-
Тип
шрифта (или его гарнитура), например,
вышеназванный Times
New
Roman,
Verdana,
Arial
и т.д. -
Размер
шрифта. Задается в пунктах. Например,
14 пт, 16 пт и т.д. -
Начертание
(обычный, полужирный, курсив, полужирный
курсив); -
Тип
подчеркивания (одинарное, двойное,
волнистое и т.д.); -
Цвет
шрифта -
Эффекты
(верхний и нижний индексы, зачеркивание,
тень и т.д.)
Примеры
разных типов (гарнитур), размеров,
начертаний и эффектов шрифта приведены
в таблице 2.
|
Тип |
Размер |
Начертание |
Тип |
Эффекты |
|
Book |
16 |
Полужирный |
Волнистое |
С |
|
Comic |
10 |
Курсив |
Пунктирное |
Двойное |
|
Tahoma |
14 |
Обычный |
Двойное |
все |
|
Palatino |
12 |
Полужирный |
Двойное |
надстрочный |
Таблица
2. Виды шрифтов
Для
задания другого шрифта выделите сначала
фрагмент, в котором вы собираетесь
поменять шрифт. Чтобы сменить шрифт,
надо воспользоваться командой
Формат/Шрифт,
в диалоговом окне Шрифт
(см.
рис. 6.1) нужно выбрать желаемый шрифт и
нажать кнопку По
умолчанию. Некоторые
изменения (тип, размер, начертание) можно
изменить, используя кнопки панели
инструментов Форматирование.
8.
Использование стилей
Стиль
предназначен для внешнего оформления
содержимого документа и его абзацев
как основной структурной единицы
документа. Стиль имеет имя, задавая
которое пользователь задает определенный
набор параметров форматирования
содержимого абзацев, собранных вместе.
В Word
встроено 75 различных стилей. Из них пять
являются основными. Из оставшихся
семидесяти шесть являются стилями
символов, остальные – стилями абзацев.
Итак,
можно сказать, что стиль
– это
набор форматирующих команд, сохраняемых
под своим именем для многократного
использования.
Стили
упрощают задачу создания и оформления
документа, а именно облегчают изменение
вида документа, обеспечивают согласованность
представления отдельных частей документа
или документов одного типа, экономят
время на процесс форматирования.
Word
обладает большим числом стандартных
(встроенных) стилей. Список доступных
стилей зависит от шаблона, выбранного
в момент создания документа. Они
перечислены в окне списка Стиль
панели
инструментов Форматирование
(см.
рис. 8).
При
работе с Word
используется по крайней мере один стиль.
В общем случае список Стиль
показывает
стиль текста в точке вставки или стиль
выделенного текста.
Например,
в стиле Обычный
установлены
основные параметры форматирования:
шрифт и размер шрифта (12-пунктовый Times
New
Roman,
выравнивание по левому краю, одинарный
межстрочный интервал. Кроме того, имеются
стили для заголовков, оглавления и так
далее.
Выбор
другого шаблона может изменить параметры
форматирования. Так, стиль Обычный
в одном шаблоне задает шрифт 10 пунктов
Times
New
Roman
Cyr,
а в другом – 12 пунктов Century
Schoolbook.
Многие стандартные стили включают все
установки форматирования стиля Обычный
плюс
некоторые дополнительные.
Возможности
стандартных стилей шире, чем просто
форматирование. Например, используя
автоматические стили заголовков (от
Заголовок1
до Заголовок9),
потом можно поместить эти заголовки в
оглавление.
При
работе пользователя с большим количеством
стилей рекомендуется вывести на экран
полосу стилей, отображающую для каждого
абзаца на левом поле имя его стиля. Для
вывода или скрытия полосы стилей
пользуются командой Сервис/Параметры,
вкладкой
Вид. Двойной
щелчок на имени стиля в полосе отображает
диалоговое окно Стиль,
необходимое для быстрого применения и
переопределения стиля.
Word
использует два типа стилей: стили
символов и стили абзацев. Стили
символов включают
только установки форматирования
символов, доступные в диалоговом окне
Шрифт.
Применяются
к выделенному тексты или слову, на
котором стоит курсор. Форматирование
новым стилем будет добавлено к тем
установкам, которые уже сделаны для
данного текста.
Стили
абзацев
включают форматирование символов всего
абзаца, установку табуляции, расположение
абзаца, обрамление и заливку, язык,
используемый для проверки орфографии.
Применяются к выделенным абзацем или
абзацу, внутри которого находится
курсор. Если стиль абзаца содержит
форматирование символов, оно также
применятся ко всему абзацу.
Рис.
8. Окно с полосой стилей на панели
инструментов Форматирование
8.
1 Применение стилей
Стили
можно применять во время ввода текста
или к выделенному тексту, накладывая с
их помощью команды Формат/Стиль,
панели
инструментов Форматирование
или с помощью клавиатуры.
Сначала
курсор устанавливается в начале действия
нового стиля либо выделяется текст или
абзацы для форматирования новым стилем.
Для форматирования одного абзаца курсор
устанавливается внутри него. Далее
выбирается команда Формат/Стиль.
В
открывшемся диалоговом окне Стиль
в
раскрывающемся списке Список
выбирается нужный элемент, в списке
Стили
– нужный
стиль, нажимается кнопка Применить.
В списке Стиль
стилям
абзаца предшествует символ ¶, а стилям
символов – символ а.
В
процессе создания или переопределения
стиля ему можно назначить комбинацию
клавиш для быстрого вызова и применения.
Обычно в комбинацию входит клавиша
.
При этом важно, чтобы произвольные
комбинации клавиш не конфликтовали со
встроенными в Word
макросами.
Можно
применять один стиль несколько раз
посредством копирования стиля. Применяется
стиль в первый раз, затем выделяется
следующий текст для форматирования
этим же стилем, нажимается сочетание
клавиш +
(это сочетание клавиш носит универсальный
характер и применяется для повторного
выполнения последнего действия). Далее
пользователь продолжает копировать
этот стиль в другие места.
Для
копирования стилей символов используется
также кнопка Копировать
формат на
панели инструментов Стандартная.
При
этом выделяется текст или символ абзаца,
содержащий копируемое форматирование,
нажимается кнопка Копировать
формат,
выделяется текст, подлежащий форматированию
новым стилем. Для многократного
копирования эта процедура выполняется
с двойным щелчком на кнопке. Прекращение
копирования производится нажатием
кнопки Копировать
формат еще
раз.
Удаление
стиля символов и возврат к форматированию
символов по умолчанию, соответствующему
стилю абзаца, осуществляется посредством
выделения текста или установки курсора
на слове, форматирование которого нужно
удалить, и нажатием комбинации клавиш
+пробел.
Список
литературы
-
Экономическая
информатика. Учебник для ВУЗов под ред.
проф. В.В.Евдокимова. Санкт-Петербург,
1997 -
Microsoft
Windows
98. Краткий курс. Кристина Дадлей, Джойс
Кокс. Санкт-Петербург, 1999.