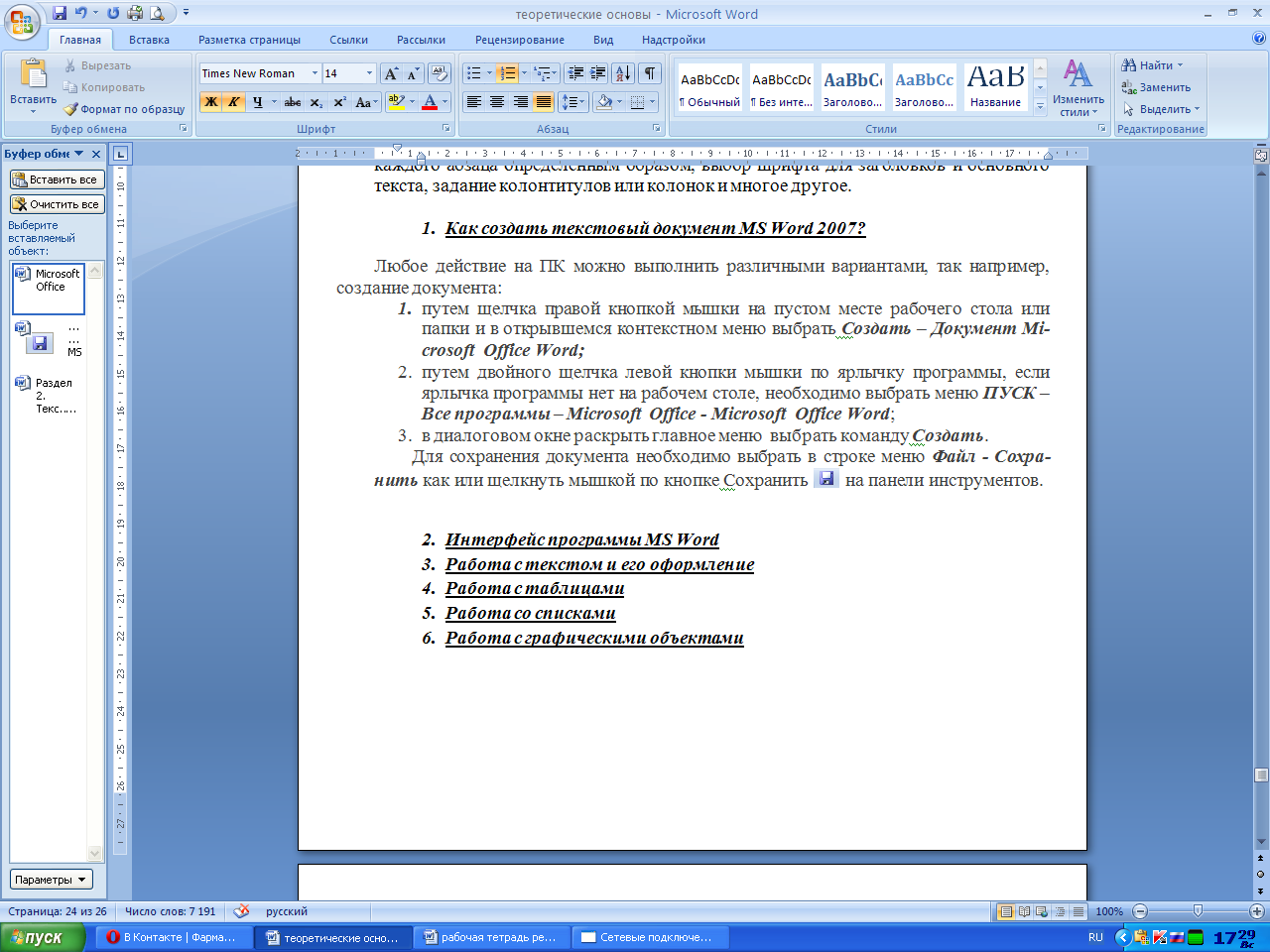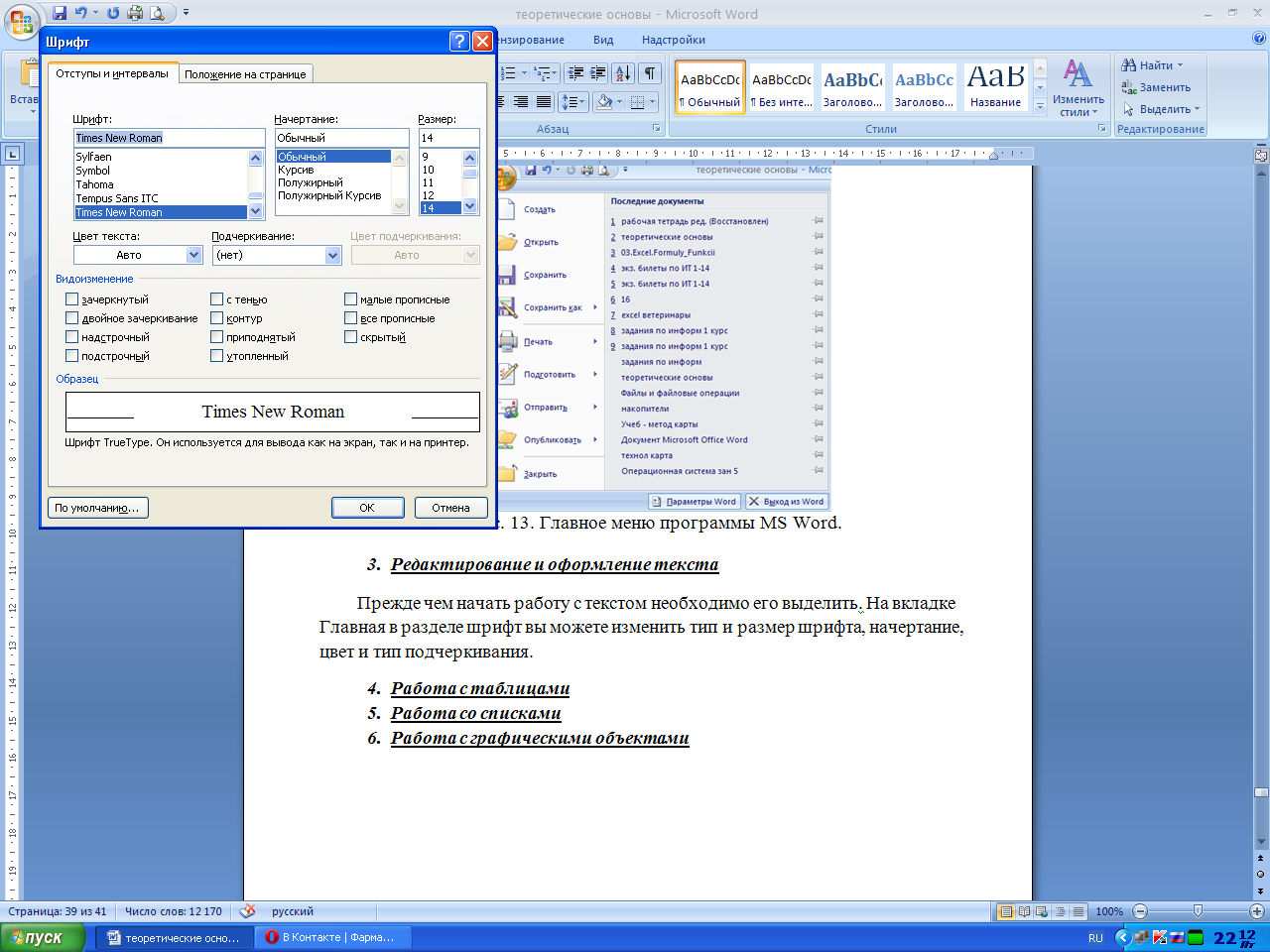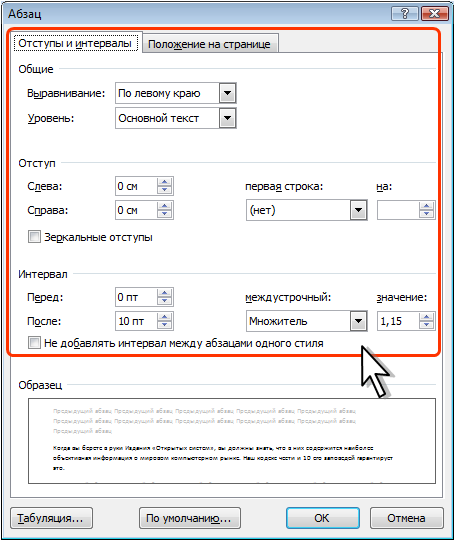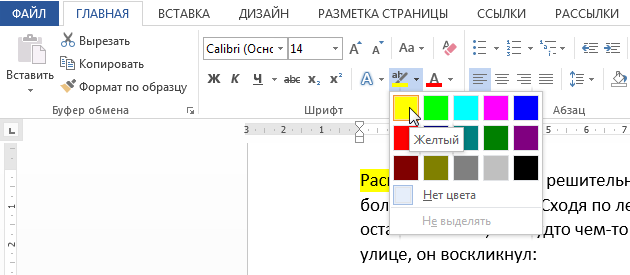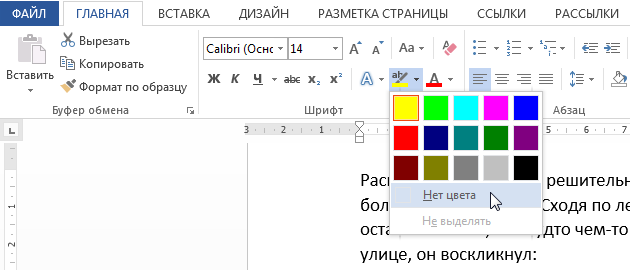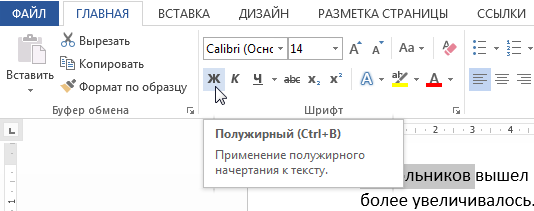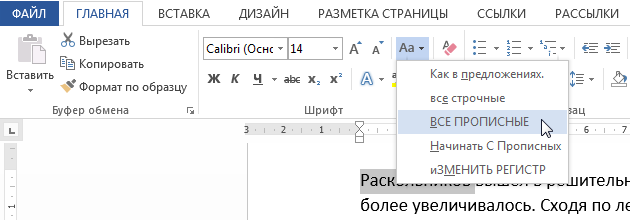Содержание
- Выбор шрифта и типа написания текста
- Выделение заголовка
- Выравнивание текста
- Изменение интервалов
- Добавление маркированных и нумерованных списков
- Дополнительные операции
- Вопросы и ответы
Мы уже неоднократно писали об инструментах для работы с текстом в MS Word, о тонкостях его оформления, изменения и редактирования. О каждой из этих функций мы рассказывали в отдельных статьях, вот только для того, чтобы сделать текст более привлекательным, удобным для чтения, понадобится большинство из них, причем, выполненных в правильном порядке.
Урок: Как добавить новый шрифт в Ворд
Именно о том, как правильно выполнить форматирование текста в документе Microsoft Word и пойдет речь в данной статье.
Выбор шрифта и типа написания текста
О том, как изменять шрифты в Ворде мы уже писали. Вероятнее всего, вы изначально набирали текст в понравившемся шрифте, выбрав подходящий размер. Более подробно о том, как работать со шрифтами, вы можете узнать в нашей статье.
Урок: Как изменить шрифт в Word
Выбрав подходящий шрифт для основного текста (заголовки и подзаголовки пока что не торопитесь изменять), пройдитесь по всему тексту. Возможно, некоторые есть фрагменты нужно выделить курсивом или полужирным шрифтом, что-то нужно подчеркнуть. Вот пример того, как может выглядеть статья на нашем сайте.
Урок: Как подчеркнуть текст в Ворде
Выделение заголовка
С вероятностью в 99,9% у статьи, которую вы хотите отформатировать, есть заголовок, и, скорее всего, подзаголовки в ней тоже имеются. Конечно же, их нужно отделить от основного текста. Сделать это можно с помощью встроенных стилей Word, а более подробно с тем, как работать с этими инструментами, вы можете ознакомиться в нашей статье.
Урок: Как сделать заголовок в Ворде
Если вы используете последнюю версию MS Word, дополнительные стили для оформления документа вы можете найти во вкладке “Дизайн” в группе с говорящим названием “Форматирование текста”.
Выравнивание текста
По умолчанию текст в документе выравнивается по левому краю. Однако, если это необходимо, вы можете изменить выравнивание всего текста или отдельно выделенного фрагмента так, как вам это необходимо, выбрав один из подходящих вариантов:
Урок: Как выровнять текст в Ворде
Инструкция, представленная на нашем сайте, поможет вам правильно расположить текст на страницах документа. Выделенные красным прямоугольником фрагменты текста на скриншоте и связанные с ними стрелки показывают, какой стиль выравнивания выбран для данных частей документа. Остальное содержимое файла выровнено по стандарту, то есть, по левому краю.
Изменение интервалов
Расстояние между строчками в MS Word по умолчанию составляет 1,15, однако, его всегда можно изменить на большее или меньшее (шаблонное), а также вручную задать любое подходящее значение. Более подробную инструкцию касательно того, как работать с интервалами, изменять и настраивать их вы найдете в нашей статье.
Урок: Как изменить межстрочный интервал в Ворде
Помимо интервала между строками, в Word также можно изменить и расстояние между абзацами, причем, как до них, так и после. Опять-таки, вы можете выбрать шаблонное значение, которое вас устраивает, или задать собственное вручную.
Урок: Как изменить интервал между абзацами в Ворде
Примечание: Если заголовок и подзаголовки, которые имеются в вашем текстовом документе, оформлены с помощью одного из встроенных стилей, интервал определенного размера между ними и следующими абзацами задается автоматически, а зависит он от выбранного стиля оформления.
Добавление маркированных и нумерованных списков
Если в вашем документе содержатся списки, незачем нумеровать или уж тем более маркировать их вручную. В Microsoft Word для этих целей предусмотрены специальных инструменты. Они, как и средства для работы с интервалами, расположены в группе “Абзац”, вкладка “Главная”.
1. Выделите фрагмент текста, который необходимо преобразовать в маркированный или нумерованный список.
2. Нажмите одну из кнопок (“Маркеры” или “Нумерация”) на панели управления в группе “Абзац”.
3. Выделенный фрагмент текста преобразуется в красивый маркированный или нумерованный список, в зависимости от того, какой из инструментов вы выбрали.
- Совет: Если развернуть меню кнопок, отвечающих за списки (для этого нужно нажать на небольшую стрелочку справа от значка), вы можете увидеть дополнительные стили оформления списков.
Урок: Как в Ворде сделать список в алфавитном порядке
Дополнительные операции
В большинстве случаев того, что мы уже описали в данной статье и остальном материале по теме форматирования текста более, чем достаточно для оформления документов на должном уровне. Если же вам этого будет мало, либо же вы просто пожелаете внести какие-то дополнительные изменения, коррективы и т. д. в документ, с большой вероятность, вам будут очень полезны следующие статьи:
Уроки по работе с Microsoft Word:
Как сделать отступы
Как сделать титульный лист
Как пронумеровать страницы
Как сделать красную строку
Как сделать автоматическое содержание
Табуляция
- Совет: Если во время оформления документа, при выполнении той или иной операции по его форматированию, вы допустили ошибку, ее всегда можно исправить, то есть, отменить. Для этого просто нажмите на закругленную стрелку (направленную влево), расположенную возле кнопки “Сохранить”. Также, для отмены любого действия в Ворде, будь то форматирование текста или любая другая операция, можно использовать комбинацию клавиш “CTRL+Z”.
Урок: Горячие клавиши в Word
На этом мы смело можем закончить. Теперь вы точно знаете, как отформатировать текст в Ворде, сделав его не просто привлекательным, а хорошо читабельным, оформленным в соответствии с выдвигаемыми требованиями.
In MS Word there are multiple types of formatting we can apply to a given text such as Fonts, Font Styles, Font Colors, Font Sizes, Text Highlight Colors, Clearing Formats, Change Cases, etc. Let us apply these techniques to some texts in the Word Processor and see what result it produces.
Font
Fonts are used to change the display of the text or Word Document, look more appealing, and as per the requirement of the situation. There are multiple types of fonts available in MS Word-like: Calibri, Times New Roman, Algerian, Arial, Century, etc.
Steps to Apply:
Step 1: Select the text you want to change the font of.
Step 2: Now, select the font of your choice from the Home menu bar in MS Word.
Result:
Font Style
Font Styles are used to change the Look ability of the text or give more emphasis on some texts in the Word Document. There are three types of font styles in MS Word: Bold, Italics, and Underline.
Steps to Apply Bold Font Style:
Step 1: Select the text you want to change the Font Style.
Step 2: Now, select the Font Style of your choice from the Font Style bar under the Home menu bar.
Result:
Steps to Apply Italics Font Style:
Step 1: Now, select the Font Style of your choice from the Font Style bar under the Home menu bar.
Result:
Steps to Apply Underline Font Style:
Step 1: Now, select the Font Style of your choice from the Font Style bar under the Home menu bar.
Result:
You could also use the shortcuts like:
- CTRL+B for Bold
- CTRL+I for Italics
- CTRL+U for Underline
Font Color
Font Colors have wide use in real life when using the Word Document. Be it highlighting the main points of the document or want to convey some important information. There are multiple types of Font Colors available in MS Word-like: Red, Blue, Yellow, Orange, Light blue, etc.
Steps to Apply:
Step 1: Select the text you want to change the Font Color.
Step 2: Now, select the Font Color of your choice from the Font Color bar under the Home menu bar.
Result:
Font Size
Font Sizes are used to display the text in the Word Document larger or smaller according to our needs. We generally display a heading with a Font Size of 15, Subheadings with a Font Size of 14 or 13, and paragraphs with a Font Size of 12. Many Font Sizes are available in MS Word-like: 8, 9, 10, 11, 12, 14, 16, etc.
Steps to Apply:
Step 1: Select the text you want to change the Font Size.
Step 2: Now, select the Font Size of your choice from the Font Size bar under the Home menu bar.
Result:
Text Highlight Color
As the name itself suggests, the Text Highlight Color is used to highlight text in the Word Document. There are many Text Highlight Colors available in MS Word-like: Yellow, Bright Green, Turquoise, Pink, Red, etc.
Steps to Apply:
Step 1: Select the text you want to change the Highlight Colors.
Step 2: Now, select the Color of your choice from the Text Highlight Color bar under the Home menu bar.
Result:
Clear Formats
MS Word provides a feature to clear the pre-formatted text. When we copy some text or information from somewhere it has some formatting applied already, so to remove it and use it according to our need in our Word Document we have to clear the Formatting.
Steps to Apply:
Step 1: Select the text you want to clear the formatting.
Step 2: Now, select the Clear All Formatting bar under the Home menu bar.
Result:
Change Case
Change Case is used to display the text in the way we want in our Word Document. There are five types of Change Cases available in MS Word-like: Sentence case, Lowercase, Uppercase, Capitalize each word, and toggle case.
Steps to Apply:
Step 1: Select the text you want to change the Case.
Step 2: Now, select the case of your choice from the Change Case bar under the Home menu bar.
Result:
Министерство
образования и науки Российской Федерации
Уральский
федеральный университет
имени
первого Президента России Б. Н. Ельцина
Выполнил:
Ивченков Артём
Группа
СТ-150010
Проверила:
УрФУ
2015 Содержание
-
Введение
-
Основная
часть
1.Форматирование
текста
1.1.
Задание параметров шрифта
1.2.Задание
параметров абзаца
1.3.Формат
по образцу
1.4.
Работа
со списками
1.5.
Многоколончатый текст
1.6.Работа
со стилями
2.
Редактирование текста
2.1.Редактирование
символов
2.2.Редактирование
строк
2.3.Редактирования
фрагментов (непрерывной части текста)
2.4.Вставка
Экспресс-блоков как средство редактирования
2.5.Проверка
правописания как средство редактирования
-
Заключение
-
Список
литературы
Введение
Практически
каждый пользователь компьютера
встречается с необходимостью подготовки
тех или иных документов — писем, статей,
служебных записок, отчетов, рекламных
материалов и т.д. Разумеется, эти документы
можно подготавливать и без компьютера,
например на пишущей машинке. Однако с
появлением персональных компьютеров
стало значительно проще и удобнее, а
следовательно, и выгоднее подготавливать
документы с помощью компьютеров.
При
использовании персональных компьютеров
для подготовки документов текст
редактируемого документа выводится на
экран, и пользователь может в диалоговом
режиме вносить в него свои изменения.
Все внесенные изменения сразу же
отображаются на экране компьютера, и
потом при распечатке выводится красиво
и правильно оформленный текст, в котором
учтены все сделанные пользователем
исправления. Пользователь может
переносить куски текста из одного места
документа в другое, использовать
несколько видов шрифтов для выделения
отдельных участков текста, печатать
подготовленный документ на принтере в
нужном числе экземпляров.
Удобство
и эффективность применения компьютеров
для подготовки текстов привели к созданию
множества программ для обработки
документов. Такие программы называются
редакторами текстов (Word Processors).
Основное
назначение текстовых редакторов —
создавать текстовые файлы, редактировать
тексты, просматривать их на экране,
изменять формат текстового документа,
распечатывать его на принтере.
В
данном реферате я рассмотрю различные
способы редактирования и форматирования
текста в таком текстовом редакторе, как
MS
Word,в
частности версию MS
Word
2007,в которой я буду выполнять данную
работу.
Основная часть
1.Форматирование текста
Форматирование
текста
— процесс установления параметров
фрагмента текста, которые определяют
внешний вид текста в этом фрагменте.
Перед
изменением параметров фрагмент текста
следует выделить. Осуществляется
средствами меню «Формата» или панели
«Форматирования».
-
Задание параметров шрифта
Шрифт
— это внешний вид, начертание буквы, а
не размер (размер буквы — это кегль).
Откройте любую программу для редактирования
текста и в ней всегда будет определенное
разнообразие шрифтов, внешних видов
букв, так сказать.
С
помощью инструментов группы Шрифт
вкладки Главная можно изменять размер,
тип и начертание шрифта . Здесь же
находятся кнопки, позволяющие сделать
текст жирным, курсивным , подчеркнутым
, зачеркнутым , увеличить/уменьшить
размер шрифта ; применить эффект
надстрочного/подстрочного начертания
; изменить регистр текста – сделать
буквы прописными или строчными ; его
цвет ; цвет выделенного фрагмента .
Кнопка Очистить формат позволяет удалять
измененные параметры форматирования.
Замечания:
Если
вы хотите вставить специальный символ,
которого нет на клавиатуре (π, γ, √, ∞,
€, ® и т. п.), нужно выбрать пункт «Символ»
вкладки
«Вставка»
–
«Символы».
Перед вами откроется окно , в котором
можно выбрать необходимые символы и
нажать кнопку «Вставить».
Если
в документ требуется вставить формулу,
нужно выбрать пункт «Формула»
вкладки
«Вставка»
– «Символы». В
появившемся окне можно выбрать имеющуюся
формулу,
либо составить новую, нажав на кнопку
Вставить
новую формулу и
использовав
средства контекстной ленты «Работа
с формулами» – «Конструктор».
Word
2007 предоставляет удобную возможность
быстрого форматирования текста. Когда
выделяется какой-либо фрагмент текста,
рядом появляется прозрачное окно,
содержащее наиболее часто встречающиеся
команды форматирования. При наведении
курсора на это окно оно приобретает
нормальный цвет и доступно для
использования.
Если
указанных кнопок
форматирования
недостаточно для выполнения задачи,
при помощи окна
«Шрифт»
можно
настроить дополнительные параметры
форматирования
шрифта:
на вкладке «Шрифт»
–
«различные
параметры» начертания,
на вкладке
«Интервал»
–
расстояние между символами, смещение
их по вертикали,
применение
кернинга.
-
Задание
параметров абзаца
Абзац
–
это отдельный набор данных, отличающийся
своими параметрами форматирования,
такими как выравнивание, интервалы и
стили. В конце абзаца всегда стоит знак
абзаца (¶). К абзацам документа применяют
то или иное форматирование в зависимости
от назначения этого документа и его
предполагаемого внешнего вида. Часто
в одном документе абзацы оформляются
по-разному. Знак абзаца содержит все
параметры форматирования первого
абзаца. Чтобы завершить один абзац и
начать новый, нажмите клавишу ENTER.
В результате новый абзац будет иметь
такие же параметры, что и предыдущий.
Для
абзацного форматирования предназначены:
группа кнопокпанели «Абзац»
( вкладки
«Главная»
и
диалоговое окно «Абзац»,
вызываемое с панели группы «Абзац»
).
На
вкладке «Отступы
и
интервалы»
данного
окна можно задать:
-
выравнивание
текста в абзаце (по
левому краю, по центру, по правому краю,
по ширине), для этого также можно
использовать кнопки панели «Абзац»; -
выступы
и отступы текста от
краев страницы, отступ первой строки
абзаца (так называемая «красная строка»),
для этого также можно применять кнопки
; -
междустрочный
интервал в абзаце
(можно использовать выпадающий список
установки междустрочного интервала
на панели), интервал до и после
форматируемого абзаца.
На
вкладке «Положение
на странице» можно
задать:
-
запрет
висячих строк (обеспечивает перенос
всего абзаца на следующую страницу без
оставления одной строки на предыдущей); -
неразрывность
абзаца, запрет отрыва от предыдущего; -
положение
абзаца с новой страницы; -
запрет
расстановки переносов в абзаце и
нумерации его строк.
Для
абзаца может быть задана заливка цветом
и обрамление границами, для этого
применяются кнопки , которые позволяют
задать нужный цвет и вид границ для
выделенных частей абзаца.
Для
выделения первой буквы абзаца в виде
«Буквицы»
(большой
заглавной буквы в начале абзаца высотой
в несколько строк), выберите вкладку
«Вставка»
–
панель «Текст»
–
«Буквица».
По
нажатию правой кнопки мыши на значке
буквицы, вызвав команду «Буквица»,
можно настроить ее параметры.
Кнопка
используется для сортировки табличных
значений по алфавиту.
Кнопка
включает/выключает непечатаемые символы.
Они бывают полезны для выявления
разнообразных погрешностей форматирования.
-
Формат
по образцу
Полезной
при форматировании текста в документе
является кнопка
«Формат
по образцу»,
которая переносит параметры форматирования
указанного объекта на выделяемый
фрагмент.
Чтобы
перенести все заданные параметры
форматирования на новый абзац необходим:
-
установить
курсор в любом месте абзаца, параметры
форматирования
которого
мы хотим использовать ;
-
нажать
кнопку «Формат
по образцу» на
вкладке «Главная»
– «Буфер обмена» (если
необходимо форматировать за один раз
несколько разных фрагментов, следует
сделать двойной щелчок на кнопке); -
выделить
текст, на который надо перенести
форматирование (если был сделан двойной
щелчок на кнопке «Формат
по образцу»,
то можно выделять последовательно
нужные фрагменты текста); -
по
завершении всей операции форматирования
надо один раз щелкнуть на кнопке «Формат
по образцу»,
чтобы «отжать» ее.
Соседние файлы в предмете [НЕСОРТИРОВАННОЕ]
- #
- #
- #
- #
- #
- #
- #
- #
- #
- #
- #
Когда пользователь начинает работу в Word, он замечает, сколько инструментов есть под рукой. Однако не каждый можно использовать. В этой публикации рассмотрим, чем руководствоваться, чтобы сделать текст привлекательным визуально, для чтения.
Как выбрать цвет и шрифт написания: тонкости и правила
Чтобы начать печатать текст, необязательно выбирать стиль написания и оттенок из палитры. Это можно делать на завершающем этапе. Однако бывают моменты, когда полное выделение одним цветом неуместно, поэтому приходится сразу настраивать шрифт.
- Переходим во вкладку «Главная», переходим в блок «Шрифт», нажимаем на поле с его названием и выбираем себе подходящий.
- Меняем оттенок букв, для этого откроем палитру. Работаем в этом блоке, где нажимаем на инструмент «Цвет шрифта», который обозначается заглавной буквой «А». В открывшейся палитре нажимаем на нужный оттенок.
- Форматируем стиль шрифта, например, курсив, полужирный или подчеркнутый. Наклонный вариант рекомендуется использовать для выделения главных мыслей или цитат прямо в тексте. Используйте кнопки, которые показаны на фото, смотрите визуально, как это будет выглядеть.
- Выравниванием текст. Можно не только полностью распределить его на листе, но и использовать фрагментное отделение. Чтобы это выполнить, перед набором в блоке «Абзац» используйте любой выравниватель.
В этом блоке можно настроить заливку страницы, установить список, создать индивидуальные отступы для абзацев и предложений.
Если последние параметры форматирования активированы, об этом будет свидетельствовать их серое выделение прямо в блоке инструментов.
Как сделать форматирование в уже готовом тексте
Когда текст набран и проверен, его остается корректно отформатировать. Все параметры применяются аналогично, поэтому сложностей при оформлении возникать не должно.
Единственное важное правило, которое должен запомнить пользователь при форматировании готового текста — это выделение фрагмента, над которым проводятся все манипуляции. Давайте рассмотрим на примере.
- Выделяем готовый текст целиком и применим к нему шрифт Comic Sans MS, добавим из палитры синий оттенок.
- Теперь выделим часть текста в качестве отдельного блока. Выделяем фрагмент текста в середине готового документа, затем переходим в блок «Абзац» и делаем клик по инструменту «Выравнивание по центру».
Дополнительные инструменты для преобразования текста
Пользователи могут столкнуться с опечатками, ошибками в тексте. Некорректное слово или букву можно исправить при помощи инструмента «Возврат». Он находится на верхней панели, смотрите фото:
Здесь вы можете активировать выпадающий флажок и выбрать одну из последних выполненных команд при условии, что сохранение файла еще не было выполнено. Отменить операцию и любое другое действие можно посредством комбинации клавиш «Ctrl+Z».
После сохранения документа буфер обмена и история операций обнуляется, поэтому сделать возврат манипуляции будет невозможно. Остается только заново проводить действие.
Форматирование текста можно осуществлять нажатием одной кнопки при помощи инструмента Штампы. Читайте подробную инструкцию в этой публикации.
Тест по теме «Как правильно отформатировать текст в Microsoft Word»
На чтение 3 мин Опубликовано 28.04.2015
Форматирование текста в Microsoft Word позволяет сделать текст приятным для восприятия, повысить акцент на определенных участках текста, а также во многих других ситуациях. В этом уроке Вы научитесь выделять участки текста цветом, менять начертание, регистр и выравнивать текст одним их четырех возможных способов.
Содержание
- Выделение текста цветом
- Использование команд Полужирный, Курсив и Подчеркнутый
- Изменение регистра букв
- Выравнивание текста
Выделение текста цветом
Выделение цветом может быть полезно для указания важных частей текста в документе Word.
- Выберите текст, который необходимо выделить.
- На вкладке Главная нажмите на стрелку команды Цвет выделения текста. Появится выпадающее меню с возможными вариантами цветов.
- Укажите необходимый цвет выделения. Выбранный текст в документе будет выделен.
Для того чтобы удалить выделение, выделите требуемый текст и в раскрывающемся меню команды Цвет выделения текста выберите пункт Нет цвета.
Если необходимо выделить несколько отдельных участков текста, удобнее изменить курсор мыши на маркер. Для этого, не выделяя предварительно текст, просто нажмите команду Цвет выделения текста, и курсор превратится в маркер. Теперь Вы можете нажать и, удерживая, перетаскивать маркер по строкам, которые необходимо выделить.
Использование команд Полужирный, Курсив и Подчеркнутый
Команды Полужирный, Курсив и Подчеркнутый используются, чтобы привлечь внимание к важным словам или фразам.
- Выделите текст, который необходимо изменить.
- На вкладке Главная в группе Шрифт нажмите команду Полужирный (Ж), Курсив (K) или Подчеркнутый (Ч). В нашем примере мы выберем Полужирный.
- Выделенный текст будет изменен.
Изменение регистра букв
В случае, когда необходимо быстро изменить регистр букв, можно использовать команду Регистр вместо удаления и перепечатки текста.
- Выделите текст, который необходимо изменить.
- На вкладке Главная в группе команд Шрифт выберите команду Регистр.
- Из появившегося меню выберите требуемый тип регистра.
- Регистр выделенных букв будет изменен.
Выравнивание текста
По умолчанию в новых документах Word текст выравнивается по левому краю. Однако, возникают ситуации, когда необходимо выровнять текст по центру или правому краю.
- Выделите текст, который необходимо изменить.
- На вкладке Главная в группе команд Абзац выберите один из четырех вариантов выравнивания текста.
Вы можете воспользоваться опцией По умолчанию, чтобы сохранить все пользовательские настройки форматирования и автоматически применять их в каждом новом документе. Чтобы узнать, как это делается, прочитайте статью Изменение настроек по умолчанию в Microsoft Word.
Оцените качество статьи. Нам важно ваше мнение: