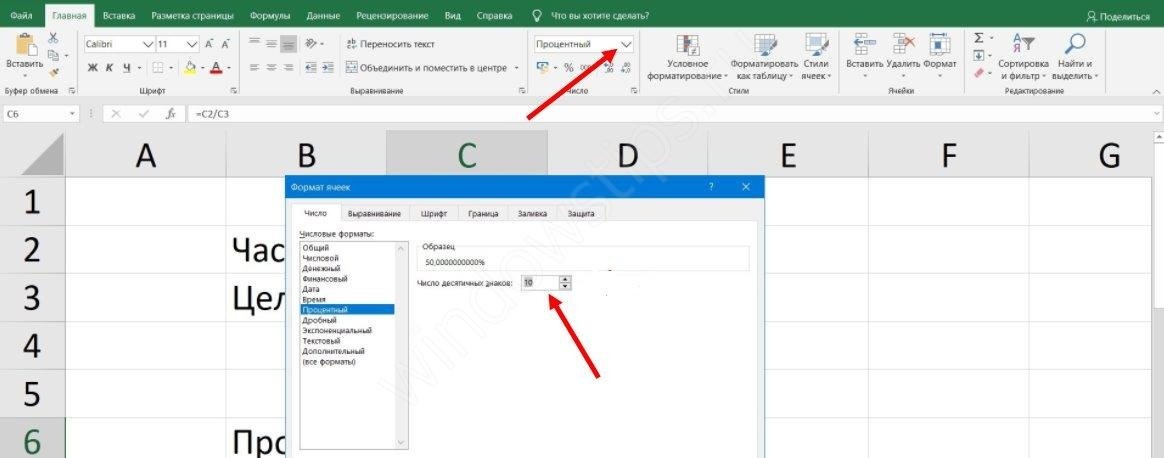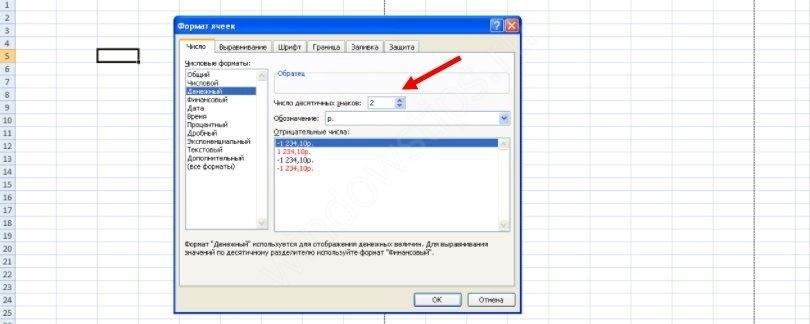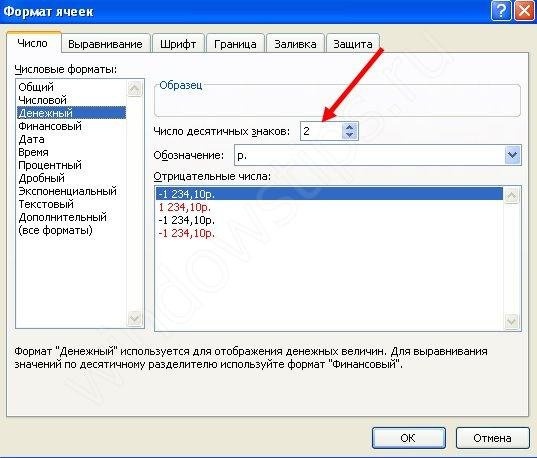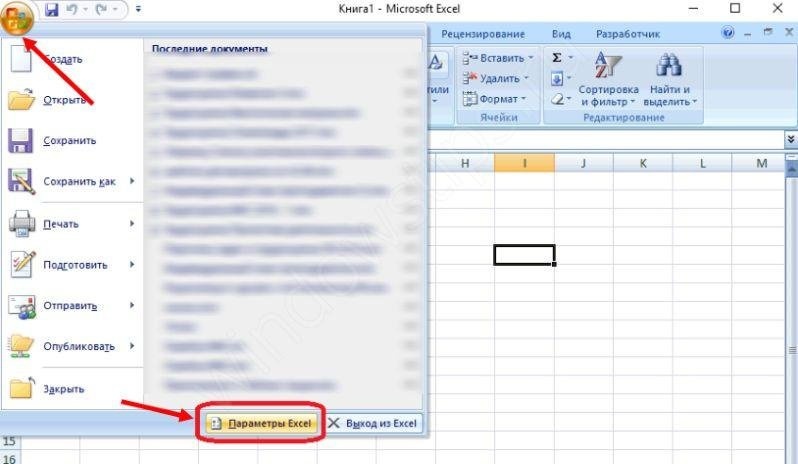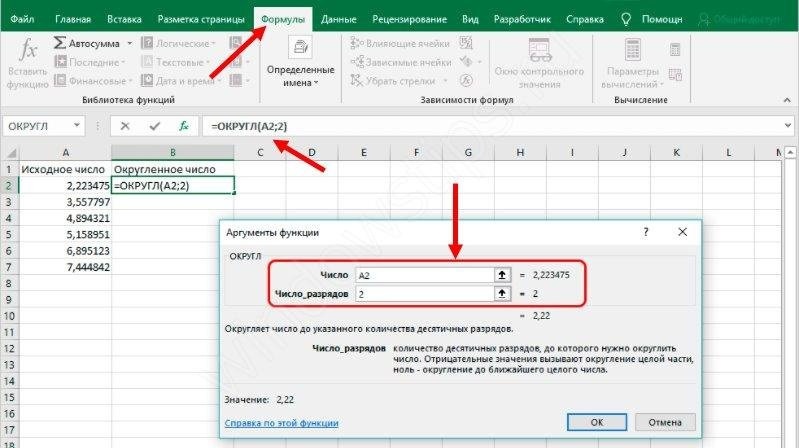Как запретить Excel округлять числа? Воспользуйтесь функцией увеличения битовой глубины, воспользуйтесь настройкой или измените формат ячеек. Выберите соответствующий раздел, перейдите в раздел «Число» и нажмите кнопку «Увеличить битовую глубину». Затем проверьте изменения и обратите внимание, что после отключения округления каждая последующая цифра будет равна нулю. Ниже мы рассмотрим, как запретить Excel округлять числа и как сбросить настройки вместо них.
Как отключить округление в Эксель
При использовании Excel часто возникают ситуации, когда числа при вводе данных округляются. Это может повлиять на точность расчетов и визуальное восприятие информации. В этом случае выделяется несколько вариантов того, как предотвратить округление чисел в Excel. Рассмотрим основные решения.
Увеличение разрядности
Самый простой способ отключить его — использовать опцию увеличения разрядности, которая работает по принципу добавления чисел после запятой. Чтобы решить эту проблему, выполните следующие действия:
- Решите, в какой ячейке вам не нужно округлять числа в Excel.
- В разделе «Число» разверните список форматов и решите, какой из них вы хотите использовать.
- Нажмите кнопку «Увеличить битовую глубину» в Excel необходимое количество раз.
- Проверьте изменения, просмотрев статус раздела, и обратите внимание, что после установки нужной функции округление отключено. При добавлении нового символа он будет «0».
В более новых версиях Excel этот метод будет выглядеть иначе:
- Перейти к кладке «Домашний».
- Щелкните значок стрелки в правом нижнем углу поля «Число».
- В разделе «Категория» выберите нужный вариант числа и убедитесь, что в нем есть десятичные разряды.
- Найдите поле «Количество десятичных знаков» и введите желаемое число, затем нажмите «ОК».
Настройка формата
Еще один способ предотвратить округление в Excel — настроить формат и установить точное количество десятичных знаков. В настройках можно легко увеличить цифру до требуемой, отключив округление. Для этого требуется специальное меню в программе:
- Выделите позицию в таблице, где вы хотите внести соответствующие изменения.
- Разверните меню «Ячейки» и нажмите «Формат».
- Выберите «Форматировать …».
- Выберите левой кнопкой мыши номер, который используется для ранее выбранных разделов.
- Задайте количество знаков, введя его в соответствующее поле, используйте новые настройки и выйдите из меню.
- Посмотрите на выделенные ячейки и убедитесь, что они отображаются правильно.
Изменение формата
Чтобы избежать округления чисел в Excel, вы можете изменить формат. Этот вариант более интересен в ситуации, когда в ячейке недостаточно места для установки всех знаков. Вы можете использовать описанный выше метод и изменить формат, но результат будет виден только после выхода из меню. Лучше перейти в раздел «Число», как указано в первом способе, и посмотреть представление чисел для других форматов. Выберите тот, который подходит вам, и сразу оцените изменения.
Как сделать, чтобы данные в таблице Эксель округлялись
Вышеуказанные шаги помогают предотвратить округление чисел в Excel. Но бывают ситуации, когда пользователю требуется такой шаг. В этом случае вам нужно снова включить опцию одним из доступных способов. Ниже мы рассмотрим наиболее популярные варианты.
Кнопки в ленте
Самый простой способ, как снова округлить Excel, выбрать одну/несколько ячеек, а затем выполнить следующие шаги:
- Войдите в «Дом».
- Нажмите кнопку «Увеличить / уменьшить битовую глубину» на ленте. В первом случае количество знаков увеличивается, а во втором — уменьшается на одну цифру.
Округление через форматирование
Выше мы разобрались, как не округлять в Excel с помощью форматирования. Тот же метод можно использовать для включения опции. Выполните следующие действия:
- Выделите диапазон ячеек на листе, щелкните правой кнопкой мыши и выберите «Форматировать …».
- Зайдите в раздел «Номер». Если вы выбрали нечисловой вариант, выберите его. В противном случае округление в Excel не сработает.
- В поле «Количество знаков после запятой» введите необходимые данные.
Задание точности расчетов
Вышеуказанные методы в Excel влияют только на внешний дисплей в Excel, и в расчетах использовались только точные показатели (до 15 знаков). При необходимости вы можете изменить точность расчетов. Сделайте следующее:
- Перейдите в «Файл», а затем в «Параметры».
- Найдите «Дополнительно», найдите блок настроек «При пересчете книги».
- Установите флажок «Установить точность, как на экране».
- Нажмите ОК».
После выполнения этой задачи система округлит значение и использует его для расчетов.
Изменение функции
Чтобы изменить размер округления при вычислении одной, двух и более ячеек без снижения точности вычислений, необходимо использовать функцию округления «ОКРУГЛ» и ее различные варианты. Наиболее популярными являются «ROUND» или округление до указанного количества десятичных знаков, «ROUNDUP» до ближайшей вершины и «ROUND» до ближайшего минимума. Вы также можете округлить Excel до указанной точности, используя «ROUND» или ближайший нечетный / четный параметр — «EVEN», «ODD». Интересующую функцию можно ввести как в ячейку, так и в строку.
Дополнительный метод
Можно выделить другой метод, например создание круглых чисел Excel. Он подходит для случаев, когда таблица содержит параметры, требующие преобразования. Выполните следующие действия:
- Перейдите на вкладку «Формулы».
- Щелкните «Математика».
- В появившемся списке выберите «КРУГЛЫЙ».
- В окне аргументов в поле Число вручную введите требуемый параметр.
- Щелкните ячейку, в которой Excel должен округлить числа.
- Откройте окно темы в поле «Количество цифр».
- Укажите битовую глубину, до которой вы хотите уменьшить дробь.
Теперь вы знаете, как предотвратить округление в Excel, какие существуют методы для этого и как сбросить желаемые настройки.
Как сделать, чтобы Эксель не округлял числа? Воспользуйтесь функцией увеличения разрядности, используйте настройку или изменение формата ячеек. Выберите подходящую секцию, войдите в раздел «Число», и жмите на кнопку «Увеличить разрядность». После контролируйте изменения и учтите, что после выключения округления каждый последующий знак будет ноль. Ниже рассмотрим, как сделать, чтобы Эксель не округлял числа, и каким образом можно на место вернуть настройки.
Как отключить округление в Эксель
В процессе пользования Эксель часто возникает ситуации, когда при вводе данных цифры округляются. Это может влиять на точность расчеты и визуальное восприятие информации. В таком случае выделяется несколько вариантов, как сделать, чтобы Excel не округлял числа. Рассмотрим основные решения.
Увеличение разрядности
Наиболее простой метод выключения — применение опции увеличения разрядности, которая работает по принципу добавления чисел после запятой. Для решения задачи сделайте следующие шаги:
- Определитесь, в какой ячейке не нужно округлять числа в Excel.
- В разделе «Число» разверните список форматов и примите решение, какой хотите использовать.
- Кликните по кнопке «Увеличить разрядность» в Эксель нужное число раз.
- Контролируйте правки путем просмотра состояния секции и учтите, что после установки нужной функции округление выключиться. При добавлении нового знака будет «0».
В более новых версиях Excel этот метод будет иметь другой вид:
- Зайдите на кладку «Главная».
- Жмите на символ стрелки вниз справа от надписи «Число».
- В разделе «Категория» выберите нужный числовой вариант и убедитесь, что он имеет десятичные разряды.
- Найдите поле «Число десятичных» и введите нужную цифру, а после жмите «ОК».
Настройка формата
Еще один способ сделать так, чтобы Эксель не округлял — настроить формат и установить точное количество знаков после запятой. В настройках можно с легкостью увеличить цифру до требуемого, выключив округление. Для этого потребуется специальное меню в программе:
- Выделите место в таблице, где нужно внести соответствующие изменения.
- Разверните меню «Ячейки» и кликните на «Формат».
- Выберите «Формат …».
- Выделите с помощью левой кнопкой мышки ту цифру, которая применяется для выделенных ранее секций.
- Установите количество знаков, вписав его в отведенное поле, используйте новые настройки и покиньте меню.
- Посмотрите на выделенные ячейки и убедитесь в правильности отображения.
Изменение формата
Чтобы в Экселе не округлять числа, можно изменить формат. Этот вариант наиболее привлекательный в ситуации, когда в ячейке не хватает места для установки всех знаков. Можно использовать рассмотренный выше метод и поменять формат, но результат будет виден только после выхода из меню. Лучше войти в раздел «Число», как отмечалось в первом способе, и посмотреть представление цифр для других форматов. Выберите тот, который вам подходит, и сразу оцените изменения.
Как сделать, чтобы данные в таблице Эксель округлялись
Рассмотренные выше шаги позволяют сделать, чтоб Эксель не округлял числа. Но бывают ситуации, когда выполнение такого шага является обязательным для пользователя. В таком случае нужно снова включить опцию одним из доступных способов. Ниже рассмотрим наиболее востребованные варианты.
Кнопки в ленте
Наиболее простой метод, как сделать, чтобы Excel снова округлял, выделить одну / несколько ячеек, а после пройти такие шаги:
- Войдите в «Главная».
- Жмите на ленте кнопку «Увеличить / уменьшить разрядность». В первом случае количество знаков увеличивается, а во втором уменьшается на одну цифру.
Округление через форматирование
Выше мы разобрали, как не округлять в Экселе с помощью форматирования. Этот же метод можно использовать для включения опции. Сделайте следующие шаги:
- Выделите диапазон ячеек на листе, жмите правой кнопкой мышки и кликните «Формат …».
- Перейдите в раздел «Число». Если выбран не числовой вариант, выберите его. В ином случае сделать так, чтобы Эксель округлял, не получится.
- В «Число десятичных знаков» внесите нужные данные.
Задание точности расчетов
Рассмотренные выше методы в Эксель оказывают влияние только на внешнее отображение в Эксель, а при расчетах использовались только точные показатели (до 15-ти знаков). При необходимости можно поменять точность вычислений. Сделайте следующее:
- Войдите в «Файл», а далее «Параметры».
- Найдите «Дополнительно», отыщите блок настроек «При пересчете этой книги».
- Поставьте отметку возле параметра «Задать точность как на экране».
- Жмите «ОК».
После выполнения этой задачи система будет округлять величину и использовать ее для вычислений.
Изменение функции
Для изменения размера округления при расчете одной, двух или более ячеек без уменьшения точности расчетов нужно использовать функцию округления «ОКРУГЛ» и разные ее варианты. К наиболее популярным относится «ОКРУГЛ» или округление до указанного числа десятичных знаков, «ОКРУГЛВВЕРХ» — до ближайшего верхнего, а «ОКРУГЛВНИЗ» — до ближайшего нижнего. Также можно сделать, чтобы Эксель округлял с заданной точностью с помощью «ОКРУГЛТ», или до ближайшего четного / нечетного параметра — «ЧЕТН», «НЕЧЕТН». Интересующую функцию можно вводить как в ячейку, так и в строку.
Дополнительный метод
Можно выделить еще один метод, как сделать, чтобы Excel округлял числа. Он подходит для случаев, когда в таблице находятся параметры, требующие преобразования. Сделайте следующие шаги:
- Войдите во вкладку «Формулы».
- Жмите на «Математические».
- В появившемся списке выберите «ОКРУГЛ».
- В окне аргументов в поле «Число» введите вручную нужный параметр.
- Жмите по ячейке, где нужно, чтобы Эксель округлял цифры.
- Откройте окно аргументов в поле «Число разрядов».
- Укажите разрядность, до которой нужно сократить дробь.
Теперь вы знаете, как сделать, чтобы Excel не округлял, какие методы для этого существуют, и как вернуть нужные настройки обратно.
Отличного Вам дня!
Как сократить до тысячных?
Как сократить до тысяч в Excel?
Округление числа до необходимого десятичного разряда
- Чтобы округлить до ближайшей тысяч и Введите =ОКРУГЛ(A1;-3), что равно 1000. …
- Чтобы округлить до ближайших сотен …
- Чтобы округлить до ближайших десятков …
- Чтобы округлить до ближайших единиц …
- Чтобы округлить до ближайших десятых …
- Чтобы округлить до ближайших сотых …
- Чтобы округлить до ближайших тысячных
Как округлить число до тысячных?
Правило округления числа до тысячных
Чтобы округлить десятичную дробь до тысячных, надо оставить после запятой только три цифры, а остальные следующие за ней цифры отбросить. Если первая из отброшенных цифр 0,1,2,3 или 4, то предыдущую цифру оставляем без изменений.
Как сократить десятичную дробь?
Их нельзя сокращать, только округлять до десятых — 1 знак после запятой, до сотых 2 знака, до тысячных 3 знака и так далее. НР: 17, 14678, сократим до сотых, т. е. после запятой остается 2 знака = 17,15 — если цифра которую сокращаем более 5, то предыдущая увеличивается на 1.
Как правильно округлять в Excel?
Выберите Файл > Параметры. , а затем — Параметры Excel. Нажмите кнопку Дополнительно, а затем в разделе при расчете этой книгиустановите флажок задать точность как на экране , а затем нажмите кнопку ОК. Нажмите кнопку ОК.
Как в Эксель округлить число до целого?
Как округлить до целого числа в Excel? Чтобы округлить до целого в большую сторону используем функцию «ОКРУГЛВВЕРХ». Чтобы округлить до целого в меньшую сторону используем функцию «ОКРУГЛВНИЗ». Функция «ОКРУГЛ» и формата ячеек так же позволяют округлить до целого числа, установив количество разрядов – «0» (см.
Как в Excel убрать лишние знаки после запятой?
Как в excel удалить лишние знаки после запятой?
- Алексей сергеевич абрамкин : На нужной ячейке (диапазоне ячеек) тыкаем правой кнопкой мыши, выбираем «Формат ячеек». …
- Пользователь удален пользователь удален : Так там же есть «число знаков после запятой». …
- Xraptorx : или =округл (число; 2)
Как округлить миллионы до тысяч?
Как округлить число до тысяч
Чтобы округлить число до тысяч, надо цифры в разрядах сотен, десятков и единиц заменить нулями. При округлении до тысяч десятичной дроби запятую и все стоящие после нее цифры нужно отбросить. Если первая из отброшенных цифр 0, 1, 2, 3 или 4, то предыдущую цифру не изменяем.
Как округлить число до 10?
Чтобы округлить число до десятых, оставляем после запятой первую цифру, а остальное отбрасываем. Так как первая отброшенная цифра 5, то предыдущую цифру увеличиваем на единицу. Читают: «Двадцать три целых семьдесят пять сотых приближенно равно двадцать три целых восемь десятых».
Как округлить число в javascript?
Есть два пути решения:
- Умножить и разделить. Например, чтобы округлить число до второго знака после запятой, мы можем умножить число на 100 , вызвать функцию округления и разделить обратно. …
- Метод toFixed(n) округляет число до n знаков после запятой и возвращает строковое представление результата.
Как правильно округлить десятичную дробь?
Правила округления десятичной дроби
Вертикальной чертой отделяем все цифры, стоящие справа от округляемого разряда. Если справа от подчёркнутой цифры стоит цифра 0, 1, 2, 3 или 4, то подчёркнутую цифру оставляем без изменений, а все цифры после вертикальной черты отбрасываем.
Как перевести из десятичной дроби в обыкновенную?
Чтобы перевести десятичную дробь в обыкновенную, необходимо выполнить три шага:
- Переписать исходную дробь в виде новой дроби: в числителе останется исходная десятичная дробь, а в знаменателе нужно поставить единицу. …
- Умножаем числитель и знаменатель полученной дроби на 10 до тех пор, пока в числителе не исчезнет запятая.
Как перевести число до сотых?
Чтобы округлить число до сотых, надо оставить после запятой две цифры, а остальные отбросить. Если первая отброшенная цифра 0, 1, 2, 3 или 4, то предыдущая цифра не изменится. Если первая из отброшенных цифр 5, 6, 7, 8 или 9, то предыдущую цифру нужно увеличить на единицу.
Как сделать чтобы Excel считал округленные числа?
Как округлить число форматом ячейки
Или нажать комбинацию горячих клавиш CTRL+1. Выбираем числовой формат и устанавливаем количество десятичных знаков – 0. Результат округления: Назначить количество десятичных знаков можно в «денежном» формате, «финансовом», «процентном».
Как не округлять числа в Excel?
- Выделите ячейки, формат которых требуется изменить.
- Чтобы после запятой отображалось больше или меньше знаков, на вкладке Главная в группе Число нажмите кнопку Увеличить разрядность или Уменьшить разрядность .
Округление чисел в Microsoft Excel
При выполнении деления или работе с дробными числами, Excel производит округление. Это связано, прежде всего, с тем, что абсолютно точные дробные числа редко когда бывают нужны, но оперировать громоздким выражением с несколькими знаками после запятой не очень удобно. Кроме того, существуют числа, которые в принципе точно не округляются. В то же время, недостаточно точное округление может привести к грубым ошибкам в ситуациях, где требуется именно точность. К счастью, в программе имеется возможность пользователям самостоятельно устанавливать, как будут округляться числа.
Особенности округления чисел Excel
Все числа, с которыми работает Microsoft Excel, делятся на точные и приближенные. В памяти хранятся числа до 15 разряда, а отображаются до того разряда, который укажет сам пользователь. Все расчеты выполняются согласно хранимых в памяти, а не отображаемых на мониторе данных.
С помощью операции округления Эксель отбрасывает некоторое количество знаков после запятой. В нем применяется общепринятый способ округления, когда число меньше 5 округляется в меньшую сторону, а больше или равно 5 – в большую сторону.
Округление с помощью кнопок на ленте
Самый простой способ изменить округление — это выделить ячейку или группу ячеек и, находясь на вкладке «Главная», нажать на ленте на кнопку «Увеличить разрядность» или «Уменьшить разрядность». Обе кнопки располагаются в блоке инструментов «Число». Будет округляться только отображаемое число, но для вычислений при необходимости будут задействованы до 15 разрядов чисел.
При нажатии на кнопку «Увеличить разрядность» количество внесенных знаков после запятой увеличивается на один.
Кнопка «Уменьшить разрядность», соответственно, уменьшает на одну количество цифр после запятой.
Округление через формат ячеек
Есть возможность также выставить округление с помощью настроек формата ячеек. Для этого нужно выделить диапазон ячеек на листе, кликнуть правой кнопкой мыши и в появившемся меню выбрать пункт «Формат ячеек».
В открывшемся окне настроек формата ячеек следует перейти на вкладку «Число». Если формат данных указан не числовой, необходимо выставить именно его, иначе вы не сможете регулировать округление. В центральной части окна около надписи «Число десятичных знаков» просто укажите цифрой то количество знаков, которое желаете видеть при округлении. После этого примените изменения.
Установка точности расчетов
Если в предыдущих случаях устанавливаемые параметры влияли только на внешнее отображения данных, а при расчетах использовались более точные показатели (до 15 знака), то сейчас мы расскажем, как изменить саму точность расчетов.
- Перейдите на вкладку «Файл», оттуда — в раздел «Параметры».
Откроется окно параметров Excel. В этом окне зайдите в подраздел «Дополнительно». Отыщите блок настроек под названием «При пересчете этой книги». Настройки в этом блоке применяются не к одному листу, а к книге в целом, то есть ко всему файлу. Поставьте галочку напротив параметра «Задать точность как на экране» и нажмите «OK».
Применение функций
Если же вы хотите изменить величину округления при расчете относительно одной или нескольких ячеек, но не хотите понижать точность расчетов в целом для документа, в этом случае лучше всего воспользоваться возможностями, которые предоставляет функция «ОКРУГЛ» и различные ее вариации, а также некоторые другие функции.
Среди основных функций, которые регулируют округление, следует выделить такие:
- «ОКРУГЛ» – округляет до указанного числа десятичных знаков согласно общепринятым правилам округления;
- «ОКРУГЛВВЕРХ» – округляет до ближайшего числа вверх по модулю;
- «ОКРУГЛВНИЗ» – округляет до ближайшего числа вниз по модулю;
- «ОКРУГЛТ» – округляет число с заданной точностью;
- «ОКРВВЕРХ» – округляет число с заданной точностью вверх по модулю;
- «ОКРВНИЗ» – округляет число вниз по модулю с заданной точностью;
- «ОТБР» – округляет данные до целого числа;
- «ЧЕТН» – округляет данные до ближайшего четного числа;
- «НЕЧЕТН» – округляет данные до ближайшего нечетного числа.
Для функций «ОКРУГЛ», «ОКРУГЛВВЕРХ» и «ОКРУГЛВНИЗ» используется следующий формат ввода: Наименование функции (число;число_разрядов) . То есть если вы, к примеру, хотите округлить число 2,56896 до трех разрядов, то применяете функцию «ОКРУГЛ(2,56896;3)». В итоге получается число 2,569.
Для функций «ОКРУГЛТ», «ОКРВВЕРХ» и «ОКРВНИЗ» применяется такая формула округления: Наименование функции(число;точность) . Так, чтобы округлить цифру 11 до ближайшего числа, кратного 2, вводим функцию «ОКРУГЛТ(11;2)». На выходе получается результат 12.
Функции «ОТБР», «ЧЕТН» и «НЕЧЕТ» используют следующий формат: Наименование функции(число) . Для того чтобы округлить цифру 17 до ближайшего четного, применяем функцию «ЧЕТН(17)». Получаем результат 18.
Функцию можно вводить, как в ячейку, так и в строку функций, предварительно выделив ту ячейку, в которой она будет находиться. Перед каждой функцией следует ставить знак «=».
Существует и несколько другой способ введения функций округления. Его особенно удобно использовать, когда есть таблица со значениями, которые нужно преобразовать в округленные числа в отдельном столбике.
- Переходим во вкладку «Формулы» и кликаем по кнопке «Математические». В открывшемся списке выбираем подходящую функцию, например, «ОКРУГЛ».
После этого открывается окно аргументов функции. В поле «Число» можно ввести число вручную, но если мы хотим автоматически округлить данные всей таблицы, тогда кликаем по кнопке справа от окна введения данных.
Окно аргументов функции сворачивается. Теперь щелкнуте по самой верхней ячейке столбца, данные которого мы собираемся округлить. После того, как значение занесено в окно, жмем по кнопке справа от этого значения.
Опять открывается окно аргументов функции. В поле «Число разрядов» записываем разрядность, до которой нам нужно сокращать дроби и применяем изменения.
Число округлилось. Чтобы таким же образом округлить и все другие данные нужного столбца, наводим курсор на нижний правый угол ячейки с округленным значением, жмем на левую кнопку мыши, и протягиваем ее вниз до конца таблицы.
Теперь все значения в столбце будут округлены.
Как видим, существуют два основных способа округлить видимое отображение числа: с помощью кнопки на ленте и путем изменения параметров формата ячеек. Кроме того, можно изменить и округление реально рассчитываемых данных. Это также можно сделать по-разному: изменением настроек книги в целом или применением специальных функций. Выбор конкретного метода зависит от того, собираетесь ли вы применять подобный вид округления для всех данных в файле или только для определенного диапазона ячеек.
Мы рады, что смогли помочь Вам в решении проблемы.
Помимо этой статьи, на сайте еще 11905 инструкций.
Добавьте сайт Lumpics.ru в закладки (CTRL+D) и мы точно еще пригодимся вам.
Отблагодарите автора, поделитесь статьей в социальных сетях.
Опишите, что у вас не получилось. Наши специалисты постараются ответить максимально быстро.
Содержание
- Особенности округления чисел Excel
- Округление с помощью кнопок на ленте
- Округление через формат ячеек
- Установка точности расчетов
- Применение функций
- Вопросы и ответы
При выполнении деления или работе с дробными числами, Excel производит округление. Это связано, прежде всего, с тем, что абсолютно точные дробные числа редко когда бывают нужны, но оперировать громоздким выражением с несколькими знаками после запятой не очень удобно. Кроме того, существуют числа, которые в принципе точно не округляются. В то же время, недостаточно точное округление может привести к грубым ошибкам в ситуациях, где требуется именно точность. К счастью, в программе имеется возможность пользователям самостоятельно устанавливать, как будут округляться числа.
Все числа, с которыми работает Microsoft Excel, делятся на точные и приближенные. В памяти хранятся числа до 15 разряда, а отображаются до того разряда, который укажет сам пользователь. Все расчеты выполняются согласно хранимых в памяти, а не отображаемых на мониторе данных.
С помощью операции округления Эксель отбрасывает некоторое количество знаков после запятой. В нем применяется общепринятый способ округления, когда число меньше 5 округляется в меньшую сторону, а больше или равно 5 – в большую сторону.
Округление с помощью кнопок на ленте
Самый простой способ изменить округление — это выделить ячейку или группу ячеек и, находясь на вкладке «Главная», нажать на ленте на кнопку «Увеличить разрядность» или «Уменьшить разрядность». Обе кнопки располагаются в блоке инструментов «Число». Будет округляться только отображаемое число, но для вычислений при необходимости будут задействованы до 15 разрядов чисел.
При нажатии на кнопку «Увеличить разрядность» количество внесенных знаков после запятой увеличивается на один.
Кнопка «Уменьшить разрядность», соответственно, уменьшает на одну количество цифр после запятой.
Округление через формат ячеек
Есть возможность также выставить округление с помощью настроек формата ячеек. Для этого нужно выделить диапазон ячеек на листе, кликнуть правой кнопкой мыши и в появившемся меню выбрать пункт «Формат ячеек».
В открывшемся окне настроек формата ячеек следует перейти на вкладку «Число». Если формат данных указан не числовой, необходимо выставить именно его, иначе вы не сможете регулировать округление. В центральной части окна около надписи «Число десятичных знаков» просто укажите цифрой то количество знаков, которое желаете видеть при округлении. После этого примените изменения.
Установка точности расчетов
Если в предыдущих случаях устанавливаемые параметры влияли только на внешнее отображения данных, а при расчетах использовались более точные показатели (до 15 знака), то сейчас мы расскажем, как изменить саму точность расчетов.
- Перейдите на вкладку «Файл», оттуда — в раздел «Параметры».
- Откроется окно параметров Excel. В этом окне зайдите в подраздел «Дополнительно». Отыщите блок настроек под названием «При пересчете этой книги». Настройки в этом блоке применяются не к одному листу, а к книге в целом, то есть ко всему файлу. Поставьте галочку напротив параметра «Задать точность как на экране» и нажмите «OK».
- Теперь при расчете данных будет учитываться отображаемая величина числа на экране, а не та, которая хранится в памяти Excel. Настройку же отображаемого числа можно провести любым из двух способов, о которых мы говорили выше.
Применение функций
Если же вы хотите изменить величину округления при расчете относительно одной или нескольких ячеек, но не хотите понижать точность расчетов в целом для документа, в этом случае лучше всего воспользоваться возможностями, которые предоставляет функция «ОКРУГЛ» и различные ее вариации, а также некоторые другие функции.
Среди основных функций, которые регулируют округление, следует выделить такие:
| Функция | Описание |
|---|---|
| ОКРУГЛ | Округляет до указанного числа десятичных знаков согласно общепринятым правилам округления |
| ОКРУГЛВВЕРХ | Округляет до ближайшего числа вверх по модулю |
| ОКРУГЛВНИЗ | Округляет до ближайшего числа вниз по модулю |
| ОКРУГЛТ | Округляет число с заданной точностью |
| ОКРВВЕРХ | Округляет число с заданной точностью вверх по модулю |
| ОКРВНИЗ | Округляет число вниз по модулю с заданной точностью |
| ОТБР | Округляет данные до целого числа |
| ЧЕТН | Округляет данные до ближайшего четного числа |
| НЕЧЕТН | Округляет данные до ближайшего нечетного числа |
Для функций «ОКРУГЛ», «ОКРУГЛВВЕРХ» и «ОКРУГЛВНИЗ» используется следующий формат ввода: Наименование функции (число;число_разрядов). То есть если вы, к примеру, хотите округлить число 2,56896 до трех разрядов, то применяете функцию «ОКРУГЛ(2,56896;3)». В итоге получается число 2,569.
Для функций «ОКРУГЛТ», «ОКРВВЕРХ» и «ОКРВНИЗ» применяется такая формула округления: Наименование функции(число;точность). Так, чтобы округлить цифру 11 до ближайшего числа, кратного 2, вводим функцию «ОКРУГЛТ(11;2)». На выходе получается результат 12.
Функции «ОТБР», «ЧЕТН» и «НЕЧЕТ» используют следующий формат: Наименование функции(число). Для того чтобы округлить цифру 17 до ближайшего четного, применяем функцию «ЧЕТН(17)». Получаем результат 18.
Функцию можно вводить, как в ячейку, так и в строку функций, предварительно выделив ту ячейку, в которой она будет находиться. Перед каждой функцией следует ставить знак «=».
Существует и несколько другой способ введения функций округления. Его особенно удобно использовать, когда есть таблица со значениями, которые нужно преобразовать в округленные числа в отдельном столбике.
- Переходим во вкладку «Формулы» и кликаем по кнопке «Математические». В открывшемся списке выбираем подходящую функцию, например, «ОКРУГЛ».
- После этого открывается окно аргументов функции. В поле «Число» можно ввести число вручную, но если мы хотим автоматически округлить данные всей таблицы, тогда кликаем по кнопке справа от окна введения данных.
- Окно аргументов функции сворачивается. Теперь щелкнуте по самой верхней ячейке столбца, данные которого мы собираемся округлить. После того, как значение занесено в окно, жмем по кнопке справа от этого значения.
- Опять открывается окно аргументов функции. В поле «Число разрядов» записываем разрядность, до которой нам нужно сокращать дроби и применяем изменения.
- Число округлилось. Чтобы таким же образом округлить и все другие данные нужного столбца, наводим курсор на нижний правый угол ячейки с округленным значением, жмем на левую кнопку мыши, и протягиваем ее вниз до конца таблицы.
- Теперь все значения в столбце будут округлены.
Как видим, существуют два основных способа округлить видимое отображение числа: с помощью кнопки на ленте и путем изменения параметров формата ячеек. Кроме того, можно изменить и округление реально рассчитываемых данных. Это также можно сделать по-разному: изменением настроек книги в целом или применением специальных функций. Выбор конкретного метода зависит от того, собираетесь ли вы применять подобный вид округления для всех данных в файле или только для определенного диапазона ячеек.
Microsoft Excel
трюки • приёмы • решения
Как в Excel правильно работать с дробями
Хотя большинство пользователей работают с десятичными значениями, некоторые типы данных обычно отображаются в виде дробей, а не как десятичные числа. В этой статье я расскажу вам, как вводить нецелые значения в виде дробей.
Для ввода целого числа и дроби в ячейку оставьте пространство между целым числом и дробной частью. Например, для отображения 6 7/8 наберите 6 7/8 и нажмите клавишу Enter. При выборе ячейки на строке формул появляется значение 6.875 и запись в ячейке выглядит как дробь.
Если у вас есть только дробь (например, 7/8), то необходимо ввести нулевую целую часть таким образом: 0 1/8. В противном случае Excel, вероятно, предположит, что вы вводите дату. При выборе ячейки посмотрите на строку формул — там будет значение 0.125. В ячейке вы увидите 1/8.
Если числитель больше знаменателя, то Excel преобразует его в целое число и дробь. Например, если вы введете 0 65/8, редактор преобразует это число в 8 1/8. После ввода дроби откройте диалоговое окно Формат ячеек и посмотрите на числовой формат ячейки (рис. 36.1). Вы увидите, что Excel автоматически применил один из форматов дробных чисел.
Рис. 36.1. Список встроенных в Excel числовых форматов дробей
На рис. 36.2 показан лист, который отображает дробные данные. Значения в столбце С выражаются 4-ми, 8-ми и 16-ми долями, а значения в столбце D — все 16-ми долями.
Рис. 36.2. Отображение значений в виде дробей
Следующая строка числового формата показывает значение в терминах «дробных» долларов. Например, значение 154.87 отображается как 154 и 87/100 долларов: 0″ и «??/100″ долларов»
В следующем примере значение отображается 16-ми долями с кавычками справа. Эта строка формата полезна, когда вы имеете дело с дюймами (например, 2/16″): #??/16″
Отображение чисел в виде дробей
Примечание: Мы стараемся как можно оперативнее обеспечивать вас актуальными справочными материалами на вашем языке. Эта страница переведена автоматически, поэтому ее текст может содержать неточности и грамматические ошибки. Для нас важно, чтобы эта статья была вам полезна. Просим вас уделить пару секунд и сообщить, помогла ли она вам, с помощью кнопок внизу страницы. Для удобства также приводим ссылку на оригинал (на английском языке).
Чтобы отобразить или ввести числа в виде фактических дробей, а не десятичных, используйте формат дроби.
Выделите ячейки, которые нужно отформатировать.
На вкладке Главная нажмите кнопку вызова диалогового окна рядом с именем группы Число.
В списке Категория выберите пункт дробь.
В списке тип выберите нужный тип дроби.
Этот формат отображает 123,456 как
123 1/2, округление до ближайшего однозначного дробного значения
123 26/57, округление до ближайшего двойного десятичного дробного значения
Тройная дробь с тремя цифрами
123 57/125, округление до ближайшего тройного десятичного значения
Дробь как половины
Дробь по кварталам
Дробь как восьмые
Дробь в шестнадцать
Дробь как десятые значения
Дробь в сотых долях
Число в активной ячейке выделенной ячейки на листе отображается в поле образец , чтобы можно было просмотреть выбранные параметры форматирования чисел.
Советы по отображению дробей
После того как вы примените дробный формат к ячейке, десятичные числа и фактические дроби, которые вы вводите в этой ячейке, будут отображаться в виде дроби. Например, при вводе значений 0,5 или 1/2 в 1/2 , если ячейка была отформатирована с помощью дробной части, содержащей не более одной цифры.
Если к ячейке не применен ни один из дробей, то при вводе дробной части, например 1/2, будет использоваться формат даты. Чтобы отобразить его в виде дроби, примените Дробный формат, а затем повторно введите дробь.
Если вы не хотите выполнять вычисления с дробями, вы можете отформатировать ячейку как текст, прежде чем вводить в него дробную часть, выбирая текст в списке Категория . Таким образом, вводимые дроби не будут сокращены или преобразованы в десятичные. Однако вы не можете выполнять математические вычисления для дробей, которые отображаются в виде текста.
Чтобы сбросить числовой формат, выберите пункт Общие в поле Категория (диалоговое окноФормат ячеек ) или в поле числовой формат (вкладкаГлавная, Группа число ). В ячейках с форматом Общий форматирование к числам не применяется.
Простые (или обыкновенные) дроби в Excel
В настоящее время в большинстве вычислений используются десятичные дроби. Однако в некоторых случаях вы можете столкнуться с простыми (обыкновенными) дробями.[1] Это может быть учебный пример, или диаметр вентиля (в долях дюйма), или, наконец, вес золотого слитка (в долях унции).
Excel предлагает 9 стандартных форматов обыкновенных дробей (рис. 1). Кроме того, вы можете создать пользовательский формат по своему усмотрению (об этом чуть позже).
Рис. 1. Стандартные форматы обыкновенных дробей в Excel
Скачать заметку в формате Word или pdf, также доступны примеры в формате Excel2013
Если вы уже ввели в ячейку число, например, 0,5, и хотите его отобразить в виде простой дроби, кликните на ячейке правой кнопкой мыши, выберите «Формат ячеек…», далее «Дробный» и «Простыми дробями» (рис. 2).
Рис. 2. Выбор формата «Дробный»
Excel так же, как и мы знает, что простые дроби используются редко, поэтому при попытке ввести в ячейку 1/2, Excel решит, что вы вводите дату и покажет «01.фев». Чтобы отобразить в ячейке дробь, введите 0, пробел, а затем 1/2. Аналогично вводится и составная дробь: наберите целую часть, пробел и дробную часть. Например, 1 2/3. Если вы выделите эту ячейку, в строке формул появится значение 1,666666666667, а запись в этой ячейке будет представлена как дробь.
Если числитель больше знаменателя, то Excel преобразует такую дробь в целую и дробную часть. Например, если вы введете 0 25/4, то Excel выразит это число как 6 1/4.
Если ни один из встроенных дробных форматов вам не подходит, создайте собственный! Например, на одном из форумов, я увидел вопрос, как отобразить 8/20? Наберите 0, пробел, 8/20. Не огорчайтесь, что Excel отобразил 2/5. Выделите ячейку, нажмите Ctrt+1, вызывая окно «Формат ячеек» (рис. 3а) и в открывшемся диалоговом окне в области «Числовые форматы» выберите «(все форматы)» (рис. 3б). А затем в области «Тип» отредактируйте шаблон формата, заменив # » » ??/?? на # » » ??/20.
Рис. 3. Пользовательский дробный формат
Несколько слов о коде формата # » » ??/20. Первый знак # – означает любое число, включающее одну или несколько цифр; ноль отображаться не будет (если хотите, чтобы ноль отображался, замените формат на следующий 0 » » ??/20). Далее идет пробел, заключенный с двух сторон в двойные кавычки » » ; вообще говоря, в ячейке будет отображаться любой набор символов, заключенный в шаблоне формата с двух сторон в двойные кавычки; мы еще раз столкнемся с этим ниже. Два знака вопроса означают, что допускается одна или две цифры. Ну а 20 в знаменателе будет отображаться в любом случае. Excel автоматически пересчитает дробь по основанию 20. Если при этом числитель дроби должен выражаться не целым числом, Excel округлит его до целых. Например, в выбранном выше формате, и 0,4, и 0,42 будут отображаться, как 8/20.
В контрактах с иностранными компаниями я сталкивался с записью центов в виде простой дроби; что-то типа: 20 и 7/100 долларов. Начните с ввода в ячейку: 20, «пробел», 1/100. Выберите формат «Сотыми долями» (рис. 4а). Далее выберите «(все форматы)», и дополните шаблон двумя словами: «и», «долларов» (рис. 4б).
Рис. 4. Формат для отображения долларов и центов
В заключительном примере значение отображается в 16-х долях; за числом следует знак дюймов (рис. 5). Поскольку кавычки являются служебным символом для шаблона, чтобы отобразить сами кавычки, нужно перед ними набрать косую черту: «
Рис. 5. Формат для отображения дюймов
[1] Использованы официальные материалы Microsoft и советы Джона Уокенбаха.
Числа в Excel отображаются, как сотые десятичной дроби
У начинающих пользователей программы Excel может возникнуть следующая ситуация:
При вводе чисел в ячейку цифры автоматически преобразуются в десятичные дроби с двумя знаками после запятой. Изменение формата ячеек и другие ухищрения не помогают привести числа к обычному виду.
Как избавится от такого отображения вводимых в ячейку чисел.
Чтобы исправить ситуацию достаточно выполнить довольно несложную последовательность действий:
После выполнения последовательности действий приведенной в тексте выше цифры будут отображаться в ячейках в том виде, в котором Вы их записываете.
Функция ОТБР позволяет отбросить дробную часть в Excel
Функция ОТБР в Excel используется для отбрасывания дробной части числового значения, переданного в качестве первого аргумента, до определенного количества знаков после запятой, которые указаны в качестве второго аргумента, и возвращает усеченное целое число.
Как найти частное от деления с помощью функции ОТБР в Excel
Операция отбрасывания дробной части отличается от округления чисел, тем, что итоговое значение не увеличивается или уменьшается в соответствии с правилами округления чисел. Например, при округлении числа 10,9 до целого будет возвращено число 11. Функция ОТБР вернет число 10.
Пример 1. В столбце таблицы записаны некоторые числа. Найти частное от деления каждого числа на 5. Если результатом является дробное число, отбросить дробную его до части до целого числа.
Вид таблицы данных:
Для нахождения искомых значений используем следующую формулу массива:
С помощью функции ЕСЛИ выполняется проверка наличия остатка от деления (функция ОСТАТ). Если остаток от деления больше нуля, отбрасывается дробная часть с помощью функции ОТБР, иначе – просто выполняется деление числа на 5.
В результате вычисления формулы мы нашли частное от деления в Excel для исходных чисел, разделенных на 5.
Как преобразовать числа десятичной дроби в дату в Excel
Пример 2. В таблице имеется столбец с дробными числами (с разным количеством знаков после запятой). Это закодированная информация, из которой нам нужно раскодировать дату – число дня и месяца для 2020-го года по следующему алгоритму:
- Целая часть соответствует номеру месяца в 2020 году.
- Первые 2 цифры дробной части (сотые) соответствуют номеру дня этого же месяца. Остальные цифры дробной части не учитываются. В смежном столбце необходимо вывести значения в формате Дата, соответствующие этим кодам записей дат.
Вид таблицы данных:
Для расчета значений используем следующую формулу:
Для получения данных требуемого формата из кодов используем функцию ДАТА. Чтобы вычислить значение номера месяца с помощью функции ОТБР отбрасываем дробную часть оставляя целое число – номер месяца. Для получения номера дня нам следует вычесть от исходного числа его целое число. Таким образом получим дробную часть, для которой следует переместить запятую вправо на 2 знака с помощью умножением дробной части на 100.
Результат вычислений для всех ячеек:
Как видно, некоторые ячейки содержат код ошибки поскольку 54 и 33 превышают допустимое число дней в месяце. Или 13 и 114 превышают количество месяцев в году. Обработаем это исключение с помощью формулы с проверкой на ошибки:
12;(A2-ОТБР(A2))*100>ДЕНЬ(КОНМЕСЯЦА(ДАТА(2020;ОТБР(A2);1);0)));»нет даты в коде»;ДАТА(2020;ОТБР(A2);(A2-ОТБР(A2))*100))’ class=’formula’>
С помощью функции ИЛИ в первом аргументе ЕСЛИ проверяем значения при двух условиях:
- Проверяем не превышает ли число 12 количество месяцев в исходном коде. Результат вычисления функции ОТБР возвращает целое число – если больше 12-ти, условие выполняется (число больше, чем количество месяцев в году), выводится сообщение об ошибке из второго аргумента ЕСЛИ, иначе – результат вычисления указанной выше формулы (в третьем аргументе функции ЕСЛИ).
- Если число, полученное из первых двух цифр дробной части (сотая часть) больше, чем максимально возможное количество дней в этом месяце условие выполняется и получаем сообщение об ошибке «нет даты в коде». Иначе выполняется предыдущая формула раскодирования дат из исходных кодов.
Определим значения с помощью новой формулы и запишем в соседнем столбце:
Особенности использования функции ОТБР в Excel
Функция имеет следующую синтаксическую запись:
=ОТБР( число; [число_разрядов])
Описание аргументов функции:
- число – обязательный, принимает числовое значение, дробную часть которого требуется отбросить;
- [число_разрядов) – не обязательный, принимает числовое значение, указывающее на число знаков, до которых требуется произвести отсечение дробной части. Если явно не указан, принимается значение 0.
- В качестве аргумента число могут быть указаны числа, текстовые представления числовых значений и данные логического типа. Если в качестве этого аргумента указано значение, которое не может быть преобразовано к данным числового типа, функция вернет код ошибки #ЗНАЧ!. Примеры допустимых значений: =ОТБР(“1,25”;0), ОТБР(ИСТИНА;0). Запись типа =ОТБР(“текст”;0) вернет код ошибки.
- Если в качестве второго аргумента указано дробное число, оно будет отброшено. Например, =ОТБР(10,7345;2,5) и =ОТБР(10,7345;2) вернут одинаковый результат.
- Если второй аргумент принимает значение, которое не может быть преобразовано к числовым данным, рассматриваемая функция вернет код ошибки #ЗНАЧ!
- Функция может быть использована для округления чисел в меньшую сторону. Например, для округления числа 9999 до сотых используют следующую запись: =ОТБР(9999;-2). Результат вычисления – 9900. То есть, отрицательные значения второго аргумента указывают на операцию округления в меньшую сторону до определенного числа знаков перед запятой.
- Для отбрасывания отрицательных чисел следует использовать функцию ОТБР вместо еще одной функции Excel – ЦЕЛОЕ, которая возвращает аналогичные результаты при работе с числами из диапазона положительных значений. Например, =ЦЕЛОЕ(-10,5) вернет ближайшее меньшее целое число (-11), в то время как =ОТБР(-10,5) просто отбросит дробную часть (-10).