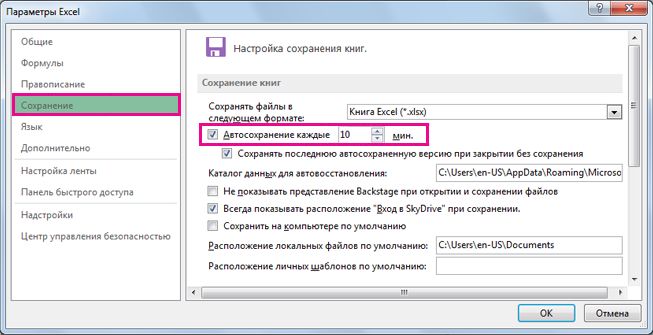Excel для Microsoft 365 Excel 2021 Excel 2019 Excel 2016 Excel 2013 Еще…Меньше
Не имеет значения, куда вы собираетесь сохранить свою книгу (на компьютер или в Интернет): все операции с сохранением выполняются на вкладке Файл.
Для сохранения существующей книги в текущем расположении используйте кнопку Сохранить или нажмите CTRL+S, но чтобы сохранить книгу в первый раз или в другом месте, или создать ее копию в том же или другом месте, используйте кнопку Сохранить как.
Примечание: Если вы пытаетесь сохранить книгу с поддержкой макроса (XLSM) как обычную книгу (.xlsx), рекомендуется не сохранять макрос в новом файле, что может привести к потере функциональности, так как макрос VBA — это мощный способ автоматизировать значительные объемы работы. Сохраните макрос или сохраните файл с поддержкой макроса, пока не будете уверены, что новый файл обладает необходимой функциональностью.
-
На вкладке Файл выберите команду Сохранить как.
-
В разделе Сохранить как выберите место сохранения книги. Например, чтобы сохранить ее на рабочий стол или в папку на компьютере, выберите Компьютер.
Совет: Чтобы сохранить в расположении OneDrive, выберите пункт OneDrive, а затем войдите в систему (или зарегистрируйтесь). Чтобы добавить в облако свои места, например Microsoft 365SharePoint или расположение OneDrive, выберите пункт Добавление места.
-
Нажмите Обзор, чтобы выбрать расположение в папке Документы.
Для выбора другого расположения на компьютере щелкните Рабочий стол и укажите место, куда вы хотите сохранить вашу книгу.
-
В поле Имя файла введите имя книги. Если вы создаете копию существующей книги, введите имя, отличающееся от названия исходной книги.
-
Чтобы сохранить книгу в другом формате файла, например XLS (предыдущая версия Excel) или TXT, выберите нужный формат в списке Тип файла (под полем Имя файла).
-
Нажмите кнопку Сохранить.
Закрепите ваше наиболее часто используемое расположение для хранения.
После сохранения книги вы можете закрепить ее. При этом расположение будет доступно, и вы сможете использовать его повторно для сохранения другой книги. Если вы часто сохраняете что-то в одной папке или в одной папке, это значительно экономит время! Вы можете закрепить сколько угодно мест.
-
Щелкните Файл > Сохранить как.
-
В разделе Сохранить как выберите расположение, в которое вы в прошлый раз сохраняли книгу. Например, если последняя книга была сохранена в папку Документы на компьютере и вы хотите ее закрепить, щелкните Компьютер.
-
В разделе Последние папки справа укажите расположение, которое требуется закрепить. При этом справа появится изображение булавки
.
-
Щелкните это изображение, чтобы закрепить папку. Изображение примет вид приколотой булавки
. Каждый раз при сохранении книги это расположение будет отображаться вверху списка раздела Последние папки.
Совет: Чтобы открепить расположение, щелкните значок приколотой булавки
еще раз.
Свою очередь
on AutoRecovery
Excel автоматически сохраняет книгу во время работы над ней на случай, если произойдет что-то, например, отключение питания. Это называется автоскрытием. Это не то же самое, что сохранение книги, поэтому не стоит полагаться на автосохранения. Часто сохранения книги. Однако автоскрытие — это хороший способ резервирования на случай, если что-то произойдет.
Убедитесь, что автосохранение включено.
-
Щелкните Файл > Параметры.
-
В диалоговом окне Параметры Excel нажмите кнопку Сохранить.
-
В области Сохранение книгубедитесь, что
Сохранять данные автосохранения каждые n минут. -
Установите интервал в минутах для сохранения резервной копии своей работы, а затем нажмите кнопку ОК.
Нужна дополнительная помощь?
Как сохранить файл (рабочую книгу) Microsoft Excel 2013 под другим именем
04.12.2014
Шаг 1
В этой пошаговой инструкции я покажу Вам, как сохранить файл (рабочую книгу) Microsoft Excel 2013 под другим именем. Такой способ сохранения позволит Вам сохранить исходный документ без изменений. Для этого жмем на раздел «Файл».
Шаг 2
Далее переходим в пункт «Сохранить как».
Шаг 3
Затем выбираем место сохранения файла. В разделе «Последние папки» показаны папки, куда были произведены последние сохранения. Если в списке необходимая для сохранения папка отсутствует – жмем кнопку «Обзор».
Шаг 4
В диалоговом окне выбираем место для сохранения книги, прописываем новое имя файла и жмем кнопку «Сохранить».
Шаг 5
Книга сохранена под новым именем. Если информация оказалась Вам полезной – жмите Спасибо!
Оценка статьи:

Загрузка…
How to Change the Default Folder for Saving and Opening Files in Office
microsoft word 2010microsoft certified partnerPeople who use Office applications know how important saving time is when working. If you have Word or Excel open many times a day, having a way to customize your default locations is a huge time saver.
None of us wants to spend minutes browsing through our files to find where our projects are located.
Changing the default locations for saving and opening files is an easy process. Luckily for frequent Office application users, you can do it quickly as well.
You just have to navigate to your options and find the advanced file settings. If you locate the correct settings, you have the option to change locations for opening and saving your documents.
Need more help? Continue reading to view the available step-by-step guide for each application below.
How to Change Default Folder for Saving Documents
We wrote these guides for Microsoft Word 2010 and later. Depending on your version of Word, some steps might be slightly different.
Change the default folder for opening files in Word
- Open Word and navigate to the File menu
- Click on Options, then Advanced.
- Scroll down to the bottom of the page and click on the File Locations button.
- Highlight Documents, then click on the Modify button.
- Find the location you want to set as your default when opening files. Click on the folder and hit OK.
- If your changes don’t immediately take place, restart Word or your computer.
How to Change the default Save folder in Word
- Navigate to the File menu and click on Word Options.
- A new window is going to open up. From the menu on the left, choose Save to open up a sub-menu.
- You will see a field where you can type next to Default File Location. You can insert the path manually here. Click on Browse if you want to navigate to the folder you chose as your default when saving files.
- Hit OK, and if needed, restart Word or your computer for your changes to work properly.
How to Change the default folder for opening files in Excel
We wrote these guides for Microsoft Excel 2010 and later. Depending on your version of Excel, some steps might be slightly different.
- Open Excel and navigate to the File menu.
- Click on Options, then Advanced.
- Scroll down until you see General.
- Locate the line that says “At startup, open all files in:” Enter the path to an existing folder that you want to use as your default when opening files in Excel. A path looks something like this: C:UsersusernameMy documentsExcel.
- Hit OK. If needed, restart Excel or your computer for your changes to take place.
Change the default save folder in Excel
- Open Excel and open the File menu, then find and click on Excel Options.
- In the new window, click Save from the left-side menu.
- Unlike Word, in some versions of Excel, you can’t browse to the location of the folder which you want to set as default. This means that you might have to input the path to an existing folder manually. The path should look something like C:UsersusernameMy documentsExcel.
- When you’re finished, click OK.
- If needed, restart Excel or your computer to complete your changes.
You can also change the default printer tray assignments in Office.
If you’re looking for a software company you can trust for its integrity and honest business practices, look no further than SoftwareKeep. We are a Microsoft Certified Partner and a BBB Accredited Business that cares about bringing our customers a reliable, satisfying experience on the software products they need. We will be with you before, during, and after all the sales.
Сохранение в Экселе
Записывание таблиц Эксель в компьютер называется сохранение. Это такой процесс, при котором мы создаем новый файл и вносим его на Локальный диск. Потом его можно открыть на ПК, перенести на флешку, отправить по интернету.
Инструкция
1. Нажмите на надпись «Файл» в левом верхнем углу программы.
Если такой надписи нет, щелкните по круглой кнопке с цветными квадратами. Она тоже находится в верхнем углу Экселя.
2. Из списка выберите пункт «Сохранить как».
3. Появится небольшое окно выбора папки для сохранения. Указать ее можно через левую часть.
Покажу на примере. Допустим, я хочу записать таблицу на диск D, в папку «Отчеты». Значит, через левую часть окна выбираю «Этот компьютер» и открываю Локальный диск D.
Затем открываю «Отчеты».
Если нужной папки нет, ее можно создать прямо в окне. Для этого нажать на кнопку «Новая папка» вверху.
Проверяю, правильно ли выбрано место для сохранения. Оно будет написано в верхней строке.
На заметку. Многие пользователи записывают данные в «Документы» или на Рабочий стол. Но я не советую хранить в них важную информацию, так как эти места ненадежны. Лучше сохранять в диск D или другой подобный (кроме C). Подробнее читайте в этом уроке.
4. Напечатайте название для вашего файла или оставьте таким, как предлагает программа. Название можно поменять в нижней строке.
5. Нажмите на кнопку «Сохранить».
Окошко исчезнет – это будет означать, что данные сохранились в указанном месте.
Теперь можно закрыть программу Excel и попробовать найти записанный файл в компьютере. Для этого зайдите в то место, которое выбрали при сохранении. Там должен быть файл с указанным названием или стандартным именем «Книга 1».
Важно! При работе данные лучше время от времени сохранять. Для этого используйте вот такую кнопку в верхнем левом углу программы:
Нажав на нее, информация перезапишется. То есть записанный ранее вариант заменится новым. Это нужно, чтобы случайно не потерять данные. Ведь если в системе произойдет сбой (зависание, отключение электричества), то велика вероятность потери таблицы.
- Компьютерная грамотность
- Microsoft Word
- Microsoft Excel
- Уроки Интернета
- Электронная почта
- Социальные сети
- Архив уроков
Добрый день, уважаемые!
Poltava:
1. Макрос для создания папки написан для удобства, (так хочет пользователь!)
В модуль книги:
Private Sub Workbook_Open()
Dim dt As Date, d As Integer
d = Day(Now)
If d < 1 Or d > 25 Then Exit Sub
dt = GetSetting("NOV", "Run", "LastDate", 0)
If Year(Now) = Year(dt) And Month(Now) = Month(dt) Then Exit Sub
SaveSetting "NOV", "Run", "LastDate", CDbl(Date)
Application.Run "Создание_папки"
End Sub
Каждый раз при открытии книги проверяется текушая дата, если дата в заданном диапазоне (с 1 числа по 25 число любого месяца) однократно запускается макрос «Создание_папки»
Соответственно создается 3 папки (2 за предыдущий месяц и одна за текущий)
Sub Создание_папки()
Dim PathToSave As String, FolderName As String, FellPathToSave As String
Dim fs As Object
PathToSave = "C:"
FolderName = CStr(Format(DateAdd("m", -1, Now), "mmmm yyyy") & " Электроэнергия")
FellPathToSave = PathToSave & FolderName & ""
Set fs = CreateObject("Scripting.FileSystemObject")
If Not fs.FolderExists(FellPathToSave) Then
fs.CreateFolder (FellPathToSave)
End If
PathToSave = "C:"
FolderName = CStr(Format(DateAdd("m", -1, Now), "mmmm yyyy") & " Телефоны")
FellPathToSave = PathToSave & FolderName & ""
Set fs = CreateObject("Scripting.FileSystemObject")
If Not fs.FolderExists(FellPathToSave) Then
fs.CreateFolder (FellPathToSave)
End If
PathToSave = "C:"
FolderName = CStr(Format(DateAdd("m", 0, Now), "mmmm yyyy") & " Водоснабжение")
FellPathToSave = PathToSave & FolderName & ""
Set fs = CreateObject("Scripting.FileSystemObject")
If Not fs.FolderExists(FellPathToSave) Then
fs.CreateFolder (FellPathToSave)
End If
End Sub
2. Не могу въехать, почему макрос сохраняет в «Мои документы», а если вначале работы с Excel сохранить вручную любой файл в папку «ММММ ГГГГ Электроэнергия», начинает правильно работать и сохранять в ту папку, что прописана в макросе. Вот код:
Sub Сохранить_Электроэнергия()
Application.ScreenUpdating = False
Sheets.Add.Name = "Лист1"
Sheets("ЭЛЕКТРИЧЕСТВО").Select
Cells.Select
Selection.Copy
Sheets("Лист1").Select
Selection.PasteSpecial Paste:=xlPasteValues, Operation:=xlNone, SkipBlanks _
:=False, Transpose:=False
Selection.PasteSpecial Paste:=xlPasteFormats, Operation:=xlNone, _
SkipBlanks:=False, Transpose:=False
Range("A1").Select
ActiveSheet.Name = [D14]
On Error Resume Next
Folder$ = "C:" & Sheets("ЭЛЕКТРИЧЕСТВО").Range("d20") & " Электроэнергия" & ""
Filename = [D14] & ".xls"
Err.Clear: ActiveSheet.Copy: DoEvents
If Err Then Exit Sub
ActiveWorkbook.SaveAs Filename, xlWorkbookNormal
ActiveWorkbook.Close False
Sheets("ЭЛЕКТРИЧЕСТВО").Select
Range("D14").Select
Application.DisplayAlerts = False
Sheets(Range("D14").Value).Select
ActiveWindow.SelectedSheets.Delete
Application.ScreenUpdating = True
Application.DisplayAlerts = True
End Sub
KuklP:
Я не профессионально владею VBA, в те времена, когда я учился в школе и в институте компьютеры занимали помещения в 500 кв.м., а жесткий диск для них был размером с большую кастрюлю (части от этих хард-дисков, можно иногда видеть на дачных участках, их обычно используют в качестве телевизионных антенн 



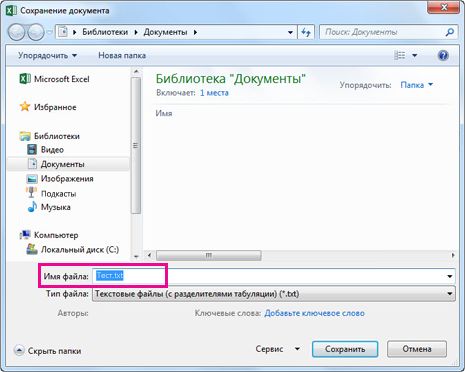
 .
.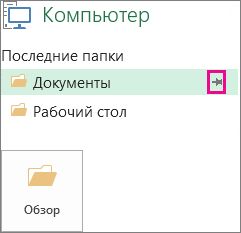
 . Каждый раз при сохранении книги это расположение будет отображаться вверху списка раздела Последние папки.
. Каждый раз при сохранении книги это расположение будет отображаться вверху списка раздела Последние папки.