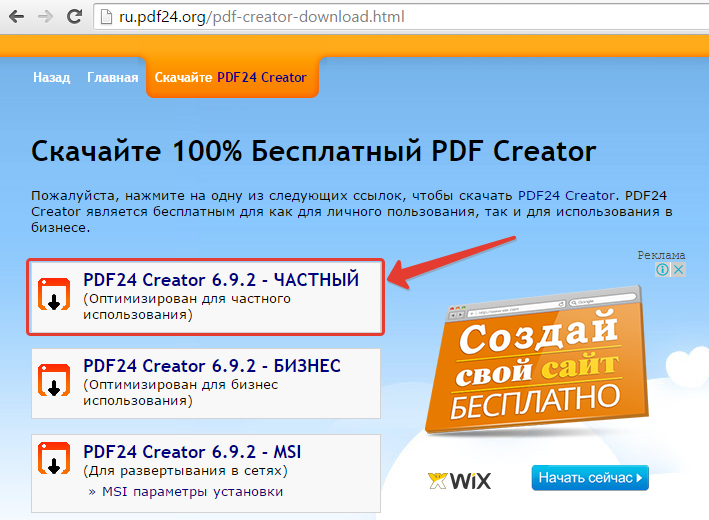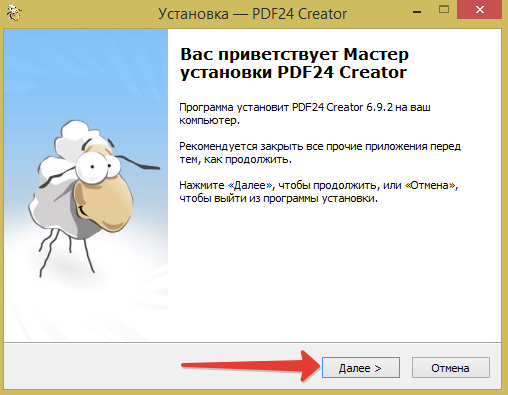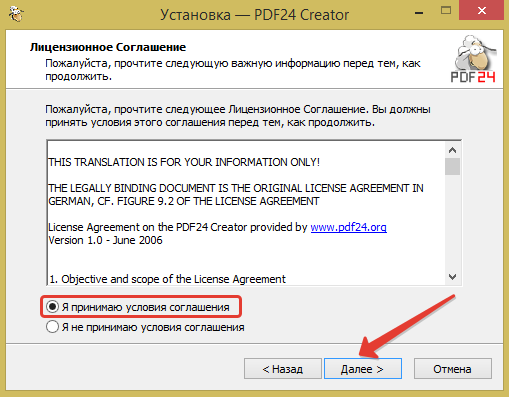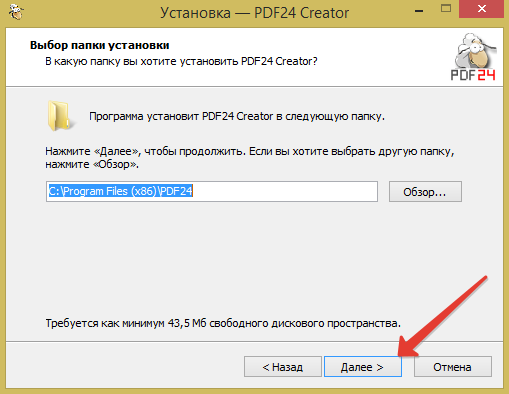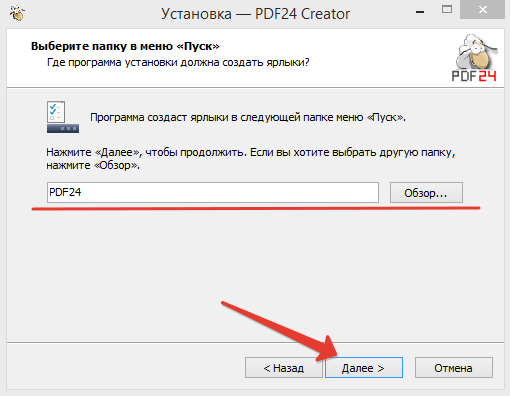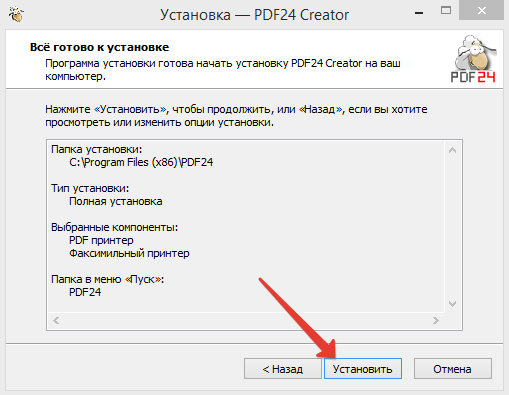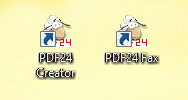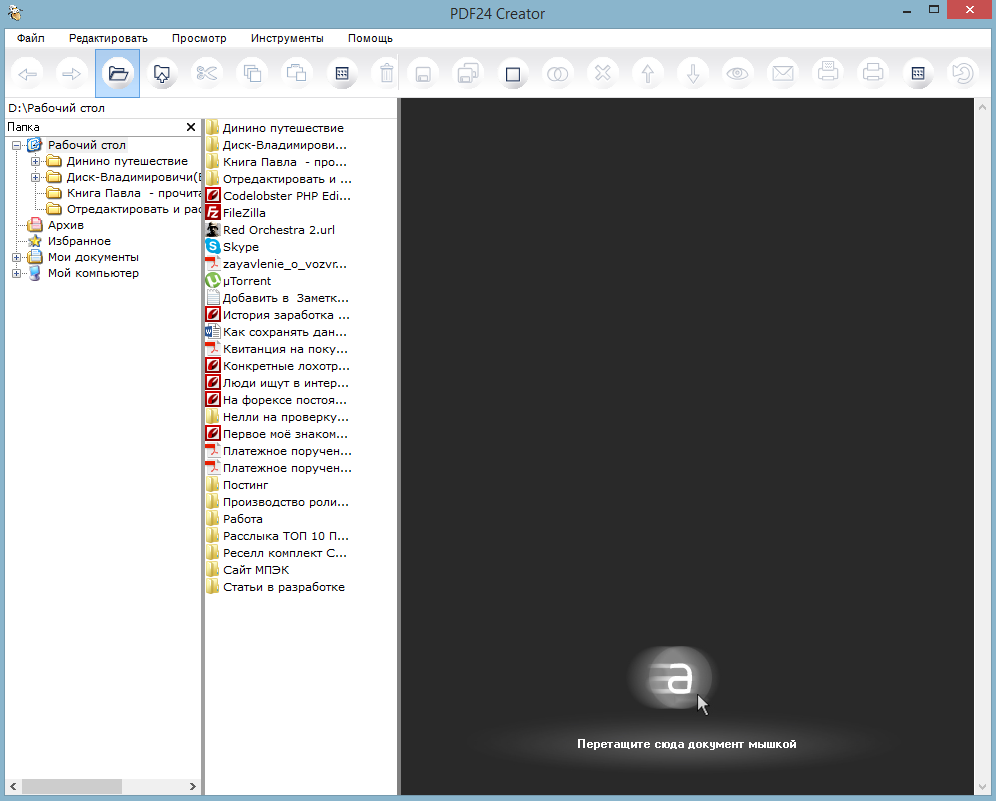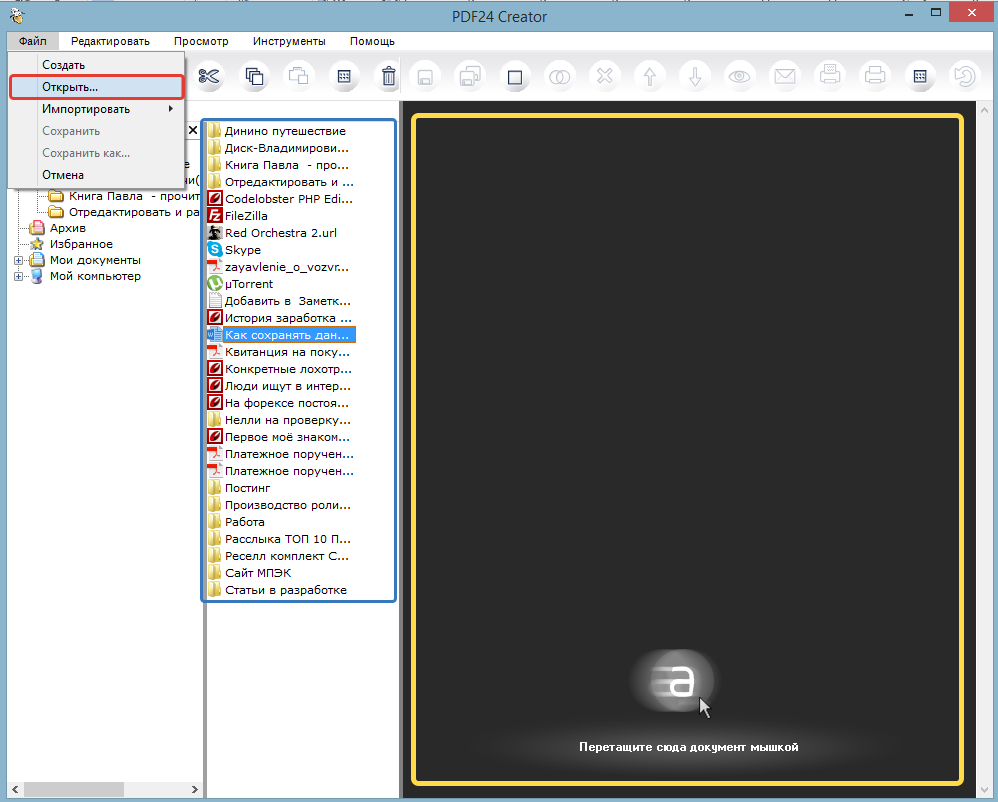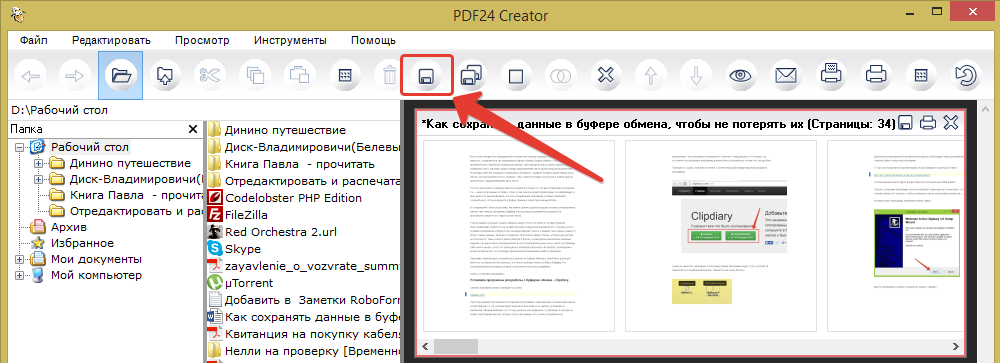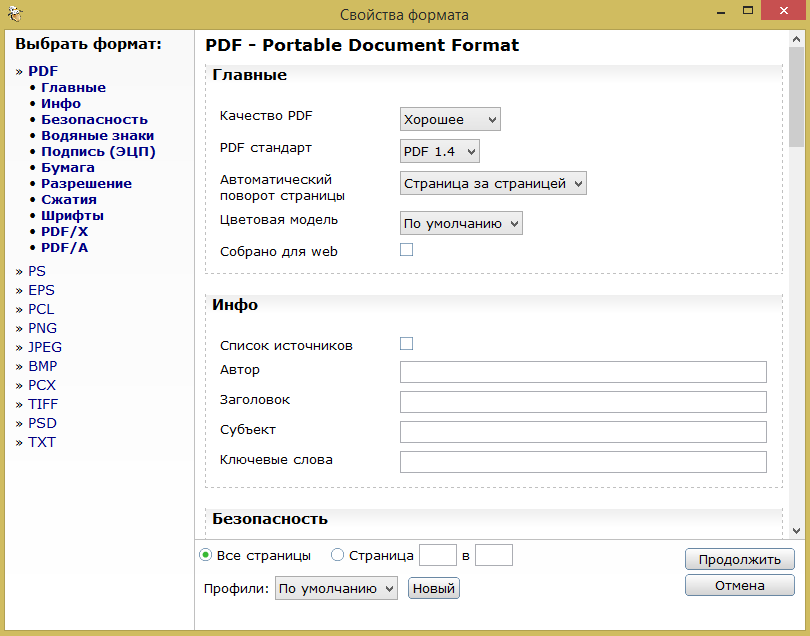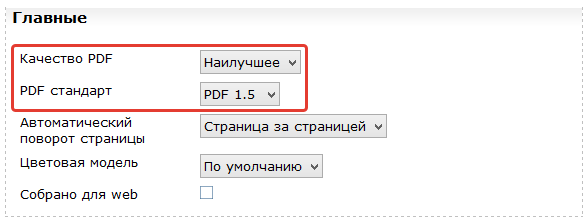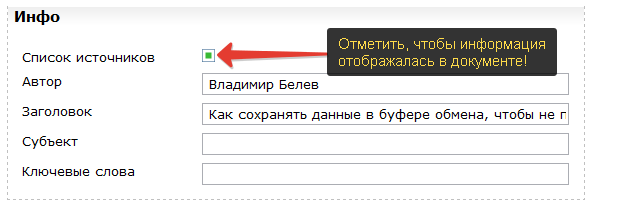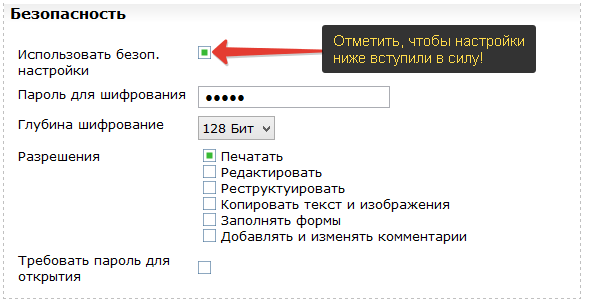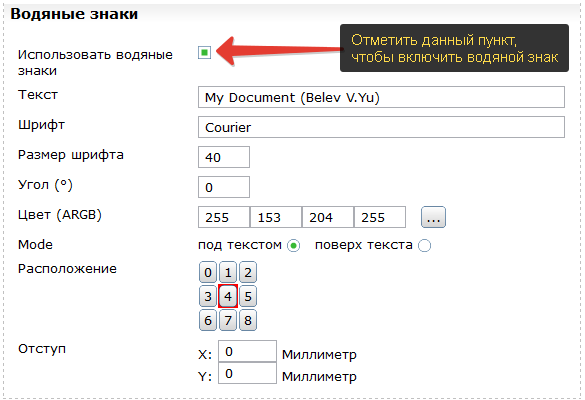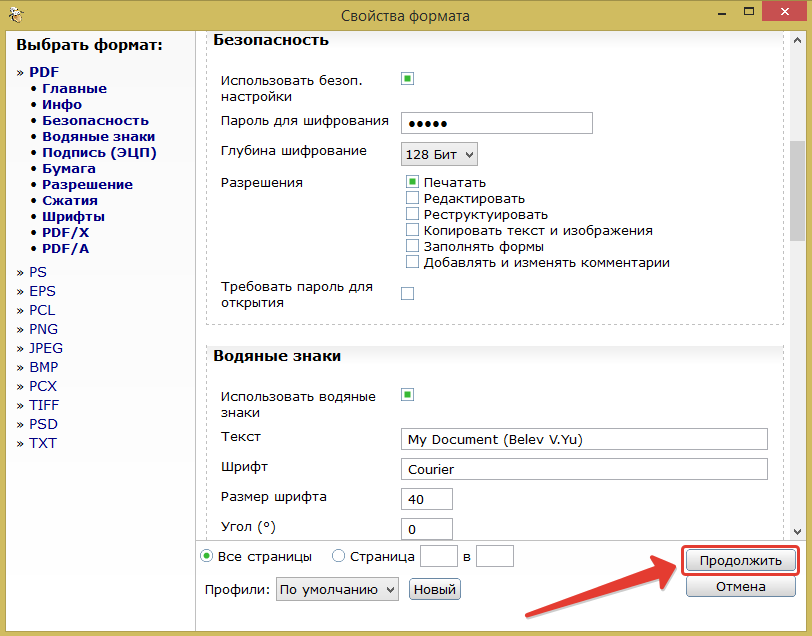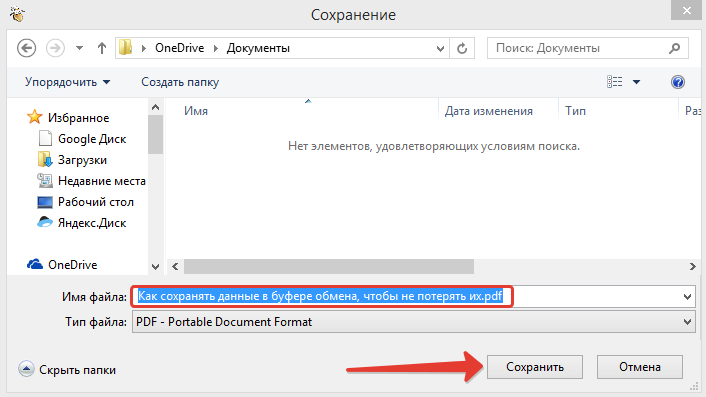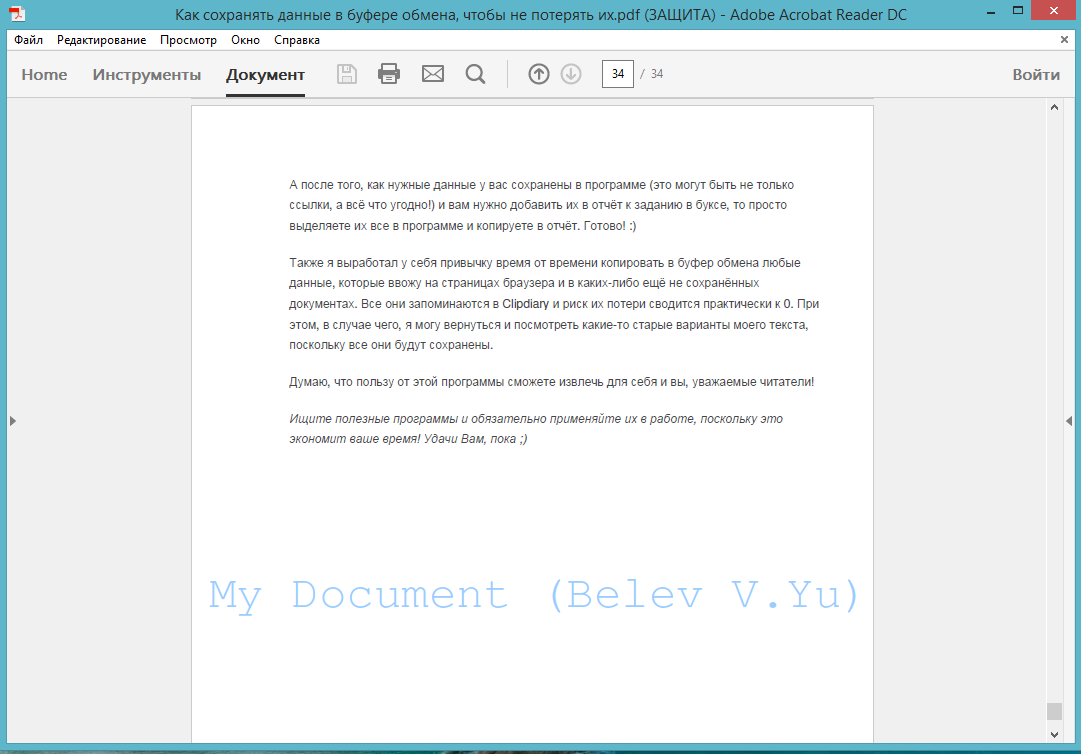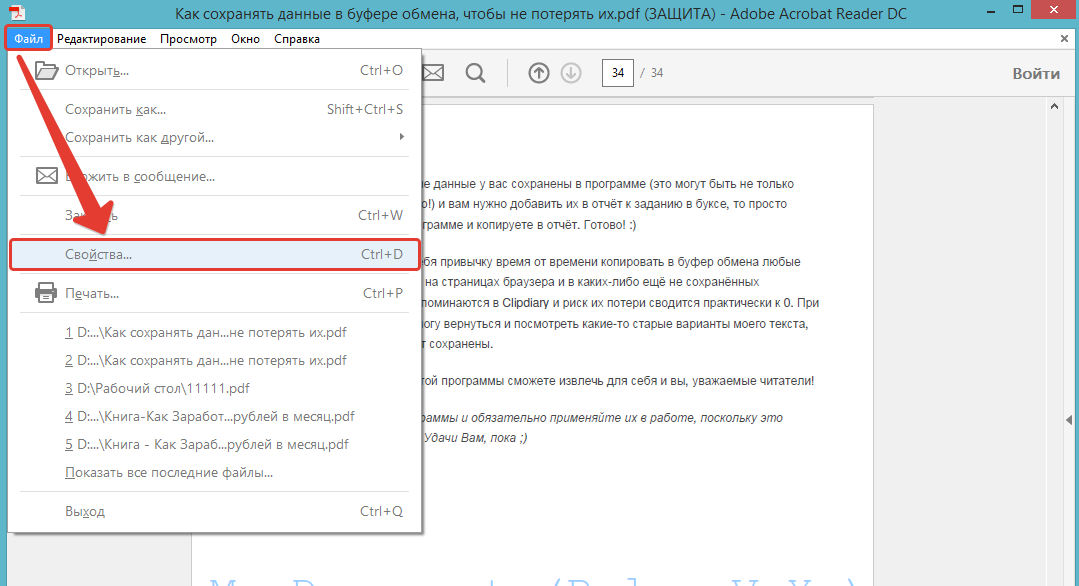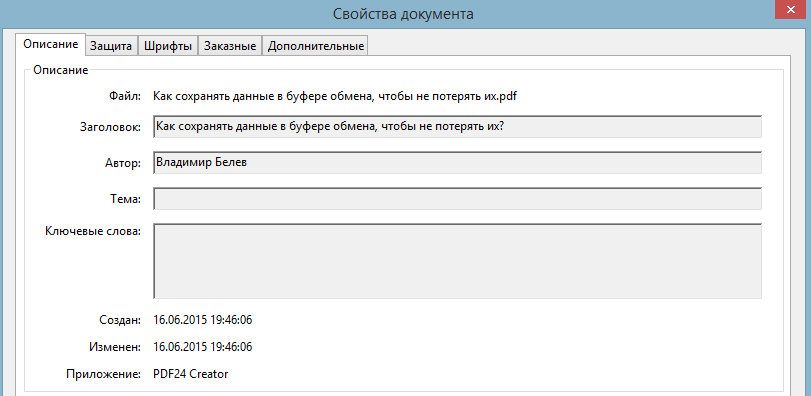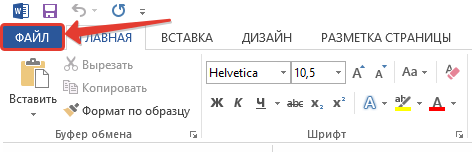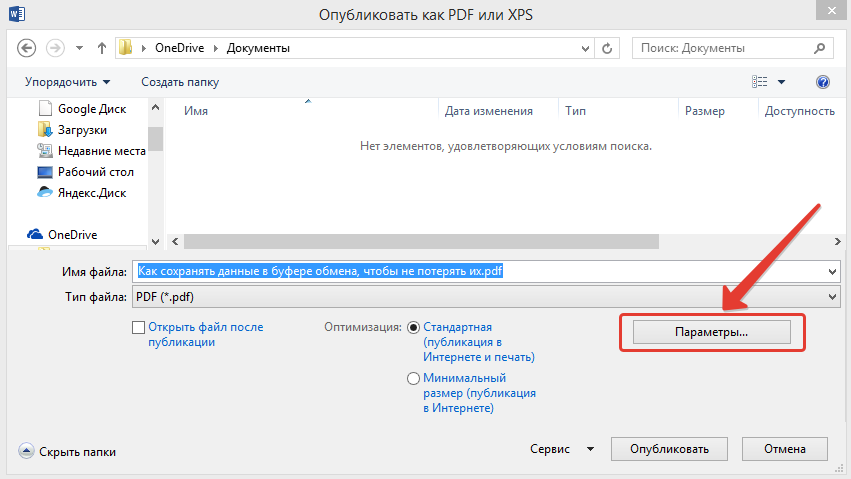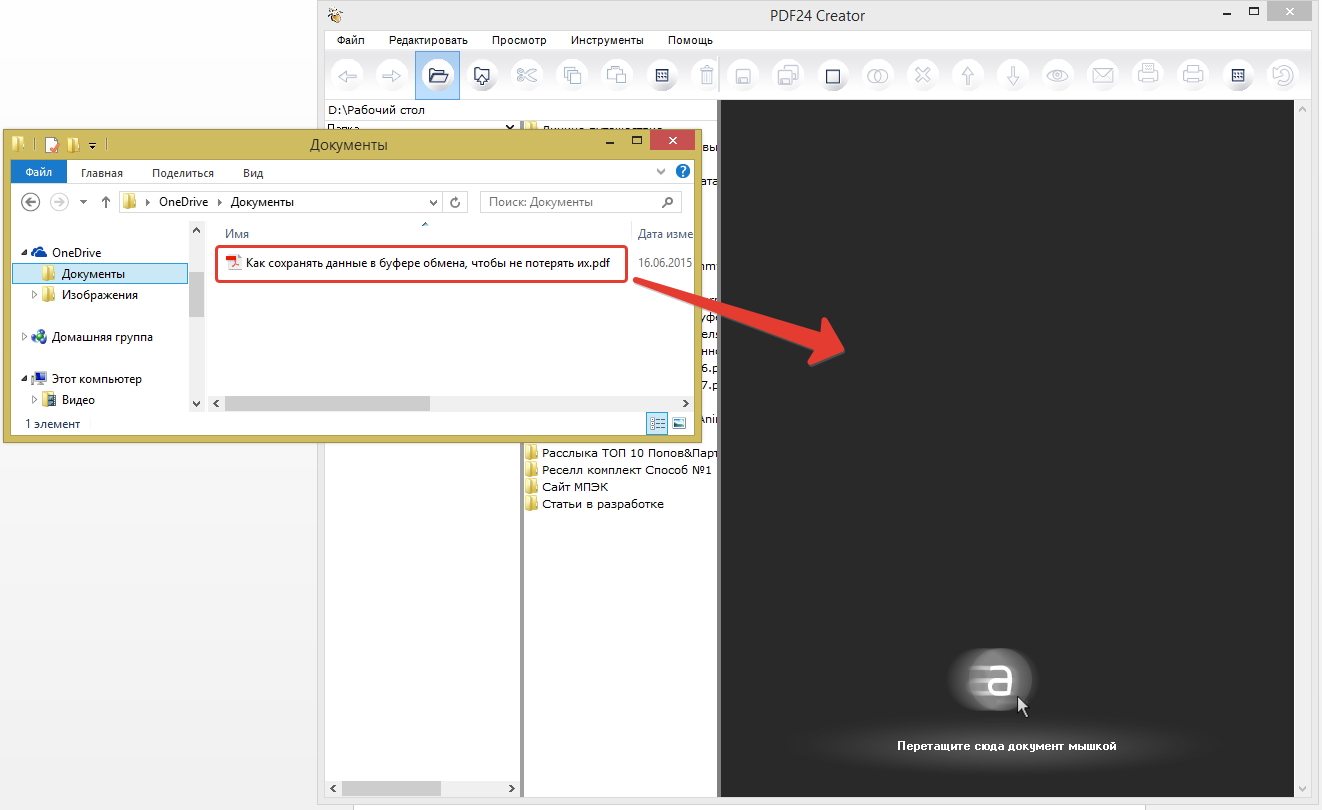by Teodor Nechita
Eager to help those in need, Teodor writes articles daily on subjects regarding Windows, Xbox, and all things tech-related. When not working, you may usually find him either… read more
Updated on July 30, 2021
- Sometimes you need to edit protected PDF files, and this is where read-only PDF converter can come in handy.
- If you’re looking for the best tool for this task, we suggest using one of Adobe products.
- Of course, there are many great non-Adobe alternatives that can do this task as well.
- To make PDF read-only on Mac users, try using Wondershare or Aisee software.
XINSTALL BY CLICKING THE DOWNLOAD FILE
This software will repair common computer errors, protect you from file loss, malware, hardware failure and optimize your PC for maximum performance. Fix PC issues and remove viruses now in 3 easy steps:
- Download Restoro PC Repair Tool that comes with Patented Technologies (patent available here).
- Click Start Scan to find Windows issues that could be causing PC problems.
- Click Repair All to fix issues affecting your computer’s security and performance
- Restoro has been downloaded by 0 readers this month.
Many users are using PDF format for document sharing, but sometimes PDF files can be protected or in read-only mode.
To edit these files you’re going to need a read-only PDF converter, and in this guide we’re going to show you the best tools for the job for both Mac and Windows.
What are the best read-only PDF converters?
Adobe Acrobat

Being the most popular and used tool for Portable Document format files, Adobe Acrobat allows users to perform advanced file management.
Thus, using this solution from Adobe, you will be able to view, create, manage, manipulate and print different files.
Using Adobe Acrobat repeatedly, you will be able to save your PDF file as read-only file with ease. You can also easily convert from PDF and to PDF format.
Adobe Acrobat has more useful features, such as extensive editing, text recognition, and much more. If you want to make PDF read only, this is the right tool for the job.

Adobe Acrobat
Use Adobe Acrobat to view, print, annotate and manage all your PDF files!
Icecream PDF Converter

Icecream PDF Converter is a great tool for converting different files into the PDF format. Now you can use any Word, jpg or epub and quickly convert it into PDF.
Another feature of this read only PDF converter allows you to take different files and join them into a single document. The Icecream PDF Converter contains a built-in PDF reader that supports files that are password-protected.
We also have to mention Icecream PDF converter’s OCR feature that recognizes text, allowing you to create editable Word documents.
When it comes to file conversion, Icecream PDF Converter is one of the best tools for the job, so be sure to try it out.
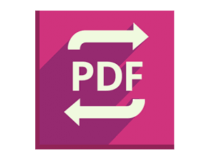
Icecream PDF Converter
Use Icecream PDF Converter to convert any file into a PDF, with ease.
Nitro PDF

A performant read-only PDFconverter, Nitro PDF your ideal tool for converting PDF files into Word, Excel or PowerPoint formats, and vice versa.
Nitro PDF will also retain the format of your files by maintaining the aspect of your images, fonts and formatting.
Also, when using an Outlook plugin, you are able to convert emails, attachments, and email folders into PDF, and archive important files for future usage.

Nitro PDF
Use Nitro Pro to convert any PDF file into a Microsoft Office format while retaining their original properties.
Wondershare PDFelement

Wondershare PDFelement is an PDF software that allows you to create PDF forms and documents. Edit, create forms, annotate, convert and protect your files with ease.
This software is available on multiple platforms, so it’s a great option if you want to make PDF read only on Mac or Windows.
If you need a PDF editor that works on multiple platforms, supports PDF forms and annotations, then PDFelement might be the right choice for you.

Wondershare PDFelement
Wondershare PDFelement is a simple but powerful PDF editor for both Mac and Windows.
Mac PDF Converter Ultimate
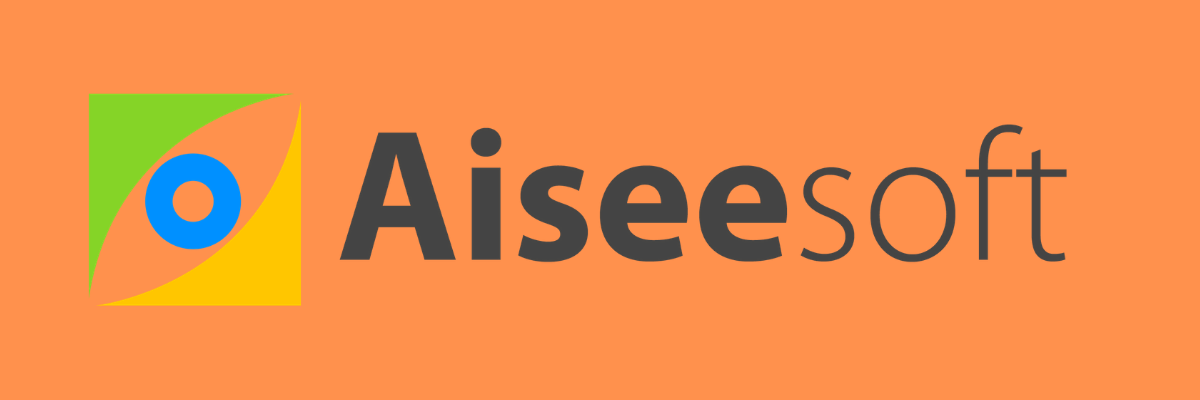
Mac PDF Converter Ultimate is another great tool that can make PDF files read only on Mac. It was designed to convert PDF files into editable text documents.
Using this software you can easily convert PDF files to ePub, text, Excel, HTML and other file formats.
You can also use Mac PDF Converter Ultimate to convert a PDF file into image-related formats such as jpg, png or gif.
The software also has advanced OCR technology, so ti works with scanned PDF files that are image-based.

Mac PDF Converter Ultimate
Mac PDF Converter Ultimate lets you convert any PDF file to various file types with ease.
If you’re looking for the best read-only PDF converter, Adobe Acrobat is the best tool you can use for this purpose.
However, other entries on our list aren’t too far behind in terms of functionality, so be sure to consider them as well.
Still having issues? Fix them with this tool:
SPONSORED
If the advices above haven’t solved your issue, your PC may experience deeper Windows problems. We recommend downloading this PC Repair tool (rated Great on TrustPilot.com) to easily address them. After installation, simply click the Start Scan button and then press on Repair All.
Newsletter
Возможно, у вас когда-то возникала необходимость создать свой PDF документ с какой-либо информацией, откуда ничего нельзя было бы скопировать?
В данной статье я расскажу вам, как можно при помощи простой бесплатной программы создать файл PDF из документа Word и включить защиту от выполнения различных действий, например: копирование любой информации из документа, внесение изменений в документ, возможность печати документа, редактирование и добавление комментариев.
На всякий случай, для новичков сразу поясню. PDF – это универсальный формат, предназначенный для наиболее удобного отображения текстовой и графической информации. Например, в PDF очень удобно читать электронные книги, причем даже на смартфонах и планшетах.
У меня необходимость в создании PDF документа возникала уже несколько раз. Когда я преподавал в техникуме, необходимо было делать для студентов хорошие практические задания («методички», как мы их называли) для обучения программированию. И в таком случае лучше всего если студент не сможет просто брать и копировать целые примеры программного кода, а будет набирать его вручную. В таком случае приходит лучшее понимание материала, а не просто бездумное копирование. И тогда стали преобразовывать документы из Word в формат PDF с защитой.
Также необходимо было создавать книгу для последующей её раздачи в интернете, которую я также защищал от копирования, редактирования.
Вы, наверное, скажите: «Да, а какой смысл то? Кому надо, тот найдёт способ сломать защиту и всёё!». В том то и дело, что будут так делать только те, кому это действительно очень хочется сделать, а большая часть будет работать с документом в том виде, в котором его получили…
Создать PDF документ с защитой от копирования позволяют множество различных программ, как платных, так и бесплатных. Я даже встречал онлайн сервисы, где можно преобразовать готовый документ Word в PDF. Но такие сайты не позволяют защитить документ так, как хотелось бы. Как правило, они не предоставляют такой возможности вообще. Программ я тоже перепробовал несколько и во многих нельзя было гибко настроить защиту, либо функция защиты вовсе отсутствовала.
Я остановился на программе PDF24 Creator, которая меня полностью устроила своим функционалом и при этом является бесплатной! Именно на примере этой программы в связке с MicrosoftWord я хочу вам показать, как можно создать и защитить PDF документ!
Программа очень проста, интуитивно понятна и вы сможете защитить документ вообще без проблем за минут 5 
Начинаем с установки…
Установка программы для создания и защиты PDF документов – PDF24 Creator.
Для загрузки программы переходим по ссылке:
ru.pdf24.org
На открывшейся странице выбираем вариант для частного использования, нажав «PDF24 Creator–Частный»:
Начнётся скачивание установочного файла программы. Файл имеет размер около 16 Мб, поэтому загрузится быстро. Запускаем его и начинаем установку:
Установка до боли проста, но вкратце её рассмотрим.
Нажимаем «Далее» в первом окне:
В следующем окне принимаем лицензионное соглашение, отметив соответствующий пункт и нажимаем «Далее»:
Далее нам нужно указать папку на компьютере для установки программы. Но я рекомендую ничего не менять и оставить всё по умолчанию. Нажимаем «Далее»:
Теперь нам дают возможность поменять папку в меню «Пуск», где будут храниться ярлыки для запуска программы. Название PDF24, заданное по умолчанию итак понятно на мой взгляд, поэтому можно ничего не менять. Снова нажимаем «Далее»:
Теперь нажимаем «Установить» и запустится процесс копирования файлов в папку установки:
И, наконец, в последнем окне нажимаем «Завершить»:
Всё, установка программы полностью выполнена и можно приступать к работе!
Создаём PDF из Word и включаем защиту от копирования и редактирования информации!
После установки программы на рабочем столе появится 2 ярлыка: PDF24 Creator и PDF24 Fax:
Ярлык «PDF24 Fax» нам не нужен, он служит для отправки факса, поэтому его можете сразу удалить, чтобы не мешался. А вторым ярлыком («PDF24 Creator»), как раз будем запускать программу.
При запуске программы, увидим вот такое окно:
Предположим, у нас имеется уже готовый документ Word, который нам нужно преобразовать в удобный для чтения формат PDF и запретить возможность изменять и копировать информацию.
В первую очередь, нам нужно открыть в программе наш готовый документ Word и сделать это можно 3 способами: просто перетащить его в правую (выделил жёлтым ни скриншоте ниже) часть экрана; в окне проводника по центру программы (выделил синим) и через меню «Файл» >«Открыть» (выделил красным):
Быстрее всего, конечно, взять и перетащить нужный файл Word в правую часть окна.
Через несколько секунд документ загрузится в программу и отобразится в правой части окна:
Если документ будет очень большим (например, страниц 100 и более), то подгружаться он может около минуты или более.
Теперь, для преобразования документа в формат PDF, нажимаем кнопку с изображением одной дискеты:
Похожая кнопка справа (значок двух дискет) преобразует сразу все документы, которые вы перенесли в программу.
Появится окно с настройками создаваемого PDF файла:
Для реализации наших целей достаточно задать параметры всего в нескольих разделах.
Начнём с раздела «Главные».
Здесь очень важно задать общее качество создаваемого PDF документа. Чем ниже качество, тем меньше будет в итоге размер файла. Но я считаю, что из-за лишней пары десятков мегабайт нельзя никак экономить на качестве документа! Читать должно быть всегда максимально приятно! Ну а выбор уже, конечно, за вами 
Также в этом же разделе лучше поменять стандарт PDF на значение «PDF1.5». Тогда ваш документ будет поддерживаться всеми версиями программы для чтения – AcrobatReader. Другие, более поздние форматы, которые предлагает PDF24Creator, почему-то не создаются. Возможно, проблема встречается не на всех операционных системах и поправится в будущем.
Следующий раздел – «Инфо». Эти настройки могут вам пригодиться. Здесь мы можем задать автора документа, его заголовок, ключевые слова. Все эти данные будут защиты в создаваемый файл без возможности их кем-либо отредактировать.
Но для того чтобы эти данные было видно в файле, не забудьте включить пункт «Список источников».
Раздел «Безопасность». Вот мы и добрались до самого важного для нас раздела. Именно здесь настраивается защита документа.
Для того, чтобы включить защиту, в первую очередь нужно отметить пункт «Использовать безоп. настройки».
Далее придумываем и вводим пароль в поле «Пароль для шифрования». Этот пароль служит для разблокировки PDFдокумента, если возникнет необходимость.
Тип шифрования программа предлагает только один.
Далее настраиваются конкретные права для тех, кто получит ваш PDF документ. Вам нужно снять галочки с тех действий, которые пользователю, имеющему доступ к вашему документу, запрещено будет делать. Например, в своём примере (см. изображение выше), я разрешил только печать документа.
И последняя функция в этом разделе, которая для кого-то может быть полезной – «Требовать пароль для открытия». Если вы включите эту функцию, то для того чтобы прочесть содержимое документа, необходимо будет ввести пароль, который вы указали.
Раздел «Водяные знаки». Здесь вы можете включить отображение текстового водяного знака в создаваемом документе.
Текст, указанный вами будет расположен под текстом, либо над текстом (в зависимости от того, что вы выберите в строке «Mode») в одной из восьми частей каждой страницы (пункт «Расположение»):
Обратите внимание, что сам текст может быть написан только латинскими буквами. Кириллические символы будут в итоге отображены в виде иероглифов!
Также в этом же разделе можно настроить шрифт, цвет, угол наклона и отступ водяного знака.
На этом основные настройки мы рассмотрели, и пришло время сохранить документ в формате PDF. Для этого в самом низу окна настроек нажимаем кнопку «Продолжить»:
Откроется окно проводника Windows, где вам нужно выбрать папку для сохранения документа. Также укажите имя сохраняемого документа, после чего нажмите «Сохранить»:
Через несколько секунд файл будет сохранён и можно проверять результат!
Проверка созданного документа PDF.
Находим наш созданный документ на компьютере и открываем его:
Новичкам следует знать, что для открытия файлов в формате PDF нужно иметь на компьютере одну из специальных программ. Например, вы не откроете PDF файл так как нужно через обычный Word, блокнот и другие редакторы. Лучшим бесплатным просмотрщиком документов PDF является известная программа Adobe Acrobat Reader. Она бесплатная и скачать её можно с официального сайта вот здесь.
Открыв документ, пролистайте его, посмотрите, всё ли отображается так, как хотелось бы:
Попробуйте выделить текст и изображения, после чего попытайтесь их скопировать клавишами Ctrl + C. Если вы всё настроили верно, то ничего скопировать не удастся, а при щелчке правой кнопкой мыши по содержимому, вообще не будет пункта «Копировать». Значит, всё в порядке 
Также вы можете открыть свойства документа и проверить информацию об авторстве, если вы внесли её в настройках. Для этого открываем «Файл» и пункт «Свойства»:
На первой же вкладке увидите все данные автора, которые внесли в настройках:
Если всё везде в порядке, то отлично, вы создали документ, защищённый от копирования и редактирования!
Что делать, если в созданном PDF документе ссылки стали некликабельными?
Бывает такое, что в созданном PDF документе становятся некликабельными ссылки и навигация, т.е. – содержание документа. Я с такой проблемой сталкивался, но её очень просто решить и вот что нужно сделать.
Для решения проблемы нам для начала понадобится сам MicrosoftWord последних версий (я использую 2013-й). Наша задача – сделать экспорт в PDF формат прямо из Word, а потом уже доделать все, что нужно через PDF24 Creator.
А вы спросите: «А чего же тогда нельзя сразу через Word и защитить заодно PDF файл, раз можно в него преобразовать?». Дело в том, что Wordне позволяет выполнить настройку защиты PDF документа, поэтому и прибегаем к помощи сторонних программ 
Вот что конкретно нужно сделать (показываю на примере Word 2013):
-
Открыть документ в Word, который нужно преобразовать в PDF;
-
Открываем меню «Файл»:
-
Открываем вкладку «Экспорт»:
-
Откроется окно экспорта, где нажимаем кнопку «Создать PDF/XPS»:
-
Откроется окно проводника Windows, где выбираем папку для сохранения PDF файла, но перед тем как сохранять, нажимаем кнопку «Параметры» чтобы проверить настройки:
Проверьте, чтобы всё было настроено так, как на изображении ниже:
Подобные настройки оптимальны и с ними у вас в документе будет нормальная рабочая навигация, а также кликабельны любые ссылки. Подтверждаем настройки, нажав «ОК».
-
Ну и теперь нажимаем о окне проводника Windows кнопку «Опубликовать»:
-
Теперь экспортированный через Word в формат PDF документ необходимо открыть в программе PDF24 Creator:
-
Настройте PDF формат так, как я показывал выше, включив нужную вам защиту и другие параметры, после чего, сохраните его снова!
Готово! После этих манипуляций, если в документе не работали ссылки и оглавление, всё теперь будет работать! Не забудьте снова проверить созданный документ 
На этом всё. Надеюсь данная информация кому-то пойдёт на пользу 
Всего Вам хорошего, отличного настроения! До связи 
Содержание
- 0.1 Метод 1 Как отключить защиту онлайн-документа
- 0.2 Метод 2 Как отключить защиту документа с паролем
- 0.3 Метод 3 С помощью свойств документа
- 0.4 Метод 4 С помощью копирования и вставки
- 1 Советы
- 2 Предупреждения
Допустим, вы подготовили документ и хотите отдать читателям, причем знаете, что он пойдёт «гулять по рукам».
Как сделать так, чтобы его никто из читателей не смог подправить?
Есть несколько способов защиты документа от правок.
Расскажу один из них.
- Набираете текст в Word’е.
- Нажимаете на F12, или выбираете пункт «Сохранить как…» из меню «Файл»
- Выбираете папку для записи и указываете имя документа.
- Далее кликаете на слове «Сервис» и выбираете пункт «Общие параметры»
- Открывается диалог, в котором указываем пароль на запись. Правильно поле называется «пароль разрешения записи».
- Нажимаем «ОК»
- Вас ещё раз попросят ввести пароль. Вводите, нажимаете «OK». Возвращаетесь в диалог «Сохранить как…»
- Щёлкаете на «OK», файл сохраняется на диск.
Теперь документ можете смело раздавать читателям — никто из них никаких правок в ваш текст не внесёт.
Опубликован: 24 мая 2016, 12:16
Ваш комментарий к статье:
Адрес заметки:
Причины поставить защиту на документ могут быть самыми разными. Возможно, Вы захотите сделать так, чтобы документ открывался в режиме только для чтения без запроса пароля. Мы покажем Вам несколько различных способов сделать это.
Первый способ – ограничить возможность редактирования документа с защитой паролем. В одной из статей мы рассказываем о двух методах установить пароль на открытие документа. В диалоговом окне Общие параметры (General Options) можно настроить запрос пароля для открытия и/или редактирования документа. Если Вы введёте пароль в поле Пароль разрешения записи (Password to modify), но оставите пустым поле Пароль для открытия файла (Password to open), то пользователь сможет, не вводя пароль, открыть документ в режиме только для чтения. Для редактирования документа пользователю потребуется ввести пароль.
После того, как Вы нажмёте ОК в диалоговом окне Общие параметры (General Options), появится диалоговое окно Подтверждение пароля (Confirm Password). Введите пароль еще раз и нажмите ОК. Вы вернетесь к диалоговому окну Сохранение документа (Save as). Нажмите кнопку Сохранить (Save), чтобы сохранить документ с защитой от редактирования.
При открытии документа появляется диалоговое окно Пароль (Password). Вам предлагается выбор: либо ввести пароль и получить возможность редактировать документ, либо открыть его в режиме только для чтения. Пользователь, не знающий пароля, сможет открыть документ только для чтения, нажав кнопку Только чтение (Read Only). Просматривать документ сможет любой, а редактировать только тот, кто знает пароль.
Второй способ создать такой документ – использовать ограничение редактирования. Мы уже рассказывали об ограничении форматирования и редактирования в отдельной статье. Сейчас же мы будем использовать ограничение форматирования по-другому.
Откройте документ, который нужно сделать доступным только для чтения, и перейдите на вкладку Рецензирование (Review).
В разделе Защитить (Protect) нажмите Ограничить редактирование (Restrict Editing).
Замечание: Если размер окна недостаточно широк для отображения двух кнопок в разделе Защитить (Protect), то нужно нажать кнопку Защитить (Protect) и в выпадающем меню выбрать Ограничить редактирование (Restrict Editing).
В правой части окна Word откроется соответствующая панель. В разделе Ограничения на редактирование (Editing restictions) поставьте галочку напротив опции Разрешить только указанный способ редактирования документа (Allow only this type of editing in the document).
В выпадающем списке ниже выберите Ввод данных в поля форм (Filling in forms).
Нажмите кнопку Да, включить защиту (Yes, Start Enforcing Protection) в нижней части панели.
В диалоговом окне Включить защиту (Start Enforcing Protection) в поле Новый пароль (Enter new password) введите пароль. Затем введите тот же пароль в поле Подтверждение пароля (Reenter password to confirm) и нажмите ОК.
Чтобы закрыть панель Ограничить редактирование (Restrict Editing) нажмите Х в верхнем правом углу панели.
В следующий раз этот документ откроется в режиме только для чтения.
Чтобы снова открыть документ в привычном режиме, на вкладке Вид (View) нажмите Изменить документ (Edit Document).
Теперь документ показан в привычном режиме просмотра, но Вам по-прежнему нужно отключить защиту. Для этого снова откройте вкладку Рецензирование (Review) и в разделе Защитить (Protect) нажмите Ограничить редактирование (Restrict Editing). В нижней части открывшейся панели нажмите Отключить защиту (Stop Protection).
В поле Пароль (Password) диалогового окне Снятие защиты (Unprotect Document) введите пароль и нажмите ОК. Снова сохраните файл.
Существует ещё один способ сделать документ Word доступным только для чтения – изменить атрибут файла в Windows (не в Word). Для этого запустите Проводник Windows и откройте папку, содержащую файл, который Вы хотите сделать доступным только для чтения. Выделите этот файл, кликните по нему правой кнопкой мыши и в контекстном меню нажмите Свойства (Properties).
В открывшемся диалоговом окне нас интересует вкладка Общие (General). В разделе Атрибуты (Attributes) поставьте галочку для параметра Только чтение (Read-only). Нажмите ОК.
Теперь этот файл будет открываться в режиме только для чтения, как показано на картинке в начале статьи. Однако такой способ не даёт гарантии, что документ будет открыт в режиме только для чтения. Любой желающий может отключить этот параметр в Проводнике Windows так же легко, как Вы включили его.
Урок подготовлен для Вас командой сайта office-guru.ru
Источник: /> Перевел: Антон Андронов
Правила перепечаткиЕще больше уроков по Microsoft Word
Оцените качество статьи. Нам важно ваше мнение:
Метод 1 Как отключить защиту онлайн-документа
-
Узнайте, какие документы будут защищены. Большинство документов Microsoft Word, которые вы скачиваете из интернета (например, вложение к электронному письму или файл на веб-сайте), будет иметь атрибут «Только для чтения». Такую защиту можно отключить, когда вы впервые откроете документ.
- Откройте документ Word.
Дважды щелкните по нужному документу Word.
- Если документ Word открыт, закройте его и снова откройте.
- Найдите бледно-желтую полосу с фразой.
Если в верхней части документа Word вы видите желтую полосу с фразой «Файлы из интернета могут содержать вирусы», с помощью этого метода можно удалить атрибут «Только для чтения».
- Если вы не видите эту фразу даже после того, как закрыли и снова открыли документ, воспользуйтесь другим методом, описанным в этой статье.
-
Нажмите Редактировать. Эта кнопка находится справа на желтой полосе. Так вы удалите атрибут «Только для чтения» и сможете отредактировать документ.
Метод 2 Как отключить защиту документа с паролем
-
Откройте документ Word. Дважды щелкните по нужному документу Word.
-
Нажмите на вкладку Рецензирование. Она находится в верхнем правом углу окна Word. Откроется панель инструментов «Рецензирование» в верхней части окна Word.
-
Нажмите Ограничить редактирование. Вы найдете эту опцию в правой части панели инструментов «Рецензирование». В правой части окна появится всплывающее меню.
- Щелкните по Выключить защиту.
Эта опция находится в нижней части меню. Откроется всплывающее окно.
- Если документ не защищен паролем, защита будет отключена, как только вы нажмете «Выключить защиту».
- Введите пароль, когда появится запрос.
Введите пароль к документу в текстовом поле «Пароль», а затем нажмите «ОК». Атрибут «Только для чтения» будет удален.
- Если вы не знаете пароль, скопируйте и вставьте содержимое документа.
-
Сохраните внесенные изменения. Для этого нажмите ^ Ctrl+S (Windows) или ⌘ Command+S (Mac). Теперь документ можно редактировать.
Метод 3 С помощью свойств документа
- Перейдите к документу Word.
Найдите папку с нужным документом.
- Если файл хранится не на компьютере (например, документ находится на USB-накопителе или компакт-диске), скопируйте его на компьютер.
- Откройте свойства документа Word.
Ваши действия зависят от операционной системы:
- в Windows щелкните правой кнопкой мыши по файлу Word и нажмите «Свойства» в меню;
- в Mac OS X щелкните по файлу Word, откройте меню «Файл» (в левой верхней части экрана) и нажмите «Свойства».
- Найдите разрешения файла.
На компьютере с Windows они находится в разделе «Атрибуты» в нижней части окна «Свойства».
- В Mac OS X щелкните по «Общий доступ и права доступа» в нижней части окна.
- Удалите атрибут «Только для чтения».
Ваши действия зависят от системы:
- В Windows уберите флажок у «Только для чтения» в нижней части окна, а затем нажмите «Применить» > «ОК».
- В Mac OS X нажмите «Чтение» справа от своего имени, а затем нажмите «Чтение и запись» в меню.
- Возможно, вам придется щелкнуть по значку в виде замка в левом нижнем углу окна, а затем ввести пароль.
- Если эта опция выделена серым цветом или возле нее нет флажка, попробуйте скопировать и вставить содержимое документа.
- Отредактируйте документ.
Дважды щелкните по документу, чтобы открыть его, а затем отредактируйте его. Возможно, сначала вам придется
удалить защиту с онлайн-документа
.
Метод 4 С помощью копирования и вставки
-
Поймите суть этого метода. Если вам нужно отредактировать документ Word, скопируйте его содержимое и вставьте в новый документ Word, а затем сохраните новый документ на компьютере. Так вы не снимите защиту с исходного документа, но получите его копию, которую можно редактировать.
-
Откройте защищенный документ Word. Для этого дважды щелкните по нему.
-
Щелкните в любом месте документа. Курсор мыши отобразится на странице документа.
-
Выберите все содержимое документа. Для этого нажмите ^ Ctrl+A (Windows) или ⌘ Command+A (Mac). Будет выделено все содержимое документа.
-
Скопируйте выделенный текст. Нажмите ^ Ctrl+C (Windows) или ⌘ Command+C (Mac). Содержимое документа скопируется в буфер обмена компьютера.
- Создайте новый документ Word.
Нажмите «Файл» в левой верхней части окна Word, нажмите «Создать» в левой части окна, а затем щелкните по «Новый документ», чтобы открыть пустой документ.
- В Mac OS X нажмите «Файл» > «Новый документ».
- Вставьте скопированный текст.
Нажмите
^ Ctrl
+
V
(Windows) или
⌘ Command
+
V
(Mac), чтобы вставить текст защищенного документа в новый документ.
- Это может занять несколько секунд, если исходный документ большой или содержит изображения.
-
Сохраните документ как новый файл. Нажмите ^ Ctrl+S (Windows) или ⌘ Command+S (Mac), введите имя файла и нажмите «Сохранить». Теперь созданный документ можно отредактировать.
Советы
- Еще один способ удаления атрибута «Только для чтения»: преобразуйте документ Word в формат PDF с помощью онлайн-конвертера SmallPDF, скачайте PDF-файл, а затем преобразуйте PDF-файл в документ Word с помощью SmallPDF.
Предупреждения
- Гораздо проще скопировать текст защищенного документа и вставить его в новый документ, чем пытаться взломать защиту.
Информация о статье
Категории: Офисные программы
На других языках:
English: Remove the ‘Read Only’ Status on MS Word Documents, Español: eliminar el estado de Solo Lectura de documentos en MS Word, Italiano: Rimuovere l’Attributo ‘Sola Lettura’ a un Documento Microsoft Word, Português: Remover o Status de «Somente Leitura» nos Documentos do MS Word, Bahasa Indonesia: Menghilangkan Status ‘Read Only’ pada Dokumen MS Word, Deutsch: Den Status «Nur lesen» in Word Dokumenten entfernen, Français: enlever l’attribut Lecture seule d’un document Microsoft Word, Nederlands: De Alleen lezen status van een Word document verwijderen, 中文: 在微软Word文档程序中移除“只读”状态, ไทย: ยกเลิกสถานะ ‘Read Only’ ของเอกสาร MS Word, العربية: إزالة حالة «للقراءة فقط» في مستندات مايكروسوفت وورد, Tiếng Việt: Loại bỏ thuộc tính «Read only» trên tập tin MS Word, 한국어: 워드 문서의 읽기 전용 해제하는 법
- Печать
- Править
- Написать благодарственное письмо авторам
Эту страницу просматривали 48 330 раза.
Была ли эта статья полезной?
Дано : документ формата Word или Excel.
Проблема : при открытии данного документа появляется сообщение:
Автор документа предпочитает, чтобы другие пользователи открывали его только для чтения. Открыть документ только для чтения?(The author would like you to open file as read-only unless you need to make changes. Open as read-only?)
Данная настройка («Рекомендовать для чтения») задается при сохранении документа.
Чтобы ее убрать, необходимо пересохранить документ следующим образом:
1) Нажимаем Файл (File) — Сохранить как (Save as) — выбираем место сохранения.
2) В открывшемся окне нажимаем кнопку
Сервис (Tools) и выбираем пункт
Общие параметры (General Options):
3) В открывшемся окне нужно снять «галку» у параметра
Рекомендовать доступ только для чтения (Read-only recommended):
4) Теперь сохраняем документ.
После этого при открытии пересохраненного документа сообщение появляться не будет.
И наоборот, если Вы хотите таким образом защитить документ, то установите данный параметр при сохранении. Здесь же можно задать пароль на открытие документа.
Если Вам понравилась статья, пожалуйста, поставьте лайк, сделайте репост или оставьте комментарий. Если у Вас есть какие-либо замечания, также пишите комментарии.
Excel для Microsoft 365 Word для Microsoft 365 PowerPoint для Microsoft 365 Publisher для Microsoft 365 Visio, план 2 Excel 2021 Word 2021 PowerPoint 2021 Publisher 2021 Visio профессиональный 2021 Visio стандартный 2021 Excel 2019 Word 2019 PowerPoint 2019 Publisher 2019 Visio профессиональный 2019 Visio стандартный 2019 Excel 2016 Word 2016 PowerPoint 2016 Publisher 2016 Visio профессиональный 2016 Visio стандартный 2016 Excel 2013 Word 2013 PowerPoint 2013 Publisher 2013 Visio профессиональный 2013 Visio 2013 Office для бизнеса Office 365 для малого бизнеса Excel 2010 Word 2010 PowerPoint 2010 Publisher 2010 Visio 2010 Visio стандартный 2010 Еще…Меньше
Добавьте теги специальных возможностей в PDF-файлы, чтобы пользователи, использующие средства чтения с экрана и другие специальные возможности, могли читать и перемещаться по документу с оглавлением, гиперссылками, закладками, замещающим текстом и т. д. Эти теги также позволяют озвучивать содержимое документа на различных устройствах, например на дисплеях с крупным шрифтом, КПК и мобильных телефонах. В Microsoft 365 для Windows, Microsoft 365 для Mac и Office в Интернете можно автоматически добавлять теги при сохранении файла в формате PDF.
Подготовка исходного файла
Самый быстрый и простой способ убедиться, что файл PDF доступен, — запустить средство проверки читаемости перед созданием или сохранением документа в формате PDF. После устранения проблем, обнаруженных с помощью средства проверки читаемости, Microsoft 365 будет использовать эти сведения для создания тегов специальных возможностей в PDF-файле.
Сохранение PDF-файла со специальными возможностями в Microsoft 365
Microsoft 365, Office 2021, Office 2019, Office 2016
-
Перед созданием PDF-файла запустите средство проверки читаемости в документе, чтобы убедиться, что он доступен для всех. Инструкции см. в статье Улучшение специальных возможностей с помощью средства проверки читаемости.
-
После устранения проблем со специальными возможностями выберите Файл > Сохранить как или Файл > Сохранить копию.
-
Выполните одно из указанных ниже действий.
-
Чтобы сохранить PDF-файл в том же расположении, что и исходный файл, разверните раскрывающийся список тип файла под именем файла, выберите PDF (*.pdf), а затем выберите Дополнительные параметры…. Откроется диалоговое окно Сохранить как .
-
Чтобы найти расположение для сохранения, нажмите кнопку Обзор. Откроется диалоговое окно Сохранить как . Перейдите в расположение, в котором нужно сохранить файл, а затем выберите PDF в списке Тип файла .
-
-
В диалоговом окне Сохранить как выберите Параметры.
-
Установите флажок Теги структуры документа для специальных возможностей и нажмите кнопку ОК.
К началу страницы
Office 2013
-
Перед созданием PDF-файла запустите средство проверки читаемости , чтобы убедиться, что к документу легко получить доступ и редактирование.
-
Перейдите на вкладку Файл , а затем выберите Сохранить как.
-
В разделе Выберите расположение выберите место, где нужно сохранить файл.
-
В разделе Выберите папку выберите папку, которую вы уже использовали, или нажмите кнопку Обзор дополнительных папок , чтобы выбрать другую папку.
-
В диалоговом окне Сохранить как выберите стрелку в списке Тип файла и выберите PDF.
-
Выберите Параметры, убедитесь, что установлен флажок Теги структуры документа для специальных возможностей , а затем нажмите кнопку ОК.
-
Чтобы применить изменения, нажмите кнопку Сохранить.
К началу страницы
Office 2010
-
Перед созданием PDF-файла запустите средство проверки читаемости , чтобы убедиться, что к документу легко получить доступ и редактирование.
-
Перейдите на вкладку Файл , а затем выберите Сохранить как.
-
В диалоговом окне Сохранить как выберите стрелку в списке Тип файла и выберите PDF.
-
Выберите Параметры, убедитесь, что установлен флажок Теги структуры документа для специальных возможностей , а затем нажмите кнопку ОК.
-
Чтобы применить изменения, нажмите кнопку Сохранить.
К началу страницы
См. также
Повышение доступности с помощью проверки читаемости
Проверка читаемости во время работы в приложениях Office
Обеспечение доступности содержимого для всех пользователей с помощью средства проверки читаемости
Microsoft 365 для Mac
-
Перед созданием PDF-файла запустите средство проверки читаемости , чтобы убедиться, что к документу легко получить доступ и редактирование.
-
Нажмите клавиши COMMAND+ SHIFT+ S, введите имя файла в текстовое поле Имя и выберите Место.
-
В разделе Формат файла используйте стрелку вниз, чтобы просмотреть типы файлов и выбрать PDF.
-
Выберите Лучшее для электронного распространения и специальных возможностей (использует веб-службу Майкрософт). Это гарантирует наличие в PDF-файле всех необходимых тегов.
-
Нажмите Экспорт.
Примечание: PowerPoint для macOS не сохраняет гиперссылки в PDF-файлах, но если вы сохраните презентацию в OneDrive, вы можете открыть ее в PowerPoint для Интернета и скачать оттуда в формате PDF. PDF-файлы, созданные из PowerPoint для Интернета сохраняют гиперссылки, а также, как правило, имеют меньший размер файла.
Примечание: Для корпорации Майкрософт очень важна ваша безопасность и конфиденциальность. Чтобы преобразовать документ Word в формат PDF, мы отправляем файл в защищенную службу Майкрософт через Интернет. Преобразованный файл сразу возвращается на ваше устройство. Содержимое документов не хранится на серверах веб-службы Майкрософт. Вы можете сохранить преобразованный файл в удобном для вас месте. Дополнительные сведения см. в разделе Почему веб-службе Майкрософт необходимо преобразовать некоторые файлы Office?
Microsoft 365 для Интернета
-
Перед созданием PDF-файла запустите средство проверки читаемости , чтобы убедиться, что к документу легко получить доступ и редактирование.
-
На ленте нажмите кнопку Файл.
-
Выберите параметр Сохранить как.
-
В области Сохранить как выберите Скачать как PDF , чтобы открыть диалоговое окно Microsoft Word в Интернете. Откроется диалоговое окно Microsoft Word Online с ссылкой для скачивания PDF-документа.
-
Выберите Щелкните здесь, чтобы просмотреть документ в формате PDF, а затем нажмите ВВОД.
-
В области уведомлений найдите имя документа в разделе Текущие загрузки и выполните одно из следующих действий:
-
Чтобы сохранить документ в текущей папке, нажмите Сохранить.
-
Чтобы сохранить в другом расположении, нажмите кнопку Сохранить как. В диалоговом окне Сохранить как можно ввести новое имя файла и выбрать нужную папку. Нажмите кнопку Сохранить.
-
-
Если вы хотите открыть документ или папку, выберите нужный параметр на панели уведомлений.
Нужна дополнительная помощь?
Автор: Амиль | Дата публикации: 15.03.2019 | В разделе: Windows инструкции
С проблемой несовместимости документов с расширением *.doc и *.docx сталкиваются все пользователи ПК, работающие в текстовом редакторе. Особые трудности с открытием файлов возникают при пересылке данных, когда отправитель не знает, какая именно версия Microsoft Word используется получателем. Чтобы избежать недоразумений, передают объекты в формате *.pdf. Документы с таким расширением обязательно откроются на ПК. Выясним, как преобразовать Word в PDF различными способами.
Способ №1: используя Microsoft Office
Работая с текстовым редактором Microsoft Word, можно научиться сохранять данные в различных форматах. В перечне типов файлов есть и PDF. Алгоритм сохранения данных следующий:
- Открыть файл Word;
- В горизонтальном меню найти блок «Файл», перейти;
- Выбрать пункт «Сохранить как»;
- Указать «Компьютер»;
- Внизу списка найти и нажать кнопку «Обзор»;
- В новом окне найти поле «Тип файла» и Открыть стрелочкой меню;
- Выбрать из списка PDF и нажать «Сохранить».
Далее проверить, что в указанной при сохранении объекта папке появился новый документ с расширением *.pdf. Пользоваться встроенным функционалом Microsoft Office и удобно, и безопасно.
Способ №2: используя онлайн-сервисы
Если с пересохранением в редакторе Microsoft Office возникли проблемы, можно воспользоваться специальными онлайн ресурсами. Поиск в Интернете выдаст огромное количество сервисов. Но не все они окажутся полезными и понятными. Среди русскоязычных ресурсов с понятным интерфейсом и быстрой конвертацией, можно выделить следующие три:
- https://www.pdf2go.com/ru/word-to-pdf;
- https://pdf.io/ru/doc2pdf/;
- https://smallpdf.com/ru/word-to-pdf.
Наиболее простым считается сервис pdf.io/ru/doc2pdf. У него максимально облегченный интерфейс — всего одна активная кнопка. Есть возможность загружать объекты как с дисков компьютера, так и с Google Диск, Dropbox и др. Алгоритм работы с онлайн сервисом следующий:
- Перейти по ссылке;
- Нажать на кнопку «Выбрать файл»;
- В новом окне указать путь к документу, указать «Открыть»;
- Нажать на кнопку «Скачать».
Сохраненный в новом формате объект попадет в папку «Загрузки», если при настройке браузера не был указан иной путь хранения данных. Время конвертирования зависит от размера исходного документа. Если процедура занимает несколько минут, это нормально. Этим способом преобразования данных из *.docx в *.pdf можно воспользоваться при стабильном доступе к сети.
Способ №3: используя сторонние программные продукты
Для того чтобы преобразовать ПДФ в Ворд, можно применять функциональное вспомогательное программное обеспечение. Оно устанавливается на ПК отдельно. Среди предлагаемых разработчиками программ, внимание стоит обратить на Smallpdf. Софт распространяется в сети бесплатно, имеет стандартную инсталляцию и дружелюбный интерфейс. Новичкам в вопросах конвертации данных будет несложно разобраться с меню программного продукта. Но все-таки главное его преимущество — независимость от Интернета.
Официальный сайт для загрузки: https://smallpdf.com/ru/desktop
- Скачайте и установите программу;
- В блоке слева указать «Office to PDF»;
- В меню «File» выбрать пункт «Open» или в центральном блоке «Choose Files»;
- В новом окне указать путь к объекту и выбрать «Select»;
- Нажать на кнопку «Convert 1 file».
Конвертация выполнится в течение нескольких секунд. Объект пересохраняется в новом формате в ту же папке, где находится оригинал (если не выбран новый путь). Если местоположение документа забыто, программа подскажет, куда была сохранена информация. Для этого нужно нажать в центральном блоке на иконку папки рядом с названием преобразованного файла.
Способ №4: используя Google Диск
Очень удобный способ пересохранения документов Microsoft Word в ПДФ. Но он зависим от стабильной работы Интернета. Если доступ к сети есть, аккаунт зарегистрирован, конвертация займет не больше 2 минут. Действуют так:
- Войти в аккаунт Google;
- Перейти в Google Диск;
- В левом блоке меню нажать на кнопку «Создать»;
- Выбрать «Загрузить файлы» и открыть добавленный объект;
- Нажать на кнопку «Открыть в приложении» (кнопка расположена по середине в верхней части);
- Перейти в меню «Файл», далее Выбрать «Скачать как» и указать «Документ PDF».
Файл отправится в загрузку и будет доступен вам в нужном формате. Важные и объемные документы лучше преобразовывать при помощи встроенной функции Microsoft Office или Google Диск. Использование этих ресурсов не приведет к потере данных, сократит время на установку дополнительного софта.
Другие инструкции: