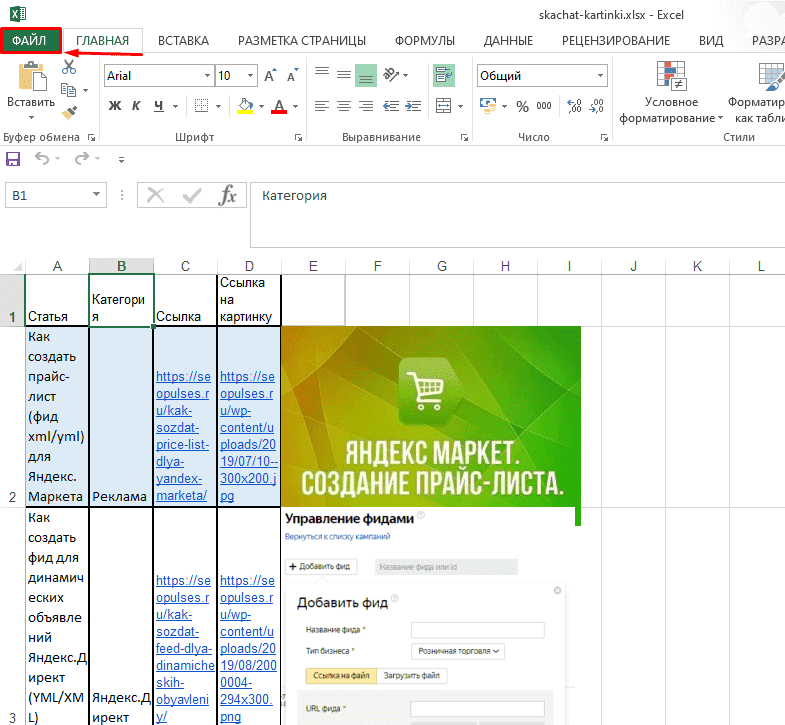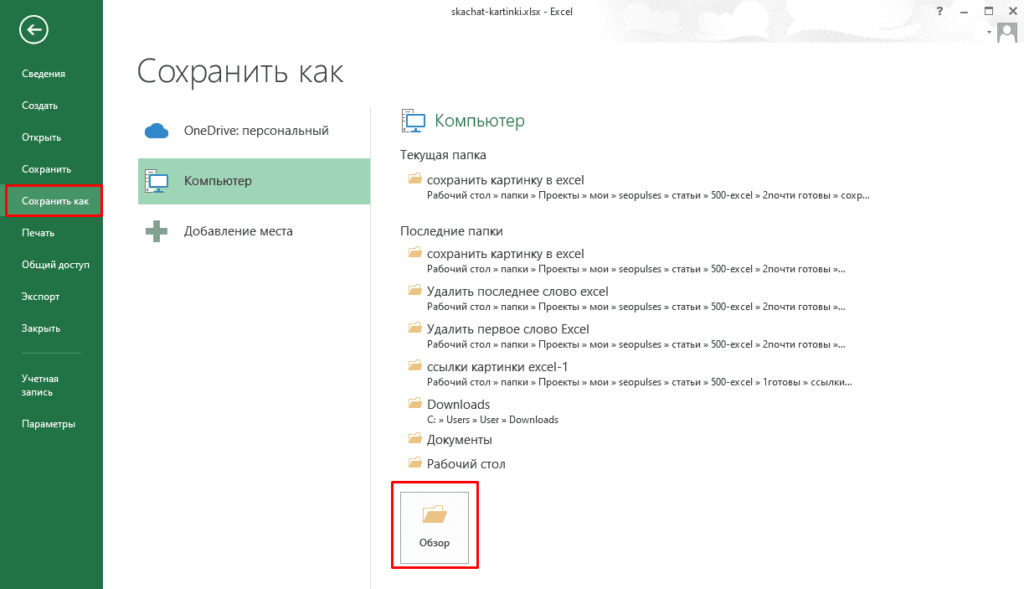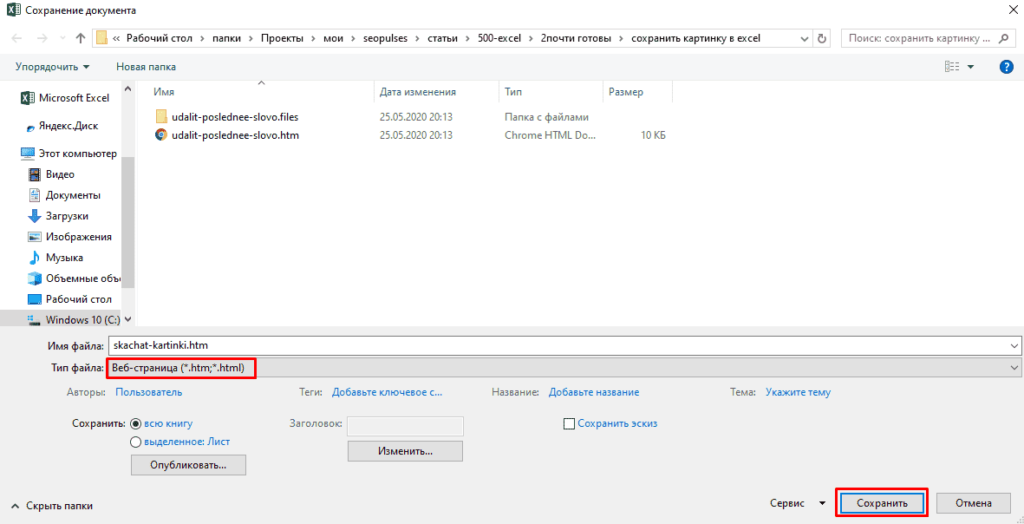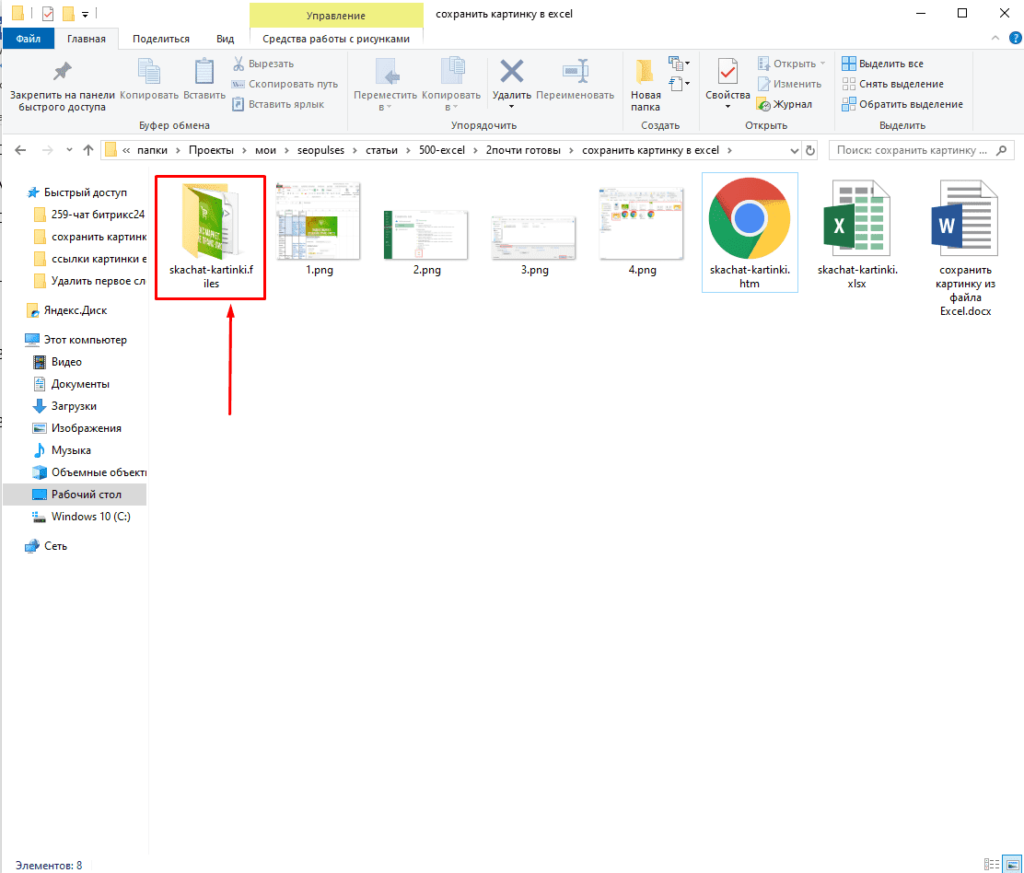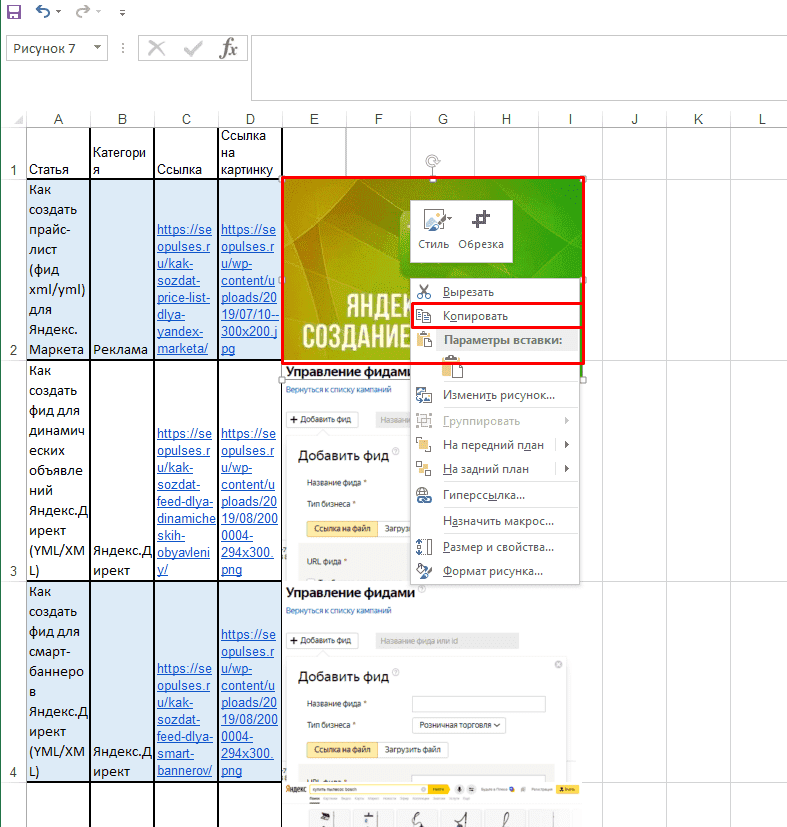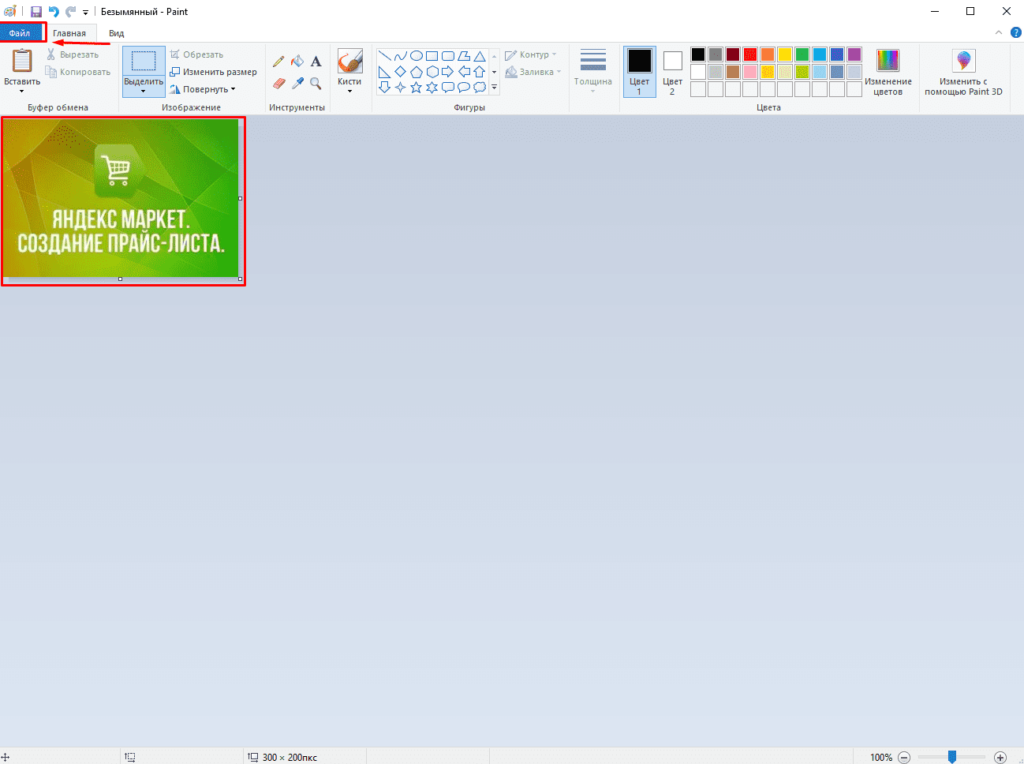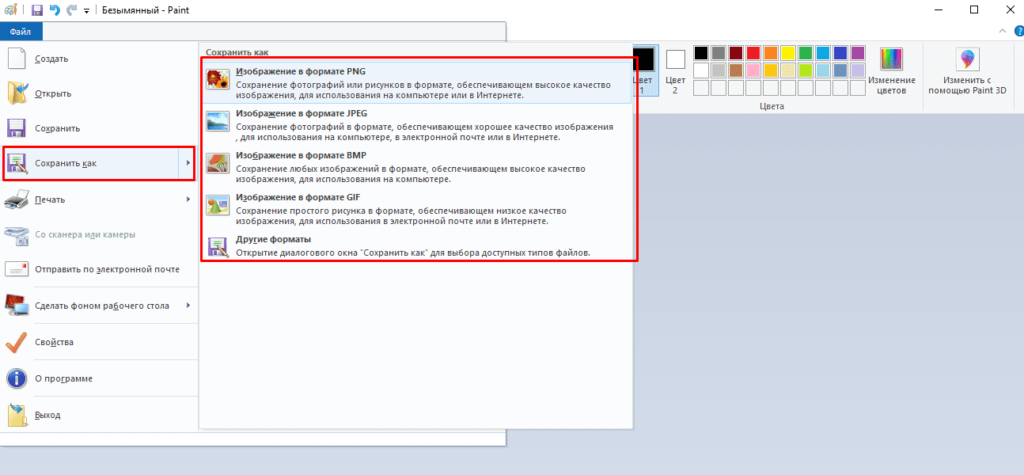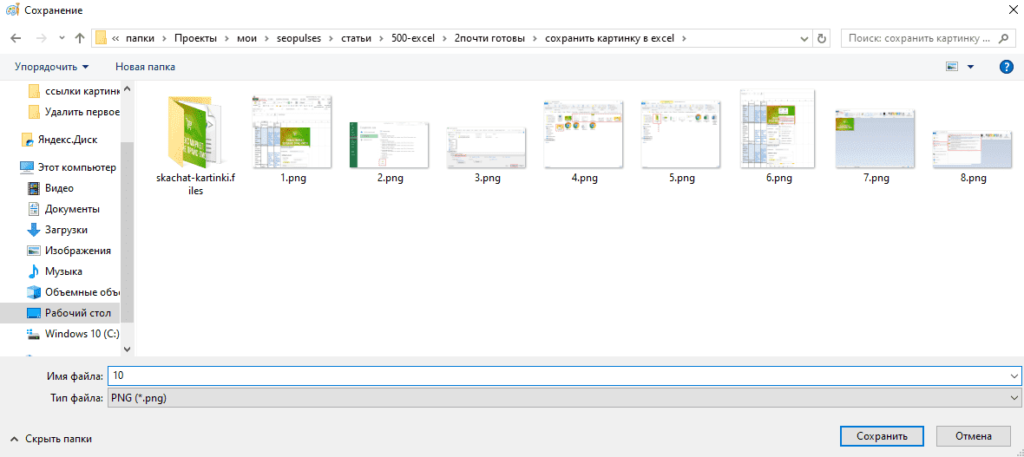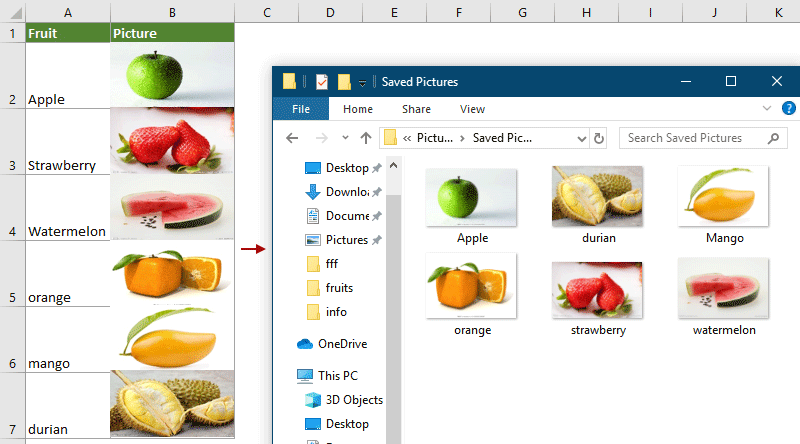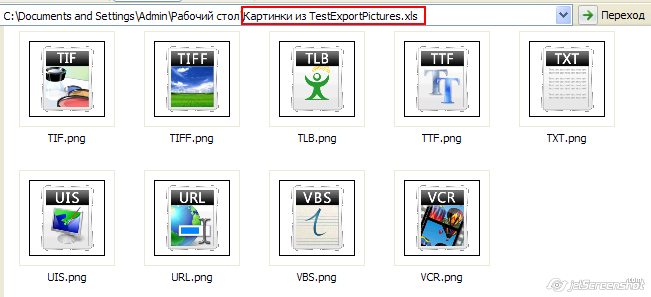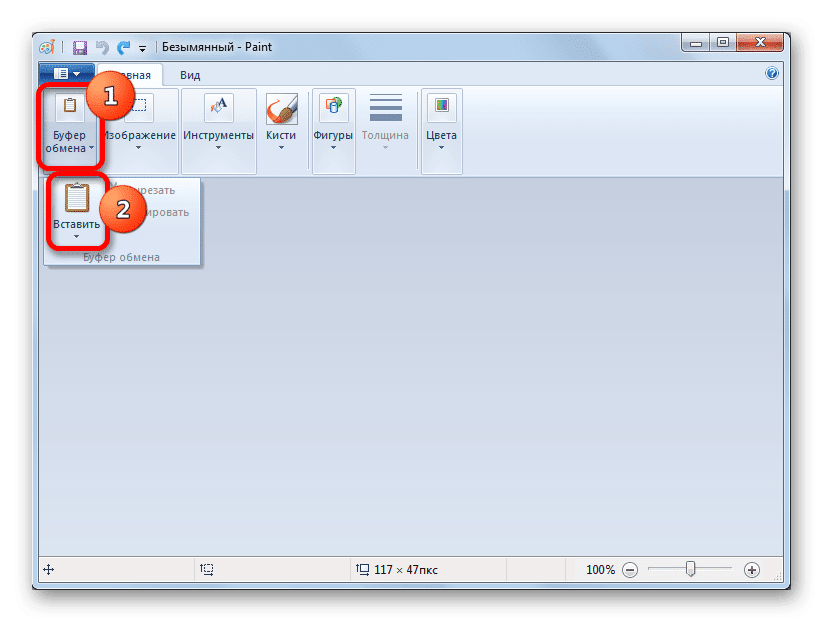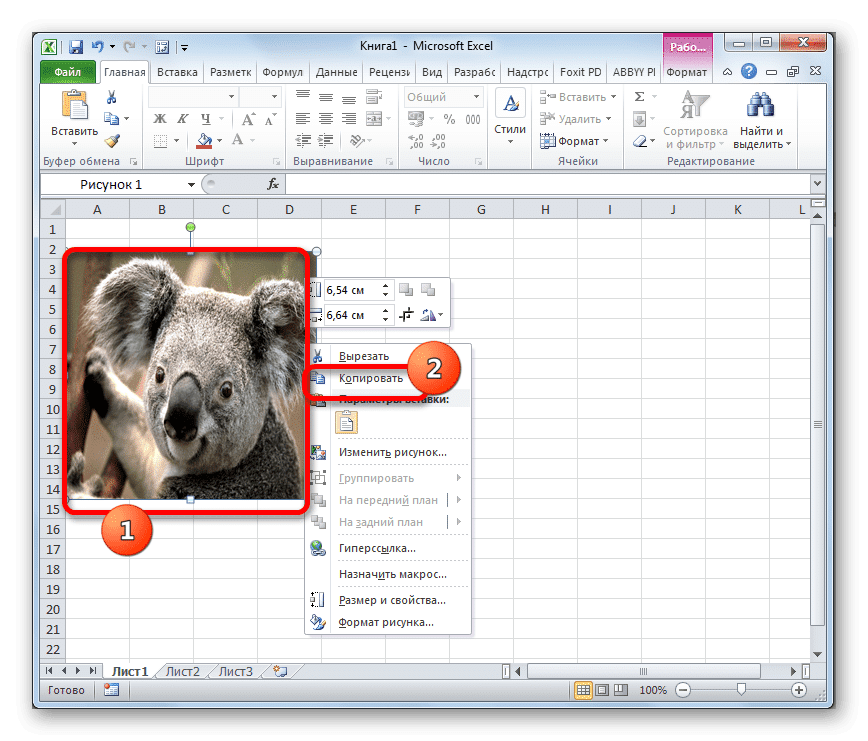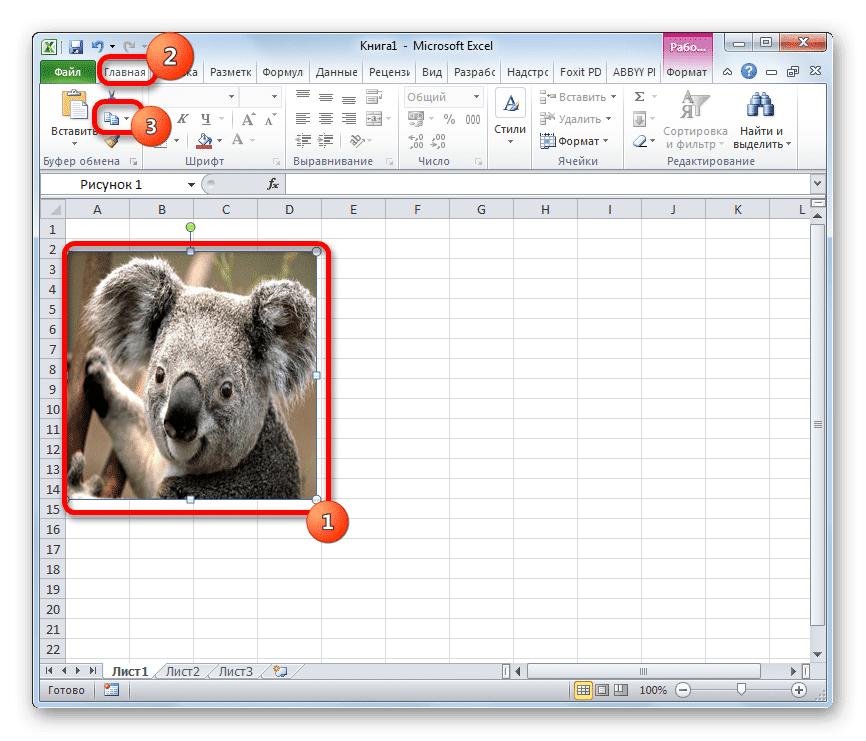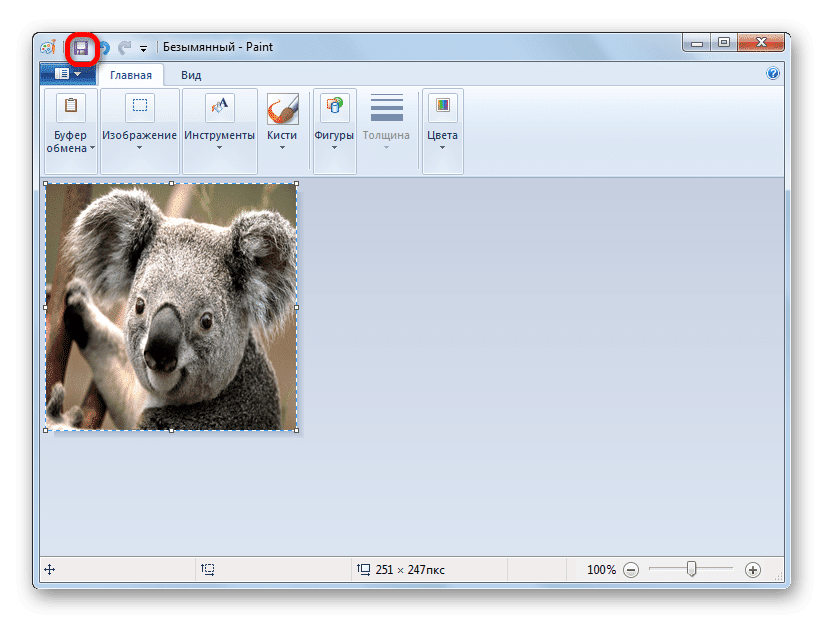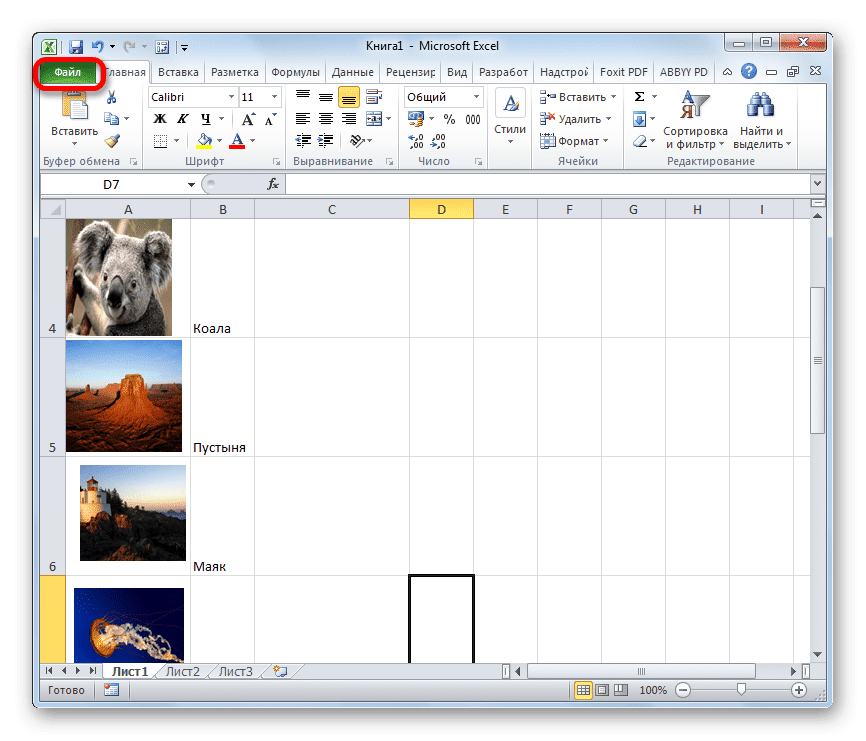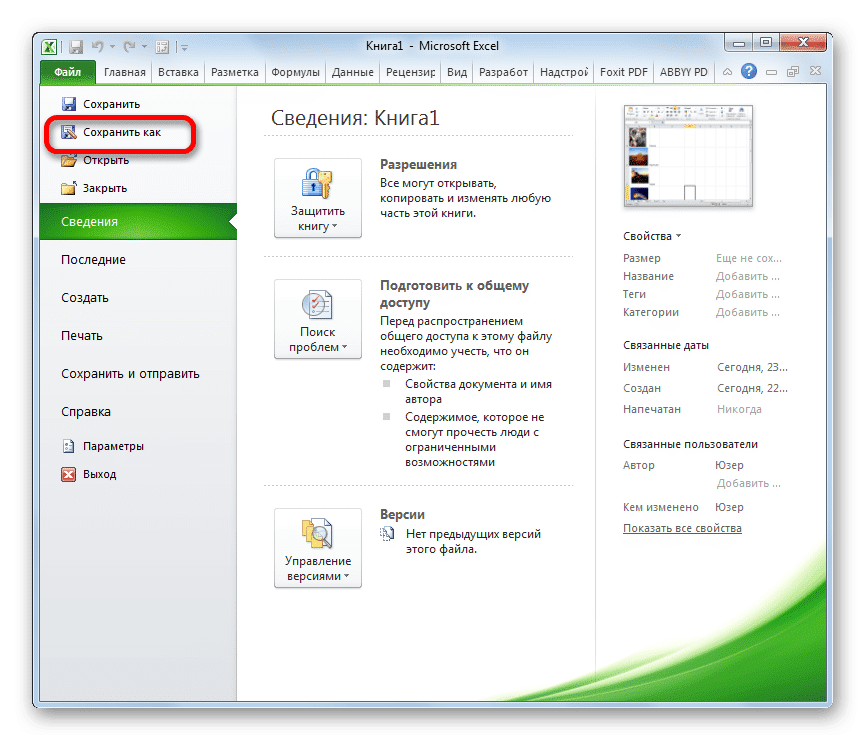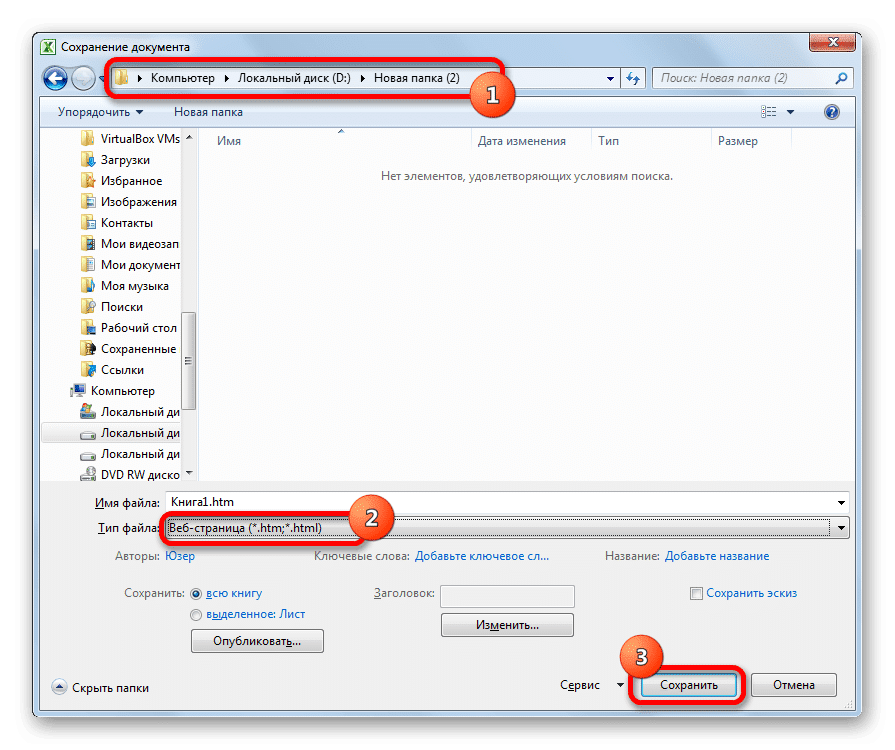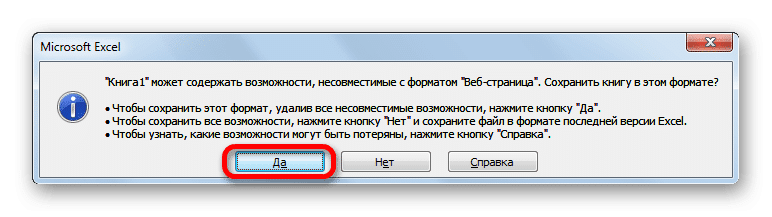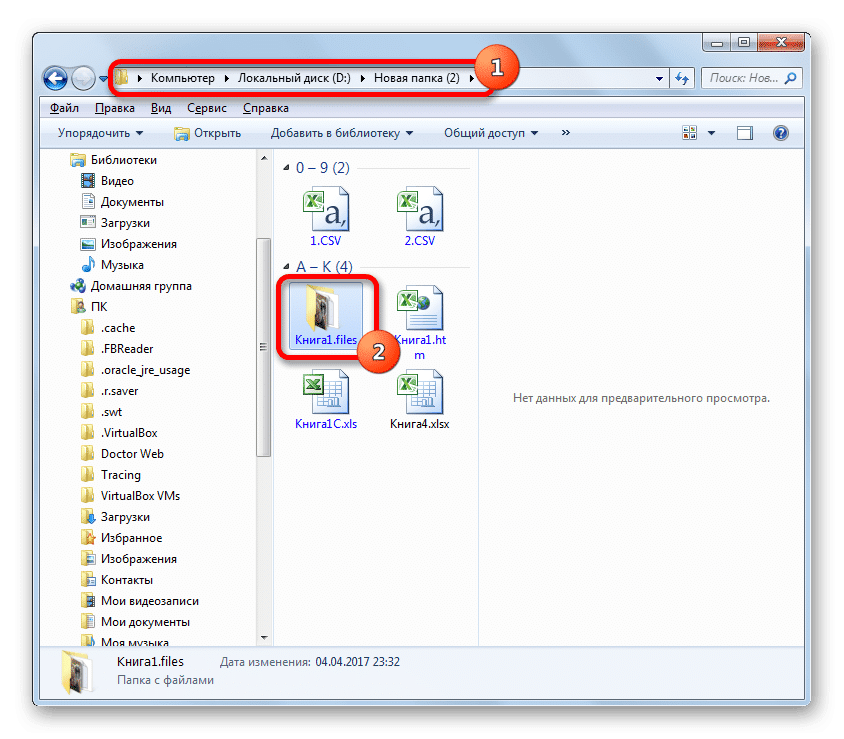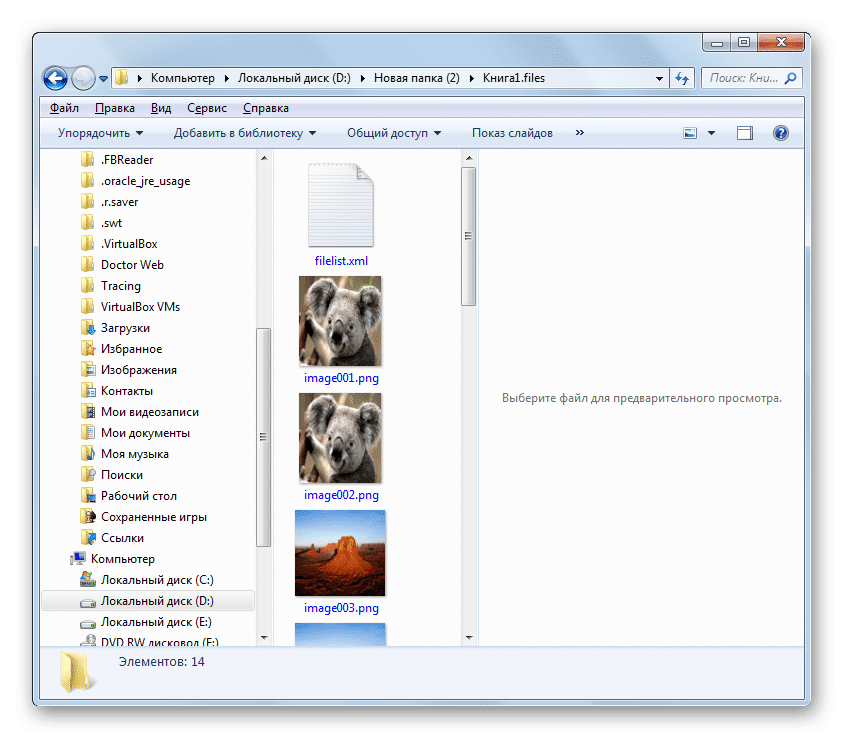Содержание
- Извлечение картинок
- Способ 1: копирование
- Способ 2: массовое извлечение изображений
- Вопросы и ответы
При работе с файлами Excel бывают не только случаи, когда нужно вставить изображение в документ, но и обратные ситуации, когда рисунок, наоборот, нужно извлечь из книги. Для достижения данной цели существует два способа. Каждый из них является наиболее актуальным при тех или иных обстоятельствах. Давайте подробно рассмотрим каждый из них, чтобы вы могли определить, какой из вариантов лучше применить в конкретном случае.
Читайте также: Как извлечь изображение из файла Microsoft Word
Извлечение картинок
Главным критерием выбора конкретного способа является тот факт, хотите ли вы вытащить одиночное изображение или произвести массовое извлечение. В первом случае можно удовлетвориться банальным копированием, а вот во втором придется применить процедуру конвертации, чтобы не терять время на извлечении каждого рисунка по отдельности.
Способ 1: копирование
Но, прежде всего, давайте все-таки рассмотрим, как произвести извлечение изображения из файла методом копирования.
- Для того чтобы скопировать изображение, прежде всего его нужно выделить. Для этого кликаем по нему один раз левой кнопкой мыши. Затем выполняем щелчок правой кнопкой мыши по выделению, тем самым вызывая контекстное меню. В появившемся списке выбираем пункт «Копировать».
Можно также после выделения изображения перейти во вкладку «Главная». Там на ленте в блоке инструментов «Буфер обмена» щелкаем по пиктограмме «Копировать».
Существует и третий вариант, при котором после выделения нужно нажать на комбинацию клавиш Ctrl+C.
- После этого запускаем любой редактор изображений. Можно, например, воспользоваться стандартной программой Paint, которая встроена в Windows. Производим вставку в эту программу любым из тех способов, которые в ней доступен. В большинстве вариантов можно воспользоваться универсальным способом и набрать комбинацию клавиш Ctrl+V. В Paint, кроме этого, можно нажать на кнопку «Вставить», расположенную на ленте в блоке инструментов «Буфер обмена».
- После этого картинка будет вставлена в редактор изображений и её можно сохранить в виде файла тем способом, который доступен в выбранной программе.
Преимущество данного способа заключается в том, что вы сами можете выбрать формат файла, в котором сохранить картинку, из поддерживаемых вариантов выбранного редактора изображений.
Способ 2: массовое извлечение изображений
Но, конечно, если изображений больше десятка, а то и несколько сотен, и их всех нужно извлечь, то вышеуказанный способ представляется непрактичным. Для этих целей существует возможность применить конвертацию документа Excel в формат HTML. При этом все изображения автоматически будут сохранены в отдельной папке на жестком диске компьютера.
- Открываем документ Excel, содержащий изображения. Переходим во вкладку «Файл».
- В открывшемся окне щелкаем по пункту «Сохранить как», который находится в левой его части.
- После этого действия запускается окно сохранения документа. Нам следует перейти в ту директорию на жестком диске, в которой желаем, чтобы разместилась папка с картинками. Поле «Имя файла» можно оставить без изменения, так как для наших целей это не важно. А вот в поле «Тип файла» следует выбрать значение «Веб-страница (*.htm; *.html)». После того, как вышеуказанные настройки произведены, щелкаем по кнопке «Сохранить».
- Возможно, при этом появится диалоговое окно, в котором будет сообщаться, что файл может иметь возможности, несовместимые с форматом «Веб-страница», и при конвертации они будут утеряны. Нам следует согласиться, нажав на кнопку «OK», так как единственной целью является извлечение картинок.
- После этого открываем Проводник Windows или любой другой файловый менеджер и переходим в директорию, в которой сохранили документ. В этой директории должна образоваться папка, которая содержит наименование документа. Именно в этой папке и содержатся изображения. Переходим в неё.
- Как видим, картинки, которые были в документе Excel, представлены в этой папке в виде отдельных файлов. Теперь с ними можно выполнять те же манипуляции, что и с обычными изображениями.
Вытащить картинки из файла Excel не так уж сложно, как могло показаться на первый взгляд. Это можно сделать либо путем простого копирования изображения, либо путем сохранения документа, как веб-страницы, встроенными инструментами Эксель.
Еще статьи по данной теме:
Помогла ли Вам статья?
Скачивание картинок в файле Excel — это простая задача, выполнить которую можно при помощи простой инструкции, описанной ниже.
- Массовое скачивание;
- Одно изображение.
Видеоинструкция
Массовое скачивание картинок из файла Excel
Для того, чтобы скачать все изображения (например, скачанные через данную инструкцию), содержащиеся в таблице, потребуется нажать на «Файл» (в верхнем-левом углу).
После выбираем «Сохранить как»-«Обзор».
Выбираем тип файла «Веб-страница (*.html, .html) и сохраняем файл.
В итоге получаем папку с названием документа, в которую нужно перейти.
В ней будут храниться все изображения.
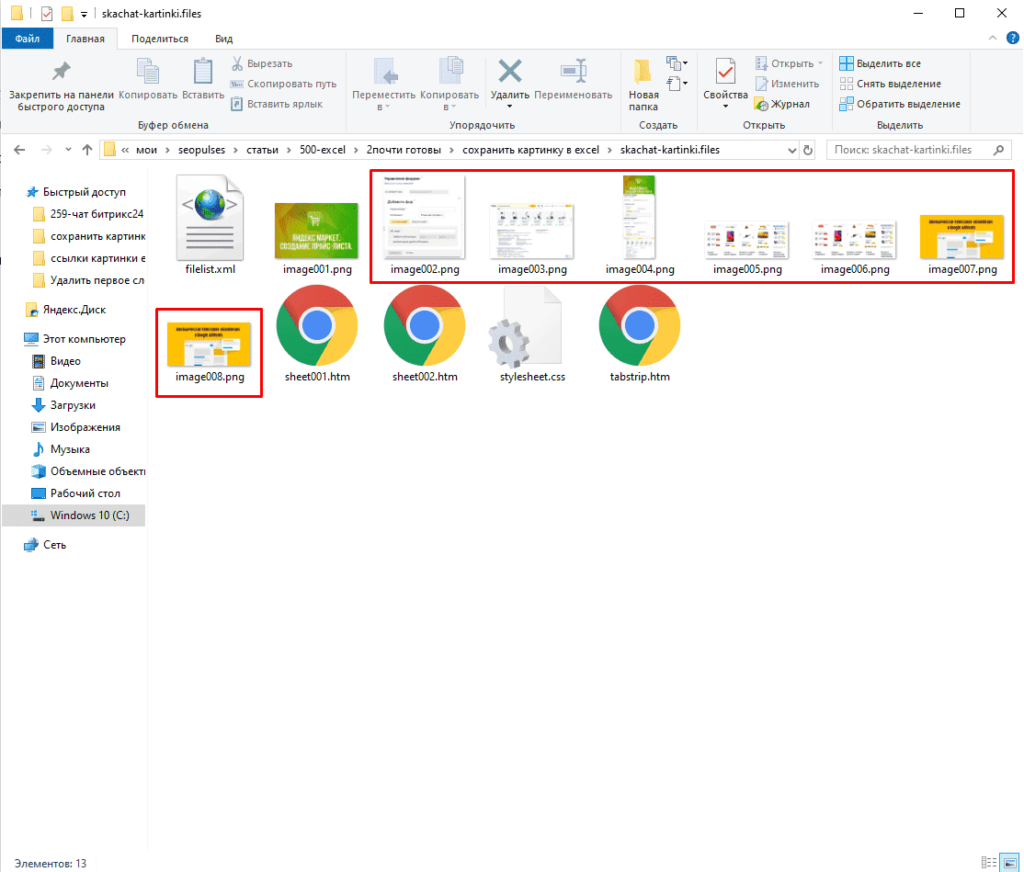
Скачивание одного изображения из таблицы Эксель
Выполнить задачу можно кликнув на нужный элемент, после чего вывести меню (правая клавиша мыши) и скопировав его (сочетание клавиш CTRL+C).
После открываем Paint (Программы-По умолчанию) также открываем меню и выбираем «Вставить» (CTRL+V). Появляется картинка.
Открываем меню через «Файл» (Левый-верхний угол).
Пункт «Сохранить как» и нажимаем на нужный формат.
Все готово, файл получен.
Пример:
Предположим, у вас много изображений в вашей книге и вы хотите сохранить их в определенную папку за раз, как правило, вы можете копировать и вставлять изображения одно за другим вручную для сохранения, но их копирование и вставка занимает много времени. неоднократно подобное. Здесь я дам вам несколько советов, чтобы решить эту работу.
Экспорт всех изображений сразу из Excel с функцией «Сохранить как»
Со встроенным Excel Сохранить как функцию, вы можете сохранить книгу как веб-страницы для сохранения всех изображений, включая диаграммы, фигуры и другие объекты в папке. Пожалуйста, сделайте следующее.
1. Откройте книгу с изображениями, которые вы хотите сохранить. Нажмите Файл > Сохранить как > Просматривать.
2. в Сохранить как диалоговое окно, вам необходимо:
2.1) Выберите папку для сохранения экспортированных изображений;
2.2) Выберите веб-страницы из выпадающего списка Тип файла;
2.3) Нажмите Сохраните кнопку.
3. Во всплывающем Microsoft Excel диалогового окна, нажмите Да кнопку.
4. Откройте папку, в которой сохранены экспортированные файлы, и вы увидите папку и файл формата HTML, перечисленные внутри. Все изображения в книге, включая диаграммы, фигуры или объекты, сохраняются в этой папке.
5. Вы можете оставить нужные вам картинки в папке и удалить ненужные
Легко экспортируйте все изображения сразу из Excel с помощью удивительного инструмента
Вышеупомянутый метод извлечет все объекты из книги, возможно, некоторые из них вам не нужны. Если у тебя есть Kutools for Excel установлен в Excel, его Экспорт графики Функция может помочь вам сохранить только те изображения, которые вам нужны.
После установки Kutools for Excel, пожалуйста, сделайте следующее:
1. Нажмите Кутулс Плюс > Импорт Экспорт > Экспорт графики:
2. в Экспорт графики диалоговое окно, настройте следующим образом:
2.1) Выберите Картинки из Тип раскрывающийся список;
Советы: По умолчанию отображается вся графика, включая диаграммы, изображения и фигуры в текущей книге.
2.2). Сохранить каталог , нажмите 
2.3). Формат экспорта раскрывающийся список, выберите тип изображения, которое вы хотите экспортировать;
2.4) Нажмите ОК.
3. Затем появится диалоговое окно, в котором будет указано, сколько изображений было успешно экспортировано. OK кнопку.
Теперь вы можете перейти в папку назначения и проверить экспортированные изображения.
Пожалуйста, нажмите Экспорт графики чтобы узнать больше об этой функции.
Экспортируйте изображения и переименовывайте их, используя значения соседних ячеек.
Как показано на снимке экрана ниже, есть два столбца, один содержит список названий фруктов, а другой содержит соответствующие изображения фруктов. Чтобы экспортировать эти изображения и автоматически назвать их соответствующими именами фруктов, вы можете попробовать код VBA в этом разделе.
1. На рабочем листе, куда вы хотите экспортировать изображения, нажмите кнопку другой + F11 , чтобы открыть Microsoft Visual Basic для приложений окно.
2. в Microsoft Visual Basic для приложений окна, нажмите Вставить > Модуль. Затем скопируйте следующий VBA в окно модуля.
Код VBA: экспортировать изображения в столбец и автоматически называть их
Sub ExportImages_ExtendOffice()
'Updated by Extendoffice 20220308
Dim xStrPath As String
Dim xStrImgName As String
Dim xImg As Shape
Dim xObjChar As ChartObject
Dim xFD As FileDialog
Set xFD = Application.FileDialog(msoFileDialogFolderPicker)
xFD.Title = "Please select a folder to save the pictures" & " - ExtendOffice"
If xFD.Show = -1 Then
xStrPath = xFD.SelectedItems.Item(1) & ""
Else
Exit Sub
End If
On Error Resume Next
For Each xImg In ActiveSheet.Shapes
If xImg.TopLeftCell.Column = 2 Then
xStrImgName = xImg.TopLeftCell.Offset(0, -1).Value
If xStrImgName <> "" Then
xImg.Select
Selection.Copy
Set xObjChar = ActiveSheet.ChartObjects.Add(0, 0, xImg.Width, xImg.Height)
With xObjChar
.Border.LineStyle = xlLineStyleNone
.Activate
ActiveChart.Paste
.Chart.Export xStrPath & xStrImgName & ".png"
.Delete
End With
End If
End If
Next
End SubНоты:
1) Количество 2 в соответствии «Если xImg.TopLeftCell.Column = 2 Тогда” представляет номер столбца, из которого вы хотите экспортировать изображения;
2) Количество -1 в соответствии «xStrImgName = xImg.TopLeftCell.Offset(0, -1).Value” означает, что вы будете называть изображения значениями соседних левых ячеек.
3. нажмите F5 ключ для запуска кода. В открывшемся окне выберите папку для сохранения изображений и нажмите ОК.
Затем все изображения в указанном столбце экспортируются и автоматически именуются значениями соседних ячеек, как вы указали.
Связанная статья:
Как экспортировать диаграммы в графику в Excel?
Лучшие инструменты для работы в офисе
Kutools for Excel Решит большинство ваших проблем и повысит вашу производительность на 80%
- Снова использовать: Быстро вставить сложные формулы, диаграммы и все, что вы использовали раньше; Зашифровать ячейки с паролем; Создать список рассылки и отправлять электронные письма …
- Бар Супер Формулы (легко редактировать несколько строк текста и формул); Макет для чтения (легко читать и редактировать большое количество ячеек); Вставить в отфильтрованный диапазон…
- Объединить ячейки / строки / столбцы без потери данных; Разделить содержимое ячеек; Объединить повторяющиеся строки / столбцы… Предотвращение дублирования ячеек; Сравнить диапазоны…
- Выберите Дубликат или Уникальный Ряды; Выбрать пустые строки (все ячейки пустые); Супер находка и нечеткая находка во многих рабочих тетрадях; Случайный выбор …
- Точная копия Несколько ячеек без изменения ссылки на формулу; Автоматическое создание ссылок на несколько листов; Вставить пули, Флажки и многое другое …
- Извлечь текст, Добавить текст, Удалить по позиции, Удалить пробел; Создание и печать промежуточных итогов по страницам; Преобразование содержимого ячеек в комментарии…
- Суперфильтр (сохранять и применять схемы фильтров к другим листам); Расширенная сортировка по месяцам / неделям / дням, периодичности и др .; Специальный фильтр жирным, курсивом …
- Комбинируйте книги и рабочие листы; Объединить таблицы на основе ключевых столбцов; Разделить данные на несколько листов; Пакетное преобразование xls, xlsx и PDF…
- Более 300 мощных функций. Поддерживает Office/Excel 2007-2021 и 365. Поддерживает все языки. Простое развертывание на вашем предприятии или в организации. Полнофункциональная 30-дневная бесплатная пробная версия. 60-дневная гарантия возврата денег.
Вкладка Office: интерфейс с вкладками в Office и упрощение работы
- Включение редактирования и чтения с вкладками в Word, Excel, PowerPoint, Издатель, доступ, Visio и проект.
- Открывайте и создавайте несколько документов на новых вкладках одного окна, а не в новых окнах.
- Повышает вашу продуктивность на 50% и сокращает количество щелчков мышью на сотни каждый день!
Содержание
- Save a picture or other graphic as a separate file
- Save an image as a separate file
- Image-file formats
- Save a picture or other image as a separate file
- Image-file formats
- Как сохранить картинки из таблицы Excel
- Видеоинструкция
- Массовое скачивание картинок из файла Excel
- Скачивание одного изображения из таблицы Эксель
- Извлечение изображения из документа Microsoft Excel
- Извлечение картинок
- Способ 1: копирование
- Способ 2: массовое извлечение изображений
- Сохранить изображения с листа Excel в файлы
- Как сохранить картинки из листа Excel в картинки JPG
Save a picture or other graphic as a separate file
Pictures and other graphics embedded in an Office file are saved in the file. But you may want to save a picture as a separate file so you can reuse it elsewhere.
In Office on macOS, you can save a photo, diagram, chart, or shapes as a separate picture file.
On a PC, in PowerPoint, Word, and Excel you can save a photo, shape, or SmartArt graphic as a separate picture file. Outlook on the PC only allow you to save a photo as a separate picture file.
Save an image as a separate file
In PowerPoint, Word, and Excel, the following procedure works for photos, shapes, charts, SmartArt graphics, digital ink, and text boxes.
In Outlook, the following procedure only works for photos.
Right-click the illustration that you want to save as a separate image file, and then click Save as Picture.
In the Save as type list, select the file format that you want.
In the File name box, type a new name for the picture, or just accept the suggested file name.
Select the folder where you want to store the image.
Image-file formats
(Graphics Interchange Format)
Supports 256 colors and no image data is lost when the file is compressed.
JPEG
(File Interchange Format)
Best used for pictures with many colors, such as scanned photos.
PNG
(Portable Network Graphics format)
Improves the quality of graphics on a web site because parts of the image can be transparent and brightness can be controlled.
A «lossless» format that experiences no quality loss each time a file is amended and saved.
Graphics created in one program are displayed in another program exactly the way they appeared in the original program.
A 16-bit «vector» graphic format
Enhanced Windows Metafile
A 32-bit «vector» graphic format
SVG
(Scalable Vector Graphic)
(Requires version 1909 or later for Microsoft 365)
Images can be resized with no loss of image quality. Files support «lossless» data compression.
Note: Also available in Office LTSC and Office 2021.
This feature is available in Word, PowerPoint, and Excel. It works for photos, shapes, charts, SmartArt graphics, digital ink, and text boxes.
Save a picture or other image as a separate file
Control-click the illustration that you want to save as a separate image file, and then click Save as Picture.
In the Save as type list, select the file format that you want.
In the Save As box, type a new name for the picture, or just accept the suggested file name.
In the Where box, navigate to the folder where you want to store the image.
Image-file formats
PNG
(Portable Network Graphics Format
Improves the quality of graphics on a web site because parts of the image can be transparent and brightness can be controlled.
JPEG
(Joint Photographics Expert Group)
Best used for pictures with many colors, such as scanned photos.
PDF
(Portable Document Format)
Portable format that can include text and images.
GIF
(Graphics Interchange Format)
Supports 256 colors and no image data is lost when the file is compressed.
BMP
(Device-Independent Bitmap)
Graphics created in one program are displayed in another program exactly the way they appeared in the original program.
SVG
(Scalable Vector Graphic)
(Requires version 1909 or later for Microsoft 365)
Images can be resized with no loss of image quality. Files support «lossless» data compression.
Note: Also available in Office LTSC and Office 2021.
Источник
Как сохранить картинки из таблицы Excel
Скачивание картинок в файле Excel — это простая задача, выполнить которую можно при помощи простой инструкции, описанной ниже.
Видеоинструкция
Массовое скачивание картинок из файла Excel
Для того, чтобы скачать все изображения (например, скачанные через данную инструкцию), содержащиеся в таблице, потребуется нажать на «Файл» (в верхнем-левом углу).
После выбираем «Сохранить как»-«Обзор».
Выбираем тип файла «Веб-страница (*.html, .html) и сохраняем файл.
В итоге получаем папку с названием документа, в которую нужно перейти.
В ней будут храниться все изображения.
Скачивание одного изображения из таблицы Эксель
Выполнить задачу можно кликнув на нужный элемент, после чего вывести меню (правая клавиша мыши) и скопировав его (сочетание клавиш CTRL+C).
После открываем Paint (Программы-По умолчанию) также открываем меню и выбираем «Вставить» (CTRL+V). Появляется картинка.
Открываем меню через «Файл» (Левый-верхний угол).
Пункт «Сохранить как» и нажимаем на нужный формат.
Источник
Извлечение изображения из документа Microsoft Excel
При работе с файлами Excel бывают не только случаи, когда нужно вставить изображение в документ, но и обратные ситуации, когда рисунок, наоборот, нужно извлечь из книги. Для достижения данной цели существует два способа. Каждый из них является наиболее актуальным при тех или иных обстоятельствах. Давайте подробно рассмотрим каждый из них, чтобы вы могли определить, какой из вариантов лучше применить в конкретном случае.
Извлечение картинок
Главным критерием выбора конкретного способа является тот факт, хотите ли вы вытащить одиночное изображение или произвести массовое извлечение. В первом случае можно удовлетвориться банальным копированием, а вот во втором придется применить процедуру конвертации, чтобы не терять время на извлечении каждого рисунка по отдельности.
Способ 1: копирование
Но, прежде всего, давайте все-таки рассмотрим, как произвести извлечение изображения из файла методом копирования.
- Для того чтобы скопировать изображение, прежде всего его нужно выделить. Для этого кликаем по нему один раз левой кнопкой мыши. Затем выполняем щелчок правой кнопкой мыши по выделению, тем самым вызывая контекстное меню. В появившемся списке выбираем пункт «Копировать».
Можно также после выделения изображения перейти во вкладку «Главная». Там на ленте в блоке инструментов «Буфер обмена» щелкаем по пиктограмме «Копировать».
Существует и третий вариант, при котором после выделения нужно нажать на комбинацию клавиш Ctrl+C.

Преимущество данного способа заключается в том, что вы сами можете выбрать формат файла, в котором сохранить картинку, из поддерживаемых вариантов выбранного редактора изображений.
Способ 2: массовое извлечение изображений
Но, конечно, если изображений больше десятка, а то и несколько сотен, и их всех нужно извлечь, то вышеуказанный способ представляется непрактичным. Для этих целей существует возможность применить конвертацию документа Excel в формат HTML. При этом все изображения автоматически будут сохранены в отдельной папке на жестком диске компьютера.
- Открываем документ Excel, содержащий изображения. Переходим во вкладку «Файл».
- В открывшемся окне щелкаем по пункту «Сохранить как», который находится в левой его части.
- После этого действия запускается окно сохранения документа. Нам следует перейти в ту директорию на жестком диске, в которой желаем, чтобы разместилась папка с картинками. Поле «Имя файла» можно оставить без изменения, так как для наших целей это не важно. А вот в поле «Тип файла» следует выбрать значение «Веб-страница (*.htm; *.html)». После того, как вышеуказанные настройки произведены, щелкаем по кнопке «Сохранить».
Вытащить картинки из файла Excel не так уж сложно, как могло показаться на первый взгляд. Это можно сделать либо путем простого копирования изображения, либо путем сохранения документа, как веб-страницы, встроенными инструментами Эксель.
Источник
Сохранить изображения с листа Excel в файлы
Надстройка позволяет экспортировать все изображения с листа Excel в графические файлы.
Доступен выбор типа создаваемых файлов (поддерживаются форматы JPG, GIF и PNG)
Кроме того, можно указать имя папки, в которую будут помещены созданные файлы
(эта папка будет создана автоматически в том же каталоге, где расположен обрабатываемая книга Excel)
Если нужно сохранять картинки под именами из заданного столбца, либо производить другие действия с картинками (вставку на лист, вставку по ссылкам, поиск картинок в интернете), то воспользуйтесь универсальной надстройкой PastePictures.
Функция выгрузки изображений в файлы там присутствует в меню Изображения — Сохранить картинки с листа
В имени папки можно указать кодовое слово $filename — оно будет заменено на название текущего (обрабатываемого) файла Excel.
Для запуска экспорта картинок в файлы нажмите комбинацию клавиш Ctrl + Shift + P
На форме выберите формат сохраняемых изображений, и название папки для экспорта:
По завершении сохранения изображений макрос выдаст уведомление:
Результат экспорта изображений в созданной папке:
Ознакомьтесь также со способом сохранения в графические файлы
всех диаграмм на листе Excel
Источник
Как сохранить картинки из листа Excel в картинки JPG
Получили по почте файл-прайс с изображениями товара и эти картинки нужны в отдельной папки, а не на листе? Например для загрузки на сайт. Или для других целей. Подобной команды в Excel нет. Вставить картинки можно, а вот обратно к сожалению никак. Хорошо, если картинок штук 10, а если 100? А если таких книг много? И из всех надо сохранить картинки? Решил поделиться кодами, которые могут сохранять картинки из листа Excel в папку.
Если не знаете как применять коды Visual Basic for Applications, то настоятельно рекомендую к прочтению эти статьи:
Что такое макрос и где его искать?
Что такое модуль? Какие бывают модули?
Если хотите использовать один из нижеприведенных кодов, то следует создать стандартный модуль, скопировать нужные код и вставить его в этот модуль.
Сохранение выделенной картинки в файл
Все, что потребуется это выделить объект/картинку и выполнить нижеприведенный код:
Sub Save_Sel_Object_As_Picture() Dim sName As String, oObj As Object, wsTmpSh As Worksheet If VarType(Selection) <> vbObject Then MsgBox «Выделенная область не является объектом!», vbCritical, «www.excel-vba.ru» Exit Sub End If Application.ScreenUpdating = False Application.DisplayAlerts = False Set oObj = Selection: oObj.Copy Set wsTmpSh = ThisWorkbook.Sheets.Add sName = ActiveWorkbook.FullName & «_» & ActiveSheet.Name & «_» & oObj.Name With wsTmpSh.ChartObjects.Add(0, 0, oObj.Width, oObj.Height).Chart .ChartArea.Border.LineStyle = 0 .Parent.Select .Paste .Export Filename:=sName & «.gif», FilterName:=»GIF» .Parent.Delete End With wsTmpSh.Delete Application.ScreenUpdating = True Application.DisplayAlerts = True End Sub
Если необходимо сохранить не только картинки, но и другие объекты, то необходимо в коде в строке: If oObj.Type = 13 Then изменить цифру. В коде комментариями указано, какая цифра какой тип обозначает. Так же можно изменить и расширение итогового файла с «.gif» на «.jpg». Достаточно найти расширение gif в коде(в двух местах) и заменить их на jpg. Если ни один объект не выделен, то ничего не произойдет.
Сохранение всех картинок из всех выбранных файлов Excel в папку
Sub Save_Object_As_Picture() Dim avFiles, li As Long, oObj As Object, wsSh As Worksheet, wsTmpSh As Worksheet Dim sImagesPath As String, sBookName As String, sName As String Dim wbAct As Workbook Dim IsForEachWbFolder As Boolean avFiles = Application.GetOpenFilename(«Excel Files(*.xls*),*.xls*», , «Выбрать файлы», , True) If VarType(avFiles) = vbBoolean Then Exit Sub IsForEachWbFolder = (MsgBox(«Сохранять картинки каждой книги в отдельную папку?», vbQuestion + vbYesNo, «www.excel-vba.ru») = vbYes) If Not IsForEachWbFolder Then sImagesPath = Environ(«userprofile») & «desktopimages» ‘» If Dir(sImagesPath, 16) = «» Then MkDir sImagesPath End If End If On Error Resume Next Application.ScreenUpdating = False Application.DisplayAlerts = False Set wsTmpSh = ThisWorkbook.Sheets.Add For li = LBound(avFiles) To UBound(avFiles) Set wbAct = Workbooks.Open(avFiles(li), False) ‘создаем папку для сохранения картинок If IsForEachWbFolder Then sImagesPath = wbAct.Path & «» & wbAct.Name & «_images» If Dir(sImagesPath, 16) = «» Then MkDir sImagesPath End If End If sBookName = wbAct.Name For Each wsSh In Sheets For Each oObj In wsSh.Shapes If oObj.Type = 13 Then ’13 — картинки ‘1 — автофигуры ‘3 — диаграммы oObj.Copy sName = ActiveWorkbook.Name & «_» & wsSh.Name & «_» & oObj.Name With wsTmpSh.ChartObjects.Add(0, 0, oObj.Width, oObj.Height).Chart .ChartArea.Border.LineStyle = 0 .Parent.Select .Paste .Export Filename:=sImagesPath & sName & «.jpg», FilterName:=»JPG» .Parent.Delete End With End If Next oObj Next wsSh wbAct.Close 0 Next li Set oObj = Nothing: Set wsSh = Nothing wsTmpSh.Delete Application.DisplayAlerts = True Application.ScreenUpdating = True MsgBox «Объекты сохранены», vbInformation, «www.excel-vba.ru» End Sub
Код позволяет выбрать одну или несколько книг Excel и сохраняет все картинки со всех листов выбранных книг. При запуске кода предлагается выбрать файлы Excel, картинки из которых надо сохранить. После этого появится запрос: «Сохранять картинки каждой книги в отдельную папку?»
- Да — для каждой книги будет создана своя папка images, в которую будут сохранены картинки с именами вида: ИмяКниги_ИмяЛиста_ИмяФигуры
- Нет — на рабочем столе пользователя будет создана папка images, в которую будут сохранены картинки с именами вида: ИмяКниги_ИмяЛиста_ИмяФигуры
Если необходимо сохранить не только картинки, но и другие объекты, то необходимо в коде в строке: If oObj.Type = 13 Then изменить цифру. В коде комментариями указано, какая цифра какой тип обозначает. Так же можно изменить и расширение итогового файла с «.jpg» на «.gif». Достаточно найти расширение jpg в коде(в двух местах) и заменить их на gif. В данном коде я намеренно сделал сохранение в формат jpg, чтобы можно было сравнить с предыдущим кодом и увидеть как правильно менять расширение(формат) файла.
Сохранить выделенный диапазон в картинку
Данные код сохраняет выделенный на листе диапазон в картинку.
Sub Range_to_Picture() Dim sName As String, wsTmpSh As Worksheet If TypeName(Selection) <> «Range» Then MsgBox «Выделенная область не является диапазоном!», vbCritical, «www.excel-vba.ru» Exit Sub End If Application.ScreenUpdating = False Application.DisplayAlerts = False With Selection .CopyPicture Set wsTmpSh = ThisWorkbook.Sheets.Add sName = ActiveWorkbook.FullName & «_» & ActiveSheet.Name & «_Range» With wsTmpSh.ChartObjects.Add(0, 0, .Width, .Height).Chart .ChartArea.Border.LineStyle = 0 .Parent.Select .Paste .Export Filename:=sName & «.gif», FilterName:=»GIF» .Parent.Delete End With End With wsTmpSh.Delete Application.ScreenUpdating = True Application.DisplayAlerts = True End Sub
Просто выделяем диапазон, который необходимо сохранить как картинку и запускаем код. Картинка будет сохранена в папку с активной книгой.
СОХРАНЯЕМ ВСЕ КАРТИНКИ С ЛИСТА В ПАПКУ С ЗАПИСЬЮ В ЯЧЕЙКИ ИМЕН КАРТИНОК 
Код ниже сохраняет все картинки на активном листе в папку images , которая создается в папке с книгой Excel, картинки из которой сохраняются. Если папки images нет — она будет создана. Картинкам даются имена «img1», «img2», «img3» и т.д. Картинки из ячеек удаляются, а на их место записывается имя картинки. Актуально, наверное, для тех, кто из таких файлов делает потом выгрузки в интернет-магазины и пр.
Sub Save_Object_As_Picture() Dim li As Long, oObj As Shape, wsSh As Worksheet, wsTmpSh As Worksheet Dim sImagesPath As String, sName As String sImagesPath = ActiveWorkbook.Path & «images» ‘» If Dir(sImagesPath, 16) = «» Then MkDir sImagesPath End If On Error Resume Next Application.ScreenUpdating = False Application.DisplayAlerts = False Set wsSh = ActiveSheet Set wsTmpSh = ActiveWorkbook.Sheets.Add For Each oObj In wsSh.Shapes If oObj.Type = 13 Then li = li + 1 oObj.Copy sName = «img» & li With wsTmpSh.ChartObjects.Add(0, 0, oObj.Width, oObj.Height).Chart .ChartArea.Border.LineStyle = 0 .Parent.Select .Paste .Export Filename:=sImagesPath & sName & «.jpg», FilterName:=»JPG» .Parent.Delete End With oObj.TopLeftCell.Value = sName oObj.Delete ‘удаляем картинку с листа End If Next oObj Set oObj = Nothing: Set wsSh = Nothing wsTmpSh.Delete Application.DisplayAlerts = True Application.ScreenUpdating = True MsgBox «Объекты сохранены в папке: » & sImagesPath, vbInformation, «www.excel-vba.ru» End Sub
В коде все так же, как в кодах выше(можно сохранять другие объекты, можно изменить формат сохраняемых картинок). Только при этом в ячейку, в которой была картинка записывается имя, с которым эта картинка была сохранена в папку на компьютере. Сама картинка при этом удаляется. Если удалять не надо, то необходимо просто удалить строку:
oObj.Delete ‘удаляем картинку с листа
Если необходимо записать в ячейку не только имя картинки, но и полный путь(включая путь к папке и расширение картинки), то надо вместо строки:
oObj.TopLeftCell.Value = sName
записать такую:
oObj.TopLeftCell.Value = sImagesPath & sName & «.jpg»
Сохранить картинки с листа с именами картинок из ячеек
Пожалуй, самый популярный код. Он сохраняет картинки из активного листа с именами, взятыми из ячеек, в которых эти картинки расположены. При этом можно указать, чтобы имена брались из той же строки, но другого столбца:
Sub Save_Object_As_Picture_NamesFromCells() Dim li As Long, oObj As Shape, wsSh As Worksheet, wsTmpSh As Worksheet Dim sImagesPath As String, sName As String Dim lNamesCol As Long, s As String s = InputBox(«Укажите номер столбца с именами для картинок» & vbNewLine & _ «(0 — столбец в котором сама картинка)», «www.excel-vba.ru», «») If StrPtr(s) = 0 Then Exit Sub lNamesCol = Val(s) sImagesPath = ActiveWorkbook.Path & «images» ‘» If Dir(sImagesPath, 16) = «» Then MkDir sImagesPath End If ‘ On Error Resume Next Application.ScreenUpdating = False Application.DisplayAlerts = False Set wsSh = ActiveSheet Set wsTmpSh = ActiveWorkbook.Sheets.Add For Each oObj In wsSh.Shapes If oObj.Type = 13 Then oObj.Copy If lNamesCol = 0 Then sName = oObj.TopLeftCell.Value Else sName = wsSh.Cells(oObj.TopLeftCell.Row, lNamesCol).Value End If ‘если в ячейке были символы, запрещенные ‘для использования в качестве имен для файлов — удаляем sName = CheckName(sName) ‘если sName в результате пусто — даем имя unnamed_ с порядковым номером If sName = «» Then li = li + 1 sName = «unnamed_» & li End If With wsTmpSh.ChartObjects.Add(0, 0, oObj.Width, oObj.Height).Chart .ChartArea.Border.LineStyle = 0 .Parent.Select .Paste .Export Filename:=sImagesPath & sName & «.jpg», FilterName:=»JPG» .Parent.Delete End With End If Next oObj Set oObj = Nothing: Set wsSh = Nothing wsTmpSh.Delete Application.DisplayAlerts = True Application.ScreenUpdating = True MsgBox «Объекты сохранены в папке: » & sImagesPath, vbInformation, «www.excel-vba.ru» End Sub ‘————————————————————————————— ‘ Procedure : CheckName ‘ Purpose : Функция проверки правильности имени ‘————————————————————————————— Function CheckName(sName As String) Dim objRegExp As Object Dim s As String Set objRegExp = CreateObject(«VBScript.RegExp») objRegExp.Global = True: objRegExp.IgnoreCase = True objRegExp.Pattern = «[:,\,/. *, ,’,|,»»»»]» s = objRegExp.Replace(sName, «») CheckName = s End Function
Укажите номер столбца с именами для картинок — указывается порядковый номер столбца на листе, из которого брать имя для сохраняемой картинки. Например, сами картинки в столбце H, а имена для них записаны в столбце B. Надо указать 2. Тогда для картинки в ячейке H3 будет использовано имя, записанное в ячейке В3. Расширение для картинки указывать не надо(например — image1, image2, image_product_sell1 и т.п.).
Если номер не указывать или указать 0 — то имя для картинок будет взято из тех ячеек, в которых находятся эти картинки.
Так же проверяется корректность значений в ячейках, т.к. они могут содержать символы, недопустимые в именах файлов(слеши и пр.). В этом случаи эти символы будут удалены. И если после удаления этих символов значение будет пустым — имена картинкам будут даваться с префиксом «unnamed_» и порядковым номером таких картинок.

Статья помогла? Поделись ссылкой с друзьями!
Источник
При работе с файлами Excel бывают не только случаи, когда нужно вставить картинку в документ, но и противоположные ситуации, когда, наоборот, нужно извлечь картинку из рабочей книги. Этого можно добиться двумя способами. Каждый из них наиболее актуален при определенных обстоятельствах. Давайте подробнее рассмотрим каждый из них, чтобы определить, какой из вариантов лучше всего подходит в конкретном случае.
Извлечение картинок
Основным критерием выбора конкретного метода является то, хотите ли вы извлечь одно изображение или выполнить массовое извлечение. В первом случае вас могут устроить тривиальные копии, но во втором вам придется применить процедуру конвертации, чтобы не тратить время на извлечение каждого изображения отдельно.
Способ 1: копирование
Но, прежде всего, давайте еще раз посмотрим, как извлечь изображение из файла с помощью метода копирования.
- Чтобы скопировать изображение, вы должны сначала выбрать его. Для этого щелкните по нему один раз левой кнопкой мыши. Затем мы щелкаем правой кнопкой мыши по выделению, вызывая контекстное меню. В появившемся списке выберите пункт «Копировать».
Вы также можете перейти на вкладку «Главная» после выбора изображения. Там на ленте в панели инструментов «Буфер обмена» щелкните значок «Копировать».
Также существует третий вариант, в котором после выбора нужно нажать комбинацию клавиш Ctrl + C.
- После этого запустите любой графический редактор. Например, вы можете использовать стандартную программу Paint, встроенную в Windows. Вставляем в эту программу одним из доступных в ней способов. В большинстве вариантов вы можете использовать универсальный метод и ввести комбинацию клавиш Ctrl + V. В Paint вы также можете нажать кнопку «Вставить», расположенную на ленте в панели инструментов «Буфер обмена».
- Впоследствии изображение будет вставлено в редактор изображений и может быть сохранено в виде файла способом, доступным в выбранной программе.
Преимущество этого метода заключается в том, что вы сами можете выбрать формат файла для сохранения изображения из поддерживаемых опций выбранного редактора изображений.
Способ 2: массовое извлечение изображений
Но, конечно, если изображений больше десятка или даже нескольких сотен, и все они нужно извлечь, описанный выше метод кажется непрактичным. Для этих целей можно применить преобразование документа Excel в формат HTML. В этом случае все изображения будут автоматически сохранены в отдельной папке на жестком диске компьютера.
- Откройте документ Excel, содержащий изображения. Перейдите на вкладку «Файл».
- В открывшемся окне нажмите на пункт «Сохранить как», который находится слева от него.
- После этого действия запускается окно для сохранения документа. Мы должны перейти в каталог на жестком диске, где мы хотим, чтобы папка с изображениями находилась. Поле «Имя файла» можно оставить без изменений, поскольку это не важно для наших целей. Но в поле «Тип файла» следует выбрать значение «Веб-страница (* .htm; * .html)». После выполнения вышеуказанных настроек нажмите кнопку «Сохранить».
- Возможно, появится диалоговое окно, информирующее вас о том, что у файла могут быть функции, несовместимые с форматом «Веб-страница», и он будет утерян во время преобразования. Мы должны принять, нажав кнопку «ОК», так как единственная цель — извлечь изображения.
- Затем откройте проводник Windows или любой другой файловый менеджер и перейдите в каталог, в котором вы сохранили документ. В этом каталоге должна быть сформирована папка с названием документа. Именно в этой папке содержатся изображения. Мы проходим через это.
- Как видите, изображения, которые были в документе Excel, представлены в этой папке в виде отдельных файлов. Теперь с ними можно производить те же манипуляции, что и с обычными изображениями.
Извлечь изображения из файла Excel не так сложно, как может показаться на первый взгляд. Это можно сделать, просто скопировав изображение или сохранив документ как веб-страницу с помощью встроенных инструментов Excel.