Сохранение листов книги как отдельных файлов
Про сборку листов из нескольких книг в одну текущую я уже писал здесь. Теперь разберем решение обратной задачи: есть одна книга Excel, которую нужно «разобрать», т.е. сохранить каждый лист как отдельный файл для дальнейшего использования.
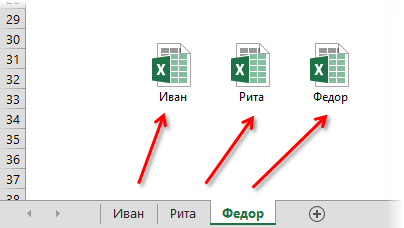
Примеров подобного из реальной жизни можно привести массу. Например, файл-отчет с листами-филиалами нужно разделить на отдельные книги по листам, чтобы передать затем данные в каждый филиал и т.д.
Если делать эту процедуру вручную, то придется для каждого листа выполнить немаленькую цепочку действий (выбрать лист, правой кнопкой по ярлычку листа, выбрать Копировать, указать отдельный предварительно созданный пустой файл и т.д.) Гораздо проще использовать короткий макрос, автоматизирующий эти действия.
Способ 1. Простое разделение
Нажмите сочетание Alt+F11 или выберите в меню Сервис — Макрос — Редактор Visual Basic (Tools — Macro — Visual Basic Editor), вставьте новый модуль через меню Insert — Module и скопируйте туда текст этого макроса:
Sub SplitSheets1()
Dim s As Worksheet
For Each s In ActiveWorkbook.Worksheets 'проходим по всем листам в активной книге
s.Copy 'копируем каждый лист в новый файл
Next
End Sub
Если теперь выйти из редактора Visual Basic и вернуться в Excel, а затем запустить наш макрос (Alt+F8), то все листы из текущей книги будут разбиты по отдельным новым созданным книгам.
Способ 2. Разделение с сохранением
При необходимости, можно созданные книги сразу же сохранять под именами листов. Для этого макрос придется немного изменить, добавив команду сохранения в цикл:
Sub SplitSheets2()
Dim s As Worksheet
Dim wb as Workbook
Set wb = ActiveWorkbook
For Each s In wb.Worksheets 'проходим во всем листам активной книги
s.Copy 'сохраняем лист как новый файл
ActiveWorkbook.SaveAs wb.Path & "" & s.Name & ".xlsx" 'сохраняем файл
Next
End Sub
Этот макрос сохраняет новые книги-листы в ту же папку, где лежал исходный файл. При необходимости сохранения в другое место, замените wb.Path на свой путь в кавычках, например «D:Отчеты2012» и т.п.
Если нужно сохранять файлы не в стандартном формате книги Excel (xlsx), а в других (xls, xlsm, xlsb, txt и т.д.), то кроме очевидного изменения расширения на нужное, потребуется добавить еще и уточнение формата файла — параметр FileFormat:
ActiveWorkbook.SaveAs wb.Path & "" & s.Name & ".xlsb", FileFormat:=50
Для основных типов файлов значения параметра FileFormat следующие:
- XLSX = 51
- XLSM = 52
- XLSB = 50
- XLS = 56
- TXT = 42
Полный список всех вариантов можно посмотреть в справке MSDN.
Способ 3. Сохранение в новые книги только выделенных листов
Если вы хотите раскидать по файлам не все листы в вашей книге, а только некоторые, то макрос придется немного изменить. Выделите нужные вам листы в книге, удерживая на клавиатуре клавишу Ctrl или Shift и запустите приведенный ниже макрос:
Sub SplitSheets3()
Dim AW As Window
Set AW = ActiveWindow
For Each s In AW.SelectedSheets
Set TempWindow = AW.NewWindow 'создаем отдельное временное окно
s.Copy 'копируем туда лист из выделенного диапазона
TempWindow.Close 'закрываем временное окно
Next
End Sub
Создавать новое окно и копировать через него, а не напрямую, приходится потому, что Excel не умеет копировать группу листов, если среди них есть листы с умными таблицами. Копирование через новое окно позволяет такую проблему обойти.
Способ 4. Сохранение только выделенных листов в новый файл
Во всех описанных выше способах каждый лист сохранялся в свой отдельный файл. Если же вы хотите сохранить в отдельный новый файл сразу группу выделенных предварительно листов, то нам потребуется слегка видоизменить наш макрос:
Sub SplitSheets4()
Dim CurW As Window
Dim TempW As Window
Set CurW = ActiveWindow
Set TempW = ActiveWorkbook.NewWindow
CurW.SelectedSheets.Copy
TempW.Close
End Sub
Способ 5. Сохранение листов как отдельных PDF-файлов
Этот способ чем-то похож на второй, но листы сохраняются не как отдельные книги Excel, а в формате PDF, что часто требуется, если никто не должен менять документ и увидеть ваши формулы. Обратите внимание, что:
- для этого используется уже другой метод (ExportAsFixedFormat а не Copy)
- листы выводятся в PDF с параметрами печати, настроенными на вкладке Разметка страницы (Page Layout)
- книга должна быть сохранена на момент экспорта
Нужный нам код будет выглядеть следующим образом:
Sub SplitSheets5()
Dim s As Worksheet
For Each s In ActiveWorkbook.Worksheets
s.ExportAsFixedFormat Filename:=ThisWorkbook.Path & "" & s.Name & ".pdf", Type:=xlTypePDF
Next
End Sub
Способ 6. Готовый макрос из надстройки PLEX
Если лень или нет времени внедрять все вышеописанное, то можно воспользоваться готовым макросом из моей надстройки PLEX:
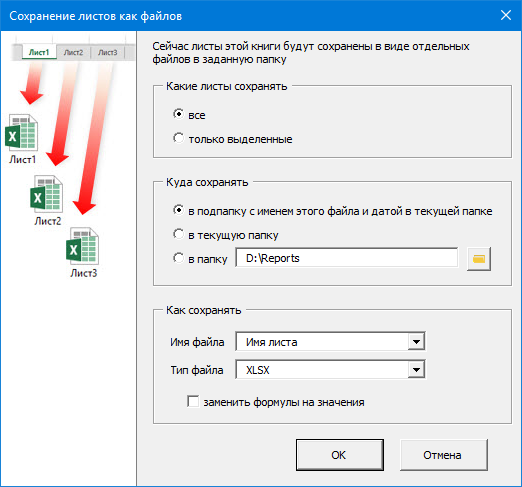
Ссылки по теме
- Сборка листов из нескольких книг в одну
- Что такое макросы, куда вставлять код на Visual Basic, как их использовать.
|
0 / 0 / 0 Регистрация: 23.01.2012 Сообщений: 6 |
|
|
1 |
|
|
23.01.2012, 17:07. Показов 77907. Ответов 82
Процедура по нажатию кнопки-сохранить к примеру лист3 из текущей книги как отдельный файл.xls с названием текущей даты в отдельную папку. А также если файл с таким названием уже существует, тогда перезаписать! Подскажите пожалуйста! Заранее спасибо!
0 |
|
Заблокирован |
|
|
23.01.2012, 21:55 |
2 |
|
Klim_ul, давай для начала с разделом определимся — это VB6 или VBA(Excel)?
по нажатию кнопки-сохранить Где такая кнопка есть — на форме, на листе, в тулбаре?
как отдельный файл.xls с названием текущей даты в отдельную папку. отдельную от чего? Конкретики маловато!
0 |
|
0 / 0 / 0 Регистрация: 23.01.2012 Сообщений: 6 |
|
|
24.01.2012, 10:10 [ТС] |
3 |
|
Отдельно от самой книги… например открыта Книга.xls состоящая из 3-х листов, далее на каждом из листов ввели какую либо информацию…. Мне нужно сохранить только лишь Лист3 из этой книги, как отдельный файл.xls название которого будет текущая дата. Добавлено через 2 минуты Добавлено через 40 секунд Добавлено через 43 секунды
0 |
|
Заблокирован |
||||
|
24.01.2012, 11:23 |
4 |
|||
3 |
|
KoGG 5590 / 1580 / 406 Регистрация: 23.12.2010 Сообщений: 2,366 Записей в блоге: 1 |
||||
|
24.01.2012, 11:44 |
5 |
|||
|
Процедура для активного листа. Кнопку расположишь сам, там где тебе нужно, и привяшешь к процедуре:
3 |
|
Dragokas 17993 / 7619 / 890 Регистрация: 25.12.2011 Сообщений: 11,352 Записей в блоге: 17 |
||||||
|
24.01.2012, 11:45 |
6 |
|||||
|
Решение
Вложения
7 |
|
0 / 0 / 0 Регистрация: 23.01.2012 Сообщений: 6 |
|
|
25.01.2012, 11:51 [ТС] |
7 |
|
Огромное Всем спасибо!!! Добавлено через 15 минут
0 |
|
17993 / 7619 / 890 Регистрация: 25.12.2011 Сообщений: 11,352 Записей в блоге: 17 |
|
|
25.01.2012, 17:35 |
8 |
|
Апострофф, p = ThisWorkbook.Path
2 |
|
0 / 0 / 0 Регистрация: 23.01.2012 Сообщений: 6 |
|
|
25.01.2012, 20:37 [ТС] |
9 |
|
Diskretor, Огромное спасибо и тысяча извинений, потому что у меня еще один вопрос… Теперь как сделать чтобы сохранение производилось в той папке где находится книга но в отдельную папку так чтобы это не влияло на первоначальный путь….. Простите я сам не понял что написал……
0 |
|
Заблокирован |
||||
|
25.01.2012, 21:42 |
10 |
|||
|
Решение
Это поправка в код Diskretor`а на
Вопрос как этого избежать. Не по теме: Плохо, когда ноги с головой не дружат:D ThisWorkbook.Sheets(3).Copy
4 |
|
Dragokas 17993 / 7619 / 890 Регистрация: 25.12.2011 Сообщений: 11,352 Записей в блоге: 17 |
||||||||
|
25.01.2012, 23:56 |
11 |
|||||||
|
РешениеАпострофф, я Вам даже скажу больше:
P.S. ради интереса проверил. Можно подставлять и Integer массив с номерами листов. Эффект будет такой же:
5 |
|
DanAttess 0 / 0 / 0 Регистрация: 29.05.2012 Сообщений: 3 |
||||
|
29.05.2012, 10:55 |
12 |
|||
|
А как можно скопировать 2 вполне определенных листа.
?
0 |
|
Заблокирован |
||||
|
29.05.2012, 13:02 |
13 |
|||
DanAttess, а почитать, что Diskretor постом выше написал не судьба?
1 |
|
DanAttess 0 / 0 / 0 Регистрация: 29.05.2012 Сообщений: 3 |
||||
|
29.05.2012, 18:05 |
14 |
|||
|
Спасибо! Это мой первый опыт в VBA. Не судите строго! Добавлено через 49 минут
0 |
|
Заблокирован |
||||
|
29.05.2012, 18:29 |
15 |
|||
|
если использовать массивы не получается Не опускаем руки, делаем с массивами
1 |
|
0 / 0 / 0 Регистрация: 23.07.2012 Сообщений: 7 |
|
|
23.07.2012, 13:38 |
16 |
|
Здравствуйте. В экселе не шибко силен. Кто-нибудь может выложить файл с таким примером: чтобы при нажатии кнопки «сохранить» сохранялся допустим лист 2 (на котором будет таблица с формулами), но чтобы сохранялся лист не с формулами, а со значениями, стиль шрифта, размеры столбцов, границы таблицы желательно оставить неизменными. При этом чтобы можно было выбирать путь сохранения и имя файла (или второй вариант — фиксированный путь сохранения и имя файла, допустим сделать 2 кнопки с разными способами сохранения). Честно пытался разобраться с представленными здесь способами, но знаний маловато. Думаю по примеру было бы проще сообразить что к чему
0 |
|
1121 / 229 / 36 Регистрация: 15.03.2010 Сообщений: 698 |
|
|
23.07.2012, 15:13 |
17 |
|
Здравствуйте. В экселе не шибко силен. Кто-нибудь может выложить файл с таким примером: чтобы при нажатии кнопки «сохранить» сохранялся допустим лист 2 … Когда то очень давно писал что то похожее. Макрос копирует выделенные листы в новую книгу и удаляет все, что выходит за пределы печати. Также удаляет все скрытые строки и столбцы в страницах печати. Есть одна неприятность, если удаляемая ячейка объедененная, то теряется ее значение.
1 |
|
0 / 0 / 0 Регистрация: 23.07.2012 Сообщений: 7 |
|
|
24.07.2012, 07:55 |
18 |
|
Вот это почти похоже на правду. То что удаляет все за областью печати — это не страшно. При сохранении можно указать путь и имя, и что сохраняет значения, а не формулы — это все то что надо. Только как бы немного доработать, чтобы сохранялся не выделенный лист, а к примеру так: на первом листе будут какие-то расчеты и кнопка сохранить, а таблицы с результатами на втором и третьем листе. И вот при нажатии на кнопку сохранить, сохранялись бы второй и третий листы в отдельной книге. Добавлено через 2 часа 30 минут
0 |
|
Dragokas 17993 / 7619 / 890 Регистрация: 25.12.2011 Сообщений: 11,352 Записей в блоге: 17 |
||||
|
24.07.2012, 14:56 |
19 |
|||
Конечно можно было все это заменить копированием листов с исходной книги, предварительно заменив формулы значениями и закрыть исходный без сохранения. Но хотелось показать способ, чтобы не вносить никаких изменений в исходную книгу.
1 |
|
0 / 0 / 0 Регистрация: 23.07.2012 Сообщений: 7 |
|
|
24.07.2012, 15:58 |
20 |
|
Превосходно! Спасибо большое. Подскажите еще пожалуйста, что надо изменить, если этих листов листов не 2 а 20? И другой вопрос сразу: можно сделать так чтобы из этих 20 листов сохранялись не все, а выборочные — в зависимости от условий. К примеру если ячейка А1=0, то сохраняются листы 2-15, если А1=1, то листы 2-18, если А1=2, то лист 19, если А1=3, то листы 2-20. Понятно что слишком замудрено, но такое возможно или вообще никак?
0 |
|
Сохранить лист в отдельный файл. |
||||||||
Ответить |
||||||||
Ответить |
||||||||
Ответить |
||||||||
Ответить |
||||||||
Ответить |
||||||||
Ответить |
||||||||
Ответить |
||||||||
Ответить |
||||||||
Ответить |
||||||||
Ответить |
||||||||
Ответить |
||||||||
Ответить |
||||||||
Ответить |
||||||||
Ответить |
||||||||
Ответить |
||||||||
Ответить |
||||||||
Ответить |
||||||||
Ответить |
||||||||
Ответить |
||||||||
Ответить |
Содержание:
- Разделить каждый лист на отдельный файл Excel
- Разделить каждый рабочий лист и сохранить как отдельные PDF-файлы
- Разделите только те рабочие листы, которые содержат слово / фразу, в отдельные файлы Excel
Если у вас есть книга Excel с большим количеством листов, нет простого способа разделить каждый из этих листов на отдельные файлы Excel и сохранить отдельно.
Это может потребоваться, когда вы составляете листы за разные месяцы или регионы, продукты / клиенты и хотите быстро получить отдельную книгу для каждого листа (в виде файла Excel или PDF).
Хотя существует способ вручную разделить листы на отдельные книги, а затем сохранить их, он неэффективен и подвержен ошибкам.
В этом руководстве я дам вам простой код VBA, который вы можете использовать, чтобы быстро (за несколько секунд) разделить все рабочие листы на отдельные файлы, а затем сохранить их в любой указанной папке.
Разделить каждый лист на отдельный файл Excel
Предположим, у вас есть рабочая тетрадь, как показано ниже, где у вас есть лист на каждый месяц.

Чтобы разделить эти листы в отдельный файл Excel, вы можете использовать приведенный ниже код VBA:'Код, созданный Sumit Bansal из trumpexcel.com Sub SplitEachWorksheet () Dim FPath As String FPath = Application.ActiveWorkbook.Path Application.ScreenUpdating = False Application.DisplayAlerts = False For Each ws In ThisWorkbook.Sheets ws.Copy Application.ActiveWorkbook.SaveAs Имя файла: = FPath & "" & ws.Name & ".xlsx" Application.ActiveWorkbook.Close False Next Application.DisplayAlerts = True Application.ScreenUpdating = True End Sub
Перед использованием приведенного выше кода VBA необходимо убедиться в нескольких вещах:
- Создайте папку, в которой вы хотите получить все полученные файлы.
- Сохраните основной файл Excel (в котором есть все нужные вам рабочие листы в виде отдельных файлов) в этой папке.
Как только вы это сделаете, вы можете поместить указанный выше код VBA в файл и запустить его.
Приведенный выше код написан таким образом, что он выбирает местоположение папки, используя путь к файлу (в котором выполняется код). Вот почему важно сначала сохранить файл в папке, а затем использовать этот код.
Как работает код VBA — В приведенном выше коде используется простой цикл For Next, который проходит через каждый рабочий лист, создает копию рабочего листа в книге Excel, а затем сохраняет эту книгу Excel в указанной папке (которая совпадает с основным файлом со всеми листов).
Ниже приведены шаги по размещению этого кода VBA в книге Excel (они будут такими же для всех других методов, показанных в этом руководстве):
Куда поставить этот код?
Ниже приведены шаги по размещению кода в редакторе Visual Basic, где он может быть выполнен:
Вышеупомянутые шаги мгновенно разделят рабочие листы на отдельные файлы Excel и сохранят их. Если у вас меньше листов, это займет всего секунду. Если у вас много, это может занять некоторое время.
Имя каждого сохраненного файла совпадает с именем листа в основном файле.

Поскольку вы поместили код VBA в книгу Excel, вам необходимо сохранить его в формате .XLSM (который является форматом с поддержкой макросов). Это гарантирует, что макрос будет сохранен и будет работать, когда вы откроете этот файл в следующий раз.
Обратите внимание, что я использовал строки Application.ScreenUpdating = False и Application.DisplayAlerts = False в коде, чтобы все происходило в серверной части и не видеть, что происходит на вашем экране. Как только код запускается, разделяет листы и сохраняет их, мы возвращаем им значение ИСТИНА.
Рекомендуется создать резервную копию основного файла (в котором есть листы, которые вы хотите разделить). Это гарантирует, что вы не потеряете свои данные в случае, если что-то пойдет не так, или если Excel решит замедлить работу или дать сбой.
Разделить каждый рабочий лист и сохранить как отдельные PDF-файлы
Если вы хотите разделить листы и сохранить их как файлы PDF вместо файлов Excel, вы можете использовать следующий код:'Код, созданный Sumit Bansal из trumpexcel.com Sub SplitEachWorksheet () Dim FPath As String FPath = Application.ActiveWorkbook.Path Application.ScreenUpdating = False Application.DisplayAlerts = False For Each ws In ThisWorkbook.Sheets ws.Copy Application.ActiveSheet.ExportAsport Введите: = xlTypePDF, Имя файла: = FPath & "" & ws.Name & ".xlsx" Application.ActiveWorkbook.Close False Next Application.DisplayAlerts = True Application.ScreenUpdating = True End Sub
Перед использованием этого кода необходимо убедиться в следующем:
- Создайте папку, в которой вы хотите получить все полученные файлы.
- Сохраните основной файл Excel (в котором есть все нужные вам рабочие листы в виде отдельных файлов) в этой папке.
Приведенный выше код разделяет каждый лист в файле Excel и сохраняет его в формате PDF в той же папке, где вы сохранили основной файл Excel.
Разделите только те рабочие листы, которые содержат слово / фразу, в отдельные файлы Excel
Если у вас много листов в книге, и вы хотите разделить только те листы, в которых есть определенный текст, вы также можете это сделать.
Например, предположим, что у вас есть файл Excel, содержащий данные за несколько лет, и каждый лист в файле имеет номер года в качестве префикса. Что-то вроде того, что показано ниже:
Теперь предположим, что вы хотите разделить все листы на период с 21 по 2022 год и сохранить их в виде отдельных файлов Excel. Для этого вам нужно как-то проверить имя каждого рабочего листа, и только те листы, которые имеют номер 2021-2022, должны быть разделены и сохранены, а остальные должны быть оставлены нетронутыми.
Это можно сделать с помощью следующего макроса VBA:'Код, созданный Sumit Bansal из trumpexcel.com Sub SplitEachWorksheet () Dim FPath As String Dim TexttoFind As String TexttoFind = "2020" FPath = Application.ActiveWorkbook.Path Application.ScreenUpdating = False Application.DisplayAlerts = False For Each ws In ThisWorkbook. Таблицы Если InStr (1, ws.Name, TexttoFind, vbBinaryCompare) 0 Тогда ws.Copy Application.ActiveWorkbook.SaveAs Имя файла: = FPath & "" & ws.Name & ".xlsx" Application.ActiveWorkbook.Close False End If Next Application.DisplayAlerts = True Application.ScreenUpdating = True End Sub
В приведенном выше коде я использовал переменную TexttoFind, которой изначально было присвоено значение «2020».
Затем код VBA использует цикл For Next в VBA для просмотра каждого рабочего листа, а затем проверяет имя каждой функции INSTR рабочего листа. Эта функция проверяет, есть ли в имени листа слово 2021-2022 или нет. Если это так, он вернет номер позиции, в которой он нашел этот текст (в данном случае это 2021-2022 годы).
И если он не находит искомый текст, он возвращает 0.
Это используется с условием IF Then. Поэтому, если имя листа содержит текстовую строку 2021-2022, оно будет разделено и сохранено как отдельный файл. И если у него нет этой текстовой строки, условие IF не будет выполнено, и ничего не произойдет.
- Создание файлов
- Листы Excel
- Книги Excel
Данный макрос позволяет упростить процедуру сохранения активного листа в книге Excel в отдельный файл.
Для использования этого макроса на любом листе в книге Excel создайте кнопку, и назначьте ей макрос СохранитьЛистВФайл.
При запуске макроса (нажатии кнопки) будет выведено диалоговое окно выбора имени для сохраняемого файла, после чего текущий лист будет сохранён под заданным именем в выбранной папке.
Сохранение производится в формате XLS (формат Excel 2003)
Если пользователь отказался от ввода имени файла (нажал клавишу ESC или кнопку «Отмена» в диалоговом окне),
то сохранения листа в файл не происходит.
Sub СохранитьЛистВФайл() On Error Resume Next ' название подпапки, в которую по-умолчанию будет предложено сохранить файл Const REPORTS_FOLDER = "Отчёты" ' создаём папку для файла, если её ещё нет MkDir ThisWorkbook.Path & "" & REPORTS_FOLDER ' выбираем стартовую папку ChDrive Left(ThisWorkbook.Path, 1): ChDir ThisWorkbook.Path & "" & REPORTS_FOLDER ' вывод диалогового окна для запроса имени сохраняемого файла Filename = Application.GetSaveAsFilename("отчёт.xls", "Отчёты Excel (*.xls),", , _ "Введите имя файла для сохраняемого отчёта", "Сохранить") ' если пользователь отказался от выбора имени файла - отменяем сохранение листа в файл If VarType(Filename) = vbBoolean Then Exit Sub ' копируем активный лист (при этом создаётся новая книга) Err.Clear: ActiveSheet.Copy: DoEvents If Err Then Exit Sub ' произошла какая-то ошибка при попытке копирования листа ' убеждаемся, что активной книгой является копия листа If ActiveWorkbook.Worksheets.Count = 1 And ActiveWorkbook.Path = "" Then ' сохраняем файл под заданным именем в формате Excel 2003 ActiveWorkbook.SaveAs Filename, xlWorkbookNormal ' закрываем сохранённый файл ' (удалите следующую строку, если закрывать созданный файл не требуется) ActiveWorkbook.Close False End If End Sub
PS: Кто-то может сказать, что для сохранения листа в файл в объектной модели Excel есть метод SaveAs, применимый к объекту Worksheet.
Но, как ни странно, выполнение кода ActiveSheet.SaveAs «<имя файла>» приводит к сохранению книги целиком, что равносильно использованию кода ActiveWorkbook.SaveAs «<имя файла>»
Почему этот метод сохранения работает так нелогично — лично мне не понятно (видимо, Microsoft что-то там перемудрил)
- 178194 просмотра
Не получается применить макрос? Не удаётся изменить код под свои нужды?
Оформите заказ у нас на сайте, не забыв прикрепить примеры файлов, и описать, что и как должно работать.



 Сообщение было отмечено как решение
Сообщение было отмечено как решение
 Даже не догадывался, что подобная команда соэдает новую книгу с указанным листомО_о
Даже не догадывался, что подобная команда соэдает новую книгу с указанным листомО_о



 и цифорки из кода тоже, иначе будут вопросы — «а зачем цифры?»!
и цифорки из кода тоже, иначе будут вопросы — «а зачем цифры?»! 

