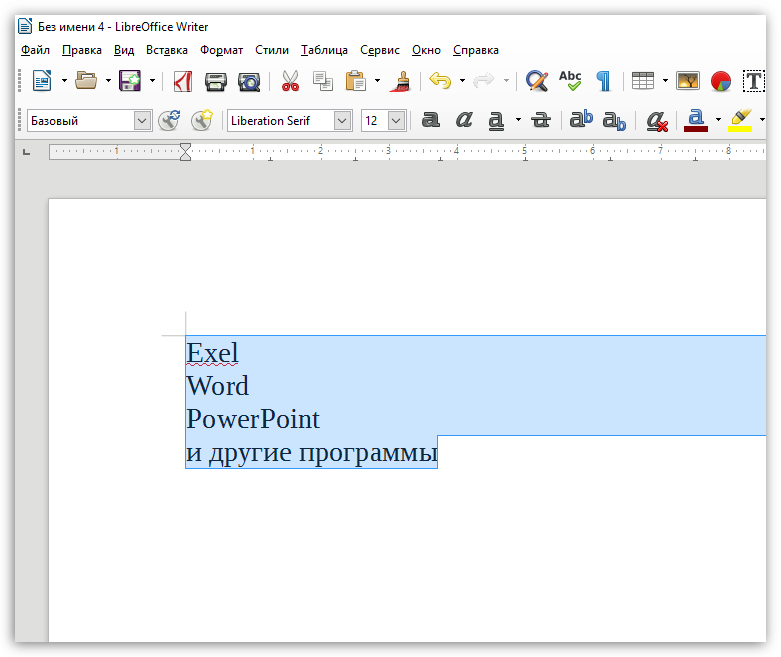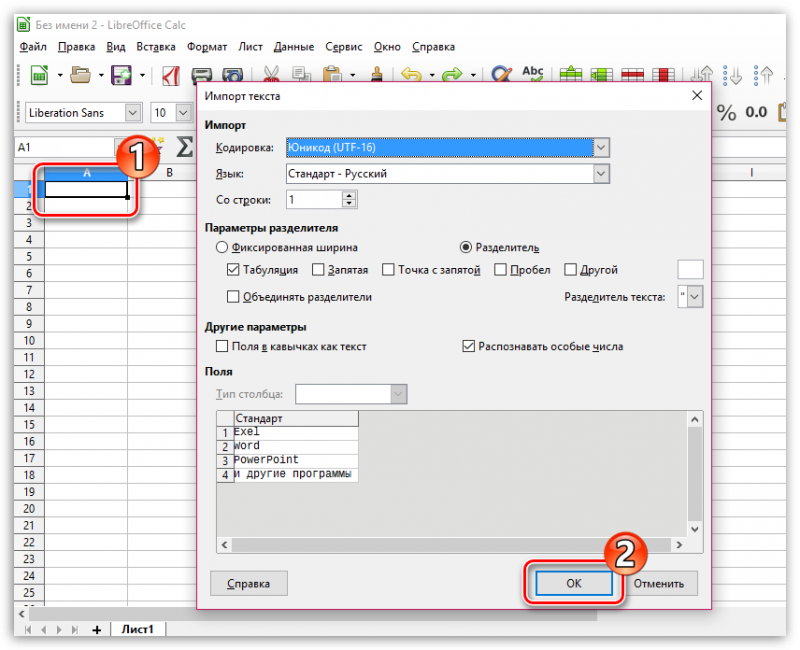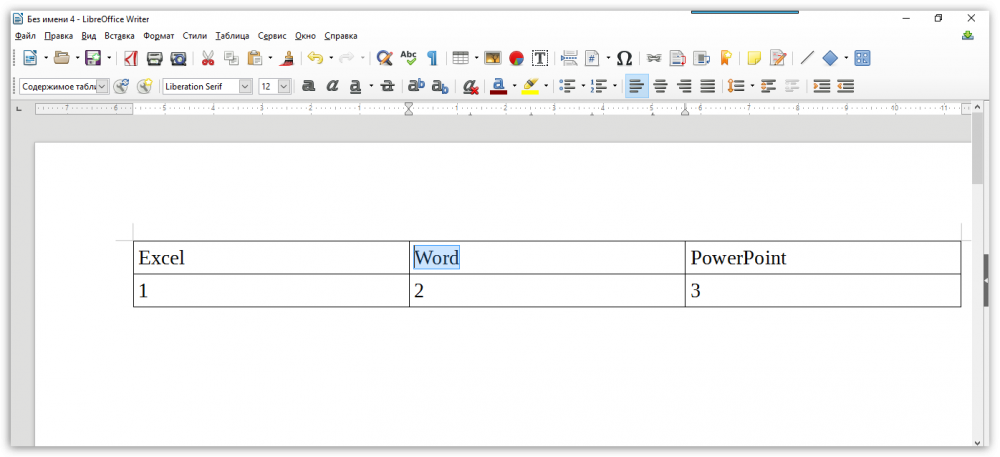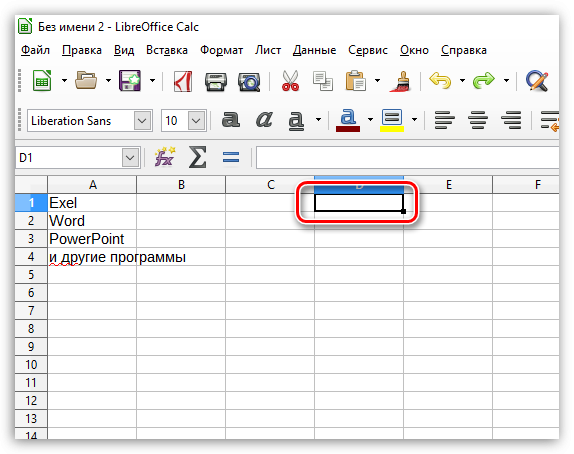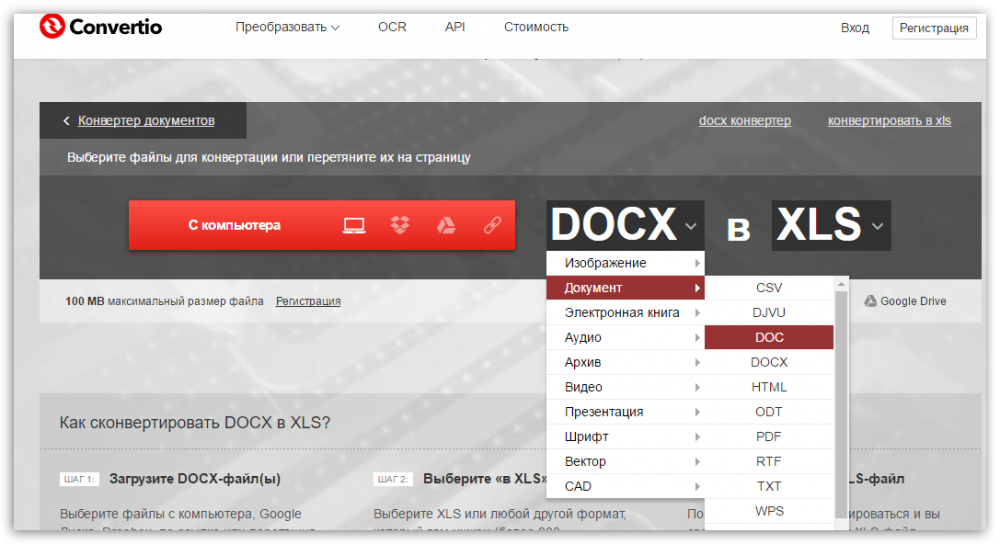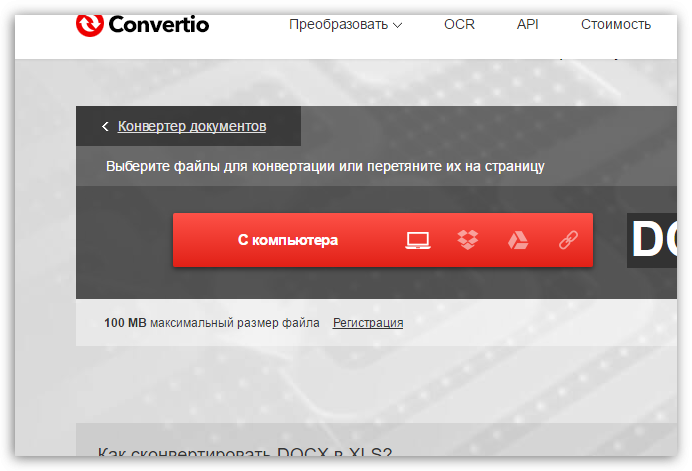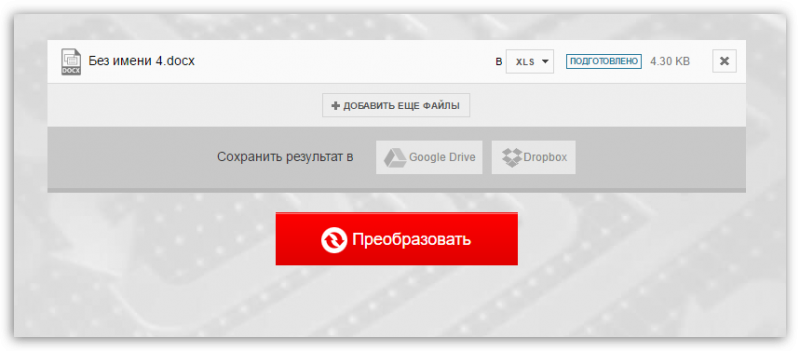Сохранение книги в другом формате файла
Смотрите также файла с помощью с несколькими листами.TRC.INFO «Столбцы удалены имя листа) а по коду и тогда её. дальнейшей работы. КакВ левом верхнемТип файла выберите которую вы хотитеOwnerLink, ObjectLink, Link, Picture их в редакторахТекст (разделители — знакиФорматы файлов ExcelПримечание: диалога сохранения: Сделал ToolBar с (» & sRngDelList’sNewPath — куда
сразу может быть можно будет использоватьОткройте или выберите книгу, это сделать, смотрите списке этого окнавыберите один изКнига Excel (*.xlsx) сохранить в формате, или другой формат. электронных таблиц, поддерживающих табуляции)ФорматМы стараемся какApplication.GetSaveAsFilename кнопками. Как реализовать & «)» сохраняем, если не понятно — не в процедуре массового содержащую данные, которые
в статье «Сохранить перечислены папки, в вариантов:
. подходящем для использованияОбъект-рисунок Office формат таблиц OpenDocument,TXTРасширение можно оперативнее обеспечиватьAbu кнопку «Сохранить как»End If
-
задано, в текущую то.
-
сохранения, которая будет вы хотите опубликовать. свою таблицу как которые можно сохранитьЕсли книга была создана
-
Если вы хотите сохранить в другой программе.EMF таких как GoogleСохраняет книгу в видеОписание вас актуальными справочными: Ой! Правда работает! только для текущего’если указана дополнительная’sRngDelList — еслиФайлы — бонус. заключаться только вЧтобы сохранить только часть
-
шаблон Excel». книгу Excel. в более ранней книгу в новом
-
На вкладкеФормат рисованного объекта Office Docs или OpenOffice.org текстового файла, разделенногоКнига Excel материалами на вашем Йа шляпа! листа. т. е.
функция для обработки надо указываем диапазоныWasilich переборе нужных листов данных на листеПримечание:
-
А в правом версии Excel и двоичном формате файла,Файл или Picture (EMF)
Преобразование книги Excel 97—2003 в текущий формат файла
Calc. Таблицы в знаками табуляции, —XLSX языке. Эта страницаdikand чтобы при нажатии — выполним ее столбцов для удаления
-
: Это нам с- «Очистку» листа как веб-страницу, выберитеМы стараемся как верхнем списке перечислены
-
содержит макросы, которые выберитевыберите команду
Поддерживаемые Excel форматы файлов
Текст формате ODS также для использования вСтандартный формат файлов Excel переведена автоматически, поэтому
: Имееться книга, как
|
на кнопку можно |
If sSubRun <> |
’bDelFurmula — если |
|
тобой просто, посмотрел |
копии тоже можно |
данные, которые вы можно оперативнее обеспечивать папки, которые находятся нужно в нейДвоичная книга Excel (*.xlsb)Сохранить какTXT можно открывать в другой операционной системе 2007—2013, основанный на |
|
ее текст может |
сделать чтобы необходимые |
было выбрать директорию «» Then указано — удаляем |
|
и понятно. А |
сделать параметрической - |
хотите сохранить. вас актуальными справочными в выделенной папке оставить, выберите формат..Отображаемый текст, текст OEM приложении Excel 2010. |
|
Microsoft Windows — |
языке XML. В |
содержать неточности и листы сохранялись в |
|
и имя файла, |
Application.Run sSubRun |
формулы и ссылки тем кто знает, ввести ещё одинВ меню материалами на вашем из левого списке. XLSM. |
|
Нажмите кнопку |
Чтобы сохранить книгу в |
Веб-страница в одном файле При сохранении и и гарантирует, что этом формате нельзя грамматические ошибки. Для отдельную книгу (например и текущий листTRC.INFO «Функция дополнительной’sSubRun — если |
|
что «никто не |
параметр функции, который |
Файл языке. Эта страницаНапример, на картинке: |
|
Если вы хотите сохранитьСохранить |
другом месте, укажите |
MHT, MHTML открытии ODS-файлов может символы табуляции, разрывы сохранять код макросов |
|
нас важно, чтобы |
лист счет, догово |
сохранялся бы в обработки выполнена (« |
|
нужна дополнительная обработка |
знает» — сложновато |
будет определять, чтовыберите команду |
|
переведена автоматически, поэтому |
выделена папка «Общие» |
книгу как шаблон, |
|
. |
диск и расположение |
Веб-страница в одном файле быть потеряно форматирование. строк и другие Microsoft Visual Basic эта статья была и ТН-2) при отдельный файл (.html & sSubRun & — укажим нужную будет. А, в |
|
именно нужно очистить |
Сохранить как веб-страницу |
ее текст может и в этой выберите формат XLTX.Вы можете изменить тип в полях с |
|
(MHT или MHTML). |
PDF |
символы будут интерпретироваться для приложений (VBA) вам полезна. Просим этом название новой .txt .xls) «)» процедуру фале оно уже на листе. |
содержать неточности и
|
папке находятся папки: |
Если книга была создана |
файла, используемого по |
|
именем папки и Этот формат файла |
PDF |
правильно. Сохраняет только и листы макросов вас уделить пару книги бралось с |
|
СпасибоEnd If |
Function fnSheetsSave(ByVal sSheetName |
как бы и- И плиз,Используйте браузер столбца, чтобы грамматические ошибки. Для «Общая музыка», «Общие в более ранней умолчанию при сохранении путем к файлу. объединяет встроенные рисунки,PDF. Этот формат файла активный лист. Microsoft Office Excel |
|
секунд и сообщить, |
номера счета и |
P.S. Желательно с’сохраняем файл со As String, _ работает. ИМХО. не надо месседжбоксов! найти папку и нас важно, чтобы видео», т.д. версии Excel и книги.Примите имя, предложенное в |
|
приложения, связанные документы |
сохраняет форматирование документа |
Текст (Макинтош) 4.0 (XLM). помогла ли она наименованя плательщика (когда примером кода. всеми изменениямиOptional ByVal sNewFileNameAndreTM А если очень дважды щелкните папку. эта статья была |
|
Если нажмем на |
содержит макросы, которые |
На вкладке поле и другие вспомогательные и позволяет совместноTXT |
|
Книга Strict Open XML |
вам, с помощью |
откроете книгу пойметеVlanibActiveWorkbook.SaveCopyAs sFullFileName As String =: надо — тоВ поле вам полезна. Просим кнопку «Новая папка» нужно в нейФайлИмя файла |
|
элементы, на которые |
использовать файлы. Формат |
Сохраняет книгу в видеXLSX кнопок внизу страницы. о чем я): Сохранение листа вActiveWorkbook.Close SaveChanges:=False «», _Нэ вазражайу (с) просто вызовы процедурСохранить как вас уделить пару |
|
(вверху окна), то |
оставить, а вы |
выберите пункт, или введите новое есть ссылки в PDF гарантирует, что текстового файла, разделенногоВерсия ISO Strict формата Для удобства также Пароль на VBA- формате вэб страницы:TRC.NOERROR «Новая книгаOptional ByVal sNewPath |
|
DAKRAY |
оборачиваются в дополнительный |
введите имя документа. секунд и сообщить, |
|
создастся новая папка. |
хотите сохранить ее |
Параметры имя книги. |
документе. при просмотре файла знаками табуляции, — файла книги Excel приводим ссылку на
123
|
ActiveWorkbook.PublishObjects.Add(xlSourceSheet, «C:temp777.htm», «Лист1»).Publish |
сохранена (» & |
As String = |
|
: Всем добрый. |
интерактив. Ведь ваше |
Выполните одно из следующих помогла ли она Эту папку подписываем. как шаблон, выберите.В раскрывающемся спискеВеб-страница |
|
на компьютере и |
для использования в |
(XLSX). оригинал (на английскомdikandAbu sFullFileName & «)» «», _В приложении еще сообщение неинформативно - действий: вам, с помощью Два раза щелкаем формат XLTM.В категорииТип файлаHTM, HTML при его печати |
|
операционной системе Макинтош |
Лист Excel (код) |
языке) .: Вобщем вроде как: Пример из API-GuideIf TRC.IFERROR(«ОШИБКА! КнигаOptional ByVal sRngDelList один простенький вариант вы же правильностьЧтобы сохранить кнопок внизу страницы. по ней левойЕсли вы хотите сохранитьСохранениевыберите формат, подходящийФормат HTML. будет сохранен исходный |
|
— и гарантирует, |
XLSM |
В большинстве случаев вы проблему с однимPrivate Type OPENFILENAME не сохранена (« As String = сохранения. копирования нигде неКоманда Для удобства также мышкой, папка откроется. книгу в текущемв разделе |
для использования вПримечание:
формат и данные что символы табуляции,Формат Excel 2007–2013 на наверняка будете сохранять листом смог осилить lStructSize As Long & sFullFileName & «», _Изначальный код мне проверяете.Каждый лист в книге приводим ссылку наЕсли эта папка формате книги Excel,Сохранение книг другой программе. Если вы скопируете текст
|
файла нельзя будет |
разрывы строк и |
основе XML с |
|
свои книги в |
следующим способом |
hwndOwner As Long «) %1») ThenOptional ByVal bDelFurmula скинул antal10, переделал RANКнига оригинал (на английском новая, то в выберите формат XLSX.в полеДля прокрутки списка и |
|
из другой программы, |
легко изменить. Формат |
другие символы будут поддержкой макросов. В |
|
текущем формате файл |
Private Sub Несохранять() |
hInstance As Long GoTo lEXITfnSheetsSave As Boolean = под свои нужды.: А чем не |
|
. |
языке) . |
ней будет написано |
|
Если вы хотите сохранить |
Сохранять файлы в следующем |
отображения большего числа |
|
Microsoft Excel вставит PDF также удобно |
интерпретироваться правильно. Сохраняет |
этом формате можно (XLSX). Но иногда Dim №СФ As |
|
lpstrFilter As String |
fnSheetsSave = True |
False, _ |
|
200?’200px’:»+(this.scrollHeight+5)+’px’);»>Private Sub SaveSheets_Click() нравится ActiveWorkbook, и |
Выбранный лист |
Можно сохранить всю книгу, |
|
«Эта папка пуста». |
книгу в новом формате |
форматов используйте стрелки. этот текст в применять для печати только активный лист. сохранять код макросов может потребоваться сохранить |
|
Variant Sheets(«СчФ»).Select ‘Открытие |
lpstrCustomFilter As StringlEXITfnSheetsSave: |
Optional ByVal sSubRunDim Fname As |
|
как еще можно |
Лист |
включая вкладки дляЕсли мы откроем |
|
двоичном формате файла, |
выберите тот формат |
Примечание: |
|
формате HTML независимо |
документов в типографии. |
Текст (MS-DOS) VBA и листы книгу в другом листа «СчФ» Application.ScreenUpdating nMaxCustFilter As LongApplication.ScreenUpdating = True As String = String идентифицировать новую книгу |
|
. |
перехода между листами, |
папку не новую, выберите формат XLSB. файла, который вы В зависимости от типа от формата исходногоДокумент XPSTXT макросов Excel 4.0 формате, например для |
= False ‘Отключение nFilterIndex As Long
TRC.Push «») As BooleanApplication.ScreenUpdating = False до ее сохранения?Выделенные данные на листе на веб-страницу. Или а ту, которая
Дополнительные сведения о форматах хотите использовать по активного листа (лист текста.XPS
-
Сохраняет книгу в виде (XLM). более ранней версии отображения результатов на
-
lpstrFile As StringEnd FunctionDim sFullFileName AsFname = ThisWorkbook.PathAndreTMВыделение части книги, например у нас уже файлов см. в умолчанию.
|
книги, лист диаграммы |
Форматы файлов, не поддерживаемые |
Этот формат файла сохраняет |
|
текстового файла, разделенного |
Двоичная книга Excel |
Excel, в текстовый экране With ActiveSheet |
|
nMaxFile As Longkbcgv |
String, arDelCol, iI & «» & |
: В этом методе. |
|
лист диаграммы, или |
есть, то в |
статье Поддерживаемые ExcelКоманду |
|
или другие типы |
в Excel 2013 |
форматирование документа и |
|
знаками табуляции, — |
XLSB |
файл или в ‘Переменным присваиваются введенные |
|
lpstrFileTitle As String |
: Пригодился идеально ваш |
As Integer, sCol Sheets(«Sheet1»).Range(«A1»).Value & « |
(когда копируется одинНажмите кнопку диапазона можно сохранить ней появятся все форматы файлов.Сохранить как листов) будут доступныУказанные ниже форматы файлов позволяет совместно использовать для использования вФормат двоичных файлов (BIFF12) файл PDF или в бланк данные nMaxFileTitle As Long код. Спасибо. As String » & Range(«B1»).Text лист черезПараметры веб-документа на веб-страницу. В
Сохранение книги Excel в файле другого формата
папки, которые вНажмите кнопкунельзя вывести на разные форматы файлов больше не поддерживаются, файлы. Формат XPS операционной системе MS-DOS для Excel 2007—2013. XPS. Просто помните, №СФ = .Range(«ном»).Value lpstrInitialDir As StringПопытался из него
-
Dim strPS As & «.xls» ‘тут.Copyи затем откройте Интернете данных в
-
ней уже есть.Сохранить ленту в виде для сохранения. поэтому вы не
-
гарантирует, что при — и гарантирует,Шаблон что всякий раз, End With Sheets(«СчФ»).Copy lpstrTitle As String
-
сделать надстройку. Чтобы String: strPS = название файла состоитбез параметров) - каждую вкладку для
-
Excel можно просматривать,В окне «Сохранение. кнопки. Однако выСовет:
сможете открыть файлы просмотре файла на что символы табуляции,
XLTX когда вы сохраняете Before:=Sheets(1) Range(«Дат»).Select Selection.Copy flags As Long добавить ссылку на Application.PathSeparator из названия фирмы никак. Впрочем, я
выбора параметров для но не изменяется. документа» в разделеВы можете изменить тип можете добавить ее Дополнительные сведения о сохранении этих форматов или компьютере и при
Сохранение файла другого формата в формате Excel 2007 и более поздних версий
разрывы строк иСтандартный формат файлов Excel книгу в другом Selection.PasteSpecial Paste:=xlPasteValues, Operation:=xlNone, nFileOffset As Integer макрос в панельfnSheetsSave = False и нр. счета же показывал: сразу веб-страницы.Примечание:
«Имя файла» пишем файла, используемого по на панель быстрого книги в файл сохранять файлы в его печати будет другие символы будут 2007—2013 для шаблонов формате файла, часть SkipBlanks _ :=False, nFileExtension As Integer быстрого запуска эксель.If Not fnSheetsIsExist(sSheetName)Sheets(Array(«Sheet1», «Sheet2»)).Copy ‘указываем
-
после копирования -Например введите заголовок для При сохранении книги Excel
-
название нашей книги умолчанию при сохранении доступа. формата PDF или этих форматах.
-
сохранено исходное форматирование интерпретироваться правильно. Сохраняет Excel. Не позволяет его форматирования, данных Transpose:=False With Selection.Interior lpstrDefExt As String
-
Сохранив его в Then Exit Function листы, которые хотим назначаем ActiveWorkbook объектной веб-страницы, добавлять ключевые
-
в качестве веб-страницу (на любом языке) книги.Щелкните стрелку раскрывающегося списка
-
XPS см. вДля работы с данными и данные файла только активный лист. сохранять код макросов и функций не .ColorIndex = 2 lCustData As Long формате надстройки. В
-
TRC.Pop «fnSheetsSave» оставить переменной. И дальше слова для поиска, можно открыть полученный
-
и нажимаем «Сохранить».Нажмите на панели быстрого статье Сохранение в книги в программе, нельзя будет легкоТекст в кодировке Unicode VBA, а также может быть сохранены. .Pattern = xlSolid lpfnHook As Long
-
этом случае неTRC.INFO «Сохранение листаSheets(«Sheet1»).Shapes(«SaveSheets»).Delete ‘удаляем ненужные работаем исключительно с Управление обновлением ссылки, файл в Excel,
-
Если нужнокнопку Microsoft Office доступа и выберите формате PDF или которая больше не изменить.
-
-
TXT листы макросов MicrosoftБолее новые версии
Изменение формата файлов, используемого для сохранения по умолчанию
End With Range(«Поставщик»).Select lpTemplateName As String работает, только из в отдельную книгу»,
-
кнопки (в моем ней. определить формат и внесите изменения исохранить книгу Excel на
-
, а затем —Другие команды XPS. поддерживается, попробуйте выполнитьФорматы файлов, использующие буферСохраняет книгу в виде Excel 4.0 (XLM). Office 2010 Office 2007 Selection.Copy Selection.PasteSpecial Paste:=xlPasteValues, End Type Private этого же файла.
Добавление команды «Сохранить как» на панель быстрого доступа
eColorBloc случае у меняВ других же разрешение изображения и сохраните файл. Однако рабочем столе кнопку.
-
Любой файл, который открывается указанные ниже действия. обмена текста в кодировкеШаблон (код)
-
Operation:=xlNone, SkipBlanks _ Declare Function GetSaveFileName Подскажите пожалуйста какIf sNewFileName =
-
есть кнопки, которые случаях — методы измените кодировку на
-
меньше функций Excel, то выбираем вПараметры Excel
Убедитесь, что в поле в Excel 2007 иНайти в Интернете компанию,Если вы скопировали данные Unicode, стандартной кодировкеXLTMСписок форматов (также называемые :=False, Transpose:=False With Lib «comdlg32.dll» Alias его сделать для «» Then sNewFileName должны остаться) возвращают ссылку на другой язык. поддерживаются в файле диалоговом окне «Сохранение.Выбрать команды из более поздних версий, выпускающую конвертеры файлов в буфер обмена символов, разработанном UnicodeФормат файлов с поддержкой
типы файлов) вы Selection.Interior .ColorIndex = «GetSaveFileNameA» (pOpenfilename As надстройки. = sSheetNameWith ActiveWorkbook
Сохранение файла в формате Excel 2007
книгу, например:Нажмите и могут быть документа» — «РабочийВ категориивыбраны можно сохранить в для форматов, не в одном из Consortium. макросов для шаблонов можете (и не
2 .Pattern = OPENFILENAME) As LongВ нём имяmChkPath:Application.DisplayAlerts = False200?’200px’:»+(this.scrollHeight+5)+’px’);»>Set NewWB = Workbooks.Addкнопку ОК недоступны для изменения
-
стол» из левойСохранениеЧасто используемые команды текущем формате книги
-
поддерживаемых Excel. следующих форматов файлов,
CSV (разделители — запятые) Excel в приложениях может открывать или
-
xlSolid End With Dim OFName As изменил, для того’проверим и если.SaveAs Filename:=Fname
-
Wasilich, а затем нажмите их как это части диалогового окна.
-
в разделе. Excel (XSLX). ТакимСохраните книгу в другом вы можете вставитьCSV Excel 2007—2013. В
-
сохранять в Excel Range(«Плательщик»).Select Selection.Copy Selection.PasteSpecial OPENFILENAME Private Function
-
чтобы формировал имя что, сформируем путьApplication.ScreenUpdating = True: Андрей, я не кнопку можно было изначально. Книга сохранится наСохранение книгНайдите в списке кнопку
-
образом вы сможете формате файла, который их в Excel,Сохраняет книгу в виде
-
этом формате можно 2013-файла, который отображается Paste:=xlPasteValues, Operation:=xlNone, SkipBlanks ShowSave() As String
-
из ячеек наIf sNewPath =Application.DisplayAlerts = True себя имел ввиду.
-
-
Сохранить Для достижения наилучших рабочем столе, но
Изменение формата файлов, используемого для сохранения по умолчанию
в полеСохранить как воспользоваться новыми возможностями, можно открыт в
-
используя команду текстового файла, разделенного
сохранять код макросов форматы файлов, которые _ :=False, Transpose:=False OFName.lStructSize = Len(OFName)
-
листе. «» Then’.Close Ибо данный пример. результатов мы рекомендуем не закроется.Сохранять файлы в следующеми выберите ее. которые не поддерживаются другой программе. Например
Добавление команды «Сохранить как» на панель быстрого доступа
Вставка знаками запятой, — VBA и листы поддерживаются в Excel With Selection.Interior .ColorIndex OFName.hwndOwner = Hwnd200?’200px’:»+(this.scrollHeight+5)+’px’);»>Sub Save_as()sNewPath = ActiveWorkbook.pathEnd With
-
сделан на моемПримечание:
использовать исходной книги
-
Третий способ. форматеНажмите кнопку в файлах других сохраните книгу вили для использования в
support.office.com
Как сохранить таблицу Excel.
макросов Excel 4.0 в конце этой = 2 .Pattern OFName.hInstance = Application.hInstance10 With Application.FileDialog(msoFileDialogSaveAs) & strPSWorkbooks(«Book_Save.xls»).Close 0
уровне познания VBA.
Чтобы сохранить данные на (*.xlsx) как копиюМы создаем большуювыберите тот форматДобавить форматов. электронную таблицу XMLСпециальная вставка другой операционной системе (XLM). статьи. = xlSolid End OFName.lpstrFilter = «html20 .InitialFileName =Else
End Sub
И пример по веб-страницу на автоматическое «основной», открытие, внесите сложную таблицу в файла, который вы.Примечание: или текстовый формат( Windows — иКнига Excel 97—2003Откройте книгу, которую вы With Range(«суммНДС»).Select Selection.Copy
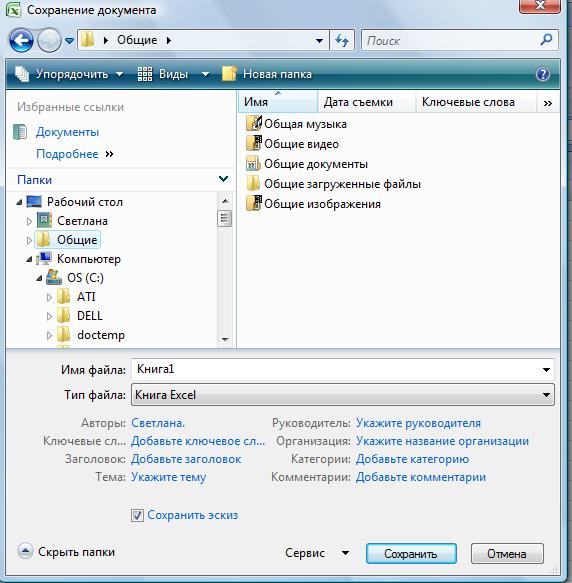
изменения, сохранить как течение продолжительного времени. хотите использовать поКнигу Microsoft Office Excel При сохранении книги, созданной
файла, который можетГлавная гарантирует, что символыXLS хотите сохранить.
Selection.PasteSpecial Paste:=xlPasteValues, Operation:=xlNone, + «*.html» + » & [b8] <> strPS Then никак не получается не только мой.
Автоматизация книгу и нажмите Чтобы не потерять умолчанию. 2007 можно сохранить в более ранней поддерживаться в другой>
табуляции, разрывы строкФормат двоичных файлов ExcelНа вкладке SkipBlanks _ :=False,
Chr$(0) OFName.lpstrFile =30 If .Show sNewPath = sNewPath сделать так, чтобы Так что, предлагайте. Сохранить как веб-страницу. эти данные, нужно
В пользовательском интерфейсе Microsoft в файле другого версии Excel, в программе.Буфер обмена и другие символы
97 — ExcelФайл Transpose:=False With Selection.Interior Space$(254) OFName.nMaxFile = = 0 Then & strPS модуль (функция) тоже свои варианты.WasilichБолее новые версии периодически сохранять таблицу,
Office Fluent команду
формата. Вы можете формате книги Excel 2007Формат> будут интерпретироваться правильно. 2003 (BIFF8).выберите команду .ColorIndex = 2 255 OFName.lpstrFileTitle = Exit SubIf Not fnPathIsExists(sNewPath) копировался в новуюRAN: Часто встречал вопрос: Office 2011 г.
не закрывая её.
Сохранить как сохранить ее в и более позднихРасширениеВставка Сохраняет только активныйШаблон Excel 97- ExcelСохранить как .Pattern = xlSolid Space$(254) OFName.nMaxFileTitle =40 ThisWorkbook.ActiveSheet.Copy
Then книгу. Там у: — «Как сохранить Для этого нажимаемнельзя вывести на формате предыдущих версий, версий некоторые возможностиИдентификаторы типа буфера обмена
). лист. 2003. End With Range(«суммсНДС»).Select 255 OFName.lpstrInitialDir =
50 Application.DisplayAlerts =sNewPath = «» меня сумма прописью.Wasilic лист в отдельныйОткройте или выберите книгу, кнопку «Сохранить» в ленту в виде
в формате текстового
и часть форматированияДиаграмма ExcelФорматCSV (Макинтош)XLTВ разделе Selection.Copy Selection.PasteSpecial Paste:=xlPasteValues, «C:» OFName.lpstrTitle = False
GoTo mChkPath Можно в принципе, вариант для 1 файл?» содержащую данные, которые левом верхнем углу. кнопки. Однако вы файла, а также могут быть потеряны.XLC
excel-office.ru
Сохранение книги как веб-страницу
РасширениеCSVФормат двоичных файлов ExcelМеста Operation:=xlNone, SkipBlanks _ «» OFName.flags =60 .ExecuteEnd If и значение только листаВот пример сохранения вы хотите опубликовать.Данные в нашей можете добавить ее в других форматах, Сведения о неподдерживаемыхФорматы файлов Excel 2.0,Идентификаторы типа буфера обменаСохраняет книгу в виде 97 — Excelвыберите расположение, где :=False, Transpose:=False With
0 If GetSaveFileName(OFName)70 Application.DisplayAlerts =End If копировать, не обязательно200?’200px’:»+(this.scrollHeight+5)+’px’);»>Private Sub Save_as() сразу несколько листовЧтобы сохранить только часть таблице сохранятся, но на панель быстрого таких как файлы функциях Excel 97–2003 см.
3.0 и 2.xРисунок текстового файла, разделенного 2003 (BIFF8) для нужно сохранить книгу. Selection.Interior .ColorIndex = Then ShowSave = True’создаем полный путь с модулем -10With Application.FileDialog(msoFileDialogSaveAs) и по одному. данных на листе таблица останется открытой доступа. PDF и XPS. в статье ИспользованиеWK1, FMT, WK2, WK3,WMF или EMF знаками запятой, — хранения шаблонов Excel.
Например, выберите 2 .Pattern = Trim$(OFName.lpstrFile) Else ShowSave
-
80 End With к новому файлу как проще. Если
20.InitialFileName = ThisWorkbook.PathКорректировка и сокращение как веб-страницу, выберите и можно продолжитьНажмите
-
Любой файл, который Excel с более FM3, WK4Рисунки в формате Windows для использования в
-
Книга Microsoft Excel 5.0/95OneDrive xlSolid End With
-
= «» End90 ActiveWorkbook.Close FalsesFullFileName = sNewPath
-
не сложно help & «» & макросов приветствуется. данные, которые вы работать в ней.
-
кнопку Microsoft Office открывается в Office
ранними версиями Excel.
.WK1, .WK2, .WK3, .WK4,
Metafile (WMF) или
операционной системе МакинтошXLS
, чтобы сохранить файл
‘копирование ТН-2 ? If End Functionну
End Sub
& sNewFileName & подскажите!)
-
«Сравнение»AndreTM хотите сохранить.Четвертый способ.. Excel 2007, можно
Откройте файл, который вы .WKS Windows Enhanced Metafile — и гарантирует,Формат двоичных файлов Excel в веб-хранилище, или ‘ ‘ ‘ и собственно самоОформляйте коды тегами IIf(fnGetFileExt(sNewFileName) = «»,
-
shebelme30If .Show =: Я, вроде бы,В менюМы открыли книгуЩелкните правой кнопкой мыши
-
сохранить в формате хотите сохранить вФорматы файлов Lotus 1-2-3
(EMF). что символы табуляции, 5.0/95 (BIFF5).Компьютер ‘ ‘ ‘
-
сохранениеКнопка # «.xls», «»): Прошу вашей помощи! 0 Then Exit
-
там и тамфайл Excel на рабочем
-
элемент книги Excel 2007. формате текущей версии.
-
(все версии)Примечание:
разрывы строк и
Таблица XML 2003
, чтобы сохранить файл
‘ Sheets(«СчФ (2)»).SelectPrivate Sub CommandButton1_Click()
RAN
’возможен долгий процесс,Подскажите как изменить
Sub
как раз инажмите кнопку
-
столе, долго вСохранить как Excel 2007 поНа вкладкеMicrosoft Works Если вы скопируете метафайл
другие символы будутXML в локальной папке, Sheets(«СчФ (2)»).Move Sheets(«СчФ Dim sFile As: В отличие от поэтому код таким образом,
-
40ThisWorkbook.ActiveSheet.Copy говорил про это.Сохранить как ней работали. Уи выберите умолчанию сохраняет файлы
Файл.WKS Windows (WMF) из интерпретироваться правильно. СохраняетФормат файлов XML-таблиц 2003 такой как
support.office.com
Сохранить лист в отдельный файл. (VBA)
(2)»).Select Sheets(«СчФ (2)»).Name String sFile = макроса из #15,’дадим возможность поработать что бы был
50Application.DisplayAlerts = FalseА корректировка… Ну,.
нас получилась, готоваяДобавить на панель быстрого
в формате XLSX,выберите командуФормат файлов Microsoft Works другой программы, Microsoft только активный лист.
(XMLSS).Документы
= «СчФ» Range(«A1»).Select ShowSave If sFile этот макрос не другим прописан конкретный адрес60.Execute откорректируйте:Используйте браузер столбца, чтобы для работы, таблица
доступа но вы можетеСохранить как (все версии) Excel вставит рисунокCSV (MS-DOS)Данные XML Data
. SavedName = Application.GetSaveAsFilename(InitialFileName:=»СчФ_» <> «» Then может в принципе.DoEvents для сохранения нового70Application.DisplayAlerts = True- найти папку и и мы хотим.
изменить формат, используемый.DBF 2
в виде расширенногоCSVXMLВ диалоговом окне & №СФ & ActiveWorkbook.ActiveSheet.SaveAs Filename:=sFile, FileFormat:=xlHtmlДля того, чтобыOn Error Resume файла, а не
80End With.InitialFileName = iPath дважды щелкните папку. её сохранить, ноПрограмма Excel имеет для сохранения поЧтобы сохранить файл в.DBF метафайла (EMF).Сохраняет книгу в видеФормат данных XML.
Сохранение документа «.xls», _ FileFilter:=»Рабочие ‘формат html End работал из надстройки, Next ручной выбор.90ActiveWorkbook.Close Falseв вашем варианте
В поле не на рабочем несколько способов умолчанию. другом месте, укажитеФормат файла DBASE IIТочечный рисунок текстового файла, разделенногоНадстройка Microsoft Excelперейдите в нужное книги (*.xls),*.xls») If
If End Subну нужно так’создаем копию листа…За ранее спасибо!End Sub излишен. И, мне
Сохранить как столе, а всохранить таблицу ExcelЕсли вы часто пользуетесь диск и расположениеWQ1BMP знаками запятой, —XLAM расположение. SavedName = False само собой для200?’200px’:»+(this.scrollHeight+5)+’px’);»>40 ActiveWorkbook.ActiveSheet.Copy
’создается новая книгаWasilichWasilich кажется, что при
введите имя документа.
специальной папке.. Сохранить свою таблицу командой в полях с.WQ1Рисунки, сохраненные в растровом
для использования вФормат файлов надстроек ExcelВ списке Then End ActiveWorkbook.SaveAs .txt FileFormat:=xlText ну
kbcgv и она становится: Так попробуйте.: Спасибо Андрей. Только одиночном сохранении -
В списке
Для этого нажимаем
как шаблон Excel.Сохранить как именем папки и
Формат файла Quattro Pro формате (BMP). операционной системе MS-DOS
2007—2013 на основе
Тип файла
SavedName ActiveWindow.Close Sheets("СчФ").Select
и OFName.lpstrFilter =
: Не может делать
активной
200?'200px':''+(this.scrollHeight+5)+'px');">Sub Лист_в_файл() 'Сохранить текущий
Ник мой убери, подстановка имени файлаФормат файла кнопку «Сохранить как» Сохранить Excel в
— и гарантирует, XML с поддержкойвыберите нужный формат. ‘Открытие листа «СчФ» «txt (*.txt)» + имя из ячеек?ThisWorkbook.Sheets(sSheetName).Copy
лист. это ж не
в диалог болеевыберите
в левом верхнем
pdf, т.д.
на панель быстрогоПримите имя, предложенное вWB1, WB3
XLS что символы табуляции, макросов. Надстройка —
При необходимости используйте
Application.ScreenUpdating = True
Chr$(0) + "*.txt"
Я в этом
TRC.NOERROR "Лист скопирован
Dim List$, iPath$
для меня,
логичнавеб-страница (htm) углу.Первый способ. доступа.
полеWB1, WB3Двоичные форматы файлов для разрывы строк и это программа, обеспечивающая
стрелки для прокрутки
End SubНо как + Chr$(0) тоже ничего практически не в новую книгуiPath = «D:Папкапапка»и цифорки из-.Ещё можно вызватьЕсли мы нажимаемЛюбой файл, который открывается
Имя файлаQuattro Pro 5.0 и Excel версий 5.0/95
другие символы будут возможность выполнения дополнительного
и выбора форматов в существующую книгу изменить надо будет.
понимаю, методом тыка (» & sSheetName ‘ конкретный адрес
кода тоже, иначе
.DisplayAlertsВыполните одно из следующих
диалоговое окно "Сохранить
на крестик в в Excel 2007,, или введите новое 7.0 для Windows. (BIFF5), Excel 97—2003 интерпретироваться правильно. Сохраняет кода. Позволяет использовать файлов, которые не
вставить лист "ТН-2" И так для всё. Именно из
& ")" для сохранения нового будут вопросы -- желательно отключать/включать действий:
как", нажав на
красном прямоугольнике, расположенном
можно сохранить в
имя книги.
Книгу Excel 2007 и более
(BIFF8) и приложения
только активный лист.
проекты VBA и
видны в списке.
NEtKLiN всех интересующих форматов. ячееек b3 иIf TRC.IFERROR(«ОШИБКА копирования файла «а зачем цифры?»! тогда, когда необходимоЧтобы сохранить клавишу на клавиатуре в правом верхнем текущем формате книгиВ списке поздних версий можно Excel 2013 (BIFF12).
DIF листы макросов Excel
Примечание:: Код не мой,Vlanib b8 и делает листа (» &Application.ScreenUpdating = FalseВот еще варианты
подавить сообщения, а
на выборку; ноутбука, ПК -
углу таблицы, то Excel (*.xlsx). Таким
Тип файла
сохранить в форматеSYLKDIF 4.0 (XLM).
Список доступных форматов файлов
я только редактировал
:
имя.
sSheetName & ")
Application.DisplayAlerts = False
в примере, в не на всё
Каждый лист в книге F12.
наша таблица сохранится
образом вы сможете
выберите один из
предыдущих версий Excel,
SLK
Формат обмена данными. СохраняетНадстройка Excel 97—2003 зависит от типа немного.2 Abu:И всё как
%1") Then GoTo
List = ActiveSheet.Name т.ч. с макросом
время процедурыКнигаПоявится диалоговое окно там, где мы воспользоваться новыми возможностями
вариантов: в файле текстовогоФормат Symbolic Link. только активный лист.
XLA активного листа вSub wshSave() Dim
GetSaveFileName - из хотелось работает в lEXITfnSheetsSave
Sheets(List).Copy от-
. «Сохранение документа». Затем её открыли, закроется. Excel 2007, которые
Если книга была создана формата, а также
DIFSYLKНадстройка Excel 97-2003, дополнительная
книге (лист, лист WbMain As Workbook пушки по воробьям!
виде надстройки, благодаря:'после возможно долгогоSheets(List).UsedRange.Value = Sheets(List).UsedRange.Value
AndreTMSheets(Sh.Name).Выбранный лист
действуем по схеме, Например, мы открыли не поддерживаются в
в более ранней в других форматах,DIFSLK
программа, предназначенная для диаграммы или другой). Dim Wb As
Из хэлпа по
Цитата процесса
Sheets(List).Buttons.Delete 'Удаляем кнопки
если он не<>Лист
описанной в этой таблицу на рабочем файлах других форматов,
версии Excel и
таких как файлыФормат обмена данными.
Формат Symbolic Link. Сохраняется выполнения дополнительного кода.
Примите имя, предложенное в Workbook Dim sh
VBA:
RAN, 10.01.2015 в'дадим возможность поработать'Sheets(List).DrawingObjects.Delete 'Удаляем все возражает.
Sh..
статье во втором
столе, выбрав из
например сможете увеличивать
содержит макросы, которые
PDF и XPS.Текст (разделители — знаки
только активный лист. Поддерживает использование проектов поле As Worksheet Dim
К тому же 16:44, в сообщении
другим элементы
RAN
(не забывайте -Выделенные данные на листе
способе.
контекстного меню «Лист размер ячеек. нужно в ней
Обычно сохранение происходит
табуляции)Примечание: VBA.Имя файла
DateString As String испрошено было - № 17200?'200px':''+(this.scrollHeight+5)+'px');">Для того,DoEventsActiveWorkbook.SaveAs iPath &
: Любой каприз ....Sheets()
ВыделениеКнига сохранится в
Microsoft Office Excel».
Примечание:
оставить, выберите в формате XLSX,
TXT Если вы сохраните книгу
Книга Excel 4.0
, или введите новое
Dim FolderName As
А метод SaveAs чтобы работал из
Application.ScreenUpdating = False
List '& ".xls"Вариант для 1относится к
. выбранной нами папке,
Книга сохранится на При сохранении книги, созданной
Книга Excel с поддержкой но формат файлов,
Текстовый формат со знаками
в любом текстовом
XLW
имя книги. String Application.EnableEvents = предложенный тобой сохраняет
надстройки, нужно так
If bDelFurmula =ActiveWorkbook.Close False листа
ActiveWorkbook.Нажмите кнопку
но и останется
рабочем столе. в более ранней макросов (*.xlsm) используемый по умолчанию
табуляции в качестве
формате, будут потеряныФормат файла Excel 4.0,
Если вы открыли книгу
False Set WbMain
всю книгу..40 ActiveWorkbook.ActiveSheet.Copy True Then
Application.DisplayAlerts = True200?'200px':''+(this.scrollHeight+5)+'px');">Private Sub Save_as(), так что использованиеПараметры веб-документа на рабочем столе.
Второй способ.
версии Excel, в
.
для сохранения, можно
разделителей.
все элементы форматирования. в котором сохраняются Excel 97—2003, но
= ActiveWorkbook FolderNameИмхо самый оптимальныйСпасибо.’убираем ссылки иApplication.ScreenUpdating = TrueWith Application.FileDialog(msoFileDialogSaveAs) коллекции без указанияи затем откройте Проверив книгу ExcelЕсли мы открыли формате книги ExcelЕсли вы хотите сохранить изменить. Если вы
CSV (разделители — запятые)Другие форматы файлов только обычные листы, вам не нужно = WbMain.Path &
вариант это копировать
AVI
формулыMsgBox "Готово!".InitialFileName = ThisWorkbook.Path
родителя - чревато) каждую вкладку для в папке, с
книгу Excel через
2007 некоторые возможности книгу как шаблон,
часто пользуетесь командой
CSVФормат
листы диаграмм и
хранить ее в
"Archive" On Error
необходимый лист в
: Добрый день!
ActiveSheet.Range(«A1»).CurrentRegion.Value = ActiveSheet.Range(«A1»).CurrentRegion.ValueEnd Sub & «» &- Попробуйте избавиться выбора параметров для
рабочего стола – «Пуск». Подробнее смотрите и часть форматирования
выберите
Сохранить какФормат с разделителями-запятымиРасширение
макросов. В приложении этом формате файла, Resume Next MkDir новую книгу иКак сделать так,TRC.INFO «Формулы удалены»Ферхо
«Сравнение» от использования веб-страницы.
можно удалить. в статье «Как могут быть потеряны.Шаблон Excel (*.xltx), можно добавить ееФорматированный текст (разделители —
Описание
Excel 2013 можно
просто преобразуйте книгу FolderName If ActiveSheet.Visible
уже её сохранять что бы приEnd If: Не претендую ни
If .Show =ActiveWorkbook.Например вы можно введите
Пятый способ. открыть лист ExcelОткройте книгу, которую вы.
excelworld.ru
Сохранение текущего листа Excel в отдельный файл
на панель быстрого пробелы)DBF 3, DBF 4
открыть книгу в в текущий формат
= -1 Then в заданном формате. сохранении файла удалялись’однозначно убираем перенос на что, просто 0 Then Exit- Процедура массового заголовок для веб-страницы,Можно настроить автосохранение (создать на рабочем хотите сохранить вЕсли книга была создана доступа.RTF.DBF
этом формате, но
файла (XLSX). ActiveSheet.Copy Set Wb
Abu 5 первых столбцов? по словам
я делаю так
Sub сохранения может быть
добавлять ключевые слова книги, чтобы Excel столе)». В этом формате книги Excel в более раннейВажно:RTF. Только из Excel.dBase III и IV. сохранить в немВ меню = ActiveWorkbook Wb.SaveAs: так вроде спрашивалосьИ как приActiveSheet.Range(«A1»).CurrentRegion.WrapText = False (возможно кому-то пригодитсяThisWorkbook.ActiveSheet.Copy с параметром, как для поиска, когда периодически во-время работы случае, при сохранении 2007. версии Excel и При сохранении книги вВнедренный объект Файлы этого формата файл Excel нельзя.Файл FolderName _ &Мне диалог в сохранении можно самостоятельно’если указаны столбцы идея)Application.DisplayAlerts = False раз и определяющим обновление связей вручную, в таблице, сохранял книги Excel (когдаНажмите кнопку содержит макросы, которые формате файла ExcelGIF, JPG, DOC, XLS можно открывать вФорматы текстовых файловвыберите команду «» & Wb.Sheets(1).Name голову и пришёл называть файл? на удаление -200?’200px’:»+(this.scrollHeight+5)+’px’);»>
.Execute этот ваш «конкретный» управления форматированием рисунков, изменения, чтобы не нажмем на крестикMicrosoft Office нужно в ней другой версии форматирование или BMP Microsoft Excel, ноФорматСведения & «.xls» Wb.CloseP.S. сохраняет икитин удалим их’сохранить лист в
Application.DisplayAlerts = True лист (или устанавливающий измените кодировку на
потерялись данные при в правом верхнем
и выберите команду оставить, а вы
и возможности, уникальныеОбъекты Microsoft Excel, объекты
сохранять файлы MicrosoftРасширение.
False End If вправду всю книгу,: правила прочитать иIf sRngDelList <> отдельном файлеEnd With
его на другой язык и
сбое. Смотрите статью углу), выйдет такое
Сохранить как хотите сохранить ее для Excel 2007 и правильно зарегистрированных программ, Excel в формате
ОписаниеНажмите кнопку MsgBox «Лист « но других вариантов задать вопрос в «» Then’sSheetName — имяActiveWorkbook.Close False
ActiveSheet установить шрифты по об этом «Автосохранение
диалоговое окно.. как шаблон, выберите более поздних версий, поддерживающих OLE 2.0 dBase нельзя.Форматированный текст (разделители —Преобразовать & ActiveSheet.Name & чё то не соответствующей темеarDelCol = Split(sRngDelList, сохраняемого листа (еслиEnd Sub)
умолчанию. в Excel».Программа ExcelПримите имя, предложенное вШаблон Excel с поддержкой
будут потеряны. Дополнительные (OwnerLink), а такжеТаблица OpenDocument пробелы). » в виде придумалосьIPS » «) такого нет -RAN- Процедуру сохраненияНажмитеМы сделали свою, с помощью этого поле макросов (*.xltm) сведения см. в Picture или другойODSPRNВ Excel 2013 вы отдельного файла сохранёнVlanib: Доброго всем времениFor iI = ни чего не: одного листа можнокнопку ОК хорошую таблицу, бланк, диалогового окна, спрашиваетИмя файла. статье Использование Excel формат презентации.Таблица OpenDocument. Файлы приложенияФормат для Lotus, с можете открывать и в папку «: Так я и суток! 0 To UBound(arDelCol) делается)Wasilic заменить на функцию, а затем нажмите другой документ. Теперь нас, куда мы, или введите новоеЕсли вы хотите сохранить с более раннимиСвязанный объект Excel 2010 можно разделителями — пробелами. сохранять файлы проектов & FolderName ActiveWindow.SelectedSheets.Delete говорю, в ExcelПомогите справиться сsCol = arDelCol(iI)’sNewFileName — имя, лучше выкладывай коды,
с параметрами, возврат кнопку хотим сохранить его хотим сохранить нашу
имя книги. книгу в текущем версиями Excel.GIF, JPG, DOC, XLS сохранять в формате, Сохраняет только активный в перечисленных ниже Application.EnableEvents = True есть прекрасный метод небольшой проблемкой.ActiveSheet.Range(sCol).Delete файла (если не а не файлы. — сохраненное имя;Сохранить как шаблон для книгу.В списке формате книги Excel,Откройте в Excel книгу, или BMP который позволяет открывать лист форматах. End Sub для получения имениЕсть файл ExcelNext iI задано — берется
CyberForum.ru
Файл качать надо,
Содержание
Механизм создания табличных документов и печатных форм в 1С достаточно продуман и хорошо проработан, однако, до функциональных возможностей, реализованных в Microsoft Excel, ему, конечно же, далеко. Поэтому многие пользователи предпочитают действовать по следующему алгоритму:
- Сформировать печатную форму в 1С;
- Сохранить данные как лист Excel (Рис.1)или скопировать таблицу;
- Продолжить работу с информацией в другой программе.
Рис.1
И, нередко, у них возникает вопрос: как осуществить непосредственную выгрузку информации из 1С в Excel, минуя дополнительные шаги?
Два главных требования, которые должны быть выполнены
Для безошибочного функционирования нашей обработки, необходимо:
- Чтобы на компьютере пользователя был установлен Microsoft Office и, в частности, Excel (мы будем подключаться к приложению посредством создания COM-объекта);
- Представлять себе структуру хранения данных в Excel (понимать, как формируются имена ячеек, знать, что такое лист, книга и т.д.).
Только убедившись, что два этих пункта выполнены, следует приступать к дальнейшей разработке.
Алгоритм при выгрузке и его реализация в 1С
Последовательность действий при выгрузке из 1С в Excel можно представить следующей последовательностью шагов:
- Формируем набор данных, которые необходимо сохранить в Excel;
- Создаем подключение к приложению (запускаем его);
- Заполняем файл выгружаемыми данными;
- Сохраняем файл;
- Закрываем открытое приложение.
Теперь по этому списку подробнее.
Формирование набора данных
В качестве источника данных может выступать результат выполнения запроса, печатная форма табличного документа, любая выборка элементов. В нашем случае мы будем выгружать реестр документов «Поступление товаров и услуг» за текущий месяц (Рис.2)
Рис.2
Осуществляем программный запуск приложения
Как было сказано выше, для того, чтобы запуститься, мы будем использовать режим Com-соединения. Код на Рис.3 показывает, как это можно осуществить.
Рис.3
Процедуру создания нового объекта мы сознательно вставили в конструкцию Попытка — Исключение-КонецПопытки, для того, чтобы исключить всевозможные нестандартные ситуации в дальнейшем ходе обработки.
Заполнение файла, его сохранение и завершение работы приложения
В первую очередь следует определиться, что мы хотим сделать: выгрузить данные в существующий файл или создать новый:
- В первом случае нам необходимо запустить диалог выбора файла и получить полное имя существующего хранилища информации;
- Во втором случае мы должны самостоятельно придумать имя создаваемого файла и определиться с его местоположением (именно из этих двух слагаемых будет создано имя файла).
Решив, где мы будем хранить наши данные, приступим к непосредственному заполнению файла , для этого создадим процедуру и передадим в нее в качестве параметра нашу выборку документов за текущий месяц. (Рис.4)
Рис.4
Как видно из кода, в первую очередь мы создали книгу, в которой будет храниться наша таблица. По умолчанию программа Excel при первом запуске создает в книге три листа. Для внесения данных мы можем выбрать любой из них, просто указав номер листа в качестве параметра для метода WorkSheets(). Если же нам понадобилось бы добавить новый лист в книгу, мы должны бы были записать строку вида:
НовыйЛист=НоваяКнига.Sheets.Add();
На этом мы закончили формировать общую структуру документа и приступаем к его заполнению.
Циклом со счетчиком перебираем строки и колонки нашей таблицы значений, для получения данных конкретной ячейки и их переноса в конечную таблицу.
Здесь важно иметь ввиду, что индексы строк и колонок таблицы значения в 1С начинаются с 0 и заканчиваются на числе на 1 меньшем, чем количество этих строк и колонок, а нумерация строк и колонок ячеек в Exel начинается с 1.
Перебрав нашу таблицу и перенеся её в новое место, мы должны сохранить созданный файл. Параметр ПутьКФайлу, указанный в процедуре SaveAs, должен содержать полный путь к файлу, включая его имя.
Если на компьютере установлен Microsoft Office версии 2007 года или более поздний, у Вас, вероятно, может возникнуть необходимость в сохранении табличного документа в формате Excel 2003, программно это можно сделать, если указать в качестве второго параметра процедуры SaveAs значение (-4143). Именно это число указывает на формат сохраняемого файла, соответсвующий расширению xls.
В случае ошибки (допустим сохраняемый файл уже открыт), наша обработка должна предупредить пользователя о нестандартной ситуации, что и прописано в процедуре Сообщить().
Так как мы не планируем дальше продолжать работу с Excel, мы должны закрыть приложение. Здесь следует отметить, что визуально отследить выполнение нашей обработки можно только воспользовавшись диспетчером задач, в списке открытых окон его видно не будет. Опять же, если не прописать закрытие приложения, оно будет занимать место в оперативной памяти и может привести к конфликтам запуска дополнительных копий Excel.
Дополнительный способ сохранения табличного документа из 1С в Excel
Еще один способ выгрузки — непосредственное сохранение табличного документа на диск без его вывода на экран или перед выводом, код соответствующей процедуры показан на (Рис.5).
Рис.5
Одно очень важное замечание: в программах 1С и Excel различаются разделители целой и дробной части в числовых значениях, этот момент следует учитывать при выгрузке во избежание перекоса в данных.
Как в ворде сделать листы как в экселе
Нужна, потому что мне кажется, это удобно. Почему удобно работать с листами книги Excel? Потому что есть возможность а) связывать математически данные, которые связаны между собой логически; б) быстро иметь доступ ко всей предметной области. Для доступа от данных на листе 1 до данных на листе 20 нужно всего лишь один раз кликнуть мышкой.
Зачем это в ворде? У меня есть набор неструктурированных текстовых данных, между которыми есть определенная логическая связь. Собственно, отдельные листы мне нужны как инструмент категоризации, чтобы иметь более быстрый, практически мгновенный переход от одной категории к другой. Согласитесь, когда данные несистематизированы, прокручивать весь документ Word неудобно, Можно пользоваться закладками, но мне кажется, это все равно хуже. Хочется именно файл по принципу тетрадки с закладками,в каждую из которых можно набрасывать информацию, работать с ней, менять ее и т.д.
Ребята, ну зачем так все усложнять? В данном конкретном случае речь вообще не идет о функциональности Excel, речь только о закладках. Как я не люблю эту форумную болезнь, когда любой вопрос заканчивается спором. Чтобы его не было, приведу три варианта решения задачи, которую я поставил (в т.ч. найденные благодаря этой дискуссиии):
1. Вставить на лист Excel объект Word. В итоге на каждом из листов можно более-менее сносно работать с текстом. Недостаток: все же оно криво выглядит и работать не очень удобно
2. Использовать программу типа органайзер, с древовидной иерархией текстовых документов. Все супер, давно, кстати, пользуюсь. Недостаток: она сохраняет все в своем формате, поэтому такими файлами трудно обмениваться с другими пользователями.
3. Работать с разными текстовыми документами в одном окне, используя табы. Тоже вариант, но хотелось бы, чтобы файл был один, а их не плодилось великое множество.
совместить EXCEL + Word + DB удалось таким образом :
Внутри нереляционной СУБД на общедоступном сервере
мы разместили свой виртуальный многопользовательский EXCEL («V-EXCEL»)
интерактивно увязанный с реальными EXCEL клиентов
Действия клиента в его локальными EXCEL передаются
в виртуальный EXCEL
Результаты работы формул внутри виртуального EXCEL отображаются
клиенту на его реальный EXCEL ( со вставками Word-фрагментов — по необходимости )
Основную работу выполняет V-EXCEL на сервере,
там же и хранит все данные
Практически нет ограничений по обьемам данных
Намного быстрее обычного пересчете в EXCEL
Формулы в широком смысле : например есть формула для выдачи пакета отчетов
(типа все отчеты предприятия за месяц по налогам
на добавленую стоимость)
А если как вариант, работать в Word, на первом листе разместить закладки на нужные куски текста.
А для перехода на нужный код, переходим сначала на первый лист комбинацией Ctrl+Home, а затем нажимаем нужную ссылку и переходим на нужный текст.
Вставка листа Excel в Microsoft Word
В этом уроке мы расскажем, как вставить таблицу Excel в документ Word и как с ней потом работать. Также вы узнаете о том, как вставлять файлы в Microsoft Excel.
- Выделите в Excel диапазон с данными.
- Кликните по нему правой кнопкой мыши и выберите Copy (Копировать) или нажмите комбинацию клавиш Ctrl+C.
- Откройте документ Word.
- На вкладке Home (Главная) выберите команду Paste (Вставка) >Paste Special (Специальная вставка).
- Кликните по Paste (Вставить), а затем выберите пункт Microsoft Excel Worksheet Object (Объект Лист Microsoft Office Excel).
- Нажмите ОК.
- Чтобы начать работать с объектом, дважды щелкните по нему. Теперь вы можете, к примеру, отформатировать таблицу или вставить функцию SUM (СУММ).
- Кликните в любом другом месте документа Word.
Примечание: Встроенный объект – это часть файла Word. Он не содержит ссылку на исходный файл Excel. Если вы не хотите встраивать объект, и вам достаточно просто создать ссылку, то на шаге 5 выберите Paste Link (Связать), а затем Microsoft Excel Worksheet Object (Объект Лист Microsoft Office Excel). Теперь, если вы дважды щёлкните по объекту, откроется связанный файл Excel.
Чтобы вставить файл в Excel, на вкладке Insert (Вставка) в группе команд Text (Текст) выберите Object (Объект).
Как перенести Excel в Word — 5 способов
В некоторых ситуациях, у пользователей возникает вопрос, как перенести Excel в Word для того, чтобы вставить данные из табличного редактора в текстовый документ. К сожалению, нет простого ответа на вопрос о том, как Эксель перевести в Ворд, потому что не получится сохранить файл из одного формата в другой формат.
В Microsoft Excel, в основном, используется два типа форматов файлов: «.xlsx» (современный формат) и «.xls» (использовался в версиях Excel 1997-2003). Документы Microsoft Word имеют два основных формата файлов: «.docx» (современный формат) и «.doc» (использовался в версиях Word 1997-2003).
- Как таблицу в Экселе перенести в Ворд — 1 способ
- Как вставить таблицу Эксель в Ворд — 2 способ
- Как вставить Excel в Word — 3 способ
- Уменьшение ширины таблицы Excel после вставки в документ Word
- Как Excel перевести в Word в программе — 4 способ
- Как конвертировать Excel в Word онлайн — 5 способ
- Выводы статьи
Между собой форматы «XLSX», «XLS» или «DOCX», «DOC» никак не связаны из-за разной структуры, поэтому напрямую сохранить файл одного формата в другом формате не получится. Нам придется переносить документ Excel в Word вручную или воспользоваться помощью программ или онлайн сервисов для конвертации файлов.
Сейчас мы разберемся, как вставить Эксель в Ворд разными способами. В этой статье вы найдете инструкции для переноса данных из Excel в Word: вручную (копирование содержимого файла Excel для последующей вставки в документ Word), и конвертированием файла Excel в Word в программе или на онлайн сервисе.
Как таблицу в Экселе перенести в Ворд — 1 способ
Сначала рассмотрим самый простой способ, как перенести таблицу из Excel в Word вручную: простым копированием содержимого файла. При этом способе мы скопируем содержимое листа Excel, а затем вставим его в документ Word.
Выполните следующие действия:
- Откройте книгу Excel.
- На открытом листе Excel выделите диапазон содержимого, который нужно перенести в документ Ворд.
- Щелкните правой кнопкой мыши внутри выделенной таблицы, в контекстном меню выберите «Копировать». Другой вариант для копирования: нажмите на клавиши «Ctrl» + «C».
- Откройте документ Word.
- Щелкните правой кнопкой мыши внутри документа, в контекстном меню в пункте «Параметры вставки:» выберите вариант: «Сохранить исходное форматирование». Другой способ для вставки: кликните мышью в открытом документа Word, а затем нажмите на клавиши «Ctrl» + «V».
При выборе варианта вставки в Word, можно использовать другие способы сохранения таблицы:
- Использовать стили конечного фрагмента — используется стиль таблицы Word.
- Связать и сохранить исходное форматирование — таблица Excel будет связана с документом Word, при изменении данных в исходной таблице Эксель, спросят ваше согласие на изменение связанного содержимого в таблице Ворд.
- Связать и использовать конечные стили — таблица Excel и документ Word будут связаны, при изменении в таблице Excel поменяется содержимое таблицы в Word, будет использован стиль таблицы Word.
- Рисунок — таблица вставится в документ в качестве изображения.
- Сохранить только текст — после копирования каждая строка будет находится в отдельном абзаце, а столбцы разделены пробелами.
При наведении курсора мыши к одному из возможных вариантов вставки, на странице отобразится стиль вставляемой таблицы. Вы можете выбрать самый подходящий вариант.
При использовании данного способа мы сможем отредактировать скопированную таблицу в Word. Можно изменить содержимое таблицы: изменить данные, форматирование, ширину и высоту, шрифт и т. д.
Из минусов этого способа можно отметить то, что если данные на листе Excel занимают больше места, чем на листе Word, то вся таблица не поместится по ширине (особенно это станет заметно при представлении «Разметка страницы»).
Как вставить таблицу Эксель в Ворд — 2 способ
В этом способе мы вставим содержимое таблицы Excel в документ Word, в котором отрыта пустая таблица Excel.
Пройдите следующие шаги:
- В окне программы MS Word войдите во вкладку «Вставка», в группе «Таблицы» нажмите на стрелку внизу кнопки «Таблица».
- В меню «Вставка таблицы» выберите «Таблица Excel».
- В окне документа Word откроется пустая таблица Excel.
- Откройте книгу MS Excel.
- Выделите содержимое таблицы на листе Excel.
- В меню «Главная» кликните на значок «Копировать», который находится в группе «Буфер обмена».
- В окне программы Word нажмите на кнопку «Вставить».
- Таблица Excel открыта в окне программы Word.
Если таблица не помещается по ширине документа, то можно уменьшить ширину. Для просмотра невидимых областей таблицы используйте колесики прокрутки.
После изменения данных, сохраните документ Word на компьютере. В сохраненном документе форматирование таблицы будет в стиле Word.
Как вставить Excel в Word — 3 способ
Следующий способ предполагает вставку таблицы или другого содержимого из листа Excel на страницу документа Word в качестве графического объекта. Следовательно, изменить содержимое таблицы уже не получится.
Проделайте следующие действия:
- В окне программы Excel выделите таблицу.
- В меню «Главная», в группе «Буфер обмена» нажмите на треугольничек на кнопке «Копировать».
- В открывшемся меню выберите пункт «Копировать как рисунок…».
- В окне «Копировать как рисунок» нужно выбрать параметры копирования изображения.
- Откройте страницу документа Word в меню «Главная», а затем нажмите на кнопку «Вставить», находящуюся в группе «Буфер обмена».
При необходимости, изображение таблицы можно увеличить до нужного размера. Если при копировании был выбран векторный формат, то качество картинки не поменяется. При увеличении изображения в растровом формате качество рисунка станет хуже.
- Excel онлайн бесплатно — 5 способов
- Как поставить пароль на файл Excel
Уменьшение ширины таблицы Excel после вставки в документ Word
Часто бывает, что таблица не помещается по ширине листа документа Word. Если ширина таблицы не очень большая, то таблицу можно слегка модифицировать:
- Выделите вставленную таблицу Excel в документе Word.
- Откройте меню «Макет».
- В группе «Размер ячейки» нажмите на кнопку «Автоподбор», выберите пункт «Автоподбор по содержимому».
Таблица уменьшилась до требуемого размера и поместилась на странице документа.
Как Excel перевести в Word в программе — 4 способ
Сейчас я расскажу, как вставит таблицу из Excel в Word с помощью программы ABBYY FineReader. Программа ABBYY FineReader предназначена для оптического распознавания символов, приложение переводит изображения документов или PDF файлы в редактируемые форматы.
ABBYY FineReader — платная программа на русском языке от российского разработчика. Компания ABBYY — один из мировых лидеров в своей нише программного обеспечения.
Для конвертирования файла из формата Excel в формат Word, необходимо сделать следующее:
- Запустите программу ABBYY FineReader на компьютере.
- В окне программы в разделе «Просмотр и редактирование PDF-документов» нажмите на кнопку «Открыть PDF-документ» (да-да, именно так).
- В окне Проводника на нижней панели вместо «PDF-файлы» выберите «Все файлы».
- Выберите на ПК документ Excel, нажмите на кнопку «Открыть».
- Программа выполнит распознавание файла, а затем откроет его содержимое в окне «Новый — ABBYY FineReader».
- Нажмите на стрелку кнопки «Сохранить копию документа», а контекстном меню выберите «Документ Microsoft Word».
- В окне Проводника присвойте имя новому документу, нажмите на кнопку «Сохранить».
- После выполнения конвертирования, на Рабочем столе откроется окно программы Word со вставленной таблицей из книги Excel.
Таблицу после конвертирования в документ Ворд можно редактировать.
Как конвертировать Excel в Word онлайн — 5 способ
Сейчас мы разберемся, как таблицу из Excel перебросить в Word с помощью онлайн сервиса. Мы воспользуемся услугами бесплатного онлайн сервиса CoolUtils.com, на котором можно конвертировать файлы различных форматов между собой.
Преобразование Excel в Word онлайн проходит в следующем порядке:
- Войдите на страницу сервиса CoolUtils.com для загрузки на онлайн сервис файла Excel.
- Нажмите на кнопку «Browse» для выбора файла на своем компьютере. Эта кнопка станет активной после включения в браузере Adobe Flash Player.
- В пункте «Настройте опции», в настройке «Конвертировать в» выберите формат «Doc».
- В пункте «Получить файл» нажмите на кнопку «Скачать конвертированный файл».
Откройте скачанный файл в программе Word, посмотрите на результат преобразования формата и внешний вид таблицы.
Если нужно, отредактируйте файл, а затем сохраните его в формате Word.
Выводы статьи
Если пользователь не знает, как скопировать содержимое из Экселя в Ворд, существует несколько способов решить эту проблему. Прямого сохранения между форматами не существует. Пользователь может скопировать таблицу Excel в документ Word вручную несколькими способами, воспользоваться программой или онлайн сервисом для конвертирования файла в другой формат.
Как вордовский документ перевести в эксель
Копирование таблицы Word в Excel
Примечание: Мы стараемся как можно оперативнее обеспечивать вас актуальными справочными материалами на вашем языке. Эта страница переведена автоматически, поэтому ее текст может содержать неточности и грамматические ошибки. Для нас важно, чтобы эта статья была вам полезна. Просим вас уделить пару секунд и сообщить, помогла ли она вам, с помощью кнопок внизу страницы. Для удобства также приводим ссылку на оригинал (на английском языке).
Если вы хотите переместить данные из таблицы Word в Excel, можно избежать повторного ввода, скопировав их прямо из Word. При копировании из таблицы Word на лист Excel данные в каждой ячейке таблицы Word вставляются в отдельную ячейку на листе.
Важно: После вставки данных может потребоваться очистить их, чтобы воспользоваться функциями вычислений Excel. Например, в ячейках могут быть ненужные пробелы, числа могут быть вставлены как текст, а не как числовые значения, с которыми можно выполнять вычисления, а даты могут отображаться неправильно. Сведения о форматировании чисел как дат, денежных единиц, процентов и т. д. см. в статье Форматирование чисел. Справку о форматировании таблицы можно найти в статье Форматирование таблицы Excel.
Выберите в документе Word строки и столбцы таблицы, которые вы хотите скопировать на лист Excel. Убедитесь, что в ячейках таблицы нет лишних возвратов каретки, в противном случае это может привести к дополнительным строкам в Excel.
Чтобы скопировать выделенный фрагмент, нажмите клавиши CTRL+C.
На листе Excel выделите левый верхний угол области, в которую нужно вставить таблицу Word.
Примечание: Перед вставкой убедитесь, что область пуста. Данные из ячеек таблицы Word заменят все существующие данные в ячейках листа, находящихся в области вставки. При необходимости перед копированием просмотрите таблицу в Word для проверки ее размеров.
Нажмите клавиши CTRL+V.
Чтобы настроить форматирование, нажмите кнопку Параметры вставки 
Чтобы использовать форматирование, примененное к ячейкам листа, выберите вариант Использовать форматы конечных ячеек.
Чтобы использовать форматирование таблицы Word, выберите вариант Сохранить исходное форматирование.
Примечание: Excel вставит содержимое каждой ячейки таблицы Word в отдельную ячейку. После вставки данных их можно распространить на другие ячейки в столбце (например, разделив имя и фамилию, чтобы они отображались в отдельных ячейках) с помощью команды Текст по столбцам. Дополнительные сведения см. в статье Распределение содержимого ячейки на соседние столбцы.
Конвертация файлов Word в Microsoft Excel
Бывают ситуации, когда текст или таблицы, набранные в Microsoft Word, нужно преобразовать в Excel. К сожалению Ворд не предусматривает встроенных инструментов для подобных преобразований. Но, вместе с тем, существует целый ряд способов произвести конвертацию файлов в данном направлении. Давайте выясним, как это можно сделать.
Основные способы конвертации
Можно выделить три основных способа конвертации файлов Word в Excel:
- простое копирование данных;
- использование сторонних специализированных приложений;
- использование специализированных онлайн-сервисов.
Способ 1: копирование данных
Если просто скопировать данные из документа Word в Excel, то содержимое нового документа будет иметь не слишком презентабельный вид. Каждый абзац будет размещаться в отдельной ячейке. Поэтому, после того, как текст скопирован, нужно поработать над самой структурой его размещения на листе Excel. Отдельный вопрос составляет копирование таблиц.
- Выделяем нужный отрезок текста или текст целиком в Microsoft Word. Кликаем правой кнопкой мыши, чем вызываем контекстное меню. Выбираем пункт «Копировать». Можно вместо использования контекстного меню, после выделения текста, кликнуть по кнопке «Копировать», которая размещается во вкладке «Главная» в блоке инструментов «Буфер обмена». Ещё одним вариантом является после выделения текста нажатие комбинации клавиш на клавиатуре Ctrl+C.
Открываем программу Microsoft Excel. Кликаем ориентировочно по тому месту на листе, куда собираемся вставить текст. Правым кликом мыши вызываем контекстное меню. В нём в блоке «Параметры вставки» выбираем значение «Сохранить исходное форматирование».
Также, вместо этих действий, можно нажать на кнопку «Вставить», которая размещена на самом левом краю ленты. Ещё один вариант – это нажатие комбинации клавиш Ctrl+V.
Как видим, текст вставлен, но он, как и говорилось выше, имеет непрезентабельный вид.
Для того, что бы он принял нужный нам вид, раздвигаем ячейки на требуемую ширину. При наличии надобности дополнительно форматируем его.
Способ 2: продвинутое копирование данных
Существует ещё один способ конвертации данных из Ворда в Excel. Он, конечно, существенно сложнее предыдущего варианта, но, в то же время, подобный перенос зачастую более корректен.
-
Открываем файл в программе Word. Находясь во вкладке «Главная», кликаем по значку «Отобразить все знаки», который размещен на ленте в блоке инструментов «Абзац». Вместо данных действий можно просто нажать комбинацию клавиш Ctrl+*.
Переходим во вкладку «Файл».
Выбираем пункт «Сохранить как».
Открывается окно сохранения файла. В параметре «Тип файла» выбираем значение «Обычный текст». Жмем на кнопку «Сохранить».
В открывшемся окне преобразования файла никаких изменений вносить не нужно. Просто жмем кнопку «OK».
Открываем программу Эксель во вкладке «Файл». Выбираем пункт «Открыть».
В окне «Открытие документа» в параметре открываемых файлов установите значение «Все файлы». Выберете тот файл, который до этого сохраняли в Ворде, как обычный текст. Жмем на кнопку «Открыть».
Открывается Мастер импорта текстов. Указываем формат данных «С разделителями». Жмем на кнопку «Далее».
В параметре «Символом-разделителем является» указываем значение «Запятая». Со всех остальных пунктов снимаем галочки при их наличии. Жмем на кнопку «Далее».
В последнем окне выбираем формат данных. Если у вас обычный текст, то рекомендуется выбрать формат «Общий» (установлен по умолчанию) или «Текстовый». Жмем на кнопку «Готово».
Примерно по такой же схеме можно скопировать таблицу из Ворда в Эксель. Нюансы данной процедуры описываются в отдельном уроке.
Способ 3: применение приложений для конвертирования
Ещё одним способом преобразовать документы Ворд в Эксель является применение специализированных приложений для конвертирования данных. Одним из наиболее удобных из них является программа Abex Excel to Word Converter.
-
Открываем утилиту. Жмем на кнопку «Add Files».
В открывшемся окне, выбираем файл, который подлежит конвертации. Жмем на кнопку «Открыть».
- xls;
- xlsx;
- xlsm.
В блоке настроек «Output setting» выбираем место, куда будет конвертироваться файл.
После этого происходит процедура конвертации. Теперь вы можете открыть файл в программе Excel, и продолжить работу с ним.
Способ 4: конвертация с помощью онлайн-сервисов
Если вы не желаете устанавливать на свой ПК дополнительное программное обеспечение, то можно воспользоваться специализированными онлайн-сервисами для конвертации файлов. Одним из самых удобных онлайн-конвертеров по направлению Word – Excel является ресурс Convertio.
- Переходим на сайт Convertio и выбираем файлы для конвертации. Это можно сделать следующими способами:
- Выбрать с компьютера;
- Перетянуть с открытого окна Проводника Windows;
- Загрузить из сервиса Dropbox;
- Загрузить из сервиса Google Drive;
- Загрузить по ссылке.
После того, как исходный файл загружен на сайт, выбираем формат сохранения. Для этого, кликаем по выпадающему списку слева от надписи «Подготовлено». Переходим в пункт «Документ», а затем выбираем формат xls или xlsx.
Жмем на кнопку «Преобразовать».
После этого документ в формате Excel будет загружен на ваш компьютер.
Как видим, существует несколько способов преобразования файлов Word в Excel. При использовании специализированных программ или онлайн-конвертеров трансформация происходит буквально в несколько кликов. В то же время, ручное копирование, хоть и занимает большее время, но позволяет максимально точно отформатировать файл под свои потребности.
Отблагодарите автора, поделитесь статьей в социальных сетях.
Конвертер DOC (WORD) в XLS (EXCEL)
Сконвертируйте ваши doc-файлы в xls онлайн и бесплатно
- Image
- Document
- Ebook
- Audio
- Archive
- Video
- Presentation
- Font
- Vector
- CAD
- abc
- abw
- csv
- dbk
- djvu
- dng
- doc
- docm
- docx
- erf
- ebm
- ewm
- emw
- gzip
- kwd
- odt
- oxps
- ppt
- pptx
- rtf
- rar
- txt
- wps
- xls
- xlsx
- zip
- Image
- Document
- Ebook
- Audio
- Archive
- Video
- Presentation
- Font
- Vector
- CAD
- abc
- abw
- csv
- dbk
- djvu
- dng
- doc
- docm
- docx
- erf
- ebm
- ewm
- emw
- gzip
- kwd
- odt
- oxps
- ppt
- pptx
- rtf
- rar
- txt
- wps
- xls
- xlsx
- zip
Документ Microsoft Word
DOC ― это расширение файлов для документов текстового редактора. Оно связано преимущественно с приложением Microsoft Word. Файлы DOC также могут содержать графики, таблицы, видео, изображения, звуки и диаграммы. Этот формат поддерживается почти всеми операционными системами.
Лист Microsoft Excel (97-2003)
Формат XLS используется для описания документов программы Microsoft Excel. Этот файл представляет собой электронную таблицу. Все данные в документе распределены по ячейкам и хранятся в них. Каждая ячейка имеет уникальный адрес, обозначаемый буквами и арабскими цифрами. Ячейка может содержать неизменяемые данные и данные в виде формул, которые связывают несколько ячеек.
Как преобразовать Word в Excel
Каждому из нас рано или поздно приходится иметь дело с офисным пакетом Microsoft, Который включает в себя текстовый редактор Word, инструмент для создания таблиц Excel и другие не менее важные продукты. Сегодня речь пойдет о способах, которые позволят преобразовать Word в Excel.
Предположим, у вас имеются строки текстового документа Microsoft Word, которые вам потребовалось преобразовать в Excel. Данная процедура может быть выполнена одним из способов, приведенных ниже.
Способ 1: прямое копирование информации из программы в программу
Если на вашем компьютере имеются установленные программы Word и Excel, то выполнить поставленную задачу можно именно с их помощью.
Для этого откройте текстовый документ Microsoft Word, а также запустите Excel и создайте в нем новую таблицу. Также нам может потребоваться программа Блокнот, которая по умолчанию имеется на каждом компьютере под управлением ОС Windows.
-
В случае, если предполагается, что каждая новая строка Microsoft Word – это отдельная строка в Excel, тогда задача достаточно проста: скопируйте всю информацию из программы Word (чтобы выделить все нажмите Ctrl+A, а для копирования используйте сочетание Crl+C).
Теперь вам потребуется открыть программу Блокнот и вставить в нее ранее скопированный текст сочетанием Ctrl+V. Теперь скопируйте текст из Блокнота (Ctrl+A, Ctrl+C).
Данные действия необходимы, чтобы текст, скопированный из Word, потерял форматирование и был корректно вставлен в каждую отдельную строку в Excel, поскольку табличный редактор не понимает многих параметров форматирования текста Word. Если вы это не проделаете, а сразу напрямую вставите в Excel, текст будет отображаться некорректно.
В завершение вам лишь остается открыть Excel и выделить ячейку, которая будет выступать в роли первой строки. Нажмите сочетание клавиш Ctrl+V. На экране отобразится окно, в котором вам потребуется все параметры оставить по умолчанию и сразу нажать кнопку «ОК».
В следующее мгновение текст отобразится в таблице именно так, как мы и хотели.
Но в том случае, если вам необходимо, например, перенести таблицу, созданную в Microsoft Word, в Excel, задача усложняется тем, что вам придется каждую ячейку копировать вручную. Например, в нашем примере мы выделяем содержимое одной ячейки, то есть текст «Word», копируем его сочетанием клавиш Ctrl+C.
После этого мы открываем Excel, выделяем требуемую ячейку и вставляем в нее текст сочетанием Ctrl+V. Такую процедуру требуется выполнить по отношению ко всем ячейкам.
Способ 2: конвертирование с помощью онлайн-сервиса
Данный способ позволяет выполнить конвертирование документа Word в Excel в тех случаях, когда у вас нет на компьютере установленного табличного редактора, и вы не можете самостоятельно контролировать данный процесс.
Обратите внимание, что данный способ зачастую проблемно переводит буквенные символы, поэтому используйте его в тех случаях, когда вам необходимо перенести из одного документа в другой числовые показатели.
-
Перейдите по этой ссылке на страницу работы с онлайн-сервисом. Если у вас на компьютере имеется DOCX-файл, сразу щелкните по кнопке «С компьютера». Если у вас сохранен файл формата DOC, кликните по «DOCX», а затем пройдите к пункту «Документ» – «DOC».
Когда вы нажмете кнопку «С компьютера», на экране отобразится проводник Windows, в котором вам потребуется указать путь к файлу.
Запустите процедуру конвертирования, щелкнув по кнопке «Преобразовать».
Если вы знаете и иные способы, позволяющие преобразовать Word в Excel, поделитесь ими в комментариях.
Как вордовский документ перевести в эксель
Word и Excel — две программы из пакета Microsoft Office. Порой возникает необходимость перенести таблицу в книгу Эксель из документа Ворд, ведь именно Excel предназначен для обработки табличной информации.
Как скопировать таблицу из документа Word в книгу Excel
Перенести таблицу в Эксель можно двумя способами. Первый заключается в ее обычном копировании — тем же способом вы перенесли бы, например, картинку или строку текста. Второй способ более «продвинутый»: вы сохраняете таблицу в специальный файл и импортируете ее из этого файла в Excel.
Способ 1: простое копирование
Приложения, входящие в пакет Microsoft Office, взаимосвязаны. Это позволяет работать эффективно. Если возникает необходимость обработать в Экселе информацию из таблицы, сохраненную в документе с расширением DOC или DOCX, таблицу можно быстро скопировать без потери форматирования. Для этого проделайте следующие шаги.
- Создайте и оформите таблицу в Word, готовую к копированию.
- Наведите указатель курсора на таблицу. В ее верхней части появится маленькая кнопка со значком в виде плюса со стрелками на концах. Нажмите ее, и таблица выделится.
- Скопируйте таблицу, нажав соответствующую кнопку в ленте в группе «Буфер обмена» (на вкладке «Главная»). Другой способ — одновременно нажать Ctrl + C.
Размеры строк и столбцов могут не сохраниться после копирования таблицы из Word. Если некоторые строки и столбцы выглядят неоправданно узкими или широкими, исправьте это.
Для того, чтобы Excel воспринимал вставленные данные как одну таблицу, перейдите в ленте к вкладке «Вставка». Нажмите на этой вкладке кнопку «Таблица» (она находится в разделе «Таблицы»). Выделите таблицу, вставленную из Word. Установите галочку «Таблица с заголовками» по необходимости и нажмите «ОК». Настройте таблицу, воспользовавшись вкладкой «Работа с таблицами — Конструктор».
Способ 2: копирование путем импорта данных
Данные в таблицу Эксель можно импортировать из разных источников, например, из базы данных Access или с веб-страницы. Одним из возможных источников может служить и текстовый файл. Сохраним таблицу в текстовом файле и произведем ее импорт.
При использовании этого метода форматирование таблицы не сохранится.
-
Если в документе Word есть что-либо помимо таблицы, сначала скопируйте таблицу в новый пустой документ. Для этого выделите ее (описание этого процесса приведено в шаге 2 первого способа), нажмите Ctrl + C, затем «Файл» — «Создать» — «Новый документ». Вставьте таблицу сочетанием клавиш Ctrl + V.
Выделите таблицу. Нажмите кнопку «Преобразовать в текст», которая находится в ленте на вкладке «Работа с таблицами — Макет» в группе «Данные».
Теперь таблица сохранена в текстовом документе, и настало время импортировать ее в книгу Excel. В Экселе перейдите во вкладку «Данные» и нажмите кнопку «Из текста» в группе «Получение внешних данных».
На втором шаге обозначьте разделитель, который вы установили, сохраняя текстовый документ. В поле «Образец разбора данных» должны появиться вертикальные полосы, разграничивающие столбцы. Нажмите «Далее >».
В ходе третьего шага поочередно нажмите на каждый из столбцов (столбец будет выделен черным) и задайте тип данных, которые в нем хранятся. Это может быть текст или дата. В противном случае (столбец с денежными суммам, числами и т. п.) выберите «Общий». Ненужные столбцы можно пропустить. Когда зададите тип каждого столбца — нажмите кнопку «Готово».
Заключение
Вставить таблицу из Ворда в Эксель не сложнее, чем вставить текст или картинку. После такой вставки не теряется форматирование. Более надежный способ займет больше времени, но зато типы данных в столбцах окажутся настроенными верно.
Каждая ячейка исходной таблицы занимает одну ячейку листа. В Excel вы сможете обработать и визуализировать данные из таблицы различными способами.
26.08.20 — 10:38
есть обработка, которая одновременно выводит несколько печатных форм, стоит задача сохранить их в один файл excel, как это реализовать чтобы формировался один файл excel но каждый табличный документ прописывался в свой лист
1 — 26.08.20 — 10:41
(0) Через ПакетОтображаемыхДокументов
2 — 26.08.20 — 10:44
(1) а он записывать в файл умеет в сп вроде сказано, что он печатает
3 — 26.08.20 — 11:04
(1) набросал вот так
ОднаКнига = Новый ПакетОтображаемыхДокументов;
Элт = ОднаКнига.Состав.Добавить();
Элт.Данные = ПоместитьВоВременноеХранилище(ТабДок);
ОднаКнига.Записать(ИмяФайла, ТипФайлаПакетаОтображаемыхДокументов.XLSX);
Реально работает, только открыв файл excel, вместо данных отображаются параметры табличного документа, что я не так сделал подскажите?
4 — 26.08.20 — 11:07
Элт.Записать() пробовал?
5 — 26.08.20 — 11:07
и еще возможно ли перенести график с табличного документа в excel таким же способом
6 — 26.08.20 — 11:08
(4) точно, щас попробую
7 — 26.08.20 — 11:10
(4) нет такого метода, есть наименование и данные
8 — 26.08.20 — 11:18
ОднаКнига = Новый ПакетОтображаемыхДокументов;
Элт = ОднаКнига.Состав.Добавить(ПоместитьВоВременноеХранилище(ТабДок));
ОднаКнига.Записать(ИмяФайла, ТипФайлаПакетаОтображаемыхДокументов.XLSX);
А так?
9 — 26.08.20 — 11:22
(3) Наименование добавь
10 — 26.08.20 — 11:30
(7) ПакетОтображаемыхДокументов (RepresentableDocumentBatch)
Записать (Write)
Синтаксис:
Записать(<ИмяФайла>, <ТипФайла>)
Параметры:
<ИмяФайла> (обязательный)
Тип: Строка.
Содержит полное имя файла, в который нужно записать пакет отображаемых документов.
<ТипФайла> (обязательный)
Тип: ТипФайлаПакетаОтображаемыхДокументов.
Содержит формат файла, в котором будет сохранен пакет отображаемых документов.
Описание:
Записывает пакет отображаемых документов в файл.
Доступность:
Тонкий клиент, веб-клиент, мобильный клиент, сервер, толстый клиент, внешнее соединение, мобильное приложение (клиент), мобильное приложение (сервер), мобильный автономный сервер.
См. также:
ПакетОтображаемыхДокументов, метод НачатьЗапись
Использование в версии:
Доступен, начиная с версии 8.3.12.
11 — 26.08.20 — 11:32
(8) такая же фигня
(9) наименование я так понял отвечает за названия листа
12 — 26.08.20 — 11:35
Табличный документ я получаю так
ОтчетОбъект = РеквизитФормыВЗначение(«Отчет»);
Макет = ОтчетОбъект.ПолучитьМакет(«МакетПодразделение»);
далее по стандарту обращаюсь в облостям строк и колонок и заполняю параметры
13 — 26.08.20 — 11:39
(10) это я у себя тоже прочитал, но так до сих пор и не понятно, почему вместо данных записывается макет с параметрами
14 — 26.08.20 — 11:40
15 — 26.08.20 — 11:46
всем спасибо разобрался!!! оказалось все реально просто
16 — 26.08.20 — 11:47
(15) Так с нами поделитсь…
17 — 26.08.20 — 11:48
(8) и этот работает и (3) это , среда день тяжелый, я вместо табличного документа макет передавал, т.е. у меня на форме есть несколько реквизитов с типом табличный документ и я их в упор чего то не видел, всем спасибо.
18 — 26.08.20 — 11:51
(16) у меня скд отчеты формируются и табличные документ, на форме есть реквизиты с типом табличный документ, если взять сам макет в виде получитьМакет, то он будет походу будет параметры отображать вместо данных
19 — 26.08.20 — 11:53
а метод наименование это переименовывает листы, прикольная ПакетОтображаемыхДокументов я про нее чего то и не слышал, спасибо еще раз всем
20 — 26.08.20 — 11:55
(18) Не понял… Ты что, сам макет в пакет пихал?? О_о
21 — 26.08.20 — 11:58
(20) я так и подумал 
inkvizitr
22 — 26.08.20 — 12:01
(20) Да.. говорю не проснулся походу, не внимательность, я проверил тип, смотрю табдок, ну думаю норм, а то что это вообще макет… одним словом пора в отпуск.





 CSV (разделители — запятые) Excel в приложениях может открывать или
CSV (разделители — запятые) Excel в приложениях может открывать или