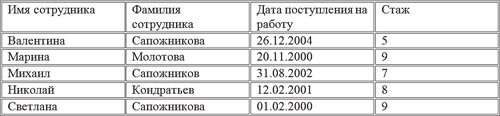Например, вы украсили таблицу в документе Word и хотите сохранить ее как новый стиль таблицы. Однако Microsoft Word не поддерживает создание нового стиля таблицы на основе выбора. Не волнуйтесь! В этой статье будет представлен обходной путь для быстрого сохранения стиля таблицы из существующей таблицы в Word.
Сохранить / создать стиль таблицы из существующей таблицы в Word
Просмотр и редактирование нескольких документов Word с вкладками в Firefox, Chrome, Internet Explore 10!
Возможно, вы знакомы с просмотром нескольких веб-страниц в Firefox / Chrome / IE и возможностью переключения между ними, легко щелкая соответствующие вкладки. Здесь вкладка Office поддерживает аналогичную обработку, которая позволяет просматривать несколько документов Word в одном окне Word и легко переключаться между ними, щелкая их вкладки. Нажмите, чтобы получить полную бесплатную пробную версию!
 Сохранить / создать стиль таблицы из существующей таблицы в Word
Сохранить / создать стиль таблицы из существующей таблицы в Word
Несмотря на то, что невозможно создать новый стиль таблицы из выбранной таблицы в Word, вы можете легко сохранить выбранную таблицу как быструю таблицу для повторного использования щелчком мыши. Пожалуйста, сделайте следующее:
1. Откройте исходный документ, таблицу которого вы сохраните как стиль таблицы, выберите всю таблицу и нажмите Ctrl + C ключи вместе, чтобы скопировать его.
2. Поместите курсор в пустой абзац, нажмите Ctrl + V клавиши, чтобы вставить его, а затем нажмите Удалить клавиша для очистки всего содержимого таблицы.
3. Выберите новую пустую таблицу и нажмите Вставить > Настольные > Быстрые таблицы > Сохранить выделение в галерее быстрых таблиц. Смотрите скриншот:
4. В появившемся диалоговом окне Create New Building Block введите имя в поле Имя и фамилия и нажмите OK кнопка. Смотрите скриншот:
Теперь новая пустая таблица сохраняется как быстрая таблица.
Ноты:
(1) Чтобы повторно использовать эту быструю таблицу, нажмите Вставить > Настольные > Быстрые таблицы, и щелкните указанную быструю таблицу в подменю. Смотрите скриншот:
(2) Вы не можете применить этот стиль быстрой таблицы к существующей таблице.
(3) Чтобы удалить быструю таблицу из галереи быстрых таблиц, пожалуйста, (1) нажмите на Вставить > Настольные > Быстрые таблицы, (2) щелкните правой кнопкой мыши указанную быструю таблицу в подменю и выберите Организация и удаление как показано ниже, и, наконец, (3) удалите его из всплывающего диалогового окна.
 Статьи по теме
Статьи по теме
Рекомендуемые инструменты для повышения производительности Word
Kutools For Word — Более 100 расширенных функций для Word, сэкономьте 50% времени
- Сложные и повторяющиеся операции можно производить разово за секунды.
- Вставляйте сразу несколько изображений из папок в документ Word.
- Объединяйте и объединяйте несколько файлов Word из папок в одну в желаемом порядке.
- Разделите текущий документ на отдельные документы в соответствии с заголовком, разрывом раздела или другими критериями.
- Преобразование файлов между Doc и Docx, Docx и PDF, набор инструментов для общих преобразований и выбора и т. Д.
Комментарии (9)
Оценок пока нет. Оцените первым!
На чтение 3 мин. Просмотров 53 Опубликовано 27.05.2021
Например, вы украсили таблицу в документе Word и хотите сохранить ее как новый стиль таблицы. Однако Microsoft Word не поддерживает создание нового стиля таблицы на основе выбора. Не волнуйся! В этой статье будет представлен обходной путь для быстрого сохранения стиля таблицы из существующей таблицы в Word.
Сохранение/создание стиля таблицы из существующей таблицы в Word
Содержание
- Просмотр и редактирование нескольких документов Word с вкладками в Firefox, Chrome, Internet Explore 10!
- Рекомендуемые инструменты повышения производительности для Word
- Сохранить/создать таблицу стиль из существующей таблицы в Word
- Похожие статьи
- Рекомендуемые инструменты для повышения производительности Word
- Kutools for Word – Больше чем 100 расширенных функций для Word, сэкономьте 50% времени
Просмотр и редактирование нескольких документов Word с вкладками в Firefox, Chrome, Internet Explore 10!
Возможно, вы знакомы с просмотром нескольких веб-страниц в Firefox/Chrome/IE , и легко переключаться между ними, щелкая соответствующие вкладки. Здесь вкладка Office поддерживает аналогичную обработку, которая позволяет просматривать несколько документов Word в одном окне Word и легко переключаться между ними, щелкая их вкладки. Нажмите, чтобы получить бесплатную пробную версию с полным набором функций!

Рекомендуемые инструменты повышения производительности для Word
Более 100 мощных расширенных функций для Word, сэкономьте 50% вашего времени. Бесплатная загрузка
Редактирование и просмотр с вкладками в Office (включая Word), гораздо более мощный, чем вкладки браузера. Бесплатная загрузка
 Сохранить/создать таблицу стиль из существующей таблицы в Word
Сохранить/создать таблицу стиль из существующей таблицы в Word
Хотя невозможно создать новый стиль таблицы из выбранной таблицы в Word, вы можете легко сохранить выбранную таблицу как быструю таблицу для повторного использования кликами. Пожалуйста, сделайте следующее:
1. Откройте исходный документ, таблицу которого вы сохраните как стиль таблицы, выберите всю таблицу и нажмите клавиши Ctrl + C вместе, чтобы скопировать ее.
2. Поместите курсор в пустой абзац, нажмите клавиши Ctrl + V , чтобы вставить его, а затем нажмите клавишу Delete , чтобы удалить все содержимое таблицы.
3. Выберите новую пустую таблицу и нажмите Вставить > Таблица > Быстрые таблицы > Сохранить выделение в Галерея быстрых таблиц . См. Снимок экрана:

4. В появившемся диалоговом окне «Создать новый стандартный блок» введите имя в поле Имя и нажмите кнопку ОК . См. Снимок экрана:

Теперь новая пустая таблица сохраняется как быстрая таблица.
Примечания:
(1) Чтобы повторно использовать эту быструю таблицу, нажмите Вставить > Таблица > Быстрые таблицы и щелкните указанную быструю таблицу в подменю. См. Снимок экрана:

(2) Вы не можете применить этот стиль быстрой таблицы к существующей таблице.
(3) Чтобы удалить быструю таблицу из галереи быстрых таблиц, (1) нажмите Insert > Таблица > Быстрые таблицы , (2) щелкните правой кнопкой мыши указанную быструю таблицу в подменю и выберите Организовать и Удалите , как показано на скриншоте ниже, и, наконец, (3) удалите его из всплывающего диалогового окна.

 Похожие статьи
Похожие статьи
Как сохранить документ Word как изображение (png, jpeg и т. д.)?
Как экспортировать/сохранить/преобразовать таблицы как изображения в Word
Рекомендуемые инструменты для повышения производительности Word


Kutools for Word – Больше чем 100 расширенных функций для Word, сэкономьте 50% времени
- Сложные и повторяющиеся операции могут быть выполнены единовременно за секунды.
- Вставить несколько изображения из папок в документ Word сразу.
- Объедините и объедините несколько файлов Word в папках в один в желаемом порядке.
- Разделите текущий документ на отдельные документы в соответствии с в заголовок, разрыв раздела или другие критерии.
- Преобразование файлов между Doc и Docx, Docx и PDF, набор инструментов для общих преобразований и выбора и так далее …
Подробнее Загрузить сейчас Купить
Вы не вошли. Пожалуйста, войдите или зарегистрируйтесь.
Как сохранить стили таблиц, чтобы они всегда были доступны
Страницы 1
Чтобы отправить ответ, вы должны войти или зарегистрироваться
Сообщений [ 9 ]
1 26.03.2015 10:48:44
- nicr
- сержант
- Неактивен
- Зарегистрирован: 31.01.2010
- Сообщений: 12
Тема: Как сохранить стили таблиц, чтобы они всегда были доступны
В работе приходится постоянно создавать разные стили таблиц, поскольку стандратные меня не устраивают.
И часто приходится переделывать уже готовые чужие документы, в которых моих стилей нет.
Сейчас делаю это кривым способом: я создал шаблон с таблицами всех стилей, которые обычно использую.
Создаю документ с использованием этого шаблона, а затем выбираю «добавить объект — текст из файла» и закачиваю файл, который надо отредактировать.
В этом случае в стилях таблиц «пользовательские таблицы» присутствуют все мои стили.
Однако по-моему это какой-то кособокий вариант.
Нормально было бы создав стиль таблицы один раз как-то добавить его в основную коллекцию.
Нужен совет — как это сделать?
Разработка бизнес-планов: www.masterplans.ru
2 Ответ от shanemac51 26.03.2015 12:05:41
- shanemac51
- генерал-полковник
- Неактивен
- Зарегистрирован: 05.03.2012
- Сообщений: 467
- Поблагодарили: 119
Re: Как сохранить стили таблиц, чтобы они всегда были доступны
для чужих таблиц я обычно пишу макрос
3 Ответ от nicr 26.03.2015 12:20:45
- nicr
- сержант
- Неактивен
- Зарегистрирован: 31.01.2010
- Сообщений: 12
Re: Как сохранить стили таблиц, чтобы они всегда были доступны
shanemac51 пишет:
для чужих таблиц я обычно пишу макрос
Жалко, что это офигенное откровение не имеет отношения к заданному вопросу. Но все равно спасибо за внимание.
Разработка бизнес-планов: www.masterplans.ru
4 Ответ от yshindin 26.03.2015 12:26:41
- yshindin
- генерал-полковник
- Неактивен
- Откуда: Москва
- Зарегистрирован: 12.05.2012
- Сообщений: 447
- Поблагодарили: 171
Re: Как сохранить стили таблиц, чтобы они всегда были доступны
nicr пишет:
Нужен совет — как это сделать?
Попробуйте такой подход. Создайте несколько стилевых шаблонов, каждый под свой тип документа (принципы классификации могут быть разными: по заказчику, по виду документа и т.п.). В каждом из стилевых шаблонов создайте одни и те же стили (в том числе, стили таблиц), но дайте стилям различное определение, в соответствии с назначением документа. Например, для проектных документов (не ГОСТ) я использую Arial 10 pt, а для ГОСТ — Times New Roman 14 pt. Соответственно различаю внешний вид таблиц, рисунков и т.д. Все документы общего комплекта должны использовать один и тот же стилевой шаблон (файл которого подцепляется к каждому основному документу). Возникла новая задача — я делаю новый стилевой шаблон. При этом я работаю каждый раз с теми же стилями, но внешне выглядит все по-другому. Такой подход уже предлагали на форуме.
5 Ответ от nicr 26.03.2015 12:40:13
- nicr
- сержант
- Неактивен
- Зарегистрирован: 31.01.2010
- Сообщений: 12
Re: Как сохранить стили таблиц, чтобы они всегда были доступны
yshindin пишет:
nicr пишет:
Нужен совет — как это сделать?
Попробуйте такой подход. Создайте несколько стилевых шаблонов, каждый под свой тип документа (принципы классификации могут быть разными: по заказчику, по виду документа и т.п.). В каждом из стилевых шаблонов создайте одни и те же стили (в том числе, стили таблиц), но дайте стилям различное определение, в соответствии с назначением документа. Например, для проектных документов (не ГОСТ) я использую Arial 10 pt, а для ГОСТ — Times New Roman 14 pt. Соответственно различаю внешний вид таблиц, рисунков и т.д. Все документы общего комплекта должны использовать один и тот же стилевой шаблон (файл которого подцепляется к каждому основному документу). Возникла новая задача — я делаю новый стилевой шаблон. При этом я работаю каждый раз с теми же стилями, но внешне выглядит все по-другому. Такой подход уже предлагали на форуме.
А как «подцепить» шаблон к основному документу?
Разработка бизнес-планов: www.masterplans.ru
6 Ответ от shanemac51 26.03.2015 12:57:39
- shanemac51
- генерал-полковник
- Неактивен
- Зарегистрирован: 05.03.2012
- Сообщений: 467
- Поблагодарили: 119
Re: Как сохранить стили таблиц, чтобы они всегда были доступны
nicr пишет:
shanemac51 пишет:
для чужих таблиц я обычно пишу макрос
Жалко, что это офигенное откровение не имеет отношения к заданному вопросу. Но все равно спасибо за внимание.
я сделала не одну сотню стандартов и инструкций, но упрощала свою работу только макросами
причем сама я тексты не обрабатывала —это делали операторы АСУП по разработанной методике с применением пары макросов
7 Ответ от yshindin 26.03.2015 13:20:16
- yshindin
- генерал-полковник
- Неактивен
- Откуда: Москва
- Зарегистрирован: 12.05.2012
- Сообщений: 447
- Поблагодарили: 171
- За сообщение: 1
Re: Как сохранить стили таблиц, чтобы они всегда были доступны
nicr пишет:
А как «подцепить» шаблон к основному документу?
Чтобы подцепить стилевой шаблон, надо (далее указываю английский вариант интерфейса)
1. На вкладке Developer щелкнуть на кнопке Document Template. Word откроет окно Templates and Addins. Если у вас не отображена вкладка Developer, то надо ее отобразить: выполните File > Options > Customize Ribbon и в правой части панели настройки ленты отметьте флажок отображения вкладки Developer.
2. В окне Templates and Addins щелкните на кнопке Attach… и укажите путь к файлу стилевого шаблона (.dot, .dotx или .dotm-файл со стилями).
3. Отметьте флажок Automatically update document styles
4. Щелкните ОК
Сохраните файл. Перед передачей документа на ревью или на просмотр третьему лицу флажок Automatically update document styles лучше отключить и снова сохранить файл.
8 Ответ от nicr 26.03.2015 17:23:22
- nicr
- сержант
- Неактивен
- Зарегистрирован: 31.01.2010
- Сообщений: 12
Re: Как сохранить стили таблиц, чтобы они всегда были доступны
yshindin пишет:
nicr пишет:
А как «подцепить» шаблон к основному документу?
Чтобы подцепить стилевой шаблон, надо (далее указываю английский вариант интерфейса)
……….
Сохраните файл. Перед передачей документа на ревью или на просмотр третьему лицу флажок Automatically update document styles лучше отключить и снова сохранить файл.
Спасибо, это то, чего я никак найти не мог!
Разработка бизнес-планов: www.masterplans.ru
9 Ответ от карандаш 31.03.2015 16:51:50
- карандаш
- сержант
- Неактивен
- Зарегистрирован: 12.03.2015
- Сообщений: 22
- Поблагодарили: 5
Re: Как сохранить стили таблиц, чтобы они всегда были доступны
shanemac51 пишет:
для чужих таблиц я обычно пишу макрос
дайте тело макроса для примера, пожалуйста
Сообщений [ 9 ]
Страницы 1
Чтобы отправить ответ, вы должны войти или зарегистрироваться
Похожие темы
- Пользовательские стили таблиц в группе «Стили таблиц»
- Почему не всегда срабатывает макрос Autoopen?
- Редактирование таблиц и расчет суммы данных в таблиц
- Стили списков …
- Испорченные стили?!
- Мистические стили
- Стили списков
- Стили в Word
Как сохранить стили таблиц, чтобы они всегда были доступны
Из всех текстовых редакторов самой большой популярностью заслуженно пользуется Ворд. Это с одной стороны очень простая программа, работу в которой легко освоит любой, а с другой стороны необыкновенно сложный инструмент, о многих функциях и возможностях которого большинство пользователей имеет слабое представление. На портале о Microsoft Office Word вы узнаете про: из строки состояния переписать текст.
На форуме сайта Ворд Эксперт вам помогут восполнить этот пробел. Здесь обсуждается все, связанное с Вордом: настройки программы, создание и форматирование документов, назначения горячих клавиш, способы автоматизации (создание шаблонов, написание макросов) и многое другое. На портале о Microsoft Office Word вы узнаете про: word 2010 как узнать кто вносил изменений в документ.
На форме можно также оставить заявку или найти готовое решение.
Вы уже создали таблицу на основе готового стиля форматирования, в котором вас почти все устраивает за исключением нескольких деталей. Вы можете изменить стиль таблицы только для текущего документа, выбрав команду меню Изменить стиль таблицы (Design Modify Table Style), либо создать свой уникальный стиль, а затем сохранить его как пользовательский стиль форматирования и применять в любой момент времени.
Итак, давайте создадим свой собственный стиль таблицы.
- Установите указатель мыши в любой из ячеек таблицы, для которой вы хотите создать новый стиль.
- Перейдите на вкладку Конструктор (Design) и в группе Стили таблиц (Table Styles) раскройте полный список имеющихся вариантов таблиц.
- Выберите команду Создать стиль таблицы (New Table Style). В открывшемся диалоговом окне Создание стиля (Create New Style from Formatting) в группе Свойства таблицы (Properties) введите имя таблицы, укажите, что данный стиль будет применяться именно к таблице. Выберите стиль, который послужит основой для вашего собственного стиля в раскрывающемся списке Основан на стиле (Style based on).
- В группе Форматирование (Formatting) в поле Применить форматирование к (Apply formatting to) поочередно выберите элементы, которые вы хотите изменить:
- вся таблица;
- строка заголовка;
- строка итогов;
- первый столбец;
- последний столбец;
- нечетные чередующиеся строки;
- четные чередующиеся строки;
- нечетные чередующиеся столбцы;
- четные чередующиеся столбцы.
Изменение расположения текста
Чтобы изменить положение текста относительно границ ячейки:
- выделите ячейку или группу ячеек, к которым должно быть применено форматирование;
- на вкладке Макет (Layout) в группе Выравнивание (Alignment) щелкните мышью по одному из девяти предложенных значков с вариантами расположения текста: Выровнять сверху по центру (Align Top Center), Выровнять по центру по правому краю (Align Center Right) или Выровнять снизу по левому краю (Align Bottom Left) и т. д.
Функция изменения направления текста может понадобиться вам в том случае, если столбцы таблицы получились узкими, а текст, входящий в состав шапки, довольно объемен и в горизонтальном положении занимает много места.
- Выделите текст, который требуется перевернуть.
- Выберите один из вариантов расположения текста, щелкая мышью по кнопке Направление текста (Text Direction), которая находится на вкладке Макет (Layout) в группе Выравнивание (Alignment).
Также вы можете настраивать поля ячеек.
- Выделите ячейки, в которых необходимо задать расстояние между текстом и границами ячейки.
- Щелкните по кнопке Поля ячейки (Cell Margins), расположенной на вкладке Макет (Layout) в группе Выравнивание (Alignment).
- Откроется диалоговое окно Параметры таблицы (Table Options). Введите новые значения в поля верхнее (Top) и нижнее (Bottom), правое (Right) и левое (Left).
Если вы установите флажок Интервалы между ячейками (Allow spacing between cells), то между границами ячеек появится свободное пространство, а таблица примет следующий вид (рис. 6.14).
Рис. 6.14. Изменение полей ячеек
Если вы сталкивались с ситуацией, когда нужно составить сводную таблицу на основе нескольких, то понимаете, как трудно сразу расположить цифровые данные по возрастанию или убыванию, а имена по алфавиту. Чтобы не тратить время на сортировку подобной информации вручную, вы можете воспользоваться функцией Сортировка (Sort). Табличные данные можно отсортировать следующим образом:
- по числам;
- по алфавиту;
- по дате.
В качестве примера используем предыдущую таблицу, в которую внесены текстовые и числовые данные, а также даты (см. рис. 6.14). Отсортируем первый столбец.
- Выделите первый столбец, затем на вкладке Макет (Layout) в группе Данные (Data) щелкните по кнопке Сортировка (Sort).
- В открывшемся диалоговом окне Сортировка (Sort) в группе Список (My list has) установите переключатель в положение со строкой заголовка (Header Row).
- В группе Сначала по (Sort by), в раскрывающемся списке появится имя столбца «Имя сотрудника». В раскрывающемся списке Тип выберите значение Текст, а в списке По (Using) — Абзац (Text).
Если вы установите переключатель в положение По возрастанию (Ascending), то текстовые данные будут отсортированы от буквы «А» до буквы «Я». При положении переключателя По убыванию (Descending) текст будет расположен от буквы «Я» до буквы «А». В нашем примере в состав второго столбца входят три одинаковые фамилии. Чтобы таблицей было более удобно пользоваться, давайте расположим по алфавиту сначала фамилии, а затем имена.
- Выделите первый и второй столбцы и перейдите, как и в прошлый раз, к диалоговому окну Сортировка (Sort).
- В диалоговом окне Сортировка (Sort) выберите в раскрывающемся списке группы Сначала по (Sort by) значение «Фамилия сотрудника», а в раскрывающемся списке группы Затем по (Then by) — «Имя сотрудника».
В соответствии с нашими настройками данные будут сначала отсортированы по фамилиям, а затем по именам (рис. 6.15).
Рис. 6.15. Таблица с отсортированными текстовыми данными
Аналогичным образом попробуйте отсортировать числовые данные в третьем и четвертом столбце, работая с ними поочередно. Единственная разница будет заключаться в том, что для столбца с именем «Дата поступления на работу» должен быть установлен Тип (Type) Дата (Date), а для столбца «Стаж» — Число (Number).
В разделе «таблицы Word 2010» вы научились создавать таблицы различными способами, а также узнали, как можно оформить таблицу так, чтобы она органично смотрелась в документе. Теперь вы можете нарисовать таблицу в любом стиле, а затем закрасить ее произвольным цветом — все зависит только от ваших целей и предпочтений.
Содержание
- Использование стилей
- Добавление рамок
- Добавление границ
- Добавление границ для отдельных ячеек
- Удаление всех или отдельных границ
- Скрытие и отображение сетки
- Отображение и скрытие сетки
- Добавление столбцов, строк ячеек
- Добавление ячейки
- Добавление столбца
- Добавление строки
- Удаление строк, столбцов, ячеек
- Объединение и разбиение ячеек
- Выравнивание и перемещение таблицы
- Повторение заголовка таблицы на страницах документа
- Управление разбиением таблицы
- Печать всей строки на одной странице
- Создание принудительного разрыва таблицы на страницах
- Вопросы и ответы
Зачастую, просто создать шаблонную таблицу в MS Word недостаточно. Так, в большинстве случаев требуется задать для нее определенный стиль, размер, а также ряд других параметров. Говоря проще, созданную таблицу нужно отформатировать, а сделать это в Ворде можно несколькими способами.
Урок: Форматирование текста в Word
Использование встроенных стилей, доступных в текстовом редакторе от Майкрософт, позволяет задавать формат для всей таблицы целиком или ее отдельных элементов. Также, в Ворде присутствует возможность предварительного просмотра форматированной таблицы, благодаря чему всегда можно увидеть, как она будет выглядеть в том или ином стиле.
Урок: Функция предварительного просмотра в Word
Использование стилей
Стандартный вид таблицы мало кого может устроить, поэтому для его изменения в Ворде имеется большой набор стилей. Все они расположены на панели быстрого доступа во вкладке «Конструктор», в группе инструментов «Стили таблиц». Для отображения этой вкладки дважды кликните по таблице левой кнопкой мышки.
Урок: Как в Word создать таблицу
В окне, представленном в группе инструментов «Стили таблиц», вы можете выбрать подходящий стиль для оформления таблицы. Чтобы увидеть все доступные стили, нажмите кнопку «Больше» , расположенную в правом нижнем углу.
В группе инструментов «Параметры стиля таблицы» снимите или установите галочки напротив параметров, которые требуется скрыть или отобразить в выбранном стиле таблицы.
Вы также можете создать собственный стиль таблицы или изменить уже существующий. Для этого выберите соответствующий параметр в меню окна «Больше».
Внесите необходимые изменения в открывшемся окне, настройте необходимые параметры и сохраните собственный стиль.
Добавление рамок
Вид стандартных границ (рамок) таблицы тоже можно изменить, настроить так, как вы посчитаете нужным.
Добавление границ
1. Перейдите во вкладку «Макет» (основной раздел «Работа с таблицами»)
2. В группе инструментов «Таблица» нажмите кнопку «Выделить», выберите в выпадающем меню пункт «Выделить таблицу».
3. Перейдите во вкладку «Конструктор», которая тоже расположена в разделе «Работа с таблицами».
4. Нажмите кнопку «Границы», расположенную в группе «Обрамление», выполните необходимое действие:
Добавление границ для отдельных ячеек
Если это необходимо, вы всегда можете добавить границы для отдельных ячеек. Для этого нужно выполнить следующие манипуляции:
1. Во вкладке «Главная» в группе инструментов «Абзац» нажмите кнопку «Отобразить все знаки».
2. Выделите необходимые ячейки и перейдите ко вкладке «Конструктор».
3. В группе «Обрамление» в меню кнопки «Границы» выберите подходящий стиль.
4. Отключите режим отображение всех знаков, повторно нажав на кнопку в группе «Абзац» (вкладка «Главная»).
Удаление всех или отдельных границ
Помимо добавления рамок (границ) для всей таблицы или отдельных ее ячеек, в Ворде также можно выполнить и противоположное — сделать все границы в таблице невидимыми или же скрыть границы отдельных ячеек. О том, как это сделать, вы можете прочесть в нашей инструкции.
Урок: Как в Word скрыть границы таблицы
Скрытие и отображение сетки
Если вы скрыли границы таблицы, она, в определенной степени, станет невидимой. То есть, все данные будут находиться на своих местах, в своих ячейках, но разделяющие их линии отображаться не будут. Во многих случаях в таблице со скрытыми границами все же нужен какой-то «ориентир» для удобства работы. Таковым выступает сетка — этот элемент повторяет линии границ, отображается он только на экране, но не выводится на печать.
Отображение и скрытие сетки
1. Дважды кликните по таблице, чтобы выделить ее и открыть основной раздел «Работа с таблицами».
2. Перейдите ко вкладке «Макет», расположенную в этом разделе.
3. В группе «Таблица» нажмите кнопку «Отобразить сетку».
- Совет: Для скрытия сетки повторно нажмите на эту кнопку.
Урок: Как в Ворде отобразить сетку
Добавление столбцов, строк ячеек
Далеко не всегда количество строк, столбцов и ячеек в созданной таблице должно оставаться фиксированным. Иногда возникает необходимость увеличить таблицу, добавив в нее строку, столбец или ячейку, что довольно просто сделать.
Добавление ячейки
1. Кликните по ячейке сверху или справа от того места, куда требуется добавить новую.
2. Перейдите ко вкладке «Макет» («Работа с таблицами») и откройте диалоговое окно «Строки и столбцы» (небольшая стрелка в правом нижнем углу).
3. Выберите подходящий параметр для добавления ячейки.
Добавление столбца
1. Кликните по той ячейке столбца, которая расположена слева или справа от места, куда требуется добавить столбец.
2. Во вкладке «Макет», что находится в разделе «Работа с таблицами», выполните требуемое действие с помощью инструментов группы «Столбцы и строки»:
- Нажмите «Вставить слева» для вставки столбца слева от выделенной ячейки;
- Нажмите «Вставить справа» для вставки столбца справа от выделенной ячейки.
Добавление строки
Для добавления строки в таблицу воспользуйтесь инструкцией, описанной в нашем материале.
Урок: Как в Word вставить строку в таблицу
Удаление строк, столбцов, ячеек
Если это необходимо, вы всегда можете удалить ячейку, строку или столбец в таблице. Для этого необходимо выполнить несколько простых манипуляций:
1. Выделите фрагмент таблицы, который нужно удалить:
- Для выделения ячейки кликните по ее левому краю;
- Для выделения строки кликните по ее левой границе;
- Для выделения столбца кликните по его верхней границе.
2. Перейдите во вкладку «Макет» (Работа с таблицами).
3. В группе «Строки и столбцы» нажмите на кнопку «Удалить» и выберите подходящую команду для удаления необходимого фрагмента таблицы:
- Удалить строки;
- Удалить столбцы;
- Удалить ячейки.
Объединение и разбиение ячеек
Ячейки созданной таблицы при необходимости всегда можно объединить или, наоборот, разделить. Более детальную инструкцию касательно того, как это сделать, вы найдете в нашей статье.
Урок: Как в Ворд объединить ячейки
Выравнивание и перемещение таблицы
При необходимости, вы всегда можете выровнять размеры всей таблицы, отдельных ее строк, столбцов и ячеек. Также, вы можете выровнять текстовые и числовые данные, содержащиеся внутри таблицы. При необходимости, таблицу можно перемещать по странице или документу, также ее можно переместить в другой файл или программу. О том, как все это сделать, читайте в наших статьях.
Урок по работе с Ворд:
Как выровнять таблицу
Как изменить размеры таблицы и ее элементов
Как переместить таблицу
Повторение заголовка таблицы на страницах документа
Если таблица, с которой вы работаете, длинная, занимает две и более страниц, в местах принудительного разрыва страницы ее приходится разбивать на части. Как вариант, можно сделать на второй и всех последующих страницах пояснительную надпись типа «Продолжение таблицы на стр. 1». О том, как это сделать, вы можете прочесть в нашей статье.
Урок: Как в Word сделать перенос таблицы
Однако, куда более удобно в случае работы с большой таблицей будет сделать повторение шапки на каждой странице документа. Детальная инструкция о создании такой «переносной» шапки таблицы описана в нашей статье.
Урок: Как в Ворд сделать автоматическую шапку таблицы
Повторяющиеся заголовки будут отображаться в режиме разметки а также в распечатанном документе.
Урок: Печать документов в Word
Управление разбиением таблицы
Как уже было сказано выше, слишком длинные таблицы приходится разбивать на части с помощью автоматических разрывов страниц. В случае, если разрыв страницы окажется на длинной строке, часть строки будет автоматически перенесена на следующую страницу документа.
Тем не менее, данные, которые содержатся в большой таблице, необходимо представлять наглядно, в понятном каждому пользователю виде. Для этого следует выполнить определенные манипуляции, которые будут отображаться не только в электронной версии документа, но и в его распечатанной копии.
Печать всей строки на одной странице
1. Кликните в любом месте таблицы.
2. Перейдите во вкладку «Макет» раздела «Работа с таблицами».
3. Нажмите кнопку «Свойства», расположенную в группе «Таблицы».
4. Перейдите в открывшемся окне во вкладку «Строка», снимите там галочку напротив пункта «Разрешить перенос строк на следующую страницу», нажмите «ОК» для закрытия окна.
Создание принудительного разрыва таблицы на страницах
1. Выделите строку таблицы, которая должна быть напечатана на следующей странице документа.
2. Нажмите клавиши «CTRL+ENTER» — эта команда добавлять разрыв страницы.
Урок: Как сделать разрыв страницы в Word
На этом можно и закончить, так как в данной статье мы детально рассказали о том, что представляет собой форматирование таблиц в Ворде и как его выполнить. Продолжайте осваивать безграничные возможности этой программы, а мы сделаем все возможное для того, чтобы этот процесс для вас упростить.








 Сохранить/создать таблицу стиль из существующей таблицы в Word
Сохранить/создать таблицу стиль из существующей таблицы в Word