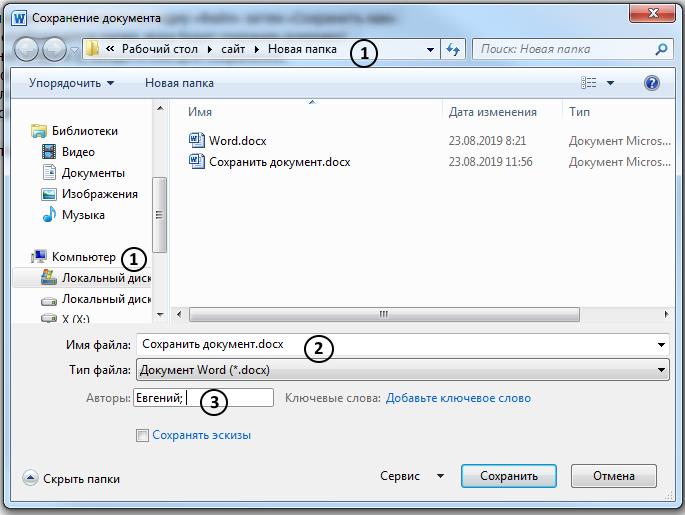Как сохранить текстовый документ и изменить его имя. Вы создали документ в текстовом редакторе Word, сохранили его, но через некоторое время поняли, что лучше переименовать его и переместить в другое место. По умолчанию все файлы текстового редактора Word сохраняются в папке «Документы», и через некоторое время они накапливаются там настолько, что найти нужный файл может быть очень проблематично (как найти файл, читайте здесь). Лучше всего сразу сохранять все файлы в определенных папках и в определенном месте, чтобы в дальнейшем вам не приходилось гадать, что это за файл и где его искать.
Как сохранить текстовый документ и переименовать его
Чтобы сохранить документ в желаемом месте и изменить его имя, выполните следующие действия.
После того, как вы закончили работу с документом, перейдите в меню «Файл» и выберите команду «Сохранить как…» или щелкните значок диска в верхней части окна. Вы можете одновременно нажать Shift + F12 на клавиатуре. Откроется такое же окно.
В поле «Имя файла» открывшегося диалогового окна отображается имя текущего документа. Обычно это первая строка сгенерированного документа.
Слева выберите место для сохранения файла. На моем фото выбран рабочий стол. В поле «Имя файла» замените имя на новое.
Чтобы сохранить документ в новой папке, в окне «Сохранить документ» нажмите кнопку «Создать новую папку» (значок папки с желтой звездой в правом верхнем углу в верхней части этого окна, где слово «Служба»). При необходимости сразу переименуйте папку.
Нажмите кнопку «Сохранить», и документ будет сохранен под другим именем в указанном месте.
Если документ был создан давно, его можно открыть и переименовать так же, как описано выше, но у вас будет два файла. Один со старым именем, другой — с новым.
такой файл лучше переименовать, не открывая его. Щелкните файл правой кнопкой мыши и выберите в раскрывающемся меню команду «Переименовать». Имя файла станет синим. Переместите курсор в точку с расширением файла. Удалите старое имя, нажав клавишу Backspace на клавиатуре, и введите новое.
лучше всего скрыть расширение файла, чтобы случайно не удалить его, иначе файл может никогда не открыться снова, особенно на другом компьютере. Как это сделать, читайте здесь.
Теперь вы знаете, как сохранить текстовый документ в другом месте и одновременно переименовать его
В этой статье мы рассмотрим, как сохранить документ в ворде.
Как сохранить новый документ в ворде
После того, как вы закончили наполнять новый документ, пришло время сохранить документ ворд, чтобы не потерять работу, которую вы сделали. Ниже приведены шаги по сохранению отредактированного документа Word.
- Нажмите на вкладку «Файл» в верхнем левом углу экрана.
Как сохранить документ в Word – Вкладка Файл
Версия Word 2007 иметь кнопку «Office» в верхнем левом углу. Нажмите на нее, чтобы открыть меню для продолжения.
Как сохранить документ в Word – Кнопка Office в Word 2007
- В меню выберите пункт «Сохранить как».
Как сохранить документ в Word – Сохранить как
- Появится диалоговое окно «Сохранение документа». Если вы пользуетесь версией Word 2016, 2013, то для появления окна «Сохранение документа» нажмите кнопку «Обзор»:
Как сохранить документ в Word – Обзор
В верхней части и в левой части окна отображается папка, в которой вы будете сохранять документ. Если вы хотите изменить эту папку, перейдите по папкам в левой части диалогового окна, чтобы выбрать ту, где вы хотите сохранить документ ворд.
Как сохранить документ в Word – Окно Cохранение документа
- Ворд автоматически присвоит вашему документу имя, основанное на первых словах вашего текста. Если вам оно не подходит, введите свое имя для документа в поле «Имя файла». Придумайте краткое имя, которое позволит вам легко найти документ ворд.
Как сохранить документ в Word – Название документа
- Нажмите кнопку «Сохранить», и ваш документ будет сохранен с введенным именем в выбранной папке.
Как сохранить документ в Word – Сохранить документ ворд
Как сохранить существующий документ в ворде
В случае, когда вы открываете существующий документ и редактируете его частично или полностью, вы можете сохранить изменения в текущем файле или же сохранить документ ворд под новым именем, не изменяя текущий документ.
Как сохранить изменения в текущем документе
Если вы хотите сохранить текущий документ ворд:
- Просто нажмите клавиши Ctrl+S, чтобы сохранить изменения.
- Вы можете щелкнуть значок дискетки, расположенный в верхнем левом углу чуть выше вкладки «Файл». Этот параметр также поможет вам сохранить изменения.
Как сохранить документ в Word –Кнопка Сохранить документ ворд
- Или же во вкладке «Файл» нажать «Сохранить».
Как сохранить документ в Word – Сохранить документ ворд
Как сохранить текущий документ как новый
В случае если вы хотите сохранить текущий файл с изменениями, как новый документ вы должны выбрать команду «Сохранить как» в меню на вкладке «Файл».
Как сохранить документ в Word – Сохранить документ ворд как новый
Данный способ полезен, когда вы внесли изменения в документ и хотите сохранить изменения, но также сохранить исходный документ в оригинальном формате и под его оригинальным именем.
Вот такими способами вы можете сохранить документ ворд.
Другие вопросы по предмету Информатика
Вопрос № 206632
Для выделения произвольного фрагмента текста в процессоре MS Word необходимо.
щелкнуть левой кнопкой мыши в любом месте фрагмента текста
установить указатель мыши на слове фрагмента и сделать щелчок правой кнопкой мыши
установить указатель мыши на слове фрагмента и сделать щелчок левой кнопкой мыши
установить указатель мыши в начале выделяемого фрагмента, нажать клавишу Shift, сделать щелчок левой кнопкой мыши в конце фрагмента
Вопрос № 206633
Поместить выделенный фрагмент в Буфер обмена в MS Word можно командами.
Правка, Заменить
Файл, Сохранить
Правка, Специальная вставка
Правка, Вырезать
Вопрос № 206634
Копировать в Буфер обмена выделенный фрагмент текста в MS Word можно кнопкой панели инструментов Стандартная.
Вопрос № 206635
Для отмены выполненного действия используется кнопка панели инструментов Стандартная.
Перейти к содержанию
Просмотров 1.6к. Обновлено 11 октября 2019
После внесения изменений в документ ворд его следует сохранить, дабы не потерять внесённые изменения.
Это делается выбором вкладки «Файл» затем «Сохранить» или комбинацией клавиш Ctrl+S. Данная процедура сохранит файл под тем же именем что и был создан.
Word документ можно сохранить и под другим именем, но следует помнить, что файл со старым именем тоже остается, а сделанные изменения будут только в этом файле с новым именем.
Для сохранения документа под новым именем выберите вкладку «Файл» затем «Сохранить как»
Слева и вверху (помечены цифрой 1) отображается папка, куда будет сохранен документ.
В поле имя файла (помечено на рисунке цифрой 2) вводите имя для сохранения,изначально там введено старое имя файла.
Также вы можете добавить автора для вашего документа (на рисунке помечено цифрой 3)
После заполнения полей нажмите кнопку «Сохранить» и файл будет сохранен в папке выбранной вами под новым именем.
Аналогичное окно появляется и при первом сохранении документа. При этом в качестве имени Word возьмет первые слова вашего текста.

Перемещение по документу
Одним из основных навыков, необходимых для работы в текстовом редакторе, является умение передвигаться по тексту, то есть изменять положение текстового курсора. Переходить из одного места документа в другое можно с помощью мыши, полос прокрутки, кнопок перехода и клавиатуры. В Word предусмотрен широкий диапазон возможностей перемещения по документу: от перехода к концу или началу абзаца, страницы, всего документа до перехода к конкретной сноске или заголовку на следующей странице. Большинство этих способов перехода мы уже рассмотрели при изучении полос прокрутки. Здесь же рассмотрим использование для перемещения по документу клавиш клавиатуры.
Для быстрого перемещения курсора по тексту служат следующие клавиши и комбинации клавиш:
HOME — перемещение курсора в начало текущей строки; END — перемещение курсора в конец текущей строки;
CTRL+стрелка вправо3 – перемещение текстового курсора по начальным буквам слов в прямом направлении;
CTRL+стрелка влево – перемещение текстового курсора по начальным буквам слов в обратном направлении;
Кроме перечисленных клавиш, для быстрого перемещения курсора по страницам текста используются следующие клавиши:
PAGE UP (страница вверх) — на экране появится предыдущая экранная страница текста, то есть курсор переместится вверх;
PAGE DOWN (страница вниз) — на экране появится следующая экранная страница текста, то есть курсор переместится вниз.
CTRL + PAGE UP (PAGE DOWN) — в верхнюю часть предыдущей или последующей нормальной страницы документа.
CTRL+HOME (END) — В начало или в конец документа.
Задание №4
Перемещение по тексту документа
1.Поупражняйтесь с разными способами передвижения курсора по тексту: с использованием клавиш клавиатуры.
2.Через меню Окно перейдите в окно документа на основе шаблона Современный отчет и научитесь перемещаться по страницам текста и всего документа.
3.Вернитесь в окно документа под названием Документ2.
Сохранение документа
При создании в Word нового документа он временно хранится в оперативной памяти компьютера под данным ему по умолчанию именем. Редактор Word помнит этот документ только до тех пор, пока мы не выйдем из программы или не выключим компьютер. Для постоянного сохранения документа нужно дать ему имя и сохранить
3Когда мы говорим о комбинации нескольких клавиш, объединяя их знаком +, то это значит, что надо, удерживая в нажатом состоянии первую клавишу, кратко нажать следующую клавишу из этой комбинации клавиш.

его на дискете или жестком диске. Для сохранения документа надо в меню Файл выбрать команду Сохранить или щелкнуть по кнопке Сохранить на панели инструментов Стандартная. Если документ существовал ранее и был изменен, то команда Сохранить приводит к автоматической записи измененной версии документа под тем же именем. Если же документ ранее не существовал, то открывается диалоговое окно «Сохранение документа». В нем надо задать имя и указать место сохраняемого файла в файловой системе.
Вначале выбирается адрес файла, то есть папка, в которой он будет храниться. Если папка не указана, то используется папка, которая принята по умолчанию, в нашем случае это папка Мои документы. Если мы хотим сохранить документ в другой папке, то дополнительно нужно в списке Дерево папок выбрать другую папку.
В текстовом поле Имя
файла вводится имя, которое мы хотим присвоить файлу документа. Word подставляет по умолчанию название файла «Doc2.doc». Это название, конечно же, нужно изменить. Обычно файлам дают такие названия, чтобы они говорили о содержании документа. Если файлов на диске очень много, то можно забыть о том, что в каждом из них находится. Поэтому надо файлам документов дать подходящие названия, и тогда будет легче найти тот документ, который содержит нужную нам информацию. Расширение имени в редакторе Word задавать не требуется, он «знает», к какому типу относится файл, и автоматически подставит необходимое расширение.
После того, как документу будет дано имя, нужно щелкнуть по командной кнопке Сохранить и документ будет сохранен в выбранной папке, а присвоенное ему имя появится в Заголовке окна документа. При выполнении операции сохранения документа в конце Строки состояния активизируется индикатор сохранения документа в виде пульсирующего образа дискеты.
Задание №5
Сохранение нового документа
1.Выберите в меню Файл команду Сохранить. Появится диалоговое окно “Сохранение документа”.
2.Через список Дерево папок откройте свою рабочую папку.
3.Введите в текстовом поле Имя файла придуманное вами название документа и щелкните по кнопке Сохранить. Документ будет сохранен в файле с этим названием и к его названию автоматически будет добавлено расширение .DOC.
4.Выполните простой щелчок по кнопке Сохранить на панели инструментов Стандартная. Ваш документ будет сохранен повторно, но без появления диалогового окна “Сохранение документа”.
После того, как мы дали документу имя, возможно, нам понадобится его копия под другим именем. Например, оставить старую версию документа под его прежним именем, а затем сохранить его измененную версию под новым именем.
Для сохранения документа под другим именем надо выбрать в меню Файл команду Сохранить как. Появится диалоговое окно «Сохранение документа», в котором в текстовом поле Имя файла будет отображено имя текущего документа. В этом поле запишем новое имя, а в списке Дерево папок выберем папку, в которой нужно сохранить документ под другим именем. Подготовка к созданию копии документа под другим именем завершена. Осталось лишь сделать простой щелчок по командной кнопке Сохранить и Word сохранит документ под новым именем.
Задание №6
Сохранение документа под другим именем
1.Выберите в меню Файл команду Сохранить как. Появится диалоговое окно «Сохранение документа».
2.Откройте папку, в которой надо сохранить отредактированный документ.
3.Введите в текстовое поле Имя файла новое имя файла и щелкните по кнопке Сохранить. Документ будет сохранен под другим именем как новый документ, причем документ под старым именем также останется во внешней памяти компьютера.
При сохранении документа хорошей практикой является задание функции, которая приказывает редактору WORD выполнять автоматическую запись файла через определенные интервалы времени.
Для включения автоматического сохранения документа надо выбрать в меню Сервис команду Параметры. Затем нужно открыть вкладку Сохранение и включить выключатель Автосохранение каждые. Эти действия приведут к активизации счетчика Минуты. Теперь необходимо вписать или выбрать соответствующее количество минут, например, 20 минут.
Можно также установить флажок для опции Создавать резервную копию. Когда мы сохраняем документ, то Word будет сохранять две версии документа. При этом он изменит название файла, содержащего предыдущую версию документа, добавив вначале названия файла слово КОПИЯ и присвоив файлу расширение .WBK, а затем с обычным названием сохранит новую версию документа. Таким образом, запоминается наш документ с расширением .DOC и его предыдущая версия с расширением
.WBK. Если мы решим вернуться к предыдущей версии документа или понадобится взять из нее определенные фрагменты текста, то можно открыть предыдущую версию и переименовать файл, удалив слово КОПИЯ и изменив расширение .WBK файла на расширение .DOC.
Задание №7
Установка режима автосохранения документа
1.Выберите в меню Сервис команду Параметры и в появившемся окне «Параметры» активизируйте вкладку Сохранение.
2.Включите опцию Всегда создавать резервную копию.

3.Установите интервал автосохранения 15 минут, щелкая по кнопкам счетчика, определяющего промежуток времени в минутах.
4.Щелкните по кнопке ОК. Режим автосохранения установлен.
Сохранение данных на диске одна из самых важных операций. Во время подготовки текста стоит время от времени выполнять вспомогательное сохранение, то есть приостанавливать работу, записывать файл на диск и только потом продолжать редактирование. Такие действия помогут избежать потери информации в случае перебоев с электропитанием или аварии на самом компьютере. Если мы будем выполнять вспомогательное сохранение, например, каждые десять минут, то будут утеряны только те изменения, которые были внесены в течение нескольких минут с момента последнего сохранения.
Закрытие документа
Закрытие документа можно произвести двумя способами. Во-первых, стандартным способом, принятым для всех окон, то есть простым щелчком по кнопке Закрыть. Во-вторых закрытие окна документа можно произвести с помощью команды Закрыть, находящейся в Системном меню окна документа. И в третьих — выбрав в меню Файл также команду Закрыть.
Как мы уже говорили ранее, перед окончанием работы над текстом, и выходом из редактора, надо сохранить документ на диске в виде файла. Если же мы забыли и не выполнили эту операцию, то при закрытии документа Word напомнит нам, что мы внесли изменения в документ и не сохранили их. При этом на экране появится диалоговое окно и Word предложит принять решение, щелкнув по одной из трех командных кнопок:
Да — выбор этой кнопки приведет к тому, что сделанные нами изменения будут сохранены на диске. Редактор закончит работу над документом, а результат будет таким же, как если бы мы выполнили команду Сохранить.
Нет — выбор этой кнопки приведет к тому, что сделанные изменения не будут сохранены. Редактор закончит работу
над документом, но когда мы снова откроем этот документ, то увидим, что он не изменился.
Отмена — приводит к отмене выполнения текущей операции. Мы вернемся к редактированию документа без его сохранения на диске.
Задание №8
Закрытие документа
1.Выберите в меню Файл команду Закрыть.
2.Закройте новый документ, созданный на основе шаблона Современный отчет, без его сохранения во внешней памяти компьютера.
Соседние файлы в предмете [НЕСОРТИРОВАННОЕ]
- #
- #
- #
- #
- #
- #
- #
- #
- #
- #
- #