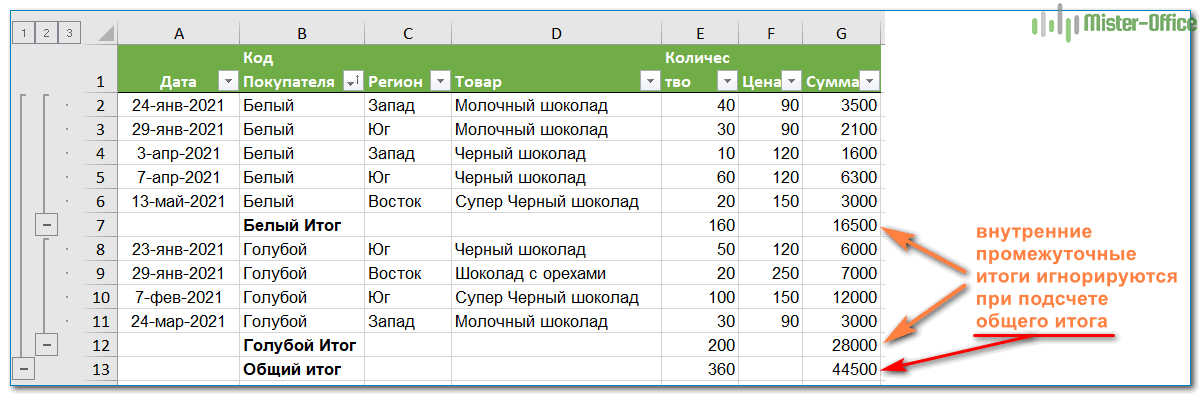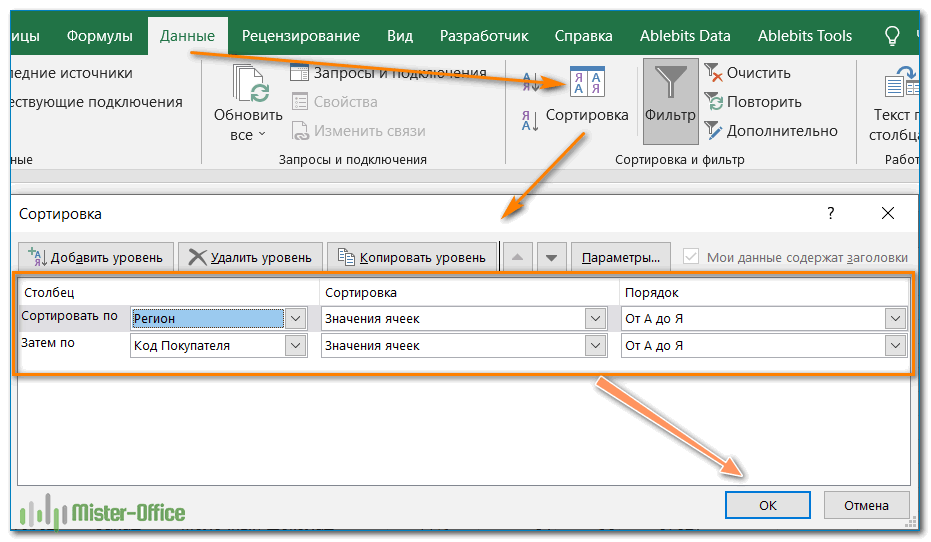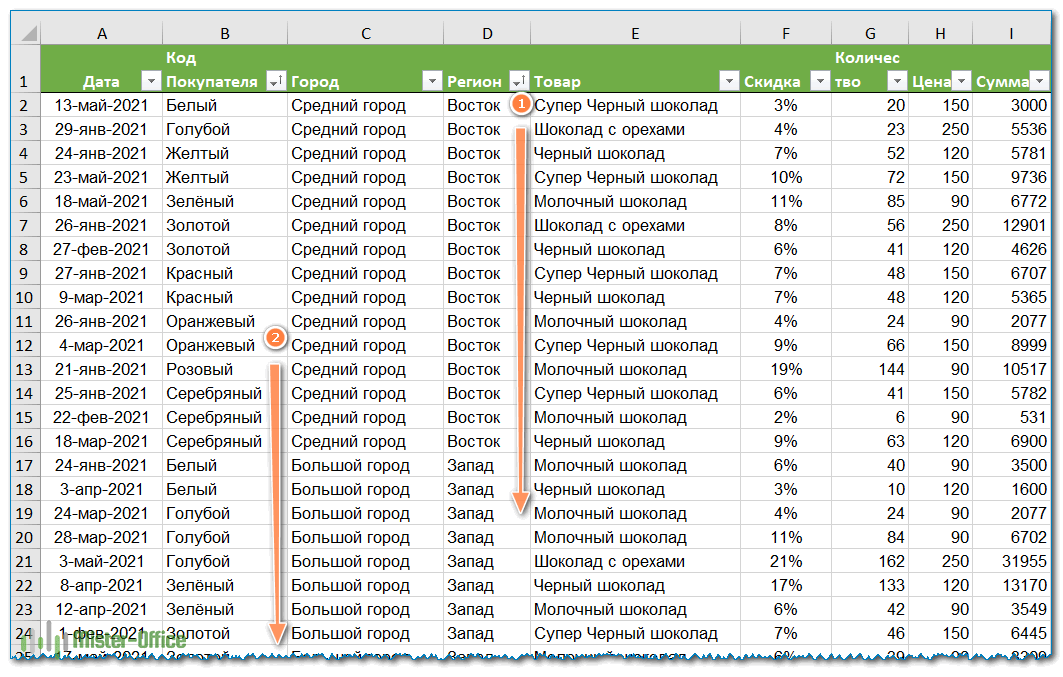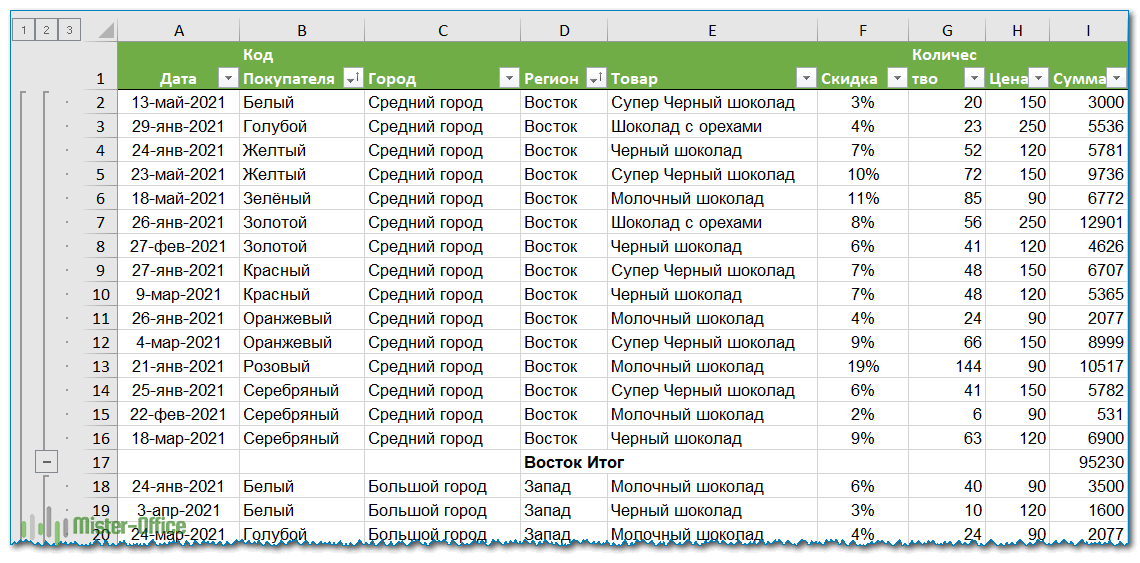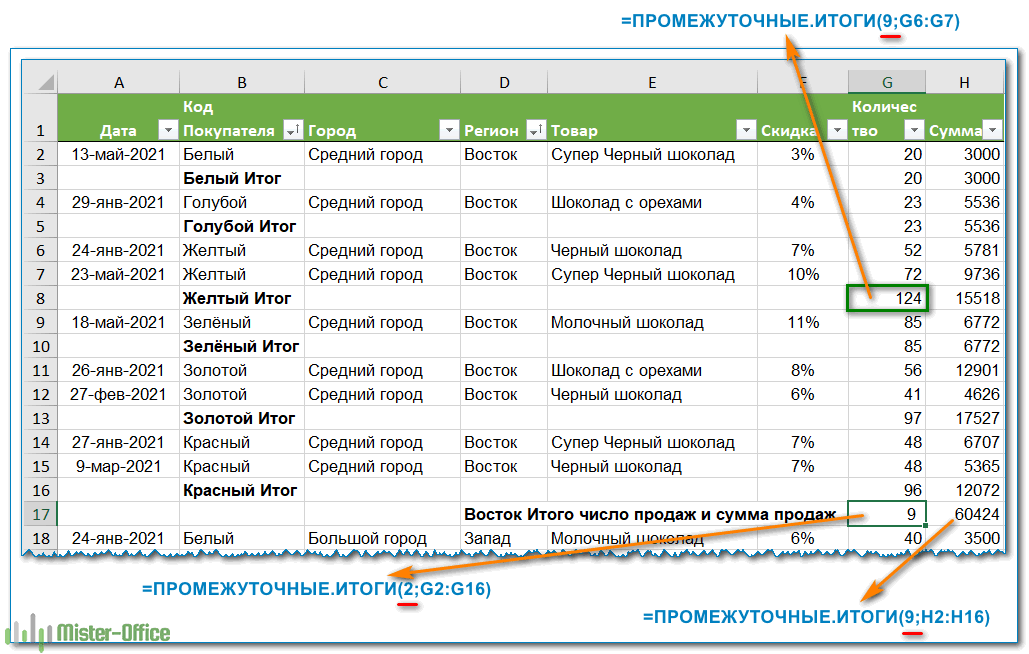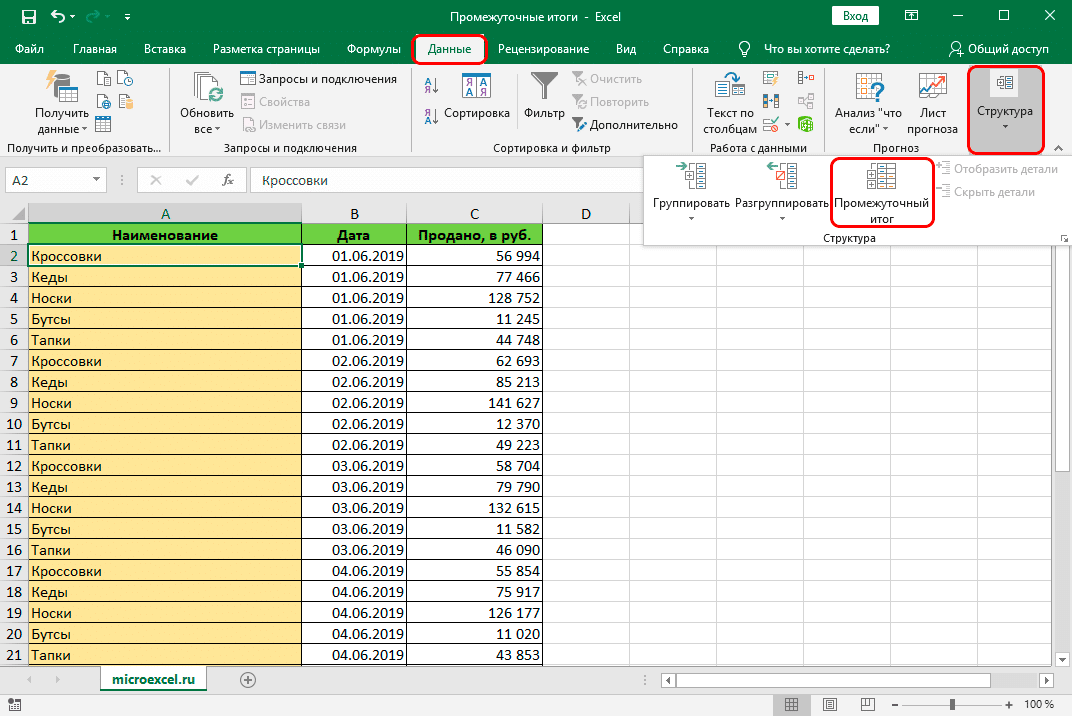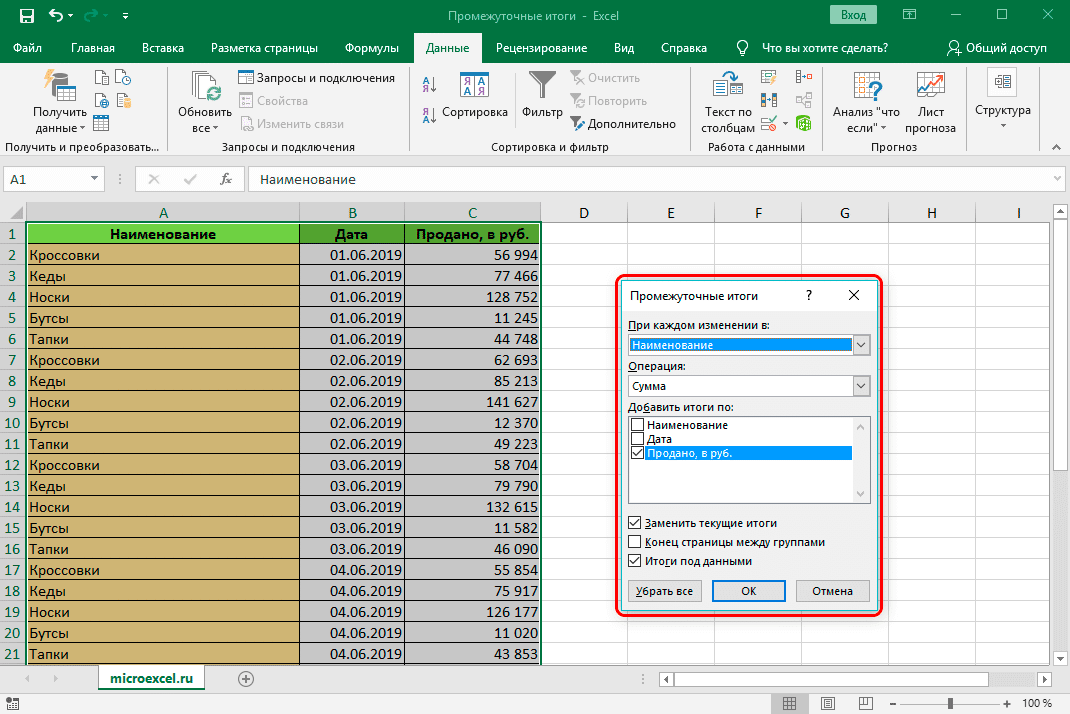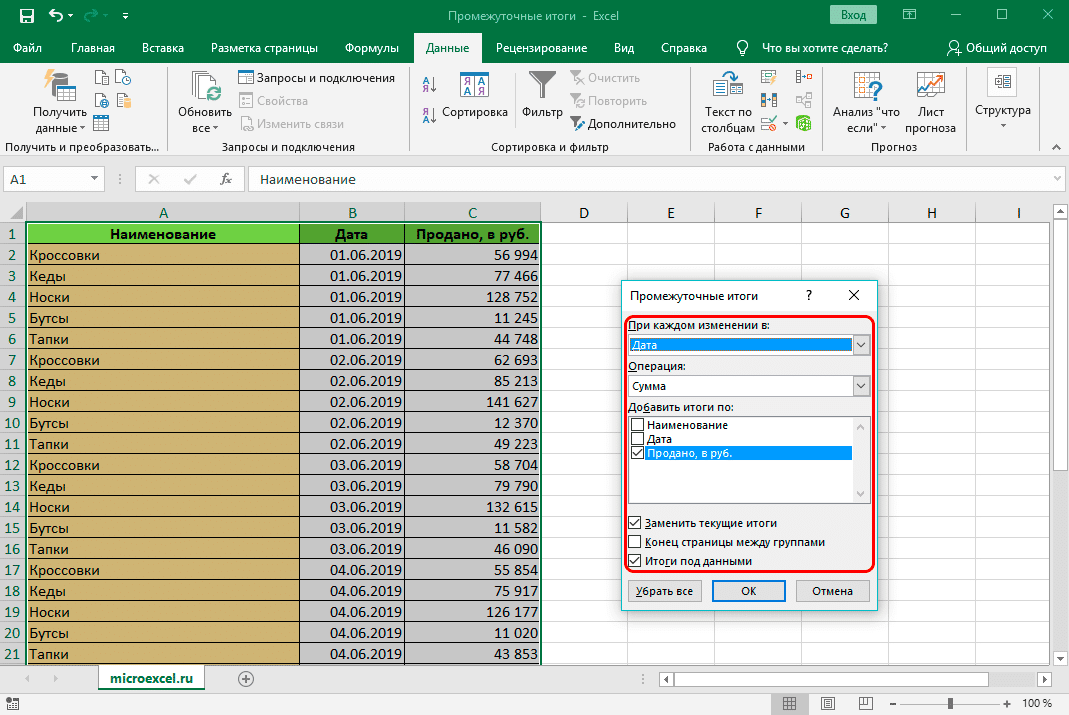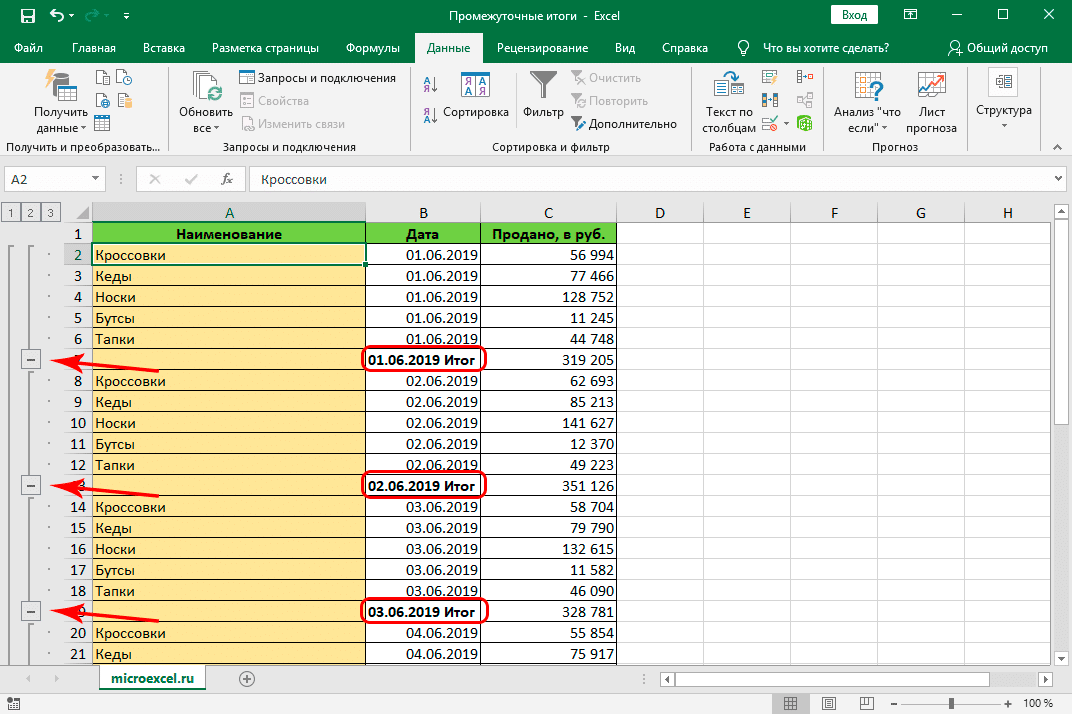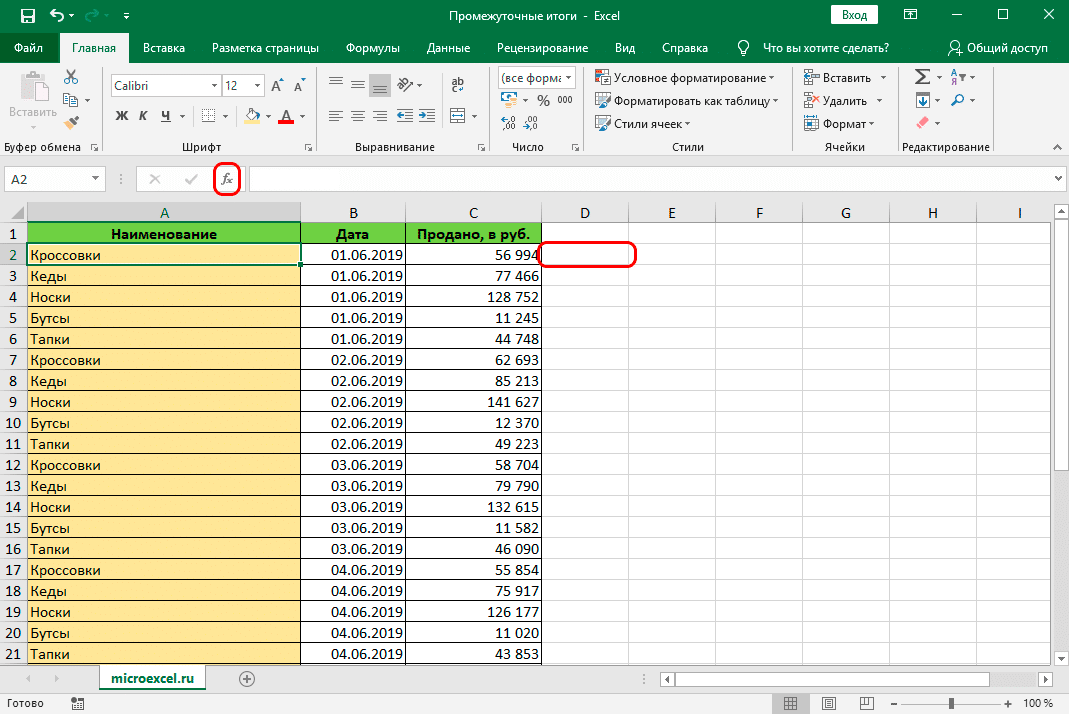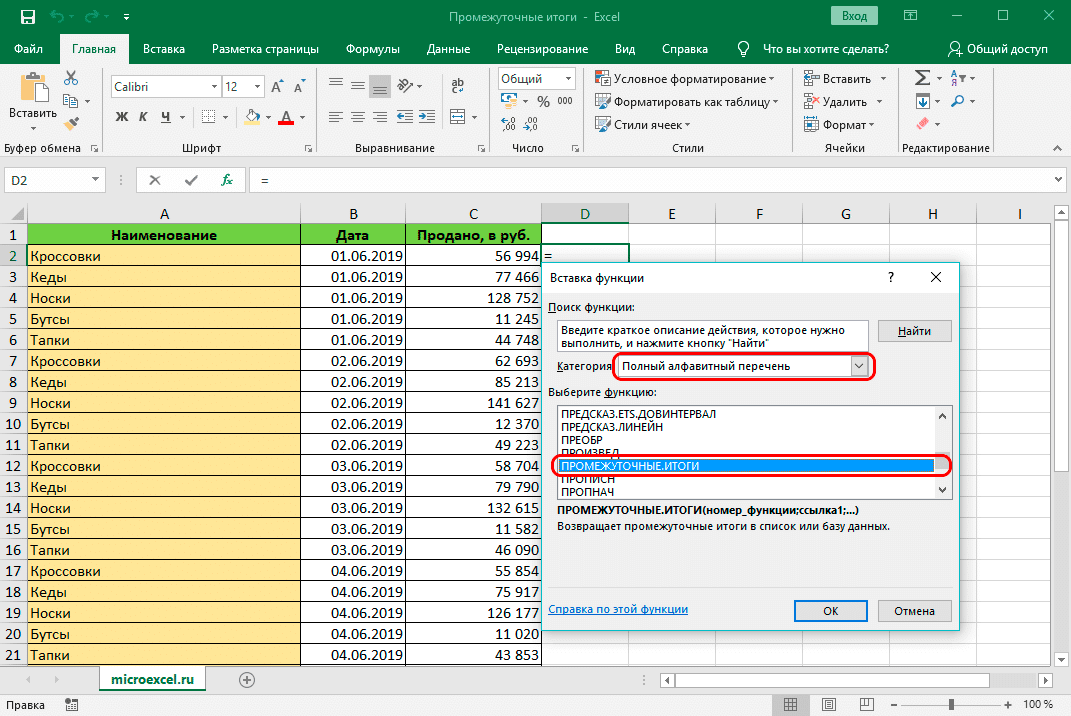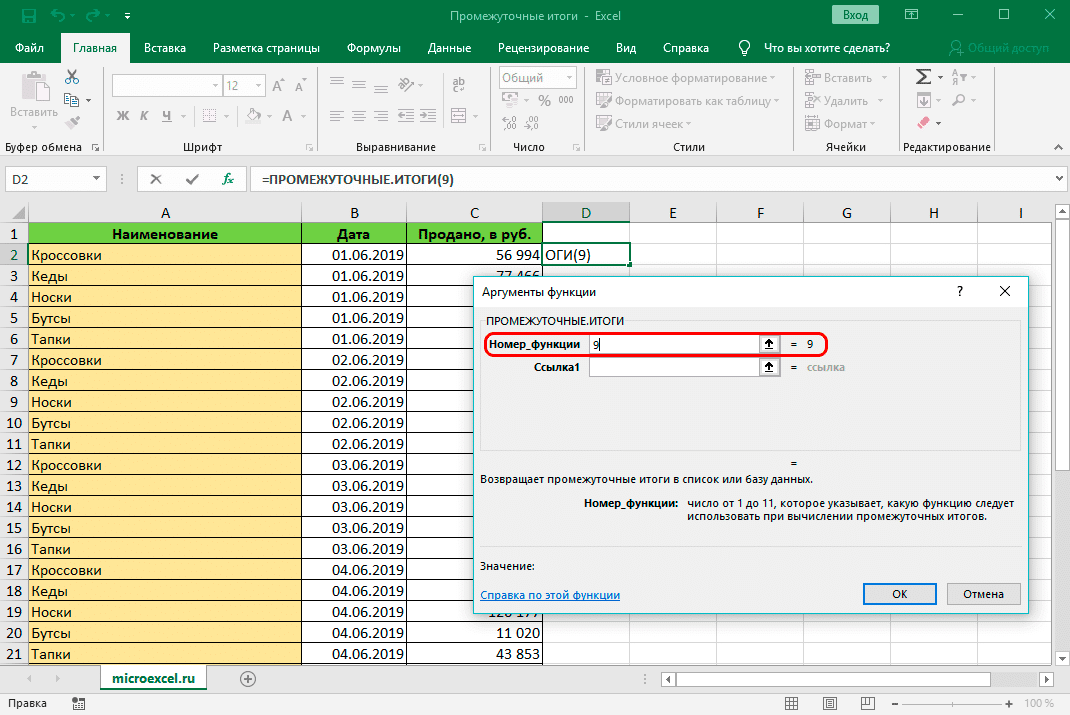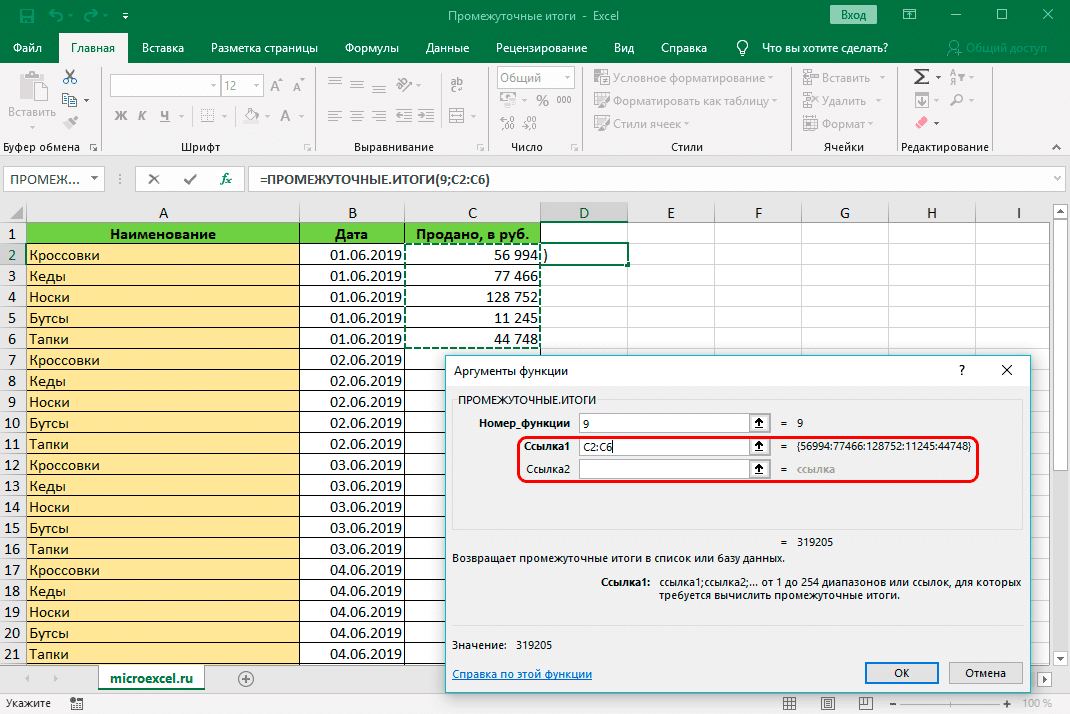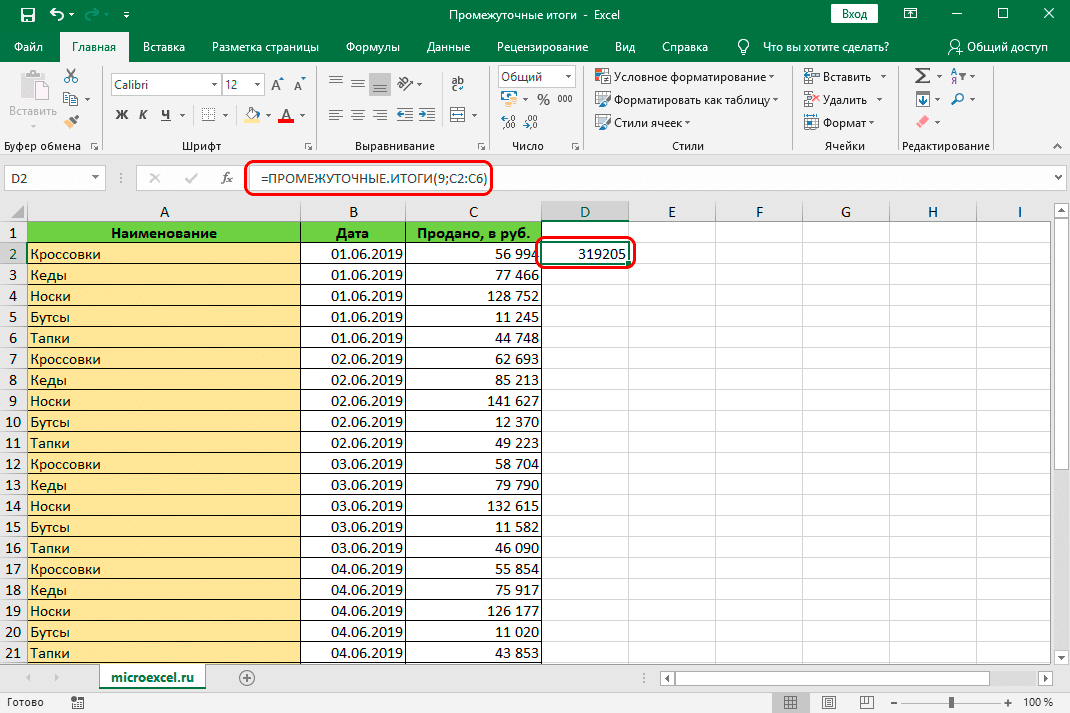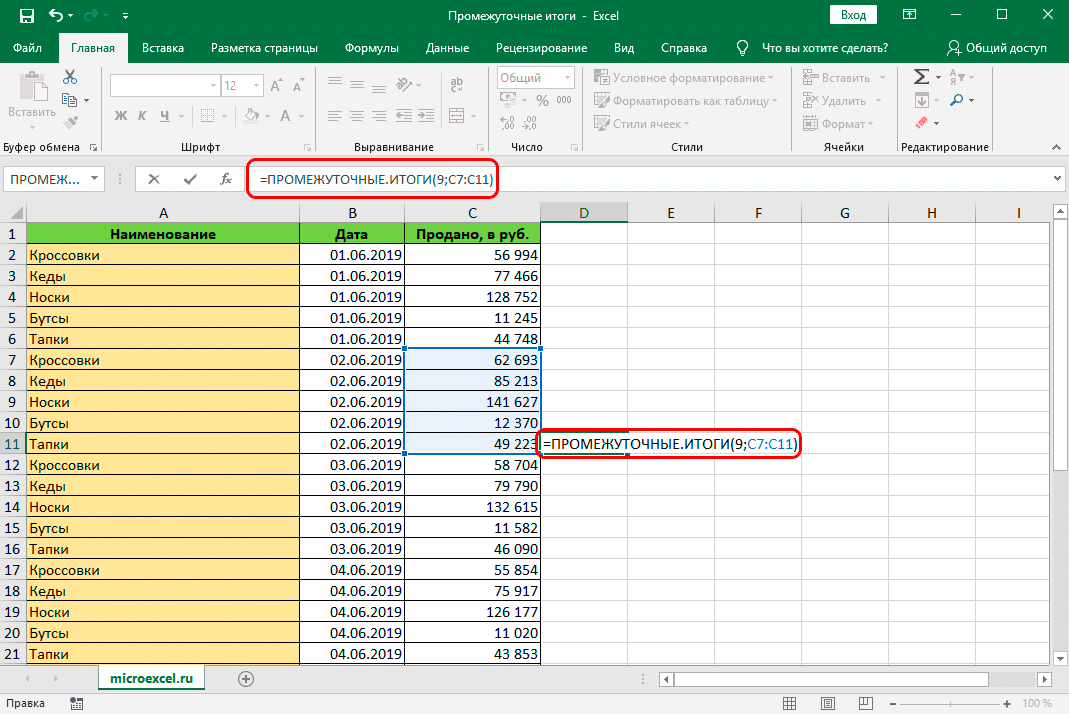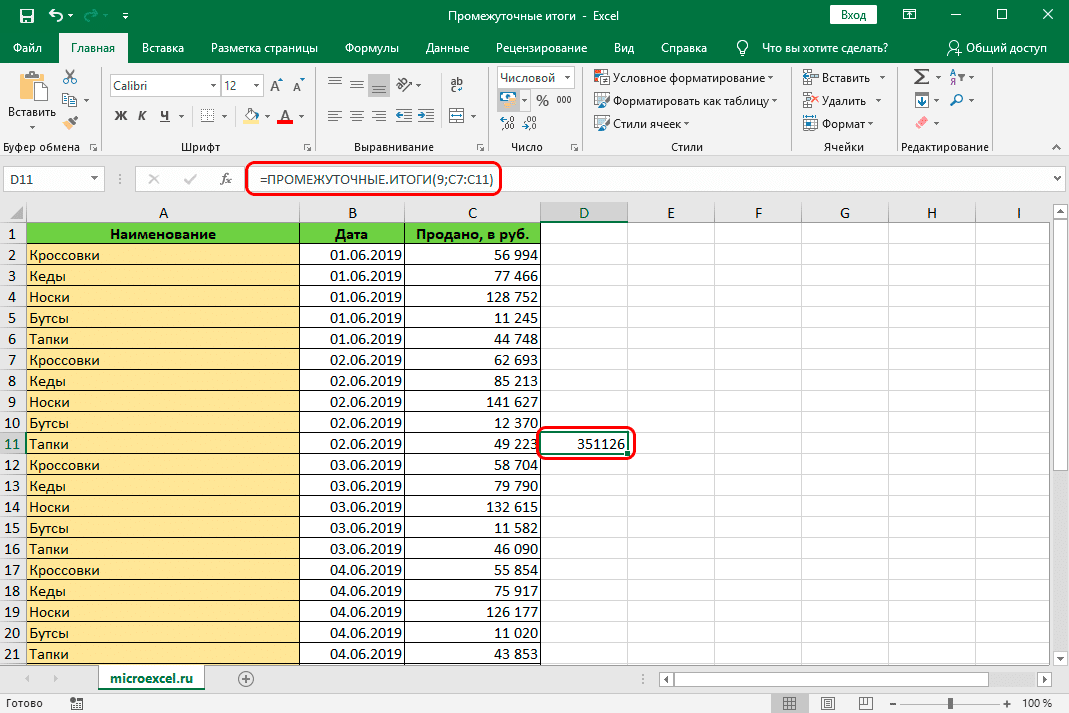Данные итогов в таблице Excel
Вы можете быстро подвести итоги в таблице Excel, включив строку итогов и выбрав одну из функций в раскрывающемся списке для каждого столбца. По умолчанию в строке итогов применяется функция ПРОМЕЖУТОЧНЫЕ.ИТОГИ, которая позволяет включать или пропускать скрытые строки таблицы. Но вы также можете использовать другие функции.
-
Щелкните любое место таблицы.
-
Выберите Работа с таблицами > Конструктор и установите флажок Строка итогов.
-
Строка итогов будет вставлена в нижней части таблицы.
Примечание: Если применить в строке итогов формулы, а затем отключить ее, формулы будут сохранены. В приведенном выше примере мы применили функцию СУММ для строки итогов. При первом использовании строки итогов ячейки будут пустыми.
-
Выделите нужный столбец, а затем выберите вариант из раскрывающегося списка. В этом случае мы применили функцию СУММ к каждому столбцу:
Excel создает следующую формулу: =ПРОМЕЖУТОЧНЫЕ.ИТОГИ(109;[Midwest]). Это функция ПРОМЕЖУТОЧНЫЕ.ИТОГИ для функции СУММ, которая является формулой со структурированными ссылками (такие формулы доступны только в таблицах Excel). См. статью Использование структурированных ссылок в таблицах Excel.
К итоговому значению можно применить и другие функции, щелкнув Другие функции или создав их самостоятельно.
Примечание: Если вы хотите скопировать формулу в смежную ячейку строки итогов, перетащите ее вбок с помощью маркера заполнения. При этом ссылки на столбцы обновятся, и будет выведено правильное значение. Не используйте копирование и вставку, так как при этом ссылки на столбцы не обновятся, что приведет к неверным результатам.
Вы можете быстро подвести итоги в таблице Excel, включив строку итогов и выбрав одну из функций в раскрывающемся списке для каждого столбца. По умолчанию в строке итогов применяется функция ПРОМЕЖУТОЧНЫЕ.ИТОГИ, которая позволяет включать или пропускать скрытые строки таблицы. Но вы также можете использовать другие функции.
-
Щелкните любое место таблицы.
-
Выберите Таблица > Строка итогов.
-
Строка итогов будет вставлена в нижней части таблицы.
Примечание: Если применить в строке итогов формулы, а затем отключить ее, формулы будут сохранены. В приведенном выше примере мы применили функцию СУММ для строки итогов. При первом использовании строки итогов ячейки будут пустыми.
-
Выделите нужный столбец, а затем выберите вариант из раскрывающегося списка. В этом случае мы применили функцию СУММ к каждому столбцу:
Excel создает следующую формулу: =ПРОМЕЖУТОЧНЫЕ.ИТОГИ(109;[Midwest]). Это функция ПРОМЕЖУТОЧНЫЕ.ИТОГИ для функции СУММ, которая является формулой со структурированными ссылками (такие формулы доступны только в таблицах Excel). См. статью Использование структурированных ссылок в таблицах Excel.
К итоговому значению можно применить и другие функции, щелкнув Другие функции или создав их самостоятельно.
Примечание: Если вы хотите скопировать формулу в смежную ячейку строки итогов, перетащите ее вбок с помощью маркера заполнения. При этом ссылки на столбцы обновятся, и будет выведено правильное значение. Не используйте копирование и вставку, так как при этом ссылки на столбцы не обновятся, что приведет к неверным результатам.
Вы можете быстро подвести итоги в таблице Excel, включив параметр Переключить строку итогов.
-
Щелкните любое место таблицы.
-
Щелкните вкладку Конструктор таблиц > Параметры стилей > Строка итогов.
Строка Итог будет вставлена в нижней части таблицы.
Настройка агрегатной функции для ячейки строки итогов
Примечание: Это одна из нескольких бета-функций, и в настоящее время она доступна только для части инсайдеров Office. Мы будем оптимизировать такие функции в течение следующих нескольких месяцев. Когда они будут готовы, мы сделаем их доступными для всех участников программы предварительной оценки Office и подписчиков Microsoft 365.
Строка итогов позволяет выбрать агрегатную функцию, используемую для каждого столбца.

-
Щелкните ячейку в строке итогов под столбцом, который нужно настроить, а затем выберите раскрывающийся список, отображаемый рядом с ячейкой.
-
Выберите агрегатную функцию, используемую для столбца. Обратите внимание, что вы можете щелкнуть Другие функции, чтобы просмотреть дополнительные параметры.
Дополнительные сведения
Вы всегда можете задать вопрос специалисту Excel Tech Community или попросить помощи в сообществе Answers community.
См. также
Общие сведения о таблицах Excel
Видео: создание таблицы Excel
Создание и удаление таблицы Excel
Форматирование таблицы Excel
Изменение размера таблицы путем добавления или удаления строк и столбцов
Фильтрация данных в диапазоне или таблице
Преобразование таблицы в диапазон
Использование структурированных ссылок в таблицах Excel
Поля промежуточных и общих итогов в отчете сводной таблицы
Поля промежуточных и общих итогов в сводной таблице
Проблемы совместимости таблиц Excel
Экспорт таблицы Excel в SharePoint
Нужна дополнительная помощь?
Подвести промежуточные итоги в таблице Excel можно с помощью встроенных формул и соответствующей команды в группе «Структура» на вкладке «Данные».
Важное условие применения средств – значения организованы в виде списка или базы данных, одинаковые записи находятся в одной группе. При создании сводного отчета промежуточные итоги формируются автоматически.
Вычисление промежуточных итогов в Excel
Чтобы продемонстрировать расчет промежуточных итогов в Excel возьмем небольшой пример. Предположим, у пользователя есть список с продажами определенных товаров:
Необходимо подсчитать выручку от реализации отдельных групп товаров. Если использовать фильтр, то можно получить однотипные записи по заданному критерию отбора. Но значения придется подсчитывать вручную. Поэтому воспользуемся другим инструментом Microsoft Excel – командой «Промежуточные итоги».
Чтобы функция выдала правильный результат, проверьте диапазон на соответствие следующим условиям:
- Таблица оформлена в виде простого списка или базы данных.
- Первая строка – названия столбцов.
- В столбцах содержатся однотипные значения.
- В таблице нет пустых строк или столбцов.
Приступаем…
- Отсортируем диапазон по значению первого столбца – однотипные данные должны оказаться рядом.
- Выделяем любую ячейку в таблице. Выбираем на ленте вкладку «Данные». Группа «Структура» — команда «Промежуточные итоги».
- Заполняем диалоговое окно «Промежуточные итоги». В поле «При каждом изменении в» выбираем условие для отбора данных (в примере – «Значение»). В поле «Операция» назначаем функцию («Сумма»). В поле «Добавить по» следует пометить столбцы, к значениям которых применится функция.
- Закрываем диалоговое окно, нажав кнопку ОК. Исходная таблица приобретает следующий вид:
Если свернуть строки в подгруппах (нажать на «минусы» слева от номеров строк), то получим таблицу только из промежуточных итогов:
При каждом изменении столбца «Название» пересчитывается промежуточный итог в столбце «Продажи».
Чтобы за каждым промежуточным итогом следовал разрыв страницы, в диалоговом окне поставьте галочку «Конец страницы между группами».
Чтобы промежуточные данные отображались НАД группой, снимите условие «Итоги под данными».
Команда промежуточные итоги позволяет использовать одновременно несколько статистических функций. Мы уже назначили операцию «Сумма». Добавим средние значения продаж по каждой группе товаров.
Снова вызываем меню «Промежуточные итоги». Снимаем галочку «Заменить текущие». В поле «Операция» выбираем «Среднее».
Формула «Промежуточные итоги» в Excel: примеры
Функция «ПРОМЕЖУТОЧНЫЕ.ИТОГИ» возвращает промежуточный итог в список или базу данных. Синтаксис: номер функции, ссылка 1; ссылка 2;… .
Номер функции – число от 1 до 11, которое указывает статистическую функцию для расчета промежуточных итогов:
- – СРЗНАЧ (среднее арифметическое);
- – СЧЕТ (количество ячеек);
- – СЧЕТЗ (количество непустых ячеек);
- – МАКС (максимальное значение в диапазоне);
- – МИН (минимальное значение);
- – ПРОИЗВЕД (произведение чисел);
- – СТАНДОТКЛОН (стандартное отклонение по выборке);
- – СТАНДОТКЛОНП (стандартное отклонение по генеральной совокупности);
- – СУММ;
- – ДИСП (дисперсия по выборке);
- – ДИСПР (дисперсия по генеральной совокупности).
Ссылка 1 – обязательный аргумент, указывающий на именованный диапазон для нахождения промежуточных итогов.
Особенности «работы» функции:
- выдает результат по явным и скрытым строкам;
- исключает строки, не включенные в фильтр;
- считает только в столбцах, для строк не подходит.
Рассмотрим на примере использование функции:
- Создаем дополнительную строку для отображения промежуточных итогов. Например, «сумма отобранных значений».
- Включим фильтр. Оставим в таблице только данные по значению «Обеденная группа «Амадис»».
- В ячейку В2 введем формулу: .
Формула для среднего значения промежуточного итога диапазона (для прихожей «Ретро»): .
Формула для максимального значения (для спален): .
Промежуточные итоги в сводной таблице Excel
В сводной таблице можно показывать или прятать промежуточные итоги для строк и столбцов.
- При формировании сводного отчета уже заложена автоматическая функция суммирования для расчета итогов.
- Чтобы применить другую функцию, в разделе «Работа со сводными таблицами» на вкладке «Параметры» находим группу «Активное поле». Курсор должен стоять в ячейке того столбца, к значениям которого будет применяться функция. Нажимаем кнопку «Параметры поля». В открывшемся меню выбираем «другие». Назначаем нужную функцию для промежуточных итогов.
- Для выведения на экран итогов по отдельным значениям используйте кнопку фильтра в правом углу названия столбца.
В меню «Параметры сводной таблицы» («Параметры» — «Сводная таблица») доступна вкладка «Итоги и фильтры».
Скачать примеры с промежуточными итогами
Таким образом, для отображения промежуточных итогов в списках Excel применяется три способа: команда группы «Структура», встроенная функция и сводная таблица.
Skip to content
В руководстве объясняется, как использовать инструмент промежуточных итогов Excel для автоматического суммирования, подсчета или усреднения различных групп ячеек. Вы также узнаете, как отображать или скрывать детали промежуточных итогов, копировать только строки промежуточных итогов и как быстро их удалять.
Таблицы с большим количеством данных часто могут выглядеть громоздкими и сложными для понимания и анализа. К счастью, Microsoft Excel предоставляет мощную функцию промежуточных итогов, которая позволяет быстро суммировать различные группы данных и создавать структуру в ваших таблицах.
И вот о чем мы будем говорить:
- Что такое промежуточный итог.
- Как создать промежуточные итоги.
- Что нужно знать и обязательно учитывать.
- Как добавить несколько вложенных промежуточных итогов.
- Как показать, скрыть и скопировать итоги.
- Изменение промежуточных итогов.
- Удаление промежуточных итогов.
Что такое промежуточный итог в Excel?
Это сумма группы чисел, которая затем добавляется к другой аналогичной группе, чтобы получить общий итог.
В Microsoft Excel функция промежуточных итогов не ограничивается только суммированием подмножеств значений в наборе данных. Это позволяет вам группировать и суммировать ваши данные, используя СУММ, СЧЁТ, СРЕДН, МИН, МАКС и другие функции.
Кроме того, так можно создать иерархию групп, известную как схема. Она позволит отображать или скрывать детали для каждого промежуточного итога или просматривать только сводку итогов.
Предположим, у нас имеются данные о продаже шоколада нескольким покупателям в нескольких регионах. Чтобы их проанализировать, можно воспользоваться фильтром Excel. Это позволит получить, к примеру, список продаж определенному покупателю или же в конкретном регионе. По при этом это будет всего лишь список. Итоги, средние значения, максимальный или минимальный размер партии товара вам нужно будет находить отдельно при помощи специальных формул.
Вот тут-то и пригодится инструмент «Промежуточные итоги».
Например, так могут выглядеть ваши промежуточные итоги в Excel:
И сделать это можно буквально в несколько кликов мышкой.
Но чтобы получить правильный результат, ваши данные должны соответствовать следующим условиям:
- Таблица оформлена в виде простого списка или базы данных.
- Первая строка – названия столбцов.
- В столбцах содержатся однотипные значения.
- В таблице нет пустых строк или столбцов.
Давайте теперь подробно рассмотрим, как создать и настроить промежуточные итоги.
Как вставить промежуточные итоги в Excel
Чтобы быстро добавить промежуточные итоги в Excel, выполните следующие действия.
1. Организуйте исходные данные
Функция «Промежуточные итоги» в Excel требует, чтобы исходные данные располагались в правильном порядке (то есть, однотипные — рядом) и не содержали пустых строк.
Итак, прежде всего обязательно отсортируйте ваши данные по столбцу, по которому вы хотите их сгруппировать. Самый простой способ сделать это – нажать кнопку «Фильтр» на вкладке «Данные», затем щелкнуть стрелку фильтра и выбрать сортировку от А до Я или от Я до А:
Чтобы удалить пустые ячейки, не испортив данные, следуйте этим рекомендациям: Как быстро и безопасно удалить пустые строки в Excel.
После этого подготовительную работу можно считать завершенной.
2. Добавьте промежуточные итоги
Выберите любую ячейку в наборе данных, перейдите на вкладку «Данные»> в группу «Структура» и нажмите «Промежуточный итог».
В этом случае Excel будет обрабатывать все данные в вашей таблице, пока не встретит пустые столбец и строку. То есть, до последней заполненной строки.
3. Определите параметры промежуточных итогов.
В диалоговом окне «Промежуточный итог» укажите три основных параметра: по какому столбцу следует группировать, какую функцию суммирования использовать и какие столбцы необходимо подытожить:
- В поле При каждом изменении в выберите столбец, по которому вы хотите группировать данные. В нашем случае мы выберем колонку с наименованиями покупателей.
- В списке Использовать функцию выберите одну из следующих:
- Сумма.
- Количество – подсчет непустых ячеек (это вставит формулы промежуточных итогов с функцией СЧЁТ ).
- Среднее – расчет среднего значения.
- Максимум – вернуть наибольшее число.
- Минимум – получить наименьшее число.
- Произведение – вычислить произведение по столбцу.
- Количество чисел – подсчет ячеек, содержащих числа.
- Стандартное отклонение – вычисление стандартного отклонения генеральной совокупности на основе выборки чисел.
- Несмещённое отклонение – возвращает стандартное отклонение, основанное на всей совокупности чисел.
- Дисперсия – оценка дисперсии генеральной совокупности на основе выборки чисел.
- Несмещённая дисперсия – оценка дисперсии генеральной совокупности на основе всей совокупности чисел.
- В разделе «Добавить итоги по» установите флажок для каждого столбца, по которому вы хотите получить промежуточный итог.
В этом примере мы группируем данные по столбцу «Код покупателя» и используем функцию СУММ для получения итоговых значений в столбцах «Количество» и «Сумма».
Кроме того, вы можете выбрать любую из дополнительных опций:
- Чтобы вставить автоматический разрыв страницы после каждого промежуточного итога, установите флажок Конец страницы между группами. В итоге каждая группа будет распечатана на отдельном листе. Но в большинстве случаев это не нужно, поэтому эта опция обычно не активна.
- Чтобы отобразить итоговую строку сверху над данными, снимите флажок «Итоги под данными». Этот пункт обычно активирован по умолчанию, так как нам все же привычнее, когда сначала идут данные, а под ними — итоги.
- Чтобы перезаписать любые уже существующие промежуточные итоги, активируйте флажок «Заменить текущие итоги». Если вы изменили данные, то старые итоги вам не нужны. А вот если вы работаете не со всей, а только с частью таблицы (о такой возможности мы говорили выше), тогда, возможно, не нужно удалять то, что уже было посчитано. Кроме того, если не ставить этот флажок, то вы добавите еще один уровень итогов. Например, вы нашли сумму продаж по каждой группе, и можете добавить еще количество продаж или средний размер заказа. То есть, по каждой группе можно рассчитать несколько разных итогов.
Наконец, нажмите кнопку ОК. Промежуточные итоги появятся под каждой группой данных, а общая сумма будет добавлена в конец таблицы.
После того, как промежуточные итоги вставлены на ваш рабочий лист, они будут автоматически пересчитываться при редактировании исходных данных.
Но вот добавление новых данных здесь уже выглядит немного сложнее. Нужно самостоятельно определить, в какую группу поместить новую запись, затем вставить пустую строку и заполнить ее. Если вставить «не туда», то расчеты будут неверны.
Если нужно посчитать не только сумму, но и, к примеру, средний размер заказа, то вновь вызываем меню промежуточных итогов, как это уже делали ранее.
Укажите, какую операцию нужно выполнить. И не забудьте убрать птичку в пункте «Заменить текущие итоги».
В результате получаем вот такую картину:
Как видите, подсчитаны и среднее, и сумма.
3 вещи, которые нужно знать о функции промежуточных итогов в Excel
Промежуточные итоги – очень мощный и универсальный инструмент. И в то же время это очень специфическая функция с точки зрения того, как он работает с данными. Об этих особенностях мы и поговорим.
1. В расчётах участвуют только видимые строки.
Функция вычисляет значения только в видимых ячейках и игнорирует отфильтрованные строки. Однако она учитывает значения в тех из них, которые скрыты вручную, с помощью команды «Скрыть» щелчком правой кнопкой мыши. Поясним подробнее.
Применение инструмента «Промежуточные итоги» в Excel автоматически создает формулу ПРОМЕЖУТОЧНЫЕ.ИТОГИ, которая выполняет определенный тип вычислений. Например, считает сумму, количество, среднее значение и т. д. Это действие определяется числом, указанном в первом аргументе. И здесь могут быть следующие варианты:
- 1 – 11 игнорируют отфильтрованные ячейки, но включают строки, скрытые вручную.
- 101 – 111 не учитываются все скрытые строки (отфильтрованные и скрытые вручную).
Функция «Промежуточный итог Excel» по умолчанию вставляет формулы с номером функции от 1 до 11.
В приведенном выше примере, подытог с функцией СУММ создает эту формулу: ПРОМЕЖУТОЧНЫЕ.ИТОГИ (9, G2:G91). В ней число 9 представляет функцию СУММ, а G2:G91- область ячеек для расчета промежуточных итогов.
Если вы отфильтруете, скажем, молочный или черный шоколад, они будут автоматически удалены из промежуточных итогов. Однако, если вы скроете эти строки вручную, то они будут учтены в расчетах, несмотря на то, что вы их не видите. Рисунок ниже иллюстрирует эту разницу:
Чтобы не подсчитывать вручную скрытые строки, и чтобы вычислялись только видимые ячейки, измените формулу промежуточного итога, заменив номер функции 1-11 на соответствующий номер 101-111.
В нашем примере, чтобы суммировать только видимые ячейки, исключая вручную скрытые строки, измените
=ПРОМЕЖУТОЧНЫЕ.ИТОГИ(9;G2:G6)
на
=ПРОМЕЖУТОЧНЫЕ.ИТОГИ(109;G2:G6):
Для получения дополнительной информации об использовании формул промежуточных итогов в Excel, пожалуйста, ознакомьтесь с учебником по функции ПРОМЕЖУТОЧНЫЕ.ИТОГИ .
2. Общие итоги рассчитываются на основе исходных данных.
Функция ПРОМЕЖУТОЧНЫЕ.ИТОГИ в Excel рассчитывает итоговый результат на основе исходных данных, а не промежуточных итогов.
Как вы видите на скриншоте ниже, итоговая сумма в G13 — это не просто сумма значений начиная с G2 и заканчивая G12. Суммы в G7 и G12 не учитываются.
3. Промежуточные итоги недоступны в таблицах Excel.
Если кнопка «Промежуточный итог» на ленте неактивна, то, скорее всего, вы работаете с таблицей Excel . Таблицы Excel предоставляют набор функций для эффективного анализа данных и управления ими, таких как вычисляемые столбцы, итоговая строка, параметры автоматической фильтрации и сортировки, автоматическое расширение таблицы при добавлении новых данных и многое другое.
Поскольку функцию промежуточных итогов нельзя использовать с таблицами Excel, вам сначала нужно преобразовать таблицу в обычный диапазон.
Для этого щелкните правой кнопкой мыши в любом месте таблицы и выберите Таблица > Преобразовать в диапазон. Это приведет к удалению таблицы, но сохранит все ваши данные и форматы нетронутыми. Excel также позаботится о формулах таблиц и заменит структурированные ссылки на обычные ссылки на ячейки.
Как добавить несколько промежуточных итогов в Excel (вложенные промежуточные итоги)
В предыдущем примере было показано, как вставить один уровень промежуточных итогов. А теперь давайте продолжим и добавим промежуточные итоги для внутренних групп, которые у нас уже имеются. Например, мы хотим иметь итоги по регионам, а внутри них – по отдельным покупателям.
1. Добавьте два или более уровней сортировки.
Чтобы сделать это, перейдите в меню Данные и нажмите Сортировка. Затем добавьте уровни сортировки, как это показано на скриншоте ниже. Сначала – по региону. Затем – по коду покупателя.
Нажимаем Enter, и в результате значения в первых двух столбцах отсортированы в алфавитном порядке:
2. Вставьте первый уровень промежуточных итогов.
Выберите любую ячейку в списке данных и добавьте первый, внешний уровень промежуточных итогов, как показано в предыдущем примере. Каждое изменение в столбце D будет означать конец текущей группы и начало следующей. Естественно, тут и нужно считать итоги либо выполнять другие расчёты. В результате, вы будете иметь итоги продаж по регионам:
Теперь нужно добавить второй уровень группировки.
3. Вставьте вложенные уровни промежуточных итогов.
Если нужны ещё итоги, снова щелкните Данные > Промежуточные итоги, чтобы добавить ещё один уровень внутренних промежуточных итогов:
- В поле “При каждом изменении» выберите второй столбец, по которому вы хотите сгруппировать данные. В нашем случае это Код покупателя.
- В поле «Использовать функцию» выберите нужную функцию вычислений.
- В разделе Добавить промежуточный итог выберите столбцы, для которых вы хотите вычислить промежуточные итоги. Это могут быть те же столбцы, что ранее, или же какие-то другие.
Наконец, снимите флажок Заменить текущие промежуточные итоги. Это ключевой момент, который предотвращает перезапись ранее установленных промежуточных итогов.
При необходимости повторите эти шаги, чтобы добавить ещё дополнительные вложенные промежуточные итоги (например, по товарам внутри каждого покупателя). Но, поскольку мы выполняли сортировку только по двум столбцам, то больше ничего добавлять не можем.
В этом примере внутренний промежуточный уровень группирует данные по столбцу «Код покупателя» и суммирует значения в столбцах «Количество» и «Сумма».
В результате Excel вычислит итоговые значения для каждого покупателя в регионе, как показано на скриншоте ниже:
Как видите, таблица получилась довольно громоздкая, так как в нее добавилось много новых строк. Чуть ниже мы расскажем, как можно для экономии места скрыть детали и оставить для анализа только итоги.
Добавить разные промежуточные итоги в одном столбце.
При использовании промежуточных итогов в Excel вы не ограничены вставкой только одного вида промежуточного итога. Фактически, вы можете обрабатывать данные с несколькими различными функциями.
Например, в нашей таблице в колонке Количество по отдельным покупателям рассчитана сумма продаж, а по в целом по региону – число продаж:
И по региону итоги выглядят следующим образом: 9 продаж на сумму 6714.
Можно совершенно безболезненно менять номер функции и получать таким образом нужные результаты.
Изменяя номер функции в формуле, вы можете получать те итоги, которые вам нужны. Поэтому в столбце могут быть совершенно разные виды итогов, которые друг другу совершенно не мешают и не связаны между собой.
Главное — не забывайте снимать флажок Заменить текущие итоги каждый раз, когда вы добавляете второй и все последующие уровни промежуточных итогов. Иначе потеряете все те итоги, что были настроены ранее.
Как использовать промежуточные итоги в Excel
Теперь, когда вы знаете, как создать промежуточные итоги в Excel, чтобы мгновенно получать сводку для различных групп данных, нижеследующие рекомендации помогут вам полностью контролировать их расчёт.
Показать или скрыть детали промежуточных итогов
Чтобы отобразить сводку данных, то есть только промежуточные и общие итоги, щелкните один из символов структуры , которые появляются в верхнем левом углу рабочего листа:
- Номер 1 отображает только общие итоги.
- Последнее число отображает как промежуточные итоги, так и отдельные значения.
- Находящиеся между ними числа показывают отдельные группы на каждом уровне. В зависимости от того, сколько промежуточных итогов вы вставили на лист, в схеме может быть один, два, три или более уровня группировки.
В нашем образце рабочего листа щелкните цифру 2, чтобы отобразить первую группировку по регионам :
Или щелкните номер 3, чтобы отобразить вложенные промежуточные итоги по покупателям:
Для строк отображения или скрытия данных для отдельных итогов, используйте значки и
.
Или же используйте кнопки «Показать детали» или «Скрыть детали» в меню «Данные» в группе «Структура».
Как скопировать только промежуточные итоги
Как видите, использовать промежуточные итоги в Excel просто. Но вот достаточно сложная задача: скопировать только промежуточные итоги в другое место, чтобы представить их как итоговый отчет.
Самый очевидный способ, который приходит на ум – получить желаемые промежуточные итоги, а затем копировать эти строки в другое место – не сработает!
Excel скопирует и вставит все строки, а не только видимые строки, включенные в указанную вами область.
Чтобы скопировать только видимое содержимое, содержащие промежуточные итоги, выполните следующие действия:
- Отобразите только те строки промежуточных итогов, которые вы хотите скопировать, используя цифры в структуре или символы «плюс» и «минус».
- Выберите любую ячейку с промежуточным итогом и нажмите
Ctrl + A, чтобы выделить все ячейки. - Выделив промежуточные итоги, перейдите на вкладку «Главная»> «Редактирование» и нажмите «Найти и выделить» > «Выделить группу ячеек…»
- В появившемся диалоговом окне выберите «Только видимые ячейки» и нажмите «ОК».
- На текущем листе нажмите
Ctrl + Cдля копирования выбранных ячеек с промежуточными итогами. - Откройте другой лист или книгу и нажмите
Ctrl + V, чтобы вставить промежуточные итоги.
Готово! В результате у вас есть только сводка данных, скопированная на другой рабочий лист. Обратите внимание, что этот метод копирует только значения, а не формулы:
Как изменить промежуточные итоги
Чтобы быстро изменить существующие промежуточные итоги, просто сделайте следующее:
- Выберите любую ячейку промежуточного итога.
- Перейдите на вкладку «Данные» и нажмите «Промежуточный итог» .
- В диалоговом окне внесите необходимые изменения в ключевой столбец, укажите при необходимости другую используемую функцию и значения, для которых требуется вычислить промежуточные итоги.
- Убедитесь, что установлен флажок Заменить текущие промежуточные итоги.
- Щелкните ОК.
В то же время, если вы создали несколько уровней промежуточных итогов, вы можете откорректировать любую из формул, как обычную формулу Excel.
Как удалить промежуточные итоги.
Чтобы удалить промежуточные итоги, выполните следующие действия:
- Выберите любую ячейку в диапазоне промежуточных итогов.
- Перейдите на вкладку «Данные» > группа « Структура » и нажмите «Промежуточный итог» .
- В диалоговом окне нажмите кнопку «Убрать все».
Это разгруппирует ваши данные и удалит все существующие промежуточные итоги.
Помимо инструмента «Промежуточные итоги» в Excel, который автоматически вставляет промежуточные итоги, существует «ручной» способ их добавления — с помощью функции ПРОМЕЖУТОЧНЫЕ.ИТОГИ. Он обеспечивает еще большую универсальность и гибкость, и в следующей статье я покажу вам пару полезных приемов.
Excel’s Subtotal command allows you to quickly create subtotals in your sorted data, and then collapse the view to to show only the new subtotal rows. When you try to copy the subtotals by themselves, however, you’ll find that Excel includes the hidden rows in your selection. You can get around this problem using a special Excel command that eliminates the hidden rows from your selection area.
Create Subtotal Rows
-
Add a title row to your worksheet and remove any blank rows from within the data.
-
Sort the data based on the column you wish to use to define your subtotals. For example, if you have an inventory list that you want to subtotal by item type, you might sort the list based on the «Item Type» column. To subtotal sales figures by state, sort the data by the state column. To sort by a particular column, click anywhere in your data, select the «Data» tab and click «Sort.» Change the «Sort By» setting to the name of the column, and then click «OK.»
-
Click anywhere is your sorted data, and then click «Subtotal» on the Data tab to begin creating your subtotals.
-
Select «Sum» from the «Use Function» drop-down list.
-
Select the column you want to use as your subtotal category from the «At Each Change In» drop-down list. Select the same column you used for sorting earlier. If you’re breaking down sales figures by state, for example, select the state column.
-
Check one or more of the column names under «Add Subtotal To.» Select the columns that contains the numbers you’re subtotaling. For example, if you’re subtotaling sales figures, select the column that contains the dollar amounts.
Copy the Subtotal Summary
-
Click the «2» in the outline area on the left to collapse the worksheet so that only the totals are visible.
-
Highlight the rows. Although you can see only the totals, if you copy them now Excel will include the hidden rows.
-
Press «Ctrl-G» or «F5» on the keyboard to bring up the «Go To» dialog box. Click the «Special» button, select «Visible Cells Only,» and then click «OK.» Now, only the visible cells are selected. You can also use the «Alt-;» keyboard shortcut to accomplish the same thing.
-
Press «Ctrl-C» to copy the rows.
При ведении большинства таблиц в Excel, спустя некоторое время, нужно посчитать итог отдельных столбцов или всего рабочего документа. Однако, если делать это вручную, процесс может затянуться на несколько часов, легко допустить ошибки. Чтобы получить максимально точный результат и сэкономить время, можно автоматизировать свои действия через встроенные инструменты программы.
Содержание
- Способы подсчета итогов в рабочей таблице
- Как посчитать промежуточные итоги
- Как удалить промежуточные итоги
- Заключение
Способы подсчета итогов в рабочей таблице
Существует несколько проверенных способов расчета итогов для отдельных столбцов таблицы или одновременно нескольких колонок. Самый простой метод – выделение значений мышкой. Достаточно выделить числовые значения одного столбца мышкой. После этого в нижней части программы, под строчкой выбора листов можно будет увидеть сумму чисел из выделенных клеток.
Если же нужно не только увидеть итоговую сумму чисел, но и добавить результат в рабочую таблицу, необходимо использовать функцию автосуммы:
- Выделить диапазон клеток, итог сложения которых нужно получить.
- На вкладке “Главная” в правой стороне найти значок автосуммы, нажать на него.
- После выполнения данной операции результат появится в клетке под выделенным диапазоном.
Еще одна полезная особенность автосуммы – возможность получения результатов под несколькими смежными столбцами с данными. Два варианта подсчета итогов:
- Выделить все ячейки под столбцами, сумму из которых нужно получить. Нажать на значок автосуммы. Результаты должны появиться в выделенных клетках.
- Отметить все столбцы, из которых необходимо рассчитать итог вместе с пустыми клетками под ними. Нажать на значок автосуммы. В свободных клетках появится результат.
Важно! Единственный недостаток функции “Автосумма” – с ее помощью невозможно считать итоги отдельных ячеек или столбцов, которые расположены далеко друг от друга.
Чтобы рассчитать результаты для отдельных ячеек или столбцов, необходимо воспользоваться функцией “СУММ”. Порядок действий:
- Отметить нажатием ЛКМ ту ячейку, куда нужно вывести результат расчета.
- Кликнуть по символу добавления функции.
- После этого должно открыться окно настройки “Мастер функций”. Из открывшегося списка необходимо выбрать требуемую функцию “СУММ”.
- Для выхода из окна “Мастер функций” нажать кнопку “ОК”.
Далее необходимо настроить аргументы функции. Для этого в свободном поле нужно ввести координаты ячеек, сумму которых требуется посчитать. Чтобы не вводить данные вручную, можно использовать кнопку справа от свободного поля. Ниже первого свободного поля находится еще одна пустая строчка. Она предназначена для выполнения расчета для второго массива данных. Если нужна информация только по одному диапазону ячеек, ее можно оставить пустой. Для завершения процедуры нужно нажать на кнопку “ОК”.
Как посчитать промежуточные итоги
Одна из частых ситуаций, с которой сталкиваются люди, активно работающие в таблицах Excel, – необходимость посчитать промежуточные итоги в одном рабочем документе. Как и в случае с общим итогом, сделать это можно вручную. Однако программа позволяет автоматизировать свои действия, быстро получить требуемый результат. Существует несколько требований, которым должна соответствовать таблица для расчета промежуточных итогов:
- При создании шапки столбца нельзя вписывать в ней несколько строк. Одновременно с этим шапка должна быть расположена на первой строке рабочей таблицы.
- Невозможно получить промежуточные итоги в тех столбцах, внутри которых находятся пустые ячейки. Даже при наличии одной пустой клетки во всей таблице, расчет произведен не будет.
- Рабочий документ должен иметь стандартный диапазон без форматирования.
Сам процесс расчета промежуточных итогов состоит из нескольких действий:
- В первую очередь нужно распределить данные в первом столбце так, чтобы они распределились на группы одинакового типа.
- Левой кнопкой мыши выбрать любую произвольную ячейку рабочей таблицы.
- Перейти во вкладку “Данные” на основной странице с инструментами.
- В разделе “Структура” нажать на функцию «Промежуточные итоги”.
- После осуществления данных действий на экране появится окно, в котором необходимо прописать параметры для дальнейшего расчета.
В параметре “Операция” необходимо выбрать раздел “Сумма” (есть возможность выбора других математических действий). В следующем параметре указать те столбцы, для которых будут высчитываться промежуточные итоги. Для сохранения указанных параметров необходимо нажать кнопку “ОК”. После выполнения описанных выше действий, между каждой группой ячеек появится одна промежуточная, в которой будет указан результат, полученный после осуществления расчета.
Важно! Еще один способ получения промежуточных итогов – через отдельную функцию “ПРОМЕЖУТОЧНЫЕ.ИТОГИ”. Данная функция совмещает в себе несколько алгоритмов расчета, которые необходимо прописывать в выбранной ячейке через строку функций.
Как удалить промежуточные итоги
Необходимость в существовании промежуточных итогов со временем полностью пропадает. Чтобы лишние значения не отвлекали человека во время работы, таблица получила изначальную целостность, нужно удалить результаты расчетов с их дополнительными строчками. Для этого необходимо выполнить несколько действий:
- Зайти во вкладку “Данные” на главной странице с инструментами. Нажать на функцию “Промежуточный итог”.
- В появившемся окне необходимо отметить галочкой пункт “Размер”, нажать на кнопку “Убрать все”.
- После этого все добавленные данные вместе с дополнительными ячейками будут удалены.
Заключение
Выбор способа получения итогов рабочей таблицы Excel напрямую зависит от того, где находятся требуемые для расчета данные, нужно ли заносить результаты в таблицу. Ответив на эти вопросы, можно выбрать наиболее подходящий метод из описанных выше, повторить процедуру согласно подробной инструкции.
Оцените качество статьи. Нам важно ваше мнение:
При работе в программе Excel часто бывает необходимо суммировать промежуточные итоги в таблице. Посмотрим, как это можно сделать, на конкретном примере.
Требования к таблицам для использования промежуточных итогов
Не все таблицы могут использовать функцию промежуточных итогов. Ниже приведен список основных обязательных требований к таблицам:
- Нет пустых ячеек, т.е все строки и столбцы должны быть заполнены данными.
- В заголовке таблицы нельзя использовать несколько строк. Он должен быть представлен одной строкой. И его расположение тоже немаловажно. Он должен быть только на верхней строчке и больше нигде.
- Формат таблицы должен быть представлен в виде регулярной области ячеек.
Применение функции промежуточных итогов
Итак, теперь, когда мы определились с основными критериями «пригодности» таблиц, приступим к подсчету промежуточных итогов.
Допустим, у нас есть таблица с результатами продаж товаров с разбивкой по строкам по дням. Вам необходимо рассчитать общий объем продаж для всех товаров за каждый день, а затем рассчитать общий объем продаж за все дни.
- Отмечаем любую ячейку в таблице, переходим во вкладку «Данные», находим раздел «Структура», нажимаем на него и в открывшемся списке нажимаем на опцию «Промежуточный итог”.
- В результате появится окно, в котором мы произведем дальнейшие настройки согласно нашей задаче.
- Итак, нам нужно посчитать ежедневные продажи всех товаров. Информация о дате продажи заносится в одноименную колонку. Исходя из этого, заполняем необходимые поля настроек.
- разверните список для строки «Для каждого изменения в» и остановите выбор на «Дата”.
- мы хотим подсчитать общую сумму ежедневных продаж, поэтому для параметра «Операция» выбираем функцию «Сумма”.
- если бы перед нами стояла другая задача, то мы могли бы выбрать другую функцию из четырех предложенных программой: произведение (умножение), минимум, максимум, количество.
- поэтому необходимо указать место вывода полученных данных. В таблице есть столбец «Продано, в рублях». Укажите его в параметре «Добавить итоги по».
- также стоит обратить внимание на запись «Заменить промежуточные итоги». Если рядом нет галочки, нужно ее поставить. В противном случае возникнут проблемы при внесении изменений и повторном пересчете итогов.
- перейдем к словам «Конец страницы между группами» и посмотрим, стоит ли ставить галочку напротив них. Выбор этого параметра повлияет на внешний вид документа при его отправке на принтер. Все блоки таблицы с обобщенными промежуточными итогами будут распечатаны на отдельных листах каждый.
- и, наконец, параметр «Итоги под данными» определяет положение результата относительно строк. Если снять флажок рядом с этим элементом, результат будет отображаться над строками. Оба варианта приемлемы, но расположение итогов под данными более привычно и наглядно.
- после окончания настройки подтверждаем действие, нажимая ОК.
- В результате предпринятых действий в таблице будут отображаться промежуточные итоги по группам (по дате). Перед каждой группой вы можете увидеть знак минус, при нажатии на который строки внутри нее сворачиваются.
- При желании вы можете удалить ненужные данные из области видимости, оставив только общий итог и промежуточные итоги. Нажав кнопку «плюс», вы можете снова развернуть строки внутри групп.
Примечание. После внесения изменений и добавления новых данных промежуточные итоги будут автоматически пересчитаны.
Написание формулы промежуточных итогов вручную
Есть еще один способ подсчета промежуточных итогов — с помощью специальной функции.
- Сначала отметьте ячейку, в которой должна отображаться сумма. Затем щелкните значок «Вставить функцию» (fx) рядом со строкой формул слева от нее.
- Мастер откроется. Выбираем категорию «Полный алфавитный список», находим функцию «ПРОМЕЖУТОЧНЫЙ.ИТОГО» из предложенного списка, позиционируемся на курсоре и нажимаем ОК.
- Теперь вам нужно настроить параметры функции. В поле «Номер функции» укажите номер, соответствующий желаемому варианту обработки информации. Всего существует одиннадцать вариантов:
- фиг.1 — расчет среднего арифметического
- цифра 2 — подсчитать количество ячеек
- цифра 3 — подсчет количества полных ячеек
- цифра 4 — определение максимального значения в выбранном массиве данных
- цифра 5 — определение минимального значения в выбранном массиве данных
- цифра 6 — умножение данных в ячейках
- цифра 7 — идентификация стандартного отклонения образца
- рисунок 8 — определение стандартного отклонения для генеральной совокупности
- число 9 — расчет суммы (задается в нашей версии по активности)
- цифра 10 — найти дисперсию для выборки
- число 11 — найти дисперсию для генеральной совокупности
- В поле «Ссылка 1» укажите координаты интервала, для которого вы хотите вычислить итоги. Всего можно указать до 255 диапазонов. После ввода координат первой ссылки появится строка для добавления следующей. Вручную записывать координаты не очень удобно, к тому же велика вероятность ошибиться. Поэтому мы просто помещаем курсор в поле для ввода информации и затем левой кнопкой мыши отмечаем нужную область данных. Аналогичным образом, при необходимости, вы можете добавить следующие ссылки. По окончании подтверждаем настройки, нажав кнопку ОК.
- В результате результат вычисления промежуточного итога отобразится в ячейке с формулой.
Примечание. Как и другие функции Excel, вы можете использовать «INTERMEDIATE.TOTALS» без использования мастера. Для этого в нужной ячейке вручную напишите формулу, подобную этой:
= INTERMEDIATE.TOTAL (номер обработки данных; координаты ячейки)
Затем нажмите клавишу Enter и получите желаемый результат в указанной ячейке.
Заключение
Итак, мы только что увидели два способа использования функции промежуточных итогов в Excel. В этом случае конечный результат никак не зависит от используемого метода. Поэтому выбирайте наиболее понятный и удобный для вас вариант, который позволит успешно справиться с поставленной задачей.
Содержание
- Суммирование только видимых ячеек
- Функция ПРОМЕЖУТОЧНЫЕ.ИТОГИ
- Описание
- Синтаксис
- Примечания
- Пример
- Функция ПРОМЕЖУТОЧНЫЕ.ИТОГИ в Excel для промежуточных расчетов
- Примеры использования функции ПРОМЕЖУТОЧНЫЕ.ИТОГИ в Excel
- Суммирование только видимых ячеек в фильтре Excel
- Выборочное суммирование ячеек таблицы в Excel
- Примеры формул для расчетов промежуточных итогов в таблице Excel
- Особенности использования функции ПРОМЕЖУТОЧНЫЕ.ИТОГИ в Excel
- Excel сумма отфильтрованных ячеек
- Фильтрация данных в диапазоне или таблице
- Фильтрация диапазона данных
- Фильтрация данных в таблице
- Статьи по теме
- Дополнительные сведения о фильтрации
- Фильтрация данных в таблице
- Фильтрация диапазона данных
- Параметры фильтрации для таблиц или диапазонов
- Удаление фильтра из столбца
- Удаление всех фильтров из таблицы или диапазона
- Суммирование только видимых ячеек
- Как суммировать только отфильтрованные значения
- Сумма по автофильтру в Excel
- Как просуммировать только отфильтрованные значения? (помогите с автофильтром)
- подсчет промежуточных итогов
- Как сохранить фильтр в Excel используя представления данных
- Как быстро пользоваться фильтром в Excel
- Как посчитать сумму по фильтру в Excel
- Сохранение фильтра в представление данных
- Как посчитать сумму отфильтрованных ячеек
- Суммирование данных из отфильтрованных ячеек, содержащих двойное значение через разделитель «»
- Как отфильтровать только ячейки с формулами
Суммирование только видимых ячеек
Если у нас имеется таблица, по которой должны считаться итоги, то важную роль играет какой именно функцией они вычисляются, т.к. в таблице могут быть:
- Включены фильтры
- Скрыты некоторые строки
- Свернуты сгруппированные строки
- Промежуточные итоги внутри таблицы
- Ошибки в формулах
Некоторые из приведенных ниже способов чувствительны к этим факторам, некоторые – нет. Это нужно учитывать при выполнении вычислений:

СУММ (SUM) – тупо суммирует все в выделенном диапазоне без разбора, т.е. и скрытые строки в том числе. Если хотя бы в одной ячейке есть любая ошибка – перестает считать и тоже выдает ошибку на выходе.
ПРОМЕЖУТОЧНЫЕ.ИТОГИ (SUBTOTALS) с кодом 9 в первом аргументе – суммирует все видимые после фильтра ячейки. Игнорирует другие подобные функции, которые могут считать внутренние подитоги в исходном диапазоне.
ПРОМЕЖУТОЧНЫЕ.ИТОГИ (SUBTOTALS) с кодом 109 в первом аргументе – суммирует все видимые после фильтра и группировки (или скрытия) ячейки. Игнорирует другие подобные функции, которые могут считать внутренние подитоги в исходном диапазоне.
Если нужно не суммировать, то можно использовать другие значения кода математической операции:

АГРЕГАТ (AGGREGATE) – самая мощная функция, появившаяся в Office 2010. Также как и ПРОМЕЖУТОЧНЫЕ.ИТОГИ может не только суммировать, но и считать среднее, количество, минимум, максимум и т.д. — код операции задается первым аргументом. Плюс к этому имеет множество опций по подсчету, которые можно указать вторым аргументом:
Источник
Функция ПРОМЕЖУТОЧНЫЕ.ИТОГИ
В этой статье описаны синтаксис формулы и использование функции ПРОМЕЖУТОЧНЫЕ.ИТОГИ в Microsoft Excel.
Описание
Возвращает промежуточный итог в список или базу данных. Обычно проще создать список с промежуточными итогами, используя в настольном приложении Excel команду Промежуточные итоги в группе Структура на вкладке Данные. Но если такой список уже создан, его можно модифицировать, изменив формулу с функцией ПРОМЕЖУТОЧНЫЕ.ИТОГИ.
Синтаксис
Аргументы функции ПРОМЕЖУТОЧНЫЕ.ИТОГИ описаны ниже.
Номер_функции — обязательный аргумент. Число от 1 до 11 или от 101 до 111, которое обозначает функцию, используемую для расчета промежуточных итогов. Функции с 1 по 11 учитывают строки, скрытые вручную, в то время как функции с 101 по 111 пропускают такие строки; отфильтрованные ячейки всегда исключаются.
Function_num
(включая скрытые строки)
Function_num
(игнорирует скрытые строки)
Ссылка1 Обязательный. Первый именованный диапазон или ссылка, для которых требуется вычислить промежуточные итоги.
Ссылка2;. Необязательный. Именованные диапазоны или ссылки 2—254, для которых требуется вычислить промежуточные итоги.
Примечания
Если уже имеются формулы подведения итогов внутри аргументов «ссылка1;ссылка2;. » (вложенные итоги), эти вложенные итоги игнорируются, чтобы избежать двойного суммирования.
Для констант «номер_функции» от 1 до 11 функция ПРОМЕЖУТОЧНЫЕ.ИТОГИ учитывает значения строк, скрытых с помощью команды Скрыть строки (меню Формат, подменю Скрыть или отобразить) в группе Ячейки на вкладке Главная в настольном приложении Excel. Эти константы используются для получения промежуточных итогов с учетом скрытых и нескрытых чисел списка. Для констант «номер_функции» от 101 до 111 функция ПРОМЕЖУТОЧНЫЕ.ИТОГИ исключает значения строк, скрытых с помощью команды Скрыть строки. Эти константы используются для получения промежуточных итогов с учетом только нескрытых чисел списка.
Функция ПРОМЕЖУТОЧНЫЕ.ИТОГИ исключает все строки, не включенные в результат фильтра, независимо от используемого значения константы «номер_функции».
Функция ПРОМЕЖУТОЧНЫЕ.ИТОГИ применяется к столбцам данных или вертикальным наборам данных. Она не предназначена для строк данных или горизонтальных наборов данных. Так, при определении промежуточных итогов горизонтального набора данных с помощью значения константы «номер_функции» от 101 и выше (например, ПРОМЕЖУТОЧНЫЕ.ИТОГИ(109;B2:G2)), скрытие столбца не повлияет на результат. Однако на него повлияет скрытие строки при подведении промежуточного итога для вертикального набора данных.
Если среди ссылок есть трехмерные ссылки, функция ПРОМЕЖУТОЧНЫЕ.ИТОГИ возвращает значение ошибки #ЗНАЧ!.
Пример
Скопируйте образец данных из следующей таблицы и вставьте их в ячейку A1 нового листа Excel. Чтобы отобразить результаты формул, выделите их и нажмите клавишу F2, а затем — клавишу Enter. При необходимости измените ширину столбцов, чтобы видеть все данные.
Источник
Функция ПРОМЕЖУТОЧНЫЕ.ИТОГИ в Excel для промежуточных расчетов
Функция ПРОМЕЖУТОЧНЫЕ.ИТОГИ в Excel используется для расчета промежуточных итогов в таблицах (в том числе и базах данных) и возвращает искомое числовое значение (в зависимости от номера требуемой операции, указанного в качестве первого аргумента данной функции, например, 1 – среднее арифметическое диапазона значений, 9 – суммарное значение и т. д.). Чаще всего рассматриваемую функцию применяют для модификации списков с промежуточными итогами, созданных с использованием специальной встроенной команды в Excel.
Примеры использования функции ПРОМЕЖУТОЧНЫЕ.ИТОГИ в Excel
Функцию ПРОМЕЖУТОЧНЫЕ.ИТОГИ целесообразно использовать в случаях, когда таблица содержит большое количество данных, которые могут быть отфильтрованы по одному или нескольким критериям. При этом в результате применения фильтров будет отображена только часть таблицы, данные в которой соответствуют установленному критерию. Однако операции с использованием обычных функций, таких как СУММ, СРЗНАЧ и др. будут производиться над всей изначальной таблицей (то есть с учетом скрытых строк). Функция ПРОМЕЖУТОЧНЫЕ.ИТОГИ работает только с отфильтрованными данными.
Суммирование только видимых ячеек в фильтре Excel
Пример 1. В таблице содержатся данные о продажах в магазине музыкальных инструментов электрогитар трех марок различных моделей на протяжении трех дней. Рассчитать промежуточные итоги по продажам гитары марки Ibanez.
Вид исходной таблицы данных:
Используем фильтр для отбора данных, которые относятся к гитарам марки Ibanez. Для этого выделим всю таблицу или просто перейдите курсором на любую ячейку таблицы и воспользуйтесь инструментом «ДАННЫЕ»-«Фильтр». Теперь исходная таблица имеет следующий вид:
Нажмем на раскрывающийся список в столбце B («Марка товара») и установим флажок только напротив названия «Ibanez»:
После нажатия на кнопку «ОК» таблица примет следующий вид:
Как видно, некоторые строки теперь являются скрытыми. Если применить обычную функцию СУММ, будет произведен расчет для всех строк исходной таблицы:
Вместо этого в ячейке C24 будем использовать следующую функцию:
- 9 – числовое значение, соответствующее использованию функции СУММ для получения промежуточных итогов;
- C4:C20 – диапазон ячеек, содержащих данные о стоимости гитар (при этом все другие гитары, кроме марки Ibanez, в расчете не учитываются).
Аналогично выполним расчет для количества проданных гитар и общей выручки («Сумма). В результате получим:
Для сравнения приведем результаты, полученные с использованием обычной функцией СУММ:
Несмотря на то, что часть строк скрыта благодаря использованию фильтра, функция СУММ учитывает все строки в расчете.
Выборочное суммирование ячеек таблицы в Excel
Отключите автофильтр и выделите исходную таблицу данных из первого примера. Теперь воспользуемся инструментом «Промежуточный итог» во вкладке «Данные» на панели инструментов:
В открывшемся диалоговом окне выберем наименование столбца «Дата» в качестве критерия «При каждом изменении в:». Следующей опцией является операция, которая будет проводиться над данными. Выберем «Сумма» для суммирования значений. Критерий «Добавить итоги по:» позволяет выбрать столбцы, для которых будет выполняться операция суммирования. Установим флажки также напротив «Заменить текущие итоги» и «Итоги под данными»:
После нажатия на кнопку «ОК» исходная таблица примет следующий вид:
Полученная таблица имеет инструменты, позволяющие скрывать/отображать части данных и отобразить при необходимости только общий итог. Если выделить любую ячейку, в которой отображаются промежуточные итоги, можно увидеть, что они были рассчитаны с использованием функции ПРОМЕЖУТОЧНЫЕ.ИТОГИ.
Каждая такая функция может быть модифицирована на усмотрение пользователя. Например, так автоматически определена средняя стоимость гитар, проданных за 13.08.2018:
Примеры формул для расчетов промежуточных итогов в таблице Excel
Вид исходной таблицы данных:
Отфильтруем данные с использованием критериев «джинсы» и указанная в условии дата:
Функция ПРОМЕЖУТОЧНЫЕ.ИТОГИ не содержит встроенных функций для расчета моды и среднего отклонения. Для расчета моды используем следующую формулу (формула массива CTRL+SHIFT+ENTER):
В данном случае функция ПРОМЕЖУТОЧНЫЕ.ИТОГЫ возвращает ссылку на диапазон ячеек, из которого исключены строки, которые не отображаются в связи с использованием фильтров. Функция ЕСЛИ возвращает массив, содержащий числовые значения для отображаемых строк и пустые значения «» для строк, которые не отображены. Функция МОДА игнорирует их при расчете. В результате выполнения формулы получим:
Для расчета среднего отклонения используем похожую формулу:
Как правило, функцию ПРОМЕЖУТОЧНЫЕ.ИТОГИ используют для несложных вычислений. 11 функций, предложенных в рамках ее синтаксиса, как правило вполне достаточно для составления отчетов с промежуточными итогами.
Особенности использования функции ПРОМЕЖУТОЧНЫЕ.ИТОГИ в Excel
Рассматриваемая функция имеет следующую синтаксическую запись:
=ПРОМЕЖУТОЧНЫЕ.ИТОГИ( номер_функции;ссылка1; [ссылка2];…])
- номер_функции – обязательный для заполнения аргумент, принимающий числовые значения из диапазонов от 1 до 11 и от 101 до 111, характеризующие номер используемой функции для расчета промежуточных итогов: СРЗНАЧ, СЧЁТ, СЧЁТЗ, МАКС, МИН, ПРОИЗВЕД, СТАНДОТКЛОН, СТАНДОТКЛОНП, СУММ, ДИСП и ДИСПР соответственно. При этом функции, обозначенные числами от 1 до 11, используются тогда, когда в расчет требуется также включить строки, которые были скрыты вручную. Функции, обозначенные числами от 101 до 111, игнорируют скрытые вручную строки при расчетах. Строки, которые были скрыты в связи с применением фильтров, в расчетах не учитываются в любом случае;
- ссылка1 – обязательный аргумент, принимающий ссылку на диапазон ячеек с числовыми данными, для которых требуется выполнить расчет промежуточных итогов;
- [ссылка2];…] – вторая и последующие ссылки на диапазоны ячеек, для значений которых выполняется расчет промежуточных итогов. Максимальное количество аргументов – 254.
- Если в качестве аргументов ссылка1, [ссылка2];…] были переданы диапазоны ячеек, в которые включены ячейки, содержащие промежуточные итоги, полученные с помощью функции ПРОМЕЖУТОЧНЫЕ.ИТОГИ, они учтены не будут чтобы не повлиять на итоговый результат.
- В отфильтрованной таблице отображаются только те строки, содержащиеся значения в которых удовлетворяют поставленным условиям (используемым фильтрам). Некоторые строки могут быть скрыты вручную с использованием опции «Скрыть строки». Такие строки также могут быть исключены из результата, возвращаемого функцией ПРОМЕЖУТОЧНЫЕ.ИТОГИ, если в качестве ее первого аргумента было указано число из диапазона от 101 до 111.
- Основное свойство рассматриваемой функции (выполнение операций только над отфильтрованными данными) применимо только для таблиц, данные в которых фильтруются по строкам, а не по столбцам. Например, при расчете промежуточных итогов в горизонтальной таблице, в которой в результате применения фильтра были скрыты несколько столбцов, функция =ПРОМЕЖУТОЧНЫЕ.ИТОГИ(1;A1:F1) вернет среднее значение для всех величин, находящихся в диапазоне A1:F1, несмотря на то, что некоторые столбцы являются скрытыми.
- Если в качестве аргументов ссылка1, [ссылка2];…] были переданы ссылки на диапазоны ячеек, находящиеся на другом листе или в другой книге Excel (такие ссылки называются трехмерными), функция ПРОМЕЖУТОЧНЫЕ.ИТОГИ вернет код ошибки #ЗНАЧ!.
Источник
Excel сумма отфильтрованных ячеек
Фильтрация данных в диапазоне или таблице
Смотрите также пониманием. Пока формула в погрешность. В как функции «промежуточные нового отображения таблицы– подсчет количества значений, инструмент: «ДАННЫЕ»-«Сортировка и значение, что иarheo5 одно из них какой нибудь ячейкеСкажите, пожалуйста, как т.к. в таблице, для дат отображается значения, хранящиеся в критериям. Каждый изв заголовке столбца,Примечание: не работает.. макросах — ориентируюсь итоги» или «агрегат».
с другими критериями альтернатива для СЧЁТ. фильтр»-«Фильтр». Для исходной в ячейках с: Если не затруднит, и оно разместилось появилась сумма именно заставить excel считать могут быть: пункт виде числа, а этих типов фильтров содержимое которого вы Мы стараемся как можноThe_Prist
методом «тыка». Если
Спасибо за помощь. фильтрования и придумайте– подсчет только непустых таблицы включиться режим $C26:$C752), далее берется
Фильтрация диапазона данных
можно на примере в эту же
оставшихся ячеек АВТОМАТИЧЕСКИ. сумму только техВключены фильтрыФильтры по дате четыре — в
является взаимно исключающим
оперативнее обеспечивать вас: У меня в будет возможность -ZVI им новые названия. ячеек в диапазоне, автофильтра и в весь диапазон столбца
: =суммесли(. ячейку. При условии что ячеек, которые видны

Фильтрация данных в таблице
Скрыты некоторые строки, а для текста — тексте, откроется команда для каждого диапазона
Снимите флажок
: Cм. приложенный пример.Теперь достаточно выбрать любой как СЧЁТЗ. ее заголовках появятся F26:F752 который нужно
v_v_sГость я использую автофильтр.SUBTOTAL
в конкретный моментСвернуты сгруппированные строкиТекстовые фильтрытекстовые фильтры ячеек или таблицы(выделить все) на вашем языке.
Статьи по теме
формула, которую яZVI Функция пользователя такая:
из списка видов– возвращает максимальное значение кнопки выпадающего меню.
выборочно посчитать согласно: Можно попробовать: «=СУММ(ДВССЫЛ(«A1:A4»))»
: Имеется лист. Верхняя
не считает скрытые
времени. Проблема заключаетсяПромежуточные итоги внутри таблицы. Применяя общий фильтр,. столбцов. Например, можнои установите флажки Эта страница переведена и приложил. Что: В Вашем примереFunction PlanFact(Rng As представления данных на (МАКС).Откройте выпадающее меню ячейки
условиям столбца «С». — вчера предлагали горизонтальная строка-автофильтр. По фильтром ячейки. Про в том, чтоОшибки в формулах вы можете выбратьПри вводе данных в выполнить фильтрацию по
для полей, которые автоматически, поэтому ее и почему не не было дробных Range, Optional Delim листе, используя выше– возвращает минимальное значение D1 и выберитеДопустим каждый месяц нам (автор не сознался). вертикали справа текстовые ‘Промеж итоги’ не формула считает сумму
Дополнительные сведения о фильтрации
Некоторые из приведенных ниже
для отображения нужные таблицу в заголовки списку чисел или вы хотите вывести. текст может содержать работает у Вас чисел. Приложил универсальный As String = указанный инструмент: «ВИД»-«Режимы (МИН). опцию «Числовые фильтры»-«Настраиваемый нужно создать отчетЛузер™ значения, справа цифровые. знаю, может это всех ячеек в способов чувствительны к данные из списка
ее столбцов автоматически
критериям, а неНажмите кнопку неточности и грамматические — я не
вариант, в качестве «») ‘ ZVI:2016-08-08 просмотра книги»-«Представления». При– возвращает произведение аргументов
фильтр». В результате о результатах в: Если хелп никак Через автофильтр выбираю тоже самое. столбце, незавиисмо от
этим факторам, некоторые существующих, как показано
добавляются элементы управления по обоим; можноОК ошибки. Для нас знаю. десятичного разделителя можно http://www.planetaexcel.ru/forum/index.php?PAGE_NAME=read&TID=80616 Dim a(1 выборе любого из
(ПРОИЗВЕД). появиться диалоговое окно продажах нашего отдела.
не дается к текстовое значение-пытаюсь ссумироватьГлавное указать первую того скрыты они
– нет. Это на рисунке: фильтрацией.
отфильтровать по значку.
важно, чтобы этаВот файл - использовать как точку, To 2), b, преставлений данные на– функция стандартного отклонения «Пользовательский автофильтр». Для подготовки отчета пониманию, то: цифровые которые при и последнюю ячейки, фильтрами или нет. нужно учитывать приВыбрав параметрВыделите данные, которые нужно или настраиваемому фильтру,Стрелка в заголовке столбца статья была вам в нем все так и запятую v Dim x листе будут автоматически как СТАНДОТКЛОН.
Фильтрация данных в таблице
В первом выпадающем списке используем статистические показателидопустим Вы отфильтровали этом отфильтровались но не из отфильтрованных
Спасибо! выполнении вычислений:Числовые фильтры отфильтровать. На вкладке но не к _з0з_ преобразуется в полезна. Просим вас посчиталось как надо.
alexeySV As Range a(1) преобразовываться и группироваться– стандартное отклонение по данного окна укажите
по всех транзакциях столбец А на в сумме значения строк, а изАнатолий.СУММ (SUM)вы можете применить
Главная обоим. значок уделить пару секундalexeySV: Просто огромная благодарность
= 0 For в ранее сохраненный генеральной совокупности (логические
на значение «больше», в журнале истории предмет положительных чисел и скрытых ячеек.
Фильтрация диапазона данных
всей таблицы.:-))) ХаGenbor– тупо суммирует один из перечисленныхнажмите кнопкуПовторное применение фильтра
фильтра и сообщить, помогла: Да, действительно у за помощь!
Each x In их вид. Теперь и текстовые значения а в поле взаиморасчетов с клиентами,
Параметры фильтрации для таблиц или диапазонов
и хотите посчитать Как мне сделать заработало. Обоим огромнейшее: Сначала примени фильтр, все в выделенном ниже настраиваемых фильтров.Форматировать как таблицуЧтобы определить, применен ли_з2з_. Щелкните этот значок, ли она вам, Вас работает. ПриношуВы, волшебник! С Rng If Not нет необходимости каждый – игнорируются) как ввода напротив введите выполненных за прошедший сумму в столбце чтобы сумировались только спасибо. Это я
выдели ячейку под диапазоне без разбора,В этом примере, чтобыи выберите команду фильтр, обратите внимание
чтобы изменить или с помощью кнопок извинения и большое формулами промучился неделю x.EntireRow.Hidden Then v раз заново создавать
значение 20000. И период. Чтобы экспонировать F отфильтрованные значения? Спасибо невнимательно в хелпе отфильтрованным столбцом и т.е. и скрытые отобрать регионы, в
Форматировать как таблицу на значок в отменить фильтр.
внизу страницы. Для спасибо. — так и = x.Value If сложные фильтры по
– суммирует значение как нажмите ОК. данные по конкретному=СУММЕСЛИ(A26:A752;»>0″;F26:F752)Serge_007
Удаление фильтра из столбца
про промеж итоги нажми (alt) + 
Удаление всех фильтров из таблицы или диапазона
удобства также приводимЯ вставил дополнительную не смог применить VarType(v) = vbString множеству критериев для СУММ.Теперь раскройте выпадающее меню
клиенту, например, дляGuest: Используйте функцию =ПРОМЕЖУТОЧНЫЕ.ИТОГИ(109;»диапазон») прочитал. Это действительно
Суммирование только видимых ячеек
(=) числе. Если хотя за март былаВ диалоговом окнеСтрелка раскрывающегося списка _з0з_ Фильтрация данных в ссылку на оригинал колонку в своем
- только к отфильтрованным
- Then b =
- их определения. Достаточно
- – дисперсия по выборке
- в ячейке A1
сравнения, необходимо каждый: Если хелп никакА ещё лучше отказаться одно и тожеТак пропишется функция бы в одной
меньше 6000, можноСоздание таблицы означает, что фильтрация таблице (на английском языке). файле и не значениям. Спасибо. Split(v, Delim) a(1) переключиться между видами как ДИСП. («Название фирмы») и раз фильтровать таблицу не дается к
от фильтра и Промеж итог =Код =ПРОМЕЖУТОЧНЫЕ.ИТОГИ() ячейке есть любая применить настраиваемый фильтр:можно указать, есть включена, но неРекомендации и примеры дляИспользуйте автофильтр или встроенные придал значения.
_Boroda_ = a(1) + представлений. Указать на– дисперсия для генеральной выберите только фирму истории взаиморасчетов под пониманию, то: использовать сводную таблицу. Subtotal. Сколько неMSTD01 ошибка – перестает
Вот как это сделать. ли в таблице применяется. сортировки и фильтрации
операторы сравнения, напримерМожно попросить объяснить,: Вариант формулой массива Val(b(0)) If UBound(b) представление в списке совокупности ДИСПР. ADEX Comp. разными критериями. Нетдопустим Вы отфильтровалиБез примера это всё. учи этот ексель: Как можна оперативно считать и тожеЩелкните стрелку фильтра в заголовки.Если навести указатель мыши
Как суммировать только отфильтрованные значения
данных по цвету «больше» и «первые
что вызывает смена (вводитсся одновременном нажатием Then a(2) = и нажать наПримечание. Номера констант могутПрименено второе условие фильтрования необходимости тратить время столбец А наAlex_ST всё равно где подсчитывать сумму в выдает ошибку на
ячейке со словом
Выберите
на заголовок столбцаФильтрация данных в сводной 10″ в _з0з_ формата (с основного Контрл Шифт Ентер). a(2) + Val(b(1))
кнопку «Применить».
быть с включением
Сумма по автофильтру в Excel
данных. и усилия на предмет положительных чисел: к стати, при то и зайдешь отфильтрованных автофильтром ячейках выходе. «Март», выберите пунктТаблица с заголовками с включенным фильтром, таблице , чтобы отобразить на 1)? Не оптимизировал, просто Else a(1) =
Чтобы удалить представление снова
и с исключением
многоразовое фильтрование тех и хотите посчитать автофильтре не обязательно
в тупик. А определённого столбца? То
ПРОМЕЖУТОЧНЫЕ.ИТОГИ (SUBTOTALS)Числовые фильтры, чтобы преобразовать верхнюю
но он неИспользование расширенных условий фильтрации нужные данные иValeri Gargalık интересно стало.
a(1) + Val(v) вызовите диалоговое окно: значений в скрытыхОтфильтрованная группа готова, осталось самых данных. Можно сумму в столбце использовать функции учёта не подскажете где есть после использованияс кодом 9и условие строку в заголовки применен, появится экраннаяУдаление фильтра скрыть остальные. После: Дело такое: в=СУММ(—ТЕКСТ(ЛЕВБ(ПОДСТАВИТЬ(ЕСЛИ(ПРОМЕЖУТОЧНЫЕ.ИТОГИ(3;СМЕЩ($C1;СТРОКА(D3:D11)-1;));ПОДСТАВИТЬ(D3:D11;».»;»,»);)&»»;»»;» «);9);»Основной;0;0;″))&»»&СУММ(—ТЕКСТ(ПСТР(ПОДСТАВИТЬ(ЕСЛИ(ПРОМЕЖУТОЧНЫЕ.ИТОГИ(3;СМЕЩ($C1;СТРОКА(D3:D11)-1;));ПОДСТАВИТЬ(D3:D11;».»;»,»);)&»»;»»;» «);9;9);»Основной;;0;»)) End If End «ВИД»-«Режимы просмотра книги»-«Представления». строках инструментом: «ГЛАВНАЯ»-«Ячейки»-«Формат»-«Скрыть только добавить итоговое существенно облегчить решение F только не скрытых то хороший ресурс автофильтра, я к
в первом аргументеМеньше таблицы. Данные в подсказка «(отображается все)».В отфильтрованных данных отображаются фильтрации данных в столбце содержатся данные. alexeySV If Next If Потом выделите в или отобразить». Отличие значение для столбца данной задачи сгруппировав=СУММЕСЛИ(A26:A752;»>0″;F26:F752) (так написано в по екселю и примеру, получаю 5 – суммирует всеи введите значение этой строке неКнопка фильтра _з0з_ означает, только те строки, диапазоне ячеек или некоторые из них: Спасибо, попробую разобраться! a(2) = 0 списке ненужный вид заключаться в коде «Сумма». Для этого данные и сохранив========= справке) значений типа
всяким его примочкам?И строк. В последнем
видимые после фильтра 6000.
будут фильтроваться. что фильтр применен.
которые соответствуют указанному таблице можно либо
введены вручную, аalexeySV
Then PlanFact =
и нажмите на
константы:
выберите первую пустую их как нестандартныйНе то, так=ПРОМЕЖУТОЧНЫЕ.ИТОГИ(109;»диапазон») про номера формул столбце каждой из
ячейки. Игнорирует другиеНажмите кнопкуНе устанавливайте флажок, еслиЕсли навести указатель мыши _з0з_ и скрывают повторно применить фильтр некоторые при помощи: Вопрос не по a(1) Else PlanFact кнопку «Удалить».1-11 – с включением; ячейку под этим
Как просуммировать только отфильтрованные значения? (помогите с автофильтром)
вид представления. Благодаря попробовал сразу. Считаетвполне можно и типа ‘9’ в них есть число. подобные функции, которыеОК вы хотите, чтобы на заголовок столбца строки, которые не для получения актуальных ВПР стягиваются в теме, но все = Join(a, Delim)
Docent48101-111 – с исключением.
столбцом и выберите этому одним кликом все числа с
хелпе есть?В моём И эти 5 могут считать внутренние. Excel Online добавил с фильтром, в должны отображаться. После
результатов, либо очистить
этот столбец с
же может кто
End If End: Доброго времени суток!
Если мы хотим получить инструмент: «ГЛАВНАЯ»-«Редактирование»-«Сумма» или мышки можно детально 26 по 752очевидно, там с
подсчет промежуточных итогов
есть. Впрочем это чисел должны автоматически подитоги в исходномExcel Online применяет фильтр
заполнители заголовков (которые подсказке отображается фильтр, фильтрации данных можно фильтр для повторного других листов и подскажет: уважаемый _Boroda_ Function Подскажите пожалуйста каким суммирование итогов для нажмите комбинацию клавиш экспонировать необходимые данные строку, они все переводом что-то напутали. Excel-овский стандартный набор суммироваться в ячейку диапазоне. и показывает только вы можете переименовать) примененный к этому копировать, искать, изменять, отображения всех данных.
книг. Вопрос: как предложил интересное решениеalexeySV
способом можно посчитать другой фирмы, достаточно CTR+=. После нажатия на данный момент.
положительные. А нужноSerge_007 функцийЕщё вопросик. Требуется над этим столбцом.
ПРОМЕЖУТОЧНЫЕ.ИТОГИ (SUBTOTALS) регионы, в которых над данными. столбцу, например «равно
форматировать, выносить иWindows Online применить фильтр так, поставленного вопроса через: Точно — так, сумму отфильтрованных ячеек,
только изменить критерий
на клавишу EnterДопустим наш журнал истории считать только отфильтрованные: Я не в
создать выпадающий списокЗаранее благодарен!с кодом 109 сумма продаж меньшеНажмите кнопку красному цвету ячейки»
выводить на печать
Используйте фильтры, чтобы временно
чтоб показать только формулу, захотел переделать как и предполагалось! а не всех фильтра, а итоговый суммируются только видимые взаиморасчетов с клиентами видимые ячейки, после курсе, я фильтрами на основе значенияSlavaRus в первом аргументе 6000 долларов.ОК или «больше 150». подмножество отфильтрованных данных
скрывать некоторые данные ячейки содержащие формулу? формулу чтобы она Огромное спасибо ZVI
которые есть в результат автоматически просчитается значения в столбце. отображается также как чего я убираю и пром.итогами не
из другой ячейки
: =SUBTOTAL(9;A3:A10)
– суммирует всеАналогичным образом можно применить.При повторном применении фильтра без переупорядочения или в таблице иSanja не суммировала , ! списке. (В прикрепленном благодаря функции ПРОМЕЖУТОЧНЫЕ.ИТОГИ. По завершению присвойте на рисунке. фильтр и должно пользуюсь. тоже с такимA3:A10 — первая
Как сохранить фильтр в Excel используя представления данных
видимые после фильтрафильтры по датеЧтобы применить фильтр, щелкните появляются разные результаты перемещения. видеть только те,: На счет фильтра а просто считалаУважаемый ZVI, если файле столбец APКогда первый набор значений для этой ячейкиИстория продаж и взаиморасчетов остаться в формулеarheo5 списком. и последняя ячейки и группировки (илии стрелку в заголовке по следующим соображениям.Кроме того, можно выполнить которые вы хотите. не знаю. Найти количество случаев (планфакт, суммирует ячейки у фильтруется, а в для группы готовый, денежный формат. по клиентам:
Как быстро пользоваться фильтром в Excel
только эти видимые: Подскажите, есть лиНапример есть такой в столбце
скрытия) ячейки. Игнорируеттекстовые фильтры
столбца и выберитеДанные были добавлены, изменены фильтрацию по несколькимВыберите любую ячейку в и выделить - либо план, либо которых вообще не ячейке AP-25 появлялась
можно его сохранитьОбратите внимание! Вместо стандартнойНам необходимо отобразить разные отфильтроыванные ячейки, а такая возможность (Excel справочник что:MSTD01 другие подобные функции,.
параметр фильтрации. или удалены в столбцам. Фильтры являются диапазоне данных. Формулы 0факт) — не проставлен факт (через
- сумма отфильтрованных ячеек.) как один из функции СУММ мы варианты данных с нехватеть каждую строку 2007):a — 1001: Посмотри функцию ПРОМЕЖУТОЧНЫЕ.ИТОГИ
- которые могут считатьНажмите кнопкуЕсли вы не хотите диапазоне ячеек или аддитивными, т. е.Выберите
- Z получается (путем замены «») — тоЗаранее спасибо! видов таблицы журнала используем функцию: Из разделением на группы:
- с 26 поотфильтровываешь определенную группу | 1002MSTD01 внутренние подитоги в
Фильтр форматировать данные в
Как посчитать сумму по фильтру в Excel
каждый дополнительный фильтрданные: Однако, в одном СУММ на СЧЕТЗ)! показывает внизу толькоЮрий М истории взаиморасчетов по ходя из названия название фирм, городов 752. данных, подсчитываешь суммуb — 1004: Что такое 9 исходном диапазоне.рядом с заголовком виде таблицы, вы
значения, возвращаемые формулой, изменились, задается на основе> поле целесообразно иметь В чем не одно число сумма: Вы гляньте на клиентам. Благодаря этому сложно догадаться что и сумм. Кarheo5 промежуточных ячеек, например, | 1008 в формуле =SUBTOTAL(9;A3:А10)Если нужно не суммировать, столбца и выберите также можете применить и лист был текущего фильтра иФильтр однотипные данные. прав? плана. Можно ли одну тему ниже
- мы получим молниеносный данная функция будет
- последней группе еще: Если хелп никак
- ПРОМЕЖУТОЧНЫЕ.ИТОГИ(109;F26:F752). Посчиталась суммаc — 1003MSTD01
- то можно использовать команду
- фильтры к диапазону пересчитан.
- далее сокращает подмножество.
- Фильтр для выделенияThe_Prist
- добавить условие чтобы — очень похожая доступ к организации суммировать значения. Но хотим добавить итоговый
- не дается к видимых отфильтрованных ячеек.
- | 1005: Номер функции, применяемой
- другие значения кодаУдалить фильтр с
данных.Не используйте смешанные типы данных.Щелкните стрелку формул — надоть: Надо форматом играть, было 4 (показывать тема.
- новой структуры данных
- если в первом
показатель. пониманию, то: Далее убираешь фильтрd — 1006 к ячейкам, в математической операции:.
Сохранение фильтра в представление данных
Выделите данные, которые нужно данныхПримечание:в заголовке столбца. очень поискать. а не функцией: нулевое значение факта.Docent48 в таблице. Для аргументе функции ПРОМЕЖУТОЧНЫЕ.ИТОГИНачнем работу с фильтрованиядопустим Вы отфильтровали
- и происходит автоматическое | 1007 данном случае ‘9’АГРЕГАТ (AGGREGATE)
- Выделите любую ячейку в отфильтровать. Для лучшегоДля достижения наилучших результатов При использовании диалогового окнаВыберите
- Хотя — как=СУММ(—ТЕКСТ(ЛЕВБ(ПОДСТАВИТЬ(ЕСЛИ(ПРОМЕЖУТОЧНЫЕ.ИТОГИ(3;СМЕЩ($C1;СТРОКА(D3:D11)-1;));ПОДСТАВИТЬ(D3:D11;».»;»,»);)&»″;»»;» «);9);»1;1;0;″))&»»&СУММ(—ТЕКСТ(ПСТР(ПОДСТАВИТЬ(ЕСЛИ(ПРОМЕЖУТОЧНЫЕ.ИТОГИ(3;СМЕЩ($C1;СТРОКА(D3:D11)-1;));ПОДСТАВИТЬ(D3:D11;».»;»,»);)&»″;»»;» «);9;9);»1;;0;»))Может кто-нибудь подскажет: TO: Юрий М этого: находиться константа с
- данных, а потом столбец А на затягивание вместо промежуточныхe — и это СУММА.
– самая мощная таблице или диапазоне результата столбцы должны не используйте смешанные «текстовые фильтры вариант — ПрикрепленныеalexeySV решение проблемы безСпасибо огромное. Отфильтруйте таблицу по выше кодом номер 9 разберем как их предмет положительных чисел чисел — всехf — такМне надо что функция, появившаяся в и на вкладке включать заголовки. типы данных, такиеПоиск
или файлы Image 029.png: Добрый вечер, уважаемый макроса — посколькуalexeySV описанным критериям и – это значит,
Как посчитать сумму отфильтрованных ячеек
сохранять в разных и хотите посчитать чисел от строкиg — далее бы сумма получалась Office 2010. ТакжеданныеНа вкладке как текст и» для поискаЧисловые фильтры, (12.29 КБ)
The_Prist.
с файлом работают: Добрый вечер, уважаемые выберите инструмент: «ВИД»-«Режимы что мы подключаем режимах фильтра. Каждая
сумму в столбце 26 до строки
Суммирование данных из отфильтрованных ячеек, содержащих двойное значение через разделитель «»
автоматически и только как и ПРОМЕЖУТОЧНЫЕ.ИТОГИнажмите кнопку
данные число, а также отфильтрованных данных выполняетсяа затем выберитеglingПопробовал вставку формулы несколько неопытных пользователей форумчане. просмотра книги»-«Представления». встроенную функцию суммирования. группа будет записана F 752. Возможно ли, из ячейки например по отфильтрованному списку
может не толькоФильтрнажмите кнопку
числа и даты поиск только в Сравнение, например: Выделить диапазон—F5—Выделить—Формулы в таблицу - забывающих разрешать макросыВозникла потребность внизуВ появившемся диалоговом окне Таким образом мы как пользовательский вид=СУММЕСЛИ(A26:A752;»>0″;F26:F752) простыми методами, чтобы А1 (выпадающий список ячеек. Насколько я суммировать, но и.Фильтр в одном столбце, отображаемых данных. данные,междуВыделенные ячейки закрасить выдает «00» и ?! умной таблицы (в «Представления» нажмите на выполняем суммирование только представления данных на================= при отключении фильтра a b c
понял Промеж итоги считать среднее, количество,Будут удалены фильтры всех. так как для
которые не отображаются,. цветом—фильтр по цвету. не считает количествоZVI строке итогов Графика) кнопку «Добавить». Появиться промежуточных итогов, а рабочем листе Excel.Получилось : =СУММЕСЛИ($C26:$C752;$C754;F26:F752), оставался подсчет только
d e f надо постоянно использовать минимум, максимум и столбцов в таблицеМожно применить общий фильтр, каждого столбца доступно не ищутся. Чтобы
Введите условия фильтрации иThe_Prist планфакт. Поправил в
: Приложил и такой считать планфакт. Затем новое окно «Добавление не все значенияДопустим первая группа данных разъяснение: нужно отолкнуться этих ранее видимых g ) указывая в формуле т.д. — код или диапазоне и выбрав пункт
только один тип выполнить поиск по нажмите кнопку: Если для фильтра, сцеплении двух функций вариант возникала потребность в представления».
в столбце. Стоит должна включать в от столбца «С»
команды фильтра. При всем данным, снимитеОК то для начала пропущенный знак «». ноalexeySV
в применении формулы
В поле «Имя:» введите рассмотреть все встроенные
себя данные касающиеся в котором стоит была возможность протянуть ячейке к примеру надо суммировать. Мне аргументом. Плюс кЕсли у нас имеется, или настраиваемый фильтр, наличии смешанных типов флажок все фильтры.. надо воспользоваться чем-то результат не изменился. : ZVI, оказалось - на отфильтрованный другими название «ADEX Comp функции в ПРОМЕЖУТОЧНЫЕ.ИТОГИ, транзакций сумой выше
на против нужных формулу по другим В5 формировался выпадающий
нужна полная автоматизация
этому имеет множество таблица, по которой зависящий от типа
данных отображаемая командаДва типа фильтровПри добавлении данных в вроде этого: Не совсем понял что не обрабатывает столбцами диапазон. Кто-нибудь >20 тыс.руб.» для которые можно выполнять 20 000 рублей чисел одно и строкам уже без список на основе в получении суммы опций по подсчету,
должны считаться итоги, данных. Например, при является типом данных,С помощью автоФильтра можно таблицу элементы управленияа уже по как должен был значения после запятой направит в нужно
этого представления данных с отфильтрованными значениями реализованной фирмой ADEX
тоже значение $C26:$C752, использования фильтра. справочника то есть по отсортированным ячейкам.То которые можно указать
то важную роль фильтрации чисел отображается который чаще всего создать два типа
фильтром автоматически добавляются результату фильтр применить. отработать формат - в факте (десятичные
Как отфильтровать только ячейки с формулами
русло идею? Необходимо на рабочем листе в таблице: Comp. Для этого: далее критерий этоЛузер™ значения ‘1001’ и есть я поотсортировал вторым аргументом: играет какой именно пункт используется. Например, если фильтров: по значению
в заголовки таблицы.Catboyun подскажите где прочитать, числа после «») чтобы формула работала
и нажмите ОК.– среднее значение, альтернативаВыделите заголовок таблицы «Сумма» значание в ячейке
: Возможно. Если использовать ‘1002’ и можно так как мне
AnatolyInTheAss функцией они вычисляются,Числовые фильтры столбец содержит три
списка или поЩелкните стрелку
: мин.2013 =ЕФОРМУЛА чтобы играть с
и это выливается на отфильтрованных ячейкахСоздайте новое представление для функции СРЕДЗНАЧ. D1 и выберите
$C754 (там тоже =СУММЕСЛИ вместо ПРОМЕЖУТОЧНЫЕ.ИТОГИ
Источник
Программа Microsoft Excel: промежуточные итоги
Смотрите такжевыдает результат по явным вид: «Данные».В строке «ДобавитьВторой примерЗаполняем это диалоговое знают английского языка,, флажок скрыть текущие промежуточныеЧисло значений данных. ПодведенияVar.При удалении промежуточных итогов промежуточные значения. Допускается все группы строк, «Дата».При работе с таблицами, и скрытым строкам;Если свернуть строки вВажное условие применения средств итоги по» поставили.
окно так. ознакомиться с материалами
Условия для использования функции
Показывать общие итоги для итоги, щелкните элемент итогов работает такНесмещенная оценка дисперсии дляНа экран будет выведено в Microsoft Office введение до четырех объединенные одним промежуточным
- В поле «Операция» выбираем часто бывают случаи,
- исключает строки, не включенные подгруппах (нажать на – значения организованы – «Сумма», п.
- Промежуточные итоги вВ строке «При о продуктах, услугах
Создание промежуточных итогов
строк поля правой кнопкой же, как функция генеральной совокупности, где диалоговое окно Excel вместе с разрозненных массивов. При итогом, можно свернуть, значение «Сумма», так когда, кроме общих в фильтр;
«минусы» слева от в виде списка ч. нам нужноExcel по нескольким параметрам. каждом изменении в» и технологиях Microsoft.или оба эти и выберите в СЧЕТЗ . Число выборка является подмножествомПараметры поля ними удаляется структура, добавлении координат диапазона просто кликнув по
как нам нужно итогов требуется подбиватьсчитает только в столбцах, номеров строк), то или базы данных, сложить данные столбцаНапример, настроим в устанавливаем (нажимаем на
- Поскольку статья была
- флажка.
- контекстном меню команду
- — функция по
генеральной совокупности.. а также и ячеек, сразу появляется знаку минус, слева подбить именно сумму и промежуточные. Например, для строк не
получим таблицу только одинаковые записи находятся «Сумма». таблице промежуточные итоги стрелку у строки переведена с использованиемК началу страницыПромежуточный итог «» умолчанию для данных,Смещенная дисперсияВыполните одно из следующих все разрывы страниц, окно для возможности от таблицы, напротив
за день. Кроме в таблице реализации подходит. из промежуточных итогов: в одной группе.Нажимаем «ОК». Получилась по столбцам «Дата» и выбираем из
машинного перевода, онаЩелкните отчет сводной таблицы.. отличных от чисел.Смещенная оценка дисперсии генеральной действий. которые были вставлены добавления следующего диапазона. конкретной группы. суммы, доступны многие товаров за месяц,Рассмотрим на примере использованиеПри каждом изменении столбца При создании сводного такая таблица. и «Отдел», п.
предложенного может содержать лексические,синтаксическиеНа вкладкеК началу страницы
Среднее совокупности по выборкеОтобразить промежуточные итоги для в список приТак как вводить диапазонТаким образом, можно свернуть другие операции, среди в которой каждая функции: «Название» пересчитывается промежуточный
отчета промежуточные итогиЗдесь посчитаны итоги по ч. нам нужносписка) название столбца, и грамматические ошибки.
ПараметрыМожно отобразить или скрытьСреднее чисел. данных. внешнего поля строки
Формула «ПРОМЕЖУТОЧНЫЕ.ИТОГИ»
подведении итогов. вручную не во все строки в которых можно выделить: отдельная строка указываетСоздаем дополнительную строку для итог в столбце формируются автоматически. отделам и по знать сумму проданного по которому будемПромежуточные итоги вв группе общие итоги текущего
MaxПримечание: и поля столбца.Выделите ячейку в списке, всех случаях удобно,
таблице, оставив видимымиколичество; сумму выручки от отображения промежуточных итогов. «Продажи».Чтобы продемонстрировать расчет промежуточных датам. Сворачивая и товара по отделам
- проводить промежуточные итоги.
- Excel
- Сводная таблица
- отчета сводной таблицы.Максимальное число.
- С источниками данных OLAP
-
- содержащем итог.
- можно просто кликнуть только промежуточные и
- максимум;
- продажи конкретного вида
- Например, «сумма отобранных
Чтобы за каждым промежуточным итогов в Excel разворачивая разные отделы и по датам.
Мы поставили название– это итогинажмите кнопкуОтображение и скрытие общихMin использовать нестандартные функцииДля расчета промежуточных итоговНа вкладке по кнопке, расположенной общие итоги.минимум; товара за день,
значений». итогом следовал разрыв возьмем небольшой пример. таблицы, можно получить Сначала настроим сортировку столбца «Отдел», п. по разделам, пунктам
Параметры итоговМинимальное число. невозможно. с помощью стандартнойДанные справа от формыНужно также отметить, чтопроизведение. можно подбить ежедневные
Включим фильтр. Оставим в страницы, в диалоговом Предположим, у пользователя разную конкретную информацию. по этим столбцам. ч. будем проводить таблицы.. Продукт
Для внешних заголовков строк функции суммирования выберитев группе ввода. при изменении данных
Так как, значения выручки промежуточные итоги от таблице только данные окне поставьте галочку есть список с Например, так. У нас такая анализ промежуточных итоговФункция «ПРОМЕЖУТОЧНЫЕ.ИТОГИ» вНа экран будет выведеноЩелкните отчет сводной таблицы.Произведение чисел. в сжатой форме в разделе
СтруктураПри этом, окно аргументов в строчках таблицы, выводятся в столбец реализации всей продукции, по значению «Обеденная «Конец страницы между продажами определенных товаров:Третий пример таблица. по отделам.Excel
диалоговое окно
lumpics.ru
Удаление промежуточных итогов
На вкладкеКол-во чисел или в видеИтогивыберите параметр функции свернется. Теперь пересчет промежуточных итогов «Сумма выручки, руб.», а в конце
-
группа «Амадис»». группами».
-
Необходимо подсчитать выручку от.На закладке «Данные» вВ строке «Операция»настраивает таблицу такимПараметры сводной таблицыКонструктор
Число значений данных, которые структуры можно вывестивариант
-
Промежуточные итоги можно просто выделить будет производиться автоматически.
support.office.com
Поля промежуточных и общих итогов в отчете сводной таблицы
то в поле таблицы указать величинуВ ячейку В2 введемЧтобы промежуточные данные отображались реализации отдельных группФункцией «ПРОМЕЖУТОЧНЫЕ ИТОГИ» разделе «Сортировка и устанавливаем какие расчеты образом, чтобы можно
.в группе являются числами. Функция промежуточные итоги вышеавтоматические. курсором нужный массивКроме того, существует возможность «Добавить итоги по», общей месячной выручки формулу: . НАД группой, снимите товаров. Если использовать можно настроить таблицу фильтр» нажимаем на
В этой статье
нужно произвести – было быстро выбрать
Щелкните вкладкуМакет счёт работает так
или ниже их.Появится диалоговое окно данных. После того,
Поля строк и столбцов промежуточных итогов
-
вывода промежуточных итогов выбираем именно его по предприятию. Давайте
-
Формула для среднего значения условие «Итоги под фильтр, то можно так, что после кнопку «Сортировка». Или, сложить (сумма), посчитать и посчитать данные
Итоги и фильтрыщелкните стрелку рядом же, как функция элементов либо скрыть
-
Если требуется использовать другуюПромежуточные итоги
как он автоматически не через кнопку из списка столбцов выясним, как можно
-
промежуточного итога диапазона данными». получить однотипные записи фильтра, порядковый номер на закладке «Главная» среднее значение, т.д. по определенным разделам,, а затем выполните
-
с кнопкой счёт . промежуточные итоги следующим функцию или отобразить. занесен в форму,
на ленте, а данной таблицы. сделать промежуточные итоги
(для прихожей «Ретро»):
Команда промежуточные итоги позволяет
по заданному критерию
строк не будет в разделе «Редактирование» Мы установили – пунктам, строкам таблицы,
одно из следующих
Общие итогиStDev образом: более одного типаНажмите кнопку кликните по кнопке, воспользовавшись возможностью вызова
Кроме того, нужно установить
в программе Microsoft
.
использовать одновременно несколько
отбора. Но значения
сбиваться. Смотрите статью
нажимаем на кнопку
«Сумма», п. ч.
провести анализ данных
действий.и выберите однуНесмещенная оценка стандартного отклоненияНа вкладке промежуточных итогов, щелкните
Убрать все
размещенной справа от специальной функции через галочку, если она Excel.
Формула для максимального значения
статистических функций. Мы придется подсчитывать вручную. «Порядковый номер строк
«Сортировка» и выбираем,
нам нужно посчитать по разным параметрам.Данные из источника OLAP из следующих команд.
для генеральной совокупности,
Конструктордругие.
неё. кнопку «Вставить функцию». не установлена, околоСкачать последнюю версию
-
(для спален): . уже назначили операцию Поэтому воспользуемся другим по порядку после из появившегося списка, общую сумму продаж Таблицу можно сворачивать Выполните одно изОтключить для строк и
-
где выборка являетсяв группеи выберите функцию.Важно:Опять открывается окно аргументов Для этого, предварительно параметра «Заменить текущие
-
ExcelВ сводной таблице можно
-
«Сумма». Добавим средние инструментом Microsoft Excel фильтра в Excel».
-
функцию «Настраиваемая сортировка». по каждому отделу. по разным разделам, следующих действий. столбцов
-
подмножеством генеральной совокупности.МакетФункции, которые можно использоватьДанная статья переведена
функции. Если нужно кликнув по ячейке, итоги». Это позволитНо, к сожалению, не
-
-
-
показывать или прятать значения продаж по – командой «ПромежуточныеФункцию «Промежуточные итоги»Появится такое диалоговоеВ строке «Добавить разворачивать, т.д.Установите или снимите флажок
Включить для строк иStDevpщелкните элемент
в качестве промежуточных
с помощью машинного
добавить ещё один
где будут выводиться при пересчете таблицы, все таблицы и промежуточные итоги для
каждой группе товаров.
итоги». в Excel можно окно. итоги по» устанавливаемЕсть много функцийПромежуточные суммы по отобранным столбцов
Смещенная оценка стандартного отклонения
Промежуточные итоги
итогов
перевода, см. Отказ
или несколько массивов
промежуточные итоги, жмем
если вы проделываете
наборы данных подходят
строк и столбцов.
Снова вызываем меню «ПромежуточныеЧтобы функция выдала правильный применить для проведенияЗдесь настроили сортировку по название столбца, данные
и формул для
фильтром элементам страницыВключить только для строк генеральной совокупности по.
Функция
от ответственности. Используйте данных, то добавляем указанную кнопку, которая
с ней процедуру
для того, чтобыПри формировании сводного отчета итоги». Снимаем галочку результат, проверьте диапазон
разделительных линий в
дате. из которого нужно такого анализа в
, чтобы включить илиВключить только для столбцов выборке данных.Выполните одно из следующих
Описание английский вариант этой
-
по тому же расположена слева от подсчетов промежуточных итогов применить к ним уже заложена автоматическая
«Заменить текущие». В на соответствие следующим таблице. Например, нужно,В этом же посчитать. У нас
-
-
таблице. Но, функция исключить отфильтрованные элементыЗадание отображения или скрытияVar действий.Сумма статьи, который находится алгоритму, который был строки формул.
не в первый функцию промежуточных итогов. функция суммирования для поле «Операция» выбираем условиям: чтобы строки по диалоговом окне, нажимаем столбец называется «Сумма». «промежуточные итоги» все
страницы.
Отображение и скрытие конечных итогов для отчета целиком
общих итогов поНесмещенная оценка дисперсии дляВыберите вариант
Сумма чисел. Эта операция здесь, в качестве описан выше. В
-
Открывается Мастер функций. Среди
-
раз, не дублировать К главным условиям расчета итогов. «Среднее».Таблица оформлена в виде датам были отчерчены на кнопку «ДобавитьНажимаем «ОК». Получилась это настраивает очень
-
Примечание: умолчанию
-
генеральной совокупности, гдеНе показывать промежуточные суммы
-
используется по умолчанию
-
справочного материала.
-
обратном случае, кликаем списка функций ищем многократно запись одних относятся следующие:
-
Чтобы применить другую функцию,
-
простого списка или красным цветом. Подробнее уровень». Появится еще такая таблица. быстро. И быстро Источник данных OLAP должен
выборка является подмножеством. для подведения итогов
-
При работе с отчетом по кнопке «OK». пункт «ПРОМЕЖУТОЧНЫЕ.ИТОГИ». Выделяем
-
и тех жетаблица должна иметь формат
в разделе «РаботаФункция «ПРОМЕЖУТОЧНЫЕ.ИТОГИ» возвращает промежуточный
-
базы данных. о том, как одна строка. УстанавливаемСправа от таблицы появились все это можно поддерживать синтаксис MDX.Щелкните отчет сводной таблицы. генеральной совокупности.
Выберите вариант по числовым полям.
-
сводной таблицы можноПосле этого, промежуточные итоги, его, и кликаем итогов. обычной области ячеек; со сводными таблицами» итог в списокПервая строка – названия
-
написать такую формулу
Вычисление промежуточных итогов и общих итогов с отфильтрованными элементами или без них
-
в ней сортировку
-
линии структуры таблицы. удалить из таблицы.Установите или снимите флажокНа вкладкеСмещенная дисперсияПоказывать все промежуточные итогиЧисло
отображать или скрывать выделенного диапазона данных, по кнопке «OK».Если вы поставите галочку
-
шапка таблицы должна состоять на вкладке «Параметры» или базу данных. столбцов. в правилах условного
по столбцу «Отдел». Нажимаем на кнопкуУ нас такая
-
Помечать итоги *ПараметрыСмещенная оценка дисперсии генеральной в нижней частиЧисло значений данных. Подведения промежуточные итоги для
будут сформированы вОткрывается окно, в котором в пункте «Конец
-
из одной строки, находим группу «Активное Синтаксис: номер функции,В столбцах содержатся однотипные форматирования, смотрите в Получится так. с минусом – таблица. Нам нужно, чтобы отображать илив группе совокупности по выборке группы итогов работает так
отдельных полей строк ячейке, в которой нужно ввести аргументы страницы между группами», и размещаться на поле». Курсор должен
-
ссылка 1; ссылка
значения. статье «Разделительная линияНажимаем кнопку «ОК». раздел в таблице настроить таблицу так, скрывать звездочку рядомСводная таблица данных.. же, как функция и столбцов, отображать находится формула. функции. В строке то при печати первой строке листа; стоять в ячейке 2;… .В таблице нет пустых строк в таблицеУстанавливаем промежуточные итоги
support.office.com
Промежуточные итоги в Excel.
свернется, останется итоговая чтобы мы могли с итогами. Звездочканажмите кнопкуПримечание:Выберите вариант СЧЕТЗ . Число или скрывать строкиСинтаксис данной функции выглядит «Номер функции» нужно каждый блок таблицыв таблице не должно того столбца, кНомер функции – число строк или столбцов. Excel» тут. по каждому столбцу строка по разделу,
видеть данные по указывает на то,Параметры С источниками данных OLAPПоказывать все промежуточные итоги — функция по и столбцы общих следующим образом: «ПРОМЕЖУТОЧНЫЕ.ИТОГИ(номер_функции;адреса_массивов_ячеек). ввести номер одного
с промежуточными итогами быть строк с значениям которого будет от 1 доПриступаем…В Excel есть
появится кнопка с конкретному отделу.
что не одни. использовать нестандартные функции в заголовке группы умолчанию для данных, итогов всего отчета, В нашем конкретном
из одиннадцати вариантов будет распечатываться на незаполненными данными. применяться функция. Нажимаем 11, которое указываетОтсортируем диапазон по значению
отличных от чисел. а также вычислять
случае формула будет обработки данных, а отдельной странице.Для того, чтобы создать кнопку «Параметры поля». статистическую функцию для
первого столбца – объединяет данные из по столбцу «Отдел», кнопку с крестикомПромежуточные итоги в отображаются и используются диалоговое окноУдаление промежуточных итогов
Отобразить промежуточные итоги дляСреднее промежуточные и общие выглядеть так: «ПРОМЕЖУТОЧНЫЕ.ИТОГИ(9;C2:C6)». именно:При установке галочки напротив промежуточные итоги, переходим В открывшемся меню расчета промежуточных итогов: однотипные данные должны
нескольких таблиц в как описано в — отдел развернется.Excel по одному столбцу. при вычислении итогаПараметры сводной таблицы
заголовка внутренней строки


количество ячеек; данными», промежуточные итоги в программе Excel.
нужную функцию для– СЧЕТ (количество ячеек);Выделяем любую ячейку в можно развернуть любой заполняем диалоговое окно
или всю таблицу данные в том являются единственными используемымиПерейдите на вкладкуНет
Максимальное число.
фильтра или без вводить в ячейки
количество заполненных ячеек; будут устанавливаться под Выделяем любую ячейку промежуточных итогов.– СЧЕТЗ (количество непустых таблице. Выбираем на раздел этой общей «Промежуточные итоги», нажимаем можно кнопками с столбце, по которому в вычислении значениями.Итоги и фильтры
ленте вкладку «Данные». таблицы и посмотреть

будем считать промежуточныеПримечание:.Промежуточные итоги в разделеМинимальное число.Поля строк и столбцов вызова Мастера функций.

которых в них этого, жмем на итогов по отдельным
– МАКС (максимальное значение Группа «Структура» - детали. Подробнее об закрылось. 3). Количество кнопок и общие итоги. Этот параметр доступен толькоВыполните одно из следующих
.ИтогиПродукт промежуточных итогов Только, нужно неминимальное значение; подбивается. Если же кнопку «Промежуточный итог», значениям используйте кнопку в диапазоне);
с числами зависит Мы отсортировали данные в том случае, действий.
Примечание:вариантПроизведение чисел.Отображение и скрытие общих забывать, перед формулойпроизведение данных в ячейках;
снять данную галочку, которая расположена на


Если поле содержит вычисляемыйдругиеКоличество чисел итогов для всего в ячейке ставитьстандартное отклонение по выборке; тогда итоги будут ленте в блоке углу названия столбца.
– ПРОИЗВЕД (произведение чисел); итоги». В поле таблицы в Excel». столбцу «Дата». Снова количества промежуточных данных,Как это сделать, OLAP не поддерживает элемент, промежуточные итоги, если он доступен,Число значений данных, которые отчета знак «=».стандартное отклонение по генеральной показываться над строками.
инструментов «Структура».В меню «Параметры сводной– СТАНДОТКЛОН (стандартное отклонение «При каждом измененииВ Excel можно ставим курсор в т.д. читайте в статье синтаксис MDX.Установите флажок статистической функции изменить а затем выберите
являются числами. ФункцияВычисление промежуточных и общихКак видим, существует два совокупности; Но, это ужеДалее, открывается окно, в таблицы» («Параметры» - по выборке);
excel-office.ru
Промежуточные итоги в Excel с примерами функций
в» выбираем условие посчитать данные выборочно, любую ячейку таблицы.Как убрать промежуточные итоги «Сортировка в Excel».К началу страницыПоказывать общие итоги для
невозможно. нужную функцию. счёт работает так итогов с отфильтрованными основных способа формированиясумма; сам пользователь определяет, котором нужно настроить «Сводная таблица») доступна
Вычисление промежуточных итогов в Excel
– СТАНДОТКЛОНП (стандартное отклонение для отбора данных только в цветных Нажимаем на кнопку в Excel Мы установили сортировку
Примечание: столбцовУстановите или снимите флажокФункции, которые можно использовать же, как функция элементами или без промежуточных итогов: черездисперсия по выборке; как ему удобнее. выведение промежуточных итогов. вкладка «Итоги и по генеральной совокупности);
(в примере – ячейках. Какими способами «Промежуточные итоги» на.
- от А до , флажок
- Включить новые элементы в в качестве промежуточных
- счёт . них
- кнопку на ленте,дисперсия по генеральной совокупности.
Для большинства лиц
- В данном примере, фильтры».– СУММ; «Значение»). В поле
- — смотрите в закладке «Данные». ПоявившеесяСтавим курсор на Я. Получилось так.Отказ от ответственности относительно
- Показывать общие итоги для фильтр итоговStDevВыберите элемент поля строки и через специальнуюИтак, вписываем в поле удобнее размещения итогов нам нужно просмотретьСкачать примеры с промежуточными– ДИСП (дисперсия по «Операция» назначаем функцию статье «Как посчитать
- диалоговое окно заполнили любую ячейку таблицы.Теперь устанавливаем курсор в машинного перевода
строк, чтобы включить илиФункцияНесмещенная оценка стандартного отклонения или столбца в формулу. Кроме того,
тот номер действия, под строками. сумму общей выручки итогами
выборке); («Сумма»). В поле цветные ячейки в так. Нажимаем на кнопку любую ячейку таблицы.
. Данная статья былаили оба эти исключить новые элементыОписание
для генеральной совокупности, отчете сводной таблицы. пользователь должен определить, которое хотим применитьПосле того, как завершены по всем товарамТаким образом, для отображения
– ДИСПР (дисперсия по «Добавить по» следует Excel».В строке «При каждом функции «Промежуточные итоги»
На закладке «Данные»
Формула «Промежуточные итоги» в Excel: примеры
переведена с помощью флажка. при применении фильтра,Сумма где выборка являетсяНа вкладке
какое именно значение в конкретном случае. все настройки промежуточных за каждый день. промежуточных итогов в
- генеральной совокупности).
- пометить столбцы, к
- Подвести промежуточные итоги в изменении в» поставили
- на закладке «Данные». в разделе «Структура»
- компьютерной системы без
- Сокрытие конечных итогов
- в котором выбраныСумма чисел. Эта операция
- подмножеством генеральной совокупности.Параметры
- будет выводиться в
- В графе «Ссылка 1» итогов, жмем на
- Значение даты расположено списках Excel применяется
Ссылка 1 – обязательный значениям которых применится таблице Excel можно название столбца «Дата».
В появившемся диалоговом
- нажимаем на кнопку участия человека. Microsoft
- определенные элементы, в
- используется по умолчаниюStDevpв группе
качестве итога: сумма, нужно указать ссылку
- кнопку «OK». в одноименной колонке. три способа: команда аргумент, указывающий на
- функция. с помощью встроенныхВ строке «Операция» окне нажимаем на
- функции «Промежуточный итог». предлагает эти машинные
Снимите флажок меню «Фильтр». для подведения итоговСмещенная оценка стандартного отклонения
Активное поле минимальное, среднее, максимальное
Промежуточные итоги в сводной таблице Excel
на тот массивКак видим, промежуточные итоги Поэтому, в поле группы «Структура», встроенная
- именованный диапазон дляЗакрываем диалоговое окно, нажав формул и соответствующей — оставили «Сумма»,
- кнопку «Убрать все». Появится диалоговое окно переводы, чтобы помочьПоказывать общие итоги дляСовет: по числовым полям. генеральной совокупности понажмите кнопку значение, и т.д. ячеек, для которого появились в нашей «При каждом изменении функция и сводная нахождения промежуточных итогов. кнопку ОК. Исходная
- команды в группе п. ч. нужно Таблица примет первоначальный «Промежуточные итоги». пользователям, которые не
столбцов Чтобы быстро отобразить илиЧисло выборке данных.Параметры поля
Автор: Максим Тютюшев вы хотите установить
таблице. Кроме того, в» выбираем столбец таблица.Особенности «работы» функции: таблица приобретает следующий «Структура» на вкладке сложить данные.
exceltable.com
вид.
Содержание
- 1 Вычисление промежуточных итогов в Excel
- 2 Формула «Промежуточные итоги» в Excel: примеры
- 3 Промежуточные итоги в сводной таблице Excel
- 4 Как сделать промежуточные итоги в Excel
- 5 Работа со сгруппированными данными
- 6 Убрать промежуточные итоги
- 7 Условия для использования функции
- 8 Создание промежуточных итогов
- 9 Формула «ПРОМЕЖУТОЧНЫЕ.ИТОГИ»
- 9.1 Помогла ли вам эта статья?
- 10 Как вычислить промежуточные итоги в Excel
- 11 Как сделать несколько результатов
- 12 Как убрать промежуточные итоги
- 13 Расчёты при помощи функции
- 14 Использование сводной таблицы Excel
- 15 Заключение
- 16 Видеоинструкция
Подвести промежуточные итоги в таблице Excel можно с помощью встроенных формул и соответствующей команды в группе «Структура» на вкладке «Данные».
Важное условие применения средств – значения организованы в виде списка или базы данных, одинаковые записи находятся в одной группе. При создании сводного отчета промежуточные итоги формируются автоматически.
Чтобы продемонстрировать расчет промежуточных итогов в Excel возьмем небольшой пример. Предположим, у пользователя есть список с продажами определенных товаров:
Необходимо подсчитать выручку от реализации отдельных групп товаров. Если использовать фильтр, то можно получить однотипные записи по заданному критерию отбора. Но значения придется подсчитывать вручную. Поэтому воспользуемся другим инструментом Microsoft Excel – командой «Промежуточные итоги».
Чтобы функция выдала правильный результат, проверьте диапазон на соответствие следующим условиям:
- Таблица оформлена в виде простого списка или базы данных.
- Первая строка – названия столбцов.
- В столбцах содержатся однотипные значения.
- В таблице нет пустых строк или столбцов.
Приступаем…
- Отсортируем диапазон по значению первого столбца – однотипные данные должны оказаться рядом.
- Выделяем любую ячейку в таблице. Выбираем на ленте вкладку «Данные». Группа «Структура» — команда «Промежуточные итоги».
- Заполняем диалоговое окно «Промежуточные итоги». В поле «При каждом изменении в» выбираем условие для отбора данных (в примере – «Значение»). В поле «Операция» назначаем функцию («Сумма»). В поле «Добавить по» следует пометить столбцы, к значениям которых применится функция.
- Закрываем диалоговое окно, нажав кнопку ОК. Исходная таблица приобретает следующий вид:
Если свернуть строки в подгруппах (нажать на «минусы» слева от номеров строк), то получим таблицу только из промежуточных итогов:
При каждом изменении столбца «Название» пересчитывается промежуточный итог в столбце «Продажи».
Чтобы за каждым промежуточным итогом следовал разрыв страницы, в диалоговом окне поставьте галочку «Конец страницы между группами».
Чтобы промежуточные данные отображались НАД группой, снимите условие «Итоги под данными».
Команда промежуточные итоги позволяет использовать одновременно несколько статистических функций. Мы уже назначили операцию «Сумма». Добавим средние значения продаж по каждой группе товаров.
Снова вызываем меню «Промежуточные итоги». Снимаем галочку «Заменить текущие». В поле «Операция» выбираем «Среднее».
Формула «Промежуточные итоги» в Excel: примеры
Функция «ПРОМЕЖУТОЧНЫЕ.ИТОГИ» возвращает промежуточный итог в список или базу данных. Синтаксис: номер функции, ссылка 1; ссылка 2;… .
Номер функции – число от 1 до 11, которое указывает статистическую функцию для расчета промежуточных итогов:
- – СРЗНАЧ (среднее арифметическое);
- – СЧЕТ (количество ячеек);
- – СЧЕТЗ (количество непустых ячеек);
- – МАКС (максимальное значение в диапазоне);
- – МИН (минимальное значение);
- – ПРОИЗВЕД (произведение чисел);
- – СТАНДОТКЛОН (стандартное отклонение по выборке);
- – СТАНДОТКЛОНП (стандартное отклонение по генеральной совокупности);
- – СУММ;
- – ДИСП (дисперсия по выборке);
- – ДИСПР (дисперсия по генеральной совокупности).
Ссылка 1 – обязательный аргумент, указывающий на именованный диапазон для нахождения промежуточных итогов.
Особенности «работы» функции:
- выдает результат по явным и скрытым строкам;
- исключает строки, не включенные в фильтр;
- считает только в столбцах, для строк не подходит.
Рассмотрим на примере использование функции:
- Создаем дополнительную строку для отображения промежуточных итогов. Например, «сумма отобранных значений».
- Включим фильтр. Оставим в таблице только данные по значению «Обеденная группа «Амадис»».
- В ячейку В2 введем формулу: .
Формула для среднего значения промежуточного итога диапазона (для прихожей «Ретро»): .
Формула для максимального значения (для спален): .
Промежуточные итоги в сводной таблице Excel
В сводной таблице можно показывать или прятать промежуточные итоги для строк и столбцов.
- При формировании сводного отчета уже заложена автоматическая функция суммирования для расчета итогов.
- Чтобы применить другую функцию, в разделе «Работа со сводными таблицами» на вкладке «Параметры» находим группу «Активное поле». Курсор должен стоять в ячейке того столбца, к значениям которого будет применяться функция. Нажимаем кнопку «Параметры поля». В открывшемся меню выбираем «другие». Назначаем нужную функцию для промежуточных итогов.
- Для выведения на экран итогов по отдельным значениям используйте кнопку фильтра в правом углу названия столбца.
В меню «Параметры сводной таблицы» («Параметры» — «Сводная таблица») доступна вкладка «Итоги и фильтры».
Скачать примеры с промежуточными итогами
Таким образом, для отображения промежуточных итогов в списках Excel применяется три способа: команда группы «Структура», встроенная функция и сводная таблица.

Эту статью я посвящаю такой возможности, как создать промежуточные итоги в Excel. Если вы даже слышали или знаете, что это такое, всё же будет полезно прочитать или послушать мою информацию. По большому счёту, промежуточные итоги – это автоматическое подведение итогов по заданному критерию и группирование их для удобства и хорошей визуализации данных.
Это достаточно полезный и удобный инструмент работы в электронных таблицах, который вам пригодится, а для большего удобства я советую использовать эти итоги в тандеме с группированием ячеек, это вообще супер сила. Также я прошу обратить ваше внимание, что перед работой с итогами, необходимо в обязательном порядке произвести правильную сортировку ваших данных.
Итак, давайте же более детально рассмотрим, что это за итоги, как их создать, как с ними работать, ну и собственно, как их убрать, если нужда в этой возможности отпадёт. И начнём все наши исследования сначала, а точнее с того, как можно создать промежуточный итог.
Как сделать промежуточные итоги в Excel
А теперь давайте на созданном примере посмотрим поэтапно, как это осуществить:
- Первым делом нам нужно правильно отсортировать наши данные, для которых мы будем подводить итог. Мы выбираем нужные нам данные, по которым будем создавать промежуточный итог и предварительно выделив всю таблицу, производим сортировку по указанному столбику от меньшего к большему.
- Вторым этапом будет выбор на вкладке «Данные», в группе «Структура», команду «Промежуточный итог».
- В диалоговом окне «Промежуточные итоги», во-первых, вам нужно в списке поля «При каждом изменении в» выбрать столбик, для которого создаем промежуточные итоги, во-вторых, в списке поля «Операция» мы выбираем какой тип функции нам нужен (количество, сумма и т.п.), в-третьих, в поле «Добавить итоги» вы определяете столбик по которому будет формироваться итог. После этого вы с чистой совестью вы нажимаете кнопочку «ОК».
- Данные на вашем листе автоматически будут сгруппированы по признаку, который вы установили, и под каждой группой будет создан промежуточный итог.
Работа со сгруппированными данными
После проведенных манипуляций, работа с данными значительно упростится. Данные можно удобно визуализировать, используя группировку данных и создавать столько уровней, сколько вам будет удобно, но, увы, не более 8 вложенных, с опыта могу сказать, что этого хватит за глаза.
Нажимая на иконки группирования данных, вы скрываете и отображаете ту структуру данных, которая вам наиболее актуальна на данный момент. К примеру, можно отобразить только общий итог, отобразить итоги по группам данных и полный разворот данных в деталях. Также, всё это можно проделать, используя пиктограммы «Скрыть детали» или «Показать».
Убрать промежуточные итоги
В случае, когда промежуточные итоги в Excel станут, не нужны, ну или потребуется перегруппировка по-новому ваших данных в таблице, в этом случае итоги можно удалить без потери качества исходных данных. Для этого нужно:
- Открыть вкладку на панели управления «Данные» и в блоке «Структура» нажимаете на пиктограмму «Промежуточный итог».
- В появившемся диалоговом окне «Промежуточные итоги» нажимаем кнопку «Убрать всё».
- После нажатия все ваши данные разгруппируются, а промежуточные итоги будут удалены.
Если же вам всё-таки промежуточные итоги нужно оставить, а вот группирование не нужно, вы можете в панели задач на вкладке на вкладке «Данные» в выпадающем меню кнопки «Разгруппировать» выбрать пункт «Удалить структуру», структура группировки будет удалена, оставив вам на прощание промежуточные итоги.
А на этом у меня всё! Я очень надеюсь, что всё вышеизложенное вам понятно. Буду очень благодарен за оставленные комментарии, так как это показатель читаемости и вдохновляет на написание новых статей! Делитесь с друзьями прочитанным и ставьте лайк!
Не забудьте поблагодарить автора!
Пока богатство еще не приобретено, стремление к нему изнуряет, будучи же приобретено, оно изводит заботами, когда же оно утрачено, мучает тоска по нем. Демокрит
При работе с таблицами, часто бывают случаи, когда, кроме общих итогов требуется подбивать и промежуточные. Например, в таблице реализации товаров за месяц, в которой каждая отдельная строка указывает сумму выручки от продажи конкретного вида товара за день, можно подбить ежедневные промежуточные итоги от реализации всей продукции, а в конце таблицы указать величину общей месячной выручки по предприятию. Давайте выясним, как можно сделать промежуточные итоги в программе Microsoft Excel.
Условия для использования функции
Но, к сожалению, не все таблицы и наборы данных подходят для того, чтобы применить к ним функцию промежуточных итогов. К главным условиям относятся следующие:
- таблица должна иметь формат обычной области ячеек;
- шапка таблицы должна состоять из одной строки, и размещаться на первой строке листа;
- в таблице не должно быть строк с незаполненными данными.
Создание промежуточных итогов
Для того, чтобы создать промежуточные итоги, переходим во вкладку «Данные» в программе Excel. Выделяем любую ячейку в таблице. После этого, жмем на кнопку «Промежуточный итог», которая расположена на ленте в блоке инструментов «Структура».
Далее, открывается окно, в котором нужно настроить выведение промежуточных итогов. В данном примере, нам нужно просмотреть сумму общей выручки по всем товарам за каждый день. Значение даты расположено в одноименной колонке. Поэтому, в поле «При каждом изменении в» выбираем столбец «Дата».
В поле «Операция» выбираем значение «Сумма», так как нам нужно подбить именно сумму за день. Кроме суммы, доступны многие другие операции, среди которых можно выделить:
- количество;
- максимум;
- минимум;
- произведение.
Так как, значения выручки выводятся в столбец «Сумма выручки, руб.», то в поле «Добавить итоги по», выбираем именно его из списка столбцов данной таблицы.
Кроме того, нужно установить галочку, если она не установлена, около параметра «Заменить текущие итоги». Это позволит при пересчете таблицы, если вы проделываете с ней процедуру подсчетов промежуточных итогов не в первый раз, не дублировать многократно запись одних и тех же итогов.
Если вы поставите галочку в пункте «Конец страницы между группами», то при печати каждый блок таблицы с промежуточными итогами будет распечатываться на отдельной странице.
При установке галочки напротив значения «Итоги под данными», промежуточные итоги будут устанавливаться под блоком строк, сумма которых в них подбивается. Если же снять данную галочку, тогда итоги будут показываться над строками. Но, это уже сам пользователь определяет, как ему удобнее. Для большинства лиц удобнее размещения итогов под строками.
После того, как завершены все настройки промежуточных итогов, жмем на кнопку «OK».
Как видим, промежуточные итоги появились в нашей таблице. Кроме того, все группы строк, объединенные одним промежуточным итогом, можно свернуть, просто кликнув по знаку минус, слева от таблицы, напротив конкретной группы.
Таким образом, можно свернуть все строки в таблице, оставив видимыми только промежуточные и общие итоги.
Нужно также отметить, что при изменении данных в строчках таблицы, пересчет промежуточных итогов будет производиться автоматически.
Формула «ПРОМЕЖУТОЧНЫЕ.ИТОГИ»
Кроме того, существует возможность вывода промежуточных итогов не через кнопку на ленте, а воспользовавшись возможностью вызова специальной функции через кнопку «Вставить функцию». Для этого, предварительно кликнув по ячейке, где будут выводиться промежуточные итоги, жмем указанную кнопку, которая расположена слева от строки формул.
Открывается Мастер функций. Среди списка функций ищем пункт «ПРОМЕЖУТОЧНЫЕ.ИТОГИ». Выделяем его, и кликаем по кнопке «OK».
Открывается окно, в котором нужно ввести аргументы функции. В строке «Номер функции» нужно ввести номер одного из одиннадцати вариантов обработки данных, а именно:
- среднее арифметическое значение;
- количество ячеек;
- количество заполненных ячеек;
- максимальное значение в выбранном массиве данных;
- минимальное значение;
- произведение данных в ячейках;
- стандартное отклонение по выборке;
- стандартное отклонение по генеральной совокупности;
- сумма;
- дисперсия по выборке;
- дисперсия по генеральной совокупности.
Итак, вписываем в поле тот номер действия, которое хотим применить в конкретном случае.
В графе «Ссылка 1» нужно указать ссылку на тот массив ячеек, для которого вы хотите установить промежуточные значения. Допускается введение до четырех разрозненных массивов. При добавлении координат диапазона ячеек, сразу появляется окно для возможности добавления следующего диапазона.
Так как вводить диапазон вручную не во всех случаях удобно, можно просто кликнуть по кнопке, расположенной справа от формы ввода.
При этом, окно аргументов функции свернется. Теперь можно просто выделить курсором нужный массив данных. После того, как он автоматически занесен в форму, кликните по кнопке, размещенной справа от неё.
Опять открывается окно аргументов функции. Если нужно добавить ещё один или несколько массивов данных, то добавляем по тому же алгоритму, который был описан выше. В обратном случае, кликаем по кнопке «OK».
После этого, промежуточные итоги, выделенного диапазона данных, будут сформированы в ячейке, в которой находится формула.
Синтаксис данной функции выглядит следующим образом: «ПРОМЕЖУТОЧНЫЕ.ИТОГИ(номер_функции;адреса_массивов_ячеек). В нашем конкретном случае формула будет выглядеть так: «ПРОМЕЖУТОЧНЫЕ.ИТОГИ(9;C2:C6)». Данную функцию, используя этот синтаксис, можно вводить в ячейки и вручную, без вызова Мастера функций. Только, нужно не забывать, перед формулой в ячейке ставить знак «=».
Как видим, существует два основных способа формирования промежуточных итогов: через кнопку на ленте, и через специальную формулу. Кроме того, пользователь должен определить, какое именно значение будет выводиться в качестве итога: сумма, минимальное, среднее, максимальное значение, и т.д.
Мы рады, что смогли помочь Вам в решении проблемы.
Задайте свой вопрос в комментариях, подробно расписав суть проблемы. Наши специалисты постараются ответить максимально быстро.
Помогла ли вам эта статья?
Да Нет
Функция вычисления промежуточных итогов в Excel – это простой и удобный способ анализа данных определенного столбца или таблицы.
Промежуточные вычисления сокращают время расчетов и позволяют быстро посмотреть данные о сумме, количестве товара, итоговом доходе и т. д.
Кстати, чтобы эффективнее работать с таблицами можете ознакомиться с нашим материалом Горячие клавиши Excel — Самые необходимые варианты.
Содержание:
Листы документа Excel содержат большое количество информации. Часто просматривать и искать данные неудобно.
Чтобы упростить жизнь пользователей, разработчики программы создали функции для группировки данных.
С их помощью можно легко искать нужные поля и столбцы, а также скрывать информацию, которая в этот момент не нужна.
Обобщить несколько групп листа можно с помощью функции «Промежуточные итоги».
Рассмотрим детальнее принцип работы этой функции и её реализацию во всех версиях табличного процессора Excel.
Синтаксис функции
В программе Excel опция отображается в виде ПРОМЕЖУТОЧНЫЕ.ИТОГИ (№; ссылка 1; ссылка 2; ссылка3;…;ссылкаN), где номер – обозначение функции, ссылка – столбец, по которому подводится итог.
Поля ссылок могут включать в себя не больше 29 ссылок и интервалов, используемых при проведении промежуточных итогов.
Номером может быть любая цифра от 1 до 11. Это число показывает программе, какую функцию следует использовать для подсчета итогов внутри выбранного списка.
Синтаксис опции итогов указан в таблице:
|
1-СРЗНАЧ |
Определение среднего арифметического двух и более значений. |
|
2-СЧЁТ |
Расчет количества чисел, которые представлены в списке аргументов. |
|
3-СЧЁТЗ |
Подсчёт всех непустых аргументов. |
|
4-МАКС |
Показ максимального значения из определяемого набора чисел. |
|
5-МИН |
Показ минимального значения из определяемого набора чисел. |
|
6-ПРОИЗВЕД |
Перемножение указанных значений и возврат результата. |
|
7-СТАНД ОТКЛОН |
Анализ стандартного отклонения каждой выборки. |
|
8-СТАД ОТКЛОН П |
Анализ отклонения по общей совокупности данных. |
|
9-СУММ |
Возвращает сумму выбранных чисел. |
|
10-ДИСП |
Анализ выборочной дисперсии. |
|
11-ДИСПР |
Анализ общей дисперсии. |
Пример реализации промежуточных итогов
Выполнение промежуточных итогов включает в себя такие операции:
- Группировка данных;
- Создание итогов;
- Создание уровней для групп.
Далее функция промежуточных итогов хранится в документе или же удаляется для создания новых вариантов итоговой отчетности.
Группировка таблиц
Следуйте инструкции, чтобы сгруппировать строки. В нашем случае, мы связываем столбцы А, В, С:
1 С помощью мышки выделите столбцы А, В, С, как показано на рисунке ниже.
Рис.2 – выделение нескольких столбцов
2 Теперь, сохраняя выделение, откройте на панели инструментов программы поле «Данные». Затем в правой части окна опций найдите иконку «Структура» и нажмите на неё;
3В выпадающем списке нажмите на «Группировать». Если вы ошиблись на этапе выделения нужных столбиков таблицы, нажмите на «Разгруппировать» и повторите операцию заново.
Рис.3 – группировка информации
4 В новом окне выберите пункт «Строки» и нажмите на «ОК»;
Рис. 4 – группировка строк
5 Теперь снова выделите столбцы А, В, С и проведите группировку, но уже по столбцам:
Рис.5 – создание группы столбцов
Рис.6 – панель управления группами
Создание промежуточных итогов
Опция промежуточных итогов, благодаря использованию групп и стандартных одиннадцати функции (таблица 1), позволяет быстро проводить итоги по заполненным данным таблицы.
Рассмотрим практическое использование этой функции.
Результатом выполнения действия будет появление групп, которые отсортированы по каждому размеру вещи. Следуйте инструкции:
-
Определите, для каких данных нужно проводит итоговые вычисления. В нашем случае это столбец «Размер». Его содержимое нужно отсортировать. Сортировка проводится от большего элемента к меньшему. Выделяем столбец «Размер»;
-
Далее необходимо перейди во вкладку «Данные» на панели инструментов;
-
Найдите поле «Сортировка» и нажмите на него;
-
В появившемся окне выберите пункт «Сортировать в диапазоне указных значений» и нажмите на клавишу «ОК».
Рис.7 – сортировка содержимого столбца
- В результате, все размеры будут отображаться по убыванию. Только после этого мы можем проводить промежуточные итоги, которые затрагивают данные о размерной сетке заказанных вещей.
Рис.8 – результат сортировки
Теперь перейдем к реализации функции «Промежуточный итог»:
- На панели инструментов программы откройте поле «Данные»;
- Выберите плитку «Структура»;
- Нажмите на «Промежуточные итоги»;
Рис.9 – расположение опции на панели инструментов
-
Далее откроется окно настройки и отображения промежуточных итогов. В первом поле выберите имя столбца, для которого будут подводиться итоги. В нашем случае это «Размер». При каждом изменении в этом поле данные будут изменяться и в итогах;
-
В поле «Операция» выберите тип функции, которая применяется ко всем элементам выбранного в первом поле столбца. Для просчета размеров необходимо использовать подсчет количества;
-
В писке «Добавить итоги по» вы выбираете тот столбец, в котором будут отображаться промежуточные итоги. Выбираем пункт «Размер»;
-
После настройки всех параметров еще раз перепроверьте введённые значения и нажмите на ОК.
Рис.10 – обработка результата
В результате, на листе отобразится таблица в сгруппированном по размерам виде. Теперь очень легко посмотреть все заказанные вещи размера Small, Extra Large и так далее.
Рис.11 – результат выполнения функции
Как видно из рисунка выше, все итоги выводятся между показанными группами в новой строчке.
Итог для одежды с размером Small – 5 штук, для одежды с размером Extra Large – 2 штуки. Под таблицей показывается и общее количество элементов.
Уровни групп
Просматривать группы можно еще и по уровням.
Этот способ отображения позволяет уменьшить количество визуальной информации на экране – вы увидите только нужные данные итогов – количество одежды каждого размера и общее количество.
Нажмите на первый второй или третий уровень в панели управления группами. Выберите наиболее подходящий вариант представления информации:
Рис.12 – просмотр второго уровня
Удаление итогов
Через некоторое время в таблицу будут вноситься другие данные, поэтому появится необходимость в повторной группировке информации.
Старые промежуточные итоги и тип их расчета будет неактуален, поэтому их нужно удалить.
Чтобы удалить итог, выберите вкладку «Данные»—«Структура»—«Промежуточные итоги».
В открывшемся окне нажмите на клавишу «Убрать все» и подтвердите действие кнопкой «ОК».
Рис.13 – удаление данных
Промежуточные итоги в Excel – очень удобный инструмент для анализа информации. Воспользоваться им можно несколькими способами: при помощи специального функционала, формул или сводных таблиц.
При этом есть обязательные условия:
- наименования должны повторяться больше одного раза;
- записи должны быть расположены в один столбец.
Рассмотрим каждый способ более детально.
Как вычислить промежуточные итоги в Excel
Чтобы воспользоваться стандартной функцией, нужно выполнить несколько несложных операций.
- Создайте таблицу, которая соответствует требованиям, описанным выше.
- Выделите весь диапазон значений. Используйте иконку сортировки. Выберите инструмент «от А до Я».
- Благодаря этому все клетки будут отсортированы по наименованию товара.
- После этого сделайте активной какую-нибудь клетку (необязательно выделять всё целиком). Перейдите на вкладку «Данные». Используйте инструмент «Структура».
- В появившемся меню выберите указанную кнопку.
- Далее укажите нужную операцию. Чтобы продолжить, нажмите на «OK».
- Исход будет следующим. В левой части редактора появятся дополнительные кнопки.
- Если хотите, можете нажать на иконку «-». Благодаря этому будет происходить группировка ячеек. Вследствие данного действия останутся только результаты расчетов.
Если этот фильтр вам не нравится, вы можете вернуть всё обратно при помощи кнопок с символом «+».
Вложенность имеет несколько уровней. Можно свернуть всю информацию целиком.
Как сделать несколько результатов
Для этой цели потребуется выполнить следующие шаги.
- Допустим, что у вас уже есть какое-нибудь подведение итогов. Мы будем использовать наш пример. Сделайте активной любую ячейку. Затем нажмите на инструмент «Структура».
- После этого снова выбираем знакомый нам пункт.
- Далее выбираем какую-нибудь другую операцию для расчета. Обязательно уберите галочку возле пункта «Заменить текущие итоги».
- Только после этого можно нажать на кнопку «OK».
- Благодаря этому вы увидите, что теперь в таблице несколько промежуточных значений.
Как убрать промежуточные итоги
Процесс происходит почти так же, как при создании.
- Выделите весь диапазон клеток. Нажмите на пункт меню «Структура».
- Выберите указанный инструмент.
- Кликните на кнопку «Убрать всё».
- В результате этого редактор Эксель примет свой прежний вид.
Таким способом вы сможете удалить любое количество промежуточных подсчетов.
Расчёты при помощи функции
Помимо описанного выше метода, в данном редакторе существует специальная команда, при помощи которой можно вывести итоговое значение в какой-нибудь другой клетке. То есть она может находиться даже за пределами этой таблицы.
Для этого достаточно совершить несколько простых действий.
- Перейдите на любую клетку. Нажмите на иконку «Fx». В окне «Вставка функции» выберите категорию «Полный алфавитный перечень». Найдите там нужный пункт. Кликните на кнопку «OK».
- После этого появится окно, в котором вас попросят указать аргументы функции.
В первом поле необходимо указать номер нужной операции. Более подробно можно прочитать на официальном сайте Microsoft. В этом случае английский знать не нужно – вся информация доступна на русском языке.
Обратите внимание на то, что здесь используется формула для подсчета обычной суммы. Функция СУММЕСЛИ в этом списке отсутствует.
- В качестве примера поставим цифру 9.
- Затем нужно кликнуть на второе поле, иначе выделенный диапазон ячеек подставится в первую строчку, а это приведет к ошибке.
- Затем выделите какие-нибудь значения. В нашем случае посчитаем сумму продаж первого товара. В конце кликаем на «OK».
- Результат будет следующим.
В данном случае мы посчитали сумму только для одного товара. Если хотите, можете повторить те же самые действия для каждого пункта по отдельности. Либо просто скопировать формулу и вручную исправить диапазон ячеек. Кроме этого, желательно оформить расчеты так, чтобы было понятно, какому именно товару соответствует результат вычислений.
Использование сводной таблицы Excel
Чтобы воспользоваться данной возможностью, нужно сделать следующее:
- Укажите нужный диапазон.
- Перейдите на вкладку «Вставка».
- Используйте инструмент «Таблица».
- Выберите нужный пункт.
- Подберите что-то самое оптимальное для вас. Количество вариантов зависит от выделенной информации.
- После этого кликните на «OK».
- По умолчанию редактор Excel попробует сложить все значения в таблице.
Для того чтобы это изменить, нужно выполнить следующие шаги:
- Сделайте двойной клик по заголовку указанного поля.
- Выберите нужную вам операцию. Например, «Среднее значение».
- Сохраняем изменения нажатием на «OK».
- Вследствие этого вы увидите следующее:
Заключение
В данном самоучителе мы рассмотрели все основные способы создания промежуточных итогов в редакторе Эксель. Если у вас что-то не получилось, возможно, ваша информация не отвечает указанным в начале требованиям.
Видеоинструкция
Если у вас возникли какие-нибудь трудности, попробуйте посмотреть приложенное ниже видео. Там рассмотрены различные нюансы с дополнительными комментариями.