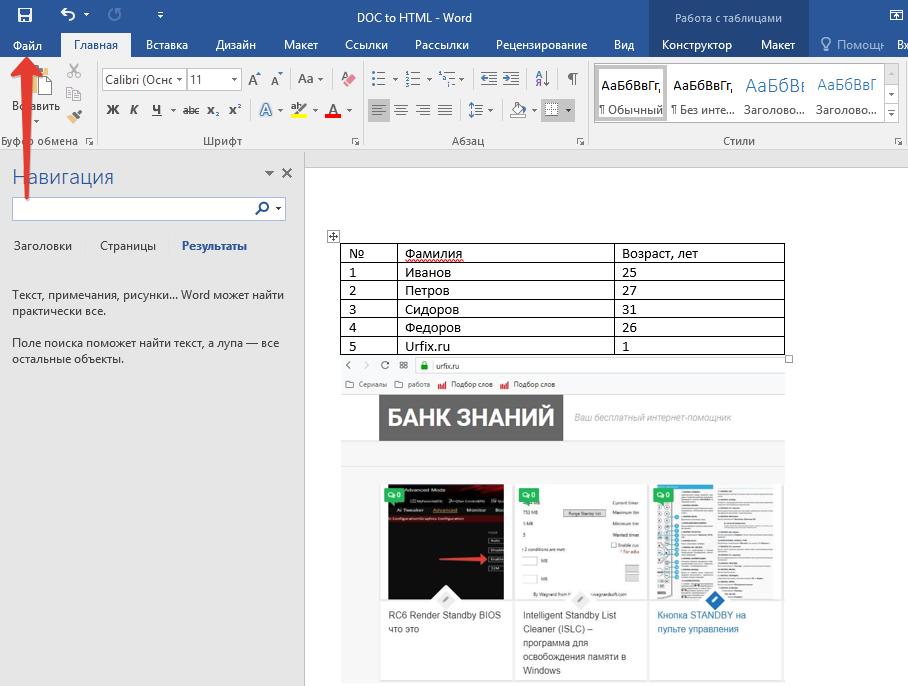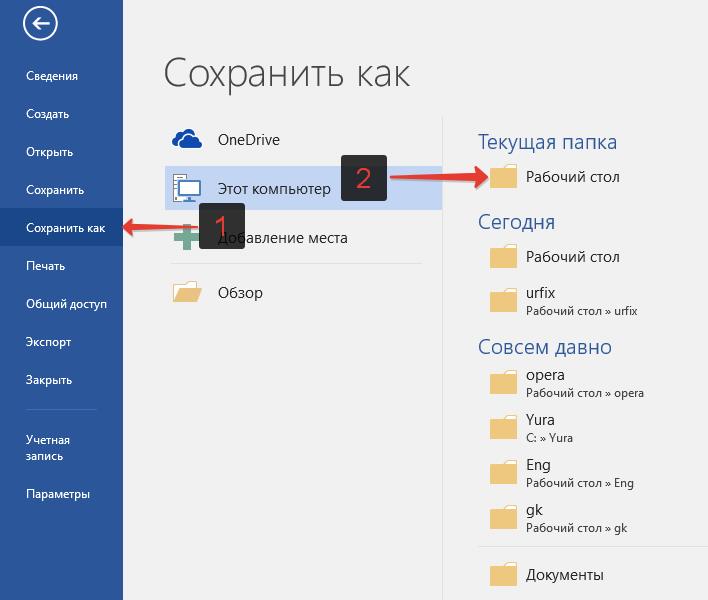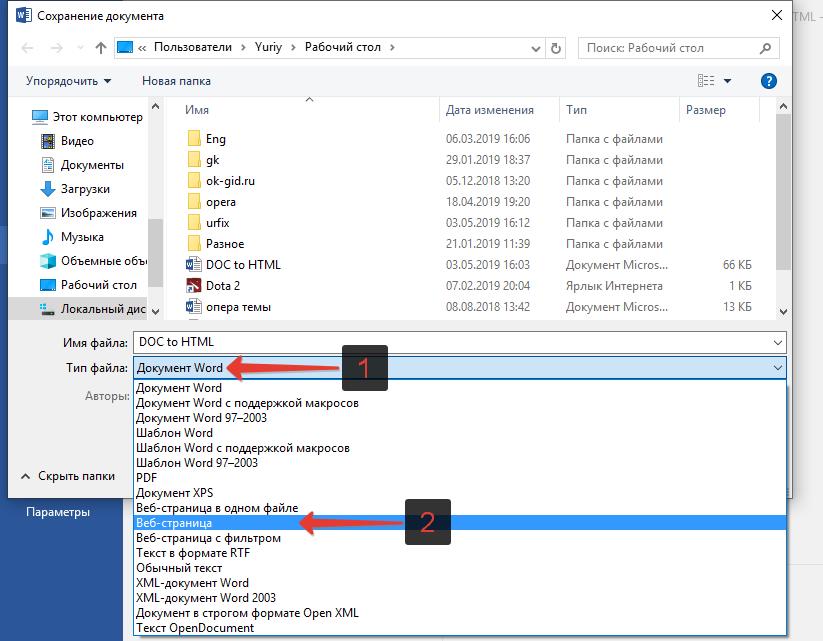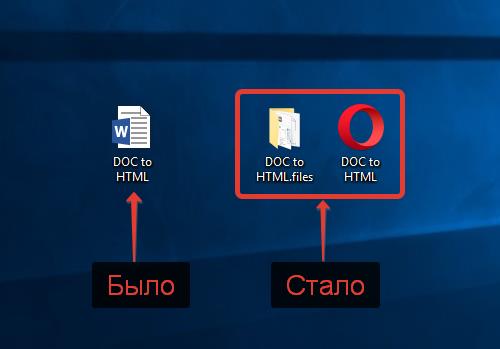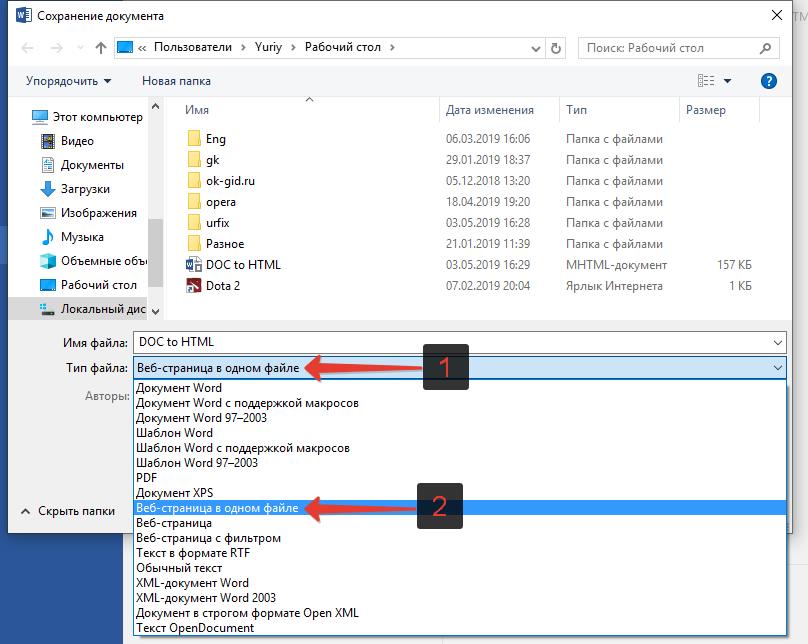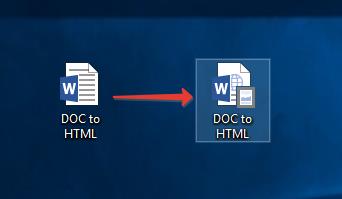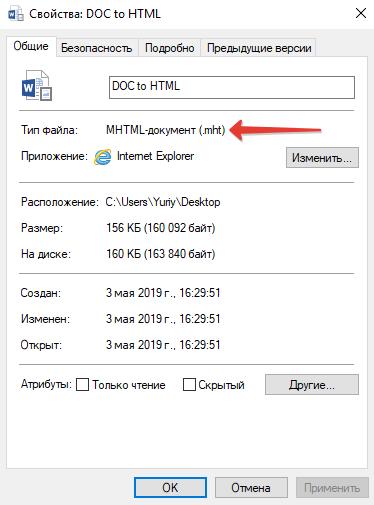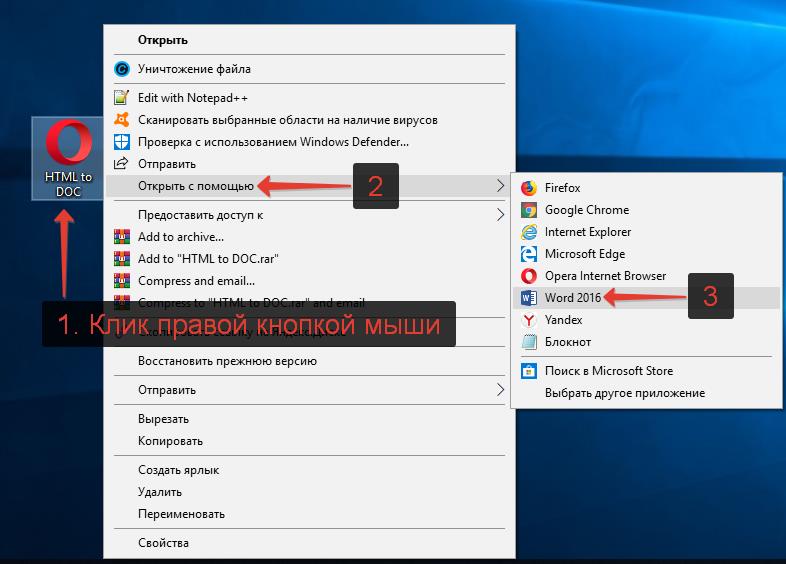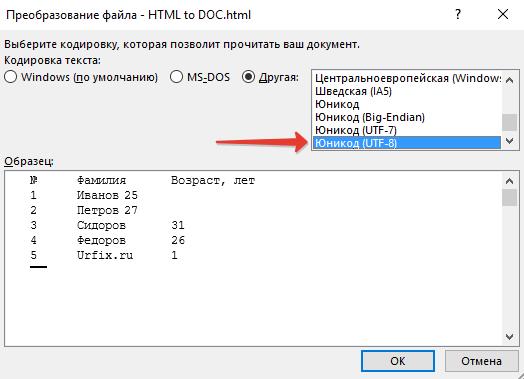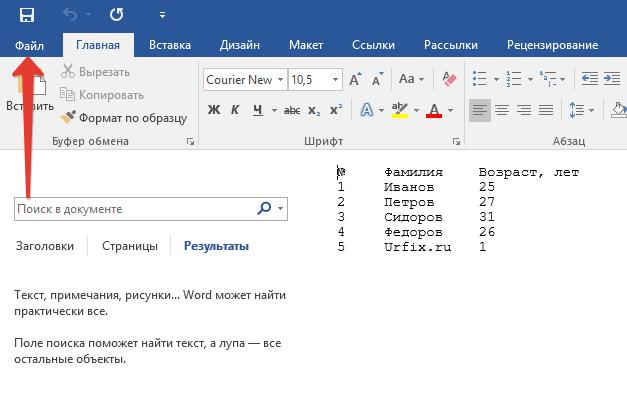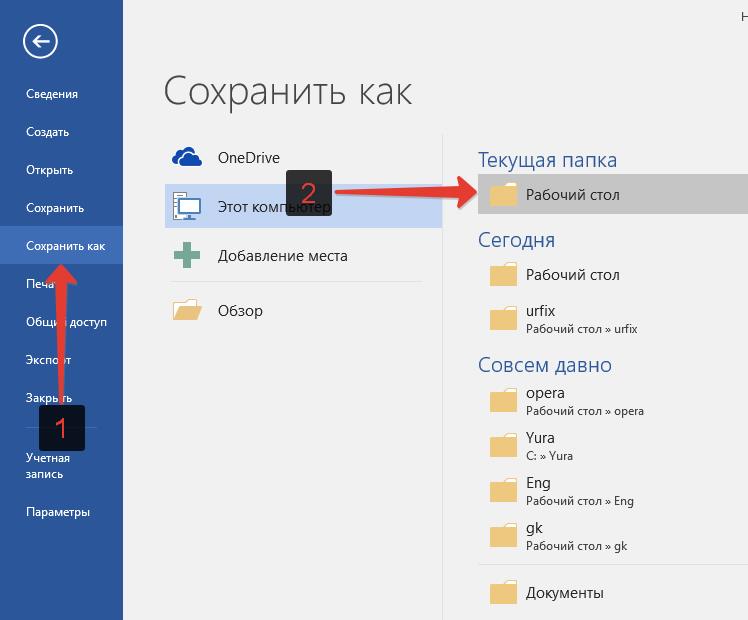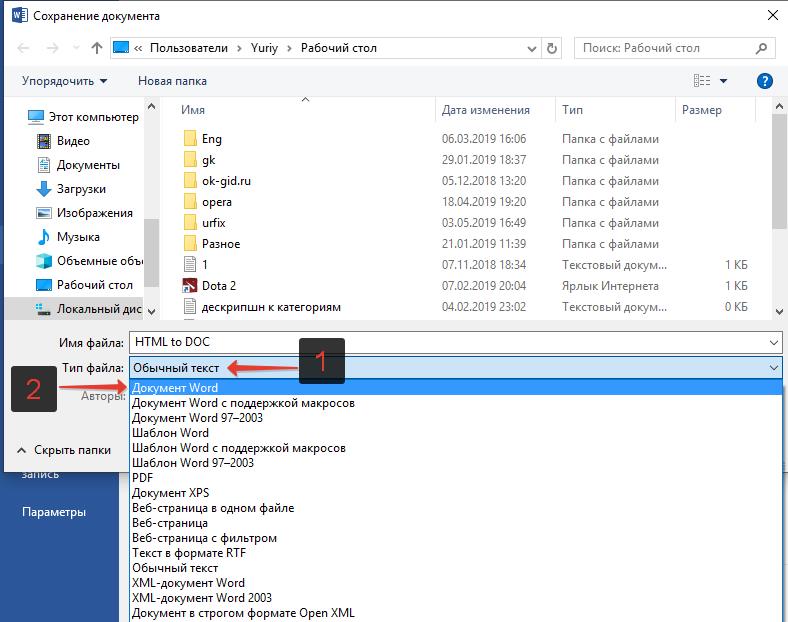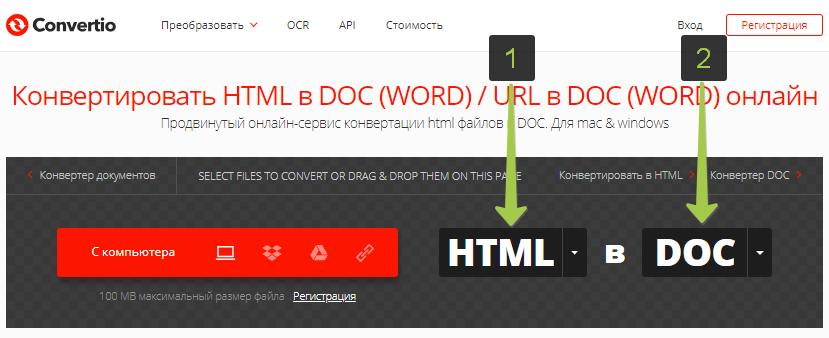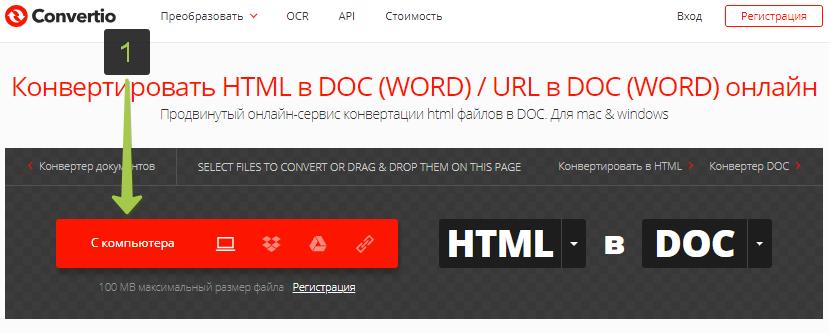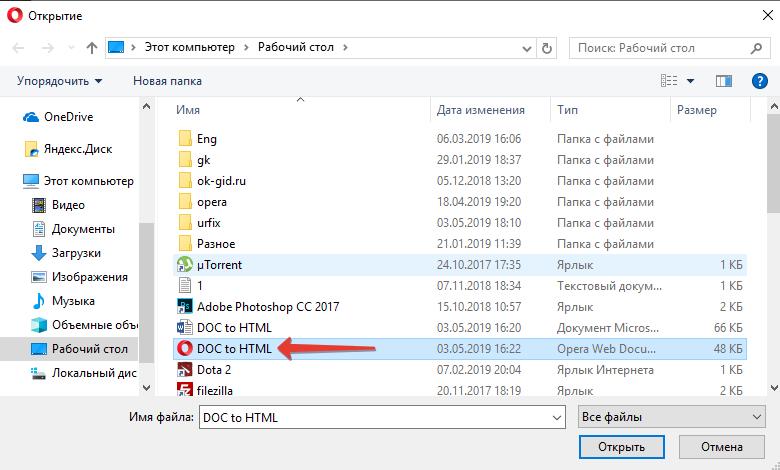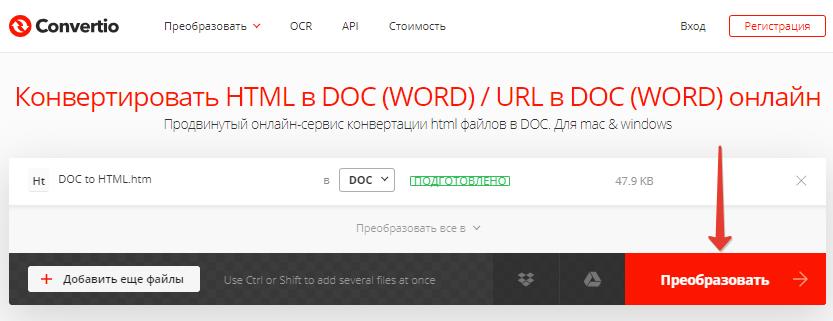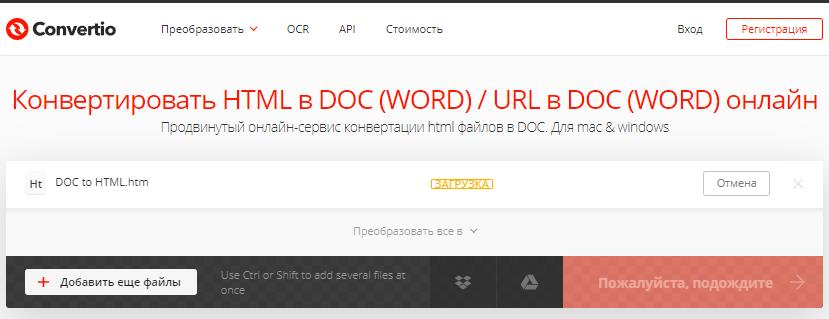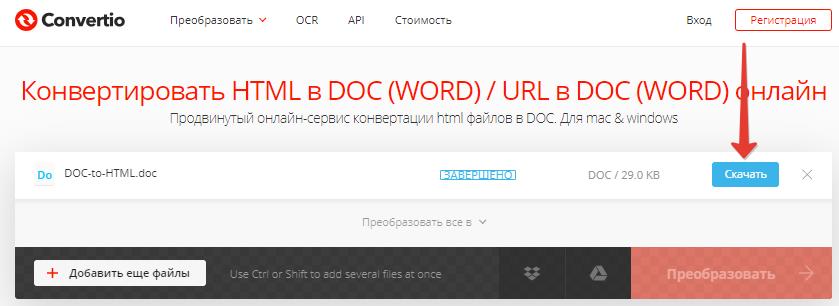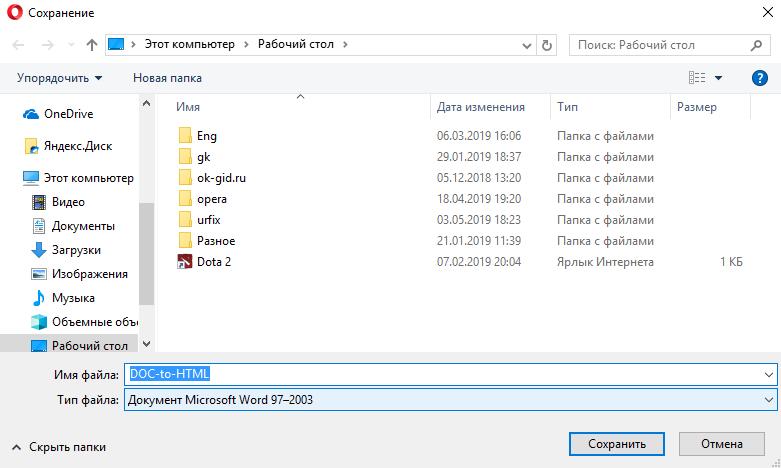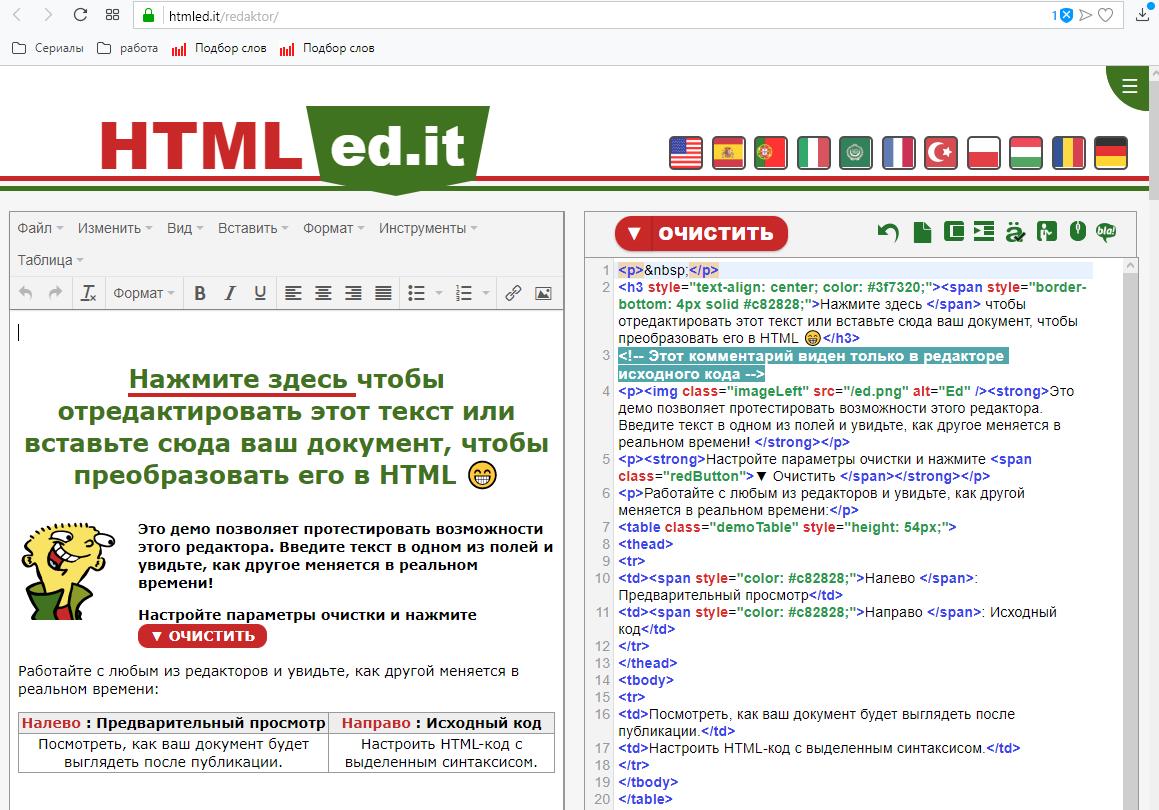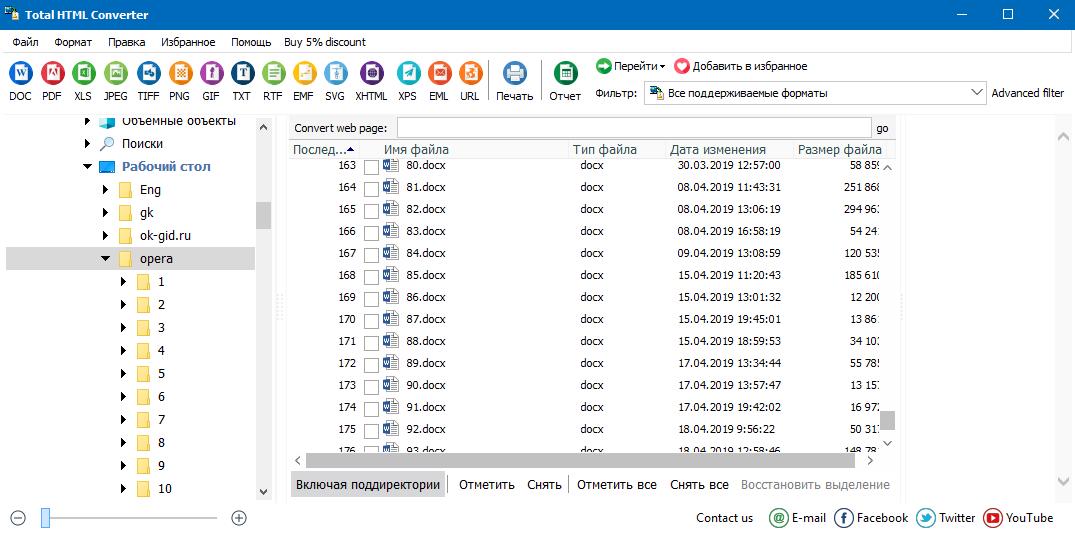Примечание: Эта статья выполнила свою задачу, и в скором времени ее использование будет прекращено. Чтобы избежать появления ошибок «Страница не найдена», мы удаляем известные нам ссылки. Если вы создали ссылки на эту страницу, удалите их, и вместе мы обеспечим согласованность данных в Интернете.
Если вам нужно сохранить документ Word как веб-страницу, лучше использовать веб-страницу с фильтром «с фильтрацией».
При сохранении документа в виде фильтрованной веб-страницы в Word сохраняются только содержимое, инструкции по стилю и другие сведения. Файл невелик, без большого количества дополнительного кода.
-
Выберите файл > Сохранить как и укажите папку, в которой вы хотите сохранить документ.
-
Присвойте файлу имя.
-
В списке Тип файла выберите пункт веб-страница с фильтром.

-
Нажмите кнопку изменить название и введите заголовок, который будет отображаться в заголовке окна веб-браузера.
-
Нажмите кнопку Сохранить.
Советы
Чтобы сохранить свойства документа и другие сведения о приложении Word на веб-странице, выберите один из файлов. Но размер файла станет больше, чем больше 10-кратно.
Чтобы сохранить рисунки в отдельной папке, в текстовой части веб-страницы выберите нужный тип. Когда вы захотите опубликовать веб-страницу, опубликуйте ее в папке «рисунки».
Чтобы просмотреть HTML-код веб-страницы, найдите его в проводнике, щелкните его правой кнопкой мыши, наведите указатель на пункт Открыть с помощьюи выберите Internet Explorer. Щелкните правой кнопкой мыши страницу в Internet Explorer и выберите пункт Просмотр исходного кода.
Другие способы предоставления общего доступа к документу через Интернет
Приложение Word разрабатывалось для создания и печати документов. В Word 2013 теперь у вас есть и другие варианты, позволяющие поделиться вашими идеями и работать в Интернете.
Сохранение документа в виде записи в блоге
Если вы хотите написать сообщение в приложении Word, вы можете сохранить его в виде записи блога. В Word сохраняется не менее объем информации, чем при работе с содержимым. Опубликованный документ использует стили блога.
-
Щелкните файл > поделиться > Опубликовать как запись блога.
-
Щелкните Опубликовать как запись блога.

При первой публикации документа в блоге Word поможет зарегистрировать свою учетную запись в блоге.
Сохранение на OneDrive и общий доступ
Вы можете поделиться документом с друзьями и коллегами, сохранив его в OneDrive и Приглашай для просмотра.
-
Щелкните файл > сохранить как > OneDrive.
-
Выберите расположение в OneDrive папках.
-
Введите имя файла и нажмите кнопку Сохранить.
Затем пригласить других пользователей для просмотра вашего документа. Если у пользователей нет Word, документ автоматически откроется в Word в Интернете.
-
Откройте вкладку Файл и выберите пункты Общий доступ > Пригласить пользователей.

-
Добавьте свои адреса электронной почты.
-
Выберите команду Общий доступ.

Дополнительные сведения можно найти в разделе предоставление общего доступа к документу с помощью SharePoint или OneDrive.
Сохранение в виде PDF-файла
Чтобы преобразовать документ в PDF- файл , вы можете опубликовать его на сайте, а затем выбрать команду > Сохранить как. В списке Тип файла выберите PDF.
Нужна дополнительная помощь?
Download Article
Save your .docx as an .html web page file
Download Article
- Using Microsoft Word
- Using Google Drive
- Using Word 2 Clean HTML
- Video
- Q&A
- Tips
|
|
|
|
|
If you have Microsoft Word on your computer, you can resave the DOC/DOCX file as an HTML file without installing additional software. If you don’t have Word or prefer a free online option, you can upload the document to Google Drive and save it as an HTML file. Or, paste the contents of the Word file into a converter like Word 2 Clean HTML. Since Word documents and HTML files are very different, the finished HTML webpage may not contain the same formatting as the original. This wikiHow will show you how to convert a Word document to HTML on your Windows PC or Mac.
Things You Should Know
- In Microsoft Word, go to File > Save As. Change the file type to Web Page.
- For Google Drive, upload and open the Word file in Google Docs. Then, go to File > Download > Web Page.
- Try an HTML conversion web app like Word 2 Clean HTML for additional automatic formatting options.
-
1
Open the document in Microsoft Word. Word has a built-in feature to convert .docx documents to HTML files. Although the resulting HTML code may be a bit bulkier than if you’d written the HTML from scratch, the conversion is quick and can be used for simpler projects.[1]
- If you’re looking for general HTML tips, check out how to create a simple web page, create a link, and make radio buttons.
-
2
Click the File menu. It’s at the top-left corner of Word.
Advertisement
-
3
Click Save As. A list of locations will appear.
-
4
Select a location. You can save the file to any folder on your computer (or a cloud drive).
-
5
Type a name for the file. Enter the name in the textbox next to “File name:”.
-
6
Select Web Page from the «Save as type» dropdown menu. This will save the file in HTML format.
- If you’re okay with losing some of the advanced layout code in favor of a simpler file, select Web Page, Filtered instead. This keeps only the style instructions, content, and some other info.
-
7
Click Save. A new version of the file is now saved in the HTML format.
Advertisement
-
1
Go to https://www.google.com/drive in a web browser. Then click Go to Drive. As long as you have a Google account, you can use Google Drive to convert a Word document to a web page.
-
2
Click the + New button. It’s at the top-left corner of Google Drive.
-
3
Click File upload. It’s the second option.
-
4
Select your Word document and click Open. This uploads the Word document to your Google Drive.
-
5
Right-click the Word document in Google Drive. A pop-up context menu will open.
-
6
Click Open with. Another menu will expand.
-
7
Click Google Docs. The contents of your Word document will display in Google Docs.
-
8
Click the File menu in Google Docs. It’s just below the file name at the top-left corner of the document.
-
9
Click Download. Additional menu options will appear.
-
10
Click Web Page. This allows you to save the .docx as an HTML zipped file. If prompted to do so, click Save or OK to start the download.
Advertisement
-
1
Go to https://word2cleanhtml.com in a web browser. Word 2 Clean HTML is a free, easy-to-use tool that will take the contents of a Word document and convert it to HTML code.
-
2
Open the Word document you want to convert. If you have Microsoft Word, open the document in that application. If not, you can either use the free version of Word located at https://www.office.com to open the file, or a Word alternative like Google Drive.
-
3
Copy the contents of the Word file to the clipboard. Press the Control and A keys (PC) or Command and A keys (Mac) at the same time to highlight everything in the file, right-click the highlighted area, and then click Copy.
-
4
Paste the copied text into the Word to Clean HTML field. Right-click the typing area and select Paste to paste the selected content.
-
5
Adjust your HTML preferences below the form. Use the checkboxes at the bottom of the page to toggle conversion preferences, such as converting Word’s Smart Quotes to regular ASCII quotes.
-
6
Click the convert to clean html button. It’s the button below the form. This converts the content to the HTML format and displays it in the text area.
- To see the regular HTML (not «cleaned up») from the conversion, click the Original HTML tab.
- To see a preview of how the code would look in a web browser, click the Preview tab.
- To copy the code so you can paste it elsewhere, click the Copy cleaned HTML to clipboard link at the top of the page.
Advertisement
Add New Question
-
Question
What do I do if I did this accidentally and really want to delete it now?
If you want to delete it, right-click on it and click delete. If you want to change it back, rename the file extension from randomfile.html to randomfile.docx.
-
Question
I want to convert a Word document with controls (text box) to an HTML file, which has those controls. How do I do this?
Change the ending from whatever it is (ex: .txt) to .html (ex: .html).
-
Question
If I save a Word document as a web page using HTML, will it have an URL?
Yes it will because you are basically making a website and all websites have a URL.
See more answers
Ask a Question
200 characters left
Include your email address to get a message when this question is answered.
Submit
Advertisement
-
If you have to convert hundreds of files to HTML, use commercial software that can convert them all at once. Some options are Doc Converter Pro (formerly Word Cleaner) and NCH Doxillion.
-
It is not always possible to keep all of your Word formatting and styles during the conversion, and still have the HTML file display consistently on all browsers. You might need to use CSS to achieve this on your website.
-
Looking for money-saving deals on Microsoft Office products? Check out our coupon site for tons of coupons and promo codes on your next subscription.
Thanks for submitting a tip for review!
Advertisement
References
About This Article
Article SummaryX
«To use Microsoft Word to convert a Word document to HTML, start by opening the document in Word. Click the File menu and choose Save as. Choose where you want to save the file, and then give it a name. Click the «»Save as type»» menu and select Web Page. Click Save to save your new HTML code to the desired location.
To use Google Drive, start by signing in to Google Drive in a web browser. Click the New button and select File upload. Select the Word document and click Open to add it to your Drive. Once the upload is complete, right-click the document in drive, select Open with, and then select Google Docs. When you see the document, click the File menu, select Download, and choose the Web Page option. This downloads a ZIP file of your new HTML to your computer.
»
Did this summary help you?
Thanks to all authors for creating a page that has been read 769,066 times.
Is this article up to date?
Сконвертируйте ваши doc-файлы в html онлайн и бесплатно
Перетащите файлы сюда. 100 MB максимальный размер файла или Регистрация
Конвертировать в DOC
doc
Документ Microsoft Word
DOC ― это расширение файлов для документов текстового редактора. Оно связано преимущественно с приложением Microsoft Word. Файлы DOC также могут содержать графики, таблицы, видео, изображения, звуки и диаграммы. Этот формат поддерживается почти всеми операционными системами.
Конвертер HTML
html
Язык гипертекстовой разметки
HTML ― это файл веб-формата. Исходный код HTML можно изменить в текстовом редакторе. HTML-файлы разрабатываются для будущего использования в веб-браузерах пользователей и позволяют форматировать сайты с текстом, изображениями и другими необходимыми материалами. В файлах этого формата используются теги для создания веб-страниц. Интерпретация HTML-кода выполняется веб-браузером, и этот код, как правило, не показывается пользователю.
Как сконвертировать DOC в HTML
Шаг 1
Загрузите doc-файл(ы)
Выберите файлы с компьютера, Google Диска, Dropbox, по ссылке или перетащив их на страницу.
Шаг 2
Выберите «в html»
Выберите html или любой другой формат, который вам нужен (более 200 поддерживаемых форматов)
Шаг 3
Загрузите ваш html-файл
Позвольте файлу сконвертироваться и вы сразу сможете скачать ваш html-файл
Рейтинг DOC в HTML
4.6 (2,216 голосов)
Вам необходимо сконвертировать и скачать любой файл, чтобы оценить конвертацию!
Загрузить PDF
Загрузить PDF
Преобразовать DOC, DOCX, ODF файлы в формат HTML довольно легко, но здесь есть некоторые нюансы. Если вы хотите создать веб-страницу, которая будет быстро загружаться и правильно отображаться во всех браузерах, используйте онлайн-инструменты. Если вы хотите сохранить формат исходного документа, используйте Word.
-
1
Самый быстрый и простой способ конвертирования – это скопировать и вставить документ Word в конвертер TextFixer или загрузить документ на сайт Online-Convert.com. При помощи этих бесплатных инструментов вы быстро преобразуете документ в формат HTML, но некоторые параметры форматирования документа будут утеряны.
-
2
Если вам нужен многофункциональный инструмент или вас не устраивают результаты работы вышеперечисленных инструментов, попробуйте воспользоваться следующими бесплатными сервисами:
-
Word2CleanHTML – сохраняет большую часть формата исходного документа и создает HTML-страницу, годную для применения в веб-разработке.[1]
Этот инструмент предлагает настроить параметры конвертирования, например, определить действия с нестандартными символами или пустыми абзацами. - Конвертер ZamZar.com позволяет преобразовывать документы как в формат HTML5, так и в устаревший формат HTML4 (он работает в большинстве браузеров и может быть более знаком некоторым пользователям). Для пользования этим инструментом потребуется ввести ваш адрес электронной почты.
-
Word2CleanHTML – сохраняет большую часть формата исходного документа и создает HTML-страницу, годную для применения в веб-разработке.[1]
-
3
Google Диск. Этот сервис пригодится в том случае, если вы работаете над документом Word совместно с другими пользователями; преобразовав документ в формат HTML, вы можете пригласить ваших коллег посмотреть на результат.[2]
- Войдите в Google Диск.
- Нажмите красную кнопку Создать и выберите Документ.
- Скопируйте текст вашего документа в пустой документ.
- В меню Google Документы нажмите Файл → Скачать как → Веб-страница.
-
4
Если в формат HTML вы хотите преобразовать сотни документов, воспользуйтесь платным программным обеспечением, которое позволяет конвертировать множество файлов за один раз. Вот несколько таких программ:
- WordCleaner
- NCH Doxillion
Реклама
-
1
Откройте документ в Microsoft Word или в OpenOffice. Эти текстовые редакторы могут конвертировать документы в формат HTML, но при этом получаются файлы значительных размеров, а формат текста может не поддерживаться некоторыми браузерами.[3]
Тем не менее, такой HTML файл легко преобразовать обратно в документ Word для его последующего редактирования. -
2
Нажмите кнопку «Office» (в левом верхнем углу экрана) или «Файл» (в старых версиях MS Office) и в меню выберите «Сохранить как».
-
3
В выпадающем меню выберите «Веб-страница», чтобы сохранить документ в формате HTML.[4]
- Если вы не можете найти этот параметр, измените расширение файла на .htm или .html, а имя файла заключите в кавычки: «ExampleFile.html».[5]
- Если вы не можете найти этот параметр, измените расширение файла на .htm или .html, а имя файла заключите в кавычки: «ExampleFile.html».[5]
-
4
В некоторых версиях Word вы можете сохранить документ в HTML-файле, очень похожем на исходный документ, но который будет загружаться быстрее (как веб-страница). Если вы не планируете конвертировать HTML-файл обратно в докумен Word, выберите «Веб-страница с фильтром».[6]
- Если эта опция недоступна, сохраните документ в виде «обычной» веб-страницы, а затем воспользуйтесь онлайн инструментом AlgoTech’s Mess Cleaner для преобразования «обычной» веб-страницы в небольшой HTML-файл.
Реклама
Советы
- В Word нажмите Вид → Веб-документ, чтобы предварительно просмотреть то, как будет выглядеть HTML-файл.
Реклама
Предупреждения
- Во время преобразования в HTML-файл некоторые параметры форматирования и стиля текста документа Word будут утеряны. Чтобы поправить форматирование текста, воспользуйтесь CSS (это формальный язык описания внешнего вида документа).
Реклама
Об этой статье
Эту страницу просматривали 41 305 раз.
Была ли эта статья полезной?
Для выполнения определенных задач, пользователю может понадобится конвертировать Word в HTML, то есть, преобразовать текстовый файл из форматов DOC или DOCX в HTML – формат языка гипертекстовой разметки для web-страниц. Или наоборот – перевести HTML в Ворд.
Для того, чтобы конвертировать Word в HTML или HTML в Word не нужны никакие дополнительные программы или онлайн сервисы, все можно сделать с помощью подручных инструментов, встроенных в Word.
Но про онлайн конвертеры для перевода из HTML в Word и наоборот также будет упомянуто в этой статье.
Преобразовать Word в HTML: перевод документа в другой формат
Рассмотрим подробно, как конвертировать файлы Ворд в HTML с помощью текстового редактора MS Word:
- Следует открыть файл Word, который нужно перевести в формат HTML;
- В верхнем навигационном меню выбрать пункт «Файл»;
- В боковой навигационной панели выбрать «Сохранить как»;
- И выбрать место куда необходимо сохранить файл: на компьютер в облако и т.д. Я для удобства выбрал рабочий стол Windows, чтобы долго не искать потом сохраненный файл;
- Откроется страница с параметрами сохранения файла, где нужно открыть поле «Тип файла» и изменить его на «Веб-страница», как это показано на скриншоте ниже;
- И нажать «Сохранить»;
- После произведенных действий, на рабочем столе появляются: преобразованный из DOC в HTML файл, а также – папка с ресурсными файлами.
В моем случае Вордовский файл состоит из таблицы и картинки (скриншота сайта), так что в папку с файлами попала именно картинка. А таблица содержится в самом HTML документе; - Если нужно конвертировать из Word в HTML без лишних папок и файлов, то есть, получить на выходе всего 1 файл, то сделать это можно, если при сохранении документа выбрать пункт «Веб-страница в одном файле».
Не стоит пугаться, если у преобразованного файла вместо значка браузера, установленного по умолчанию, будет по прежнему значок Microsoft Word, только слегка видоизмененный.
Если зайти в свойства нового файла, то можно увидеть, что это — MHTML-документ (.mht).
Не совсем HTML, но ничего страшного. Если сделать по документу двойной клик, то он откроется в предустановленном в Windows браузере Internet Explorer. А если кликнуть правой кнопкой мыши и выбрать в контекстном меню пункт «Открыть с помощью», то можно выбрать любой другой браузер, а также сделать этот браузер основным по умолчанию, при открытии файлов данного формата. Правда, при изменении браузера могут возникнуть проблемы с кодировкой, в результате чего вместо текста появятся иероглифы-кракозябры. Поэтому все-таки лучше использовать IE.
Конвертировать HTML в Word: перевод файла в другой формат
Теперь рассмотрим, как конвертировать Word в HTML:
- Следует правой кнопкой мыши кликнуть по HTML файлу, который следует преобразовать в Ворд документ, тем самым вызвав контекстное меню;
- Затем выбрать пункт «Открыть с помощь»;
- В выдвинувшемся меню выбрать программу Word;
- В появившемся окне выбрать кодировку. По умолчанию UTF-8. Желательно ее и оставить, иначе могут возникнуть нечитаемые кракозябры;
- Затем в верхнем меню выбрать пункт «Файл»;
- В боковом меню нажать «Сохранить как»;
- И выбрать куда именно следует сохранить файл;
- Затем открыть список типов файлов и выбрать «Документ Word»;
- Нажать «Сохранить»;
- После чего еще раз появится окно с выбором кодировки. Если все хорошо, то следует оставить все как есть – UTF-8.
Онлайн конвертеры HTML в Word и Word в HTML
Если вдруг, стандартные методы конвертации, описанные выше, не подходят, то можно воспользоваться онлайн конвертерами для преобразования HTML в Word и Word в HTML.
Подобных сервисов очень много, все они достаточно простые и понятные. Поэтому выложу список онлайн конвертеров и приведут пример работы только с одним из них.
Онлайн конвертеры Word в HTML:
- https://convertio.co/ru/doc-html/
- https://document.online-convert.com/ru/convert-to-html
- https://onlineconvertfree.com/ru/convert-format/doc-to-html/
- https://www.aconvert.com/document/html-to-doc/
Онлайн конвертеры HTML в Word:
- https://convertio.co/ru/html-doc/
- https://ru.translatoro.com/konverter-dokumentov/html/docx
- https://www.coolutils.com/ru/online/HTML-to-DOC
Как пользоваться онлайн конвертером
Как пользоваться онлайн конвертером рассмотрим на примере convertio.co:
- Следует перейти на сайт онлайн конвертера;
- Выбрать формат файла из которого будет производится конвертация и формат файла, в который он будет преобразовываться: HTML в DOC или наоборот;
- Выбрать откуда загрузить файл: с компьютера, из облачных хранилищ Dropbox и Google Drive или по ссылке;
- Загрузить файл;
- Дождаться окончания загрузки документа и нажать кнопку «Преобразовать»;
- Подождать пока идет конвертация;
- По завершению процесса появится кнопка «Скачать»;
- При нажатии на нее появится диалоговое окно с предложением выбрать место, куда будет сохранен файл.
Онлайн редакторы HTML
Есть еще один тип онлайн конвертеров из Word в HTML и наоборот. Это скорее редакторы, а не конвертеры. Редакторы, состоящие из 2-х синхронизированных редакторов: из HTML и обычного тестового визуального редактора.
Пользователь может писать текст в текстовый редактор, применять форматирование: сделать текст жирным, курсивом, добавлять заголовки, выравнивать текст, добавлять списки, вставлять ссылки, картинки и видео, менять цвет текста и фона, вставлять таблицы, а на выходе, переключившись в HTML редактор можно увидеть код с тегами, готовый ко вставке на сайт.
Или же наоборот, вставить код в HTML редактор, а на выходе получить готовый чистый текст без тегов и лишнего мусора, готовый для копирования и вставки.
Список онлайн HTML редакторов:
https://htmled.it/redaktor/
https://be1.ru/html-redaktor-online/
https://eivko.ru/editor
Скриншот одного из редакторов:
Онлайн редакторы с более сложным функционалом (HTML, CSS, JS, PHP):
https://jsfiddle.net
https://codepen.io/pen
https://liveweave.com
Программа для конвертации из HTML в Word
Для конвертирования HTML в Word можно скачать программу Total HTML Converter, которая легко преобразует файл в любой другой формат, в том числе и в Word.
Данная программа способна выполнять пакетное преобразование из одного типа файлов в другой. То есть, сделать одновременную конвертацию сразу нескольких документов. Что значительно упростит экспорт HTML в Word.
Кроме того, можно объединить несколько разных HTML файлов в один файл Word.
Не нашли ответ? Тогда воспользуйтесь формой поиска: