Quick navigation to the methods for Word document is blank when opened problem:
| Workable Solutions | Step-by-step Troubleshooting |
|---|---|
| Fix 1. Use Open and Repair feature | First, try Microsoft Word built-in Open and Repair future to fix the blank Word. Start Word > «File» > «Open» > Select blank word > «Open and Repair»…Full steps |
| Fix 2. Use EaseUS File Repair Software | EaseUS Word document repair software can fix corrupted Word easily. Free download this file recovery tool…Full steps |
| Fix 3. Use /a Switch utility | The /a switch tool can help check where a problem may exist in Word. It prevents add-ins, templates…Full steps |
| Fix 4. Delete Word Data in Registry | If the saved Word blank issue is caused by unspecific options and settings, delete Word Data…Full steps |
| Fix 5. Restore from Previous Version | If you’ve enabled Windows file backup, you can restore Word from previous versions to fix the issue…Full steps |
Issue — Saved Word Document Now Blank
«I was working on a Word document (about 5 pages of a report) for a long time yesterday and saved it several times. But this morning, when I tried to open the document, it just showed up empty with no text. I am in huge trouble. Why is my saved Word document blank when I open it? How can I recover the blank Word documents? Any solutions?»
Why Is My Word Document Blank
The causes of Microsoft saved Word document opens but no text are uncertain. There are two reasons for this problem.
- The document has been corrupted in some way. In this case, the content of your Word document is gone, and the file shows up as empty.
- Malware, virus, or other external threats attack the Word and lead to empty Word document.
When you encounter the saved Word document is blank when opened, how to troubleshoot? The next part covers the answers. If your Word document opens blank because that you forgot to save it, the solution is different. Read the article on how to recover unsaved Word document in Windows 10.
How to Fix Word Document Is Blank When Opened
On this page, we offer you a few possible solutions to solve the saved Word document now blank issue. Try each one in turn until the problem is fixed.
Fix 1. Open Blank Word Document Using Open and Repair Tool
1. Start Word.
2. On the File menu or the Microsoft Office button, click «Open».
3. In the Open dialog box, click to select the blank Word file.
4. Click the down arrow on the Open button, and then click «Open and Repair».
This Microsoft Word built-in feature will then fix the problem of corruption that is detected within these documents.
Fix 2. Recover Word Document with File Repair Software
If the saved Word document is corrupted, you may not open it or it may be blank when opened. Under this circumstance, you need a Word document repair tool. EaseUS file repair software, integrated file recovery and repair software, allows you to repair any corrupted photos, videos, Word, Excel, PowerPoint, or other files with ease.
EaseUS toolkit for file repair key features:
- Repair corrupted Word in .doc and .docx formats from any kind of corruption
- Fix severely corrupted XLS and XLSX files without modifying their original format
- Repair corrupt PDF documents, including extracting the text, comments, labels, graphics, etc. from the PDF file
- Repair corrupted files from PC, laptop, external hard drive, SD card, USB flash drive, etc.
Download and install this file repair program on your PC and follow the steps below to fix blank Word documents.
Step 1. Launch EaseUS Data Recovery Wizard, and then scan disk with corrupted documents. This software enables you to fix damaged Word, Excel, PPT, and PDF files in same steps.
Step 2. EaseUS data recovery and repair tool will scan for all lost and corrupted files. You can find the target files by file type or type the file name in the search box.
Step 3. EaseUS Data Recovery Wizard can repair your damaged documents automatically. After file preview, you can click «Recover» to save the repaired Word, Excel, and PDF document files to a safe location.
Fix 3. Start Blank Word by Using the /a Switch
Another way you can take to fix Word document blank when opened problem is using the /a switch. The /a switch is a troubleshooting tool that can determine where the problem may be in Word.
When you open Word with /a switch, all the add-ins, global templates, and settings won’t load, so you can determine if the Work blank issue is caused by these factors.
Follow these steps:
1. Type Run in the Search box and then press Enter.
2. Type winword /a in the Run dialog box, and press Enter.
If the Word document opens with text, the problem is found. And you need to disable the add-ins. While if your Word document is still blank, try the next option.
Fix 4. Fix Blank Word Document by Deleting Word Data Registry Subkey
One of the common solutions to fix the Word problem is deleting the Word Data registry subkey, which stores most of the options and default settings in Word.
When you restart Word, the program will rebuild the Word Data registry subkey by using the default settings. Hope this method helps you.
1. Exit Word, right-click the Start button, then choose Run.
2. Type regedit, then press Enter to start the Registry Editor.
3. Go to HKEY_CURRENT_USERSoftwareMicrosoftOffice12.0WordData. Right-click «Data» and delete it.
4. Exit the Registry Editor and restart Word.
Fix 5. Restore a Blank Word Document from Previous Versions
Some users have reported that this workaround is effective in bringing back blank Word files. It is worth giving it a try. But note that, to restore a file from the previous versions, you need to enable the File History or restore points in advance; otherwise, this won’t be available.
1. Right-click the blank Word document, choose to «Restore previous versions».
2. In the list of previous recovery points, choose the latest one.
3. Click the «Restore» button to recover it back.
To Sum Up
We believe that after trying the above approaches, you can fix the Word document is blank when opened problem. To repair damaged Word documents, try EaseUS file repair software, which can fix your corrupted files efficiently.
- Word document is blank when opened on Mac? Look here!
- Many users have complained about the same problem in the apple community — saved Word document is blank when opened on Mac. Once the problem arises, shutting down and restarting Word or the computer does not fix the problem. If you also have this issue, try to restore the lost Word file on Mac to fix the Word document blank when opened issue.
- Remove From My Forums
-
Вопрос
-
Добрый день
В организации установлены на рабочих станциях ОС Windows 7 SP1, office 2013 Для Дома и Бизнеса, Word 2013 (15.0.4719.1000).
При открытии некоторых документов в формате doc отсутствует текст (последняя строка). Пробовали открывать на разных рабочих станциях
нашей организации — картина одна: строки НЕТ.Эти некоторые документы были созданы в другой версии
Word в другой организации.При открытии в других версиях офиса (2007
и 2010) тест присутствует.Что интересно, статистика по строкам и количеству слов в
Word 2013 не соответствует статистике при открытии документов в версиях 2007 и 2010, ровно на количество
не отображаемой строки.Скрытый текст не обнаружен.
Коллеги. Нужна Ваша помощь. Как такое вообще возможно? Где искать причину такого пропадания текста?
Файлы выложил https://cloud.mail.ru/public/CmaQ/NC9nGDzba
С уважением, Юрий
-
Изменено
17 июня 2015 г. 16:52
-
Изменено
Ответы
-
Нет, отступы важны для правильного оформления документа, защитой от ляпсусов Пользователей, может служить правильно настроенный Шаблон и перевод всех «старых» документов в новый
doc-формат или лучше в docx-формат.Не забывайте, что Ваш документ (оригинал,
в doc-формате), создавался минимум в Word 2003, так как формат docx, начался в Word 2007, с внесёнными изменениями продолжился в Word 2010. В Word 2013 это уже во многом другой docx-формат
и здесь во главу угла, становится правильное сохранение документа.По поводу совместимости, документы созданные в Word 2013, довольно в большом объёме отличаются от документов, созданных в предыдущих версиях, по этой причине все документы созданные в более ранних версиях (Word 2003,
2007, 2010) открываются в Word 2013 в режиме «Режим ограниченной функциональности»:Более подробней, Вы можете прочитать в статье «Изменения в Office 2013».
P.S. Ваш Документ отображается полностью, если его пересохранить в формате Word 2013:
Да, я Жук, три пары лапок и фасеточные глаза :))
-
Изменено
ЖукMVP, Moderator
19 июня 2015 г. 15:14 -
Предложено в качестве ответа
ЖукMVP, Moderator
4 июля 2015 г. 16:48 -
Помечено в качестве ответа
ЖукMVP, Moderator
5 июля 2015 г. 21:26
-
Изменено
-
Проверьте, будет ли отображаться текст, если файл пересохранить в Word 2013, для работы с ним в Word 2003. К сожалению, у меня нет Office 2003, так как он уже давно не поддерживается. Допускаю, что проблема возникает при сохранении
файла на нелицензионном Word 2003 и с не установленными обновлениями.
Да, я Жук, три пары лапок и фасеточные глаза :))
-
Предложено в качестве ответа
ЖукMVP, Moderator
4 июля 2015 г. 16:48 -
Помечено в качестве ответа
ЖукMVP, Moderator
5 июля 2015 г. 21:26
-
Предложено в качестве ответа
-
Допускаю, что это одна из «фишек» Word 2013, не отображать полностью текст в документах очень старого формата
:))
Да, я Жук, три пары лапок и фасеточные глаза :))
-
Изменено
ЖукMVP, Moderator
25 июня 2015 г. 14:46 -
Предложено в качестве ответа
ЖукMVP, Moderator
4 июля 2015 г. 16:48 -
Помечено в качестве ответа
ЖукMVP, Moderator
5 июля 2015 г. 21:26
-
Изменено
На чтение 11 мин Просмотров 10.5к. Опубликовано 31.07.2020
Содержание
- Как восстановить поврежденный документ Word?
- Как восстановить документ Word [Второй способ]
- Как восстановить резервную копию Word?
- Автосохранение в Word, либо как восстановить сохраненную копию документа
- Бонусный вариант – программа для восстановления файлов Word
- Стандартные способы
- Дополнительные способы
- Решение
- Способ 1. Поиск исходного документа
- Способ 2. Поиск файлов резервного копирования Word
- Способ 3. Поиск файлов автовосстановления
- Способ 4. Поиск временных файлов
- Способ 5. Поиск файлов «
- Способ 6. Устранение неполадок с поврежденными документами
- Дополнительная информация
Очень актуальный вопрос многих пользователей – как восстановить поврежденный документ word, либо, как восстановить потерянный документ. Я думаю, у каждого возникала такая проблема, как потеря документа. Например, вы печатали в программе что-то важное, произошел сбой, Microsoft Word вылетел (закрылся), а после открытия вы ничего не обнаруживаете, либо документ вообще не открывается. Чтобы в будущем такого не происходило я подготовил статью, где я покажу, чем можно воспользоваться, дабы восстановить поврежденную версию документа.
Как восстановить поврежденный документ Word?
Допустим вы попытались запустить файл документа увидели следующее сообщение об ошибке.
В данной ошибке уже приводится несколько рекомендаций, из которых можно понять, как поступить, например, убедиться, что на диске достаточно места, имеете ли вы разрешение на использование документа и его редактирование.
В данном случае мы можем вернуть документ при помощи самого Word-а. Просто откройте значок этой программы, чтобы Word запустился, а дальше переходим слева в пункт «Открыть» и выберите пункт «Обзор».
В открывшемся проводнике ищите документ, который нужно открыть, жмете на нем один раз, чтобы его имя появилось поле «Имя файла». Дальше вы из выпадающего меню выбираете пункт «Восстановление текста из любого файла» и нажимаете «Открыть».
Если документ очень объемный и вы применяли много стилей оформления, то не всегда он успешно восстанавливается. Иногда пропадает часть текста, либо есть текст, но без стилей форматирования. Главное, конечно, восстановить целостность документа.
Как восстановить документ Word [Второй способ]
Из чуть выше сказанного ясно, что первый способ не всегда помогает, хоть и воспользоваться им стоит. Переходим к следующему методу.
Снова открываем Microsoft Word и переходим в меню Файл, далее «Открыть» и кнопка «Обзор». Находим поврежденный документ и нажимаем на него. Потом щелкнете на стрелочку, где кнопка «Открыть» и выберите там вариант «Открыть и восстановить».
Как восстановить резервную копию Word?
Иногда файл может потеряться, вы не можете его нигде найти. В этом случае программа обычно создает резервные копии документа, чтобы его открыть нужно действовать следующим образом:
Открываете Word и идете в раздел «Открыть», потом нажимаете на «Обзор». Вспомните, где вы сохраняли документ и перейдите в эту папку. Во всплывающей вкладке выберите пункт «Все файлы», ищите потерянный документ. Ориентируйтесь на название и дату. Иногда такой документ может называться «Резервная копия…».
В случае неудачи можно пойти другим путем. Открываете поле поиска в Windows и вводите туда расширение резервной копии файлов Word — *.wbk. С большей вероятностью, что такой файл откроется, но суть в том, что он может быть не один и названия могут не совпадать, поэтому придётся каждый открывать и смотреть.
Автосохранение в Word, либо как восстановить сохраненную копию документа
Обычно программа автоматически, через определенный промежуток времени создает резервные копии документа. Они обычно находятся по следующему пути: C:Users Имя Пользователя AppDataRoamingMicrosoftWord.
Названия автосохраненного документа могут начинаться со слова «Автокопия…», а формат у таких файлов будет *.asd. Чтобы открыть такой файл нужно щелкнуть по нему два раза.
Бонусный вариант – программа для восстановления файлов Word
Сам я никогда не интересовался сторонними программами для восстановления Word, но они могут помочь, если не один из указанных методов не помог. В качестве примера могу привести программу Hetman Office Recovery. Утилита, к сожалению, платная, возможно есть аналоги, которые я внесу в эту статью. Чтобы использовать Hetman Office Recovery достаточно установить его на компьютер и проверить диск на наличие потерянных и поврежденных документов.
Программа найдет документы и покажет их в своем окне с реальными именами. При желании что-то восстановить вы выделяете их галочками, дальше дело за малым.
Порой возникает такая неприятная ситуация, как отключения электричества или сбой компьютера. В такие моменты невольно возникает паника по поводу того, что исчезла вся информация, которую вы набирали в текстовом документе. Если ранее такая проблема была довольно серьезной и нерешаемой, то теперь имеется масса способов решить данный негативный момент. Как восстановить текст в Word? Достаточно просто познакомиться с нижеизложенной инструкцией способов, которые просты в применении и дадут возможность легко восстановить утраченный текст.
Стандартные способы
Как можно восстановить утраченный текст в Word? Для этого достаточно просто запустить программу Word заново, и она сама предложит вам воспользоваться процедурой восстановления. Да, теперь эта программа имеет встроенный плагин, который позволяет моментально восстановить утраченный текст. Но если даже после нескольких сбоев эта функция не появляется, то следует вручную постараться ее запустить. Для этого необходимо перейти в меню «Файл», затем перейти в «Последние» и воспользоваться функцией «Восстановить не сохраненные документы». Далее следует вручную отыскать в проводнике нужный файл. Теперь вы знаете, как восстановить текст в Word стандартными способами, но имеются еще и дополнительные варианты исправления этой неприятной ситуации.
Дополнительные способы
Что касается дополнительных способов, позволяющих восстановить текст в Word, то вам следует просто воспользоваться поисковой системой своего компьютера. Необходимо в поисковике вбить формат файла «.wbk» и система выдаст резервные файлы системы, которые можно восстановить. Так же можно рассчитывать и на файлы с расширением «.tmp», которые тоже ищутся через поисковик, правда, в этом случае они имеют смешанные наименования и не так долго хранятся в памяти. А если вам не хочется возиться лично, то можете смело пользоваться программой под названием Ontrack EasyRecovery. Данная разработка отыскивает стертые следы в системе и позволяет их восстановить, что является удобным способом возвращения утраченного текста. Теперь вы знаете несколько способов восстановления и без труда сможете исправить данную проблему.
Если вы ищете последние сведения о восстановлении документов Word, см.:
Для получения дополнительной информации о более ранних версиях Word см.:
Решение
Для решения этой проблемы попробуйте воспользоваться приведенными ниже способами в указанном порядке в зависимости от вашей ситуации.
Способ 1. Поиск исходного документа
Для этого следуйте указаниям, соответствующим установленной версии Microsoft Windows.
Windows 10 и Windows 7
- Выберите Пуск, введите имя документа в поле Начать поиск(.doc или .docx), затем нажмите клавишу ВВОД. Если список Файлов содержит документ, дважды щелкните его, чтобы открыть в Word.
- Если списокФайлов не содержит файла, перейдите к способу 2.
Способ 2. Поиск файлов резервного копирования Word
Имена файлов резервного копирования Word, заканчивающиеся расширением .wbk. Если выбран вариант Всегда создавать резервную копию, возможно, существует резервная копия файла.
Чтобы найти этот параметр:
- Word для Office 365, Word 2019, Word 2016 и Word 2013: Выберите файл, затем параметры, а затем Дополнительно. Прокрутите вниз к разделу Сохранить и выберите Всегда создавать копию резервного копирования.
- Word Word 2010: Выберите «Файл», затем «Параметры». Во вкладке Сохранить выберите Всегда создавать резервную копию.
Чтобы найти резервную копию файла, выполните следующие действия:
- Найдите папку, в которой вы в последний раз сохранили недостающий файл.
- Поиск файлов с расширением имени файла .wbk.
Если в исходной папке нет файла .wbk, ищите на компьютере любые файлы .wbk. Для этого выполните следующие действия:
Windows 10 и Windows 7
- Нажмите Пуск, введите *.wbk в поле Начать поиск и нажмите клавишу ВВОД.
- Если список Файлов содержит файл резервного копирования, повторите шаги в шаге 2 (Поиск файлов с расширением имени файла .wbk), чтобы открыть файл. Если список Файлов не содержит файл резервного копирования, перейдите к способу 3.
Если вы нашли файлы с названием «Резервная копия», а затем именем отсутствующего файла, используйте один из следующих способов, соответствующих версии Word, которую вы используете.
Word для Office 365, Word 2019, Word 2016 и Word 2013
- В меню Файл выберите Открыть, затем Обзор. (В некоторых версиях выберите **Компьютер **, затем Просмотр.)
- В списке Файлов типа (Все документы Word) выберите Все файлы.
- Выберите найденный файл резервного копирования, затем выберите Открыть.
Word 2010
- В меню «Файл» выберите команду Открыть.
- В списке Файлов типа (все документы Word) выберите Все файлы.
- Выберите найденный файл резервного копирования, затем выберите Открыть.
Способ 3. Поиск файлов автовосстановления
Имена файлов автовосстановления заканчиваются расширением .asd. По умолчанию Word выполняет поиск файлов автовосстановления каждый раз, когда он запускается, а затем отображает все, что находится в области задач восстановления документов.
Используйте Word для автоматического поиска файлов автовосстановления. Для этого выполните следующие действия:
Щелкните правой кнопкой мыши на панели задач и выберите пункт Диспетчер задач.
На вкладке Процессы выберите любой экземпляр Winword.exe или Microsoft Word, а затем выберите Завершить задачу или Завершить процесс. Повторите этот шаг до тех пор, пока не выйдете из всех экземпляров Winword.exe и Word.
Закройте диалоговое окно Диспетчер задач Windows, а затем запустите Word.
Если Word находит файл автовосстановления, панель задачи восстановления документов открывается на левой стороне экрана, а недостающий документ указан как имя документа[Оригинал] или как имя документа [Восстановлено]. В этом случае дважды щелкните файл в панели восстановления документов, выберите Сохранить как в меню Файл, а затем сохраните документ как файл .docx. При необходимости вручную измените расширение на .docx, щелкнув правой кнопкой мыши на файл и выбрав Переименовать.
Если панель восстановления не открывается, ищите файлы автовосстановления вручную. Выполните одну из приведенных ниже процедур в зависимости от используемой версии Word.
Word для Office 365, Word 2019, Word 2016 и Word 2013
- В меню **Файл ** выберите Открыть, затем Просмотр.
- Если вы не видите свой документ в списке, выберите Восстановить несохраненные документы.
Word 2010
- В меню «Файл» выберите Последние.
- Если вы не видите свой документ в списке, выберите Восстановить несохраненные документы.
Если вы не можете найти файл автовосстановления в месте, указанном в списке Имя папки, найдите все файлы .asd на диске. Для этого выполните следующие действия:
Windows 10 и Windows 7
- Нажмите кнопку Пуск, введите .asd в поле Начать поиск и нажмите клавишу ВВОД.
- Если в списке Файлов не содержится файлов автовосстановления, перейдите к способу 4.
Если вы обнаружите какие-либо файлы с расширением .asd, используйте одну из следующих процедур в зависимости от версии Word:
Word 2019, Word 2016 или Word 2013
- В меню Файл выберите Открыть, затем Обзор. (В некоторых версиях выберите **Компьютер **, затем Просмотр.)
- В списке Файлов типа (Все документы Word) выберите Все файлы.
- Выберите найденный файл .asd, затем выберите Открыть.
Word 2010
- В меню «Файл» выберите Открыть.
- В списке Файлов типа (Все документы Word) выберите Все файлы.
- Выберите найденный файл .asd, затем выберите Открыть.
Если вы нашли файл автовосстановления в панели восстановления, который открывается неправильно, перейдите к «способу 6: Как устранить неполадки в поврежденных документах» для получения дополнительной информации о том, как открыть поврежденные файлы.
Способ 4. Поиск временных файлов
Имена временных файлов заканчиваются расширением .tmp. Чтобы найти эти файлы, воспользуйтесь одним из указанных ниже способов.
Windows 10 и Windows 7
- Нажмите Пуск, введите .tmp в поле Начать поиск и нажмите клавишу ВВОД.
- На панели инструментовПоказать тольк о выберите Другое.
- Прокрутите файлы в поисках тех, которые соответствуют последним датам и времени, когда вы редактировали документ. Если вы нашли документ, который искали, перейдите к «способу 6: Устранение неполадок с поврежденными документами» для получения дополнительной информации о том, как восстановить информацию из файла.
Способ 5. Поиск файлов «
Некоторые имена временных файлов начинаются со знака тильды (
). Чтобы найти эти файлы, выполните следующие действия:
Windows 10 и Windows 7
Выберите Пуск, введите
в поле Начать поиск.
Выберите Показать больше результатов.
Прокрутите файлы в поисках тех, которые соответствуют последним датам и времени, когда вы редактировали документ. Если вы нашли документ, который вы ищете, перейдите к «способу 6: Устранение неполадок с поврежденными документами» для получения дополнительной информации о том, как восстановить информацию из файла.
Для получения информации о том, как Word создает и использует временные файлы, см. как Word создает временные файлы.
Способ 6. Устранение неполадок с поврежденными документами
Дополнительные сведения о восстановлении поврежденных документов Word см. следующие статьи базы знаний Майкрософт:
Дополнительная информация
В определенных ситуациях вы можете потерять документ Word. Например, документ может быть потерян, если происходит ошибка, которая заставляет Word закрыться, если во время редактирования возникли перебои с питанием или если вы закрываете документ без сохранения изменений.
Весь документ может быть потерян, если он не был недавно сохранен. Если вы сохранили документ, вы можете потерять только те изменения, которые были внесены с момента последнего сохранения. Имейте в виду, что некоторые утерянные документы не могут быть восстановлены.
Функция автовосстановления в Word выполняет резервную копию открытых документов при возникновении ошибки. Некоторые ошибки могут помешать функции автовосстановления. Функция автовосстановления не заменяет сохранение файлов.
Мы не предоставляем никаких утилит для восстановления удаленных документов. Однако некоторые сторонние утилиты для восстановления удаленных документов могут быть доступны в Интернете.
Дополнительные сведения об автовосстановлении см. в следующих статьях базы знаний Майкрософт:
Сторонние продукты, которые обсуждаются в этой статье, производятся компаниями, независимыми от Microsoft. Корпорация Майкрософт не дает никаких явных, подразумеваемых и прочих гарантий относительно производительности или надежности этих продуктов.
|
0 / 0 / 0 Регистрация: 21.08.2010 Сообщений: 22 |
|
|
1 |
|
Пропал текст но файл есть что делать?21.08.2010, 16:19. Показов 43217. Ответов 5
Печатал документ, сохранил все как полагается потом открываю а там ничего нет белый лист, словно новый документ открыл, но что интересно сам файл не пустой , если есть килобайты значит должна быть и информация а её там нет, подскажите что делать?
0 |
|
Почетный модератор 64279 / 47578 / 32739 Регистрация: 18.05.2008 Сообщений: 115,182 |
|
|
21.08.2010, 16:42 |
2 |
|
если есть килобайты А сколько их?
0 |
|
Заблокирован |
|
|
21.08.2010, 17:06 |
3 |
|
Anarhist08,
0 |
|
122 / 122 / 12 Регистрация: 12.06.2010 Сообщений: 499 Записей в блоге: 2 |
|
|
21.08.2010, 17:32 |
4 |
|
Ну килобайты будут даже в пустом файле
0 |
|
290 / 175 / 3 Регистрация: 01.11.2009 Сообщений: 550 |
|
|
21.08.2010, 19:02 |
5 |
|
если инфа важна попробуй открыть файл с помощью winrar и посмотри файл document.xml. откроется в браузере. текст будет выделен красным цветом. (по крайней мере у меня в опере так)
0 |
|
0 / 0 / 0 Регистрация: 21.08.2010 Сообщений: 22 |
|
|
21.08.2010, 22:27 [ТС] |
6 |
|
Спасибо всем за помощь вот сижу перепечатываю))))
0 |
|
IT_Exp Эксперт 87844 / 49110 / 22898 Регистрация: 17.06.2006 Сообщений: 92,604 |
21.08.2010, 22:27 |
|
Помогаю со студенческими работами здесь Пропал звук после переустановки винды.Что делать? Пропал звук на компьютере. настройки верны. что делать, хэлп! У меня на wordpress в админке пропал правый блок. Осталось только меню, что делать? Есть верстка, есть WordPress, что делать? Путь новичка: что есть, что нужно, в какую сторону делать?
Искать еще темы с ответами Или воспользуйтесь поиском по форуму: 6 |
Отключили свет, зацепили шнур, неожиданно перезагрузился компьютер, а может и вовсе… слетела вся система… А вы так и не сохранили документ, над которым трудились полдня? Не стоит заранее отчаиваться. Восстановить файл можно. Тем более если потеря вызвана мелкой случайной неприятностью, и компьютер продолжает работать, как прежде.
Содержание
- Автоматическое восстановление
- Найти исходный файл
- Восстановление из папки с резервными копиями
- Восстановление документа при помощи программ для восстановления документов
Начать лучше с самого простого. Часто восстановить данные удается быстро и в полном объеме при использовании всего лишь встроенных ресурсов Word. Забегая наперед, скажем, что даже когда ни один из них не сработал, и данные вернуть так и не удалось, вероятность восстановить документ при помощи сторонних программ все еще остается высокой.
Автоматическое восстановление
Итак, что можно сделать, чтобы вернуть содержимое несохраненного файла исключительно силами Word?
Во-первых, данный текстовый редактор обладает функцией автоматического восстановления документа. После любого сбоя в системе или, скажем, того же отключения электричества, после которых Windows загружается с нуля, программа Word сама предлагает вернуть несохраненные данные и сохранить документы, которые ей удалось восстановить. Это может выглядеть следующим образом:
Важно помнить, что пользователь имеет возможность воспользоваться результатами автоматического восстановления файлов только при первом запуске текстового редактора после его принудительной перезагрузки. Если сразу не сохранить нужные документы, при этом закрыть и снова открыть программу, сохранить автоматически созданные резервные копии вам повторно не предложат. Поэтому лучше уже в первого раза определиться, какие именно восстановленные документы вам нужны, и не упускать шанс вернуть их.
Отметим, что функция автосохранения в Word всегда включена по умолчанию. Резервное копирование при работе в редакторе происходит каждые 10 минут. Иногда целесообразно уменьшить интервал между созданием резервных копий. Для этого, если вы работаете в Word 2003, используйте пункт «Параметры» в меню «Сервис». В открывшимся окне перейдите на вкладку «Сохранение» и измените значение до необходимого вам. На скорость работы компьютера это никак не повлияет.
При работе в Word 2007 периодичность автосохранения изменяется следующим образом: нажимаем на цветной круглый значок с логотипом редактора, в открывшемся списке выбираем пункт «Сохранить как», затем в самом низу появившегося окошка кликаем по «Сохранить копию документа». Теперь нажимаем «Параметры» и на вкладке «Сохранение» изменяем регулярность резервного копирования. Нажимаем «ОК» — и готово!
В Word 2010 данный параметр можно изменить через меню «Файл» – «Параметры». В открывшемся окошке кликаем на «Сохранение» и уже в следующем окне непосредственно изменяем интервал до необходимого. И снова – «ОК»!
Если вы просто не сохранили документ Word перед тем, как закрыть его, можно попытаться принудительно открыть его снова. Главное – учесть важную особенность данного способа восстановления: он не сработает, если вы создадите новый файл, добавите в него текст и сохраните документ. Алгоритм должен быть строго следующим:
- Создаем новый файл и открываем чистый лист
- В меню «Файл» выбираем пункт «Открыть»
- Во всплывающем окне выбираем команду «Открыть и восстановить».
Сразу предупредим, что результативность данного метода крайне низка, и в большинстве случаев с чистой страницей нового документа не происходит ровным счетом ничего. Однако, попытка – не пытка…
Найти исходный файл
Хоть вы и не сохранили документ, исходный файл в формате doc или docx мог все же остаться в системе. Найти его можно, используя следующую пошаговую инструкцию.
Сначала следует запустить поиск по файлу. Если вы работаете в Windows 10, сделайте это, используя панель «Пуск». В Windows 2008 просто нажмите WIN+W.
В поисковой строке введите заголовок документа, под которым, скорее всего, он мог быть сохранен в автоматическом режиме.
Windows представит вам список файлов с соответствующими ключевыми словами в названии. Если найдете среди них нужный документ, откройте и просмотрите содержимое файла.
Конечно, это простой, но совсем не идеальный способ вернуть данные. Шансы, что исходный файл останется в системе после критической ошибки, не велики…
Восстановление из папки с резервными копиями
Как мы уже упоминали, Word автоматически сохраняет резервные копии документов. Если вы не изменили параметры, при работе с текстовым документом происходит это каждые 10 минут. Все копии временно помещаются в специальную резервную папку. Папка – скрытая, и проверить ее содержимое можно только вручную.
Итак, переходим в меню «Файл» – «Параметры».
В открывшемся окне ищем пункт «Сохранение» и далее – строку «Каталог с авто-сохранениями» (в нем и хранятся резервные копии документов). Теперь нужно скопировать путь каталога и по нему перейти в папку. Здесь и можно найти последнюю версию несохраненного вами файла.
В Word 2010 данная папка может выглядеть примерно так:
Можно также испытать альтернативный способ из этой же серии. Используем меню «Файл» – «Сведения».
Если в «Управлении версиями» отображается информация «Нет предыдущих версий документа», нажимаем на значок «Управление версиями», а затем – «Восстановить несохраненные документы».
После чего вы должны увидеть папку с представленным в ней списком документов, доступных для открытия в текстовом редакторе. Данный способ весьма актуален для тех, у кого автосохранение по каким-то причинам, было отключено ранее (теперь-то вы уже исправили эту оплошность?). Также заметим, что таким образом можно восстановить документ, с которым вы уже успели поработать хоть какое-то время.
И еще одно: несохраненные файлы могут оставаться в системе в формате .asd, а его видит только Word 2010 и не видят более ранние версии редактора.
Восстановление документа при помощи программ для восстановления документов
Специализированные программы помогают вернуть потерянные, в том числе несохраненные файлы с любых устройств даже в самых сложных ситуациях: после случайного удаления файла без использования корзины, после повреждения файлов вирусом, форматирования и т.д.
Как показывает практика, сложнее всего восстанавливаются поврежденные изображения стандартных форматов .jpeg и .png, а вот файлы .doc и .docx в большинстве случаев восстанавливаются успешно.
Прежде всего, учтите общие рекомендации при работе с программами для восстановления данных:
- Перед началом процесса восстановления запрещено копировать на диск какие бы то ни было новые данные. Лучше всего вообще не производить никаких действий с носителей до восстановления с него всей необходимой информации.
- Не производить форматирование (даже если система Windows настаивает).
- Не рекомендуется восстанавливать документы на место их прежнего хранения, так как новый файл может затереть еще невосстановленные документы.
При восстановлении документов MS Office или OpenOffice, который вы не успели сохранить, мы рекомендуем использовать программы, поддерживающие самые мощные современные алгоритмы восстановления данных, такие как RS Partition Recovery или RS Office Recovery.
Установите выбранную программу и запустите сканирование диска. Все файлы, доступные для восстановления, будут отображены в отдельном окне.
На диске, где установлена система Windows (обычно диск С: ) найдите папку «Temp» — в данной папке система хранит все создаваемые ею временные файлы. Именно там должен находиться файл, с которым вы работали, но который не успели сохранить. Вы сможете просмотреть содержимое каждого файла и сохранить нужные документы.




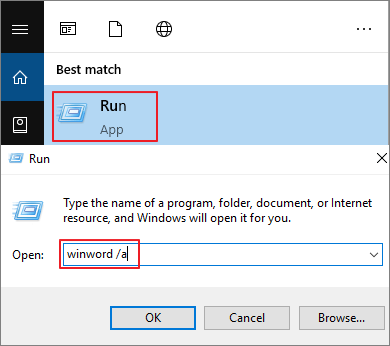

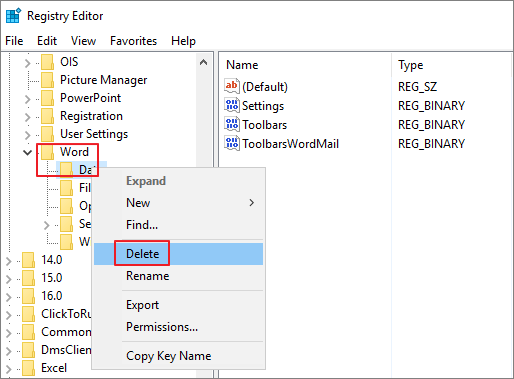

 :))
:))




 , ибо там хранится инфа об авторе сего текста, используемых стилях в документе размере и названии шрифта и наверное еще какая то техническая инфа
, ибо там хранится инфа об авторе сего текста, используемых стилях в документе размере и названии шрифта и наверное еще какая то техническая инфа Текст не умещается в хедере, что делать?
Текст не умещается в хедере, что делать?





