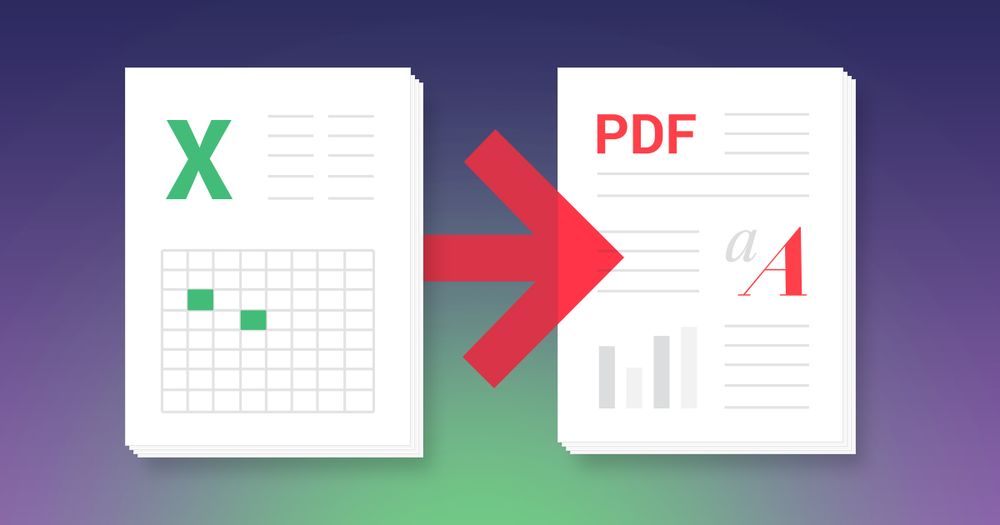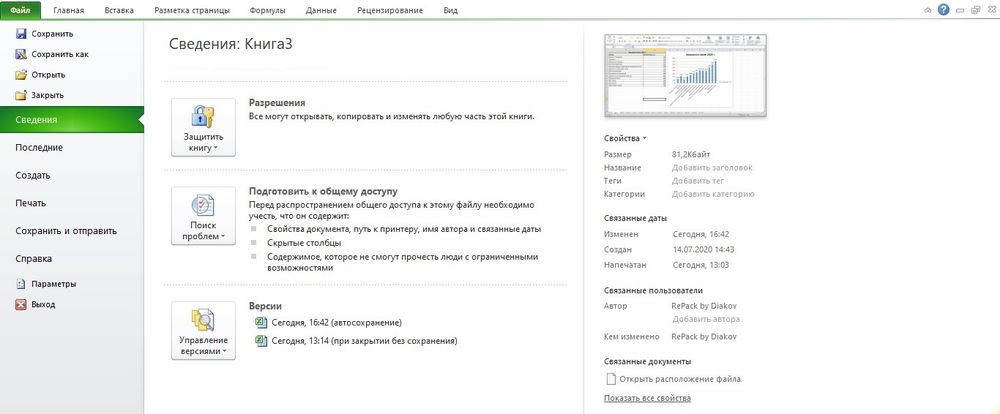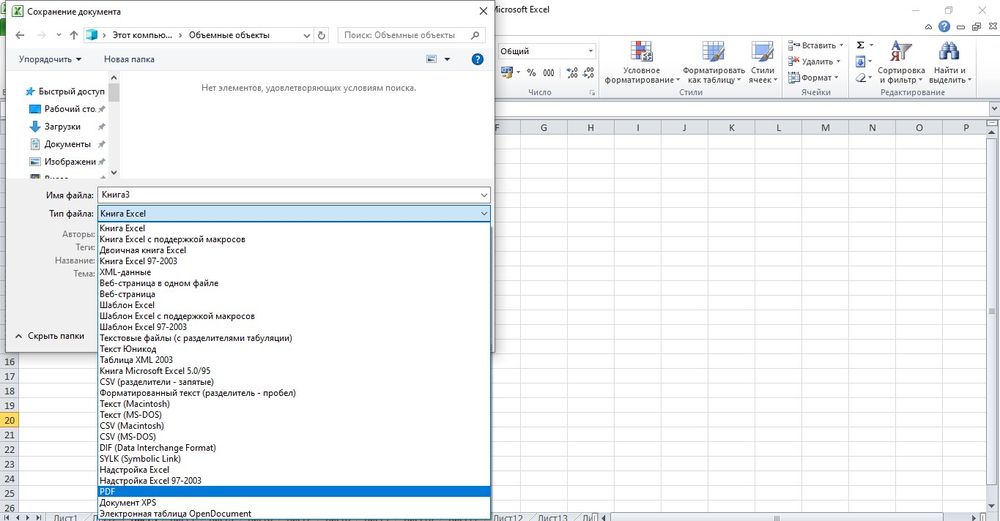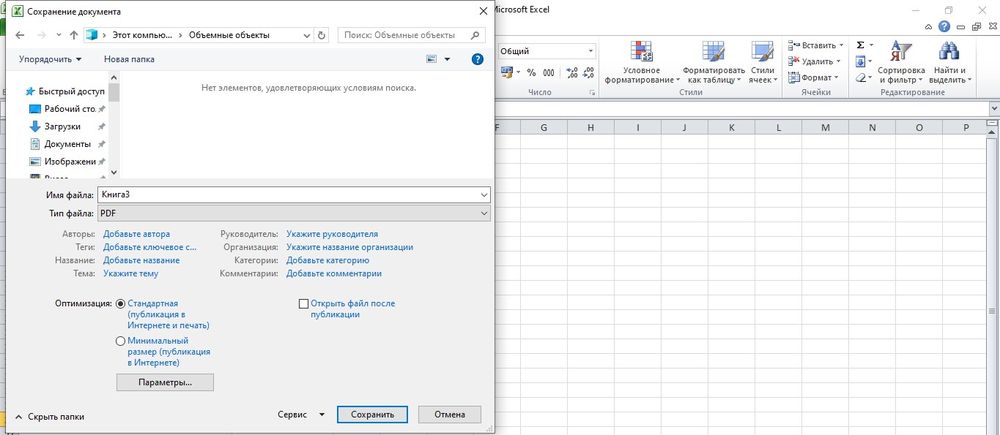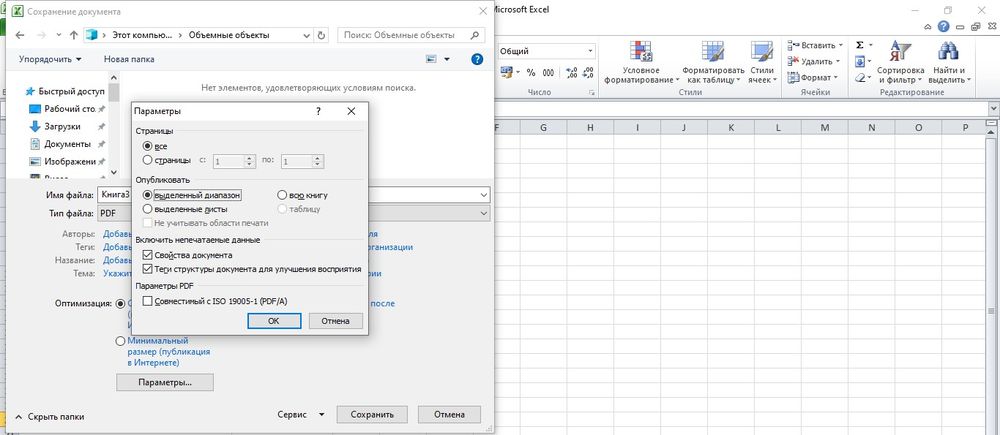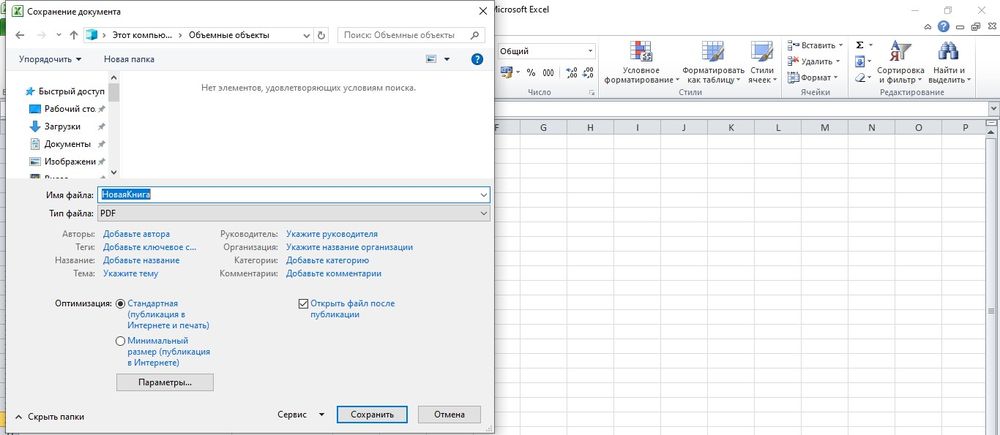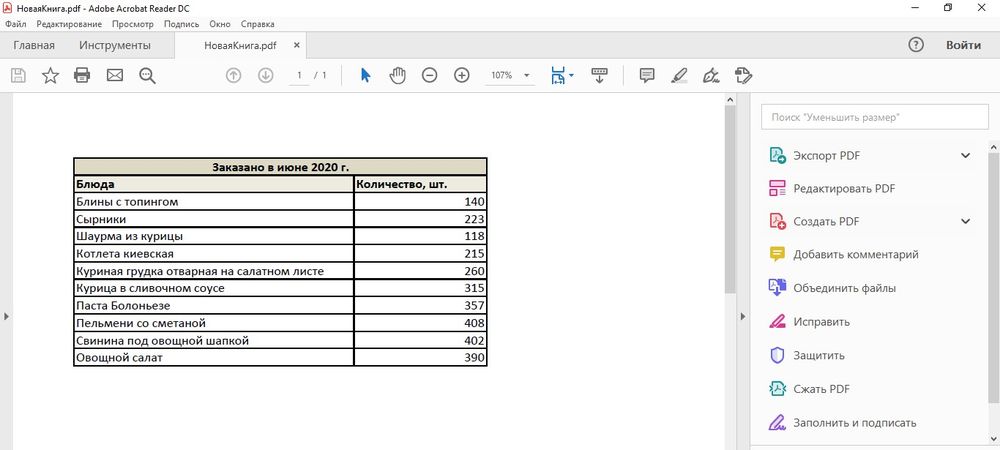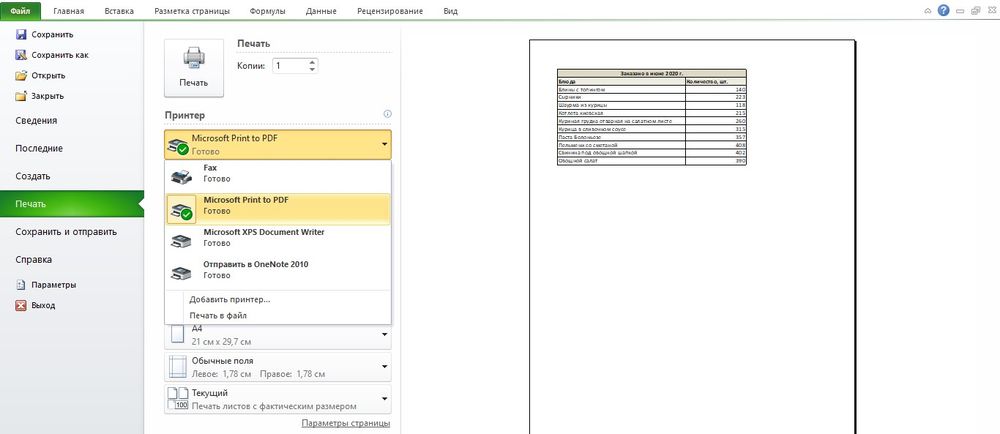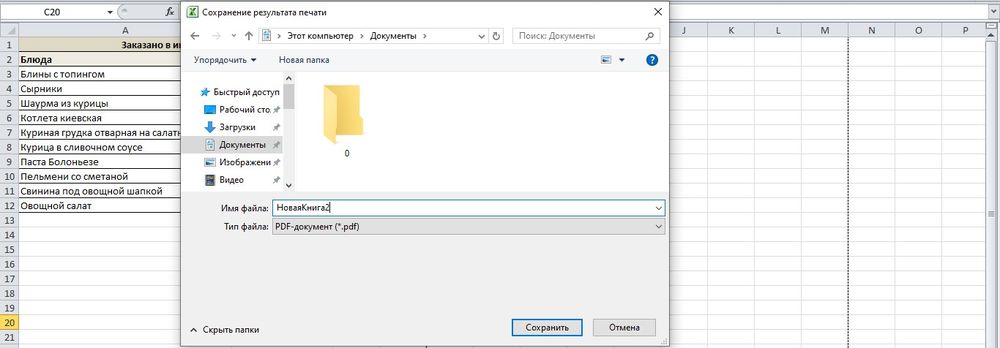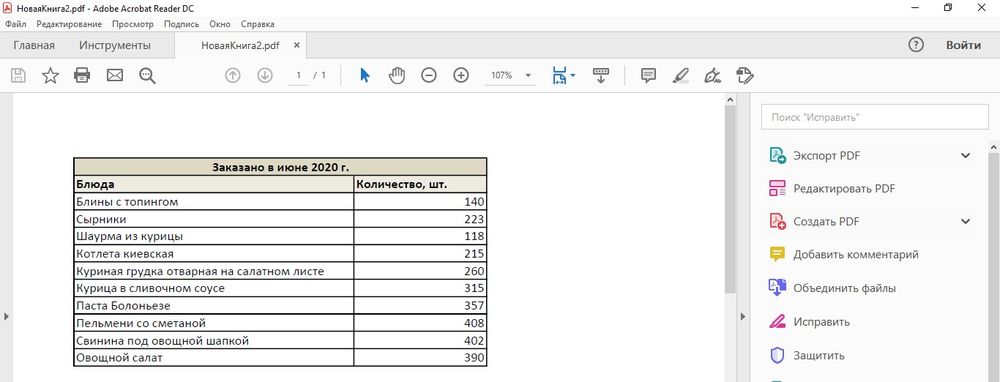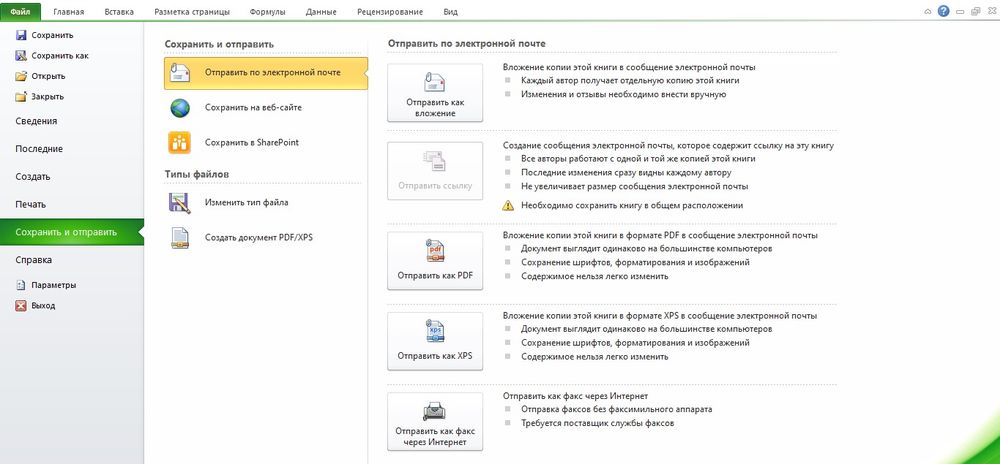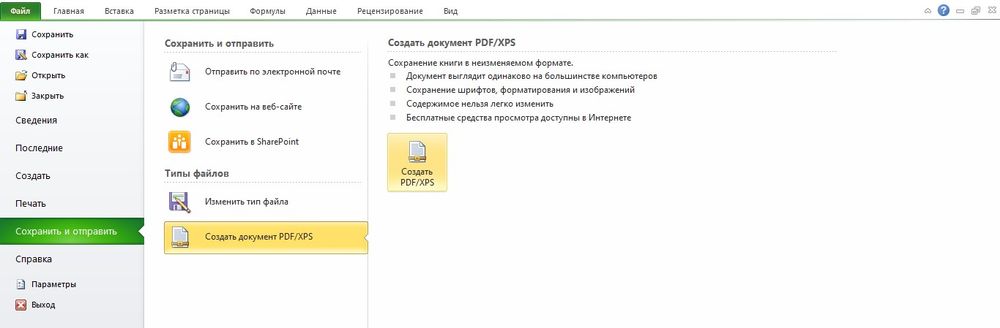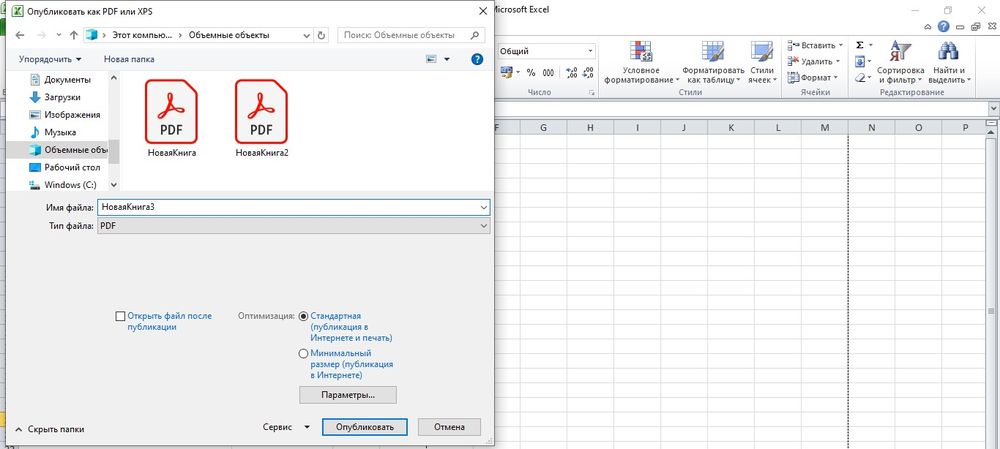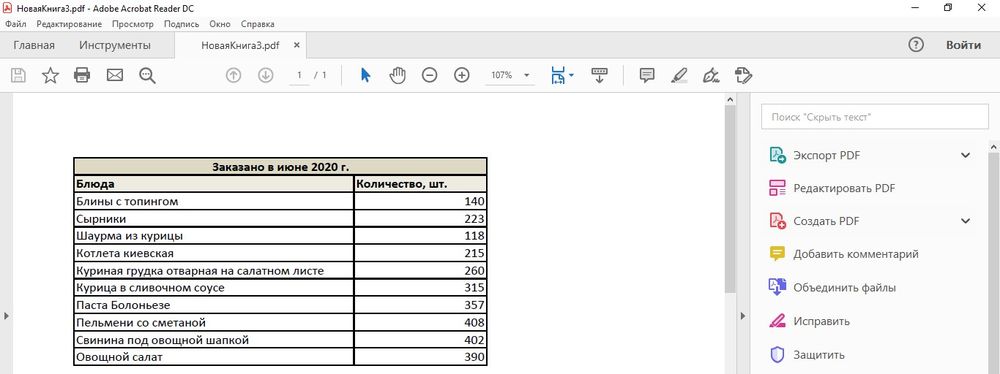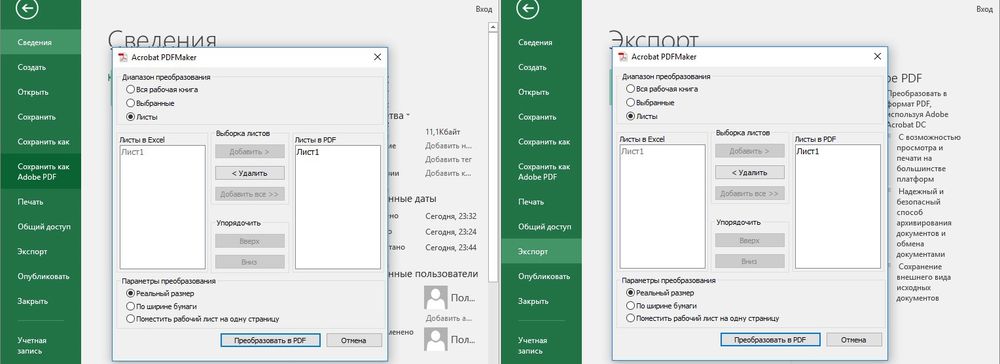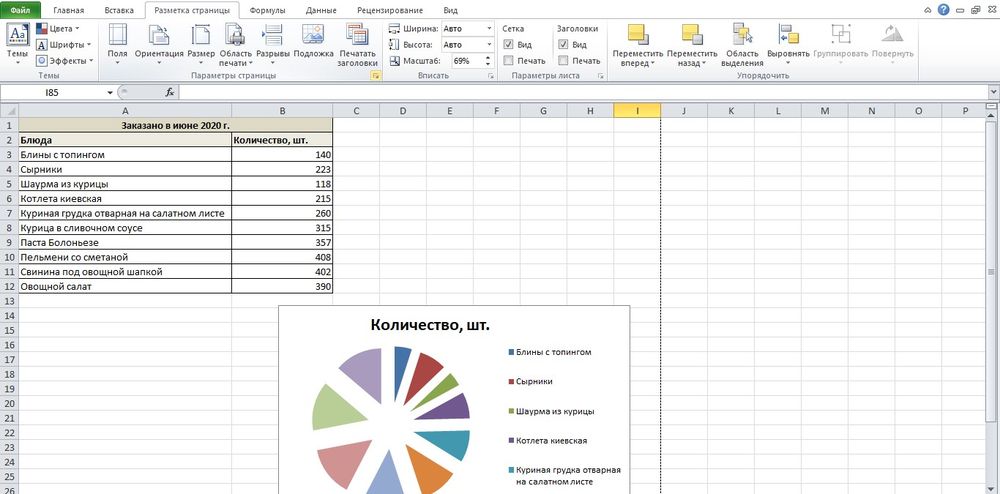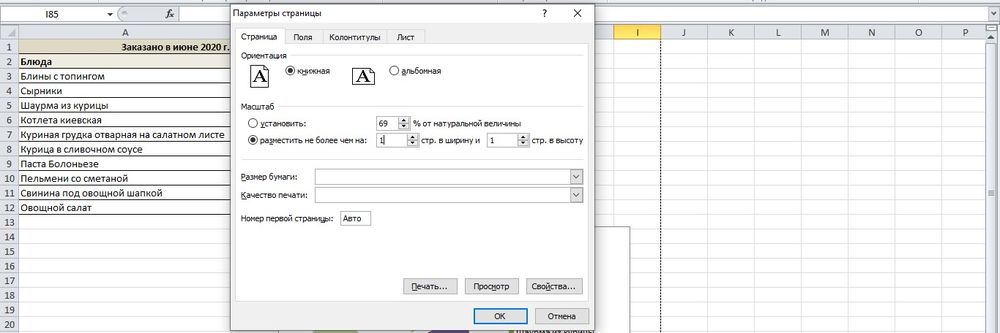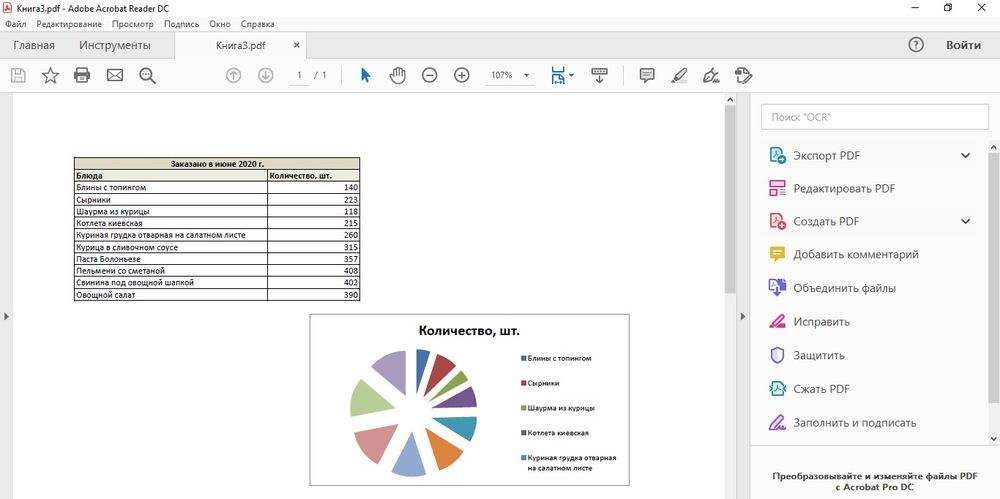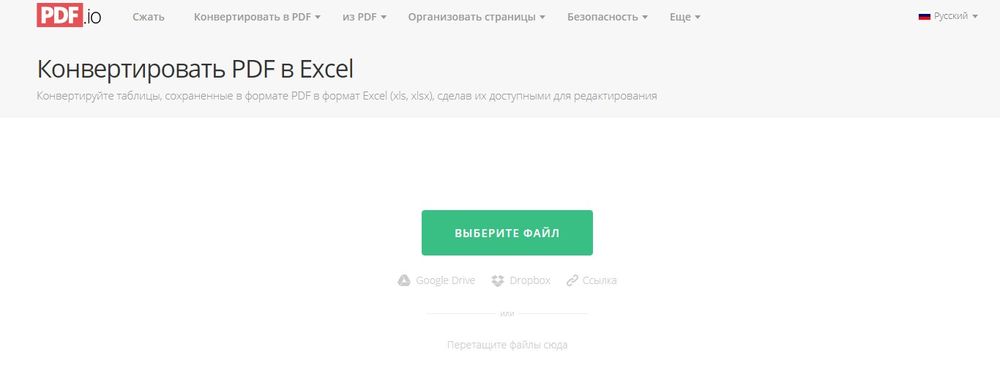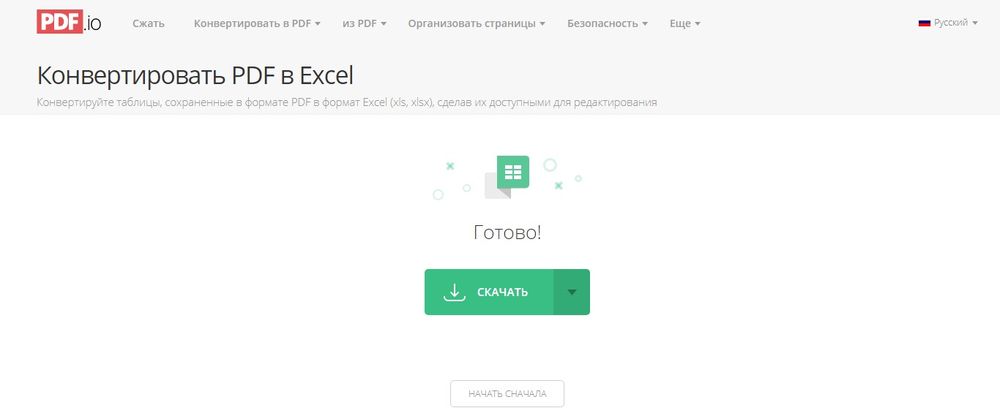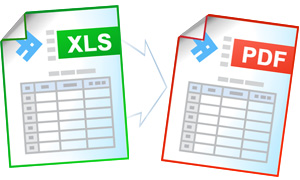Сохранение листов книги как отдельных файлов
Про сборку листов из нескольких книг в одну текущую я уже писал здесь. Теперь разберем решение обратной задачи: есть одна книга Excel, которую нужно «разобрать», т.е. сохранить каждый лист как отдельный файл для дальнейшего использования.
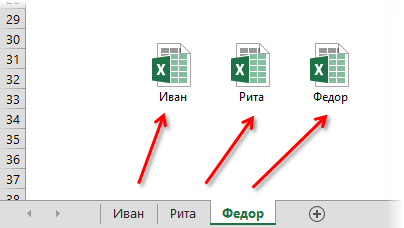
Примеров подобного из реальной жизни можно привести массу. Например, файл-отчет с листами-филиалами нужно разделить на отдельные книги по листам, чтобы передать затем данные в каждый филиал и т.д.
Если делать эту процедуру вручную, то придется для каждого листа выполнить немаленькую цепочку действий (выбрать лист, правой кнопкой по ярлычку листа, выбрать Копировать, указать отдельный предварительно созданный пустой файл и т.д.) Гораздо проще использовать короткий макрос, автоматизирующий эти действия.
Способ 1. Простое разделение
Нажмите сочетание Alt+F11 или выберите в меню Сервис — Макрос — Редактор Visual Basic (Tools — Macro — Visual Basic Editor), вставьте новый модуль через меню Insert — Module и скопируйте туда текст этого макроса:
Sub SplitSheets1()
Dim s As Worksheet
For Each s In ActiveWorkbook.Worksheets 'проходим по всем листам в активной книге
s.Copy 'копируем каждый лист в новый файл
Next
End Sub
Если теперь выйти из редактора Visual Basic и вернуться в Excel, а затем запустить наш макрос (Alt+F8), то все листы из текущей книги будут разбиты по отдельным новым созданным книгам.
Способ 2. Разделение с сохранением
При необходимости, можно созданные книги сразу же сохранять под именами листов. Для этого макрос придется немного изменить, добавив команду сохранения в цикл:
Sub SplitSheets2()
Dim s As Worksheet
Dim wb as Workbook
Set wb = ActiveWorkbook
For Each s In wb.Worksheets 'проходим во всем листам активной книги
s.Copy 'сохраняем лист как новый файл
ActiveWorkbook.SaveAs wb.Path & "" & s.Name & ".xlsx" 'сохраняем файл
Next
End Sub
Этот макрос сохраняет новые книги-листы в ту же папку, где лежал исходный файл. При необходимости сохранения в другое место, замените wb.Path на свой путь в кавычках, например «D:Отчеты2012» и т.п.
Если нужно сохранять файлы не в стандартном формате книги Excel (xlsx), а в других (xls, xlsm, xlsb, txt и т.д.), то кроме очевидного изменения расширения на нужное, потребуется добавить еще и уточнение формата файла — параметр FileFormat:
ActiveWorkbook.SaveAs wb.Path & "" & s.Name & ".xlsb", FileFormat:=50
Для основных типов файлов значения параметра FileFormat следующие:
- XLSX = 51
- XLSM = 52
- XLSB = 50
- XLS = 56
- TXT = 42
Полный список всех вариантов можно посмотреть в справке MSDN.
Способ 3. Сохранение в новые книги только выделенных листов
Если вы хотите раскидать по файлам не все листы в вашей книге, а только некоторые, то макрос придется немного изменить. Выделите нужные вам листы в книге, удерживая на клавиатуре клавишу Ctrl или Shift и запустите приведенный ниже макрос:
Sub SplitSheets3()
Dim AW As Window
Set AW = ActiveWindow
For Each s In AW.SelectedSheets
Set TempWindow = AW.NewWindow 'создаем отдельное временное окно
s.Copy 'копируем туда лист из выделенного диапазона
TempWindow.Close 'закрываем временное окно
Next
End Sub
Создавать новое окно и копировать через него, а не напрямую, приходится потому, что Excel не умеет копировать группу листов, если среди них есть листы с умными таблицами. Копирование через новое окно позволяет такую проблему обойти.
Способ 4. Сохранение только выделенных листов в новый файл
Во всех описанных выше способах каждый лист сохранялся в свой отдельный файл. Если же вы хотите сохранить в отдельный новый файл сразу группу выделенных предварительно листов, то нам потребуется слегка видоизменить наш макрос:
Sub SplitSheets4()
Dim CurW As Window
Dim TempW As Window
Set CurW = ActiveWindow
Set TempW = ActiveWorkbook.NewWindow
CurW.SelectedSheets.Copy
TempW.Close
End Sub
Способ 5. Сохранение листов как отдельных PDF-файлов
Этот способ чем-то похож на второй, но листы сохраняются не как отдельные книги Excel, а в формате PDF, что часто требуется, если никто не должен менять документ и увидеть ваши формулы. Обратите внимание, что:
- для этого используется уже другой метод (ExportAsFixedFormat а не Copy)
- листы выводятся в PDF с параметрами печати, настроенными на вкладке Разметка страницы (Page Layout)
- книга должна быть сохранена на момент экспорта
Нужный нам код будет выглядеть следующим образом:
Sub SplitSheets5()
Dim s As Worksheet
For Each s In ActiveWorkbook.Worksheets
s.ExportAsFixedFormat Filename:=ThisWorkbook.Path & "" & s.Name & ".pdf", Type:=xlTypePDF
Next
End Sub
Способ 6. Готовый макрос из надстройки PLEX
Если лень или нет времени внедрять все вышеописанное, то можно воспользоваться готовым макросом из моей надстройки PLEX:
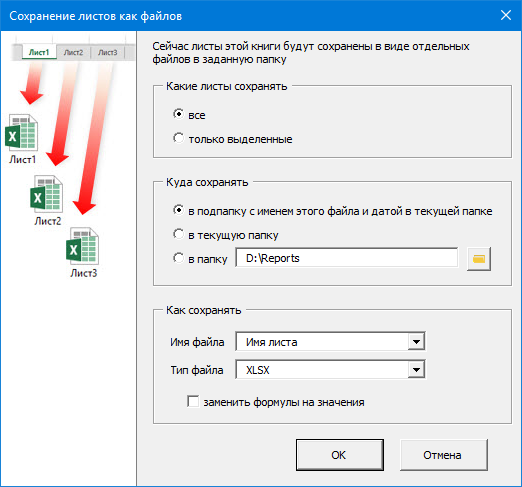
Ссылки по теме
- Сборка листов из нескольких книг в одну
- Что такое макросы, куда вставлять код на Visual Basic, как их использовать.
В Excel вы можете сохранить активный лист как файл PDF, но пробовали ли вы когда-нибудь сохранять каждый лист книги как отдельный файл PDF? Теперь я расскажу о приемах, с помощью которых можно быстро сохранить каждый лист книги в виде отдельного файла PDF за один раз.
Одновременное сохранение одного листа как файла PDF с помощью функции «Сохранить как»
Сохраняйте каждый лист книги как отдельный файл PDF с Kutools for Excel
Экспортировать выборку в файл PDF с помощью Kutools for Excel
Преобразуйте несколько книг в файл PDF с помощью Kutools for Excel
 Одновременное сохранение одного листа как файла PDF с помощью функции «Сохранить как»
Одновременное сохранение одного листа как файла PDF с помощью функции «Сохранить как»
В Excel вы можете одновременно сохранить только текущий лист как PDF-файл с функцией «Сохранить как».
1. Включите лист и щелкните Файл or Кнопка офиса > Сохранить как. Смотрите скриншот:
2. в Сохранить как диалоговом окне выберите папку для сохранения PDF-файла и укажите имя в Имя файла текстовое поле для PDF и выберите PDF из выпадающего списка Сохранить как. Смотрите скриншот:
3. Нажмите Сохраните, то текущий лист был сохранен как файл PDF.
Работы С Нами Сохранить как метод, вы можете сохранить только один лист как файл PDF за раз, что слишком утомительно, если требуется сохранить много листов как отдельные файлы PDF. Однако вы можете использовать Kutools for ExcelАвтора Разделить книгу утилита для быстрого разделения книги и последующего сохранения каждого листа как отдельного файла PDF.
 Сохраняйте каждый лист книги как отдельный файл PDF с Kutools for Excel
Сохраняйте каждый лист книги как отдельный файл PDF с Kutools for Excel
Kutools for ExcelАвтора Разделить книгу Утилита может разбивать каждый лист книги на отдельные и независимые файлы и сохранять их как текст, PDF, xls, xlsx или csv.
После бесплатная установка Kutools for Excel, пожалуйста, сделайте следующее:
1. Включите книгу, каждый лист которой вы хотите сохранить как отдельный файл PDF, и нажмите Кутулс Плюс > Workbook > Разделить книгу. Смотрите скриншот:
2. в Разделить книгу диалоговом окне вы можете выбрать листы, которые хотите сохранить как PDF, из Имя рабочего листа list, по умолчанию все листы выбраны, и отметьте Укажите формат сохранения, затем в раскрывающемся списке ниже выберите PDF (*. Pdf). Смотрите скриншот:
Наконечник: If Пропустить скрытые листы и Пропускать пустые листы параметры отмечены, скрытые листы и пустые листы не будут разделены.
3. Затем нажмите Трещинаи в появившемся диалоговом окне выберите папку для размещения файлов PDF. Смотрите скриншот:
4. Нажмите OK. Теперь все листы книги сохраняются в виде отдельных файлов PDF.
Щелкните здесь, чтобы узнать больше о разделенной книге.
Нажмите здесь, чтобы скачать бесплатно Kutools for Excel
 Разделить книгу на отдельные файлы PDF / Excel / TET /
Разделить книгу на отдельные файлы PDF / Excel / TET /
 Экспортировать выборку в файл PDF с помощью Kutools for Excel
Экспортировать выборку в файл PDF с помощью Kutools for Excel
Если вы хотите сохранить выбранный лист в виде файла PDF, вы также можете установить Kutools for Excel, и использовать его Диапазон экспорта в файл утилита для выполнения этой работы.
После бесплатная установка Kutools for Excel, пожалуйста, сделайте следующее:
1. Выберите диапазон, который вы хотите сохранить в формате PDF, и нажмите Кутулс Плюс > Импорт Экспорт > Диапазон экспорта в файл. Смотрите скриншот:
2. в Диапазон экспорта в файл диалог, проверьте PDF под Формат файла и выберите нужные параметры в разделе Параметры книги, затем выберите место для сохранения. Смотрите скриншот:
Наконечник: Если вы отметите Откройте файл после экспорта вариант, PDF будет открыт после экспорта.
3. Нажмите Ok. Затем укажите имя для экспортируемого файла PDF в всплывающем окнеg Экспорт диапазона в файл диалоговое окно и щелкните Ok кнопку.
Пока выбор был экспортирован как файл PDF и сохранен в указанном каталоге сохранения.
Щелкните здесь, чтобы узнать больше об экспорте диапазона в файл.
Нажмите здесь, чтобы скачать бесплатно Kutools for Excel
 Преобразуйте несколько книг в файл PDF с помощью Kutools for Excel
Преобразуйте несколько книг в файл PDF с помощью Kutools for Excel
Если вы хотите преобразовать несколько книг в файлы PDF, вы также можете использовать Kutools for ExcelАвтора Конвертер форматов файлов.
После бесплатная установка Kutools for Excel, пожалуйста, сделайте следующее:
1. Включите книгу и нажмите Кутулс Плюс > Workbook > Конвертер формата. Смотрите скриншот:
2. в Конвертер форматов файлов диалоговом окне выполните следующие действия:
A: Выбрать Книга Excel в PDF вариант в Тип раскрывающийся список;
B: выберите книги из Файл or Папка вариант, нажав Дополнительная кнопка;
C: выберите папку для вывода преобразованных файлов PDF.
3. Нажмите Ok. Затем несколько книг преобразуются в файлы PDF. И в то же время создается новая книга с некоторой информацией об этом преобразовании.
Работы С Нами Kutools for ExcelАвтора Конвертер форматов файлов, вы также можете использовать его для преобразования нескольких файлов между xls и xlsx.
Щелкните здесь, чтобы узнать больше об этом конвертере.
Лучшие инструменты для работы в офисе
Kutools for Excel Решит большинство ваших проблем и повысит вашу производительность на 80%
- Снова использовать: Быстро вставить сложные формулы, диаграммы и все, что вы использовали раньше; Зашифровать ячейки с паролем; Создать список рассылки и отправлять электронные письма …
- Бар Супер Формулы (легко редактировать несколько строк текста и формул); Макет для чтения (легко читать и редактировать большое количество ячеек); Вставить в отфильтрованный диапазон…
- Объединить ячейки / строки / столбцы без потери данных; Разделить содержимое ячеек; Объединить повторяющиеся строки / столбцы… Предотвращение дублирования ячеек; Сравнить диапазоны…
- Выберите Дубликат или Уникальный Ряды; Выбрать пустые строки (все ячейки пустые); Супер находка и нечеткая находка во многих рабочих тетрадях; Случайный выбор …
- Точная копия Несколько ячеек без изменения ссылки на формулу; Автоматическое создание ссылок на несколько листов; Вставить пули, Флажки и многое другое …
- Извлечь текст, Добавить текст, Удалить по позиции, Удалить пробел; Создание и печать промежуточных итогов по страницам; Преобразование содержимого ячеек в комментарии…
- Суперфильтр (сохранять и применять схемы фильтров к другим листам); Расширенная сортировка по месяцам / неделям / дням, периодичности и др .; Специальный фильтр жирным, курсивом …
- Комбинируйте книги и рабочие листы; Объединить таблицы на основе ключевых столбцов; Разделить данные на несколько листов; Пакетное преобразование xls, xlsx и PDF…
- Более 300 мощных функций. Поддерживает Office/Excel 2007-2021 и 365. Поддерживает все языки. Простое развертывание на вашем предприятии или в организации. Полнофункциональная 30-дневная бесплатная пробная версия. 60-дневная гарантия возврата денег.
Вкладка Office: интерфейс с вкладками в Office и упрощение работы
- Включение редактирования и чтения с вкладками в Word, Excel, PowerPoint, Издатель, доступ, Visio и проект.
- Открывайте и создавайте несколько документов на новых вкладках одного окна, а не в новых окнах.
- Повышает вашу продуктивность на 50% и сокращает количество щелчков мышью на сотни каждый день!
Excel выгрузка нескольких листов в pdf файл
Столкнулся с такой проблемой — через обычную команду «Сохранить как» Excel сохраняет только один активный лист. Вот такие дела. Что же делать, если листов несколько, а уж тем более десятки?
Сразу оговорюсь: всё перечисленное ниже будет актуально только в том случае если у вас установлен PDF редактор (Adobe Acrobat, Foxit Phantom PDF, PDF Creator).
Пойдем следующим путём:
- Настроим области печати — это необходимо, чтобы pdf файл не разбивался на отдельные страницы с кусками таблицы (см. Область печати в Excel);
- Откроем книгу и дадим стандартную команду «Сохранить как»;
- Выберем в поле «Тип файла» выберем PDF и нажмём кнопку «Параметры»;
- Нам останется поставить галочку «Всю книгу» и не ставить галку «Не учитывать области печати».
Таким образом, Excel сохранит все листы нашей книги как один многостраничный pdf файл без каких-либо дополнительных инструментов!
Если возникли проблемы — посмотрите наш видеоурок!
Содержание:
- Разделить каждый лист на отдельный файл Excel
- Разделить каждый рабочий лист и сохранить как отдельные PDF-файлы
- Разделите только те рабочие листы, которые содержат слово / фразу, в отдельные файлы Excel
Если у вас есть книга Excel с большим количеством листов, нет простого способа разделить каждый из этих листов на отдельные файлы Excel и сохранить отдельно.
Это может потребоваться, когда вы составляете листы за разные месяцы или регионы, продукты / клиенты и хотите быстро получить отдельную книгу для каждого листа (в виде файла Excel или PDF).
Хотя существует способ вручную разделить листы на отдельные книги, а затем сохранить их, он неэффективен и подвержен ошибкам.
В этом руководстве я дам вам простой код VBA, который вы можете использовать, чтобы быстро (за несколько секунд) разделить все рабочие листы на отдельные файлы, а затем сохранить их в любой указанной папке.
Разделить каждый лист на отдельный файл Excel
Предположим, у вас есть рабочая тетрадь, как показано ниже, где у вас есть лист на каждый месяц.

Чтобы разделить эти листы в отдельный файл Excel, вы можете использовать приведенный ниже код VBA:'Код, созданный Sumit Bansal из trumpexcel.com Sub SplitEachWorksheet () Dim FPath As String FPath = Application.ActiveWorkbook.Path Application.ScreenUpdating = False Application.DisplayAlerts = False For Each ws In ThisWorkbook.Sheets ws.Copy Application.ActiveWorkbook.SaveAs Имя файла: = FPath & "" & ws.Name & ".xlsx" Application.ActiveWorkbook.Close False Next Application.DisplayAlerts = True Application.ScreenUpdating = True End Sub
Перед использованием приведенного выше кода VBA необходимо убедиться в нескольких вещах:
- Создайте папку, в которой вы хотите получить все полученные файлы.
- Сохраните основной файл Excel (в котором есть все нужные вам рабочие листы в виде отдельных файлов) в этой папке.
Как только вы это сделаете, вы можете поместить указанный выше код VBA в файл и запустить его.
Приведенный выше код написан таким образом, что он выбирает местоположение папки, используя путь к файлу (в котором выполняется код). Вот почему важно сначала сохранить файл в папке, а затем использовать этот код.
Как работает код VBA — В приведенном выше коде используется простой цикл For Next, который проходит через каждый рабочий лист, создает копию рабочего листа в книге Excel, а затем сохраняет эту книгу Excel в указанной папке (которая совпадает с основным файлом со всеми листов).
Ниже приведены шаги по размещению этого кода VBA в книге Excel (они будут такими же для всех других методов, показанных в этом руководстве):
Куда поставить этот код?
Ниже приведены шаги по размещению кода в редакторе Visual Basic, где он может быть выполнен:
Вышеупомянутые шаги мгновенно разделят рабочие листы на отдельные файлы Excel и сохранят их. Если у вас меньше листов, это займет всего секунду. Если у вас много, это может занять некоторое время.
Имя каждого сохраненного файла совпадает с именем листа в основном файле.

Поскольку вы поместили код VBA в книгу Excel, вам необходимо сохранить его в формате .XLSM (который является форматом с поддержкой макросов). Это гарантирует, что макрос будет сохранен и будет работать, когда вы откроете этот файл в следующий раз.
Обратите внимание, что я использовал строки Application.ScreenUpdating = False и Application.DisplayAlerts = False в коде, чтобы все происходило в серверной части и не видеть, что происходит на вашем экране. Как только код запускается, разделяет листы и сохраняет их, мы возвращаем им значение ИСТИНА.
Рекомендуется создать резервную копию основного файла (в котором есть листы, которые вы хотите разделить). Это гарантирует, что вы не потеряете свои данные в случае, если что-то пойдет не так, или если Excel решит замедлить работу или дать сбой.
Разделить каждый рабочий лист и сохранить как отдельные PDF-файлы
Если вы хотите разделить листы и сохранить их как файлы PDF вместо файлов Excel, вы можете использовать следующий код:'Код, созданный Sumit Bansal из trumpexcel.com Sub SplitEachWorksheet () Dim FPath As String FPath = Application.ActiveWorkbook.Path Application.ScreenUpdating = False Application.DisplayAlerts = False For Each ws In ThisWorkbook.Sheets ws.Copy Application.ActiveSheet.ExportAsport Введите: = xlTypePDF, Имя файла: = FPath & "" & ws.Name & ".xlsx" Application.ActiveWorkbook.Close False Next Application.DisplayAlerts = True Application.ScreenUpdating = True End Sub
Перед использованием этого кода необходимо убедиться в следующем:
- Создайте папку, в которой вы хотите получить все полученные файлы.
- Сохраните основной файл Excel (в котором есть все нужные вам рабочие листы в виде отдельных файлов) в этой папке.
Приведенный выше код разделяет каждый лист в файле Excel и сохраняет его в формате PDF в той же папке, где вы сохранили основной файл Excel.
Разделите только те рабочие листы, которые содержат слово / фразу, в отдельные файлы Excel
Если у вас много листов в книге, и вы хотите разделить только те листы, в которых есть определенный текст, вы также можете это сделать.
Например, предположим, что у вас есть файл Excel, содержащий данные за несколько лет, и каждый лист в файле имеет номер года в качестве префикса. Что-то вроде того, что показано ниже:
Теперь предположим, что вы хотите разделить все листы на период с 21 по 2022 год и сохранить их в виде отдельных файлов Excel. Для этого вам нужно как-то проверить имя каждого рабочего листа, и только те листы, которые имеют номер 2021-2022, должны быть разделены и сохранены, а остальные должны быть оставлены нетронутыми.
Это можно сделать с помощью следующего макроса VBA:'Код, созданный Sumit Bansal из trumpexcel.com Sub SplitEachWorksheet () Dim FPath As String Dim TexttoFind As String TexttoFind = "2020" FPath = Application.ActiveWorkbook.Path Application.ScreenUpdating = False Application.DisplayAlerts = False For Each ws In ThisWorkbook. Таблицы Если InStr (1, ws.Name, TexttoFind, vbBinaryCompare) 0 Тогда ws.Copy Application.ActiveWorkbook.SaveAs Имя файла: = FPath & "" & ws.Name & ".xlsx" Application.ActiveWorkbook.Close False End If Next Application.DisplayAlerts = True Application.ScreenUpdating = True End Sub
В приведенном выше коде я использовал переменную TexttoFind, которой изначально было присвоено значение «2020».
Затем код VBA использует цикл For Next в VBA для просмотра каждого рабочего листа, а затем проверяет имя каждой функции INSTR рабочего листа. Эта функция проверяет, есть ли в имени листа слово 2021-2022 или нет. Если это так, он вернет номер позиции, в которой он нашел этот текст (в данном случае это 2021-2022 годы).
И если он не находит искомый текст, он возвращает 0.
Это используется с условием IF Then. Поэтому, если имя листа содержит текстовую строку 2021-2022, оно будет разделено и сохранено как отдельный файл. И если у него нет этой текстовой строки, условие IF не будет выполнено, и ничего не произойдет.
В Excel вы можете сохранить активный лист как файл PDF, но пробовали ли вы когда-нибудь сохранять каждый лист книги как отдельный файл PDF? Теперь я расскажу о приемах, с помощью которых можно быстро сохранить каждый лист книги в виде отдельного файла PDF за раз.
Сохраните один лист как файл PDF за один раз с помощью команды Сохранить как
Сохраните каждый лист книги как отдельный файл PDF с помощью Kutools for Excel 

Экспортировать выделение как файл PDF с помощью Kutools for Excel
Преобразование нескольких книг в файл PDF с помощью Kutools for Excel 
Содержание
- Сохранить один лист как PDF файл за раз с помощью функции «Сохранить как»
- Сохраните каждый лист книги как отдельный файл PDF с помощью Kutools for Excel
- Разделить книгу на отдельные PDF/Excel/ TET/файлы
- Экспортировать выделение как файл PDF с помощью Kutools for Excel
- Преобразование нескольких книг в файл PDF с помощью Kutools for Excel
 Сохранить один лист как PDF файл за раз с помощью функции «Сохранить как»
Сохранить один лист как PDF файл за раз с помощью функции «Сохранить как»
В Excel вы можете сохранить текущий лист как файл PDF за один раз с помощью функции «Сохранить как».
1. Включите лист и нажмите Файл или кнопку Office > Сохранить как . См. Снимок экрана:

2. В диалоговом окне Сохранить как выберите папку для сохранения PDF-файла, укажите имя в текстовом поле Имя файла для PDF-файла и выберите PDF из раскрывающегося списка Тип файла . См. Снимок экрана:

3. Нажмите Сохранить , и текущий лист будет сохранен как файл PDF.
С помощью метода Сохранить как вы можете только сохранить один лист как файл PDF за раз, это слишком утомительно, если требуется много листов для сохранения в виде отдельных файлов PDF. Однако вы можете использовать утилиту Split Workbook в Kutools for Excel , чтобы быстро разделить книгу и затем сохранить каждый лист как отдельный файл PDF.
 Сохраните каждый лист книги как отдельный файл PDF с помощью Kutools for Excel
Сохраните каждый лист книги как отдельный файл PDF с помощью Kutools for Excel
Kutools for Excel Split Workbook может разделить каждый лист книги на отдельные и независимые файлы и сохраните их как текст, PDF, XLS, XLSX или CSV.
| Kutools for Excel , с более чем 300 удобными функциями, облегчит вашу работу. |
|
Бесплатная загрузка |
После бесплатной установки Kutools for Excel, сделайте следующее:
1. Включите книгу, каждый лист которой вы хотите сохранить как отдельный файл PDF, и нажмите Kutools Plus > Workbook > Разделить книгу . См. Снимок экрана:

2. В диалоговом окне Разделить книгу вы можете выбрать листы, которые хотите сохранить как PDF, из Имя рабочего листа , по умолчанию выбраны все листы и установите флажок Указать формат сохранения , затем в раскрывающемся списке ниже выберите PDF (*. pdf) . См. Снимок экрана:

Совет: Если установлены флажки Пропустить скрытые рабочие листы и Пропустить пустые рабочие листы , скрытые и пустые листы не будут разделены.
3. Затем нажмите Разделить и в появившемся диалоговом окне выберите папку для размещения файлов PDF. См. Снимок экрана:

4. Нажмите OK . Теперь все листы книги сохраняются в виде отдельных файлов PDF.
Нажмите здесь, чтобы узнать больше о разделенной книге.
Нажмите здесь, чтобы бесплатно загрузить Kutools for Excel m>
 Разделить книгу на отдельные PDF/Excel/ TET/файлы
Разделить книгу на отдельные PDF/Excel/ TET/файлы
 Экспортировать выделение как файл PDF с помощью Kutools for Excel
Экспортировать выделение как файл PDF с помощью Kutools for Excel
Если вы хотите сохранить выделенный лист в виде файла PDF, вы также можете установить Kutools for Excel и используйте его Экспорт диапазона в файл для выполнения этого задания.
После бесплатная установка Kutools for Excel, сделайте следующее:
1. Выберите диапазон, который вы хотите сохранить в формате PDF, и нажмите Kutools Plus > Импорт и экспорт > Экспортировать диапазон в файл . См. Снимок экрана: 
2. В диалоговом окне Экспортировать диапазон в файл установите флажок PDF в разделе Формат файла и выберите нужные параметры. необходимо в разделе «Параметры книги», затем выберите место для сохранения. См. Снимок экрана:

Совет. Если установите флажок Открыть файл после экспорта , PDF будет открыт после экспорта.
3. Нажмите ОК . Затем укажите имя для экспортируемого файла PDF в диалоговом окне poppin g Export Range to File и нажмите кнопку Ok .

Пока выделенный фрагмент экспортирован как файл PDF и сохранен в указанном каталоге для сохранения.
Нажмите здесь, чтобы узнать больше об экспорте диапазона в файл.
Нажмите здесь, чтобы бесплатно загрузить Kutools for Excel
 Преобразование нескольких книг в файл PDF с помощью Kutools for Excel
Преобразование нескольких книг в файл PDF с помощью Kutools for Excel
Если вы хотите преобразовать несколько книг в файлы PDF, вы также можете использовать Kutools for Excel Конвертер форматов файлов .
После бесплатной установки Kutools for Excel, пожалуйста, сделайте следующее:
1. Включите книгу и нажмите Kutools Plus > Workbook > Конвертер формата . См. снимок экрана:

2. В диалоговом окне Конвертер формата файла выполните следующие операции:
A: выберите книгу Excel в PDF . параметр в раскрывающемся списке Тип ;
B: выберите книги из файла или папки , нажав кнопку Плюс ;
C: выберите папку для вывода преобразованных файлов PDF.

3. Нажмите ОК . Затем несколько книг преобразуются в файлы PDF. В то же время создается новая книга с некоторой информацией об этом преобразовании. 
С Kutools for Excel Конвертер форматов файлов , вы также можете использовать его для преобразования нескольких файлов между xls и xlsx.
Щелкните здесь, чтобы узнать больше об этом конвертере.
Сохранение в PDF книги Excel, группы листов, одного листа или отдельного диапазона с помощью кода VBA. Метод ExportAsFixedFormat. Примеры экспорта.
Метод ExportAsFixedFormat
Метод ExportAsFixedFormat сохраняет рабочую книгу Excel или выбранную группу листов этой книги в один PDF-файл. Чтобы экспортировать каждый лист в отдельный файл, необходимо применить метод ExportAsFixedFormat к каждому сохраняемому листу.
Синтаксис
|
Expression.ExportAsFixedFormat (Type, FileName, Quality, IncludeDocProperties, IgnorePrintAreas, From, To, OpenAfterPublish, FixedFormatExtClassPtr) |
Expression – это выражение, представляющее объект Workbook, Worksheet или Range.
Параметры
Единственный обязательный параметр – Type, остальные можно не указывать – в этом случае будут применены значения по умолчанию.
| Параметр | Описание |
|---|---|
| Type | Задает формат файла для экспорта книги или листа: xlTypePDF(0) – сохранение в файл PDF; xlTypeXPS(1) – сохранение в файл XPS*. |
| FileName | Задает имя файла. При указании полного пути, файл будет сохранен в указанную папку, при указании только имени – в папку по умолчанию (в Excel 2016 – «Документы»). Если имя не задано (по умолчанию), файл будет сохранен с именем экспортируемой книги. |
| Quality | Задает качество сохраняемых электронных таблиц: xlQualityMinimum(1) – минимальное качество; xlQualityStandard(0) – стандартное качество (по умолчанию). |
| IncludeDocProperties | Включение свойств документа Excel в PDF: True(1) – включить; False(0) – не включать; мне не удалось обнаружить разницу и значение по умолчанию. |
| IgnorePrintAreas | Указывает VBA, следует ли игнорировать области печати, заданные на листах файла Excel: True(1) – игнорировать области печати; False(0) – не игнорировать области печати (по умолчанию). |
| From** | Задает номер листа книги Excel, с которого начинается экспорт. По умолчанию сохранение в PDF начинается с первого листа книги. |
| To** | Задает номер листа книги Excel, на котором заканчивается экспорт. По умолчанию сохранение в PDF заканчивается на последнем листе книги. |
| OpenAfterPublish | Указывает VBA на необходимость открыть созданный файл PDF средством просмотра: True(1) – открыть файл PDF для просмотра; False(0) – не открывать файл PDF для просмотра (по умолчанию). |
| FixedFormatExtClassPtr | Указатель на класс FixedFormatExt (игнорируем этот параметр). |
* XPS – это редко использующийся фиксированный формат файлов, разработанный Microsoft, который похож на PDF, но основан на языке XML.
** Применимо только к книге (Workbook.ExportAsFixedFormat), при экспорте листа (Worksheet.ExportAsFixedFormat) указание параметров From и/или To приведет к ошибке.
Сохранение в PDF книги Excel
Экспорт всей книги
|
Sub Primer1() ThisWorkbook.ExportAsFixedFormat Type:=xlTypePDF, Filename:=«C:Testfile1.pdf», OpenAfterPublish:=True End Sub |
Если вы указываете путь к файлу, он должен существовать, иначе VBA сохранит файл с именем и в папку по умолчанию («ИмяКниги.pdf» в папку «Документы»).
Экспорт части книги
Этот способ позволяет сохранить в PDF группу листов, расположенных подряд:
|
Sub Primer2() ThisWorkbook.ExportAsFixedFormat Type:=xlTypePDF, Filename:=«C:Testfile2.pdf», _ From:=2, To:=4, OpenAfterPublish:=True End Sub |
Сохранение в PDF рабочих листов
Экспорт одного листа
|
Sub Primer3() ActiveSheet.ExportAsFixedFormat Type:=xlTypePDF, Filename:=«C:Testfile3.pdf», OpenAfterPublish:=True End Sub |
Экспорт диапазона
|
Sub Primer2() Лист4.Range(«A1:F6»).ExportAsFixedFormat Type:=xlTypePDF, Filename:=«C:Testfile4.pdf», OpenAfterPublish:=True End Sub |
Если экспортируемый диапазон расположен на активном листе, имя листа указывать не обязательно.
Экспорт группы листов
Этот способ удобен тем, что экспортировать в PDF можно листы, расположенные не подряд:
|
Sub Primer5() Sheets(Array(«Лист2», «Лист3», «Лист5»)).Select Selection.ExportAsFixedFormat Type:=xlTypePDF, Filename:=«C:Testfile5.pdf», OpenAfterPublish:=True End Sub |
Возможность сохранить файлы Excel в PDF появилась только в Excel 2007. Итак, если у вас установлена какая-либо современная версия, включая Excel 2016, 2013, 2010 или 2007, вы можете сохранить Excel в PDF следующим быстрым и простым способом.
Microsoft Excel позволяет экспортировать выбранные диапазоны или таблицы, а также сохранять один или несколько рабочих листов или всю книгу в виде файла PDF.
- Откройте книгу Excel и выберите диапазоны или листы, которые вы хотите сохранить в файл PDF.
- Если вы хотите сохранить таблицу, поместите курсор в любую ячейку в таблице.
Как сохранить Excel в PDF – Сохранить таблицу Excel в PDF
- Чтобы сохранить лист, просто активируйте его, щелкнув вкладку этого листа.
Как сохранить Excel в PDF – Сохранить лист Excel в PDF
- Чтобы сохранить несколько листов, выберите листы, которые вы хотите сохранить в формате PDF, используя клавишу Shift для соседних листов и Ctrl для несмежных.
Как сохранить Excel в PDF – Сохранить несколько листов Excel в PDF
- Если вы хотите сохранить всю книгу как отдельный PDF-файл, пропустите этот шаг.
- В Excel 2016, 2013 и 2010 нажмите «Файл» —> «Сохранить как». В Excel 2007 нажмите кнопку
и «Сохранить как».
- В диалоговом окне «Сохранить как» выберите PDF (.*pdf) в раскрывающемся списке «Тип файла».
Как сохранить Excel в PDF – Сохранение файла Excel как PDF
Если вы хотите просмотреть полученный PDF-файл после сохранения, убедитесь, что установлен флажок «Открыть файл после публикации».
В разделе «Оптимизация» выберите один из вариантов в зависимости от желаемого качества PDF-документа.
- Нажмите кнопку «Параметры …» в левой нижней части окна (см. изображение выше).
- Откроется диалоговое окно «Параметры» и вы выберите один из вариантов в соответствии с вашими потребностями:
- Выделенный диапазон — сохранит выделенный диапазон Excel в PDF.
- Выделенные листы — сохранит либо текущий рабочий лист, либо все выбранные листы в одном PDF-файле.
- Всю таблицу — сохранит активную таблицу Excel в PDF, т. е. таблицу, в которой находится указатель мыши.
- Всю книгу — сохранит всю книгу Excel в PDF.
Как сохранить Excel в PDF – Параметры сохранение файла Excel в формате PDF
- Нажмите кнопку «ОК», чтобы закрыть диалоговое окно.
Как видите, сохранить файл Excel в PDF с помощью встроенных средств Excel очень легко.
- На главную
- Категории
- Программы
- Конвертация из Excel в PDF
PDF является самым популярным форматом для просмотра документов и печати, корректно отображающийся на любом экране.
2020-09-21 01:44:5766
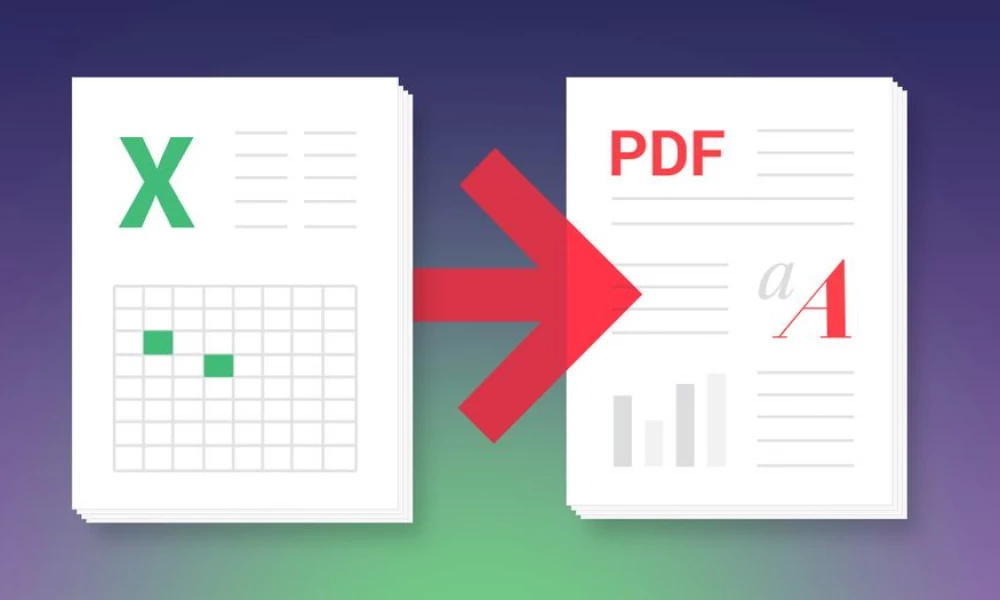
PDF является самым популярным форматом для просмотра документов и печати, корректно отображающийся на любом экране. Отсутствие обычного встроенного редактора, как в Microsoft Word, позволяет использовать PDF только для чтения, что очень удобно при отправке файлов – получатель сможет открыть и изучить документ, который при этом не поврежден и защищен. Чтобы файл был структурно цельным и платформонезависимым, есть смысл конвертировать его из Excel в PDF.
Решения задачи конвертации/печати
Существуют различные сторонние приложения, сервисы и дополнения, с помощью которых можно быстро и бесплатно изменить формат документа. Для этого достаточно совершить несколько кликов – процесс запустится и займет до нескольких минут, в зависимости от размера.
Microsoft Excel
Самый простой способ – использовать встроенный в Excel конвертер. Необходимо выполнить следующие шаги:
- Открыть xlsx-файл.
- Перейти во вкладку «Файл».
- Нажать «Сохранить как». Откроется папка, где указывается место сохранения и формат.
- После выбора формата можно задать нужный вариант оптимизации документа.
- При желании дополнительно настроить параметры сохранения (указать диапазон страниц, выбрать листы, включить или выключить непечатаемые данные).
- Нажать «Ок». Вписать новое имя, отметить галочкой пункт об открытии после публикации и кликнуть по кнопке «Сохранить».
- Новый документ откроется в Adobe Acrobat.
Второй вариант преобразования в PDF осуществляется также в программе Excel, но с помощью опции печати:
- Перейти по пути «Файл» – «Печать», либо же использовать комбинацию клавиш Ctrl+P.
- В открывшемся окне вызвать меню со списком принтеров – выбрать тот вариант, где есть PDF.
- Нажать на кнопку «Печать». На экране отобразится окно, в котором нужно указать имя и место сохранения. Кликнуть по соответствующей кнопке.
- Процесс займет несколько секунд.
Если в списке принтеров отсутствует вариант «Microsoft Print to PDF» или «Adobe PDF», значит, на компьютере не установлена программа Adobe Acrobat.
Можно сделать вывод, что результат конвертации через печать выглядит более аккуратным (нет жирных границ таблицы).
Третий способ:
- Во вкладке «Файл» клацнуть по опции «Сохранить и отправить».
- Откроется меню с вариантами действий, нужно выбрать «Создать документ PDF/XPS» — повторно кликнуть по кнопке.
- В новом окне можно указать оптимизацию и выбрать дополнительные параметры сохранения. Написать имя книги.
- Нажать «Опубликовать».
В разделе «Сохранить и отправить» есть пункт «Изменить тип файла», работает он так же, как и опция «Сохранить как».
В некоторых версиях Microsoft Excel во вкладке «Файл» есть разделы «Сохранить как Adobe PDF» и «Экспорт», которые также позволят преобразовать формат.
В Excel 2003 конвертировать документ возможно только через опцию печати.
Как целый лист Excel разместить на одной странице PDF
Если на листе Excel расположено несколько объектов, а при преобразовании они обрезаются в PDF, перед сохранением файла в нужном формате следует:
- Перейти во вкладку «Разметка…» и вызвать параметры страницы.
- Изменить масштаб, отметив пункт «Разместить не более чем на» и указав количество страниц, то есть 1.
- Нажать на «Ок». Преобразовать файл любым удобным способом.
Онлайн-конвертеры
Все инструменты работают по одному принципу: выбор файла, его загрузка на сервер, процедура конвертации, скачивание готового документа.
Среди наиболее популярных сервисов стоит выделить:
- SmallPDF.
- PDF.io.
- ConvertStandard.
- iLovePDF.
- PDF2Go.
Конфиденциальные документы, контракты и т.п. не рекомендуется загружать на сторонние сервисы. Лучше скачать и установить ПО (например, FoxPDF Excel to PDF Converter, Folder Mill) или воспользоваться встроенными средствами Microsoft Excel.
Обратная конвертация: из PDF в Excel
В бесплатной программе Adobe Acrobat Reader DC невозможно конвертировать файлы, для этого требуется или установить пробную версию на 7 дней, или купить лицензию. Поэтому удобнее воспользоваться онлайн-сервисом. Их очень много, и большинство из них – бесплатные.
Рассмотрим преобразование документа на примере PDF.io:
- Перейти на сайт и переместить в центр нужный файл.
- Процесс загрузки и преобразования формата займет несколько секунд (зависит от объема файла).
- По завершении на экране высветится уведомление.
- Нажать на кнопку «Скачать».
Можно воспользоваться любым другим онлайн-конвертером, поскольку у всех один принцип работы. Только некоторые для скачивания файла требуют ввод е-мейла.
Бесплатные сервисы криво конвертируют листы Excel – графические объекты не отображаются в новом документе.

Ваш покорный слуга — компьютерщик широкого профиля: системный администратор, вебмастер, интернет-маркетолог и много чего кто. Вместе с Вами, если Вы конечно не против, разовьем из обычного блога крутой технический комплекс.
Как сохранить файлы Excel в формате PDF
Программа Microsoft Excel используется для работы с электронными таблицами. Помимо распределения данных в ячейки она позволяет пользователю выполнять математические функции и строить соответствующие диаграммы. Кроме того, Microsoft Excel способна загружать данные из внешних источников и баз данных.
Структура итогового документа в результате становится достаточно сложной и содержит как внутренние, так и внешние ссылки. Вышеуказанные факторы затрудняют ведение документооборота в формате Excel.
Чтобы быть на 100% уверенным, что получатель сможет открыть отправленные вами документы, есть смысл конвертировать документы Excel в формат PDF перед отправкой их по электронной почте.
Полученный в результате конвертации PDF-файл будет структурно цельным и платформонезависимым. В нем не будет ссылок на внешние ресурсы и вышеупомянутых формул расчетов и других элементов Excel.
На этой странице:
Как сохранить файлы Excel в формате PDF
Чтобы сохранить документ Excel в формате PDF, используйте виртуальный принтер, например, Универсальный Конвертер Документов. Виртуальный принтер – программа, “принимающая” отправляемый на печать файл вместо реального принтера и сохраняющая файл в указанную папку вместо его печати его на листе бумаги. Кроме этого, при этом становится возможным конвертировать документ в другой формат, к примеру, из Excel в PDF.
Для упрощения конвертации документов ПО Универсальный Конвертер Документов добавляет панель с “горячими клавишами” в основное окно Microsoft Excel. Для конвертации файлов Excel в формат PDF достаточно лишь пары нажатий мыши: перейдите на панель инструментов Универсального Конвертера Документов и нажмите одну из трех кнопок: Convert to PDF (Конвертировать в PDF), Convert to JPG (Конвертировать в JPG) или Convert to TIFF (Конвертировать в TIFF).
Как сохранить книгу Excel в виде одного PDF-файла
Сохранение книги Excel в виде одного PDF-файла – достаточно сложная процедура. Данное обучающее видео демонстрирует решение данной задачи:
Как разместить целый лист Excel на одной странице PDF-файла
Если вам необходимо вставить лист или диаграмму Excel в одну страницу PDF-файла, сделайте следующее:
- Откройте панель инструментов Page Layout (Параметры страницы) в Microsoft Excel и щелкните на вариант в нижнем правом углу:
- Выберите Fit to 1 page wide by 1 tall (Вписать все столбцы и строки на 1 страницу), как показано на скриншоте ниже
- Нажмите OK и распечатайте файл в формате PDF, используя Универсальный Конвертер Документов в качестве принтера.
Нанесение водяных знаков на документ Excel
Чтобы нанести водяной знак на документ, сделайте следующее:
- Откройте документ в программе Microsoft Excel и нажмите Print (Печать)
- Выберите Универсальный Конвертер Документов в качестве принтера и нажмите Properties (Свойства)
- Выберите PDF Image (изображение PDF) в качестве выходного формата файла
- Зайдите в меню Watermark (Водяные знаки) и выберите Text Label (Текст) или Picture (Изображение). Задайте желаемые настройки.
- Нажмите OK для запуска процесса конвертации из Excel в PDF.
Как защитить файл паролем
Чтобы защитить Ваш документ от несанкционированного доступа, выполните следующие шаги:
- Откройте документ в программе Microsoft Excel и нажмите Print (Печать)
- Выберите Универсальный Конвертер Документов в качестве принтера и нажмите Properties (Свойства)
- Выберите File Format (Формат файла) в меню настроек и убедитесь, что выходной формат указан как PDF Document (Документ PDF)
- В PDF Standard выберите Password protected (Защита паролем) и введите пароль, как показано на скриншоте ниже
- Если Вам понадобится добавить страницы к существующему PDF-файлу, пароль не должен изменяться. Если файл PDF не был защищен паролем, добавочные страницы также не должны защищаться паролем.
- Нажмите OK и распечатайте документ Excel в формате PDF при помощи программы Универсальный Конвертер Документов.
Другие способы
Пакетное преобразование документов Excel в формат PDF
Для автоматизации перевода Excel в PDF в пакетном режиме вам понадобятся три программы: Microsoft Excel, Универсальный Конвертер Документов и Print Conductor.
- Запустите программу Print Conductor и добавьте в ее список обработки необходимые файлы Excel
- Выберите Универсальный Конвертер Документов из списка принтеров и нажмите Change Settings (Изменить настройки)
- Укажите в настройках PDF Document (Документ PDF) в качестве выходного формата файла и нажмите OK
- Нажмите Start для запуска конвертации файлов Excel в формат PDF в пакетном режиме.
Автоматическая конвертация файлов Excel в формат PDF в офисе
Необходимость работать с большим количеством файлов в разных форматах, получаемых из внешних источников, может усложнять работу сотрудников компании. Чтобы избежать этой проблемы и сократить траты времени на конвертацию файлов в требуемый формат, используйте ПО Folder Mill, разработанное для автоматизации процесса конвертации.
FolderMill тщательно отслеживает все входящие файлы и конвертирует их в другие форматы. Вам не потребуется выполнять ни одной операции вручную, достаточно просто указать, к примеру, что все файлы, получаемые в формате Excel, должны автоматически конвертироваться в PDF.
Примеры кода конвертации Excel в PDF для разработчиков
Пакет Универсального Конвертера Документов включает в себя public API и примеры кода для интеграции в собственное ПО разработчиками. Автоматическое развертывание поможет ускорить процесс установки Универсального Конвертера Документов на большое количество рабочих станций, если возникает такая необходимость.
Ядро программы Универсальный Конвертер Документов позволит разработчикам ПО интегрировать ее функции в разрабатываемые ими новые продукты. Здесь вы сможете ознакомиться с примерами конвертации файлов Excel в формат PDF для различных языков программирования.
Инструменты командной строки для автоматической конвертации листов Excel
2Printer – это утилита командной строки, которая позволяет автоматизировать печать документов Excel. Интерфейс с командной строкой позволяет пользователям создавать пакеты файлов для автоматизации их конкретных задач печати. Данный инструмент возможно включить в Планировщик Задач Windows, чтобы автоматизировать процесс печати на Вашем компьютере.
2Printer использует public API программы Microsoft Excel для печати листов Excel. Это значит, что для печати документов форматов XLS или XLSX Вам понадобится установленное ПО Microsoft Excel на Вашем компьютере.
Программа 2Printer совместима с любыми механическими принтерами, подключенными к компьютеру или доступными в локальных сетях, а также виртуальными принтерами, например с Универсальным Конвертером Документов. Благодаря этому, Вы сможете преобразовывать документы Excel в PDF, выбрав Универсальный Конвертер Документов в качестве принтера в командной строке 2Printer.
Департамент ГИС и САПР г. Миссиссага, Канада
«В нашем отделе мы разрабатываем карты городских дорог с помощью программы Bentley Systems MicroStation. Для публикации карт на городском сайте мы должны экспортировать их в формат GIF. Однако качество файлов GIF, изготавливаемых средствами MicroStation, нас не устраивает. Универсальный конвертер документов позволяет нам печатать карты из MicroStation в файлы GIF с сохранением высокого качества изображений.»
Excel выгрузка нескольких листов в pdf файл
Столкнулся с такой проблемой — через обычную команду «Сохранить как» Excel сохраняет только один активный лист. Вот такие дела. Что же делать, если листов несколько, а уж тем более десятки?
Сразу оговорюсь: всё перечисленное ниже будет актуально только в том случае если у вас установлен PDF редактор (Adobe Acrobat, Foxit Phantom PDF, PDF Creator).
Пойдем следующим путём:
- Настроим области печати — это необходимо, чтобы pdf файл не разбивался на отдельные страницы с кусками таблицы (см. Область печати в Excel);
- Откроем книгу и дадим стандартную команду «Сохранить как»;
- Выберем в поле «Тип файла» выберем PDF и нажмём кнопку «Параметры»;
- Нам останется поставить галочку «Всю книгу» и не ставить галку «Не учитывать области печати».
Таким образом, Excel сохранит все листы нашей книги как один многостраничный pdf файл без каких-либо дополнительных инструментов!
Как сохранить лист Excel в формате PDF
Сохранение электронной таблицы Excel в формате PDF может привести к путанице, и готовый файл часто выглядит не так, как мы хотим, чтобы он был представлен. Вот как сохранить лист в виде удобочитаемого чистого файла PDF.
Файлы Excel в формате PDF
Существует множество сценариев, когда вы можете сохранить документ Excel в виде файла PDF вместо электронной таблицы. Например, если вы хотите отправить только определенную часть большего листа или не хотите, чтобы она была редактируемой. Однако преобразование файла Excel в PDF может быть немного сложнее.
Мы часто не рассматриваем электронные таблицы Excel как документы с границами, страницами и полями. Однако, когда дело доходит до превращения этих файлов в документы PDF, которые можно читать, распечатывать или распространять среди других, это то, о чем вы должны знать. Ваш файл должен быть читаемым и понятным, без случайных случайных столбцов на других страницах или размеров ячеек, которые слишком малы для чтения.
Вот как превратить вашу электронную таблицу в презентабельный и печатный документ PDF.
Настройка страницы
Если вы используете Office 2008 или более позднюю версию, перейдите на вкладку «Макет страницы». Здесь вы увидите несколько параметров, сгруппированных в разделе «Параметры страницы». Вот первые три:
- Поля: Насколько большой пробел находится между краем документа и первой ячейкой
- Ориентация: Хотите ли вы, чтобы ваш готовый файл был в альбомной или портретной ориентации?
- Размер: Размер страницы вашего готового документа
Они работают в основном так же, как и в документе Word, поэтому установите их исходя из того, как вы хотите, чтобы ваш готовый PDF-файл выглядел. Обратите внимание, что большинство электронных таблиц Excel лучше читаются в альбомной ориентации, чем в книжной, если только у вас мало столбцов. Листы, сохраненные в портретной ориентации, имеют столбцы, которые выходят за пределы конечной области печати, что может затруднить навигацию и чтение документа.
Кроме того, вы можете добавить верхний и нижний колонтитулы в ваш окончательный макет. Нажмите стрелку в правом нижнем углу раздела «Параметры страницы», затем перейдите на вкладку «Верхний / нижний колонтитул». Вы можете выбрать один из сгенерированных параметров Office или создать свой собственный, используя функцию «Настройка».
У вас также есть возможность изменить фон вашей распечатки. Для этого нажмите кнопку «Фон» в «Параметры страницы». Вы можете выбрать изображение на своем ноутбуке или в облаке, и это изображение будет размещено по всему листу.
Определение области печати и подгонки
Далее вам необходимо определить, какую область нужно превратить в PDF, а также, сколько строк и столбцов будет на каждой странице.
Первый способ определить область — использовать щелчок и перетаскивание, чтобы выбрать все ячейки в документе. Затем перейдите в «Параметры страницы»> «Область печати»> «Установить область печати». Это создаст тонкую серую линию вокруг всей области, которая будет напечатана. Когда вы создаете свой PDF, все, что находится за пределами этой области, не будет включено. Вы также можете ввести ячейки вручную, щелкнув стрелку в левом нижнем углу и выбрав «Листы»> «Область печати».
Как и в Microsoft Word, вы также можете создавать разрывы страниц для сегментирования различных таблиц. Эти разрывы страниц могут быть как горизонтальными, так и вертикальными. Перейдите в ячейку, в которую вы хотите поместить разрыв страницы, щелкните вкладку «Макет страницы» на ленте и выберите «Параметры страницы»> «Разрывы страниц»> «Вставить разрыв страницы». Это создаст разрыв прямо над и слева от вашей текущей ячейки.
Еще одна важная вещь, которую нужно сделать, это определить опцию Scale to Fit. Справа от параметров страницы вы увидите три параметра: Ширина, Высота и Масштаб. Параметры «Ширина» и «Высота» позволяют указать, на скольких страницах будут отображаться строки или столбцы таблицы. Например, если у вас много строк, а всего несколько столбцов, установка ширины на одну страницу является идеальной. Масштаб, с другой стороны, будет определять общее изменение размера всей области печати.
Параметры листа
Последнее меню, на которое следует обратить внимание, это Параметры листа. Это настройки, которые влияют на внешний вид вашего окончательного печатного листа. Чтобы получить доступ к полным параметрам листа, нажмите стрелку в нижнем левом углу разделов «Параметры листа».
Вот обзор различных настроек, которые вы можете сделать в этом меню:
- Заголовки печати: Можно зафиксировать определенные строки и столбцы на месте, чтобы они отображались на каждой странице, например, заголовки и метки.
- Сетки: Это позволяет установить, следует ли отображать линии сетки, то есть линии между ячейками, которые появляются, когда на них нет закрашенных границ.
- Рубрики: Это позволяет отображать заголовки, которые представляют собой фиксированные буквенные (A, B, C) и числовые (1, 2, 3) метки на осях X и Y электронных таблиц Excel.
- Комментарии, заметки и ошибки: Это отображает встроенные комментарии, заметки и предупреждения об ошибках в итоговом документе.
- Заказ печати: Это позволяет вам указать, создавать ли документ первым или сразу первым.
В этом меню вы можете перейти к экрану «Предварительный просмотр», где вы сможете увидеть ваш окончательный документ. Вы также можете перейти на экран с помощью комбинации клавиш Ctrl + P.
СВЯЗАННЫЕ С: Как напечатать рабочий лист с комментариями в Excel
Сохранение или печать в формате PDF
Если ваш документ правильно отформатирован и готов к работе, существует два способа создания PDF.
Чтобы сохранить файл в формате PDF в Excel, откройте диалоговое окно «Сохранить как» и выберите «PDF» в раскрывающемся меню «Сохранить как тип». Кроме того, вы можете перейти в Экспорт> Экспорт в XPS / PDF. Отсюда у вас есть несколько вариантов. Вы можете решить, следует ли оптимизировать файл для Стандартного или Минимального, который будет определять окончательное качество и размер файла документа. Затем вы можете нажать «Опции», чтобы выбрать область для публикации:
- Выбор: Текущие ячейки, которые вы выбрали
- Активные листы: Текущий лист, в котором вы находитесь
- Целые рабочие книги: Все книги в текущем файле, над которым вы работаете
- Стол: Определенная таблица, созданная вами в Microsoft Excel
Вы также можете игнорировать заданную вами область печати.
Вы также можете распечатать файл в формате PDF. Microsoft имеет встроенный PDF-принтер, который называется Microsoft Print to PDF, который вы можете выбрать в раскрывающемся меню принтера. Если у вас есть другой привод PDF, например, Adobe PDF, Foxit или PDF Xchange, вы также можете использовать один из них. Прежде чем нажать «Печать», просмотрите предварительный просмотр и убедитесь, что все выглядит правильно.
СВЯЗАННЫЕ С: Как напечатать в PDF в Windows: 4 совета


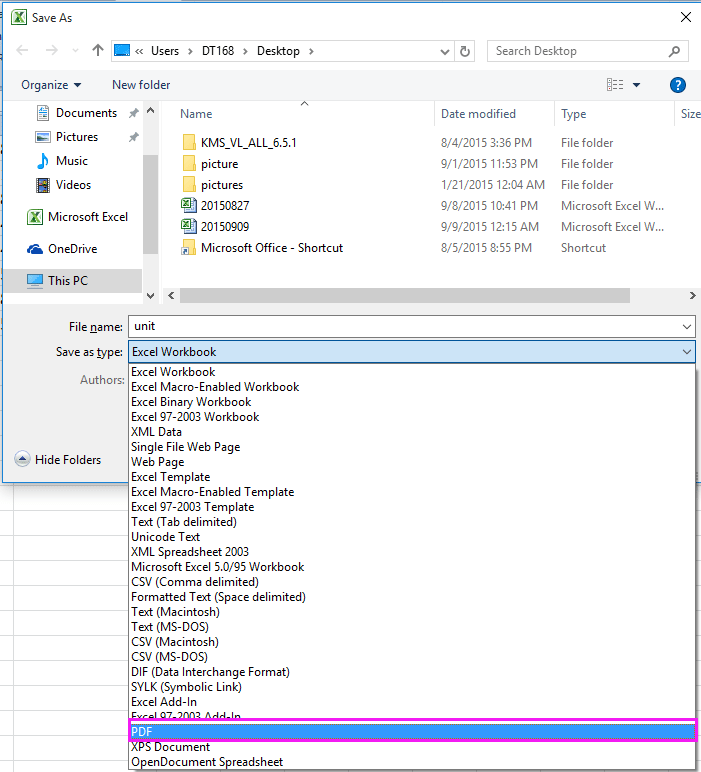














 Сохранить один лист как PDF файл за раз с помощью функции «Сохранить как»
Сохранить один лист как PDF файл за раз с помощью функции «Сохранить как» 


 и «Сохранить как».
и «Сохранить как».