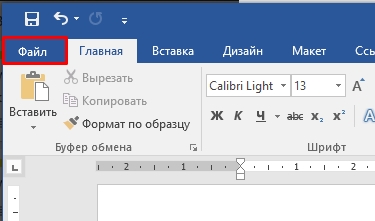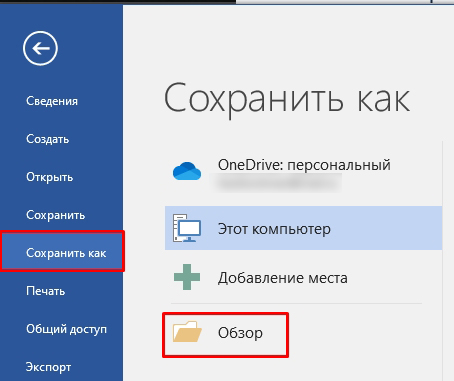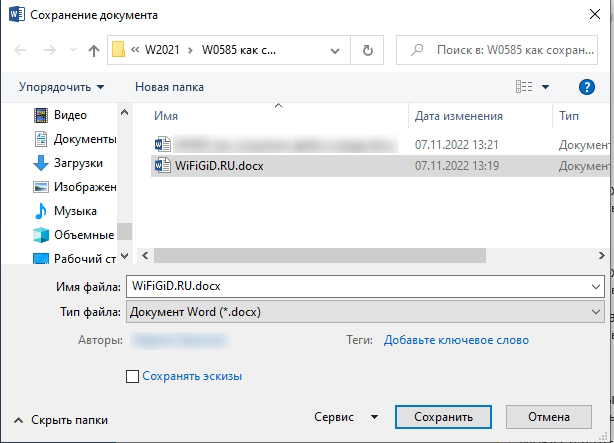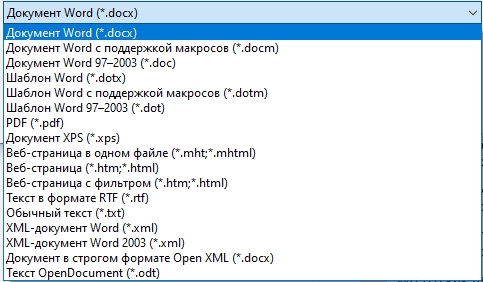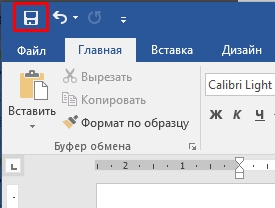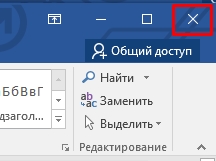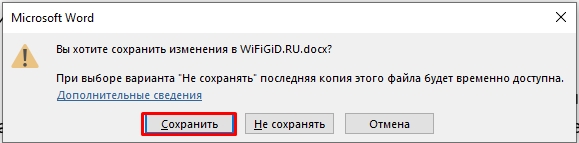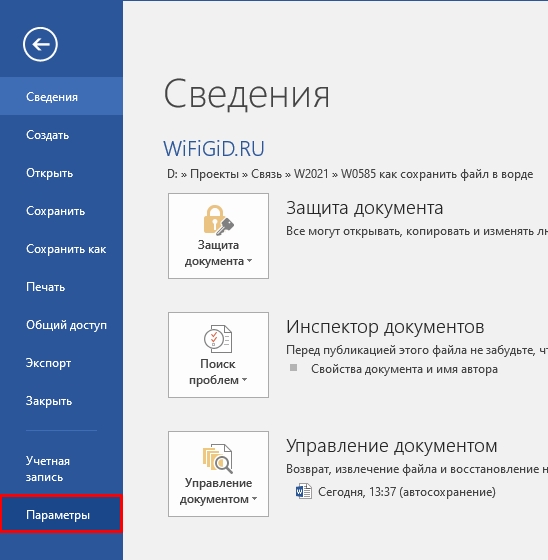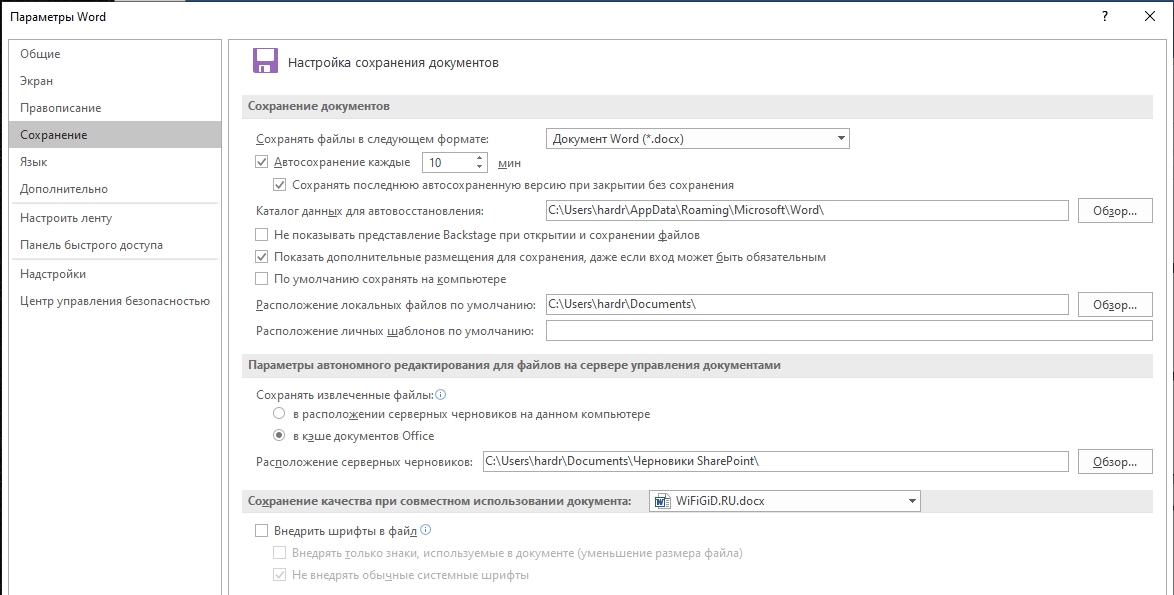Word для Microsoft 365 Word 2021 Word 2019 Word 2016 Word 2013 Word 2010 Еще…Меньше
В Word можно в виде текста в форматировать исходный, конечной или только текст. Если вам всегда нужен один из вариантов, установите его в качестве значения по умолчанию для в документе.
Настройка параметров в области в режиме в режиме в области «Ветв
По умолчанию Word сохраняет исходное форматирование при вклеии содержимого в документ с помощью клавиш CTRL+V, кнопки «Вировать» или щелчка правой кнопкой мыши + Вп. Чтобы изменить значение по умолчанию, выполните указанные здесь действия.
-
Откройте меню Файл, выберите раздел Параметры, а затем — Дополнительно.
-
В области Вырезание, копирование ивклейка выберите стрелку вниз, чтобы изменить параметр .
-
Вставка в пределах одного документа При копировании содержимого в тот же документ, из которого было скопировано содержимое.
-
Вставка в другой документ При вклеии содержимого, скопированные из другого документа Word.
-
Вставка в другой документ при конфликте определений стилей При вставку содержимого, скопированные из другого документа Word, стиль, который назначен скопированному тексту, определяется по-другому в документе, в который в него вируется текст.
-
Вставка из других программ При копировании содержимого из другой программы, например из браузера.
-
-
Для каждого параметра можно настроить:
Сохранить форматирование источника
Слияние форматирования
Сохранить только текстДополнительные сведения об этих параметрах см. в этой теме.
-
Нажмите ОК.
Примечания:
-
Вы также можете выбрать пункт По умолчанию в меню Параметры
.
-
Изменение параметров при вклеии содержимого
При копировании содержимого из форматированный источника, например веб-страницы или другого Word документа, можно выбрать параметры при его копировании в документ.
-
Щелкните или коснитесь того места, куда вы хотите вировать содержимое.
-
Нажмите CTRL+V, а затем выберите параметры в
.
-
Наведите курсор на кнопки для просмотра в прямом эфире.
-
Выберите параметр вклейки.
Кнопка Параметры в 
-
Откройте меню Файл, выберите раздел Параметры, а затем — Дополнительно.
-
В разделе Вырезание, копирование и вклейка выберите показывать кнопку Параметры в области вклеитьсодержимое .
-
Нажмите ОК.
Если этот параметр заметок, но кнопка не будет отформатирована, убедитесь в том, что вы вжали отформатированный текст, а не текст (как в Блокноте).
При копировании текста Word документа, веб-страницы или документа другого приложения и его копировании в документ Word, вы можете выбрать форматирование текста. Вы можете сохранить исходное форматирование, объединить его с форматированием назначения или в виде обычного текста.
-
Сохранить форматирование источника (K) Этот параметр сохраняет форматирование, примененное к скопированному тексту. Все определения стилей, связанные со скопированным текстом, копируются в целевой документ.
-
Объединить форматирование (M) Этот параметр отменяет большинство параметров форматирования, примененных непосредственно к скопированному тексту, но сохраняет параметры форматирования, которые используются для выделения, например полужирное и курсивное начертание, если эти параметры применены только к части выделенного текста. К тексту применяются характеристики стиля абзаца, в который этот текст был вставлен. К вставляемому тексту также применяются непосредственное форматирование или свойства стиля знаков текста, находящегося прямо перед ним.
-
Рисунок (U)
Этот параметр доступен только в Microsoft 365 подписки. Преобразует текст в изображение и вирует его. Текст изменить нельзя, но вы можете обращаться с ним как с любым другим рисунком или изображением, а также использовать эффекты, границы или поворот. Выберите параметры на вкладке Формат рисунка. -
Сохранить только текст (T) При установке этого параметра отменяются все параметры форматирования и удаляются все нетекстовые элементы, например рисунки и таблицы. К тексту применяются характеристики стиля абзаца, в который он вставляется, и непосредственное форматирование или свойства стиля знаков текста, находящегося прямо перед ним. Графические элементы удаляются, а таблицы преобразуются в последовательность абзацев.
При этом можно сохранить исходное форматирование или последовательность элементов из списка с маркерами или маркерами конечного списка.
В сохраните последовательность вещей, чтобы их можно было в нее вклеить. Выберите Продолжить список (C), чтобы вставленные элементы оставались в списке в последовательности.
Сохранение исходной последовательности для элементов с номерами Выберите пункт Новый список (N), чтобы вставить элементы, чтобы сохранить их исходную последовательность.
Вставка маркированных элементов в нумерованный список Чтобы сохранить маркеры, выберите Сохранить форматирование источника (K). Чтобы преобразовать маркеры в номера, выберите объединить форматирование (M).
Вставка нумерованных элементов в маркированный список Чтобы сохранить исходные числа, выберите не объединять список (D). Чтобы преобразовать числа в маркеры, выберите объединить список (M).
В виде списков в виде ветвей только текста По умолчанию маркеры и номера сохраняются только при вклеии текста. Чтобы отключить эту возможность:
-
Откройте меню Файл, выберите раздел Параметры, а затем — Дополнительно.
-
Чтобы сохранить маркеры и номера при вклеии текста с параметром Сохранить только текст, с помощью параметра Сохранить только текст, сохраняемая нумма.
-
Нажмите кнопку ОК.
Нужна дополнительная помощь?
Как скопировать из Ворда в ворд без изменений?
Как скопировать текст в ворде с сохранением форматирования?
На вкладке Главная (Home) в разделе Буфер обмена (Clipboard) нажмите кнопку Формат по образцу (Format Painter). Курсор примет вид кисти. Выберите текст, на который нужно перенести скопированное форматирование.
Как объединить два документа Word в один?
- Щелкните или нажмите место, куда нужно вставить содержимое существующего документа.
- На вкладке «Вставка» выберите стрелку рядом с объектом .
- Выберите текст из файла.
- Найдите нужный файл и дважды щелкните его.
- Чтобы добавить содержимое других документов Word, повторите эти действия.
Как очистить формат для текста заимствованного из другого источника?
Чтобы это сделать, выделите текст, из которого требуется убрать форматирование, и на вкладке Home (Главная) в разделе Font (Шрифт) нажмите на кнопку Clear All Formatting (Удалить всё форматирование). Текст вернётся к стилю по умолчанию.
Как скопировать и вставить текст без изменений?
Чтобы вставить без форматирования, нажмите Ctrl+Shift+V вместо Ctrl+V. Это работает в самых разных приложениях, включая веб-браузеры, такие как Google Chrome. Это сочетание клавиш должно работать на Windows, Chrome OS и Linux. На Mac нажмите Command+Option+Shift+V, чтобы «вставить и сопоставить форматирование».
Как скопировать текст без форматирования?
Мало кто знает, но в macOS уже предусмотрена команда, позволяющая вставлять текст без форматирования. Эту задачу выполняет комбинация клавиш Shift + Command + Alt + V. Однако для многих пользователей это может быть неудобно, поэтому проще всего будет переназначить стандартное сочетание Command + V.
Как скопировать свойства текста в ворде?
Использование средства «Формат по образцу»
- Выделите текст или графический объект, форматирование которого вы хотите скопировать. …
- На вкладке Главная нажмите кнопку Формат по образцу. …
- Проведите кистью по выделенному тексту или изображению, чтобы применить форматирование. …
- Чтобы завершить форматирование, нажмите клавишу ESC.
Как объединить два файла ворд в один пдф?
Создание объединенных документов PDF
- Выберите Инструменты > Объединить файлы. …
- Перетащите файлы или электронные письма прямо в интерфейс «Объединение файлов». …
- Выполните одно из следующих действий. …
- Нажмите Параметры и выберите один из вариантов размера преобразованного файла:
Как перенести страницу из одного документа в другой Word?
Если в документе всего одна страница, для ее копирования проще всего использовать команду Выделить все.
- Нажмите клавиши CTRL+A, чтобы выделить весь текст в документе. …
- Нажмите клавиши CTRL+C, чтобы скопировать весь выделенный фрагмент.
Как объединить несколько Doc файлов в один PDF?
Как в Word объединить несколько документов в один PDF-файл?
- Создайте пустой документ Word, щелкните объект > Текст из файлов под Вставить таб. …
- в Вставить файл в окне выберите документы Word, которые вы объедините в файл PDF, и щелкните значок Вставить кнопку.
- Затем все выбранные документы вставляются в текущий документ.
Как очистить формат текста в Word 2010?
Как в 2010 ворде очистить формат
- Выделяем фрагмент текста, форматирование которого нужно убрать, или нажимаем клавиши CTRL+A, для выделения всего документа.
- Переходим на вкладку Главная в группе Шрифт выберите команду Очистить формат.
Как сбросить форматирование текста в Word?
Отмена форматирования текста
- Выделите текст, параметры форматирования которого по умолчанию вы хотите вернуть.
- В Word: В меню «Правка» нажмите кнопку «Очистить», а затем выберите «Очистить формат». В PowerPoint: На вкладке «Главная» в группе «Шрифт» нажмите кнопку «Очистить все форматирование» .
Как правильно отформатировать текст в ворде?
Форматирование текста в Microsoft Word
- Выберите текст, который необходимо выделить.
- На вкладке Главная нажмите на стрелку команды Цвет выделения текста. Появится выпадающее меню с возможными вариантами цветов.
- Укажите необходимый цвет выделения. Выбранный текст в документе будет выделен.
Как скопировать текст и вставить в ворд?
Вы можете вырезать, копировать и вставлять текст, используя сочетания клавиш на клавиатуре. Нажмите Ctrl+X, чтобы вырезать, Ctrl+C, чтобы скопировать, и Ctrl+V, чтобы вставить.
Как форматировать текст по госту?
Основные правила оформления
- Текст набирается исключительно шрифтом Times New Roman. …
- Стандартный размер шрифта основного текста — 14 пт. …
- Межстрочный интервал — полуторный. …
- Размер полей: правое не менее 10 мм, верхнее и нижнее — не менее 20 мм, левое — не менее 30 мм. …
- Абзацный отступ — 1,5.
Как узнать скопирован ли текст в ворде?
Если текст скопирован, например при помощи сочетания клавиш Ctrl+C и вставлен Ctrl+V с применением форматирования конечного фрагмента, то никак. В противном случае, если форматирование текста сильно отличается, то можно только предположить, что текст скопирован.
Как копировать текст из Word без сохранения оформления?
Типовая проблема администрирования сайта: нужно перенести текст из Ворда, но чтобы в редакторе страницы не было дополнительных стилей оформления.
И обратная проблема: при копировании части текста со страницы сайта, со своим подчас весьма оригинальным оформлением, нужно, чтобы копировался только сам текст. А оформление пусть остается обычное, «вордовское».
Можно, конечно, совершать промежуточное действие. Открываем параллельно Блокнот. (Win+R – Notepad — OK) И при переносе данных, предварительно копируем все туда и оттуда уже вставляем в редактор сайта или Word. На чужом компе – самое быстрое разовое решение.
Но можно настроить и саму программу. Открываем в меню Word: Файл – Параметры – Дополнительно. Там раздел «Вырезание, копирование и вставка», смотрим первые 4 пункта, нас интересуют второй и четвертый.
- Вставка в пределах одного документа
Этот нужен для работы внутри самого Word`а.
Сохранить исходное форматирование (по умолчанию). Все вставится с теми стилями оформления, откуда оно было скопировано. Т.е. к новому тексту применятся все исходные параметры форматирования.
Объединить форматирование. Все вставится с теми стилями оформления, куда оно копируется. Т.е. к новому тексту применятся характеристики стилей, в который этот текст был вставлен.
Сохранить только текст. То же, что и предыдущее, но применительно только к тексту, а рисунки, таблицы, маркеры и пр. удалится
- Вставка в другой документ
Это тот пункт меню, который нужен для ответа на вопрос из заголовка. Для переноса текста в редактор админки сайта выбираем «Сохранить только текст» (самое простое) или «Объединить форматирование».
- Вставка в другой документ при конфликте определений стилей
Если вдруг во втором пункте вы выбрали «Объединить форматирование», то тогда здесь укажите «Сохранить только текст».
- Вставка из других программ
Что нужно при переносе текста со страниц сайта в Word. Выбираем «Сохранить только текст»
Почему при вставке текста в Word форматирование съезжает, и как это делать правильно
25.02.2021 | Александр Шихов | Комментарии
При копировании текста с другим стилем или шаблоном, в целевом документе образуются дубликаты стилей, съезжает форматирование. Приходится тратить время на приведение его в порядок. Как вставлять текст, чтобы он не нарушал форматирования?
Копирование из документа с теми же стилями
Если копирование текста делается из документа, использующего те же стили, что и текущий, назовем их родственниками, то сохранить форматирование проще. Возьмем второй текст, где изменен шрифт, но шаблон используется тот же.
Файл, откуда идет копирование: для Заголовок 1 и Обычный выбран шрифт Arial.
Целевой файл: Заголовок 1 и Обычный — Calibri.
При вставке Word сам выберет нужную опцию — форматирование конечного текста.
Любой другой способ приведет к потере уровня заголовка. Вставленные буквы будут выполнены Обычным, хотя размер и шрифт можно сохранить опцией Сохранить форматирование.
Если вы вставляете фрагмент в таблицу, то форматирование надо убрать. Выбираем опцию вставки Сохранить только текст.
Эта же опция пригодится при вставке с сайтов и Википедии. Она очищает атрибуты: шрифт, размер букв.
Вставка из документа с другим шаблоном
А вот в этом случае Word по умолчанию отрабатывает неидеально. Он сохраняет оба стиля, из-за чего образуются дубликаты.
Чтобы сохранить структуру фрагмента, придется выполнить следующие действия:
- Подсвечиваем строчку, которую хотим заменить.
- Выбираем опцию Выделить все вхождения.
- Выбираем оформление, которым собираемся заменить. В моем случае это Заголовок 1.
Теперь заголовок вставленного фрагмента выполнен с использованием того же оформления, что и для целевого документа. Собственный стиль исчез из окошка, без проблем заполнится автооглавление.
При вставке картинок работает только две опции:
- Сохранить исходное форматирование. Word постарается использовать настройки обтекания текстом, выравнивание и интервалы.
- Вставить как рисунок. Программа уберет лишнее, оставив рисунок и оформив его Обычным.
Download Article
Download Article
Sometimes copy/pasting the content of a document between programs fails to preserve the formatting you worked so hard on. This occurs because the formatting styles of the software being used do not match. Web-based products tend to use HTML formatting, while older software often does not. This can often be fixed by updating the software in use, but there are options for those who do not wish to make that kind of change as well.
Things You Should Know
- Use «Paste Special». Depending on your program, this may be under File > Edit > Paste Special, Home > Paste menu > Paste special…, or Edit > Paste Special.
- If HTML is supported by the programs you are copy/pasting from, enable HTML formatting on both and copy paste your complex formatting.
- Save a word doc as an HTML file by going to File > Save As… and select Web Page (.htm or .html).
-
1
Cut or copy the desired text. This will move or copy the data to the clipboard.
-
2
Locate Paste Special. Paste Special is a suite of options for formatting pasted text in your destination software. How to access these options will vary depending on the software in use.
- In Microsoft Office 2007 and later this is located in Home > Paste menu (the arrow underneath the clipboard icon) > Paste Special…
- In newer versions a small clipboard icon may appear at the end of the text after pasting. Formatting can be selected here after the fact.
- In OpenOffice this is located in File > Edit > Paste Special.
- Google Docs has a similar option located in Edit > Paste Special, but only works for copy/paste within the browser.
Advertisement
- In Microsoft Office 2007 and later this is located in Home > Paste menu (the arrow underneath the clipboard icon) > Paste Special…
-
3
Select a paste option. Depending on the software you are using, the options will have different nomenclature. Different options will treat the pasted formatting differently.
- To retain all formatting from the text, press “Keep Source Formatting” or “HTML Format”
- To retain only the text formatting, but not pictures, press “Keep Text Only”.
- If both documents have special formatting, like lists or tables that you want to combine, press “Merge Formatting.”
Advertisement
-
1
Check that HTML formatting is supported by your software. Lack of format support is the most common issue for loss of formatting when copy/pasting between web and non-web software.
- Most modern email clients or office software will enable HTML formatting by default, whether it’s a web client, like Gmail/Google Docs, or a separate piece of software, like Microsoft Word/Outlook.
- Software that is either very old or very simple, like WordPad, Notepad, or TextEdit will not support HTML format.
-
2
Enable HTML formatting. It is possible that HTML formatting is supported but has been disabled. You can usually toggle this manually in the options. Enabling this option will vary depending on the client being used. Typically you will want to look for an option labeled “HTML Format” or “Rich Text” in the options section of the client or in the text composition window.
- For example, formatting options can be toggled in Outlook in Tools > Options > Mail Format.
-
3
Copy/Paste complex formatting. Once both programs you are copying from and pasting to are using HTML formatting, you can copy/paste formatted text as smoothly as any other text.
Advertisement
-
1
Compose your document with a word processor. If you do not want to change your word processor and you cannot toggle HTML formatting, then you can still format normally and convert it to an HTML format.
-
2
Save the file as a web page. This will convert the formatting to HTML and allow you to copy that formatting when you open it.
- Go to File > Save As… and select Web Page (.htm or .html) from the “Save As Type” menu. This path may vary depending on the word processor you are using.
-
3
Open the file with your web browser. The web browser will open a web page with the formatted text. If the file does not open with the browser by default there are two other options:
- Drag and drop the .html file onto your browser icon.
- Right-click the .html file and select “Open With…” and select your web browser from the list.
-
4
Copy/paste the text from the browser page to your email. Since the webpage will be HTML formatted, there should be no problem pasting it into your email client with the formatting intact.
Advertisement
Add New Question
-
Question
I am copying stuff from a Word document to an online application form, and it does not preserve the cubic functions and power that are inserted to the numbers. What do I do?
It sounds like the online form doesn’t support the formatting language used by Microsoft Word to make these symbols. Try another notation such as X^3.
Ask a Question
200 characters left
Include your email address to get a message when this question is answered.
Submit
Advertisement
Video
-
Update your web browsing software. Webmail clients tend to suffer when using very old versions of web browsers. It’s easy, free, and more secure!
Thanks for submitting a tip for review!
Advertisement
About This Article
Thanks to all authors for creating a page that has been read 243,937 times.
Is this article up to date?
Содержание
- — Как сохранить форматирование в ворде?
- — Как скопировать текст в ворде с сохранением форматирования?
- — Как скопировать текст без изменений?
- — Как перенести страницу из одного документа в другой Word?
- — Как применить форматирование ко всему документу?
- — Как скопировать формат?
- — Как скопировать текст с сохранением форматирования?
- — Как сохранить только текст в ворде?
- — Как скопировать только текст?
- — Как сделать так чтобы текст в ворде не смещался?
- — Как вставить текст в картинку?
- — Как скопировать колонтитулы из одного документа в другой?
- — Как скопировать рамку в ворде на другую страницу?
- — Как добавить новый лист в ворде?
Открываем в ворде Файл → Параметры → Панель быстрого доступа → Импорт и экспорт → Экспортировать все настройки (выберите место для сохранения и сохраните) . Устанавливаем заново ворд или переносим настройки на другой компьютер. Все файлы нужно заменить на те, которые мы копировали (оригинальные нужно удалить).
Как сохранить форматирование в ворде?
По умолчанию Word сохраняет исходное форматирование при вклеии содержимого в документ с помощью клавиш CTRL+V, кнопки «Вировать» или щелчка правой кнопкой мыши + Вп.
Как скопировать текст в ворде с сохранением форматирования?
Поместите курсор в то место новой страницы, в котором должен быть текст. Нажмите клавиши CTRL+V, чтобы вставить скопированный текст. Примечание: При этом вы можете сохранить форматирование или вставить только текст. Для выбора параметров используйте меню Параметры вставки, которое выводится под скопированным текстом.
Как скопировать текст без изменений?
Чтобы вставить без форматирования, нажмите Ctrl+Shift+V вместо Ctrl+V. Это работает в самых разных приложениях, включая веб-браузеры, такие как Google Chrome. Это сочетание клавиш должно работать на Windows, Chrome OS и Linux.
Перейдите на страницу, которую вы хотите дублировать. Поместите указатель мыши в самом начале страницы, которую вы хотите дублировать. Нажмите и, удерживая нажатой кнопку мыши, перетащите указатель мыши в самый конец целевой страницы. Когда вы это сделаете, будет выбрано все содержимое целевой страницы.
Как применить форматирование ко всему документу?
Использование средства «Формат по образцу»
- Выделите текст или графический объект, форматирование которого вы хотите скопировать. …
- На вкладке Главная нажмите кнопку Формат по образцу. …
- Проведите кистью по выделенному тексту или изображению, чтобы применить форматирование.
Как скопировать формат?
Вот как это сделать:
- Откройте на компьютере файл в Google Документах, Таблицах или Презентациях.
- Выберите текст, диапазон ячеек или объект.
- Нажмите на значок «Копировать форматирование» на панели инструментов. …
- Выберите фрагмент, к которому нужно применить форматирование.
- Форматирование изменится.
Как скопировать текст с сохранением форматирования?
На вкладке Главная (Home) в разделе Буфер обмена (Clipboard) нажмите кнопку Формат по образцу (Format Painter). Курсор примет вид кисти. Выберите текст, на который нужно перенести скопированное форматирование.
Как сохранить только текст в ворде?
В Microsoft Word есть одна спасительная возможность: Вы можете щелкнуть маленькое всплывающее окно под вставленным текстом и выбрать Plain Text (Только текст), чтобы оставить только текст и никаких других деталей форматирования.
Как скопировать только текст?
Сочетание клавиш Можно также нажать клавиши CTRL+X. Сочетание клавиш Можно также нажать сочетание клавиш CTRL+C.
Как сделать так чтобы текст в ворде не смещался?
Производим выделение нужной части текста. Переходим через вкладку «Макет» и входим в «Абзац». Там нажимаем на диалоговое окно и выбираем «Положение на странице». Находим команду «Не отрывать от следующего» и устанавливаем флажок.
Как вставить текст в картинку?
Как вставить текст в картинку в Ворде
- Вставьте изображение в открытый документ Word, перейдите на вкладку «Вставка» и в разделе «Текст» нажмите на кнопку «WordArt». …
- Вставить необходимые слова поверх картинки можно и с помощью создания обычной надписи.
6 июн. 2017 г.
Как скопировать колонтитулы из одного документа в другой?
Для копирования формата нужно установить курсор в нужном месте документа (формат которого нужно скопировать) нажать кнопку на панели инструментов. Также можно использовать сочетания клавишCTRL+SHIFT+C/ CTRL+SHIFT+V.
Как скопировать рамку в ворде на другую страницу?
Ведь любая рамка представляется в виде фигуры, поэтому ее можно вырезать и вставлять в другое место. Достаточно нажать на этот элемент правой кнопкой мыши и выбрать из выпадающего меню пункт «Вырезать» (или «Скопировать»). В данном случае рамка в «ворде» поступит в буфер обмена.
Как добавить новый лист в ворде?
Чтобы добавить пустую страницу в документ Word, установите курсор там, где она должна начинаться, и щелкните Вставка > Пустая страница. Откроется пустая страница, готовая к работе. Если нужно расширить свободное пространство, вы также можете вставить разрыв страницы.
Интересные материалы:
Что такое музыкальное воспитание?
Что такое на самом деле ягоды годжи?
Что такое налоговая нагрузка?
Что такое напульсники для чего он нужен?
Что такое не примечательная?
Что такое не смачивание?
Что такое не только?
Что такое Немезида ВК?
Что такое неопределенная форма прилагательного?
Что такое нижний регистр на клавиатуре?
Сохранение Microsoft Office Word — одна из основных функций программы. Это действие, при котором набранный текст превращается в медиафайл, который, в свою очередь, можно хранить и просматривать на компьютере, а также перемещать на другие носители и передавать по сети. Фиксация данных нужна для того, чтобы не потерять изменения, внесённые при редактировании документа. Эту функцию желательно использовать как можно чаще — тогда уменьшится риск утраты данных при выключении программы или компьютера.
Есть два вида записи медиафайла в Word:
- «Сохранить» — используя эту функцию при редактировании, вы будете обновлять документ, чтобы не утерять прогресс. Это нужно при работе с одним текстом.
- «Сохранить как» — будет создан новый документ, который будет представлять собой копию актуальной версии оригинала. Исходник, в свою очередь, останется нетронутым.
Существует много способов защитить текст от утраты, которые отличаются по сложности и функционалу. Их объединяют общие рекомендации по использованию:
- Делайте это до выхода из программы. При закрытии редактора появляется окно, в котором будет предложено зафиксировать изменения. Варианты ответа — «Да», «Нет» и «Отмена». При нажатии первой кнопки текст запишется (компьютер предложит выбрать название и директорию), но пользователи нередко ошибаются и кликают на «Нет». В таком случае документ просто закроется и всё будет утеряно. При нажатии «Отмена» программа не будет закрыта, и вы сможете дальше работать с файлом.
- Фиксируйте изменения как можно чаще. Это позволит предотвратить случайную утерю большого количества введённых данных при случайном закрытии либо неисправностях с программой или компьютером.
- Записывайте текст в формате, который подходит для дальнейшего использования. Например, если планируется просмотр и редактирование в старых версиях программы или на других устройствах.
- Перед отправлением документа другом человеку используйте «Инспектор документов» — с помощью этой функции можно изъять конфиденциальную информацию и повысить безопасность использования.
- Не сохраняйте два документа одного формата с одинаковым названием — будет записан только последний, а первый удалится.
Имя и формат документа Word
Имя состоит из двух частей — названия и расширения. При первом сохранении текста в Ворд вы можете указать их в виде «Name.docx» (имя до точки, формат — после). Эта возможность доступна при использовании любого способа фиксации изменений. Кроме того, вы можете указать данные и после повторного редактирования, нажав «Сохранить как». Медиафайл с новым названием и расширением появится отдельно. Используйте такой формат, который подходит для всех устройств, на которых планируется читать и изменять текст. Наиболее универсальный для Ворд — .doc
Первое сохранение (создание)
Каждый пользователь Ворд должен знать, как создать в нём документ. Сделать это довольно просто — есть 3 способа:
- Нажать «Сохранить» или «Сохранить как» при первом редактировании нового медиафайла;
- Нажать Ctrl + «S» — эта функция дублирует первую;
- Попытаться закрыть окно — программа сама предложит зафиксировать изменения.
Вне зависимости от того, каким вариантом вы воспользуетесь, появится окно записи. Вы сможете выбрать директорию и наименование. Настройте эти параметры по требованию.
Сохранение как нового
Уже созданный документ можно записать как новый. В таком случае оригинал останется, а изменённая копия с новым названием будет зафиксирована в указанной директории. Для этого нужно:
- В «Файл» нажать «Сохранить как»;
- Ввести наименование документа;
- Указать формат;
- Выбрать расположение и нажать «ОК».
Сохранение в качестве шаблона
Чтобы предотвратить изменения в записи оригинальных данных, но сделать другой файл на их основе, сделайте шаблон:
- Откройте нужный текст;
- Перейдите в «Файл»;
- Клкните «Сохранить как»;
- Выберите «Этот компьютер» и расположение;
- Введите название текста;
- Выберите формат «Шаблон»;
- Сохраните.
Так вы сможете использовать документ Ворд в качестве исходника при создании нового. Чтобы сделать это, откройте текстовый редактор и нажмите «Создать» — «Создать из имеющегося».
Как записать на компакт-диск
Для того чтобы записать текст из Ворд на оптический носитель, нужно:
- Поместить носитель в привод для записи;
- Выбрать один из вариантов — «Записываемый компакт-диск» или «Перезаписываемый» (второй позволяет многократно записывать и стирать информацию);
- Нажмите «Пуск» — «Компьютер» и кликните на стрелку рядом с этим элементом;
- Развернётся список доступных дисков;
- В выбранный вами перенесите определённые медиафайлы;
- Кликнуть «Записать диск» и «Как флеш-накопитель USB» или «С проигрывателем CD/DVD» — зависит от желаемых требований;
- Сделайте название диска;
- Далее делайте всё по инструкции на экране.
Советы для записи текста на компакт-диск:
- Не пытайтесь вместить на носитель количество данных, которое превышает допустимый объём. Ёмкость диска указана на упаковке (а иногда на нём самом). Если медиафайлы большие, лучше сохранить их на DVD с возможностью записи и перезаписи. Правда, не все версии Windows работают с копированием DVD. Придётся использовать специальные программы.
- Проверьте, чтобы на носителе было достаточно места для создания временных медиафайлов, которые необходимы для правильной записи. Стандартный диск в Windows требует до 700 МБ, более быстрые — до 1 ГБ.
- После завершения процедуры копирования проверьте носитель, чтобы убедиться, что данные были перенесены и сохранены.
Как сохранить на USB-носителе
Такой вариант записи нужен тогда, когда нужно передать текст Word — особенно если на другом устройстве нет доступа к интернету. Для этого нужно:
- Вставьте USB-устройство в порт;
- Нажмите «Файл»;
- Выберите «Сохранить как»;
- Выберите «Компьютер» или дважды кликните по «USB-накопитель» в «Устройства со съёмными носителями»;
- Введите название документа;
- Нажмите «Сохранить».
Как записать с удалённым доступом
Запись данных в интернете — удобный способ хранить данные, так как доступ к ним возможен в разных местах. Достаточно, чтобы компьютеры были подключены к сети. Для этого нужно:
- Открыть «Файл»;
- Кликнуть «Сохранить как»;
- Выбрать сетевую папку;
- Если она синхронизирована с компьютером, укажите её в перечне в области «Компьютер»;
- Вы также можете начать вводить название папки в «Имя файла» и нажать Enter;
- Введите наименование файла, с которым вы хотите его записать, и нажмите «Сохранить».
Как сохранить в SharePoint
Алгоритм:
- Открыть «Файл»;
- Кликнуть «Сохранить», отправить и выбрать «Сохранить в SharePoint»;
- Выбрать расположение для записи, нажать «Сохранить как»;
- В диалоговом окне подтвердить запись.
Как записать в OneDrive
Алгоритм:
- Открыть «Файл»;
- Кликнуть «Сохранить на веб-сайте»;
- Нажать «Войти в систему», авторизоваться с помощью Windows Live ID, нажать «ОК»;
- Выберите папку OneDrive, кликните «Сохранить как»;
- Введите имя файла и произведите запись.
Документ станет доступен в OneDrive. Вы можете предоставить другим юзерам право просмотра или редактирования. Для этого поделитесь с ними ссылкой на папку.
Как сделать так, чтобы его можно было открыть в старых версиях Word
Формат «.docx», который является базовым в современных версиях Microsoft Office, не может быть использован в Word 2003 и более ранних программах. Его можно открыть только при установке специального пакета совместимости. Для того чтобы избежать загрузок, достаточно записать текст в «.doc». Правда, в этом случае может стать недоступным форматирование, применённое с помощью инструментов Word 2010 и новее. Для того чтобы записать в «.doc», нужно:
- Открыть «Файл»;
- Выбрать «Сохранить как»;
- Ввести имя файла, нажать «Сохранить»;
- В выпадающем списке указать расширение «Документ Word 97-2003» и изменить на «.doc»;
- Ввести имя документа и подтвердить.
Как записать в альтернативном формате
Если вам нужно произвести запись данных для работы юзеров, которые, возможно, будут открывать и редактировать его на компьютерах с другими возможностями, можно выбрать альтернативное расширение. Это также позволяет регулировать функционал самого файла — например, сделать его недоступным для изменения. Чаще всего используются:
- PDF и XPS для того, чтобы ограничить от редактирования и разрешить только просмотр;
- Расширение веб-страницы, для просмотра текста в браузере;
- TXT, RTF, ODT и DOC — для работы на компьютерах или в программах с ограниченным функционалом.
Как записать в PDF или XPS
Эти форматы — самые доступные и популярные для того, чтобы ограничить редактирование. Получатель документа сможет только просматривать содержимое. Чтобы сделать такую настройку, нужно:
- Открыть «Файл»;
- Выбрать «Сохранить как»;
- Ввести имя текста в соответствующее поле;
- В списке выбора типа файла указать PDF или XPS;
- Если просмотр будет только в сети, можно уменьшить размеры — кликните «Минимальный размер»;
- Если нужно частично записать текст, включить записанные правки, свойства файла или создать гиперссылки, выберите соответствующие пункты в «Параметры»;
- Подтвердите изменения.
Как сохранить в виде веб-страницы
Этот вариант подходит для чтения в браузере. Он не переносит макет текста. Записать можно как в виде обычной HTML-страницы, так и в качестве документа, который сочетает в себе все медиафайлы (MHTML). Для этого:
- Нажмите «Файл»;
- Выберите «Сохранить как»;
- При публикации найдите имя сервера и кликните на него один раз;
- Введите наименование файла;
- В поле «Тип» укажите «Веб-страница» или альтернативу — «в одном файле»;
- Подтвердите изменения.
Сохранение в простых форматах
Этот вариант нужен для того, чтобы записать текст в простом расширении, которое могут «читать» почти все программы для редактирования. Самый простой из них — «.txt». Также можно выбрать «.rtf», «.odt» и «.wps». Важно учитывать, что их использование может привести к утере форматирования и макета. Применяйте расширения только тогда, когда важен сам текст, а не его свойства. Для этого:
- Откройте «Файл»;
- Выберите «Сохранить как»;
- Введите наименование текста;
- Выберите тип медиафайла — один из вышеописанных;
- Подтвердите изменения.
Как сохранить прогресс если завис Word
Нередко, особенно на «слабых» компьютерах, случаются неполадки с программами. Выход из строя Ворд может привести к тому, что вы утеряете данные, введённые в последнее время. Есть три способа попытаться восстановить текст после того, как программа или компьютер дали сбой:
- Вызвать диспетчер задач (Ctrl + Alt + Delete) и «Снять задачу» Ворд. Скорее всего, система спросит, записать ли изменения. Документ снова откроется через несколько минут и будет включать в себя последние данные.
- Если сеанс работы был завершён некорректно, вы можете найти данные во временной папке C:Documents and SettingsИмя_ПользователяLocal SettingsTemp. Туда попадают копии документов, которые не были записаны должным образом. Так, даже при выключении компьютера есть шанс вернуть текст.
- Перевести ПК в «Спящий режим». После этого «разбудите» его. Способ помогает от зависания.
Автосохранение Word
Эта опция работает в программе по умолчанию — документ записывается каждые 10 минут. Тем не менее, при работе с важным документом лучше убедиться, что нет никакого риска и проверить наличие галочки напротив функции автосохранения. Кроме того, вы можете изменить интервал. Функция нужна для компьютеров, которые часто выключаются — так вы не потеряете текст, который был введёт до очередного момента записи. Для включения и настройки:
- Нажмите «Файл» — «Параметры» — «Сохранение»;
- Убедитесь, что галочка около «Автосохранение» установлена;
- Выставьте желаемый интервал записи прогресса;
- Нажмите «ОК».
Для того чтобы удалить автосохранение, пройдите по этому же пути и снимите галочку в меню.
Итог
Запись прогресса — одна из главных функций при работе с текстом. Ворд позволяет не просто записать прогресс, а сделать это в одном из множества форматов и принципиально разных сервисов.
Содержание
- Сохранение документа в Ворде
- Как НЕправильно сохранять
- Как правильно сохранять
- Быстрое сохранение
- Сохранение работы в Microsoft Word
- Сохранение документа в Ворде
- Сохранение документа в Word 2010 и более новых версиях
- Сохранение документа в Word 2007
- Сохранение документа в Word 2003
- Сохранение документа Word при помощью клавиатуры
- Печатаем текст, сохраняем документ
- Ошибки сохранения
- Как правильно сохранить документ (текст). Инструкция
Сохранение документа в Ворде
Процедура записи напечатанного текста на компьютер называется «Сохранение». Благодаря ей мы вносим документ на Локальный диск, в Документы, на Рабочий стол и в другие компьютерные места.
Сохранение в программе Word – это когда при помощи некоторых действий мы из напечатанного текста (документа) делаем файл, который потом можно будет открывать на компьютере, записывать на диск, на флешку, пересылать по интернету.
Допустим, мне нужно ввести много данных. За один день я точно не управлюсь. И вот я набрал какое-то количество и решил продолжить печатание завтра. Для того чтобы это было возможно, нужно частично готовый документ записать (сохранить) на компьютер. Сделав сохранение, я завтра смогу открыть напечатанный текст и продолжить работу с того места, где остановился.
Как НЕправильно сохранять
Записать текст на ПК можно несколькими способами. Поговорим о том, как это НЕ нужно делать.
Многие люди не сохраняют данные во время работы, а делают это в конце. Дело в том, что, когда Вы пытаетесь закрыть Word, уже напечатав там что-нибудь, то выскакивает окошко, в котором система «спрашивает», сохранять ли изменения.
Если нажмете на кнопку «Да», появится новое окошко, где нужно выбрать место для файла, дать ему название и кликнуть по «Сохранить».
Щелкнув же «Нет», компьютер закроет Ворд вместе с текстом, и открыть Вы его уже не сможете. То есть информация безвозвратно исчезнет. А если Вы щелкнете «Отмена», то компьютер оставит открытым Word вместе с напечатанным текстом. Тем самым программа дает Вам возможность что-то подправить, изменить текст.
Но лучше все-таки сохранять другим способом. И не в самом конце работы, а время от времени. Дело в том, что есть вероятность потери документа. Например, скачок электричества или зависание Windows. Если вдруг такое произойдет, Ваш текст может не запишется. Это значит, Вы его потеряете. Кстати, это касается не только программы Word, но и любого другого приложения: Paint, Excel, Photoshop и т.д.
Как правильно сохранять
Для того, чтобы сохранить набранные данные, нужно нажать на надпись «файл» в левом верхнем углу программы.
Если Вы работаете в программе Word версии 2007, то вместо «Файл» у Вас будет круглая кнопка с картинкой (цветными квадратиками) внутри.
Кликнув по ней, откроется окошко. В нем нас интересует пункт «Сохранить как. ».
Щелкните по нему. Откроется новое окошко. В нем система предлагает выбрать место, куда записать файл — оно указано в верхней строке.
В примере на картинке компьютер предлагает сохранить текст в папку «Документы». Но лучше записать его на какой-нибудь Локальный диск, например, на D. Для этого в окошке нужно выбрать «Этот компьютер» с левой стороны.
После этого внутри окошка (в белой его части) откройте нужный Локальный диск, то есть нажмите по нему два раза левой кнопкой мышки.
Если Вы хотите положить документ в какую-то папку, откройте ее в этом же окошке (нажмите по ней два раза левой кнопкой мышки).
После того как Вы выбрали место, в которое хотите сохранить данные, нужно обратить внимание на нижнюю часть окошка. А точнее на пункт «Имя файла». В этой части написано название, под которым документ будет записан в компьютере. В примере на картинке это название — «Doc1». Если оно нам не подходит, то нужно его удалить и напечатать новое, подходящее название.
А теперь последний штрих. Для того, чтобы сохранить документ, нужно щелкнуть по «Сохранить».
Окошко исчезнет — и это будет означать, что данные записались в указанное место.
Теперь Вы можете закрыть приложение и попробовать найти сохраненный файл на компьютере в том месте, в которое его поместили. Там должен быть значок с напечатанным Вами названием или стандартным названием «Doc1» (Документ 1).
Быстрое сохранение
Когда Вы составляете документ, лучше время от времени его записывать. Напечатали абзац-другой — сохранили. Для этого есть специальная кнопка вверху программы.
Нажав на нее, документ перезапишется. То есть тот, уже сохраненный Вами вариант, заменится новым.
Дело в том, что иногда компьютер может зависнуть. Или могут неожиданно отключить электричество. В таких ситуациях велика вероятность того, что незаписанная информация потеряется.
Источник
Сохранение работы в Microsoft Word
В предыдущем уроке «Ваш первый текст в формате Microsoft Word» мы рассмотрели как создавать документ в программе Microsoft Word. Теперь поговорим о том, как сохранить напечатанный текст на компьютере.
Для того, чтобы сохранить документ в Word 2007, надо нажать круглую кнопку офис в верхнем левом углу экрана. После этого появится меню.
Если у вас Word 2010, то у вас это будет кнопка «Файл», самая крайняя слева в главном меню.
Далее в обоих версиях следует выбрать пункт «Сохранить», при этом появится диалоговое окно. Пример ниже приведен для Windows 7. У версии Windows Vista диалоговое окно похоже на изображенное ниже.
В диалоговом окне есть триосновных направления. Первое – это куда вы хотите сохранить ваш документ, второе – как вы его желаете назвать, третье – выбрать тип файла.
Рассмотрим все три направления в порядке очереди.
Выбор места сохранения располагается прямо наверху. По умолчанию компьютер предлагает сохранить файлв папку Документы, которая ужеесть на вашем компьютере. Чтобы это увидеть, нажмите стрелку в левом верхнем углу.
На рисунке выше видно выпадающее меню и то, что мы сейчас находимся в папке Библиотека. Если вы обладатель версии Windows Vista, тогда вы не увидите запись Библиотека. Вместо нее будет запись Пользователи. В этой папке тогда будет другая папка с именем, которое пользователь использовал при настройке компьютера.
Например, Пользователи>Леонид>Документы
Внутри папки Библиотека есть еще одна папка, называемая Документы. Сохраняем, к примеру,наш файл в этой папке. В диалоговом окне видны и другие папки, которые также находились в папке Документы.
Вы можете создать и свою собственную папку для хранения в ней ваших работ. Для этого нажмите на кнопку Новая папка, расположеннуюсверху.
Если вы ошибетесь, нажмите снова на папку. Нажмите еще раз и вы увидите ту же синюю подсветку. Или нажать правую кнопку мышки и в появившемся меню выбрать Переименовать.
После создания папки, дважды кликните по ней, чтобы зайти вовнутрь. Обратите внимание на верхнюю часть диалогового окна.
Наша новая папка появилась правее папки Документы, что означает, что она находится внутри нее, так же, как и папка Документы находится внутри папки Библиотека. Таким образом, нами создана папка, находящаяся внутри папки документы.
Теперь нам надо придумать имя для нашего документа, который мы сохраняем. Если вы посмотрите на нижнюю часть диалогового окна Сохранить как, то увидите 2 поля. Одно называется Имя файла, второе Тип файла. Поле Имя файла, это место где вы вводите имя файла. В поле Тип файла вы выбираете какого типа будет ваш файл.
Документы Microsof Word начиная 2007 года заканчиваются буквами DOCX. В более ранних версияхони заканчивалисьбуквамиDoc. Если вы какому-то обладателю Microsoft Word 2007 захотите послать документ, заканчивающийся на DOCX, то ваш адресат не сможет открыть принятый файл. Это происходит потому, что предыдущие версии не знают как обращаться с новым для них форматом.
Обратное утверждение не верно. Т. е., если обладатель Microsoft Word 2007 пошлет файл, оканчивающийся буквами Doc, Вам, то вы сможете открыть его как на с 2007, так и на Microsoft Word 2010.
Microsoft Word позволяет сохранять документы с широким диапазоном форматов.Щелкните в любом месте на полетип файла и вы увидите весь список возможных форматов.
Данное изображение показывает, что наш документ принадлежит Word 97 – 2003, так как расширение файла состоит из трех букв – Doc. Первый документ в выкладке, тем не менее, имеет расширение DOCX, формат, который нам и требуется. Будьте внимательны выбирая формат, убедитесь лишний раз, что выбор правильный.
Теперь обратим внимание на поле имя файла. Если вы нажмете на Сохранить не изменив имя файла, то ему присвоится имя Doc1. Получится файл Doc1.docx. Это не очень понятное имя для документа, так что изменим его на другое. Для изменения имени файла просто щелкните внутри поля Имя файла. Удалите предыдущую запись и введите новое имя. Например, «Мой первый документ».
Ваше диалоговое окно должно выглядеть как на картинке ниже. Если это так, нажмите кнопку Сохранить.
Теперь наш документ сохранен на жестком диске. Чтобы вы могли убедиться, что документ действительно сохранен, нажмите снова круглую кнопку Офис в верхней части экрана (или Файл для Word 2010). Выберите Сохранить как. И в появившемся диалоговом окне вы увидите название вашего файла.
Нажмите кнопку «Отмена», чтобы убрать диалоговое окно «Сохранить как».
Вы можете продолжить работу над сохраненным документом. Но если вы в вашу работу внесете изменения или добавите какие-то строки, то не забывайте сохранять измененный документ. Вам не нужно снова повторять все выше описанное заново. Достаточно просто нажать кнопку Офис или файл и сохранить или нажать на круглую иконку, которая показана ниже. Это позволит сохранить изменения в вашем документе.
Word 2007
Word 2010
Есть и другой способ сохранить изменения в документе. Удерживая клавишу CTRL на клавиатуре одновременно нажмите буквуS. Не забывайте регулярно сохранять изменения в файле, работая над ним. Так, в случае непредвиденной ситуации, например, отключение света или поломка компьютера, ваш труд не пропадет даром, и вам не придется начинать все сначала.
Теперь вы знаете как сохранить документ Microsoft Word. И мы можем двигаться дальше в нашем изучении Word. Следующий раздел будет посвящен выделению текста.
Источник
Сохранение документа в Ворде
Как только напишете заголовок, сразу же сохраните документ, чтобы в случае непредвиденных обстоятельств, не потерять документ, над которым работали целый день!
Сохранение документа в Word 2010 и более новых версиях
Для сохранения документа в word 2010, переходим на вкладку Файл. Потом ведем курсор вниз и кликаем строку Сохранить как
Откроется окно «Сохранение документа»:
В открывшемся окне, слева, мы видим список папок на вашем компьютере. В этом списке, серым цветом выделена папка Мои документы, в которую предлагается сохранить новый документ по умолчанию. Но можно выбрать и дугое место для сохранения. Прокрутите список с помощью ползунка (выделено красной рамкой) и кликните нужную папку или диск(флешку)
В поле Имя файла автоматически вписывается часть первой строки вашего текста. Вы можете согласиться с предложенным названием документа или поменять его на свое. Поле Тип файла оставляем без изменений.
Если необходимо, ниже можно указать дополнительную информацию к вашему документу: автор, ключевые слова,название, тема и т.д.
После этого, нажимаете кнопку Сохранить.
Обращаю внимание! Если вы забыли название последнего вашего документа и папку где его сохранили, то перейдите на вкладку Файл (рис.3) и выберите пункт Последние. Справа вы увидите список текстовых документов, с которыми вы работали, а также папки, в которых вы их сохраняли.
Сохранение документа в Word 2007
Откроется окно «Сохранение документа»:
В открывшемся окне, слева, мы видим список папок на вашем компьютере. В этом списке, серым цветом выделена папка Документы, в которую, компьютер предлагает сохранить новый документ. Вы можете не согласиться и, щелкая курсором по папкам, открыть ту, в которую вы хотите сохранить.
В окне Имя файла подсвечено название, которое компьютер хочет дать вашему документу. Вы можете, тут же, заменить это название своим.
После этого, нажимаете кнопку Сохранить.
Обращаю внимание! Если вы не меняли название документа и папку назначения, то, хотя бы, запомните, куда документ сохранили. Потому что, начинающие пользователи, часто, нажимают кнопку Сохранить, а потом, полдня ищут, где находится сохраненный документ.
Сохранение документа в Word 2003
Имя файла компьютер также предлагает, но вы его можете тут же заменить другим. Тип файла: Документ Word должно остаться таким. В будущем, для открытия документа достаточно будет щелкнуть курсором по названию статьи, и она откроется сразу в окне Word. Не нужно, будет, предварительно запускать Word! Теперь нажимаем кнопку Сохранить и документ сохранен!
Сохранение документа Word при помощью клавиатуры
Источник
Печатаем текст, сохраняем документ
Печатаем текст, сохраняем документ.
Мы научимся печатать текст в программе Word.
Откройте программу Word. Возможно, на Рабочем столе (на экране) Вашего компьютера есть специальный значок, который открывает эту программу.
Если же такого значка нет, нажмите на кнопку «Пуск» в левом нижнем углу экрана.
Откроется список. Нажмите на пункт «Программы» (Все программы).
Появится новый список. Найдите пункт «Microsoft Office», нажмите на него и в появившемся небольшом списке нажмите на пункт «Microsoft Word».
Если надписи «Microsoft Office» Вы не найдете, то, скорее всего, пакет офисных программ (в том числе программа Microsoft Word) не установлен на Вашем компьютере.
Откроется следующее окно. Это и есть программа для печати текста Microsoft Word.
С верхней частью этой программы, то есть с кнопками, мы будем работать в следующих уроках. А сейчас нас интересует центральная белая часть программы. Эта белая часть – лист формата А4. Вот здесь мы и будем печатать.
Обратите внимание: лист как будто обрезан. На самом деле, он просто не поместился – ведь размер экрана компьютера меньше, чем размер листа формата А4. Та часть листа, которая не поместилась, «прячется» внизу. Чтобы ее увидеть, нужно покрутить колесико на мышке или перетянуть вниз ползунок с правой стороны программы.
Но печатать текст мы будем с начала листа, поэтому, если Вы опустились в конец листа (вниз), поднимитесь в начало (наверх).
Для того, чтобы начать печатать текст, нужно щелкнуть левой кнопкой мышки по листу. Лучше щелкните где-нибудь в центре.
В верхнем левом углу программы должна мигать черная палочка. Тем самым, программа Word «подсказывает», что уже можно печатать текст.
Кстати, текст будет печататься там, где мигает палочка. Если хотите, чтобы он печатался в другом месте, нажмите по нужному месту два раза левой кнопкой мышки.
А теперь попробуйте напечатать что-нибудь, используя клавиатуру. Но для начала посмотрите, какой алфавит установлен на компьютере. Внизу справа показан тот алфавит, который выбран на компьютере. Показан он двумя английскими буквами.
RU — это русский алфавит, EN — это английский алфавит.
Чтобы изменить алфавит, нажмите на эти две буквы левой кнопкой мыши и из списка выберите нужный язык.
Попробуйте напечатать небольшой текст. Если Вам сложно самостоятельно его придумать, откройте любую книгу и напечатайте небольшой кусок текста из нее.
Забегая наперед скажу, что для перехода на другую строку (для печати текста ниже), нужно нажать кнопку Enter на клавиатуре. Мигающая палочка сместится на строчку вниз – там и будет печататься текст.
Также стоит обратить Ваше внимание на одну очень важную кнопку в программе Word. Эта кнопка называется «Отменить» и выглядит следующим образом:
Находится она в самом верху программы.
Эта кнопка позволяет отменить последнее, что Вы сделали в программе Word. Например, Вы случайно удалили текст или как-то его испортили (сместили, закрасили и т. д.). Нажав на эту замечательную кнопку, программа Word вернет Ваш документ (текст) в то состояние, в котором он только что был. То есть эта кнопка возвращает на один шаг назад. Соответственно, если Вы нажмете на нее два раза, то вернетесь на два шага назад.
Мы научились печатать текст в программе Microsoft Word, но мы не поговорили о том, как занести (записать) этот текст в компьютер. Эта операция на компьютерном языке называется «Сохранение». Очень важно сохранять текст правильно и своевременно.
Сохранение в программе Word – это когда при помощи некоторых действий мы из напечатанного текста (документа) делаем файл, который потом можно будет открывать на компьютере, записывать на диск, на флешку, пересылать по Интернету.
Допустим, мне нужно напечатать много текста. За один день я точно не управлюсь. И вот я напечатал какое-то количество текста и решил продолжить печатание завтра. Для того, чтобы это было возможно, мне нужно мой частично готовый текст записать, то есть сохранить, на компьютер. Сделав сохранение, я завтра смогу открыть напечатанный текст и продолжить работу с того места, где остановился.
Если у Вас уже есть опыт работы в других программах (Блокнот, Paint, Microsoft Excel, Photoshop и др.), то с сохранением Вы, скорее всего, уже знакомы. Ведь во всех программах это делается одинаково. Если вкратце, то «Файл» – «Сохранить как. ». Сейчас мы разберем эту процедуру подробно и в картинках. Но для начала поговорим о том, как не нужно сохранять текст на компьютере.
Ошибки сохранения
Сохранить текст на компьютер можно несколькими способами. Поговорим о том, как не нужно сохранять. Кстати, правильнее сказать не сохранение текста, а сохранение документа.
Многие люди не сохраняют текст (документ) во время работы, а делают это в конце. Дело в том, что, когда Вы пытаетесь закрыть программу Word, уже напечатав в ней что-нибудь, то выскакивает окошко, в котором компьютер «спрашивает», сохранять ли изменения.
Если нажмете на кнопку «Да», то компьютер откроет новое окошко, в котором нужно выбрать место для документа, дать ему название, а затем нажать кнопку «Сохранить».
Если щелкнете по кнопке «Нет», то компьютер закроет программу Word вместе с текстом, и открыть Вы его уже не сможете. То есть текст безвозвратно исчезнет. А если Вы щелкнете по кнопке «Отмена», то компьютер оставит открытой программу Word вместе с напечатанным текстом. Тем самым программа дает Вам возможность что-то подправить, изменить текст.
Но лучше все-таки сохранять другим способом. И не в самом конце работы над документом, а время от времени. Дело в том, что есть вероятность потери документа. Например, скачок электричества или зависание компьютера. Если вдруг такое произойдет, Ваш текст может не сохраниться на компьютере. Это значит, Вы его потеряете. Кстати, это касается не только программы Word, но и любой другой программы компьютера (Paint, Excel, Photoshop и т. д.).
Как правильно сохранить документ (текст). Инструкция
Для того, чтобы сохранить документ на компьютер, нужно нажать на надпись «файл» в левом верхнем углу программы.
Если Вы работаете в программе Word современной версии (), то вместо кнопки «Файл» у Вас будет круглая кнопка с картинкой (цветными квадратиками) внутри.
Если Вы нажмете на эту кнопку, откроется окошко. В этом окошке нас интересует пункт «Сохранить как. ».
Нажмите на него. Откроется новое окошко. В нем компьютер предлагает нам выбрать то место, в которое нужно сохранить документ.
Обратите внимание на верхнюю часть этого окошка. Это то место, куда компьютер «собирается» сохранить документ.
Эта часть выглядит следующим образом:
В примере на картинке компьютер предлагает сохранить документ в «Мои документы» («Документы»). В одном из уроков мы говорили о том, что в «Моих документах» и на «Рабочем столе» лучше ничего не хранить (конечно, если есть альтернатива). Поэтому лучше сохранить документ (текст) на какой-нибудь Локальный диск, например, на Локальный диск D. То есть, нужно в этом окошке вместо папки «Мои документы» («Документы») выбрать Локальный диск D. Для этого нажмите на надпись «Мой компьютер» («Компьютер») с левой стороны.
И после этого внутри окошка (в белой его части) откройте нужный Локальный диск, то есть нажмите по нему два раза левой кнопкой мышки.
Если Вы хотите положить документ в какую-то папку, откройте ее в этом же окошке (нажмите по ней два раза левой кнопкой мышки).
После того как Вы выбрали место, в которое хотите сохранить документ, нужно обратить внимание на нижнюю часть окошка. А точнее на пункт «Имя файла». В этой части написано название, под которым документ будет записан в компьютере. В примере на картинке это название – «Doc1». Если оно нам не подходит, то нужно его удалить и напечатать новое, подходящее название.
А теперь последний штрих. Для того, чтобы сохранить документ, нужно нажать кнопку «Сохранить».
Теперь Вы можете закрыть программу и попробовать найти сохраненный документ на компьютере в том месте, в которое сохранили. Там должен быть файл с напечатанным Вами названием или стандартным названием «Doc1» (Документ 1).
Вот и все! Не забывайте сохранять нужную Вам информацию на компьютер.
Совет: когда Вы печатаете текст (составляете документ), лучше время от времени его сохранять. Напечатали абзац-другой — сохранили. Для такого быстрого сохранения используйте специальную кнопку (вверху программы).
Нажав на эту кнопку, документ перезапишется. То есть тот, уже сохраненный Вами вариант, заменится новым.
Дело в том, что иногда компьютер может зависнуть. Или могут неожиданно отключить электричество. В таких ситуациях велика вероятность того, что несохраненный документ потеряется.
Источник
Всем привет! Сегодня я расскажу вам, как сохранить документ в Ворде. Понимаю, что тема на первый взгляд очень простая, но лучше её не пропускать. В ней мы рассмотрим все важные аспекты. Чтобы у вас не было никаких вопросов по поводу сохранения, автосохранения и т.д. В любом случае вы всегда можете обратиться за помощью к порталу WiFiGiD.RU – просто напишите свой вопрос в комментариях. Поехали!
Содержание
- Способ 1: Сохранение и создание нового файла
- Способ 2: Быстрое сохранение
- Способ 3: При закрытии документа
- Способ 4: Настройка сохранения
- Задать вопрос автору статьи
Способ 1: Сохранение и создание нового файла
В этой главе мы рассмотрим, как сохранить документ в Ворде по всем правилам и законам операционной системы. Представим себе, что у нас есть документ, с которым мы поработали и хотим его сохранить, чтобы потом его можно было открыть, перекинуть по почте или заархивировать. В данном способе мы рассмотрим сохранения нового файла, если он ранее не был создан. Или если вы хотите пересохранить документ в другое место под другим названием – то есть сделать копию, с которой можно работать.
- В левом верхнем углу нажмите по разделу «Файл».
- Переходим на вкладку «Сохранить как». Далее у нас есть несколько вариантов. «OneDrive» позволяет сохранять данные в облако. «Этот компьютер» – показывает все последние открытие и активные папки. «Обзор» – позволяет выбрать место сохранения вручную (выбираем этот вариант).
Советую обязательно почитать статью про облачные хранилища.
- В первую очередь вам нужно выбрать место сохранения – здесь работают те же правила как в проводнике или «Компьютере».
- Вводим «Имя файла».
- Указываем «Тип файла». По умолчанию используется формат «.docx», который работает на всех современных программах Microsoft Word. Если вы будете отправлять документ человеку, который работает со старыми версиями Ворда, то можно использовать «Документ Word 97-2004 (*.doc)». Есть также возможность сохранить в PDF или TXT. Остальными форматами вы будете пользоваться редко. Лучше оставить формат по умолчанию.
- Жмем «Сохранить». После этого будет создан новый файл. После этого для сохранения уже используем второй способ.
Способ 2: Быстрое сохранение
Как только файл создан, для его перезаписывания не нужно постоянно лазать в раздел «Файл». Для это достаточно один раз нажать по кнопке со значком дискеты. После этого документ будет перезаписан на новую версию со всеми внесенными изменениями. Второй способ – это использовать быстрые клавиши – просто одновременно зажмите две кнопки на клавиатуре:
Ctrl + S
Способ 3: При закрытии документа
Один из вариантов сохранить файл в Ворде – это использовать окно сохранения при закрытии документа. Конечно я не рекомендую использовать такой вариант, но про него нужно знать. Смысл в том, что если вы внесли какое-то изменение в документ и решили его закрыть, то программа автоматически проверит это, и если до этого вы не сохраняли изменения в файл, то вас попросят его пересохранить.
Давайте попробуем вызвать это окошко. Попробуйте изменить что-то в документе, а потом нажмите по крестику в правом верхнем углу экрана.
В окне вы увидите предупреждение, что изменения еще не были сохранены – жмем по кнопке «Сохранить». Если же вы не хотите менять данные в файле, то выбираем «Не сохранять». Если вы нажмете «Отмена», то файл останется на месте и не будет закрыт.
Далее есть два варианта:
- Если файл уже был создан, он будет перезаписан, а программа закроется.
- Если файла еще нет, вас попросят его создать.
Представим себе ситуацию, что вы долго работали с важным документом, забыли его сохранить и дома выключился свет. Всем знакома эта ситуация. На самом деле в современных версиях Microsoft Word есть функция автосохранения. После того как вы включите Word, вам будет предложено восстановить одну из версий документа. Но в этой главе я хотел поговорить про настройки. Перейдите в «Файл».
В левом блоке нажмите по пункту «Параметры».
Перейдите в раздел «Сохранение». Вот тут хранятся все важные настройки сохранения. Давайте пройдемся по самым важным:
- Вы можете изменить формат сохранения документа, чтобы постоянно не менять его вручную. Очень удобно, если вы работаете с разными документами.
- Автосохранение – изменение интервала. Можно установить на 5 минут.
- Каталог данных для автосохранения – здесь хранятся те файлы, которые остаются в системе, если вы закрыли программу и не сохранили документ. Или если программа была закрыта по каким-то другим причинам, например, при выключении света.
Остальные настройки не так важны, но про них также стоит знать – просто пробегитесь по ним глазами, чтобы запомнить.
Дополнительно советую почитать инструкцию про то, как скинуть файл на флешку.