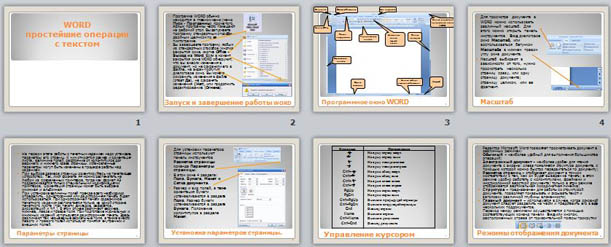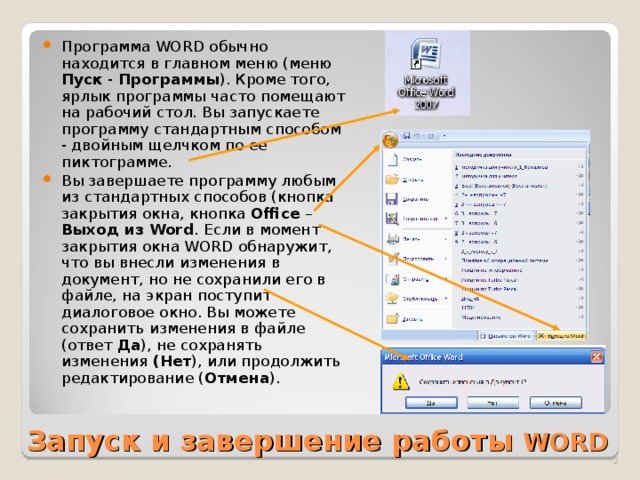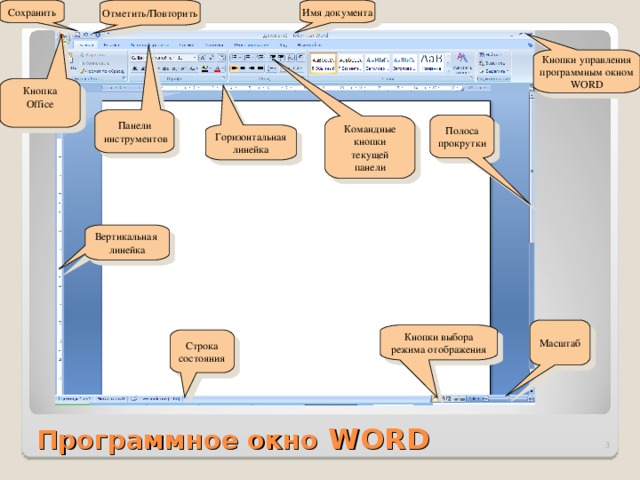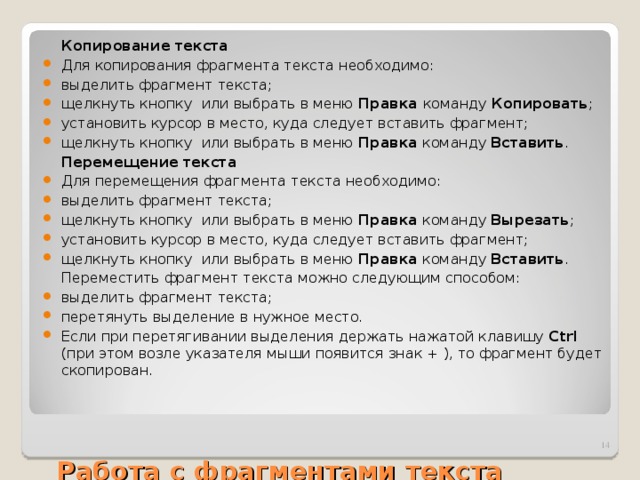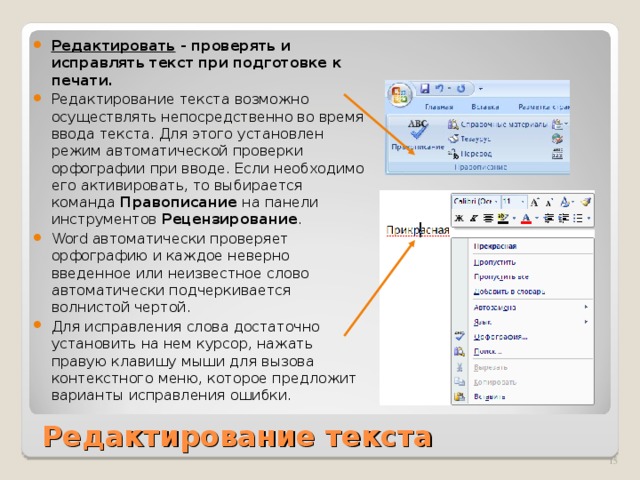Описание презентации по отдельным слайдам:
-
1 слайд
Создание и сохранение документа
-
2 слайд
Word – многодокументное приложение. Это означает,
Что одновременно можно работать с несколькими
документами -
3 слайд
1. Создание документа
Каждый документ Word отображается отдельной кнопкой на панели задач. Увидеть все открытые в данный момент документы можно также в меню Окно: -
4 слайд
2. Сохранение документа
Созданный документ можно сохранить под другим именем. Для этого выполните Файл — Сохранить как…, в окне Сохранение документа откройте нужную папку, в поле Имя файла: введите имя вашего документа, нажмите кнопку Сохранить: -
5 слайд
3. Открытие документа
Чтобы открыть документ из окна Word, выполните Файл — Открыть… (кнопка Открыть в панели инструментов), в окне Открытие документа найдите нужный файл и нажмите кнопку Открыть: -
6 слайд
4. Режимы отображения документа
В левом нижнем углу окна Word расположена небольшая панель Вид, с помощью которой можно управлять режимами отображения документа. Эти режимы доступны также из меню Вид: -
7 слайд
5. Правила ввода текста
1.Клавиатура позволяет вводить как буквы кириллицы, так и латиницы, причём эти буквы находятся на одних и тех же клавишах. Обычно переключение между русской и латинской раскладками клавиатуры производится одновременным нажатием двух клавиш Ctrl и Shift: -
8 слайд
Чтобы буква получилась прописной (заглавной), нажимайте её вместе с клавишей Shift. Клавиша Caps Lock включает режим прописных букв (при включенном режиме горит индикатор А, расположенный над дополнительной цифровой клавиатурой).
Пробел между словами вводится с помощью клавиши Пробел (Space): -
9 слайд
Для завершения абзаца нажимайте клавишу Enter. Не нажимайте эту клавишу в конце строки — Word выполняет перевод слова на новую строчку автоматически:
-
10 слайд
Если вы набрали не ту букву, удалите её, нажав клавишу Backspace:
-
11 слайд
Если совершённую ошибку вы обнаружили позже, не спешите стирать весь текст до неё. Переместите курсор к месту ошибки, воспользовавшись курсорными клавишами (клавиши-стрелки) или щёлкнув указателем мыши в месте ошибки, и исправьте её:
Удалите неверную букву клавишами Backspace или Delete:
-
12 слайд
Большинство знаков препинания набирается с использованием клавиши Shift:
-
13 слайд
Знаки препинания набирайте слитно (без пробела) с предыдущим словом, после знака препинания ставьте пробел. Тире выделяется пробелом с двух сторон, а дефис совсем не отделяется пробелами. Также пробел ставится вне скобок и кавычек, а внутри не ставится:
-
Скачать презентацию (0.43 Мб)
-
231 загрузок -
3.0 оценка
Ваша оценка презентации
Оцените презентацию по шкале от 1 до 5 баллов
- 1
- 2
- 3
- 4
- 5
Комментарии
Добавить свой комментарий
Аннотация к презентации
Интересует тема «Текстовый редактор Microsoft Word»? Лучшая powerpoint презентация на эту тему представлена здесь! Данная презентация состоит из 12 слайдов. Средняя оценка: 3.0 балла из 5. Также представлены другие презентации по информатике для 5-8 класса. Скачивайте бесплатно.
Содержание
-
Слайд 1
Текстовый процессор Microsoft Word
-
Слайд 2
Цели и задачи урока:
Организовать деятельность учащихся по изучению текстового редактора Word. дать понятие текстового файла и текстового документа, назначении текстовых редакторов, среде текстового редактора. формировать практические умения работы с текстовым редактором: набирать текст, выполнять основные операции над текстом, сохранять документ на диске. Развивать познавательные способности учащихся, навыки работы за компьютером. Способствовать воспитанию бережливого отношения к компьютерной технике и соблюдению правил техники безопасности. Воспитывать информационную культуру учащихся, внимание, аккуратность, дисциплинированность, усидчивость.
-
Слайд 3
Текстовый редактор (ТР) — это прикладная программа, позволяющая создавать текстовые документы, редактировать их, просматривать содержимое документа на экране, распечатывать. Существует множество разнообразных текстовых редакторов — от простейших учебных до мощных издательских систем, с помощью которых делают книги, газеты, журналы.
-
Слайд 4
Запуск программы: Пуск – Все программы – Microsoft Office – Microsoft Word.
-
Слайд 5
-
Слайд 6
Гарнитура шрифта Размер шрифта Начертание шрифта Расположение текста на листе
-
Слайд 7
Сохранение документа.Существует два способа сохранения документа:
Файл – Сохранить как… в появившемся окне в поле «Имя файла» необходимо ввести название файла, затем нажать на кнопку «Сохранить». Применяется при первичном сохранении документа. Файл – Сохранить. Данную команду используют при сохранений изменений в уже существующем документе.
-
Слайд 8
При наборе текста в текстовом документе необходимо учитывать следующие правила:
Чтобы слова между собой не сливались, используют клавишу пробела. Пробелы ставятся после знаков препинания. При наборе текста по достижению конца строки не нужно нажимать на клавишу Enter, программа сама автоматически перенесет продолжения текста на следующую строку. По окончанию абзаца чтобы начать новый абзац необходимо нажать на клавишу Enter. Чтобы отступить красную строку в новом абзаце можно использовать клавишу Tab. Если при наборе текста была допущена ошибка, для того чтобы удалить ее используем следующие клавиши: если допущенная ошибка находиться перед курсором используем клавишу Back Space, а также если допущенная ошибка расположена после курсора применяем клавишу Delete. Если вам нужно перейти с конца строки в начало используем клавишу Home, а для того чтобы перейти с начала в конец строки применяем клавишу End.
-
-
Слайд 10
-
Слайд 11
Практическаяработа
Придумайте название сказки. Название сказки расположить по центру. Текст набрать используя шрифт текста – 14 пт, Гарнитура шрифта — BookmanOldStyle, Полужирный, расположить текст по ширине листа. Придумать четыре предложения продолжения сказки. Сохраните сказки под названием «Гадкий утенок» Прямо на солнышке лежала старая усадьба, окруженная глубокими канавами с водой; от стен дома до самой воды рос лопух, да такой большой, что маленькие ребятишки могли стоять под самыми крупными листьями во весь рост. В чаще лопуха было глухо и дико, как в самом густом лесу, и вот там-то сидела на яйцах утка. Она должна была выводить утят, сидела она уже давно и ее редко навещали — другим уткам больше нравилось плавать по канавам, чем сидеть в лопухах да крякать с нею. Наконец яичные скорлупки затрещали. — Пип! Пип! — запищало внутри. Все яичные желтки ожили и высунули головки. …………..
-
Слайд 12
Спасибо за урок.
Посмотреть все слайды
Сообщить об ошибке
Другие презентации на эту же тему






















Похожие презентации










Спасибо, что оценили презентацию.
Мы будем благодарны если вы поможете сделать сайт лучше и оставите отзыв или предложение по улучшению.
Добавить отзыв о сайте
1
2
3
4
Диалоговое окно Сохранение документа в Word
5
Диалоговое окно Сохранение документа в Excel
6
Диалоговое окно Сохранение документа в PowerPoint
7
Создать папку
8
9
10
11
сохранить
12
13
14
15
16
17
18
19
— Открыть
20
Диалоговое окно Открытие документа в Word
21
Диалоговое окно Открытие документа в Excel
22
Диалоговое окно Открытие документа в PowerPoint
23
Виды представления файлов
24
25
26
27
28
29
Сохранение и печать документов
Урок № 19
9 класс
Учитель: Мелихова О.Г.
МБОУ СОШ №11
Г. Краснодар
Сохранение документов
Формат ТХТ (только текст, расширение в имени файла txt) Файлы, сохраненные в этом формате, могут быть прочитаны приложениями, работающими в различных операционных системах.
Достоинством этого формата является небольшой информационный объем файлов, а недостатком то, что не сохраняются результаты форматирования текста.
Сохранение документов
Формат RTF (расширенный текстовый формат, расширение в имени файла rtf) является универсальным форматом текстовых файлов, в котором сохраняются результаты форматирования.
Недостатком этого формата является большой информационный объем файлов.
Формат DОС (документ Word, расширение в имени файла doc) является оригинальным форматом текстового редактора Microsoft Word.
В этом формате полностью сохраняются результаты форматирования.
Он фактически является универсальным, так как понимается практически всеми текстовыми редакторами.
Формат Web-страница (расширение в имени файла htm или html) используется для хранения Web-страниц в компьютерных сетях, небольшой информационный объем, сохраняются результаты форматирования.
Достоинством этого формата является его универсальность, так как Web-страницы могут просматриваться с использованием специализированных программ (браузеров) в любых операционных системах.
Домашнее задание
- § 2.3-2.4 стр. 54-61
Работа на компьютере!
В программе Word сделать свою визитную карточку с помощью вставки таблиц, текста, цифр, картинок, использовать форматирование текста.
Задание на рабочем столе в папке «Практика».
- Главная
- Разное
- Образование
- Спорт
- Естествознание
- Природоведение
- Религиоведение
- Французский язык
- Черчение
- Английский язык
- Астрономия
- Алгебра
- Биология
- География
- Геометрия
- Детские презентации
- Информатика
- История
- Литература
- Математика
- Музыка
- МХК
- Немецкий язык
- ОБЖ
- Обществознание
- Окружающий мир
- Педагогика
- Русский язык
- Технология
- Физика
- Философия
- Химия
- Шаблоны, фоны, картинки для презентаций
- Экология
- Экономика
Презентация, доклад по информатике на тему Создание и сохранение документа
Содержание
-
1.
Презентация по информатике на тему Создание и сохранение документа -
2.
Word – многодокументное приложение. Это означает,Что одновременно можно работать с несколькими документами -
3.
1. Создание документаКаждый документ Word отображается отдельной -
4.
2. Сохранение документаСозданный документ можно сохранить под -
5.
3. Открытие документаЧтобы открыть документ из окна -
6.
4. Режимы отображения документаВ левом нижнем углу -
7.
5. Правила ввода текста1.Клавиатура позволяет вводить как -
8.
Чтобы буква получилась прописной (заглавной), нажимайте её -
9.
Для завершения абзаца нажимайте клавишу Enter. Не -
10.
Если вы набрали не ту букву, удалите её, нажав клавишу Backspace: -
11.
Если совершённую ошибку вы обнаружили позже, не -
12.
Большинство знаков препинания набирается с использованием клавиши Shift: -
13.
Знаки препинания набирайте слитно (без пробела) с
Word – многодокументное приложение. Это означает,Что одновременно можно работать с несколькими документами
Слайд 1Создание и сохранение документа

Слайд 2Word – многодокументное приложение. Это означает,
Что одновременно можно работать с несколькими

Слайд 31. Создание документа
Каждый документ Word отображается отдельной кнопкой на панели задач.
Увидеть все открытые в данный момент документы можно также в меню Окно:

Слайд 42. Сохранение документа
Созданный документ можно сохранить под другим именем. Для этого
выполните Файл — Сохранить как…, в окне Сохранение документа откройте нужную папку, в поле Имя файла: введите имя вашего документа, нажмите кнопку Сохранить:

Слайд 53. Открытие документа
Чтобы открыть документ из окна Word, выполните Файл —
Открыть… (кнопка Открыть в панели инструментов), в окне Открытие документа найдите нужный файл и нажмите кнопку Открыть:

Слайд 64. Режимы отображения документа
В левом нижнем углу окна Word расположена небольшая
панель Вид, с помощью которой можно управлять режимами отображения документа. Эти режимы доступны также из меню Вид:

Слайд 75. Правила ввода текста
1.Клавиатура позволяет вводить как буквы кириллицы, так и
латиницы, причём эти буквы находятся на одних и тех же клавишах. Обычно переключение между русской и латинской раскладками клавиатуры производится одновременным нажатием двух клавиш Ctrl и Shift:

Слайд 8Чтобы буква получилась прописной (заглавной), нажимайте её вместе с клавишей Shift.
Клавиша Caps Lock включает режим прописных букв (при включенном режиме горит индикатор А, расположенный над дополнительной цифровой клавиатурой).
Пробел между словами вводится с помощью клавиши Пробел (Space):

Слайд 9Для завершения абзаца нажимайте клавишу Enter. Не нажимайте эту клавишу в
конце строки — Word выполняет перевод слова на новую строчку автоматически:

Слайд 10Если вы набрали не ту букву, удалите её, нажав клавишу Backspace:

Слайд 11Если совершённую ошибку вы обнаружили позже, не спешите стирать весь текст
до неё. Переместите курсор к месту ошибки, воспользовавшись курсорными клавишами (клавиши-стрелки) или щёлкнув указателем мыши в месте ошибки, и исправьте её:
Удалите неверную букву клавишами Backspace или Delete:
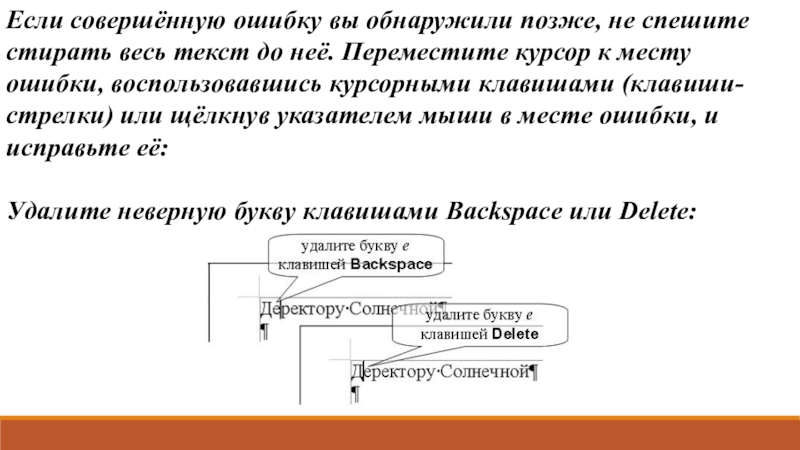
Слайд 12Большинство знаков препинания набирается с использованием клавиши Shift:

Слайд 13Знаки препинания набирайте слитно (без пробела) с предыдущим словом, после знака
препинания ставьте пробел. Тире выделяется пробелом с двух сторон, а дефис совсем не отделяется пробелами. Также пробел ставится вне скобок и кавычек, а внутри не ставится:
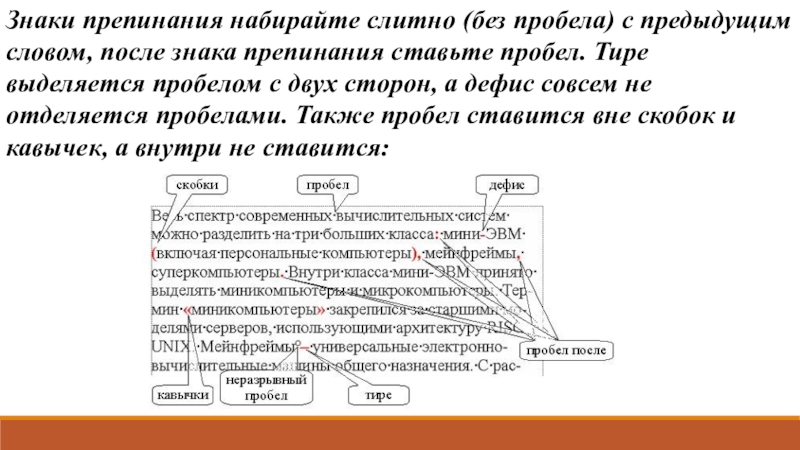
Слайд 1
Сохранение документа в различных текстовых форматах. Печать документа. 09.11.2015 МБОУ гимназия № 88
Слайд 2
Как правильно сохранить документ? Файл – Сохранить как – выбрать нужную папку и сохранить работу.
Слайд 3
Форматы текстового файла Формат Расширение Приложение Достоинства Недостатки
Слайд 4
Вывод документа на печать предварительный просмотр документа установить параметры печати: задать номера выводимых на печать страниц, количество копий документа и др . проверить установки самого принтера: ориентацию бумаги, качество бумаги, качество печати и др.
Слайд 5
Практическая работа ЮГРЕ — 85 ЛЕТ! 10 декабря 2015 года Югра — это особая территория, в которой гармонично сочетаются прошлое и будущее, традиции и технологии, этнография и высокая мода, инновации и спорт, театральные фестивали и бизнес-форумы , молодежные слеты и уникальные памятники культуры и искусств, неизведанные территории и незабываемые маршруты. 1. В текстовом редакторе создать текстовый файл. 2. Сохранить файл в различных текстовых форматах. 3. Сравнить вид и информационные объемы документов в различных форматах.
Слайд 6
Домашнее задание §2.4, вопросы , задание 2.7.
Слайд 1Сохранение и печать документов
учитель информатики
Куттубаев Р.Н.,

Слайд 2Какие бывают типы текстовых документов?
Только текст (*.txt)
Расширенный текстовый формат(*.rtf)
MS Office
Word (*.doc, *.docx)
OpenDocument Format(*.odf)

Слайд 3Печать документа
Прежде чем отправить документ на печать необходимо проверить настройки
принтера
Лучше всего воспользоваться предварительным просмотром
Отправить документ на печать можно 2
способами (Файл-Печать и комбинацией Ctrl+P)

Слайд 4В процессе сохранения документа необходимо:
выбрать диск или папку, в которой
должен быть сохранён файл,
дать имя файлу,
выбрать формат файла.
Сохранение

Слайд 5Формат файла определяет способ хранения текста в файле.
Простейший формат
текстового файла (ТХТ) содержит только символы (числовые коды символов), другие
же форматы (DOC, RTF) содержат дополнительные управляющие числовые коды, которые обеспечивают форматирование текста.
Рассмотрим некоторые наиболее распространенные форматы текстовых файлов.

Слайд 6Форматы текстовых файлов
Формат TXT (Только текст, Text Only) Наиболее универсальный
формат. Сохраняет текст без форматирования, в текст вставляются только управляющие
символы конца абзаца. Применяют этот формат для хранения документов, которые должны быть прочитаны в приложениях, работающих в различных операционных системах.
Формат RTF. (Текст в формате RTF, Rich Text Format). Универсальный формат, который сохраняет все форматирование. Преобразует управляющие коды в команды, которые могут быть прочитаны и интерпретированы многими приложениями, в результате информационный объем файла существенно возрастает.
Формат DOC (Документ Word). Оригинальный формат используемой в настоящее время в Word. Полностью сохраняет форматирование. Этот формат практически является универсальным, т.к. понимается практически всеми текстовыми редакторами.
Формат Web-страница (HTML-документ, HTM, HTML). Используется для хранения Web-страниц, сохраняет форматирование. Web-страницы могут просматриваться с использованием браузеров в любых операционных системах.
Формат Лексикон (LX). Оригинальный формат отечественного текстового редактора Лексикон.

Слайд 7Печать
Перед выводом документа на печать нужно выполнить предварительный просмотр.
При
выводе документа на печать необходимо задать параметры печати: задать номера
выводимых на печать страниц, количество копий и т.п.
Пример.

Слайд 8Форматирование документа
Форматирование символов

Слайд 9Параметры внешнего вида символов
Шрифт
Размер
Начертание
Цвет

Слайд 10Шрифт
Это полный набор символов определенного рисунка
Бывают моноширинные и шрифты с
разными размерами букв по ширине
Шрифты с засечками и рубленые

Слайд 11Размер шрифта
Измеряется в Пунктах (1 пункт (ПТ)=0,376 мм)

Слайд 12Начертание символов
Обычное
Полужирное
Курсивное
Подчеркнутое
Зачеркнутое
Индексное
И их комбинации
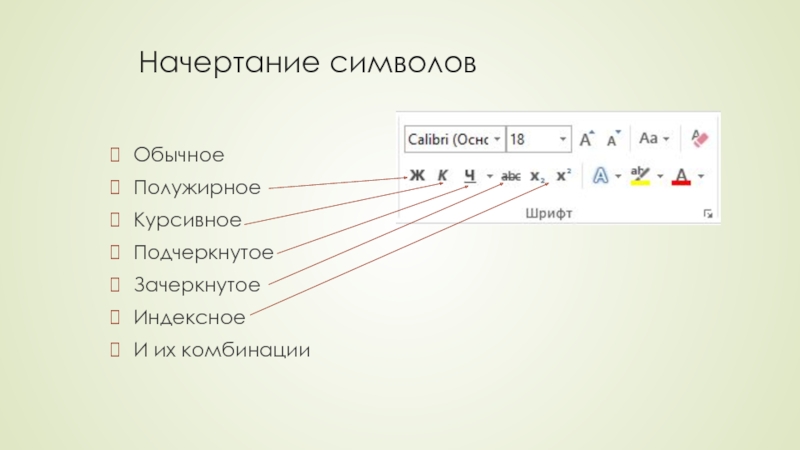
Слайд 13Цвет символов и заливка фона документа
Необходимы если планируется цветная печать
Цвет
символов
Заливка фона документа
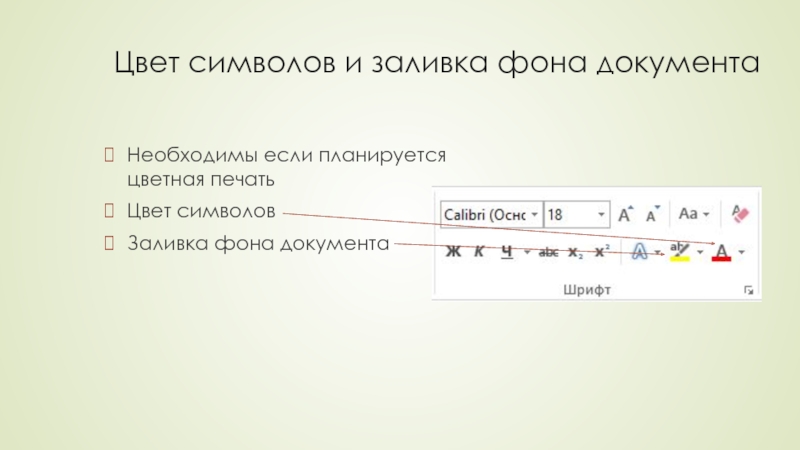
Слайд 14Практическая работа
Стр 61 задние 2.7
Тема: Форматирование документа в текстовом процессоре
MS Word
Цели работы:
Познакомиться с особенностями форматирования документов в MS Word
Научиться
форматировать документ средствами MS Word
Закрепить полученные умения и навыки

Создание, сохранение и печать текста в WORD 1
В текстовом процессоре WORD используются два метода создания нового документа – на основе существующего документа и на основе готового шаблона Шаблон представляет собой набор настроек, таких как тип и размер шрифта, параметров абзаца и других, хранимый в отдельном файле. При создании нового документа может быть использован один из имеющихся шаблонов. Запуск WORD осуществляется через Главное меню или с помощью значка на рабочем столе. Новый документ создается с помощью команды меню Файл / Создать. При создании нового пустого документа ему автоматически присваивается имя doc 1. doc. В последующем пользователь имеет возможность изменить имя на любой другое. 2
Работа с текстовым процессором начинается с задания параметров печатной страницы. Параметры страницы задаются командой Файл / Параметры страницы включают в себя: размер бумаги; её ориентацию: книжная (вертикальная) или альбомная (горизонтальная); размеры полей сверху, снизу, справа и слева; тип колонтитулов (если они нужны). Колонтитулом называется постоянный текст, размещаемый вверху или внизу страницы, например, название главы. 3
Набор текста Обратите внимание, что набор текста в окне документа начнется с того места, где расположен курсор. Как только Вы достигнете правого поля, текст автоматически переходит на новую строку внутри абзаца. Для создания нового абзаца или пустой строки нажмите клавишу [ENTER]. Для того, чтобы перейти на новую строку в пределах одного абзаца, используйте комбинацию следующих клавиш: [SHIFT]+ [ENTER]. Символ конца абзаца и некоторые другие символы, такие как пробел, переход на новую строку, символ табуляции, называются специальными или непечатаемыми символами. Для того, чтобы их увидеть на экране, нужно нажать на «Стандартной панели» кнопку «Непечатаемые знаки» 4
Печать документа Если документ не открыт: переместите значок файла из папки Мой компьютер (MY COMPUTER) или проводника WINDOWS на соответствующий значок принтера в папке Принтеры (PRINTERS ); выделите значок файла в окне программы Мой компьютер (MY COMPUTER) или проводника и выберите команду Печать (PRINT) в меню Файл (FILE); Если документ открыт и представлен в активном окне: выберите команду Печать (PRINT) в меню Файл (FILE) и задайте установки для печати в диалоговом окне Печать (PRINT) , т. е. задайте, на каком принтере будет печататься документ, количество копий и т. д. Команду Печать дублируют клавиши CTRL + SHIFT + F 12; нажмите кнопку Печать (PRINT) на панели инструментов Стандартная – будет распечатана одна копия всего документа в соответствии с установками, сделанными по умолчанию, без отображения на экране диалогового окна; нажмите клавиши CTRL + P; в диалоговом окне Предварительный просмотр (PRINT PREVIEW) нажмите кнопку Печать или выберите команду Печать (PRINT) в меню Файл (FILE). 5
Но перед тем как распечатать готовый документ необходимо его проверить. Надо проверить поля страниц и ориентацию страницы. По умолчанию формат документа редактора соответствует стандартному листу А 4, который распечатывается в книжной ориентации. Для этого необходимо на вкладке «Разметка страницы» выполнить: Поля/Настраиваемые поля, откроется окно диалога «Параметры страницы». Диалоговое окно имеет четыре вкладки: Поля; Бумаг; Макет; Сетка документа. 6
Предварительный просмотр Перед тем как распечатать готовый документ на бумаге, нужно его просмотреть на экране, как он будет выглядеть в результате распечатки. Для этой цели служит режим Предварительный просмотр. Для предварительного просмотра документа надо щелкнуть на пиктограмме Предварительный просмотр в подменю «Предварительный просмотр и печать документа» 7
При необходимости можно выбрать опции «печать в файл» и «двусторонняя печать». Если щелкнуть на кнопке Свойства, откроется окно диалога Свойства принтера. В окне Свойства имеет три вкладки: Параметры страницы, Окончательная обработка и Качество. Если в документ необходимо вставить подложку (водяной знак), то надо установить флажок для команды Подложка на вкладке Параметры страницы. После выполнения всех настроек в окне Свойства надо щелкнуть на кнопке ОК. В результате перейдем в окно диалога Печать. Для осуществления печати документа щелкаем на кнопке ОК. 8
Сохранение документа Обязательным этапом завершающей стадии работы с документом является его сохранение на диске. Для сохранения документа используется команда [Файл- Сохранить]. При первом сохранении документа следует в диалоговом окне Сохранение документа в поле Имя файла вместо имени, предлагаемого программой, ввести новое имя файла. ç 9
В диалоговом окне Сохранить пользователь может самостоятельно выбрать Тип файла, Имя файла и папку для сохранения документа. Рекомендованное имя файла Doc 1 можно заменить другим именем в строке Имя файла диалогового окна. В окне диалога можно выбрать папку для хранения файла или создать новую пустую папку, щелкнув на пиктограмме «Новая папка». После появления новой папки в окне диалога надо присвоить ей имя и открыть ее для сохранения файла. После того как документ сохранен, то в процессе работы можно сохранять изменения, щелкая на кнопке Сохранить. В этом случае новая версия будет сохраняться поверх предыдущей версии. Если требуется сохранить документ под другим именем, то надо в меню OFFICE выбрать команду «Сохранить как». 10
- Главная
- Разное
- Дизайн
- Бизнес и предпринимательство
- Аналитика
- Образование
- Развлечения
- Красота и здоровье
- Финансы
- Государство
- Путешествия
- Спорт
- Недвижимость
- Армия
- Графика
- Культурология
- Еда и кулинария
- Лингвистика
- Английский язык
- Астрономия
- Алгебра
- Биология
- География
- Геометрия
- Детские презентации
- Информатика
- История
- Литература
- Маркетинг
- Математика
- Медицина
- Менеджмент
- Музыка
- МХК
- Немецкий язык
- ОБЖ
- Обществознание
- Окружающий мир
- Педагогика
- Русский язык
- Страхование
- Технология
- Физика
- Философия
- Химия
- Шаблоны, картинки для презентаций
- Экология
- Экономика
- Юриспруденция
Презентация на тему Сохранение
документа
Содержание
-
1.
Сохранение
документа -
2.
Цели работы: Рассмотреть сохранение документа в различных текстовых -
3.
Форматы текстовых файлов. Только текст (Text Only) (TXT). -
4.
Форматы текстовых файлов. Документ Word (DOC). Оригинальный формат -
5.
Печать документа Предварительный просмотр документа: Файл → предварительный просмотр -
6.
Предварительный просмотр документа -
7.
Предварительный просмотр документа -
8.
Предварительный просмотр документа -
9.
Печать документа Файл → печать…. -
10.
Печать документа -
11.
Печать документа -
12.
Вставка формул и
графических объектов -
13.
Включение в текстовый документ формул. -
14.
Включение в текстовый документ формул. -
15.
Включение в текстовый документ формул. -
16.
Включение в текстовый документ графических объектов. -
17.
Включение в текстовый документ графических объектов. -
18.
Включение в текстовый документ графических объектов. -
19.
Включение в текстовый документ графических объектов. -
20.
Включение в текстовый документ графических объектов. -
21.
Включение в текстовый документ графических объектов. -
22.
Включение в текстовый документ графических объектов. -
23.
Д/з: § 3.4 -
24.
Задание: Страница 84 практическое задание 3.3 и -
25.
Скачать презентацию
Цели работы: Рассмотреть сохранение документа в различных текстовых форматах. Печать документа научиться включать в текстовый документ формулы и графические объекты. закрепить полученные знания путем выполнения самостоятельных заданий.
Слайды и текст этой презентации
Слайд 2Цели работы:
Рассмотреть сохранение документа в различных текстовых
форматах. Печать документа
научиться включать в текстовый
документ формулы и графические объекты.
закрепить полученные знания путем выполнения самостоятельных заданий.

Слайд 3Форматы текстовых файлов.
Только текст (Text Only) (TXT).
Наиболее универсальный формат. Сохраняет текст без форматирования.
Применяют этот формат для хранения документов, которые должны быть прочитаны в приложениях, работающих в различных операционных системах.
Текст в формате RTF (Rich Text Format) (RTF). Универсальный формат, который сохраняет все форматирование, информационный объем файла существенно возрастает.

Слайд 4Форматы текстовых файлов.
Документ Word (DOC). Оригинальный формат
используемой в настоящее время версии Word. Полностью
сохраняет форматирование. Использует 16-битную кодировку символов, что требует использования шрифтов Unicode.
HTML-документ (HTM, HTML). Формат хранения Web-страниц. Содержит управляющие коды (тэги) языка разметки гипертекста.

Слайд 5Печать документа
Предварительный просмотр документа:
Файл → предварительный просмотр

Слайд 6Предварительный просмотр документа
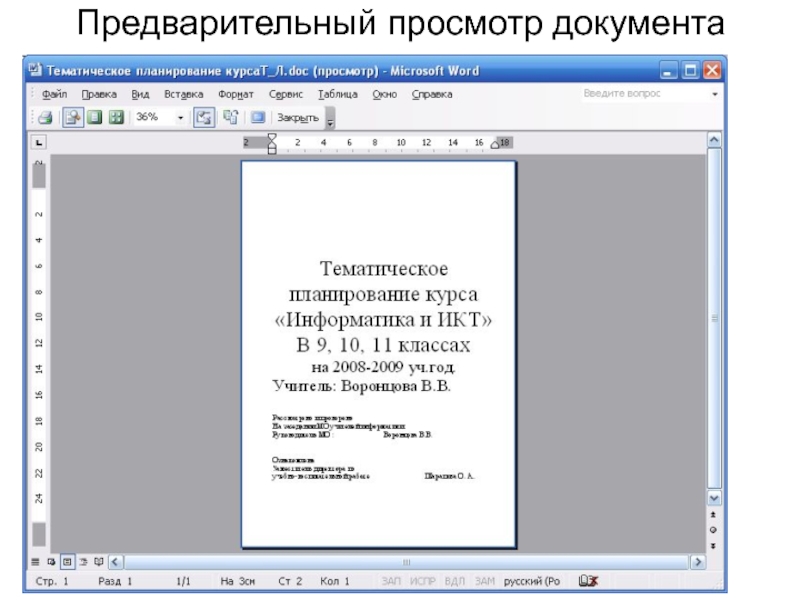
Слайд 7Предварительный просмотр документа
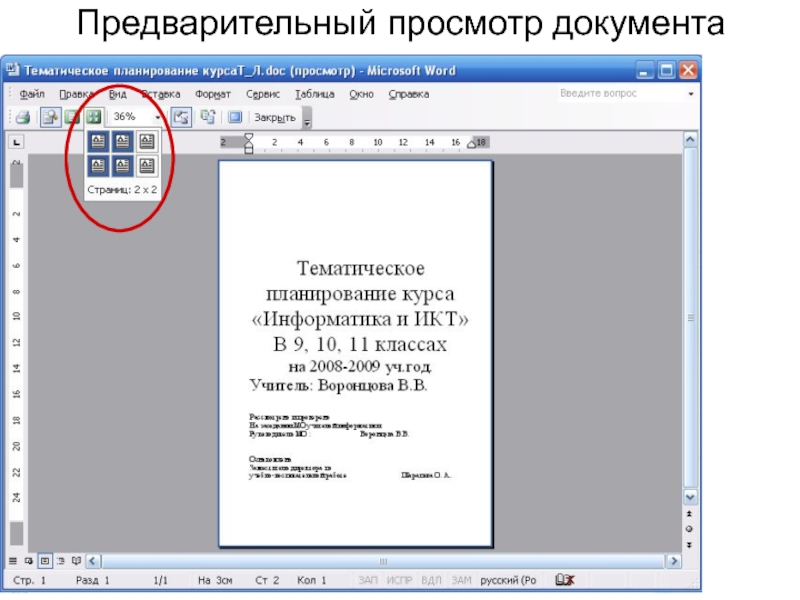
Слайд 8Предварительный просмотр документа
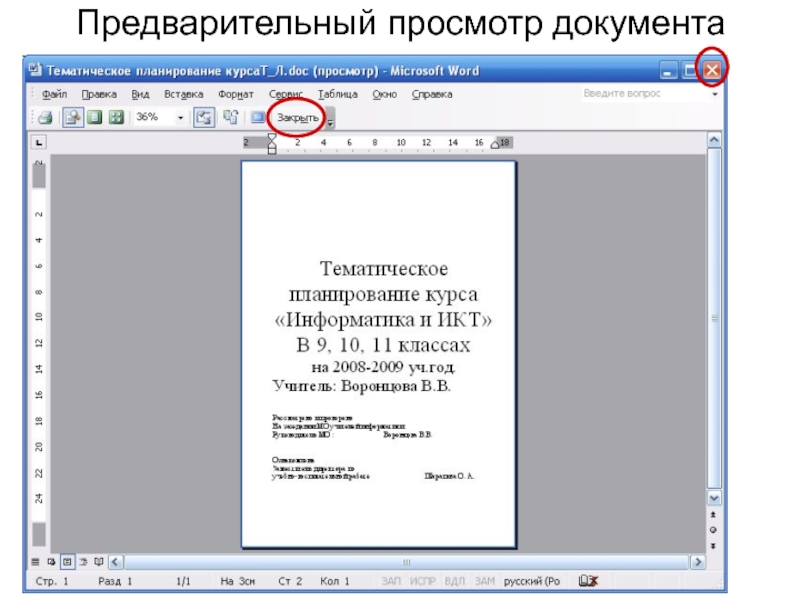
Слайд 9Печать документа
Файл → печать….

Слайд 12
Вставка формул и
графических объектов

Слайд 13Включение в текстовый документ формул.
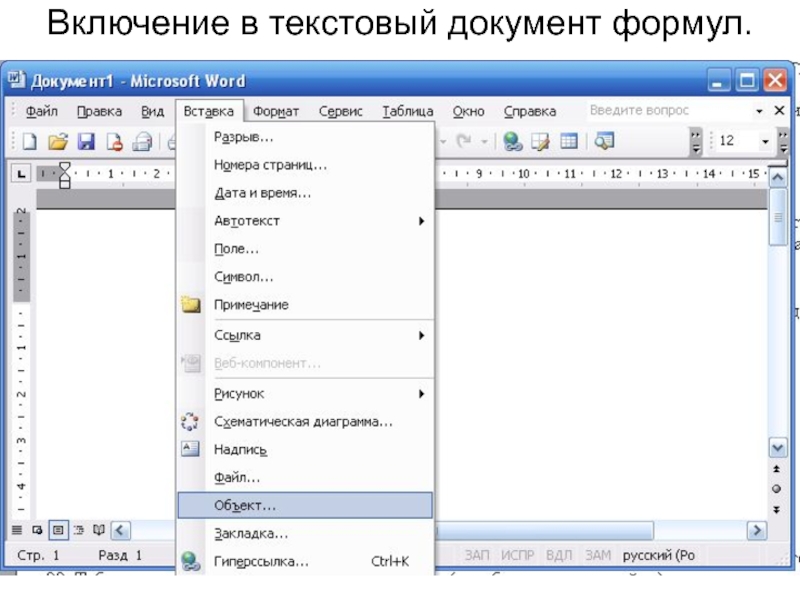
Слайд 14Включение в текстовый документ формул.

Слайд 15Включение в текстовый документ формул.
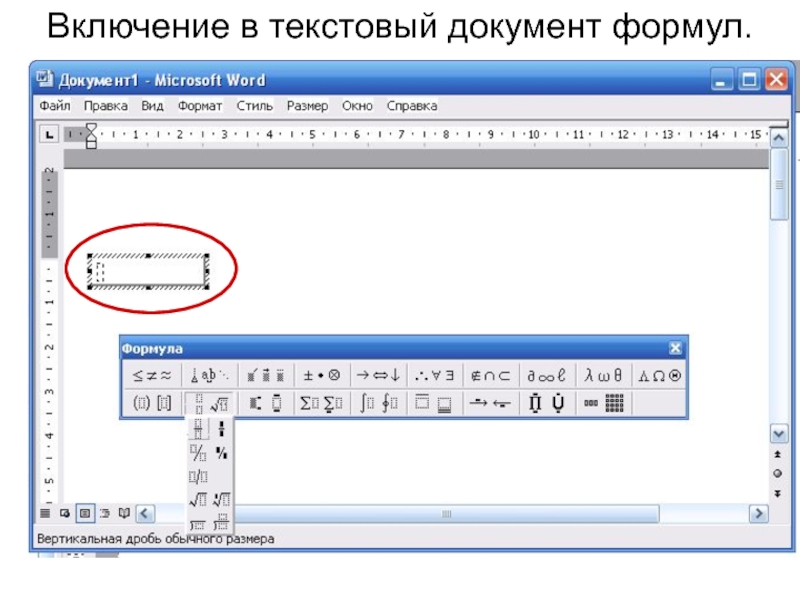
Слайд 16Включение в текстовый документ графических объектов.
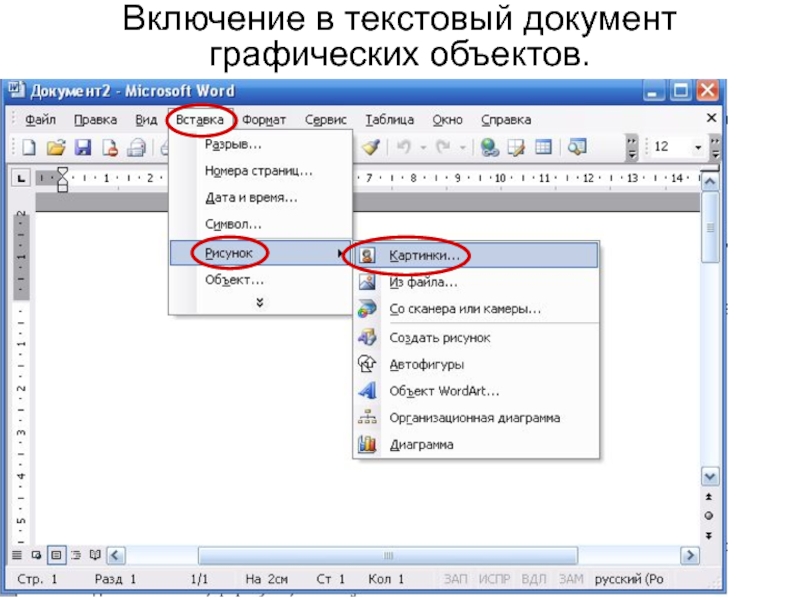
Слайд 17Включение в текстовый документ графических объектов.
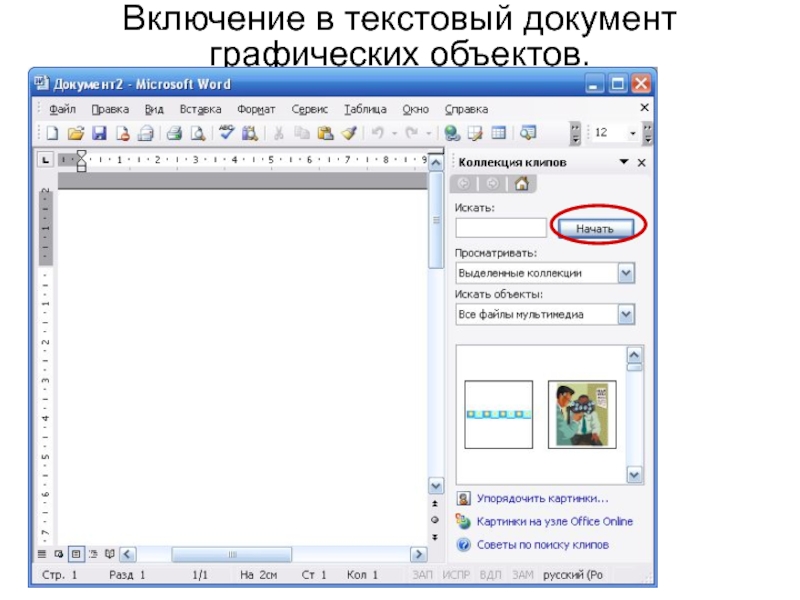
Слайд 18Включение в текстовый документ графических объектов.

Слайд 19Включение в текстовый документ графических объектов.

Слайд 20Включение в текстовый документ графических объектов.
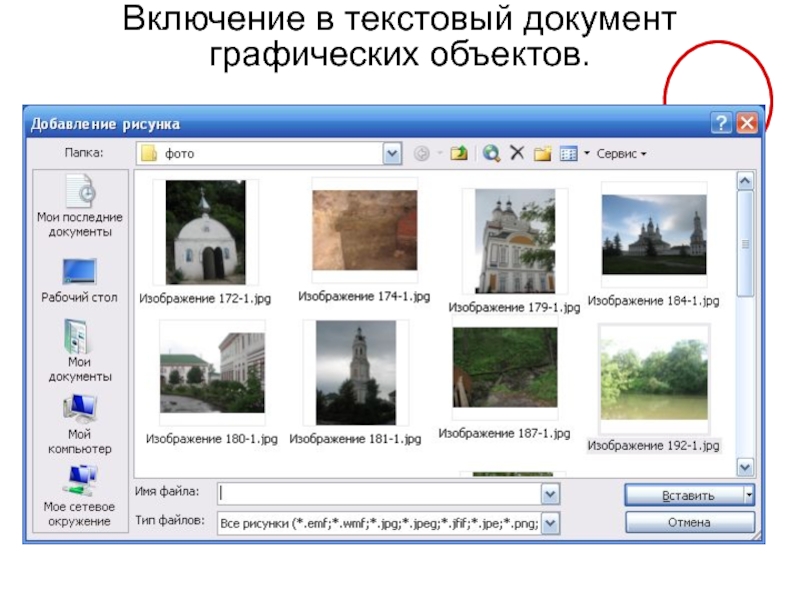
Слайд 21Включение в текстовый документ графических объектов.
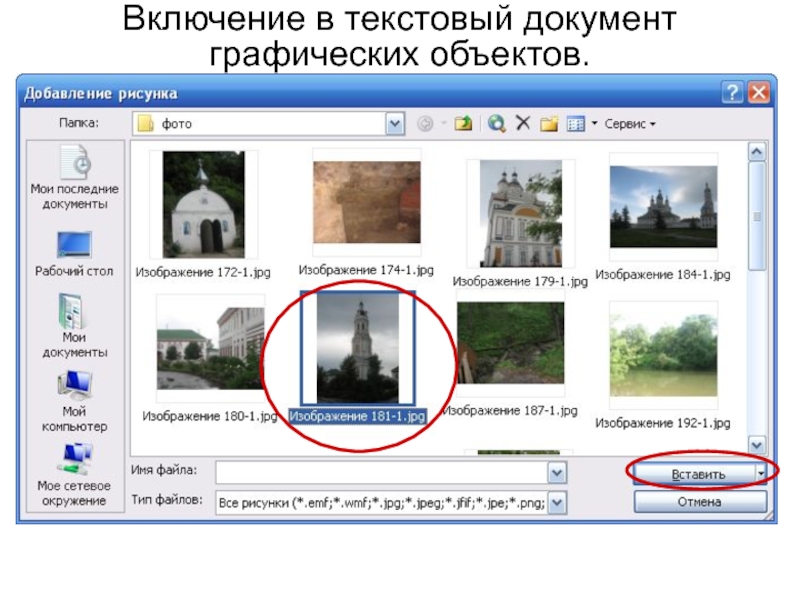
Слайд 22Включение в текстовый документ графических объектов.

Слайд 24Задание:
Страница 84
практическое задание 3.3 и 3.5
2.
Практическая работа №11
«Вставка в документ формул.»


В презентации Подробно описаны панели инструментов, правила ввода и редактирования текста, работа с фрагментами текста, задание параметров страниц.
Описание разработки
Программа WORD обычно находится в главном меню (меню Пуск — Программы). Кроме того, ярлык программы часто помещают на рабочий стол. Вы запускаете программу стандартным способом — двойным щелчком по ее пиктограмме.
Вы завершаете программу любым из стандартных способов (кнопка закрытия окна, кнопка Office – Выход из Word. Если в момент закрытия окна WORD обнаружит, что вы внесли изменения в документ, но не сохранили его в файле, на экран поступит диалоговое окно. Вы можете сохранить изменения в файле (ответ Да), не сохранять изменения (Нет), или продолжить редактирование (Отмена).
Для просмотра документа в WORD можно использовать различный масштаб. Для этого можно открыть панель инструментов Вид диалоговое окно Масштаб, или воспользоваться бегунком Масштаба в нижнем правом углу окна документа.
Масштаб выбирают в зависимости от того, нужно просмотреть несколько страниц сразу, или одну страницу документа; страницу целиком, или ее фрагмент.
Параметры страниц
На первом этапе работы с печатным изданием надо установить параметры его страниц. К ним относятся размер и ориентация листа, величина полей, расстояние от колонтитулов дол верхнего и нижнего краев страницы. Установленные параметры могут быть изменены в процессе работы над изданием.
При выборе размера страницы ориентируйтесь на печатающее устройство. Так, лист формата А4 можно распечатать на любом из современных принтеров, тогда как формат А3 поддерживается только специальными модификациями принтеров. Ориентация страницы может быть выбрана книжная и альбомная.
При установке величины полей прежде всего необходимо определить, односторонняя или двухсторонняя печать будет использоваться. При односторонней печати содержимое печатного издания располагается только на одной стороне печатного листа (при печати докладов, рефератов, диссертаций и т.п.). В этом случае различают верхнее, нижнее, левое и правое поля. При подготовке журнальных и книжных изданий используется двухсторонняя печать. Здесь различают так называемые зеркальные поля, а также вместо левого и правого полей используют понятия внутренних и внешних полей.
Содержимое разработки
WORD простейшие операции с текстом
- Программа WORD обычно находится в главном меню (меню Пуск — Программы ). Кроме того, ярлык программы часто помещают на рабочий стол. Вы запускаете программу стандартным способом — двойным щелчком по ее пиктограмме.
- Вы завершаете программу любым из стандартных способов (кнопка закрытия окна, кнопка Office – Выход из Word . Если в момент закрытия окна WORD обнаружит, что вы внесли изменения в документ, но не сохранили его в файле, на экран поступит диалоговое окно. Вы можете сохранить изменения в файле (ответ Да ), не сохранять изменения (Нет ), или продолжить редактирование ( Отмена ).
Запуск и завершение работы WORD
Сохранить
Имя документа
Отметить/Повторить
Кнопки управления
программным окном
WORD
Кнопка Office
Панели
инструментов
Полоса
прокрутки
Командные кнопки текущей панели
Горизонтальная
линейка
Вертикальная
линейка
Масштаб
Кнопки выбора
режима отображения
Строка
состояния
Программное окно WORD
- Для просмотра документа в WORD можно использовать различный масштаб. Для этого можно открыть панель инструментов Вид диалоговое окно Масштаб, или воспользоваться бегунком Масштаба в нижнем правом углу окна документа.
- Масштаб выбирают в зависимости от того, нужно просмотреть несколько страниц сразу, или одну страницу документа; страницу целиком, или ее фрагмент.
Масштаб
- На первом этапе работы с печатным изданием надо установить параметры его страниц. К ним относятся размер и ориентация листа, величина полей, расстояние от колонтитулов дол верхнего и нижнего краев страницы. Установленные параметры могут быть изменены в процессе работы над изданием.
- При выборе размера страницы ориентируйтесь на печатающее устройство. Так, лист формата А4 можно распечатать на любом из современных принтеров, тогда как формат А3 поддерживается только специальными модификациями принтеров. Ориентация страницы может быть выбрана книжная и альбомная.
- При установке величины полей прежде всего необходимо определить, односторонняя или двухсторонняя печать будет использоваться. При односторонней печати содержимое печатного издания располагается только на одной стороне печатного листа (при печати докладов, рефератов, диссертаций и т.п.). В этом случае различают верхнее, нижнее, левое и правое поля. При подготовке журнальных и книжных изданий используется двухсторонняя печать. Здесь различают так называемые зеркальные поля, а также вместо левого и правого полей используют понятия внутренних и внешних полей.
Параметры страницы
- Для установки параметров страницы используют панель инструментов Разметка страницы команда Параметры страницы .
- В этом окне 4 раздела: Поля , Бумага , Макет и Сетка документа .
- Размер и вид полей, а также ориентация бумаги устанавливаются в разделе Поля . Размер бумаги устанавливаются в разделе Бумага . Положение колонтитулов в разделе Макет .
Установка параметров страницы.
Клавиша
Перемещение
Ctrl +
Ctrl +
Ctrl +
Ctrl +
PgUp
PgDn
Ctrl + PgUp
Ctrl + PgDn
End
Home
Ctrl + Home
Ctrl + End
На одну строку вверх
На одну строку вниз
На одну позицию влево
На одну позицию вправо
На один абзац вверх
На один абзац вниз
На одно слово влево
На одно слово вправо
На один экран вверх
На один экран вниз
В начало предыдущей страницы
В начало следующей страницы
В конец строки
В начало строки
В начало документа
В конец документа
Управление курсором
Редактор Microsoft Word позволяет просматривать документ в различных режимах:
- Обычный – наиболее удобный для выполнения большинства операций;
- Электронный документ – наиболее удобен для чтения документа с экрана: слева появляется структура документа, с помощью которой можно быстро передвигаться по документу;
- Разметка страниц – отображает документ в точном соответствии с тем, как он будет выведен на печать; в этом режиме удобно работать с колонтитулами, фреймами и многоколонной версткой документа; только в этом режиме отображается вертикальная координатная линейка;
- Структура – предназначен для работы со структурой документа, позволяет показывать и скрывать текст и заголовки различной глубины вложенности;
- Главный документ – используется в случае, когда основной документ следует разделить на части и представить его в виде нескольких поддокументов.
Переход между режимами осуществляется с помощью соответствующих команд панели Вид или кнопок, расположенных справа от горизонтальной полосы прокрутки
Режимы отображения документа
- Для сохранности документа необходимо вызывать команду Сохранить (нажав кнопку Office) или щелкнуть кнопку
- При первом сохранении появится диалоговое окно Сохранение документа .
Сохранение документа
- В поле Папка следует выбрать диск, в поле, расположенном ниже – папку, в которой необходимо сохранить документ. В поле Тип файла – формат, в котором будет сохранен документ. В поле Имя файла – ввести имя файла документа и щелкнуть кнопку Сохранить .
- При повторном сохранении диалоговое окно Сохранение документа не выводится, документ автоматически сохраняется в том же файле. Чтобы сохранить документ под другим именем или в другой папке, следует в меню Файл выбрать команду Сохранить как, после чего появляется окно Сохранение документа.
Сохранение документа
- Курсор указывает место, в которое будет вводиться текст. Достигнув края страницы, курсор автоматически переходит в начало следующей строки. Для перехода в начало следующего абзаца следует нажать Enter .
- Существует два режима ввода текста – вставки и замены. В режиме вставки при вводе новых символов, текст, содержащийся в документе, перемещается вправо от места ввода. В режиме замены старый текст заменяется новым. Переключение между режимами осуществляется нажатием клавиши Insert
Ввод текста
- Прежде чем выполнить какую-нибудь операцию над фрагментом текста, его необходимо выделить одним из следующих способов:
- установить указатель мыши в левое поле (он превратится в стрелку, направленную вправо), при нажатии клавиши мыши выделится одна строка, при двойном нажатии – абзац, при тройном – весь документ;
- установить указатель мыши в левое поле напротив первой строки фрагмента, нажать клавишу мыши и, не отпуская ее, растянуть выделение на весь фрагмент;
- установить указатель мыши в начале фрагмента, нажать клавишу мыши и, не отпуская ее, растянуть выделение на весь фрагмент;
- для выделения одного слова достаточно дважды щелкнуть на нем мышью;
- для выделения одного абзаца можно сделать в нем тройной щелчок;
- для выделения одного предложения следует нажать клавишу Ctrl и щелкнуть мышью в предложении;
- для выделения всего текста следует нажать клавишу Ctrl и щелкнуть мышью в левом поле;
- чтобы выделить фрагмент текста с помощью клавиатуры, необходимо установить курсор в начало или конец фрагмента и, нажав клавишу Shift , клавишами управления курсором растянуть выделение на весь фрагмент.
- Снять выделение можно щелчком мыши в любом месте текста. При выделении нового фрагмента предыдущее выделение снимается.
Выделение фрагмента текста
- Символ справа от курсора удаляется клавишей Delete , символ слева от курсора – клавишей Backspace. Для удаления фрагмента текста следует выделить его и нажать клавишу Delete . Если выделить фрагмент текста и набрать на клавиатуре новый текст, он вставится вместо выделенного фрагмента.
- Чтобы разделить абзац на два, необходимо установить курсор в предполагаемый конец первого абзаца и нажать клавишу Enter .
- Собрать два абзаца в один можно двумя способами:
- установить курсор за последним символом первого абзаца и нажать клавишу Delete ;
- установить курсор перед первым символом второго абзаца и нажать клавишу Backspace .
- При нажатии клавиши Enter в текущую позицию курсора вставляется непечатаемый символ ¶. Для включения/ отключения режима просмотра непечатаемых символов используется кнопка . Непечатаемые символы удаляются как обычные, клавишами Delete и Backspace.
Редактирование текста
Копирование текста
- Для копирования фрагмента текста необходимо:
- выделить фрагмент текста;
- щелкнуть кнопку или выбрать в меню Правка команду Копировать ;
- установить курсор в место, куда следует вставить фрагмент;
- щелкнуть кнопку или выбрать в меню Правка команду Вставить .
Перемещение текста
- Для перемещения фрагмента текста необходимо:
- выделить фрагмент текста;
- щелкнуть кнопку или выбрать в меню Правка команду Вырезать ;
- установить курсор в место, куда следует вставить фрагмент;
- щелкнуть кнопку или выбрать в меню Правка команду Вставить .
Переместить фрагмент текста можно следующим способом:
- выделить фрагмент текста;
- перетянуть выделение в нужное место.
- Если при перетягивании выделения держать нажатой клавишу Ctrl (при этом возле указателя мыши появится знак + ), то фрагмент будет скопирован.
Работа с фрагментами текста
- Редактировать — проверять и исправлять текст при подготовке к печати.
- Редактирование текста возможно осуществлять непосредственно во время ввода текста. Для этого установлен режим автоматической проверки орфографии при вводе. Если необходимо его активировать, то выбирается команда Правописание на панели инструментов Рецензирование .
- Word автоматически проверяет орфографию и каждое неверно введенное или неизвестное слово автоматически подчеркивается волнистой чертой.
- Для исправления слова достаточно установить на нем курсор, нажать правую клавишу мыши для вызова контекстного меню, которое предложит варианты исправления ошибки.
Редактирование текста

При вводе текста необходимо соблюдать следующие правила.
- Во всех современных текстовых редакторах переход на новую строку в процессе набора текста происходит автоматически.
- Окончание абзаца маркируется нажатием клавиши , позволяющей перейти на новую строку.
- Пробел обязателен после знака препинания; перед знаком препинания пробел не ставится. Для установки специальных знаков используются следующие комбинации клавиш:
Дефис
Неразрывный дефис +Shift+
Тире +Shift+
Неразрывный пробел +Shift+
Основные правила ввода текста
- Знак «дефис» ставится без пробелов, например: файл-сервер, кто-нибудь, темно-синий. Для улучшения внешнего вида документа можно использовать «неразрывный дефис», который препятствует нежелательному переносу слов, содержащих дефис (в месте его расположения). Знак «тире», или как его называют «длинное тире», ставится с пробелами до и после знака, например, «следующий этап — форматирование». Знак «неразрывный пробел» препятствует символам, между которыми он поставлен, располагаться на разных строчках и сохраняется фиксированным при любом выравнивании абзаца. Этот знак очень удобно применять при вводе дат (которые не принято располагать на двух строчках), фамилий с инициалами и т. п. Например: М. Ю. Лермонтов, 9 мая, 1682-1696 гг. Слова, заключенные в кавычки или скобки, не должны отделяться от них пробелами. Например, «Евгений Онегин», гостиница «Невский палас».
- Знак «дефис» ставится без пробелов, например: файл-сервер, кто-нибудь, темно-синий.
- Для улучшения внешнего вида документа можно использовать «неразрывный дефис», который препятствует нежелательному переносу слов, содержащих дефис (в месте его расположения).
- Знак «тире», или как его называют «длинное тире», ставится с пробелами до и после знака, например, «следующий этап — форматирование».
- Знак «неразрывный пробел» препятствует символам, между которыми он поставлен, располагаться на разных строчках и сохраняется фиксированным при любом выравнивании абзаца. Этот знак очень удобно применять при вводе дат (которые не принято располагать на двух строчках), фамилий с инициалами и т. п. Например: М. Ю. Лермонтов, 9 мая, 1682-1696 гг.
- Слова, заключенные в кавычки или скобки, не должны отделяться от них пробелами. Например, «Евгений Онегин», гостиница «Невский палас».
Основные правила ввода текста
-80%
Скачать разработку
Сохранить у себя:

Похожие файлы
-
Рабочая программа по информатике 8 класс
-
Включение объектов в текстовый документ
-
Программа курса по выбору «Занимательная информатика»
-
Программа кружка по информатике для начальных классов
-
Пакет Microsoft Offiсе. Обобщение