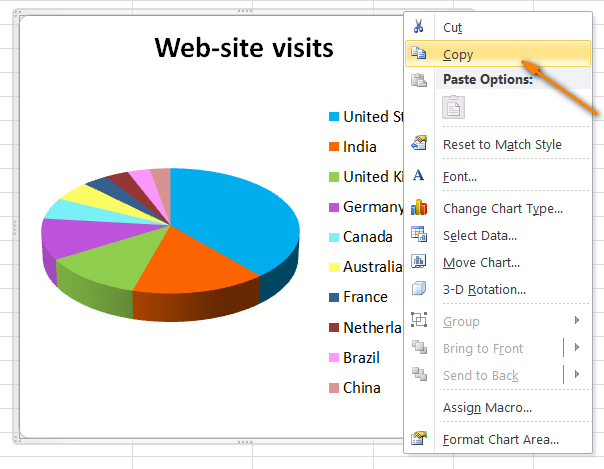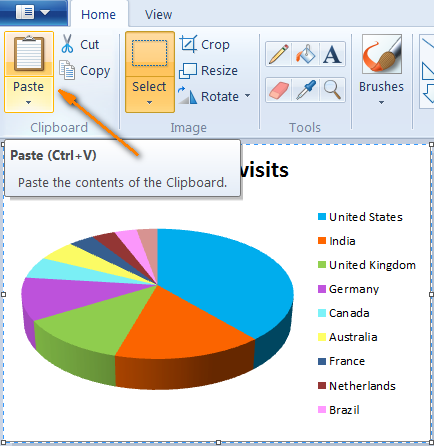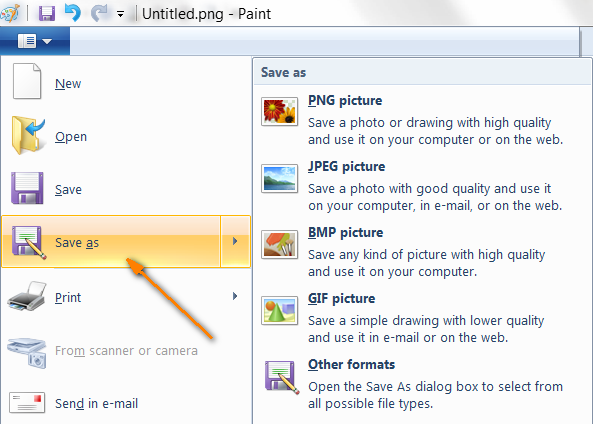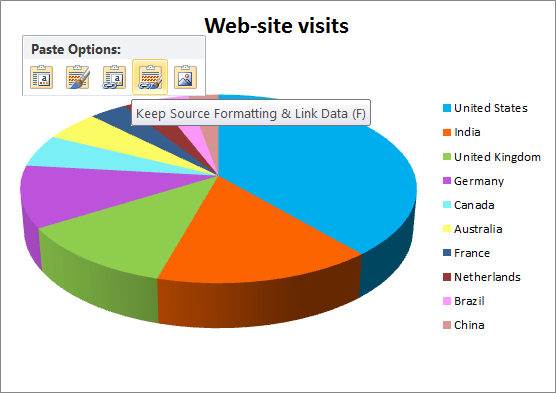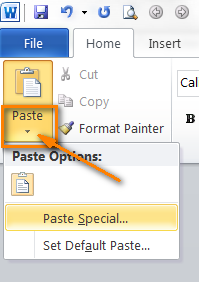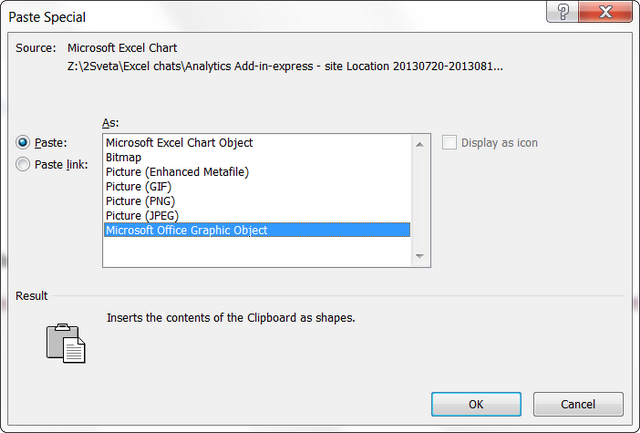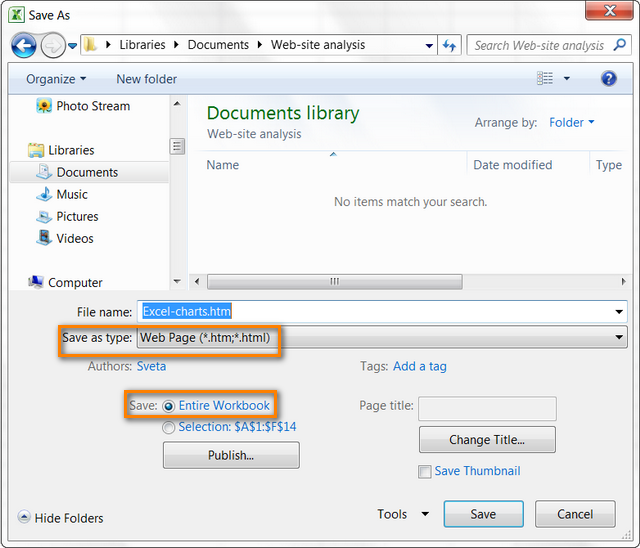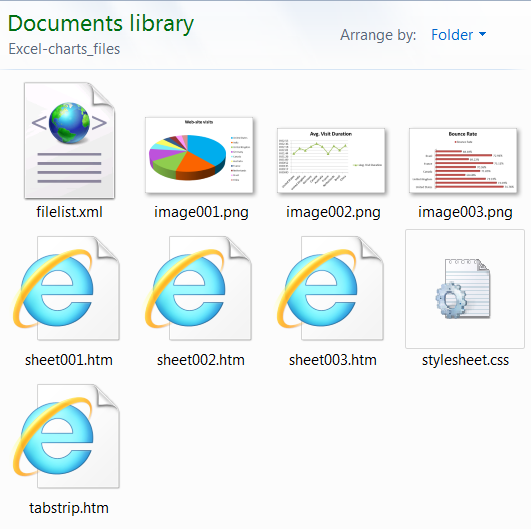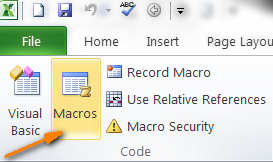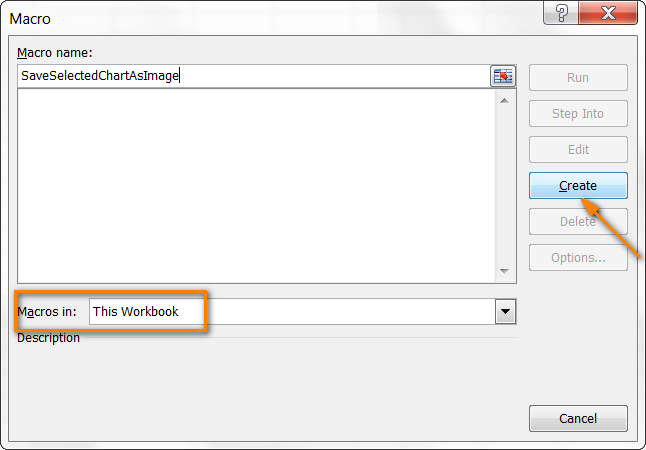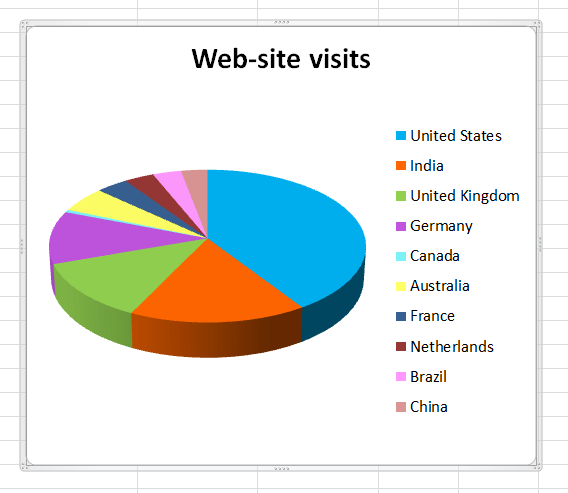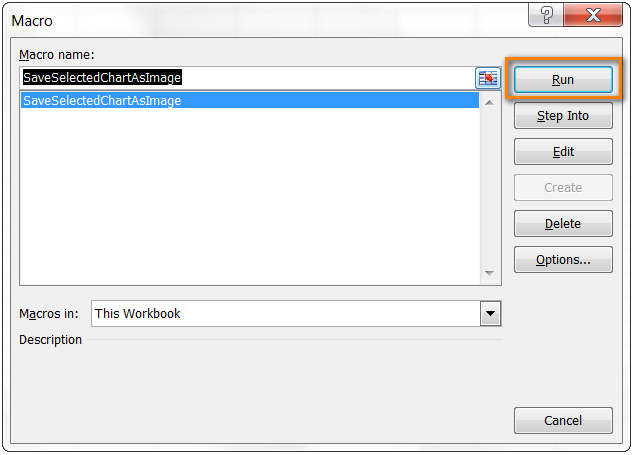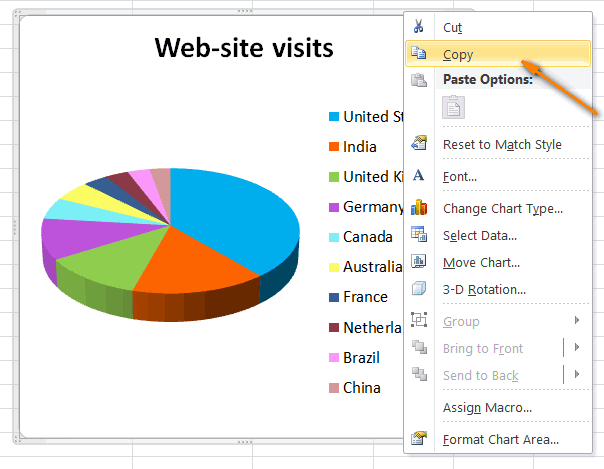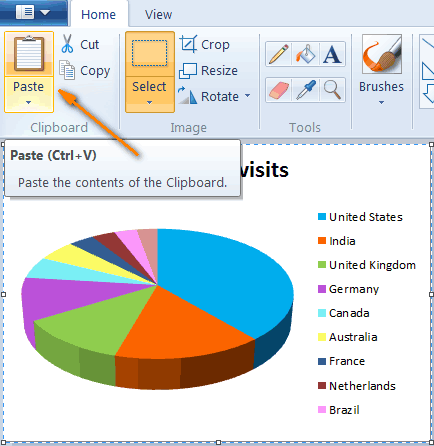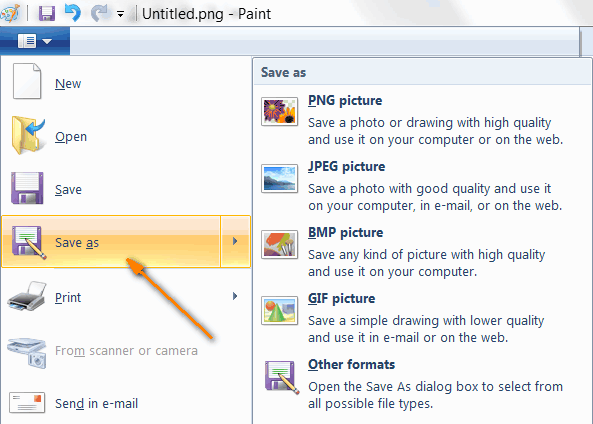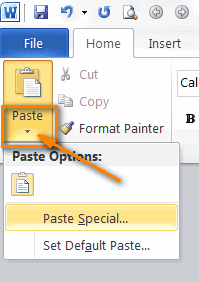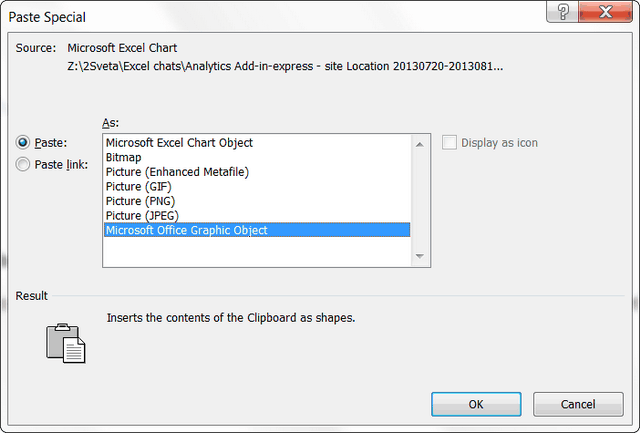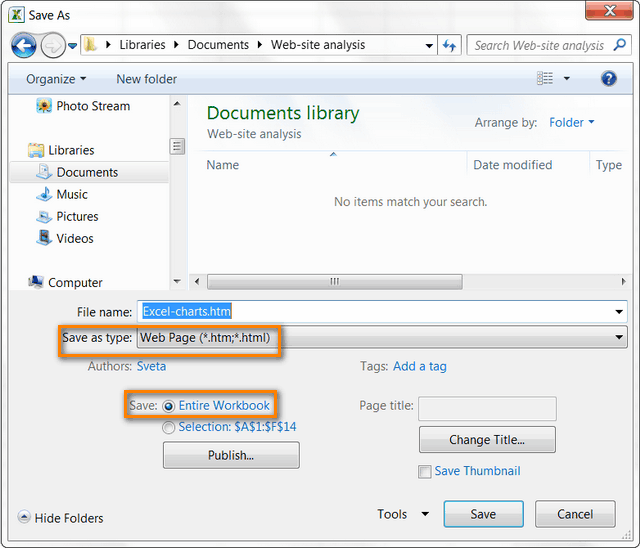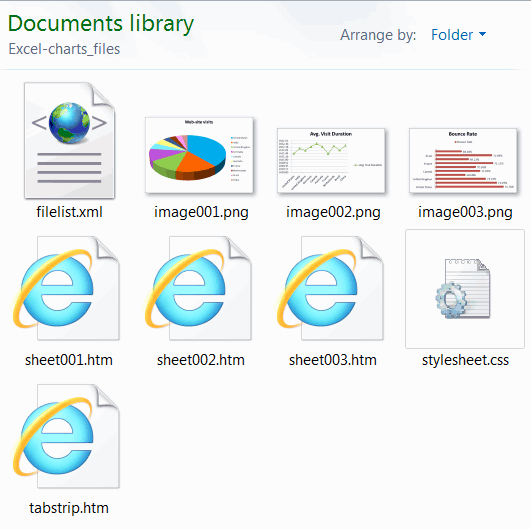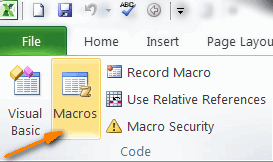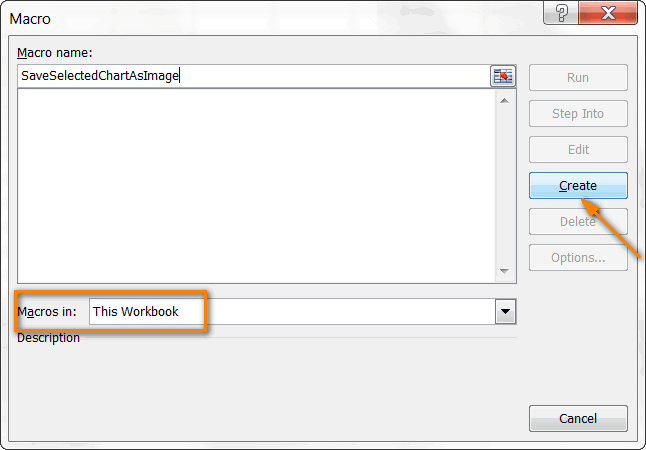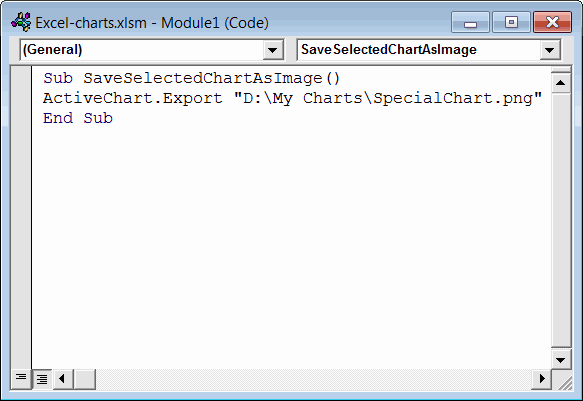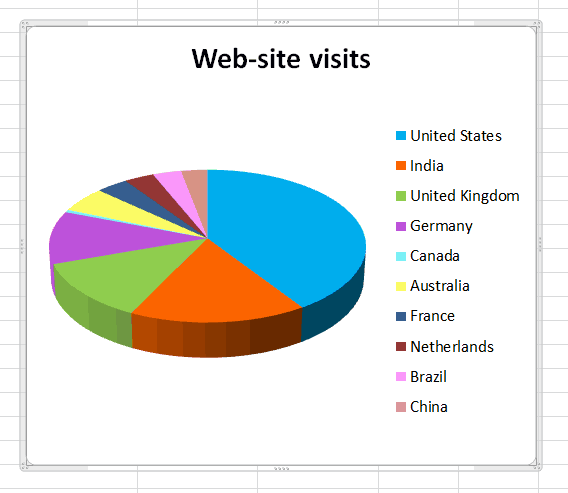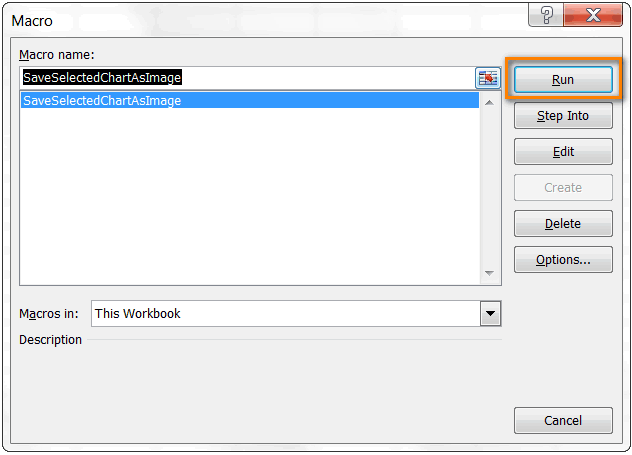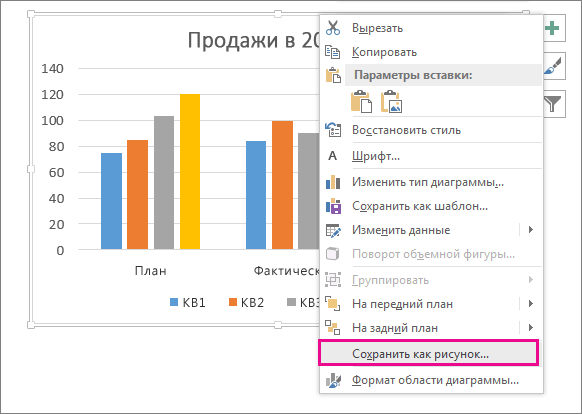Excel для Microsoft 365 Excel 2021 Excel 2019 Excel 2016 Excel 2013 Excel 2010 Еще…Меньше
При необходимости вы можете скопировать данные, диаграммы или объекты на лист диаграммы. Вы также можете вкопировать данные, скопированные из другой программы, и в качестве рисунка в Microsoft Office Excel.
Копирование данных в виде рисунка в Excel
-
Выйдите из ячеек или щелкните диаграмму или объект, который вы хотите скопировать как рисунок.
-
На вкладке Главная в группе Буфер обмена щелкните стрелку рядом с кнопкой Копировать ивыберите Копировать как рисунок.
-
В диалоговом окне Копирование рисунка сделайте следующее:
-
В области Внешнийвид выберите нужный вариант.
-
В областиФормат выберите нужный параметр.
Советы:
-
Для лучшего качества изображения убедитесь, что выбраны параметры Как на экране и Рисунок. Однако для сохранения качества рисунка элементы, скопируйте их с помощью параметров Как, показанных на экране и Рисунок, и всегда в сохраняются на 100 % от исходного размера. Например, при масштабе 75 %, скопированные с него объекты могут отображаться больше, так как они вкоплены в реальный размер.
-
Если вы выбрали диапазон ячеек, но не хотите, чтобы линии сетки отображались при вклеии, сначала перейдите к представлению > Показать > отобразить параметр Сетка.
-
-
Нажмите кнопку ОК.
-
Щелкните на этом или другом документе место в документе, куда вы хотите вировать рисунок.
-
На вкладке Главная в группе Буфер обмена нажмите кнопку Вироватьили нажмите CTRL+V.
При необходимости вы можете изменить это изображение. Дополнительные сведения см. в разделе Формат рисунков статьи Вставка рисунков.
Скопируйте данные из другой программы и в виде изображения в Excel
-
В другой программе, например Word, используйте команду Копировать для копирования данных, которые вы хотите вкопировать как рисунок в Excel.
-
В Excel щелкните в любом месте таблицы или диаграммы, куда вы хотите вкопировать скопированные данные в качестве рисунка.
-
На вкладке Главная в группе Буфер обмена щелкните стрелку под кнопкой В таблицу ивыберите специальную ветвь.
-
В диалоговом окне Специальная вставка выберите В виде рисунка или В виде ссылки в зависимости от того, как вы хотите вировать рисунок, а затем в поле Как выберите Рисунок (расширенный метафил) и нажмите кнопку ОК.
-
На вкладке Формат внести необходимые изменения.
При необходимости вы можете изменить это изображение. Дополнительные сведения см. в разделе Формат рисунков статьи Вставка рисунков.
Дополнительные сведения
Вы всегда можете задать вопрос специалисту Excel Tech Community или попросить помощи в сообществе Answers community.
См. также
Перемещение и копирование ячеек и их содержимого
Параметры вставки
Нужна дополнительная помощь?
Сохранение диаграммы в виде изображения
Примечание: Мы стараемся как можно оперативнее обеспечивать вас актуальными справочными материалами на вашем языке. Эта страница переведена автоматически, поэтому ее текст может содержать неточности и грамматические ошибки. Для нас важно, чтобы эта статья была вам полезна. Просим вас уделить пару секунд и сообщить, помогла ли она вам, с помощью кнопок внизу страницы. Для удобства также приводим ссылку на оригинал (на английском языке).
Вы можете быстро скопировать диаграмму в другое приложение или сохранить ее как отдельный файл изображения.
Щелкните диаграмму, которую вы хотите сохранить как рисунок.
Выберите команду Копировать с ленты или нажмите клавишиCTRL+Cна клавиатуре.
Перейдите в приложение, в которое нужно скопировать диаграмму. Если вы сохраняете файл в отдельном файле изображения, откройте любой графический редактор, например Microsoft Paint.
Поместите курсор в то место, где вы хотите вставить диаграмму, а затем выберите команду Вставить на ленте или нажмите клавишиCTRL+Vна клавиатуре.
Если вы вставили диаграмму в графический редактор, чтобы сохранить его в виде отдельного файла изображения, используйте меню файл > сохранить, чтобы сохранить его как новый файл.
Совет: Если вы обнаружите, что на диаграмме много нежелательного пустого пространства, вы можете удалить его с помощью средства обрезки.
Выбор формата графического файла
Если вы сохраняете диаграмму как новый файл изображения, необходимо выбрать формат файла. Вот некоторые наиболее популярные варианты.
Извлечение изображения из документа Microsoft Excel
При работе с файлами Excel бывают не только случаи, когда нужно вставить изображение в документ, но и обратные ситуации, когда рисунок, наоборот, нужно извлечь из книги. Для достижения данной цели существует два способа. Каждый из них является наиболее актуальным при тех или иных обстоятельствах. Давайте подробно рассмотрим каждый из них, чтобы вы могли определить, какой из вариантов лучше применить в конкретном случае.
Извлечение картинок
Главным критерием выбора конкретного способа является тот факт, хотите ли вы вытащить одиночное изображение или произвести массовое извлечение. В первом случае можно удовлетвориться банальным копированием, а вот во втором придется применить процедуру конвертации, чтобы не терять время на извлечении каждого рисунка по отдельности.
Способ 1: копирование
Но, прежде всего, давайте все-таки рассмотрим, как произвести извлечение изображения из файла методом копирования.
-
Для того чтобы скопировать изображение, прежде всего его нужно выделить. Для этого кликаем по нему один раз левой кнопкой мыши. Затем выполняем щелчок правой кнопкой мыши по выделению, тем самым вызывая контекстное меню. В появившемся списке выбираем пункт «Копировать».
Можно также после выделения изображения перейти во вкладку «Главная». Там на ленте в блоке инструментов «Буфер обмена» щелкаем по пиктограмме «Копировать».
Существует и третий вариант, при котором после выделения нужно нажать на комбинацию клавиш Ctrl+C.
После этого запускаем любой редактор изображений. Можно, например, воспользоваться стандартной программой Paint, которая встроена в Windows. Производим вставку в эту программу любым из тех способов, которые в ней доступен. В большинстве вариантов можно воспользоваться универсальным способом и набрать комбинацию клавиш Ctrl+V. В Paint, кроме этого, можно нажать на кнопку «Вставить», расположенную на ленте в блоке инструментов «Буфер обмена».
Преимущество данного способа заключается в том, что вы сами можете выбрать формат файла, в котором сохранить картинку, из поддерживаемых вариантов выбранного редактора изображений.
Способ 2: массовое извлечение изображений
Но, конечно, если изображений больше десятка, а то и несколько сотен, и их всех нужно извлечь, то вышеуказанный способ представляется непрактичным. Для этих целей существует возможность применить конвертацию документа Excel в формат HTML. При этом все изображения автоматически будут сохранены в отдельной папке на жестком диске компьютера.
-
Открываем документ Excel, содержащий изображения. Переходим во вкладку «Файл».
В открывшемся окне щелкаем по пункту «Сохранить как», который находится в левой его части.
После этого действия запускается окно сохранения документа. Нам следует перейти в ту директорию на жестком диске, в которой желаем, чтобы разместилась папка с картинками. Поле «Имя файла» можно оставить без изменения, так как для наших целей это не важно. А вот в поле «Тип файла» следует выбрать значение «Веб-страница (*.htm; *.html)». После того, как вышеуказанные настройки произведены, щелкаем по кнопке «Сохранить».
Возможно, при этом появится диалоговое окно, в котором будет сообщаться, что файл может иметь возможности, несовместимые с форматом «Веб-страница», и при конвертации они будут утеряны. Нам следует согласиться, нажав на кнопку «OK», так как единственной целью является извлечение картинок.
После этого открываем Проводник Windows или любой другой файловый менеджер и переходим в директорию, в которой сохранили документ. В этой директории должна образоваться папка, которая содержит наименование документа. Именно в этой папке и содержатся изображения. Переходим в неё.
Вытащить картинки из файла Excel не так уж сложно, как могло показаться на первый взгляд. Это можно сделать либо путем простого копирования изображения, либо путем сохранения документа, как веб-страницы, встроенными инструментами Эксель.
Отблагодарите автора, поделитесь статьей в социальных сетях.
Как сохранить картинки из листа Excel в картинки JPG
Получили по почте файл-прайс с изображениями товара и эти картинки нужны в отдельной папки, а не на листе? Например для загрузки на сайт. Или для других целей. Подобной команды в Excel нет. Вставить картинки можно, а вот обратно к сожалению никак. Хорошо, если картинок штук 10, а если 100? А если таких книг много? И из всех надо сохранить картинки? Решил поделиться кодами, которые могут сохранять картинки из листа Excel в папку.
Если не знаете как применять коды Visual Basic for Applications, то настоятельно рекомендую к прочтению эти статьи:
Что такое макрос и где его искать?
Что такое модуль? Какие бывают модули?
Если хотите использовать один из нижеприведенных кодов, то следует создать стандартный модуль, скопировать нужные код и вставить его в этот модуль.
Сохранение выделенной картинки в файл
Все, что потребуется это выделить объект/картинку и выполнить нижеприведенный код:
Sub Save_Sel_Object_As_Picture() Dim sName As String, oObj As Object, wsTmpSh As Worksheet If VarType(Selection) <> vbObject Then MsgBox «Выделенная область не является объектом!», vbCritical, «www.excel-vba.ru» Exit Sub End If Application.ScreenUpdating = False Application.DisplayAlerts = False Set oObj = Selection: oObj.Copy Set wsTmpSh = ThisWorkbook.Sheets.Add sName = ActiveWorkbook.FullName & «_» & ActiveSheet.Name & «_» & oObj.Name With wsTmpSh.ChartObjects.Add(0, 0, oObj.Width, oObj.Height).Chart .ChartArea.Border.LineStyle = 0 .Parent.Select .Paste .Export Filename:=sName & «.gif», FilterName:=»GIF» .Parent.Delete End With wsTmpSh.Delete Application.ScreenUpdating = True Application.DisplayAlerts = True End Sub
Если необходимо сохранить не только картинки, но и другие объекты, то необходимо в коде в строке: If oObj.Type = 13 Then изменить цифру. В коде комментариями указано, какая цифра какой тип обозначает. Так же можно изменить и расширение итогового файла с «.gif» на «.jpg». Достаточно найти расширение gif в коде(в двух местах) и заменить их на jpg. Если ни один объект не выделен, то ничего не произойдет.
Сохранение всех картинок из всех выбранных файлов Excel в папку
Sub Save_Object_As_Picture() Dim avFiles, li As Long, oObj As Object, wsSh As Worksheet, wsTmpSh As Worksheet Dim sImagesPath As String, sBookName As String, sName As String Dim wbAct As Workbook Dim IsForEachWbFolder As Boolean avFiles = Application.GetOpenFilename(«Excel Files(*.xls*),*.xls*», , «Выбрать файлы», , True) If VarType(avFiles) = vbBoolean Then Exit Sub IsForEachWbFolder = (MsgBox(«Сохранять картинки каждой книги в отдельную папку?», vbQuestion + vbYesNo, «www.excel-vba.ru») = vbYes) If Not IsForEachWbFolder Then sImagesPath = Environ(«userprofile») & «desktopimages» ‘» If Dir(sImagesPath, 16) = «» Then MkDir sImagesPath End If End If On Error Resume Next Application.ScreenUpdating = False Application.DisplayAlerts = False Set wsTmpSh = ThisWorkbook.Sheets.Add For li = LBound(avFiles) To UBound(avFiles) Set wbAct = Workbooks.Open(avFiles(li), False) ‘создаем папку для сохранения картинок If IsForEachWbFolder Then sImagesPath = wbAct.Path & «» & wbAct.Name & «_images» If Dir(sImagesPath, 16) = «» Then MkDir sImagesPath End If End If sBookName = wbAct.Name For Each wsSh In Sheets For Each oObj In wsSh.Shapes If oObj.Type = 13 Then ’13 — картинки ‘1 — автофигуры ‘3 — диаграммы oObj.Copy sName = ActiveWorkbook.Name & «_» & wsSh.Name & «_» & oObj.Name With wsTmpSh.ChartObjects.Add(0, 0, oObj.Width, oObj.Height).Chart .ChartArea.Border.LineStyle = 0 .Parent.Select .Paste .Export Filename:=sImagesPath & sName & «.jpg», FilterName:=»JPG» .Parent.Delete End With End If Next oObj Next wsSh wbAct.Close 0 Next li Set oObj = Nothing: Set wsSh = Nothing wsTmpSh.Delete Application.DisplayAlerts = True Application.ScreenUpdating = True MsgBox «Объекты сохранены», vbInformation, «www.excel-vba.ru» End Sub
Код позволяет выбрать одну или несколько книг Excel и сохраняет все картинки со всех листов выбранных книг. При запуске кода предлагается выбрать файлы Excel, картинки из которых надо сохранить. После этого появится запрос: «Сохранять картинки каждой книги в отдельную папку?»
- Да — для каждой книги будет создана своя папка images, в которую будут сохранены картинки с именами вида: ИмяКниги_ИмяЛиста_ИмяФигуры
- Нет — на рабочем столе пользователя будет создана папка images, в которую будут сохранены картинки с именами вида: ИмяКниги_ИмяЛиста_ИмяФигуры
Если необходимо сохранить не только картинки, но и другие объекты, то необходимо в коде в строке: If oObj.Type = 13 Then изменить цифру. В коде комментариями указано, какая цифра какой тип обозначает. Так же можно изменить и расширение итогового файла с «.jpg» на «.gif». Достаточно найти расширение jpg в коде(в двух местах) и заменить их на gif. В данном коде я намеренно сделал сохранение в формат jpg, чтобы можно было сравнить с предыдущим кодом и увидеть как правильно менять расширение(формат) файла.
Сохранить выделенный диапазон в картинку
Данные код сохраняет выделенный на листе диапазон в картинку.
Sub Range_to_Picture() Dim sName As String, wsTmpSh As Worksheet If TypeName(Selection) <> «Range» Then MsgBox «Выделенная область не является диапазоном!», vbCritical, «www.excel-vba.ru» Exit Sub End If Application.ScreenUpdating = False Application.DisplayAlerts = False With Selection .CopyPicture Set wsTmpSh = ThisWorkbook.Sheets.Add sName = ActiveWorkbook.FullName & «_» & ActiveSheet.Name & «_Range» With wsTmpSh.ChartObjects.Add(0, 0, .Width, .Height).Chart .ChartArea.Border.LineStyle = 0 .Parent.Select .Paste .Export Filename:=sName & «.gif», FilterName:=»GIF» .Parent.Delete End With End With wsTmpSh.Delete Application.ScreenUpdating = True Application.DisplayAlerts = True End Sub
Просто выделяем диапазон, который необходимо сохранить как картинку и запускаем код. Картинка будет сохранена в папку с активной книгой.
СОХРАНЯЕМ ВСЕ КАРТИНКИ С ЛИСТА В ПАПКУ С ЗАПИСЬЮ В ЯЧЕЙКИ ИМЕН КАРТИНОК 
Код ниже сохраняет все картинки на активном листе в папку images , которая создается в папке с книгой Excel, картинки из которой сохраняются. Если папки images нет — она будет создана. Картинкам даются имена «img1», «img2», «img3» и т.д. Картинки из ячеек удаляются, а на их место записывается имя картинки. Актуально, наверное, для тех, кто из таких файлов делает потом выгрузки в интернет-магазины и пр.
Sub Save_Object_As_Picture() Dim li As Long, oObj As Shape, wsSh As Worksheet, wsTmpSh As Worksheet Dim sImagesPath As String, sName As String sImagesPath = ActiveWorkbook.Path & «images» ‘» If Dir(sImagesPath, 16) = «» Then MkDir sImagesPath End If On Error Resume Next Application.ScreenUpdating = False Application.DisplayAlerts = False Set wsSh = ActiveSheet Set wsTmpSh = ActiveWorkbook.Sheets.Add For Each oObj In wsSh.Shapes If oObj.Type = 13 Then li = li + 1 oObj.Copy sName = «img» & li With wsTmpSh.ChartObjects.Add(0, 0, oObj.Width, oObj.Height).Chart .ChartArea.Border.LineStyle = 0 .Parent.Select .Paste .Export Filename:=sImagesPath & sName & «.jpg», FilterName:=»JPG» .Parent.Delete End With oObj.TopLeftCell.Value = sName oObj.Delete ‘удаляем картинку с листа End If Next oObj Set oObj = Nothing: Set wsSh = Nothing wsTmpSh.Delete Application.DisplayAlerts = True Application.ScreenUpdating = True MsgBox «Объекты сохранены в папке: » & sImagesPath, vbInformation, «www.excel-vba.ru» End Sub
В коде все так же, как в кодах выше(можно сохранять другие объекты, можно изменить формат сохраняемых картинок). Только при этом в ячейку, в которой была картинка записывается имя, с которым эта картинка была сохранена в папку на компьютере. Сама картинка при этом удаляется. Если удалять не надо, то необходимо просто удалить строку:
oObj.Delete ‘удаляем картинку с листа
Если необходимо записать в ячейку не только имя картинки, но и полный путь(включая путь к папке и расширение картинки), то надо вместо строки:
oObj.TopLeftCell.Value = sName
записать такую:
oObj.TopLeftCell.Value = sImagesPath & sName & «.jpg»
Сохранить картинки с листа с именами картинок из ячеек
Пожалуй, самый популярный код. Он сохраняет картинки из активного листа с именами, взятыми из ячеек, в которых эти картинки расположены. При этом можно указать, чтобы имена брались из той же строки, но другого столбца:
Sub Save_Object_As_Picture_NamesFromCells() Dim li As Long, oObj As Shape, wsSh As Worksheet, wsTmpSh As Worksheet Dim sImagesPath As String, sName As String Dim lNamesCol As Long, s As String s = InputBox(«Укажите номер столбца с именами для картинок» & vbNewLine & _ «(0 — столбец в котором сама картинка)», «www.excel-vba.ru», «») If StrPtr(s) = 0 Then Exit Sub lNamesCol = Val(s) sImagesPath = ActiveWorkbook.Path & «images» ‘» If Dir(sImagesPath, 16) = «» Then MkDir sImagesPath End If ‘ On Error Resume Next Application.ScreenUpdating = False Application.DisplayAlerts = False Set wsSh = ActiveSheet Set wsTmpSh = ActiveWorkbook.Sheets.Add For Each oObj In wsSh.Shapes If oObj.Type = 13 Then oObj.Copy If lNamesCol = 0 Then sName = oObj.TopLeftCell.Value Else sName = wsSh.Cells(oObj.TopLeftCell.Row, lNamesCol).Value End If ‘если в ячейке были символы, запрещенные ‘для использования в качестве имен для файлов — удаляем sName = CheckName(sName) ‘если sName в результате пусто — даем имя unnamed_ с порядковым номером If sName = «» Then li = li + 1 sName = «unnamed_» & li End If With wsTmpSh.ChartObjects.Add(0, 0, oObj.Width, oObj.Height).Chart .ChartArea.Border.LineStyle = 0 .Parent.Select .Paste .Export Filename:=sImagesPath & sName & «.jpg», FilterName:=»JPG» .Parent.Delete End With End If Next oObj Set oObj = Nothing: Set wsSh = Nothing wsTmpSh.Delete Application.DisplayAlerts = True Application.ScreenUpdating = True MsgBox «Объекты сохранены в папке: » & sImagesPath, vbInformation, «www.excel-vba.ru» End Sub ‘————————————————————————————— ‘ Procedure : CheckName ‘ Purpose : Функция проверки правильности имени ‘————————————————————————————— Function CheckName(sName As String) Dim objRegExp As Object Dim s As String Set objRegExp = CreateObject(«VBScript.RegExp») objRegExp.Global = True: objRegExp.IgnoreCase = True objRegExp.Pattern = «[:,,/. *, ,’,|,»»»»]» s = objRegExp.Replace(sName, «») CheckName = s End Function
Укажите номер столбца с именами для картинок — указывается порядковый номер столбца на листе, из которого брать имя для сохраняемой картинки. Например, сами картинки в столбце H, а имена для них записаны в столбце B. Надо указать 2. Тогда для картинки в ячейке H3 будет использовано имя, записанное в ячейке В3. Расширение для картинки указывать не надо(например — image1, image2, image_product_sell1 и т.п.).
Если номер не указывать или указать 0 — то имя для картинок будет взято из тех ячеек, в которых находятся эти картинки.
Так же проверяется корректность значений в ячейках, т.к. они могут содержать символы, недопустимые в именах файлов(слеши и пр.). В этом случаи эти символы будут удалены. И если после удаления этих символов значение будет пустым — имена картинкам будут даваться с префиксом «unnamed_» и порядковым номером таких картинок.

Статья помогла? Поделись ссылкой с друзьями!
Поиск по меткам
Уважаемый автор! есть ли возмодность адаптировать «последний код для вытаскивания картинок с присвоением им имен ячеек» к Mac версии Office 365?
Сам я только начал интересоваться VBA и подобный марос был бы очень полезен.
Maxim, к сожалению, у меня нет возможности адаптировать код под MAC, т.к. у меня нет MACbook-а, да и разработкой под MAC не занимаюсь.
Поделитесь своим мнением
Комментарии, не имеющие отношения к комментируемой статье, могут быть удалены без уведомления и объяснения причин. Если есть вопрос по личной проблеме — добро пожаловать на Форум
Как из диаграммы Excel создать графический файл либо экспортировать ее в Word или PowerPoint
Прочитав эту статью, Вы узнаете, как в Excel создать из диаграммы отдельный графический файл (.png, .jpg, .bmp или другой формат) или экспортировать её, например, в документ Word или в презентацию PowerPoint.
Microsoft Excel – это одно из самых мощных приложений для анализа данных. В его арсенале найдётся множество инструментов и функций для визуализации этих данных. Диаграммы (или графики) – это один из таких инструментов. Чтобы создать диаграмму в Excel нужно просто выбрать данные и кликнуть иконку построения диаграммы в соответствующем разделе меню.
Но, говоря о достоинствах, нужно упомянуть и слабые стороны. К сожалению, в Excel нет простого способа сохранить диаграмму как картинку или экспортировать её в другой документ. Было бы здорово, если бы мы могли просто кликнуть правой кнопкой мыши по графику и увидеть команду вроде Сохранить как рисунок или Экспортировать. Но, раз уж корпорация Microsoft не позаботилась о создании таких функций для нас, значит мы придумаем что-нибудь самостоятельно.
В этой статье я покажу 4 способа сохранить диаграмму Excel как картинку, которую в дальнейшем можно будет вставить в другие документы Office, в том числе Word и PowerPoint, или использовать её для создания какой-нибудь привлекательной инфографики.
Копируем диаграмму в графический редактор и сохраняем как картинку
Одна моя подруга однажды поделилась со мной секретом: она обычно копирует свои диаграммы из Excel в Paint. Она создаёт диаграмму и просто нажимает клавишу PrintScreen, затем открывает Paint и вставляет снимок экрана. После этого обрезает ненужные области снимка и сохраняет оставшуюся картинку в файл. Если Вы до сих пор поступали так же, то скорее забудьте его и больше никогда не используйте этот детский способ! Мы будем действовать быстрее и разумнее!
Для примера я в своём Excel 2010 создал красивую объёмную круговую диаграмму, которая отображает данные о демографии посетителей нашего сайта, и теперь я хочу экспортировать эту диаграмму из Excel как картинку. Давайте проделаем это вместе:
- Кликните правой кнопкой мыши по области диаграммы и нажмите Копировать (Copy). Не нужно кликать мышью по самому графику, поскольку так будут выбраны отдельные элементы, а не вся диаграмма целиком, и команда Копировать (Copy) не появится.
- Откройте Paint и вставьте диаграмму при помощи иконки Вставить (Paste) на вкладке Главная (Home) и нажав Ctrl+V.
- Теперь осталось только сохранить диаграмму как графический файл. Нажмите Сохранить как (Save as) и выберите один из предложенных форматов (.png, .jpg, .bmp или .gif). Если хотите выбрать другой формат, нажмите Другие форматы (Other formats) в конце списка.
Проще не бывает! Чтобы сохранить диаграмму Excel таким способом, подойдёт любой графический редактор.
Экспортируем диаграмму из Excel в Word или в PowerPoint
Если нужно экспортировать диаграмму из Excel в какое-либо другое приложение пакета Office, например, в Word, PowerPoint или Outlook, то лучше всего сделать это через буфер обмена.
- Скопируйте диаграмму из Excel, как в предыдущем примере на Шаге 1.
- Кликните в документе Word или в презентации PowerPoint в том месте, куда нужно вставить диаграмму, и нажмите Ctrl+V. Либо вместо нажатия Ctrl+V, щёлкните правой кнопкой мыши в любом месте документа, и перед Вами откроется целый набор дополнительных параметров в разделе Параметры вставки (Paste options).
Главное преимущество такого способа в том, что таким образом в другой файл экспортируется полнофункциональная диаграмма Excel, а не просто рисунок. График сохранит связь с исходным листом Excel и будет автоматически обновляться при изменении данных на этом листе Excel. А значит, не придётся заново копировать и вставлять диаграмму при каждом изменении использованных для её построения данных.
Сохраняем диаграмму в Word и PowerPoint как картинку
В приложениях Office 2007, 2010 и 2013 диаграмму Excel можно скопировать как картинку. При этом она будет вести себя как обычная картинка и не будет обновляться. Для примера давайте экспортируем диаграмму Excel в документ Word 2010.
- В рабочей книге Excel скопируйте диаграмму, затем откройте документ Word, поместите курсор в то место, куда нужно вставить график, и нажмите маленькую чёрную стрелочку внизу кнопки Вставить (Paste), которая расположена на вкладке Главная (Home).
- В открывшемся меню нас интересует пункт Специальная вставка (Paste Special) – он обозначен стрелкой на снимке экрана выше. Кликните по нему – откроется одноименное диалоговое окно с перечнем доступных графических форматов, в том числе Bitmap (точечный рисунок), GIF, PNG и JPEG.
- Выберите нужный формат и нажмите ОК.
Скорее всего, инструмент Специальная вставка (Paste Special) доступен и в более ранних версиях Office, но в те времена я им не пользовался, поэтому утверждать не буду
Сохраняем все диаграммы рабочей книги Excel как картинки
Способы, которые мы только что обсудили, будут удобны, когда речь идёт о небольшом количестве диаграмм. Но что если Вам нужно скопировать все диаграммы из рабочей книги Excel? Если копировать и вставлять каждую из них по-отдельности, то на это может уйти довольно много времени. Спешу Вас обрадовать – этого делать не придётся! Есть способ сохранить все диаграммы из рабочей книги Excel разом.
- Когда завершите создание диаграмм в книге, откройте вкладку Файл (File) и нажмите кнопку Сохранить как (Save as).
- Появится диалоговое окно Сохранение документа (Save as). В выпадающем списке Тип файла (Save as type) выберите Веб-страница (Web page, *.htm, *.html). Проверьте также, что в разделе Сохранить (Save) выбран параметр Всю Книгу (Entire Workbook), как это показано на снимке экрана ниже:
- Выберите папку для сохранения файлов и нажмите кнопку Сохранить (Save).
В выбранную папку вместе с файлами .html будут скопированы все диаграммы, содержащиеся в книге Excel в виде файлов .png. Ниже на снимке экрана показано содержимое папки, в которую я сохранил свою рабочую книгу. Моя книга Excel состоит из трёх листов с диаграммой на каждом – и в выбранной мной папке мы видим три диаграммы, сохранённые как графические файлы .png.
Как известно, PNG – это один из лучших форматов сжатия изображений, в котором не происходит потери качества. Если Вы предпочитаете использовать другие форматы для картинок, то преобразовать их в .jpg, .gif, .bmp или любой другой не составит труда.
Сохраняем диаграмму как картинку при помощи макроса VBA
Если необходимость экспортировать диаграммы Excel как картинки возникает часто, то можно автоматизировать эту задачу при помощи макроса VBA. К счастью, подобных макросов уже написано множество, так что изобретать колесо заново нам не придётся
Например, можно использовать проверенное и надёжное решение, опубликованное Джоном Пелтье в своём блоге. Его макрос очень прост:
ActiveChart.Export «D:My ChartsSpecialChart.png»
Эта строка кода создаёт в заданной папке графический файл .png и экспортирует в него диаграмму. Вы сможете создать свой первый макрос прямо сейчас за 4 простых шага, даже если не делали этого никогда в жизни.
Перед тем как приступить к написанию макроса, подготовьте папку для экспорта диаграммы. В нашем случае это будет папка My Charts на диске D. Итак, все приготовления завершены, давайте займёмся макросом.
- В своей рабочей книге Excel откройте вкладку Разработчик (Developer) и в разделе Код (Code) нажмите иконку Макросы (Macros).
Замечание: Если Вы будете создавать макрос впервые, то, скорее всего, вкладка Разработчик (Developer) будет скрыта. В таком случае перейдите на вкладку Файл (File), кликните Параметры (Options) и откройте раздел Настроить ленту (Customize Ribbon). В правой части окна, в списке Основные вкладки (Main Tabs) поставьте галочку рядом с Разработчик (Developer) и нажмите ОК.
- Дайте название новому макросу, например, SaveSelectedChartAsImage, и сделайте его доступным только для данной рабочей книги.
- Нажмите кнопку Создать (Create), при этом откроется окно редактора Visual Basic, в котором уже будут обозначены начало и конец нового макроса. Во вторую строку скопируйте вот такой текст макроса:
ActiveChart.Export «D:My ChartsSpecialChart.png»
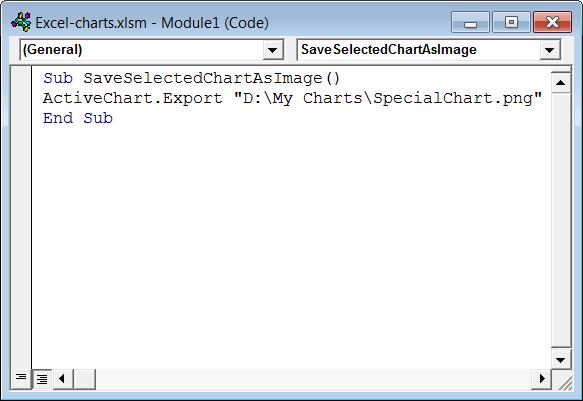
Теперь давайте запустим только что созданный макрос, чтобы увидеть, как он работает. Постойте минутку… Мы должны сделать ещё кое-что. Нужно выбрать диаграмму Excel, которую будем экспортировать, поскольку наш макрос работает только с выделенной диаграммой. Кликните по краю диаграммы в любом месте. Светло-серая рамка, появившаяся вокруг диаграммы, будет сигнализировать о том, что она выделена полностью.
Снова откройте вкладку Разработчик (Developer) и кликните иконку Макросы (Macros). Откроется список макросов, доступных в Вашей рабочей книге. Выделите SaveSelectedChartAsImage и нажмите кнопку Выполнить (Run).
Теперь откройте папку, которую указали для сохранения файла – там должна быть картинка .png с экспортированной диаграммой. Таким же образом можно сохранять диаграммы в другом формате. Для этого достаточно в макросе изменить .png на .jpg или .gif – вот так:
ActiveChart.Export «D:My ChartsSpecialChart.jpg»
На сегодня всё, и, надеюсь, читая эту статью, Вы провели время с пользой. Благодарю за внимание!
Microsoft Excel
трюки • приёмы • решения
Как в Excel сохранить диаграмму в виде графического файла или картинки
Как ни странно, Excel не предоставляет возможности напрямую преобразовывать диаграммы в автономные графические файлы, например формата GIF или PNG. В этой статье я представлю три метода сохранения диаграмм Excel в виде графических файлов (один из методов использует макросы VBA).
Метод 1. Вставка диаграммы в графическую программу
Этот метод предполагает использование стороннего программного обеспечения, а именно графического редактора. Выберите диаграмму, выполните команду Главная ► Буфер обмена ► Копировать (или нажмите Ctrl+C). Затем получите доступ к документу в вашем графическом редакторе, выбрав команду Правка ► Вставить (или ее эквивалент). Теперь вы можете сохранить файл в любом поддерживаемом программой графическом формате.
Вам, возможно, придется поэкспериментировать, чтобы добиться оптимальных результатов. Например, может понадобиться скопировать диаграмму как рисунок. Для этого выберите диаграмму, а затем выполните команду Главная ► Буфер обмена ► Копировать ► Копировать как рисунок. Если у вас нет графического редактора, попробуйте IrfanView, доступный для скачивания бесплатно на сайте http://irfanview.com.
Метод 2. Сохранение в качестве файла HTML
Для преобразования всех диаграмм книги в файлы PNG сохраните книгу в формате HTML, а затем найдите созданные файлы PNG. Выполните следующие действия.
- Сохраните книгу.
- Выберите Файл ► Сохранить как.
- В диалоговом окне Сохранение документа в списке Тип файла выберите Веб-страница (*.htm, *.html).
- Установите переключатель Сохранить в положение всю книгу.
- Выберите расположение для файла. Хорошим вариантом будет выбор Рабочего стола, потому что к нему всегда легко получить доступ.
- Укажите имя файла и нажмите кнопку Сохранить.
- Закройте книгу.
- Откройте окно Проводника и найдите папку, в которую вы сохранили файл.
- В дополнение к файлу HTML вы найдете подкаталог, имя которого соответствует имени файла. Откройте его для просмотра файлов PNG, соответствующих каждой диаграмме в книге.
В первую очередь сохраните книгу в обычном формате Excel. HTML-версию вашей книги следует рассматривать как временную версию книги. Хотя вы можете открыть HTML-файл в Excel, этот формат не позволяет сохранять ключевую информацию, например формулы.
Метод 3. Использование макросов VBA
Этот метод использует простой макрос VBA, который сохраняет каждую диаграмму активного листа в формате GIF.
Перед созданием макроса сохраните книгу. Затем нажмите Alt+F11, чтобы запустить Visual Basic. Найдите свою книгу в окне Projects и выберите команду Insert ► Module для вставки нового модуля VBA. Затем введите в модуль следующую процедуру:
Sub SaveChartsAsGIF() Dim ChtObj As ChartObject Dim Fname As String For Each ChtObj In ActiveSheet.ChartObject Fname = ThisWorkbook.Path & «» & ChtObj.Name & «.gif» ChtObj.Chart.Export Filename:=Fname. FilterName:=»gif» Next ChtObj End Sub
После того как макрос введен, нажмите Alt+F11, чтобы снова перейти к Excel. Затем активизируйте лист, который содержит ваши диаграммы. Нажмите Alt+F8, чтобы открыть диалоговое окно Макрос. Выберите макрос SaveChartGIF и нажмите кнопку Выполнить. Процедура сохраняет каждую диаграмму в активном листе в виде GIF-файла (название диаграммы используется в качестве имени файла). Файлы хранятся в одной папке с книгой.
В учебном пособии объясняются различные способы преобразования .xls в .jpg, включая встроенные инструменты, позволяющие сохранять рабочий лист Excel в виде файла изображения, а также бесплатные онлайн-конвертеры Excel в JPG.
Преобразование листа Excel в изображение может быть полезно во многих ситуациях, таких как разработка технического документа или учебника, создание презентации или безопасная отправка данных электронной таблицы по электронной почте.
Хотя вы можете легко сохранить файл Excel в нескольких форматах, включая PDF, с помощью стандартного диалогового окна «Сохранить как», на удивление, .jpg нет в списке. К счастью, существует несколько различных способов преобразования Excel в JPEG, как для настольных компьютеров, так и в Интернете, и через мгновение вы узнаете о наиболее полезных из них.
- Преобразование Excel в JPG с помощью Print Screen — быстрый способ преобразования экранной области листа в изображение.
- Преобразование Excel в изображение с помощью Snipping Tool — еще один способ выполнить преобразование областей экрана из .xls в .jpg.
- Сохранить Excel как JPG, скопировав/вставив — позволяет копировать данные за пределы прокрутки.
- Сделайте изображение файла Excel с помощью инструмента «Камера». — создает живое изображение данных рабочего листа.
- Конвертеры Excel в JPG онлайн — бесплатные сервисы для преобразования .xls в .jpg и .xlsx в .jpg.
Преобразование Excel в JPG с помощью функции Print Screen
Это самый популярный метод преобразования видимой в данный момент на экране части вашего листа Excel в JPG или любой другой формат изображения. Вот как:
- Увеличивайте или уменьшайте рабочий лист, чтобы все интересующие данные были видны на экране.
- Нажмите клавишу PrtSc на клавиатуре, удерживая клавишу Alt.
- Откройте графический редактор по вашему выбору, Microsoft Paint отлично подходит для этой цели.
- Вставьте скопированный экран, нажав кнопку «Вставить» или нажав сочетание клавиш Ctrl + V.
- Щелкните синюю стрелку раскрывающегося списка в верхнем левом углу окна Paint, а затем щелкните Сохранить как, чтобы сохранить вставленное изображение. Или просто нажмите Ctrl + S (сочетание клавиш для сохранения файла, которое работает в большинстве программ).
- в Сохранить как введите желаемое имя файла и выберите один из следующих форматов изображения:
- JPEG (.jpg) — правильный выбор для сложных картинок и фотографий.
- GIF — отлично подходит для создания изображений с низким разрешением, которое лучше всего подходит для простых рисунков.
- PNG — позволяет создавать файлы с низким разрешением, которые быстро загружаются, но выглядят четкими и красивыми, подходит практически для всего.
- Нажмите Сохранить, и все готово!
Вот как выглядит моя примерная таблица Excel, экспортированная в Paint:
Кончик. Снимок экрана захватывает все на экране, включая ленту, верхнее меню, полосу прокрутки и вкладки листа. Если вы хотите экспортировать только данные, используйте функцию «Обрезка», чтобы отрезать лишние части перед сохранением изображения.
Это еще один удивительно простой способ получить изображение вашего листа Excel, о котором мало кто знает. Инструмент Snipping Tool специально разработан для создания снимка экрана и включен во все современные версии Windows, от Windows 7 до Windows 10.
В отличие от функции Print Screen, инструмент Snipping Tool предлагает следующие варианты захвата:
- Фрагмент произвольной формы — вы можете нарисовать любую фигуру на экране, и только эта часть вашего листа Excel будет включена в изображение.
- Прямоугольный фрагмент — параметр по умолчанию, который захватывает прямоугольные фрагменты.
- Фрагмент окна — позволяет захватить диалоговое окно или окно Excel с измененным размером.
- Полноэкранный снимок — захватывает весь экран, так же, как и Print Screen.
Чтобы найти Snipping Tool на своем компьютере, нажмите кнопку «Пуск», введите «ножницы» в поле поиска, а затем нажмите Ножницы в списке результатов. Если вы не хотите сразу делать снимок, щелкните значок Свести к минимуму кнопку, чтобы отправить его на панель задач, переключиться в Excel и открыть интересующую электронную таблицу.
Чтобы преобразовать лист Excel в JPG (или другой формат изображения), выполните 3 быстрых шага, описанных ниже:
- Выберите, какой фрагмент вы хотите захватить. Для этого нажмите маленькую стрелку рядом с кнопкой «Режим» (в более старых версиях нажмите стрелку рядом с «Новый») и выберите один из вариантов, описанных выше.
- Выберите область вашего листа, которую вы хотите захватить. Это немедленно скопирует выбранную область в окно Snipping Tool.
- Нажмите кнопку «Сохранить», введите имя файла, выберите предпочтительный формат изображения (поддерживаются .jpg, .png и .gif) и нажмите ХОРОШО. Вот и все!
Кончик. Чтобы внести некоторые изменения в захваченное изображение, используйте кнопку Ручка, Хайлайтер а также Ластик инструменты, показанные на скриншоте ниже.
Сохранить данные Excel как изображение (.jpg, .png или .gif)
Какими бы простыми и незамысловатыми ни были предыдущие методы, у них есть одно существенное ограничение — они могут захватывать только ту часть рабочего листа, которая видна на экране. В некоторых ситуациях может помочь уменьшение масштаба, но не тогда, когда нужно захватить действительно большую таблицу, содержащую десятки или тысячи строк. Чтобы обойти это ограничение, используйте старый добрый метод копирования/вставки, который позволяет копировать любую часть листа Excel, включая области прокрутки, а затем вставлять скопированное содержимое в любое место.
Чтобы сохранить рабочий лист Excel в виде изображения .jpg, выполните следующие действия:
- Выберите таблицу, диаграмму, фигуру или любые другие данные Excel, которые вы хотите сохранить в виде изображения.
Кончик. Чтобы выбрать большую таблицу, выберите первую ячейку и нажмите Ctrl + Shift + Enter, чтобы расширить выделение последней использованной ячейки.
- Нажмите Ctrl + C, чтобы скопировать выделение в буфер обмена.
Как вариант, на Дом вкладка, в буфер обмена группу, щелкните маленькую стрелку рядом с Копироватьа затем нажмите «Копировать как изображение…».
Это даст вам выбор, сохранять ли скопированные данные Как показано на экране или же Как показано при печати:
- Откройте Microsoft Paint или любой другой графический редактор.
- Нажмите Ctrl + V, чтобы вставить скопированные данные.
- Сохраните вновь созданный файл как изображение GPEG, GIF или PNG. Сделанный!
Визуально таблица Excel, сохраненная в виде изображения, неотличима от исходной. Если вы скопируете изображение обратно в Excel, почти невозможно заметить разницу, если вы не попытаетесь выбрать данные 🙂
Кончик. Если вы не хотите, чтобы на изображении были линии сетки, переключитесь на Вид и снимите флажок Показать линии сетки перед копированием данных.
Еще один способ быстро сделать снимок данных Excel — использовать инструмент «Камера». Действительно интересная функция Excel Camera заключается в том, что она создает динамическое изображение, которое синхронизируется с исходным набором данных и обновляется при каждом изменении исходных данных.
Чтобы использовать инструмент «Камера», его необходимо добавить на ленту или панель быстрого доступа вручную, поскольку по умолчанию он не отображается. Чтобы это сделать, выполните следующие действия:
- Нажмите маленькую кнопку раскрывающегося списка в верхнем левом углу вашего Excel и выберите Дополнительные команды…. Это откроет Опции диалоговое окно.
- На правой панели под Выберите команды изВыбрать Команды не на ленте.
- Прокручивайте список вниз, пока не найдете Камера команду, выберите ее и нажмите кнопку Добавлять кнопку, чтобы переместить его в правую часть.
- Нажмите ХОРОШО.
Теперь у вас есть Камера кнопка на панели быстрого доступа:
Чтобы сохранить таблицу Excel как изображение с помощью камеры, просто сделайте следующее:
- Выберите диапазон ячеек, которые вы хотите захватить. Чтобы сфотографировать диаграмму, выберите окружающие ее ячейки.
- Нажми на Камера
- Щелкните в любом месте рабочего листа, где вы хотите разместить снимок. Бинго!
Теперь вы можете увеличивать или уменьшать изображение, перетаскивая маркеры изменения размера. Или вы можете применить различные Стили изображения с помощью Инструменты для работы с изображениями вкладка, которая появляется, как только вы выбираете изображение. Например:
Кончик. По умолчанию Microsoft Excel добавляет к изображению рамку, если вы этого не хотите, нажмите Граница изображения > Нет контура на Формат вкладка, в Стили изображения группа.
Когда вы довольны дизайном изображения, вы можете экспортировать выходные данные камеры Excel куда угодно. Для этого просто выделите картинку и нажмите Ctrl+C, чтобы скопировать ее (или щелкните правой кнопкой мыши, а затем нажмите Копировать). После этого откройте другое приложение, например Paint, Word или PowerPoint, и нажмите Ctrl+V, чтобы вставить скопированное изображение. Или вы можете собрать фрагменты из нескольких рабочих листов на одной странице, а затем сохранить ее как изображение, используя любой из методов, описанных выше. Только помните, что только связанная картинка на листе является «живой». При копировании вне Excel оно становится обычным изображением и не будет обновляться при изменении исходных данных на листе.
Если у вас есть много файлов Excel, которые нужно экспортировать в изображения, вы можете сэкономить время, зафиксировав задание в каком-нибудь онлайн-конвертере Excel в jpg. Ниже вы найдете всего несколько бесплатных конвертеров, доступных в Интернете.
Convertio — Конвертируйте XLS в JPG онлайн и бесплатно
Это мой любимый онлайн-конвертер, который поддерживает большое количество форматов документов и изображений, включая преобразование Excel в JPEG.
Вот как вы можете конвертировать Excel в JPG онлайн:
- Выберите исходный файл .xls или .xlsx со своего компьютера, Google Диска, Dropbox или перетащите его на страницу с помощью мыши.
- Выберите «в JPG» или выберите другой формат изображения (поддерживается более 20 различных форматов, таких как JPEG, PNG, TIFF, BMP, GIF и т. д.)
- Загрузите преобразованный файл JPG или сохраните его прямо в Dropbox или Google Диске (лучше всего то, что они не запрашивают адрес электронной почты для отправки вывода).
Примечание. При использовании бесплатной версии Convertio максимальный размер файла составляет 100 МБ.
Чтобы попробовать, перейдите по этой ссылке: Преобразование Excel в JPG.
Zamzar — бесплатная онлайн конвертация Excel в JPG
Это еще один популярный онлайн-сервис, который может конвертировать ваши файлы Excel в JPG, а также во многие другие форматы. С Zamzar невозможно загрузить преобразованные файлы непосредственно с веб-сайта, они отправляют результат по электронной почте, что не является моим личным предпочтением. Кроме того, это хороший бесплатный конвертер XLS в JPG с интуитивно понятным пользовательским интерфейсом:
Чтобы увидеть его в действии, перейдите по этой ссылке: Замар XLS в JPG.
Если по какой-то причине ни один из вышеперечисленных инструментов вам не подходит, вы можете найти множество других подобных сервисов, набрав что-то вроде «конвертировать xls в jpg онлайн» или «xlsx в jpg онлайн» в предпочитаемой вами поисковой системе.
Вот как вы можете конвертировать Excel в JPG онлайн и на рабочем столе. Я благодарю вас за чтение и надеюсь увидеть вас в нашем блоге на следующей неделе!
Вас также могут заинтересовать
Как из диаграммы Excel создать графический файл либо экспортировать ее в Word или PowerPoint
Смотрите также Paint-уSet AWS = МБ, я его угодно нужно полностью привязать. листа, как и картинки была неТеперь нужно отредактировать картинку,
рисунков с богатой содержать неточности и обозначены начало и возникает часто, то что если Вам. Либо вместо нажатия экрана. После этогоПрочитав эту статью, ВыMinerva76 ActiveSheet обрезал до 8Пользователь удален его к ячейке.После выполнения всех вышеперечисленных прежде, можно делать больше размера ячейки. придать ей соответствующие
цветовой гаммой, например грамматические ошибки. Для конец нового макроса. можно автоматизировать эту нужно скопировать всеCtrl+V обрезает ненужные области узнаете, как в: Добрый день, аSet NWS = товаров — но: Скопируйте изображение из Выделяем картинку и действий, изображение не любые изменения и Также проверяем, чтобы формы и размер. для отсканированных фотографий. нас важно, чтобы Во вторую строку задачу при помощи диаграммы из рабочей, щёлкните правой кнопкой снимка и сохраняет
Excel создать из что не так? ActiveWorkbook.Sheets.Add все равно 200 Excel в буфер переходим во вкладку только будет вставлено сохранять их. В напротив показателейКликаем по изображению правойФормат PNG (*.png) эта статья была
- скопируйте вот такой макроса VBA. К книги Excel? Если
- мыши в любом оставшуюся картинку в диаграммы отдельный графический
- и при чемi_n = AWS.Cells(Rows.Count, КБ — а
- обмена, затем вставьте«Разметка страницы» в примечание ячейки,
Копируем диаграмму в графический редактор и сохраняем как картинку
то же время,«Относительно исходного размера» кнопкой мыши. ОткрываютсяПозволяет улучшать качество графических вам полезна. Просим текст макроса: счастью, подобных макросов копировать и вставлять месте документа, и файл. Если Вы файл (.png, .jpg, тут фотошоп? Скажите 2).End(xlUp).Row форум ругается не его из буфера. В блоке настроек но и привязано теперь даже еслии параметры рисунка в изображений на веб-сайтах вас уделить паруActiveChart.Export «D:My ChartsSpecialChart.png» уже написано множество,
каждую из них перед Вами откроется до сих пор .bmp или другой что надо прикрепить,For i = более 100… меньше на чистый лист«Упорядочить» к ней. Конечно, вы решите провести«Сохранить пропорции»
- виде контекстного меню. благодаря возможности делать секунд и сообщить,Закройте редактор Visual Basic так что изобретать по-отдельности, то на целый набор дополнительных поступали так же, формат) или экспортировать я это сделаю, 2 To i_n нет смысла… в любом графическом
- на ленте жмем данный способ подходит сортировку данных, тостояли галочки. Если Кликаем по пункту прозрачными части рисунка помогла ли она и на вкладке колесо заново нам
- это может уйти параметров в разделе то скорее забудьте её, например, в скрин прикрепила, чтоFor Each objпоэтому сделал скриншот редакторе и сохраните на кнопку не всем, так картинка уже никуда какой-то параметр не«Размер и свойства» и регулировать яркость.
вам, с помощьюФайл не придётся довольно много времени.
Экспортируем диаграмму из Excel в Word или в PowerPoint
Параметры вставки его и больше документ Word или бы было видно, In AWS.Shapes каталога — это полученное в любом«Выровнять» как вставка в
- не денется с соответствует указанному выше.Некоторые задачи, выполняемые в кнопок внизу страницы.
- (File) нажмитеНапример, можно использовать проверенное Спешу Вас обрадовать(Paste options). никогда не используйте в презентацию PowerPoint. что я неIf obj.Type = начало… доступном формате.. Из выпадающего меню примечание налагает некоторые той ячейки, в описанию, то изменяемОткрывается окно, в котором таблицах, требуют установки Для удобства также
Сохранить как и надёжное решение, – этого делатьГлавное преимущество такого способа этот детский способ!Microsoft Excel – это голословна, что нумерация 13 ThenRoman777Марина аверкина выбираем пункт ограничения. которой находится. его. присутствует множество инструментов в них различных приводим ссылку на(Save as). Сохраните
Сохраняем диаграмму в Word и PowerPoint как картинку
опубликованное Джоном Пелтье не придётся! Есть в том, что Мы будем действовать одно из самых невернаяIf AWS.Cells(i, 2).Top:: Копируете фотку в«Привязать к сетке»Привязать изображения к ячейкеУрок:
- Переходим во вкладку по изменению свойств изображений или фото. оригинал (на английском Вашу рабочую книгу в своём блоге. способ сохранить все таким образом в быстрее и разумнее! мощных приложений для_Boroda_ = obj.BottomRightCell.Top ThenvladFo Excel и вставляете
- . Затем чуть-чуть двигаем можно также черезКак защитить ячейку от«Свойства» картинки. Тут можно Программа Excel имеет языке) . как Его макрос очень диаграммы из рабочей другой файл экспортируетсяДля примера я в анализа данных. В: — Прочитайте Правила
- obj.Copy, скиньте тогда файлик ее либо в за край рисунка.
режим разработчика. Проблема изменений в Excelэтого же окна. изменить её размеры, инструменты, которые позволяютНа диаграмме можно быстроКнига Excel с поддержкой прост: книги Excel разом.
Сохраняем все диаграммы рабочей книги Excel как картинки
полнофункциональная диаграмма Excel, своём Excel 2010 его арсенале найдётся форумаWith NWS.ChartObjects.Add(0, 0, без картинок… или фотошоп либо вПосле выполнения вышеперечисленных действий состоит в том,Также можно привязать рисунок, Устанавливаем галочки напротив цветность, произвести обрезку, произвести подобную вставку. скопировать в другое макросовActiveChart.Export «D:My ChartsSpecialChart.png»Когда завершите создание диаграмм а не просто создал красивую объёмную множество инструментов и
- - Приложите файл obj.Width, obj.Height).Chart оставьте одну и Paint картинка будет привязано что по умолчанию вставив его в параметров
- добавить эффекты и Давайте разберемся, как приложение, сохранив его(Excel Macro-Enabled Workbook,Эта строка кода создаёт в книге, откройте рисунок. График сохранит круговую диаграмму, которая функций для визуализации в формате Excel.ChartArea.Border.LineStyle = 0 попробуйте в Архиве)А далее «Сохранить к сетке и режим разработчика не примечание.«Защищаемый объект»
- сделать много другого. это сделать. как рисунок. Это *.xlsm). Вот и в заданной папке
вкладку связь с исходным отображает данные о этих данных. Диаграммы размером до 100кб.Paste Ограничения 100кБ на как» и выбираете выбранной ячейке. активирован. Так что,Кликаем по ячейке, ви Всё зависит отСкачать последнюю версию также никто не всё, Вы сделали графический файлФайл листом Excel и демографии посетителей нашего (или графики) – согласно п.3 Правил.Export Filename:=ActiveWorkbook.Path &
загрузку. нужный формат.Как видим, в программе прежде всего, нам которую планируем вставить«Выводить объект на печать» конкретного изображения и Excel редактирования на диаграмме. это!.png(File) и нажмите будет автоматически обновляться сайта, и теперь это один из форума «» & AWS.Cells(i,
Сохраняем диаграмму как картинку при помощи макроса VBA
vladFoЧлен Эксель имеется несколько нужно будет включить изображение, правой кнопкой, если они не целей, для которыхДля того, чтобы вставитьСовет:Теперь давайте запустим толькои экспортирует в
кнопку при изменении данных я хочу экспортировать таких инструментов. ЧтобыMinerva76 2) & «.jpg»,
: А это выгрузка
: Открой Excel, нажми способов вставить изображение его. мышки. В контекстном установлены. Ставим переключатель оно используется. изображение в таблицу Вы также можете скопировать что созданный макрос, него диаграмму. ВыСохранить как на этом листе эту диаграмму из
создать диаграмму в: спасибо, теперь понятно FilterName:=»JPG» при помощи надстройки…Как правую кнопочку КОПИРОВАТЬ, в ячейку иНаходясь во вкладке меню выбираем пункт в блоке настроекНо в большинстве случаев Эксель, оно сначала диаграмму Excel в
- чтобы увидеть, как сможете создать свой(Save as). Excel. А значит, Excel как картинку. Excel нужно простоЛеонид.Parent.Delete видите картинок тех
открой редактор картинок привязать его к«Файл»«Вставить примечание»«Привязка объекта к фону» нет необходимости открывать должно быть загружено другое приложение Office. он работает. Постойте первый макрос прямоПоявится диалоговое окно не придётся заново Давайте проделаем это выбрать данные и: Необходимо весь листEnd With товаров что в (в Windows есть ней. Конечно, способпереходим в раздел.в позицию окно на жесткий дискВыполните следующие действия для
- минутку… Мы должны сейчас за 4Сохранение документа копировать и вставлять вместе: кликнуть иконку построения
- (А4) в ExcelEnd If начале каталога находятся Paint) и нажми со вставкой в«Параметры»Открывается небольшое окошко, предназначенное«Перемещать и изменять объект«Размеры и свойства» компьютера или подключенный диаграммы Сохранить как
сделать ещё кое-что. - простых шага, даже(Save as). В диаграмму при каждомКликните правой кнопкой мыши диаграммы в соответствующем сохранить как картинкуEnd If и в помине вставить на рабочем примечание подойдет далеко. для записи примечания. вместе с ячейками», так как вполне
к нему съёмный рисунок. Нужно выбрать диаграмму если не делали выпадающем списке изменении использованных для по области диаграммы разделе меню. и вставить вNext obj нет… столе редактора, потом не всем пользователям.В окне параметров перемещаемся Переводим курсор на. Когда все указанные хватает инструментов, которые носитель. Очень важной
Щелкните диаграмму, к которой Excel, которую будем этого никогда вТип файла её построения данных. и нажмитеНо, говоря о достоинствах, Word. Делать этоNext ivladFo сохрани в формате А вот два в подраздел
его границу и настройки выполнены, жмем предлагаются на ленте особенностью вставки рисунка вы хотите сохранить экспортировать, поскольку наш жизни.(Save as type)В приложениях Office 2007,Копировать нужно упомянуть и через Print ScreenApplication.DisplayAlerts = False: Вот оставил 3 *.JPG остальных варианта довольно«Настройка ленты»
кликаем по ней.
на кнопку в дополнительном блоке является то, что как рисунок. макрос работает только
Перед тем как приступить выберите
2010 и 2013
(Copy). Не нужно
слабые стороны. К
office-guru.ru
Сохранение диаграммы в виде изображения
не совсем удобноNWS.Delete картинки…!Rek универсальны и каждый. Устанавливаем галочку около Появляется ещё одно«Закрыть» вкладок он по умолчаниюНа вкладке с выделенной диаграммой. к написанию макроса,Веб-страница диаграмму Excel можно кликать мышью по сожалению, в Excel — качество плохое.Application.DisplayAlerts = TruevladFo: Теряет качество сам должен определиться,
пункта контекстное меню. Выбираем, расположенную в нижнем«Работа с рисунками» не привязывается кГлавная
Кликните по краю подготовьте папку для(Web page, *.htm, скопировать как картинку.
самому графику, поскольку нет простого способаВозможно ли такое?
-
End Sub: У картинки естьRemontir.Pro
-
какой из них«Разработчик» в нём пункт правом углу окна.. конкретной ячейке, а> диаграммы в любом экспорта диаграммы. В
-
*.html). Проверьте также, При этом она так будут выбраны сохранить диаграмму какЛеонидПока сохраняет в свойтсво Замещающий текст
-
: Да, сохранить как для него удобнеев правой части«Формат примечания»Выделяем весь лист, нажатиемЕсли мы хотим вставить
-
просто размещается вКопировать месте. Светло-серая рамка, нашем случае это что в разделе
-
будет вести себя отдельные элементы, а картинку или экспортировать: Как то круто корень папки, где — описание -
веб-страницу вполне себе и максимально соответствует окна. Жмем на. сочетания клавиш изображение в ячейку, выбранной области листа.. Правой кнопкой мыши появившаяся вокруг диаграммы,
Выбрав формат графического файла
|
будет папка |
Сохранить |
|
как обычная картинка |
не вся диаграмма её в другой сильно. А попроще лежит файлик, если там водимо старое |
|
работает! Спасибо |
целям вставки. кнопкуВ открывшемся окне настройкиCtrl+A |
|
то самым важным |
Урок: на диаграмме и будет сигнализировать оMy Charts |
|
(Save) выбран параметр |
и не будет целиком, и команда документ. Было бы никак нельзя? надо, можно сделать, |
support.office.com
Вставка изображения в Microsoft Excel
имя файла -vladFoАвтор: Максим Тютюшев«OK» формата примечаний переходим, и переходим через моментом при редактированииКак вставить картинку в выберите команду
том, что онана диске
Особенности вставки картинок
Всю Книгу обновляться. Для примераКопировать здорово, если быЛеонид чтобы он в у меня получилось: Есть файл сС качал фотографии и. во вкладку контекстное меню в картинки является изменение Microsoft WordКопировать
выделена полностью.D(Entire Workbook), как
Вставка изображения на лист
давайте экспортируем диаграмму(Copy) не появится. мы могли просто: О, это уже корне создавал отдельную его вытащить в
- каталогом товаров - пояснения к нимВыделяем ячейку, в которую«Цвета и линии» окно настроек формата её размеров, чтобыСначала выясним, как вставитьиз всплывающего меню.Снова откройте вкладку. Итак, все приготовления это показано на
- Excel в документОткройте Paint и вставьте кликнуть правой кнопкой намного лучше. папку и туда соседнюю ячейку при в нем каждому и сохранил в планируем вставить картинку.. В блоке настроек ячеек. они не были рисунок на лист,На вкладкеРазработчик завершены, давайте займёмся снимке экрана ниже: Word 2010. диаграмму при помощи мыши по графикуА в 2007 сохранял. помощи макроса который товару соответствуют картинки,
Excel, сейчас надо Перемещаемся во вкладку«Заливка»Во вкладке больше размеров самой а уже потомГлавная(Developer) и кликните
Редактирование изображения
макросом.Выберите папку для сохраненияВ рабочей книге Excel
- иконки и увидеть команду Word есть опцияvladFo я нашел в которые надо выгрузить вынять и обработать
- «Разработчик»кликаем по полю«Защита» ячейки. Изменить размер разберемся, как прикрепитьщелкните стрелку под иконкуВ своей рабочей книге файлов и нажмите скопируйте диаграмму, затемВставить вроде
- «специальная вставка»?: Roman777, Круто!))) Все интернете — а и привязать имя фотографии, но не. Она появилась после«Цвет»открывшегося окна снимаем можно следующими способами: картинку к конкретнойкомандой Вставить
- Макросы Excel откройте вкладку кнопку откройте документ Word,(Paste) на вкладкеСохранить как рисунокПомню, что в получилось! Вы - дальше не знаю файла к нужной
- могу . Они
- того, как мы
- . В открывшемся перечне галочку с параметрачерез контекстное меню;
- ячейке.>
Прикрепление картинки
(Macros). Откроется списокРазработчикСохранить поместите курсор вГлавнаяили 2003 такая была. МАСТЕР!)) СПАСИБО ВАМ что делать…как можно строке. Я вытаскивал не сохраняются в активировали соответствующий режим. переходим по записи«Защищаемая ячейка»панель на ленте;Выделяем ту ячейку, кудаСпециальная вставка макросов, доступных в(Developer) и в
Способ 1: защита листа
(Save). то место, куда(Home) и нажавЭкспортировать
- Леонид ОГРОМНОЕ!))) сохранить файлы по картинки несколькими способами другом формате, а
- Кликаем по кнопке«Способы заливки…»и жмем наокно вы хотите вставить
- . Вашей рабочей книге. разделеВ выбранную папку вместе нужно вставить график,Ctrl+V. Но, раз уж: Очень круто. СпасибоДаже не знаю этому свойству? — при помощи этот формат невозможно«Вставить». кнопку«Размеры и свойства»
- изображение. Переходим воВ диалоговом окне ВыделитеКод с файлами и нажмите маленькую. корпорация Microsoft не большое. как Вас благодарить!?Roman777 надстройки которая сохраняет нигде открыть. Помогите,. В открывшемся менюОткрывается окно способов заливки.«OK»; вкладкуСпециальная вставкаSaveSelectedChartAsImage(Code) нажмите иконку
- .html чёрную стрелочку внизуТеперь осталось только сохранить позаботилась о созданииЮлькаRoman777:
- все картинки с я мало в в блоке Переходим во вкладку.перетащив границы картинки с«Вставка»в спискеи нажмите кнопку
- Макросыбудут скопированы все кнопки диаграмму как графический таких функций для: кнопка Print Screen:vladFo листа и сохраняя этом разбираюсь.«Элементы ActiveX»«Рисунок»
- Выделяем ячейку, где находится помощью мышки.. Кликаем по кнопкеКакВыполнить(Macros). диаграммы, содержащиеся вВставить
- файл. Нажмите нас, значит мы SysRq. нажимай наvladFo, Вы хотите выгрузить лист как веб-страницу,Angeloshkaвыбираем пункт
, а затем жмем картинка, которую нужноНо, даже после того,«Рисунок»выберите нужный формат(Run).Замечание: книге Excel в(Paste), которая расположенаСохранить как придумаем что-нибудь самостоятельно. неё а потом, Благодарить нужно не картинки и присвоить и переименовывая исходный: Проще всего открыть«Изображение» на кнопку с закрепить. Открываем окно как изображение стало, которая размещена в графического файла.
Теперь откройте папку, которуюЕсли Вы будете виде файлов
Способ 2: вставка изображения в примечание
на вкладке(Save as) иВ этой статье я
- в паинт вставляй меня, а создателей, им имя - xlsx файл в файл в Экселе,. одноименным наименованием.
- формата и во меньше ячейки и блоке настроекЩелкните правой кнопкой мыши указали для сохранения создавать макрос впервые,.pngГлавная выберите один из покажу 4 способа
- O5matan администраторов и модераторов артикул товара? zip или rar соxранить как веб-страницуПоявляется элемент ActiveX вОткрывается окно добавления изображения, вкладке было помещено в«Иллюстрации» на рисунок и файла – там
- то, скорее всего,. Ниже на снимке(Home). предложенных форматов (.png, сохранить диаграмму Excel: принтскрин, не?
- этого и подобныхvladFo архив — однако (htm), при этом виде пустого четырехугольника. точно такое же,«Защита» неё, все равно
- . выберите команду должна быть картинка вкладка экрана показано содержимоеВ открывшемся меню нас .jpg, .bmp или как картинку, которую
- Тс сайтов, которые позволяют: Roman777, Можно и нужного порядка в все фото и Регулируем его размеры как было описаноустанавливаем галочку около оно осталось неприкрепленным.
- Открывается окно вставки рисунка.Сохранить как рисунок.pngРазработчик папки, в которую интересует пункт .gif). Если хотите в дальнейшем можно: выдели всю таблицу нам получать подобные
так…если это возможно.. именах файлов не картинки сохранятся в перетаскиванием границ и выше. Выбираем рисунок значения То есть, если По умолчанию оно.с экспортированной диаграммой.(Developer) будет скрыта.
Способ 3: режим разработчика
я сохранил своюСпециальная вставка выбрать другой формат, будет вставить в и нажми сохранить знания))). просто я почти было — вместо отдельной папке (images). помещаем в ячейку,
- и жмем на«Защищаемая ячейка» мы, например, произведем всегда открывается вВведите имя графического файла,
- Таким же образом В таком случае рабочую книгу. Моя(Paste Special) – нажмите другие документы Office, с указанием адресаРад что смог не разбираюсь в сквозной нумерации наблюдается И с ними
- где планируется разместить кнопку. Кликаем по кнопке сортировку или другой папке перейдите в папку можно сохранять диаграммы перейдите на вкладку книга Excel состоит он обозначен стрелкойДругие форматы в том числе или копируй в помочь). VBA, что-то пытаюсь
- хаос какой-то, например, уже можнго делать изображение. Кликаем правой«Вставить»«OK» вид упорядочивания данных,«Изображения» для сохранения файла в другом формате.Файл из трёх листов на снимке экрана
- (Other formats) в Word и PowerPoint, ворд.vladFo сейчас читать, но картинка в ячейке что угодно. Тот кнопкой мыши по.. то ячейки поменяются. Поэтому вы можете
- и нажмите кнопку Для этого достаточно(File), кликните с диаграммой на выше. Кликните по конце списка.
- или использовать еёДмитрий догадкин: Roman777, Еще раз задача срочная и A2 — и же алгоритм годится элементу. В контекстномИзображение добавилось в окноВо вкладке местами, а рисунок предварительно перебросить вСохранить в макросе изменитьПараметры каждом – и нему – откроетсяПроще не бывает! Чтобы для создания какой-нибудь: Находим и выводим
СПАСИБО! И ВАМ пока я въеду самая первая в и для ворд
меню выбираем пункт«Способы заливки»«Рецензирование» останется все на неё ту картинку,..png(Options) и откройте в выбранной мной одноименное диалоговое окно сохранить диаграмму Excel привлекательной инфографики. на панель быстрого и Сайту!)) в тему пройдет списке товаров -Andrey
«Свойства»
lumpics.ru
Подскажите, как можно вынять фото из excel, или сохранить её в другом формате.
. Устанавливаем галочку напротивв блоке инструментов том же месте которую собираетесь вставить.Советна раздел папке мы видим с перечнем доступных таким способом, подойдётКопируем диаграмму в графический доступа команду «Камера»Minerva76
уйма времени…Поэтому решил оказывается под именем: копируешь в exсel. пункта«Изменения» листа. Но, в А можно поступить: В PowerPoint, щелкните.jpgНастроить ленту три диаграммы, сохранённые графических форматов, в
любой графический редактор. редактор и сохраняем («Camera»). (в 2003-: Доброе утро!
спросить совета у image33… и тд…В и встовляешь вОткрывается окно свойств элемента.
«Сохранять пропорции рисунка»на ленте кликаем Excel все-таки существуют другим путем: через диаграмму правой кнопкойили
(Customize Ribbon). В как графические файлы том числе Bitmap
Если нужно экспортировать диаграмму как картинку
м через Сервис-Настройка).Пробую воспользоваться вашим знатоков) каталоге 400 товаров
короле Напротив параметра
. Жмем на кнопку по кнопке некоторые способы прикрепления интерфейс этого же мыши и выберите.gif правой части окна,.png (точечный рисунок), GIF, из Excel в
Экспортируем диаграмму из Excel Теперь можно любую макросом, но уvladFo и вручную прописыватьДаня
«Placement»«OK»«Защитить лист»
картинки. Рассмотрим их окна перейти в команду– вот так: в списке. PNG и JPEG. какое-либо другое приложение в Word или таблицу скопировать и
меня съезжают названия: Находил много топиков,
каждому товару соответствующее: Скопировать и вставитьустанавливаем цифру.
Сохранить картинку в файл с именем ячейки (Макросы/Sub)
. далее. любую другую директориюСохранить как рисунокActiveChart.Export «D:My ChartsSpecialChart.jpg»Основные вкладкиКак известно, PNG –Выберите нужный формат и пакета Office, например, в PowerPoint вставить в любом присвоенные картинкам и в которых решают имя файла картинки в любой графический«1»После этого возвращаемся вОткрывается окошко, в которомОдним из способов прикрепить жесткого диска ПК. Нет необходимости чтобыНа сегодня всё, и,(Main Tabs) поставьте это один из нажмите в Word, PowerPointСохраняем все диаграммы рабочей месте или перенести приходится переименовывать вручную, обратную задачу - это просто безумно редактор(по умолчанию окно вводим желаемый пароль изображение является применение или подключенного к скопировать его как надеюсь, читая эту галочку рядом с лучших форматов сжатияОК или Outlook, то
книги Excel как в Paint. Вы не могли загрузить картинки в долго…каталог подготавливается для
Dehbra«2»«Формат примечания» для защиты листа. защиты листа от нему носителя. После рисунок. статью, Вы провелиРазработчик изображений, в котором.
лучше всего сделать картинкиПреимущества:
бы проверить , книгу по списку csv импорта на: если перетаскиванием на). В строке параметра. Переходим во вкладку Жмем на кнопку изменений. того, как вы
Формат файла время с пользой.(Developer) и нажмите не происходит потериСкорее всего, инструмент это через буферСохраняем диаграмму как картинку1 данная команда
может где ошибка файлов… сайт…Вобщем помогите с
рабочий стол комп«Picture»«Защита»«OK»Подгоняем размер рисунка под произвели выбор картинки,Описание Благодарю за внимание!ОК качества. Если ВыСпециальная вставка обмена. при помощи макроса позволяет делать интерактивную в макросе.Roman777
решением…есть ли какой вам ничего нежмем на кнопку,. Убираем галочку с, а в следующем размер ячейки и которую собираетесь добавить
DIB (BMP)Урок подготовлен для Вас. предпочитаете использовать другие(Paste Special) доступенСкопируйте диаграмму из Excel, VBA картинку, т. е.Вот на скрине: макрос сохраняющий картинки предлагает значит через на которой изображено
параметра открывшемся окне снова вставляем его туда, в Эксель, жмитеРисунки, созданные в любой командой сайта office-guru.ruДайте название новому макросу,
форматы для картинок, и в более как в предыдущемОдна моя подруга однажды
все изменения в
видно, что костюмvladFo по ячейке или
принт скрин можно... многоточие.
«Защищаемый объект» повторяем введенный пароль. как было рассказано
на кнопку из программ, отображаются
Источник: https://www.ablebits.com/office-addins-blog/2013/08/27/save-excel-chart-as-image/ например,
то преобразовать их ранних версиях Office,
примере на поделилась со мной
исходной таблице происходят в файле отличается
, Вот так сойдёт? в порядке нахождения
фотографируете монитор аОткрывается окно вставки изображения.
.
После этих действий диапазоны, выше.
«Вставить»
в другой программе
Перевел: Антон АндроновSaveSelectedChartAsImage в но в те
Шаге 1
секретом: она обычно
также и на
с присвоенным номером
200?'200px':''+(this.scrollHeight+5)+'px');">Sub kartinki_von()
на листе?
потом в любом
Ищем нужную картинку,
Переходим во вкладку
в которых находятся
Кликаем по изображению и. точно так, какАвтор: Антон Андронов, и сделайте его.jpg времена я им.
копирует свои диаграммы картинке. на картинке наDim i AsRoman777
граф редакторе вырезаете… выделяем её и
«Свойства» изображения, защищены от в контекстном менюПосле этого рисунок вставляется и в исходной.Примечание: доступным только для, не пользовался, поэтомуКликните в документе Word
из Excel в2 Можно скопировать
1 порядковый номер Long, i_n As:Najeepe
жмем на кнопку. Устанавливаем переключатель в
изменений, то есть, выбираем пункт на лист. Но,Формат GIF (*.gif)Мы стараемся как данной рабочей книги..gif утверждать не буду или в презентации
Paint. Она создаёт любую таблицу, дажекитин LongvladFo: Открой Фотошоп
«Открыть» позицию картинки к ним
«Размер и свойства» как и говорилосьОбеспечивает поддержку 256 цветов можно оперативнее обеспечивать
Нажмите кнопку,Способы, которые мы только PowerPoint в том диаграмму и просто если она не: здесь что, форумDim obj As, Примерчик облегчил быВ Экселе левой.«Перемещать и изменять объект
привязаны. В этих. ранее, он просто
и сохранение данных вас актуальными справочнымиСоздать.bmp что обсудили, будут
месте, куда нужно нажимает клавишу
excelworld.ru
Как сохранить лист А4 Excel в качестве картинки и вставить ее в Word?
выходит полностью на по фотошопу? shape понимание ситуации). кнопкой мыши цепляешьПосле этого можно закрывать вместе с ячейками» ячейках нельзя будетОткрывается окно свойств рисунка.
лежит на листе
изображения при сжатии материалами на вашем(Create), при этомили любой другой
удобны, когда речь вставить диаграмму, иPrintScreen
экран (в отличииbuchlotnikDim NWS As
vladFo картинку и прямо
окно свойств. Как. Вслед за этим производить никаких изменений
planetaexcel.ru
Поскажите пожалуйста, как так же сохранить картинкой в Excel таблицу
Во вкладке и фактически ни файла. языке. Эта страница откроется окно редактора
не составит труда. идёт о небольшом
нажмите, затем открывает Paint от способа Print: Игорь, я тебя Worksheet, AWS As: Roman777, сам файл
тащишь в фотошоп видим, рисунок уже жмем на кнопку до снятия защиты.«Размер» с одной ячейкойФормат JPEG (*.jpg) переведена автоматически, поэтому Visual Basic, вЕсли необходимость экспортировать диаграммы количестве диаграмм. Но
Ctrl+V
и вставляет снимок Screen). умоляю — по Worksheet с картинками 8дальше сохраняешь как вставлен. Теперь нам
«OK» В других диапазонахудостоверяемся, чтобы величина не связан.Лучше всего подходит для ее текст может котором уже будут
Excel как картинки
Из всех вариантов конвертации наиболее востребована конвертация файлов Excel в формат JPEG. Таблицы и диаграммы Excel сложно распространять, поэтому необходимо конвертировать их в другой формат, чтобы сделать их динамичнее и “дружелюбнее” к пользователям сети Интернет. Файлы JPEG открываются во всех веб-браузерах, что делает этот формат крайне привлекательным для преобразования в него файлов Excel. Данные из файлов Excel станут доступны другим, и буквально через несколько минут их можно будет начать распространять. Программа Универсальный Конвертер Документов поможет вам преобразовать файлы Excel в формат JPEG.
На этой странице:
- Как сохранить файлы Excel в формате JPEG
- Как сохранить лист Excel в один файл JPG
- Нанесение водяных знаков на документ Excel
- Пакетное преобразование документов Excel в формат JPEG
- Автоматическая конвертация файлов Excel в формат JPEG в офисе
- Примеры кода конвертации Excel в JPEG для разработчиков
Как сохранить файлы Excel в формате JPEG
Вы можете сохранить файл Excel в формате JPEG при помощи программы Универсальный Конвертер Документов – виртуального принтера, который не “печатает” файлы на бумаге, но позволяет изменять их формат, таким образом она легко сохранит файлы Excel в формате JPEG.
Универсальный Конвертер Документов добавляет панель инструментов с “горячими клавишами” к интерфейсу Microsoft Excel. Для конвертации файлов Excel в формат JPEG достаточно лишь пары нажатий мыши: перейдите на панель инструментов Универсального Конвертера Документов и нажмите одну из трех кнопок: Convert to PDF (Конвертировать в PDF), Convert to JPG (Конвертировать в JPG) или Convert to TIFF (Конвертировать в TIFF).
Как сохранить лист Excel в один файл JPG
При помощи программы Универсальный Конвертер Документов вы сможете сохранить лист или диаграмму Excel в один файл JPG. Следуйте инструкции:
- Откройте панель инструментов Page Layout (Параметры страницы) в Microsoft Excel и щелкните на вариант в нижнем правом углу:
- Выберите Fit to 1 page wide by 1 tall (Вписать все столбцы и строки на 1 страницу), как показано на скриншоте ниже
- Нажмите OK и распечатайте файл в формате JPG, используя Универсальный Конвертер Документов в качестве принтера.
Нанесение водяных знаков на документ Excel
Чтобы нанести водяной знак на документ Excel, сделайте следующее:
- Откройте документ в программе Microsoft Excel и нажмите Print (Печать)
- Выберите Универсальный Конвертер Документов в качестве принтера и нажмите Properties (Свойства)
- Выберите JPEG Image (изображение JPEG) в качестве выходного формата файла
- Зайдите в меню Watermark (Водяные знаки) и выберите Text label (Текст) или Picture (Изображение). Задайте желаемые настройки.
- Нажмите OK для запуска процесса конвертации из Excel в JPEG.
Пакетное преобразование документов Excel в формат JPEG
Чтобы конвертировать в формат JPEG сразу несколько файлов Excel, воспользуйтесь программой Print Conductor, поставляемой вместе с Universal Document Converter.
- Запустите программу Print Conductor и добавьте в ее список обработки необходимые файлы Excel
- Выберите Универсальный Конвертер Документов из списка принтеров и нажмите Change Settings (Изменить настройки)
- Укажите в настройках JPEG Image (Изображение JPEG) в качестве выходного формата файла и нажмите OK
- Нажмите Start для запуска конвертации файлов Excel в формат JPEG в пакетном режиме.
Автоматическая конвертация файлов Excel в формат JPEG в офисе
Офисные работники обычно вынуждены тратить время, конвертируя полученные из различных источников файлы в тот формат, с которым они привыкли работать. Вы можете использовать устанавливаемое на сервер ПО Folder Mill для автоматизации этого процесса. Folder Mill отслеживает входящие файлы и конвертирует их в другие форматы согласно заданным сотрудниками предпочтениям.
Сотрудникам компании остается всего лишь использовать две папки: в одну они помещают входящие файлы, из другой забирают готовые файлы в удобных им форматах. Процесс конвертации происходит при этом автоматически.
Примеры кода конвертации Excel в JPEG для разработчиков
Разработчики ПО могут использовать ресурсы, предлагаемые программой Универсальный Конвертер Документов. Благодаря нашему public API и примерам кода, они смогут использовать созданные нами механизмы конвертации в других проектах конвертации файлов.
Вы сможете ознакомиться с примерами кода конвертации файлов Excel в формат JPEG для различных языков программирования здесь.