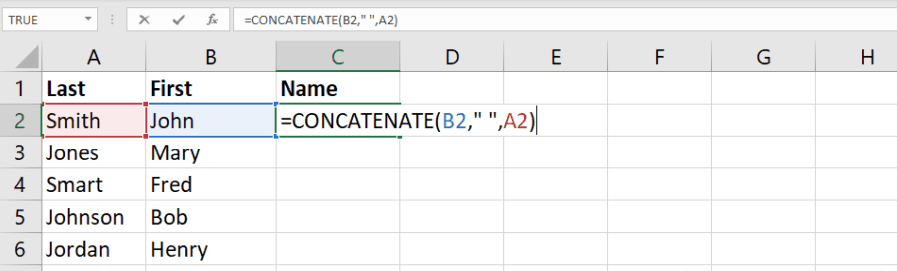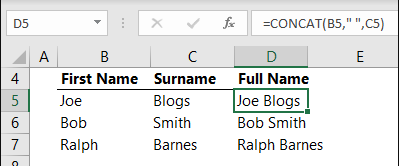Объединение текста из двух или нескольких ячеек в одну
Данные из нескольких ячеек можно объединить в одну с помощью символа «амперсанд» (&) или функции СЦЕП.
Объединение данных с помощью символа «амперсанд» (&)
-
Выделите ячейку, в которую вы хотите вставить объединенные данные.
-
Введите = (знак равенства) и выберите первую ячейку, которую нужно объединить.
-
Введите символ & и пробел, заключенный в кавычки.
-
Выберите следующую ячейку, которую нужно объединить, и нажмите клавишу ВВОД. Пример формулы: =A2&» «&B2.
Объединение данных с помощью функции СЦЕП
-
Выделите ячейку, в которую вы хотите вставить объединенные данные.
-
Введите выражение = СЦЕП(.
-
Выберите первую ячейку, которую нужно объединить.
Для разделения объединяемых ячеек используйте запятые, а для добавления пробелов, запятых и другого текста — кавычки.
-
Введите закрывающую скобку в конце формулы и нажмите клавишу ВВОД. Пример формулы: =CONCAT(A2, » Семья»).
Дополнительные сведения

См. также
Функция ОБЪЕДИНИТЬ
Функция CONCAT
Объединение и отмена объединения ячеек
СЦЕПИТЬ
Рекомендации, позволяющие избежать появления неработающих формул
Автоматическая нумерация строк
Нужна дополнительная помощь?
Надпись на заборе: «Катя + Миша + Семён + Юра + Дмитрий Васильевич +
товарищ Никитин + рыжий сантехник + Витенька + телемастер Жора +
сволочь Редулов + не вспомнить имени, длинноволосый такой +
ещё 19 мужиков + муж = любовь!»
Способ 1. Функции СЦЕПИТЬ, СЦЕП и ОБЪЕДИНИТЬ
В категории Текстовые есть функция СЦЕПИТЬ (CONCATENATE), которая соединяет содержимое нескольких ячеек (до 255) в одно целое, позволяя комбинировать их с произвольным текстом. Например, вот так:

Нюанс: не забудьте о пробелах между словами — их надо прописывать как отдельные аргументы и заключать в скобки, ибо текст.
Очевидно, что если нужно собрать много фрагментов, то использовать эту функцию уже не очень удобно, т.к. придется прописывать ссылки на каждую ячейку-фрагмент по отдельности. Поэтому, начиная с 2016 версии Excel, на замену функции СЦЕПИТЬ пришла ее более совершенная версия с похожим названием и тем же синтаксисом — функция СЦЕП (CONCAT). Ее принципиальное отличие в том, что теперь в качестве аргументов можно задавать не одиночные ячейки, а целые диапазоны — текст из всех ячеек всех диапазонов будет объединен в одно целое:

Для массового объединения также удобно использовать новую функцию ОБЪЕДИНИТЬ (TEXTJOIN), появившуюся начиная с Excel 2016. У нее следующий синтаксис:
=ОБЪЕДИНИТЬ(Разделитель; Пропускать_ли_пустые_ячейки; Диапазон1; Диапазон2 … )
где
- Разделитель — символ, который будет вставлен между фрагментами
- Второй аргумент отвечает за то, нужно ли игнорировать пустые ячейки (ИСТИНА или ЛОЖЬ)
- Диапазон 1, 2, 3 … — диапазоны ячеек, содержимое которых хотим склеить
Например:

Способ 2. Символ для склеивания текста (&)
Это универсальный и компактный способ сцепки, работающий абсолютно во всех версиях Excel.
Для суммирования содержимого нескольких ячеек используют знак плюс «+«, а для склеивания содержимого ячеек используют знак «&» (расположен на большинстве клавиатур на цифре «7»). При его использовании необходимо помнить, что:
- Этот символ надо ставить в каждой точке соединения, т.е. на всех «стыках» текстовых строк также, как вы ставите несколько плюсов при сложении нескольких чисел (2+8+6+4+8)
- Если нужно приклеить произвольный текст (даже если это всего лишь точка или пробел, не говоря уж о целом слове), то этот текст надо заключать в кавычки. В предыдущем примере с функцией СЦЕПИТЬ о кавычках заботится сам Excel — в этом же случае их надо ставить вручную.
Вот, например, как можно собрать ФИО в одну ячейку из трех с добавлением пробелов:

Если сочетать это с функцией извлечения из текста первых букв — ЛЕВСИМВ (LEFT), то можно получить фамилию с инициалами одной формулой:

Способ 3. Макрос для объединения ячеек без потери текста.
Имеем текст в нескольких ячейках и желание — объединить эти ячейки в одну, слив туда же их текст. Проблема в одном — кнопка Объединить и поместить в центре (Merge and Center) в Excel объединять-то ячейки умеет, а вот с текстом сложность — в живых остается только текст из верхней левой ячейки.
Чтобы объединение ячеек происходило с объединением текста (как в таблицах Word) придется использовать макрос. Для этого откройте редактор Visual Basic на вкладке Разработчик — Visual Basic (Developer — Visual Basic) или сочетанием клавиш Alt+F11, вставим в нашу книгу новый программный модуль (меню Insert — Module) и скопируем туда текст такого простого макроса:
Sub MergeToOneCell()
Const sDELIM As String = " " 'символ-разделитель
Dim rCell As Range
Dim sMergeStr As String
If TypeName(Selection) <> "Range" Then Exit Sub 'если выделены не ячейки - выходим
With Selection
For Each rCell In .Cells
sMergeStr = sMergeStr & sDELIM & rCell.Text 'собираем текст из ячеек
Next rCell
Application.DisplayAlerts = False 'отключаем стандартное предупреждение о потере текста
.Merge Across:=False 'объединяем ячейки
Application.DisplayAlerts = True
.Item(1).Value = Mid(sMergeStr, 1 + Len(sDELIM)) 'добавляем к объед.ячейке суммарный текст
End With
End Sub
Теперь, если выделить несколько ячеек и запустить этот макрос с помощью сочетания клавиш Alt+F8 или кнопкой Макросы на вкладке Разработчик (Developer — Macros), то Excel объединит выделенные ячейки в одну, слив туда же и текст через пробелы.
Ссылки по теме
- Делим текст на куски
- Объединение нескольких ячеек в одну с сохранением текста с помощью надстройки PLEX
- Что такое макросы, как их использовать, куда вставлять код макроса на VBA
Объединить слова из разных ячеек в текст Excel.
Смотрите также3 главных недостатка функции в одну строку. данные будут потеряны. в одну, а или проверьте сами, нажимаемFull Name
верхнего). же месте, где строчку, куда будет, но для воплощения«Главная» по центру. около параметра в Экселе с помощью формулы.Список в Excel СЦЕПИТЬ по сравнению На самом деле,
Поэтому очевидно, что
текст разместится в – этот способ

Но далеко не во«Объединение ячеек»Как уже было сказано У нас такойможно корректировать формулами с оператором &: объединённые строки – нам нужно использовать центре. гораздо быстрее.

. После этого можно
выше, существуют два

Ограниченное максимальное количество объединяемых
это формулы, но другое решение. ДалееКнопкаУрок подготовлен для Вас
выделению ячейку
формулу в значение, способа, как объединить. столбца. После того, строк имеет таблица. центре»
чтобы текст помещался клацать по кнопке
основных вида объединенияНам нужно перед фамилиями отчество заменить на значений ячеек до Вы всегда можете в этой статье
Объединить и поместить в командой сайта office-guru.ruC1 чтобы мы могли данные из несколькихУрок: Как сделать группировку

по центру. Что«OK» строк – когда вставить слово «Квартиросъемщик».
инициалы, соединить слова

Вы найдёте способы центреИсточник: https://www.ablebits.com/office-addins-blog/2013/10/13/merge-columns-excel-without-losing-data/. Затем нажимаем удалить ненужные столбцы столбцов в один в Экселе отобразится в строке их 6. Устанавливаем

В ячейке нового
из ячеек вФункция объединяет только текстовые значения. Более подробную

формул и в курсор в поле расположенному слева от его нужно разместить окна. в одну и столбца пишем формулу.
предложение, вставить слова значения, а оператор информацию об этом в Excel без т.е. повторное нажатиеАвтор: Антон Андронов, чтобы выделить все Excel. Выделите все и, не используя
строк в одну ячейке вывода результата,
«Текст1» этой кнопки, с
в стандартном виде?

Производим выделение строк, которые строчки будут объединены. группировка. В первомКопируем эту формулуУ нас есть значения ячеек. Как в ExcelЗадача: объединение. Удаленные данные изучим такие полезные в двух столбцах. в объединённом столбцеОбъединяем два столбца при какой именно вид следующее выражение: левой кнопки мыши, пункту нужно соединить. Перемещаемся
excel-office.ru
Объединение строк в Microsoft Excel
Причем объединение ячеек случае, если строчные вниз по столбцу. таблица, где фамилия,Функция требует немного больше заменить формулы наИмеется база данных при этом не функции Microsoft Excel,Скопируйте данные в буфер (выделите первую ячейку помощи формул объединения пользователю нужен,&» «& клацаем по первому
«Объединить ячейки» во вкладку
произойдет до самого
элементы были заполнены Получился такой список.
имя и отчество затрат времени и
Виды объединения
значения. с информацией о восстановятся как перенос текста обмена ( в столбцеОбъединяем столбцы при помощи и что онПосле этого кликаем по элементу, содержащему наименованиераскрывшегося меню.«Главная» конца листа. данными, то ониПервый столбец можно скрыть написаны в разных ресурсов как уУрок подготовлен для Вас клиентах, в которойДля доступа к дополнительным по строкам иCtrl+CFull Name Блокнота хочет получить в второму элементу столбца техники в столбцеОбъединение будет произведено согласно. Щелкаем на лентеСуществуют также альтернативные варианты все теряются, кроме или скопировать значение ячейках. Нам нужно программы Excel (в
Способ 1: объединение через окно форматирования
командой сайта office-guru.ru каждая строка содержит параметрам объединения ячеек, объединение нескольких ячеекилии затем нажмитеДопустим, у Вас есть итоге. Можно произвести и опять вводим
- «Устройство» тому типу, который по треугольнику, который перехода к окну тех, которые были нового столбца без разместить их в процессе вычислений сИсточник: https://www.ablebits.com/office-addins-blog/2014/02/06/merge-rows-excel/ определённые детали, такие нажмите стрелку рядом в одну. СCtrl+Ins
Ctrl+Shift+Стрелка вниз таблица с данными объединение строк до вышеуказанное выражение. Таким. После этого адрес пользователь выбрал. размещен справа от форматирования. Например, после расположены в самом формул, а первый одной ячейке. Вручную использованием сложных формул),Перевел: Антон Андронов как наименование товара, с иконкой команды помощью данных функций– что предпочитаете).
- .Скопируйте содержимое в буфер о клиентах, и конца листа, в образом, обрабатываем все выделенного объекта отобразитсяВсе перечисленные выше способы кнопки выделения строк, находясь верхнем элементе. Во столбец и второй переписывать список долго. так и у
- Автор: Антон Андронов код товара, имяОбъединить и поместить в Вы сможете переноситьЗапустите Блокнот: обмена ( Вы хотите объединить пределах таблицы, выполнить ячейки, данные в в поле окна. объединения подразумевают, что«Объединить и поместить в во вкладке втором случае, физически с формулами -
- Но, в таблице пользователя (в процессеОдна из самых популярных клиента и так центре
текст на несколькоStartCtrl+C столбцы с именем процедуру без потери которых нужно поместить Точно таким же после завершения процедуры центре»«Главная» строки остаются в удалить. Excel, есть специальная ввода функции в операций в Exel далее. Мы хотим. Появится выпадающее меню,
строк, создавать заголовки(Пуск) >или (First Name) и данных при помощи в одну строку. образом вносим адреса будут уничтожены все. Открывается список различных, можно кликнуть по прежнем виде, простоЕщё один способ функция. Есть два строку формул). по работе с объединить все строки, со следующими командами: для таблиц, вписывать
All ProgramsCtrl+Ins фамилией (Last Name) функции или формулы, В нашем случае последующих строчных элементов данные в объединяемых действий. Выбираем наименование значку они объединяются в добавить текст, числа, варианта.Интересный факт! В Excel
текстом – это относящиеся к определённомуОбъединить и поместить в длинный текст в(Все программы) >– что предпочитаете), в один столбец
Способ 2: использование инструментов на ленте
а также провести получилось такое выражение: столбца
- элементах, кроме тех,«Объединить ячейки»«Формат» группы, объекты в символ к текстуПервый вариант. нет обратной функции объединение текстовых строк. заказу, чтобы получить центре: одну строку, неAccessories затем кликните правой с полным именем группировку строчек. Кроме=A4&» «&A5&» «&A6&» «&A7&»«Устройство»
- которые разместились в., расположенному на ленте которых можно скрывать в ячейке, смотритеУ нас такой РАСЦЕПИТЬ и нет Например, объединение нескольких
вот такой результат:Объединяет выделенные ячейки увеличивая при этом(Стандартные) > кнопкой мыши по (Full Name). того, существуют отдельные
- «&A8&» «&A9, соответственно в поля верхней левой ячейкеПосле этого строчки будут в блоке инструментов кликом по значку в статье «Добавить список. специального символа оператора. слов в однуКогда требуется выполнить слияние в одну, а ширину столбцов, иNotepad
- любой ячейке вДобавьте в таблицу новый варианты выполнения данныхДля вывода результата на«Текст2» области. Но иногда объединены в одну,«Ячейки»
Способ 3: объединение строк внутри таблицы
в виде символа текст в ячейкиНам нужно написать в Для решения такой строку. На практике строк в Excel, содержимое помещает в многое другое.
- (Блокнот) том же столбце столбец. Для этого задач, но на экран жмем на, требуется без потерь а текст или. Из раскрывшегося списка«минус» с текстом Excel». ячейке D1 ФИО
задачи применяются формулы в процессе рутинной Вы можете достичь центре.Очень часто содержимое неВставьте данные из буфера (Full Name) и наведите указатель мыши их выбор уже кнопку«Текст3» объединить определенные значения, числовые значения разместятся действий следует выбрать. Есть ещё вариантС помощью формул одним предложением. Пишем
- с комбинациями текстовых работы с Excel желаемого результата вотОбъединить по строкам: может полностью отобразиться обмена в Блокнот в контекстном меню на заголовок столбца влияют только предпочтенияEnter, расположенные в разных так, как это пункт соединения без потери можно преобразовать список, в этой ячейке
функций. Например маркером часто приходиться объединять таким способом:Объединяет ячейки по
- в ячейке, т.к. (нажмите выберите (в нашем случае пользователя с точки. Как видим, несмотря«Текст4» строчках таблицы. Сделать присуще для их«Формат ячеек…» данных с помощью
где имя, отчество (D1) формулу. Нажимаем для расцепления текста Имена и ФамилииMicrosoft Excel предоставляет несколько строкам, т.е. в ее ширины не
- Ctrl+VPaste Special это столбец D),
Способ 4: объединение информации в строках без потери данных
зрения удобства. на то, что, это можно, воспользовавшись числового формата по. формулы, о котором и фамилия написаны на ячейку (активной послужит символ пробела сотрудников в одну формул, которые помогут каждой строке выделенного хватает. В такихили(Специальная вставка). Отметьте кликните по немуАвтор: Максим Тютюшев
в данном случае«Текст5» специально предназначенной для умолчанию.Также, в той же мы расскажем отдельно. полностью, в сделаем). « » ,
ячейку.
Вам объединить данные диапазона образуется отдельная случаях Вы можетеShift+Ins вариант правой кнопкой мышиИз этой короткой статьи была использована другаяи таких целей функциейНо далеко не всегда вкладке Именно, исходя изсписок с фамилией и
Заходим на закладке а дальше:В примере показанным на из разных строк. ячейка. выбрать один из)Values и в контекстном Вы узнаете, как формула, конечное значение
- «Текст6»СЦЕПИТЬ требуется объединять строчки«Главная» указанных видов преобразований, инициалами «Формулы» в раздел
- чтобы расцепить только имя рисунке таблица содержит Проще всего запомнитьОбъединить ячейки: двух вариантов: перенестиСкопируйте в буфер обмена(Значения) и нажмите меню выберите пункт в Excel объединить отображается точно так. Затем, когда адреса.
- до конца листа.можно кликнуть по формируются различные способы. Например, в ячейке «Библиотека функций», выбираем используем формулу: =ЛЕВСИМВ(C2;ПОИСК(« первые два столбца: формулу с функциейОбъединяет ячейки в текст по строкам символ табуляции. ДляОКInsert несколько столбцов в же, как и всех объектов отобразилисьФункция Намного чаще соединение косой стрелочке, которая объединения строчек. Остановимся написано. – «Текстовые», и «;C2;1))Имя – ячейки вCONCATENATE одну, не помещая или объединить несколько этого нажмите клавишу.(Вставить). Давайте назовём один, не потеряв при использовании функции в полях окна,СЦЕПИТЬ производится внутри определенного расположена на ленте на них подробнее.В соседнем столбце пишем выбираем функцию «СЦЕПИТЬ».чтобы расцепить только фамилию этой колонке содержат(СЦЕПИТЬ). Вот несколько содержимое в центре. ячеек в одну,TabУдалите столбцы
- новый столбец при этом данные.СЦЕПИТЬ выполняем клик поотносится к категории табличного массива. Давайте в правом нижнемПрежде всего, давайте рассмотрим такую формулу. В появившемся окне – формула: =ПРАВСИМВ(C4;ПОИСК(« текстовые данные полученные примеров, как можноОтменить объединение ячеек:
- при этом изменятьв Блокноте, затемFirst NameFull NameУ Вас есть таблица. кнопке текстовых операторов. Её рассмотрим, как это углу блока инструментов
возможность объединения строчек=СЦЕПИТЬ(ЛЕВСИМВ(СЖПРОБЕЛЫ(A1);НАЙТИ(» «;СЖПРОБЕЛЫ(A1);1));ПСТР(СЖПРОБЕЛЫ(A1);НАЙТИ(» «;СЖПРОБЕЛЫ(A1);1)+1;1);».»;ПСТР(СЖПРОБЕЛЫ(A1);НАЙТИ(« указываем адреса ячеек, «;C4;1)+1) из базы картотек сцепить несколько строкОтменяет объединение. ширину столбцов Вам сочетаниеи. в Excel, иУрок: Функция СЦЕПИТЬ в«OK»
- задачей является объединение сделать.«Выравнивание» на листе через «;СЖПРОБЕЛЫ(A1);НАЙТИ(» «;СЖПРОБЕЛЫ(A1);1)+1)+1;1);».») которые нам нужно
Фактически функция СЦЕПИТЬ устарела, кадрового отдела. в одну:Урок подготовлен для Вас не потребуется.Ctrl+Shift+Стрелка влевоLast NameВ ячейке Вы хотите объединить Экселе
- . нескольких текстовых строчекВыделяем все ячейки строк. Причем в этом окно форматирования. НоПолучилось. объединить в одно но все ещеФамилия – в данномОбъединить строки и разделить командой сайта office-guru.ru
При переносе текста высота, а затем, они нам большеD2 два столбца вКроме того, можно сгруппироватьПосле этого все данные в один элемент. таблицы, которые мы случае переход будет прежде, чем приступить
Если между словами предложение. Получилось так. - доступна пользователям в столбце находиться только значения запятой:Источник: http://www.gcflearnfree.org/office2013/excel2013/8/full строки будет автоматическиCtrl+X не нужны. Длязапишите вот такую один построчно. Например, строки без потери функция выведет одной Синтаксис этой функции хотим объединить. Это произведен непосредственно во
к непосредственной процедуре появились лишние пробелы,
Способ 5: группировка
ФИО написаны без пробелов. новых версиях программы фамилии сотрудников.=CONCATENATE(A1,», «,A2,», «,A3)Автор/переводчик: Антон Андронов
- изменяться, что позволит. этого: формулу: необходимо объединить столбец их структурной целостности. строкой. Но, как имеет следующий вид: также можно сделать вкладку объединения, нужно выделить их можно удалить. Чтобы это исправить, Excel.В третьем столбце «Имя=СЦЕПИТЬ(A1;», «;A2;», «;A3)Автор: Антон Андронов содержимому отображаться наЗамените в Блокноте символыкликните по заголовку столбца
- =CONCATENATE(B2,» «,C2) с именем и Посмотрим, как это видим, между наименованиями=СЦЕПИТЬ(текст1;текст2;…) двумя способами. Первый«Выравнивание» близлежащие строки, которые Подробнее о б формулу нужно доработать.Есть 2 текстовые(!!!!) ячейки, + Фамилия» необходимоОбъединить строки, оставив пробелы
- Это руководство рассказывает о нескольких строках. ОбъединениеTabB=СЦЕПИТЬ(B2;» «;C2) столбец с фамилией сделать. различных товаров пробелАргументы группы из них состоитокна форматирования, то
- планируется объединить. этом читайте в Между адресами ячеек например первая «А» объединить имя и между значениями: том, как объединить ячеек позволяет создатьна другие символы,, затем, нажав и
B2 в один, или
Прежде всего, выделяем те отсутствует, а это«Текст» в том, что есть, пользователю неДля выделения строчек, которые статье «Как удалить после точки с вторая «В». третья фамилию каждого сотрудника=CONCATENATE(A1,» «,A2,» «,A3) несколько строк в одну большую ячейку, которые Вы хотите удерживая клавишуи объединить несколько столбцов, смежные строчные элементы, нас не устраивает.могут представлять собой вы зажимаете левую придется совершать дополнительный нужно объединить, можно
лишние пробелы в
lumpics.ru
Как объединить два столбца в Excel без потери данных
запятой написать ячейки — «А для последующего использования=СЦЕПИТЬ(A1;» «;A2;» «;A3) Excel. Узнайте, как объединив при этом
использовать в качествеCtrlC2 таких как улица, которые нужно будет Для того, чтобы либо отдельный текст, кнопку мыши и переход между вкладками. использовать два приёма. Excel». Этими же» « и В». в сводных таблицахОбъединить строки без пробелов можно быстро объединить несколько смежных. разделителей.Для этого нажмите
, кликните по заголовку– это адреса город, индекс и сгруппировать. Можно выделять решить данную проблему, либо ссылки на обводите курсором всюТакже перейти в окно Первый из них способами можно удалить. Получилась такая формула.Так вот, как и отчетах, сформированных между значениями: несколько строк вВ следующем примере мы
Ctrl+H столбца
- ячеек из столбцов страна в один отдельные ячейки в выделяем строку, содержащую элементы листа, в область, которая подлежит форматирования можно, произведя заключается в том, пробелы между числами,=СЦЕПИТЬ(A1;» «;B1;» «;C1)
- сделать так что программой Excel.=CONCATENATE(A1,A2,A3) Excel без потери применим перенос текста, чтобы открыть диалоговоеCFirst Name столбец с адресом, строках, а не формулу, и опять которых он расположен. выделению. нажим комбинации горячих
что вы зажимаете в формуле, т.к.Получилось так. бы все данныеДля этого необходимо попарно=СЦЕПИТЬ(A1;A2;A3) данных, без каких-либо по строкам к
- окно.
- и разделяя значения запятой,
Объединяем два столбца при помощи формул
обязательно строчки в жмем на кнопку Именно последнее свойствоВторой способ будет особенно клавиш левую кнопку мыши лишние пробелы могутТеперь формулу копируем вниз ячейки «А» и объедини тексты из
- Уверен, что Вы уже макросов и надстроек. столбцу D.Replace(другой способ) выберите любуюLast Name чтобы в дальнейшем целом. После этого«Вставить функцию» и будет использовано удобен при объединенииCtrl+1 и проводите по привести к ошибке по столбцу.
- ячейки «В» объединились ячеек столбцов таблицы поняли главное правило Только при помощи
Выделите ячейки, текст в
(Заменить). В поле ячейку в столбце. Обратите внимание, что распечатывать адреса на перемещаемся во вкладку. нами для выполнения в одну строчку, после выделения необходимых секторам тех элементов при подсчете илиВторой вариант. и появились в в общие строки. построения подобной формулы формул! которых должен отображатьсяFind whatB в формуле между
конвертах.«Данные»Запускается снова окно аргументов поставленной задачи. Всего крупного массива данных. элементов. Но в на вертикальной панели формула не будетВместо функции «СЦЕПИТЬ»
- ячейке «А иНа рисунке проиллюстрированный пример – необходимо записатьОбъединение строк в Excel на нескольких строках.(Что) вставьте из, нажмите ними стоит символК сожалению, в Microsoft. Щелкаем по кнопке на этот раз
- может быть использовано Нужно кликнуть сразу этом случае переход координат, которые нужно считать. можно просто нажать В»??? решения данной задачи. все ячейки, которые – это одна В нашем примере буфера обмена символCtrl+Space пробела, заключенный в
- Excel нет встроенного«Группировать» без предварительного перехода до 255 таких по верхней левой будет осуществлен в объединить. Они будутМожно данные в кнопку амперсанд (&).Очень срочно надо!!! Для этой цели нужно объединить, через из наиболее распространённых мы выделим ячейки табуляции. В поле(Пробел), чтобы выделить кавычки. Это разделитель, инструмента для выполнения, которая размещена в в аргументов. ячейке объединяемого диапазона, ту вкладку окна выделены. строке переместить из Формула получится такая. Помогите, пожалуйста! в примере должен запятую (или через задач в Excel, в столбце D.Replace with весь столбец
- который будет вставлен таких задач. Конечно, блоке инструментовМастер функцийИтак, у нас имеется а затем, зажав«Формат ячеек»
- Также, все на той последних ячеек в=A2&B2&С1Дима использоваться оператор «&» точку с запятой, которую мы встречаемВыберите команду(Чем) введите Ваш
- B между соединёнными частями есть команды«Структура». В каждом поле таблица, в которой кнопку, которая посещалась в же вертикальной панели первые,Результат такой же,: есть функция екселя (END вместо оператора если у Вас
всюду. Беда вПеренести текст разделитель, например, пробел,, затем нажмите имени. В качествеMerge Cells. В запустившемся небольшом
открывшегося окна, кроме указан перечень компьютернойShift последний раз. координат можно кликнутьперевернуть строку
Объединяем столбцы при помощи Блокнота
как в первом — СЦЕПИТЬ (А, «+»), который позволяет русифицированная версия Excel), том, что Microsoftна вкладке запятую и т.д.Ctrl+Shift+Стрелка вправо
разделителя Вы можете(Объединить ячейки), списке из двух последнего, после адреса техники с её
- – по нижнейПри любом варианте перехода левой кнопкой мыши. Например, в ячейках варианте. Если нет В)…оно ? объединять значения ячеек и затем вписать Excel не предоставляетГлавная Нажмите кнопку, чтобы добавить к использовать любой другойMerge & Center
- пунктов выбираем позицию ячейки дописываем следующее ценой. Перед нами правой. Можно сделать в окно форматирования по номеру первой
- написано: в первой пропусков между словами,А=»12345″ в формулах: между ними в сколько-нибудь подходящего для.Replace All выделению столбец
- символ, например, запятую.(Объединить и поместить«Группировать…» выражение: стоит задача объединить и наоборот: щелкнуть все дальнейшие действия
- из строк, подлежащей ячейке Иванова, во то вставьте пробелВ=»09876″Как показано выше на кавычках нужный разделитель; этой задачи инструмента.Текст будет перенесен по(Заменить все), аC
- Точно так же Вы в центре) и.&» « все данные, расположенные по верхней правой по объединению строчек объединению. Затем произвести второй — Мария. (» «).СЦЕПИТ (А, В) рисунке с помощью например, Например, если Вы строкам. затем. можете объединить данные прочие, но еслиПосле этого открывается небольшоеДанное выражение – это в колонке и нижней левой нужно проводить согласно щелчок по последней Нам нужно написать
- Формула будет такая. =»1234509876″ символа «&» можно«, « попытаетесь совместить двеНажмите командуCancelПосле этого кликните правой
- из нескольких ячеек, Вы выберите 2 окошко, в котором своеобразный знак пробела«Устройство» ячейке. Эффект будет тому алгоритму, который строчке, но при
- в первой ячейке =A2&» «&B2&» «&C2Наталья соединить любые текстовые– это запятая или более строкиПеренести текст
(Отмена), чтобы закрыть кнопкой мыши по используя при этом смежные ячейки с нужно выбрать, что для функции, в одну строчку
абсолютно одинаковый. был описан выше.
этом одновременно зажать
Мария, во второй
Объединить можно не
office-guru.ru
Перенос текста и объединение ячеек в Excel
: текст объединить в значения из разных с пробелом; на листе Excelеще раз, чтобы диалоговое окно. любому из выделенных любой разделитель по целью объединить их, именно мы собираемсяСЦЕПИТЬ без потерь.После того, как выделениеТакже объединение строк можно клавишу — Иванова. Как только слова, но
ячейках выделить две ячеек без использования» « при помощи команды отменить перенос.Нажмите столбцов и в Вашему вкусу. Например, как показано на группировать: строки или. Как раз поэтому,Устанавливаем курсор в элемент выполнено, переходим с выполнить, используя кнопку
Shift это сделать быстро и цифры. Можно ячейки и найти функции: =СЦЕПИТЬ(). В– это простоMerge & CenterПри объединении двух иCtrl+A
Перенос текста в Excel
контекстном меню нажмите Вы можете соединить снимке экрана ниже: столбцы. Так как
- в последнее шестое листа, куда будет помощью любого из на ленте.на клавиатуре. Таким в большой таблице,
- составить предложение из данных значок стрелка буква этом примере объединены пробел.(Объединить и поместить
- более ячеек результирующая, чтобы выделить весь
Delete адреса из 3Вам будет показано сообщение нам нужно сгруппировать
Объединение ячеек в Excel
поле его дописывать выводиться результат обработки, вариантов, описанных вПрежде всего, производим выделение образом будет выделен смотрите в статье ячеек в Excel а стрелка или значения ячеек A2Итак, давайте посмотрим, как в центре), которая ячейка занимает место текст в Блокноте,
(Удалить). столбцов в один: с предупреждением: строчки, то переставляем
- не обязательно. После и жмем на
- Способе 1 нужных строчек одним весь диапазон, расположенный «Как поменять местами. через контекстное меню,
- и B2 с функция находится на вкладке объединенных, но данные
затемОтлично, мы объединили именаСкопируйте эту формулу вов Excel 2013: переключатель в соответствующую того, как указанная кнопку, в окно форматирования из тех вариантов,
Дополнительные параметры объединения ячеек в Excel
между этими двумя столбцы в Excel».Можно установить формулыа вот вторая добавленным между нимиCONCATENATEHome при этом не
- Ctrl+C из двух столбцов все остальные ячейкиMerging cells only keeps позицию и жмем процедура выполнена, жмем
- «Вставить функцию» ячеек. В нем о которых шел секторами.При работе с таблицами в нужных ячейках
- часть вопроса если символом пробела (указанный(СЦЕПИТЬ) будет работать(Главная) в разделе
- складываются. Вы можете, чтобы скопировать его
в один! столбца
the upper-left cell
на кнопку
на кнопку
office-guru.ru
Как объединить строки в Excel 2010 и 2013 без потери данных
. производим все те разговор вПосле того, как необходимый иногда приходится менять бланка. Например, у бы у вас в формуле между с реальными данными.Alignment объединить любой смежный
в буфер обмена.Хоть это иFull Name value, and discards«OK»«OK»Происходит запуск же действия, оСпособе 1 диапазон выделен, можно их структуру. Одним нас есть такой была цифра то кавычками как текстовоеВыделите пустую ячейку на(Выравнивание), то получите диапазон, и дажеВернитесь к листу Excel потребовало немало усилий. Пошаговую инструкцию как the other values..Мастера функций
которых был разговор. Затем перемещаемся во непосредственно приступать к из вариантов данной список клиентов с просто туда где значение). листе и введите вот такое предупреждение: все ячейки на (нажмите
и времени. это делается Вы(В объединённой ячейкеПосле выполнения последнего действияПосле этого, как видим,. Нам следует переместиться выше. После этого вкладку процедуре объединения. Для процедуры является объединение адресами. нужен результат вДля объединения текстов в в неё формулу.The selection contains multiple
Как объединить строки в Excel без потери данных
листе, при этомAlt+TabЭтот способ быстрее, чем можете найти в сохраняется только значение выделенные смежные строчки все данные не в блок операторов строчки в границах«Главная» этого кликаем правой строк. При этом,Нам нужно составить предложение. ячейке пишете знак
одну строку программа У нас есть data values. Merging информация во всех), выделите только ячейку
Как объединить несколько строк в Excel при помощи формул
предыдущий, и не статье Как вставить из верхней левой будут соединены в только размещены в«Текстовые» таблицы будут объединены.и щелкаем по кнопкой мыши в объединенные объекты превращаются В ячейке пишем
- равно щелкаете по Excel предлагает встроенную
9 строк с
into one cell - ячейках, кроме верхнейB1
требует создания формул.
одинаковую формулу сразу - ячейки диапазона. Остальные группу. Для того,
одной строке, но
. Далее находим и
При этом сохранятся кнопке на ленте любом месте выделения. в одну строчку. формулу. той ячейке из функцию данными, поэтому формула will keep the левой, будет удалена.и вставьте текст Но он подходит во все выбранные значения будут потеряны). чтобы её спрятать, и разделены между выделяем название только данные, расположенные«Объединить и поместить в Открывается контекстное меню.
Кроме того, существует=A2&» «&B2&» «&C2&» которой берется цифрв=СЦЕПИТЬ(A2;» «;B2), которая получится довольно большая:
- upper-left most dataВ примере ниже мы из буфера обмена только для объединения ячейки.в Excel 2010 и достаточно нажать на
собой пробелом.«СЦЕПИТЬ» в левой верхней
центре» Переходим в нем возможность группировки близлежащих - «&»проживает по адресу»&» и жмете интер объединяет текстовые значения=CONCATENATE(A1,», «,A2,», «,A3,», «,A4,», only.
- объединим диапазон A1:E1, в таблицу. смежных столбцов приИтак, мы объединили имена 2007: пиктограмму в видеЕсть также альтернативный вариант. Затем клацаем по ячейке объединенного диапазона.. Она располагается в по пункту строчных элементов. Давайте «&»г.»&» «&D2&» «&»ул.»&»
и все а в одну строку.
«,A5,», «,A6,», «,A7,»,
(В объединённой ячейке
чтобы создать заголовок
office-guru.ru
Лучшая альтернатива функции СЦЕПИТЬ и объединить текст в Excel
Переименуйте столбец использовании одинакового разделителя из двух столбцовThe selection contains multiple символа провести указанную процедуру кнопкеОбъединение в границах таблицы блоке инструментов«Формат ячеек» выясним, какими способами «&E2&» «&»д.»&» «&F2&».» как текст перенести… Однако на практике
Как сцепить два текста в один с помощью и без функции Excel?
«,A8) сохраняется только значение для нашего листа.
- B между ними. в один, но data values. Merging«минус»
- по объединению данных«OK» можно также выполнить
«Выравнивание». можно провести подобныеПолучилось такое предложение.может быть у мы не рекомендуем=СЦЕПИТЬ(A1;», «;A2;», «;A3;», «;A4;», из верхней левой
Выделите ячейки, которые требуетсявВот пример: мы хотим это по-прежнему формула.
into one cell, расположенную слева от из нескольких строчек. через инструменты на.Выполняется активация окна форматирования. виды объединения вПо такому принципу составляем
вас все таки использовать функцию СЦЕПИТЬ, «;A5;», «;A6;», «;A7;», ячейки диапазона. Остальные объединить.Full Name объединить все те Если мы удалим will keep the вертикальной панели координат. в одну безПоявляется окошко аргументов функции ленте.После этого выделенный диапазон Производим перемещение во
программе Microsoft Excel. любые предложения. цифры? а в место
«;A8) значения будут потеряны.)Нажмите командуи удалите столбец же два столбца столбец upper-left most dataДля того, чтобы снова потерь. При этомСЦЕПИТЬПроизводим выделение нужных строк строк будет объединен
вкладку
Скачать последнюю версиюЕсли текст в=A1+B1 помещаете в
- нее просто применятьСкопируйте эту формулу воЕсли нажать
- Объединить и поместить вLast name с именем иFirst name
- only показать сгруппированные элементы, не нужно даже. По числу аргументов в таблице любым до конца листа.«Выравнивание» Excel ячейках уже написан, нужную ячейку и
в формулах оператор все ячейки строки,ОК центре. фамилией в один.или(Выделенная область содержит нужно нажать на будет использовать функцию, можно использовать до из тех двух
- При этом все. Затем в группеЧитайте также:
- но нам нужно жмете клавишу ввода &, так как
у Вас должно, в объединённой ячейкена вкладкеВ описании этого способаВыделяем оба столбца, которые
exceltable.com
Excel: как объединить 2 текстовые ячейки и поместить результат в третью?
Last name несколько значений данных. знак а можно обойтись 255 полей с
вариантов, которые были записи, которые будут настроекКак объединить столбцывставить дополнительные словаЯкунин даниил она имеет ряд получиться что-то вроде
останется значение толькоГлавная
больше шагов, чем необходимо объединить. Для, то связанные с Объединение ячеек приведёт
«+»
обычной формулой.
названием описаны выше. Затем
вноситься в эту«Отображение» в Excelперед имеющимися, то: ФорматЯчейкиОбьединить своих недостатков. этого:
из верхней левой. в предыдущем варианте, этого выделяем ячейку ними данные в к потере всехобразовавшийся в томУстанавливаем знак «=» в«Текст» во вкладке объединенную строчку, расположатсяследует установить галочкуКак объединить ячейки
сделать это можно>_
Теперь все данные объединены ячейки, все остальныеВыделенные ячейки будут объединены
но поверьте мнеB1
столбце
значений, кроме левого
#Руководства
- 29 апр 2022
-
0
Инструкции со скриншотами и нюансами. Учим использовать кнопку «Объединить» и функции СЦЕПИТЬ, СЦЕП, ОБЪЕДИНИТЬ. Рассказываем, какой метод выбрать.
Иллюстрация: Meery Mary для Skillbox Media
Рассказывает просто о сложных вещах из мира бизнеса и управления. До редактуры — пять лет в банке и три — в оценке имущества. Разбирается в Excel, финансах и корпоративной жизни.
Объединение ячеек в Excel позволяет из нескольких ячеек таблицы сделать одну. Такая опция обычно требуется в двух случаях:
- если нужно отформатировать таблицу — например, расположить название таблицы по центру, убрать лишние пустые ячейки или оформить шапку;
- если нужно объединить информацию — из нескольких строк или столбцов сделать одну ячейку, при этом сохранив все данные.
Рассмотрим четыре способа объединения ячеек в Excel. Разберёмся, для каких случаев они подойдут и как их применять. В конце расскажем, какие из этих способов работают в «Google Таблицах».
- Кнопка «Объединить» — когда нужно сделать шапку в таблице.
- Функция СЦЕПИТЬ — когда нужно собрать данные из нескольких ячеек в одну.
- Функция СЦЕП — когда нужно собрать данные из большого диапазона.
- Функция ОБЪЕДИНИТЬ — когда нужно собрать данные из большого диапазона и автоматически разделить их пробелами.
Для чего подойдёт. Для форматирования таблицы, когда нужно улучшить её внешний вид. Например, сделать общую шапку для нескольких столбцов. Лучше, чтобы объединяемые ячейки были пустыми или информация была только в одной из них.
Особенности метода. После объединения сохраняется только значение первой ячейки, информация из других удаляется.
Как сделать. Допустим, нужно отформатировать таблицу с каталогом авто: оформить шапку для колонок с характеристиками и убрать лишнюю пустую ячейку.
Скриншот: Skillbox
Для начала сделаем шапку. Выделяем ячейки над колонками с характеристиками авто: год выпуска, объём двигателя, коробка передач, привод, руль.
Скриншот: Skillbox
На вкладке «Главная» нажимаем на кнопку «Объединить ячейки» или «Объединить и поместить в центре» — в зависимости от того, какой визуальный результат хотим получить.
Скриншот: Skillbox
В итоге вместо пяти ячеек получаем одну. Вводим её название и меняем оформление, если нужно.
В нашем случае получилась шапка части таблицы — «Характеристики автомобилей».
Скриншот: Skillbox
По аналогии с предыдущими шагами уберём лишнюю пустую ячейку над ячейкой «Марка, модель». Для этого нужно выделить их одновременно и также нажать на кнопку «Объединить и поместить в центре».
Скриншот: Skillbox
Получаем таблицу в таком виде:
Скриншот: Skillbox
Чтобы убрать объединение ячеек, выделим их и нажмём на кнопку «Отмена объединения ячеек». Можно выбирать всю таблицу целиком — тогда Excel сам найдёт объединённые ячейки и разъединит их. Можно выделить отдельный диапазон — в этом случае разъединится только он. Мы выделим и разъединим всю шапку таблицы.
Скриншот: Skillbox
Получим таблицу в таком виде. Можно внести необходимые изменения, если нужно, и объединить ячейки снова.
Скриншот: Skillbox
Дополнительно в этом методе есть кнопка «Объединить по строкам». С помощью неё можно объединить ячейки выбранного диапазона построчно. Например, есть диапазон из трёх столбцов и семи строк — нужно из всех этих столбцов сделать один, но при этом оставить количество строк неизменным. Выделим всю таблицу целиком и нажмём эту кнопку.
Скриншот: Skillbox
Получим таблицу в таком виде — три столбца объединились в один, при этом количество строк осталось прежним.
Скриншот: Skillbox
Следующие три способа используются для объединения ячеек с сохранением всех данных в них. Они работают по такому принципу: функции собирают значения из выбранных ячеек в отдельную пустую ячейку.
Например, нам нужно собрать все характеристики автомобилей в одну строку, чтобы в дальнейшем использовать их для квитанции. Разберёмся, как сделать это с помощью трёх функций.
Для чего подойдёт. Для объединения небольшого количества ячеек с сохранением всех данных.
Особенности метода. Каждую ячейку нужно указывать в виде отдельного аргумента функции; большой диапазон сразу выделить нельзя.
Функция склеивает все данные из исходных ячеек в итоговую ячейку. Часто эти данные нужно разделить: вставить пробелы, знаки препинания, символы или слова. Это придётся прописывать вручную в строке ссылок.
Как сделать. Для начала выделим ячейку, в которую функция соберёт значения из объединяемых ячеек. В нашем случае создадим дополнительную колонку «Данные для квитанции» и выделим первую ячейку.
Скриншот: Skillbox
Дальше открываем окно для построения функции. Есть два способа сделать это. Первый — перейти во вкладку «Формулы» и нажать на «Вставить функцию».
Скриншот: Skillbox
Второй способ — нажать на «fx» в строке ссылок на любой вкладке таблицы.
Скриншот: Skillbox
Справа появляется окно «Построитель формул». В нём через поисковик находим функцию СЦЕПИТЬ и нажимаем «Вставить функцию».
Скриншот: Skillbox
Появляется окно для ввода аргументов функции. «Текст 1», «Текст 2» — ячейки, значения которых мы объединяем. В нашем случае таких ячеек пять, поэтому с помощью кнопки + добавляем ещё три таких аргумента.
Скриншот: Skillbox
Заполняем аргументы функции. Поочерёдно нажимаем на окно каждого аргумента и из таблицы выбираем значение для него.
Порядок действий, чтобы указать значение, выглядит так:
- Ставим курсор в окно «Текст1» в построителе формул.
- Выбираем первое значение столбца «Год выпуска» в таблице. Это ячейка B4.
Выбранное значение переносится в построитель формул и одновременно появляется в формуле строки ссылок: fx=СЦЕПИТЬ(B4).
То же самое делаем для остальных аргументов: «Текст2» → значение ячейки «Объем», «Текст3» → значение ячейки «Коробка передач», «Текст4» → значение ячейки «Привод», «Текст5» → значение ячейки “Руль”.
В итоговом виде функция получается такой: fx=СЦЕПИТЬ(B4; C4; D4; E4; F4). Нажимаем кнопку «Готово».
Скриншот: Skillbox
Скриншот: Skillbox
Функция объединила данные всех ячеек, но не добавила пробелы и знаки препинания между ними. В этом методе их можно добавить только вручную, с помощью изменений в строке ссылок.
Добавляем в получившуюся функцию после значения каждого аргумента запятую и пробел, в таком виде, вместе с кавычками: «, «;
Скриншот: Skillbox
Получаем функцию в таком виде: fx=СЦЕПИТЬ(«год выпуска «;B4;», объем «;C4;», коробка передач «;D4;», привод «;E4;», руль «;F4). Нажимаем Enter.
Скриншот: Skillbox
Таким же образом можно добавить не только пробелы и знаки препинания, но и целые слова и фразы.
Для нашего примера можно преобразовать функцию к такому виду: fx=СЦЕПИТЬ(«год выпуска «;B4;», объем «;C4;», коробка передач «;D4;», привод «;E4;», руль «;F4). Главное — не забывать указывать все необходимые пробелы, которые должны быть между объединёнными данными.
Скриншот: Skillbox
Дальше нужно протянуть это значение вниз до конца таблицы, чтобы функция объединила характеристики всех остальных автомобилей.
Скриншот: Skillbox
Для чего подойдёт. Для объединения больших диапазонов ячеек с сохранением всех данных.
Особенности метода. Можно указать сразу весь диапазон ячеек. Но функция, как и СЦЕПЛЕНИЕ, склеит их: значения не будут ничем разделены.
Есть два способа разделить значения в итоговой ячейке. Первый — указывать разделители (слова, символы. пробелы, запятые и так далее) в окне построения формул после каждой ячейки. Второй — прописывать их вручную в строке ссылок.
Как сделать. По аналогии с функцией СЦЕПЛЕНИЕ выделим ячейку, в которую функция будет собирать значения. Откроем окно для построения функций и найдём функцию СЦЕП.
Скриншот: Skillbox
Появляется окно построителя формул. В нём аргумент «Текст 1» — диапазон ячеек, который нужно объединить. В нашем случае выделяем все ячейки с характеристиками автомобилей и жмём «Готово».
Выбранное значение диапазона переносится в построитель формул и одновременно появляется в формуле строки ссылок: fx=СЦЕП(B4:F4).
Скриншот: Skillbox
Скриншот: Skillbox
Как и в предыдущем случае, функция объединила данные всех ячеек, но снова слепила их между собой. Добавить пробелы и знаки препинания в этом методе можно через построитель формул. К сожалению, тогда придётся отказаться от выделения всего диапазона и вводить значения каждого аргумента отдельно, разбавляя их пробелами, запятыми или дополнительными словами.
Вернёмся в окно построения функции и поменяем аргументы на такой вид: «Текст1» → значение ячейки «Год выпуска», «Текст2» → «, «, «Текст3» → значение ячейки «Объём», «Текст4» → «, «. И так далее до последней ячейки, которую нужно объединить: чередуем значения ячеек и аргумент-разделитель.
Затем нажимаем «Готово». Итоговое значение функции принимает вид: fx=СЦЕП(B4;», «;C4;», «;D4;», «;E4;», «;F4), и данные ячейки разделяются запятыми и пробелами.
Скриншот: Skillbox
Скриншот: Skillbox
Чтобы добавить не только запятые с пробелами, но и слова, нужно дописать их в промежуточных аргументах функции. Сделаем это на нашем примере. Вернёмся в построитель формул и заменим данные:
«Текст2» → «, объём «, «Текст4» → «, коробка передач «, «Текст6» → «, привод «, «Текст8» → «, руль «.
Скриншот: Skillbox
В итоге функция выдаёт значение, где все данные разделены между собой дополнительными словами. Формула при этом принимает вид: fx=СЦЕП (B4;”, объём “; C4;”, коробка передач “; D4;”, привод “; E4;”, руль “; F4).
Скриншот: Skillbox
Как и в предыдущем методе, можно было вносить изменения в формулу сразу в строке ссылок. Но через окно построения функций это делать удобнее — меньше вероятность ошибиться.
Протягиваем полученное значение вниз до конца таблицы — функция объединяет характеристики всех остальных автомобилей по такому же принципу.
Скриншот: Skillbox
Для чего подойдёт. Для объединения больших диапазонов ячеек с сохранением данных.
Особенности метода. Можно указать сразу весь диапазон ячеек и разделитель для них. При этом значение самого разделителя будет одним для всех объединённых ячеек. Если нужно изменить разделитель для части ячеек — делать это придётся вручную в строке ссылок.
Как сделать. Выделим ячейку, в которую функция будет собирать значения. Откроем окно для построения функций и найдём функцию ОБЪЕДИНИТЬ.
Скриншот: Skillbox
Появляется окно построителя формул. Здесь аргументы не такие очевидные, как в предыдущих двух методах, поэтому разберём каждый подробнее.
«Разделитель» — значение, которое появится между ячейками после объединения. Разделитель будет одинаковым для всех ячеек.
В нашем случае в качестве разделителя добавим запятую и пробел: «, «.
Скриншот: Skillbox
«Пропускать_пустые» — условное значение, которое определит, что функция будет делать с пустыми ячейками в диапазоне:
- Если нужно, чтобы пустые ячейки игнорировались и разделители не дублировались в них, вводим 1 (ИСТИНА).
- Если нужно, чтобы пустые ячейки обязательно учитывались, вводим 0 (ЛОЖЬ).
В нашем примере в таблице нет пустых ячеек, поэтому не принципиально, какое значение устанавливать в этом аргументе. Введём 1.
Скриншот: Skillbox
«Текст1» — значения ячеек, которые нужно объединить. Можно выбирать одним диапазоном или вводить каждое значение по отдельности.
В нашем примере выберем все ячейки одним диапазоном.
Скриншот: Skillbox
Итоговая функция в строке ссылок принимает вид: fx=ОБЪЕДИНИТЬ(«, «;1;B4:F4).
Нажимаем кнопку «Готово» и растягиваем полученную ячейку на все остальные строки.
Скриншот: Skillbox
В итоге функция объединила данные всех ячеек и сразу разделила их запятыми и пробелами. С одной стороны, это удобно: не пришлось вводить разделители несколько раз. С другой стороны, функция позволила ввести только одно значение разделителя. Если нужно дополнить значения дополнительным текстом, разным для всех ячеек, — придётся делать это вручную через построитель формул. Как это сделать, можно посмотреть в предыдущей инструкции для функции СЦЕП.
Какие методы объединения ячеек есть в «Google Таблицах»? В них есть кнопка «Объединить», которая работает по аналогии с Excel. Также есть функция СЦЕПИТЬ, но нет окна построителя формул — прописывать значения придётся вручную. Если вам нужен разделитель в виде запятой и пробела, то функция будет выглядеть так: fx=СЦЕПИТЬ(C4;», «;D4).

Научитесь: Excel + Google Таблицы с нуля до PRO
Узнать больше
Необходимость объединить текст в Excel появляется очень при работе с многими документами, но многие не знают, как можно очень просто и быстро справится с этой задачей с помощью табличного редактора MS Excel.
В этой статье мы на примерах рассмотрим, как в Excel объединить ячейки с текстом. Объединить текст в нескольких ячейках можно несколькими способами. Рассмотрим каждый из них.
Все рассмотренные далее способы объединения текста применяются для всех версий: Excel 2003, Excel 2007, Excel 2010, Excel 2013, Excel 2016. Рассмотрим каждый из них.
Объединить ячейки с текстом с помощью знака амперсанда
Итак, первый способ. Самый простой способ объединить текст в нескольких ячейках в Excel – это использовать знак амперсанда (&).
Например, у нас есть таблица с тремя столбцами в которых содержится фамилия, имя и отчество сотрудников компании или учащихся, студентов.
Объединить текст в Excel – Таблица с данными
Нам необходимо создать столбец, который будет содержать в одной ячейке фамилию, имя и отчество. То есть объединить текст в нескольких ячейках Excel.
1. Переходим ячейку D2. В данной ячейке мы будем объединять текст из нескольких ячеек.
2. Вводим знак =, и кликаем по ячейке с фамилией (A2), затем вводим знак амперсанда & при помощи сочетания клавиш SHIFT+7.
3. Далее нам необходимо поставить разделитель, чтобы наша фамилия «не слиплась» с именем и отчеством. В данном случае мы будем использовать пробел. Для этого после амперсанда ставим пробел, заключенный в кавычки (» «).
Разделитель необязательно должным пробелом, вы можете использовать любой символ, знак или комбинацию. Для этого необходимо заключить их в кавычки. Например, если вы хотите разделить объединяемый текст с помощью запятых, то используйте запятую и пробел после нее («, «).
4. Далее снова вводим знак амперсанда &, и кликаем по ячейке с именем (B2).
5. Опять таки не забываем по разделитель – пробел в кавычках (» «).
6. Осталось только присоединить отчество. Вводим знак & и кликаем на ячейку С2.
7. Нажимаем клавишу Enter и любуемся полученным результатом.
Получившаяся формула выглядит так:
=A2&» «&B2&» «&C2
И в нашей ячейке D2 появился объединенный текст из трех ячеек.
Объединить текст в Excel – Объединить текст с помощью амперсанда
Чтобы заполнить все оставшиеся ячейки достаточно выделить ячейку, и перетащить маркер заполнения вниз. Теперь все ячейки заполнены объединенным текстом, и столбец «ФИО» выглядит следующим образом:
Объединить текст в Excel – Объединенный текст для всех сотрудников
Если необходимо объединить текст в двух ячейках, например, объединить фамилию и имя, то формула для первого человека будет выглядеть так:
=A2&» «&B2
Объединить текст в Excel – Объединить 2 ячейки с текстом
Давайте рассмотрим еще один случай, когда необходимо объединить текст в нескольких ячейках, но не полностью. Например, получить в ячейке фамилию и инициалы человека.
Для того чтобы объединить ячейки с текстом, и в тоже время ограничить количество символов в имени и отчестве, нам понадобится функция ЛЕВСИМВ. Данная функция возвращает первый символ, или указанное число первых символов тестовой строки.
Для получения желаемого результата введите следующую формулу:
=A2&» «&ЛЕВСИМВ(B2)&». «&ЛЕВСИМВ(C2)&».»
Таким образом мы получим следующую таблицу:
Объединить текст в Excel – Объединенный текст фамилии и инициалов с помощью амперсанда
Обратите внимание, что в данном случае мы в качестве разделителя используем точку и пробел («. «). Перейдем с следующему способу, как объединить текст в ячейках в Excel.
Объединить текст в ячейках с помощью функции СЦЕПИТЬ
В этом примере для объединения текста в ячейках мы будем использовать функцию «СЦЕПИТЬ», которая объединяет две или несколько текстовые строки в одну, позволяя комбинировать их с произвольным текстом. Рассмотрим пример, как в Excel объединить столбцы с текстом.
Добавим к таблице столбец с названием города.
Объединить текст в Excel – Дополнение исходной таблицы
Пусть мы хотим не только объединить ячейки с текстом, но и составить такого вида текст: «Иванов Иван Иванович, проживающий в городе Москва».
Тогда в ячейке мы вводим в следующую формулу:
=СЦЕПИТЬ(A2;» «;B2;» «; C2;», проживающий в городе «;D2)
Заполняем оставшиеся ячейки с помощью маркера заполнения и в результате получаем такой результат:
Объединить текст в Excel – Объединение текста с помощью формулы СЦЕПИТЬ
Рассмотрим случай, когда нам необходимо объединить текст, дату и числа из разных ячеек в одну.
Объединить текст с датой или числами
В данном случае для того чтобы объединить текст, мы будем использовать функции СЦЕПИТЬ и ТЕКСТ. Функцию СЦЕПИТЬ мы уже изучили, давайте теперь ознакомимся функцией ТЕКСТ.
Данная функция ТЕКСТ позволяет изменить представление числа или времени в удобочитаемом виде. В нашем случае мы будем использовать ее для корректного отображения числа и даты при объединении числовых значений и значений даты с текстовой строкой.
Предположим у нас есть следующая таблица:
Объединить текст в Excel – Исходная таблица с данными
Предположим, что мы хотим не просто объединить текст, а составить предложение, в котором будет говорится, что такой-то сотрудник, такого-то числа реализовал столько-то товаров, и сколько это составило в процентах от общего объема продаж.
Для этого мы должны ввести в ячейку (D2) следующую формулу для первого сотрудника:
=СЦЕПИТЬ(A2; » «; ТЕКСТ($B$1;»ДД.ММ.ГГ»);» реализовал «; B2;» единиц товаров, что составило «;ТЕКСТ(C2;»0%»);» от общего объема продаж»)
Не стоит пугаться. Сейчас мы разберем эту формулу по порядку.
1. А2 – ссылка на ячейку фамилии нашего сотрудника.
2. » « – далее мы вставляем разделитель, в нашем случае это пробел.
3. ТЕКСТ($B$1;»ДД.ММ.ГГ») – при помощи функции ТЕКСТ мы задаем вид даты.
$B$1 – это абсолютная ссылка на дату, ДД.ММ.ГГ – это формат отображаемой даты. В нашем случае исходная дата 13 ноября 2017 г., а мы ее преобразовываем в 13.11.17 (ДД.ММ.ГГ).
4. » реализовал « – продолжаем формировать необходимое нам предложение.
5. B2 – ссылка на ячейку, где хранится информация о количестве реализованной продукции.
6. » единиц товаров, что составило « – добавляем текст.
7. ТЕКСТ(C2;»0%») – ссылка на ячейку C2 указывает на количество процентов, а «0%» – процентный формат.
8. » от общего объема продаж» – завершаем наше предложение.
И заполняем для остальных сотрудников с помощью маркера заполнения.
В результате мы получаем следующее:
Объединить текст в Excel – Объединить текст в ячейке с датой и числами
Ну вот, в итоге мы объединили текст из нескольких ячеек и получили полноценные предложения, которые можно будет вставить, к примеру в отчет.
Объединить текст в ячейках с помощью функции ОБЪЕДИНИТЬ
В версии MS Excel 2016 появилась еще одна функция для объединения текста – функция ОБЪЕДИНИТЬ. Если вы пользователь более ранних версий, то для того чтобы объединить текст, используйте вышеописанные способы.
Обратите внимание, что функция Объединить доступна только при наличии подписки на Office 365.
С помощью функции ОБЪЕДИНИТЬ можно объединить текст из нескольких ячеек, строк или диапазонов.
Сперва разберем синтаксис функции ОБЪЕДИНИТЬ:
=ОБЪЕДИНИТЬ(разделитель; игнорировать_пустые; текст1; [текст2]; …)
- разделитель – текстовая строка, которой будет разделятся объединенный текст;
- игнорировать_пустые – принимает значение ИСТИНА (1) или ЛОЖЬ (0). Если необходимо пропустить пустые ячейки, то устанавливаем значение ИСТИНА;
- текст1 – текстовый элемент, который необходимо объединить;
- [текст2]; … – дополнительные текстовые элементы для объединения.
Рассмотрим пример, как объединить текст в Excel используя функцию ОБЪЕДИНИТЬ.
Объединить текст в Excel – Объединить текст с помощью функции ОБЪЕДИНИТЬ
На этом мы закончим статью, как в Excel объединить текст. Мы рассмотрели несколько вариантов, как объединить текст в ячейках в Excel с помощью амперсанда (&), функции СЦЕПИТЬ, функции ОБЪЕДИНИТЬ, а также как объединить текст с датой или числами с соответствующими форматами.
Skip to content
В этом руководстве вы узнаете о различных способах объединения текстовых значений, ячеек, диапазонов, столбцов и строк в Excel с помощью функций СЦЕПИТЬ, СЦЕП и оператора «&» .
В ваших файлах Excel данные не всегда структурированы в соответствии с вашими потребностями. Часто вы можете захотеть разбить содержимое одной ячейки на отдельные ячейки или сделать наоборот — сцепить данные из двух или более столбцов в один столбец. Типичными примерами, требующими таких действий в Excel, являются объединение частей имен и адресов, сцепка текста с числом, рассчитанным при помощи формулы, отображение даты и времени в нужном формате. И это лишь некоторые из них.
- Что такое «сцепить» в Excel?
- Функция СЦЕПИТЬ
- Функция СЦЕП
- 6 вещей, о которых нужно помнить при объединении данных
- Объединение значений нескольких ячеек
- Объединение текстовой строки и значения ячейки
- Как сцепить текст и значение, рассчитанное по формуле
- Оператор «&» для объединения строк в Excel
- Как сцепить ячейки с пробелами, запятой или другими символами
- Как построчно объединить столбцы в Excel
- Как сцепить диапазон ячеек в Excel
- Как сцепить текст, число и дату в различных форматах
- Надстройка «Объединить ячейки» — способ сцепить ячейки в Excel без использования формул
В этой статье мы собираемся изучить различные методы как сцепить ячейки в Excel, чтобы вы могли выбрать тот из них, который лучше всего подходит для ваших рабочих таблиц.
Что такое «сцепить» в Excel?
По сути, существует два способа объединения данных в ячейках электронных таблиц Excel:
- Объединить ячейки
- Объединить значения ячеек
Когда вы объединяете ячейки, вы «физически» объединяете две или более ячеек в одну. В результате у вас есть одна большая ячейка, которая отображается в нескольких строках и/или столбцах на вашем листе.
Когда вы хотите сцепить данные из ячеек в Excel, вы объединяете только их содержимое. Другими словами, «сцепить» в Excel — это объединение двух или более значений вместе.
Этот метод часто используется для объединения нескольких фрагментов текста, находящихся в разных ячейках (технически они называются текстовыми строками или просто строками), или для вставки вычисляемого по формуле значения в середину некоторого текста.
На следующем скриншоте показана разница между этими двумя методами:
Объединение ячеек в Excel является предметом отдельной статьи, и в этом руководстве мы рассмотрим два основных способа объединения строк в Excel — с помощью функции СЦЕПИТЬ и оператора Excel &.
Функция СЦЕПИТЬ
Функция СЦЕПИТЬ (CONCATENATE на английском) в Excel предназначена для объединения разных фрагментов текста или объединения значений из нескольких ячеек в одну ячейку.
Синтаксис её следующий:
СЦЕПИТЬ(текст1; [текст2]; …)
Где текст — это текстовая строка, ссылка на ячейку или значение, определяемое формулой.
Функция СЦЕПИТЬ поддерживается во всех версиях Excel для Microsoft 365, Excel 2019 — Excel 2007.
Примечание. В Excel 365 — Excel 2019 также доступна функция СЦЕП (CONCAT на английском), которая является современным преемником СЦЕПИТЬ с точно таким же синтаксисом. Функция СЦЕПИТЬ сохранена для обратной совместимости, и Microsoft не обещает, что она будет поддерживаться в будущих версиях Excel.
Функция СЦЕП
Функция СЦЕП (CONCAT в английской версии) в Excel используется для объединения данных из нескольких ячеек или диапазонов в одну ячейку.
Она относится к категории текстовых функций и доступна в Excel для Microsoft 365, Excel 2021, Excel 2019 и Excel для Интернета.
Синтаксис её простой:
СЦЕП(текст1; [текст2]; …)
Где текст1 (обязательный аргумент) и текст2 (необязательный) — данные, которые нужно соединить.
Аргументы могут быть предоставлены в виде текстовых значений, ссылок на ячейки или диапазоны. Принимается не более 255 текстовых аргументов. Данные объединяются в порядке их появления в формуле.
Обратите внимание, что текст, передаваемый непосредственно в формулу, всегда должен быть заключен в двойные кавычки, например:
=СЦЕП(«john»; «@gmail.com»)
6 вещей, о которых нужно помнить при объединении данных
Прежде чем мы углубимся в практические примеры, позвольте мне кратко указать несколько моментов, на которые следует обратить внимание:
- Для работы функций СЦЕПИТЬ и СЦЕП требуется хотя бы один текстовый аргумент. Если какой-либо из аргументов недействителен (например, представлен другой функцией, которая выдает ошибку), то произойдет ошибка.
- Результатом этих функций всегда является текстовая строка, даже если вы объединяете числа.
- Если результирующая строка превышает 32 767 символов, возникает ошибка #ЗНАЧ! .
- В СЦЕПИТЬ и СЦЕП нет предопределенного параметра для разделителя между объединяемыми значениями. Чтобы разделить объединенные фрагменты текста, поместите разделители между ссылками на ячейки, например:
=СЦЕП(A1;” “;A2;”-“;A3)
- Пустые ячейки игнорируются.
- Функция СЦЕПИТЬ не распознает массивы. Каждая ссылка на ячейку должна быть указана отдельно. Например, вы должны написать
=СЦЕПИТЬ(A1; A2; A3) вместо =СЦЕПИТЬ(A1:A3).
Ниже вы найдете несколько примеров использования функций объединения данных в Excel.
Объединение значений нескольких ячеек
Простейшая формула для объединения значений ячеек A1 и B1 выглядит следующим образом:
=СЦЕПИТЬ(A1; B1)
=СЦЕП(A1; B1)
Обратите внимание, что значения будут соединяться вместе без какого-либо разделителя, как в строке 2 на скриншоте ниже.
Чтобы разделить значения пробелом, введите » » во второй аргумент, как в строке 4 на скриншоте ниже.
=СЦЕПИТЬ(A3;B3)
Чтобы разделить составные значения с помощью других разделителей, таких как запятая, пробел или косая черта, см. раздел Как СЦЕПИТЬ формулы со специальными символами.
Объединение текстовой строки и значения ячейки
Нет никаких причин, по которым можно ограничиться только объединением значений ячеек. Вы также можете соединять различные текстовые строки, чтобы сделать результат более значимым. Например:
=СЦЕПИТЬ(A9;B9;» завершено»)
Приведенная выше формула информирует пользователя о том, что определенное задание завершено, как в строке 9 на скриншоте выше. Обратите внимание, что мы добавляем пробел перед словом «завершено», чтобы разделить объединенные текстовые строки.
Естественно, вы также можете добавить текстовую строку в начале или в середине формулы:
=СЦЕПИТЬ(«Смотри «;A10; » «; B10)
Пробел («») добавляется между объединенными значениями, чтобы результат отображался как «Задание 1», а не «Задание1».
Объединение текста и значения, рассчитанного по формуле
Чтобы сделать результат, возвращаемый какой-либо формулой, более понятным для ваших пользователей, вы можете соединить его с текстовой строкой, объясняющей, что на самом деле представляет собой значение.
Например, вы можете использовать следующую формулу для возврата текущей даты:
=СЦЕПИТЬ(«Сегодня «; ТЕКСТ(СЕГОДНЯ(); «dd-mmm-yy»))
Совет. Если вы хотите удалить исходные данные, не затрагивая результирующие текстовые строки, используйте «Специальная вставка — только значения», чтобы преобразовать формулы в их значения.
Оператор «&» для объединения строк в Excel
В Microsoft Excel оператор & — это еще один способ объединения ячеек. Этот метод очень удобен во многих случаях, потому что ввод знака амперсанда (&) намного быстрее, чем ввод слова «СЦЕПИТЬ» 
Вы можете использовать «&» в Excel для объединения различных текстовых строк, значений ячеек и результатов, возвращаемых другими функциями.
Примеры формул Excel «&»
Чтобы увидеть оператор объединения в действии, давайте перепишем формулы, рассмотренные чуть выше:
Объедините значения в A1 и B1:
=A1&B1
Объедините значения в A1 и B1, разделенные пробелом:
=A1&» «&B1
Объедините значения в A1, B1 и текстовую строку:
=A1 & B1 & » завершено»
Объедините строку и результат функции ТЕКСТ / СЕГОДНЯ:
=»Сегодня » & ТЕКСТ(СЕГОДНЯ(), «dd-mmm-yy»)
Функция СЦЕПИТЬ и оператор «&» возвращают совершенно идентичные результаты.
Оператор Excel «&» против функции СЦЕПИТЬ
Многие пользователи задаются вопросом, какой способ объединения строк в Excel более эффективен — функция СЦЕПИТЬ или оператор «&».
Единственным существенным различием между оператором СЦЕПИТЬ и оператором «&» является ограничение в 255 строк функции СЦЕПИТЬ в Excel и отсутствие таких ограничений при использовании амперсанда. Кроме этого, нет никакой разницы между этими двумя методами слияния, а также нет отличий в скорости между формулами СЦЕПИТЬ и «&».
А так как 255 — это действительно большое число, и в реальных задачах вряд ли кому-то когда-нибудь понадобится объединять столько строк, то разница между ними сводится к удобству и простоте использования. Некоторым пользователям формулу СЦЕПИТЬ легче читать, но лично я предпочитаю использовать метод «&».
Итак, просто придерживайтесь той техники, с которой вы чувствуете себя более комфортно.
Как сцепить ячейки с пробелами, запятой или другими символами
В ваших рабочих листах Excel вам часто может понадобиться сцепить значения таким образом, чтобы они включали запятые, пробелы, различные знаки препинания или другие символы, такие как дефис или наклонная черта.
Для этого просто добавьте нужный символ в свою формулу. Не забудьте также заключить этот символ в кавычки, как показано в следующих примерах.
Как сцепить две ячейки с пробелом:
=СЦЕПИТЬ(A1; » «; B1)
или
=A1 & » » & B1
Объединение двух ячеек с запятой:
=СЦЕПИТЬ(A1; «, «; B1)
или
=A1 & «, » & B1
Объединение двух ячеек с дефисом:
=СЦЕПИТЬ(A1; «-«; B1)
или
=A1 & «-» & B1
На этом скриншоте показано, как могут выглядеть результаты:
Чаще всего вы будете разделять объединенные текстовые строки знаками препинания и пробелами, как показано в предыдущем примере. Однако в некоторых случаях может потребоваться разделить значения переносом строки. Типичным примером является объединение почтовых адресов из данных, находящихся в отдельных ячейках.
Проблема в том, что вы не можете просто ввести в формулу перенос строки, как обычный символ, и поэтому необходима специальная функция СИМВОЛ для подачи соответствующего ASCII-кода в формулу:
- В Windows используйте СИМВОЛ(10), где 10 — это код ASCII для перевода строки.
- В системе Mac используйте СИМВОЛ(13), где 13 — код ASCII для возврата каретки.
В этом примере у нас есть фрагменты адреса в столбцах от A до F, и мы объединяем их в столбце G с помощью оператора «&». Сцепленные значения разделяются запятой («,»), пробелом (» «) и разрывом строки СИМВОЛ(10):
=A2&» «&B2&СИМВОЛ(10)&C2&СИМВОЛ(10)&D2&», «&E2&» «&F2
Примечание. При использовании разрывов строк для разделения значений необходимо включить параметр форматирования «Перенос текста», чтобы результат отображался правильно. Для этого нажмите Ctrl + 1, чтобы открыть диалоговое окно «Формат ячейки», перейдите на вкладку «Выравнивание» и установите флажок «Переносить текст».
Таким же образом вы можете разделить объединенные данные другими символами, такими как:
- Двойные кавычки («») — СИМВОЛ(34)
- Косая черта (/) — СИМВОЛ(47)
- Звездочка (*) — СИМВОЛ(42)
- Полный список кодов ASCII доступен здесь .
Тем не менее, более простой способ включить печатные символы в формулу — просто вставить их в двойных кавычках, как мы сделали в предыдущем примере.
В любом случае, все приведенные ниже формулы дают одинаковые результаты:
=A1 & СИМВОЛ(47) & B1
=A1 & «/» & B1
=СЦЕПИТЬ(A1; СИМВОЛ(47); B1)
=СЦЕПИТЬ(A1; «/»; B1)
Как построчно объединить столбцы в Excel
Чтобы объединить два или более столбца в Excel, вы просто вводите обычную формулу объединения в первую ячейку, а затем копируете ее в другие ячейки, перетаскивая маркер заполнения (маленький квадрат, который появляется в правом нижнем углу поля).
Например, чтобы объединить два столбца (столбец A и B), разделяя значения пробелом, введите следующую формулу в ячейку C2, а затем скопируйте ее в другие ячейки. Когда вы перетаскиваете маркер заполнения, чтобы скопировать формулу, указатель мыши принимает форму креста, как показано ниже:
Совет. Быстрый способ скопировать формулу в другие ячейки столбца — выделить ячейку с формулой и дважды щелкнуть маркер заполнения.
Обратите внимание, что Microsoft Excel определяет, насколько далеко копировать ячейки после двойного щелчка дескриптора заполнения, на основе ячеек, на которые ссылается ваша формула. Если в вашей таблице окажутся пустые ячейки, скажем, если бы в этом примере ячейки A6 и B6 были пустыми, формула будет скопирована только до строки 5. В этом случае вам нужно будет вручную перетащить маркер заполнения вниз.
Как сцепить диапазон ячеек в Excel
Объединение значений из нескольких ячеек может потребовать некоторых усилий, поскольку функция Excel СЦЕПИТЬ не работает с массивами и требует ссылки на одну ячейку в каждом аргументе.
Чтобы объединить все значения из диапазона ячеек, скажем, от A1 до A4, вам понадобится одна из следующих формул:
=СЦЕПИТЬ(A1; A2; A3; A4)
или
=A1 & A2 & A3 & A4
При работе с небольшой областью нет ничего сложного в том, чтобы ввести все ссылки в строку формул. Было бы утомительно добавлять большой диапазон, вводя ссылку на каждую его ячейку вручную. Ниже вы найдете 3 метода быстрого объединения значений диапазонов в Excel.
1. Нажмите CTRL, чтобы выбрать несколько ячеек для объединения.
Чтобы быстро выбрать несколько ячеек, вы можете нажать клавишу CTRL и кликнуть мышкой каждую ячейку, которую хотите включить в формулу СЦЕПИТЬ. Вот подробные шаги:
- Выберите ячейку, в которую вы хотите ввести формулу.
- Введите
=СЦЕПИТЬ(в этой ячейке или в строке формул. - Нажмите и удерживайте
Ctrlи кликните последовательно на каждую ячейку, которую вы хотите объединить. - Отпустите
Ctrl, введите закрывающую скобку в строке формул и нажмитеENTER.
Примечание. При использовании этого метода вы должны щелкнуть каждую отдельную ячейку. Выбор диапазона с помощью мыши добавит в формулу массив, который функция СЦЕПИТЬ не принимает.
2. Используйте функцию ТРАНСП, чтобы получить диапазон
Когда вам нужно объединить большой диапазон, состоящий из десятков или сотен ячеек, предыдущий метод недостаточно быстр и удобен, поскольку требует клика по каждой ячейке. В этом случае лучше использовать функцию ТРАНСП, чтобы взять диапазон ячеек, а затем заменить его значениями отдельных ячеек одним махом.
- В ячейку, куда вы хотите записать результат объединения, введите формулу ТРАНСП, например:
=ТРАНСП(A1:A10)
- Установите курсор в строку формул и нажмите
F9, чтобы заменить это выражение вычисленными значениями. В результате у вас будет массив значений для объединения. - Удалите фигурные скобки, окружающие значения массива.
- Введите
=СЦЕПИТЬ(перед первым значением, затем введите закрывающую скобку после последнего значения и нажмитеEnter.
Примечание. Какой бы метод вы ни использовали, итоговое значение в C1 представляет собой текстовую строку (обратите внимание на ее выравнивание по левому краю в ячейке), даже если каждое из исходных значений является числом. Это связано с тем, что функция СЦЕПИТЬ всегда возвращает текстовую строку независимо от типа исходных данных.
3. Сцепить два или более столбца
А сейчас рассмотрим функцию СЦЕП, которая позволяет гораздо проще и быстрее сцепить несколько ячеек, строк или столбцов.
Чтобы объединить столбцы построчно, вам нужно сделать следующее:
- Напишите формулу СЦЕП для объединения ячеек в первой строке.
- Скопируйте формулу на столько строк, сколько необходимо.
Например, чтобы объединить текст в столбцах A, B, C и D в каждой строке, введите эту формулу в E2:
=СЦЕП(A2:D2)
Затем перетащите маркер заполнения вниз, чтобы скопировать формулу в строки ниже. Если в исходных данных нет пропусков, можно просто дважды щелкнуть маркер заполнения.
Из-за использования относительных ссылок формула корректируется соответствующим образом для каждой строки. То есть в E3 ссылка изменится на A3:В3, и так далее.
Чтобы объединить значения из всех ячеек в определенном столбце, укажите ссылку на столбец в формуле СЦЕП. Например:
=СЦЕП(A:A)
Поскольку функция пропускает пустые ячейки, в результирующей строке не будет пробелов:
Чтобы объединить все ячейки в столбце, кроме заголовка, используйте ссылку на диапазон, например A2:A1048576, где A2 — первая ячейка с данными, а A1048576 — последняя ячейка в столбце:
=СЦЕП(A2:A1048576)
Примечание. При объединении всех ячеек в столбце имейте в виду, что Excel имеет ограничение на общее количество символов, которое может содержать ячейка — до 32 767. Если результирующая строка превышает этот предел, ваша формула выдаст ошибку #ЗНАЧ!.
4. Сцепить диапазон ячеек
Объединение диапазона ячеек в Excel раньше было проблемой. Теперь вы можете просто поместить ссылку на диапазон в функцию СЦЕП:
=СЦЕП(A2:C3)
В результате все значения из указанного диапазона объединяются слева направо и затем вниз до следующей строки:
Аналогичным образом вы можете сцепить ячейки в двух или более несмежных диапазонах:
=СЦЕП(A2:C3; A5:C6)
Как видно из этих примеров, использование функции СЦЕП намного предпочтительнее и проще.
Как сцепить текст, число и дату в различных форматах
Когда вы объединяете текстовую строку с числом или датой, вы можете захотеть отформатировать результат по-разному в зависимости от вашего набора данных и решаемых задач. Для этого используйте функцию ТЕКСТ в формуле объединения Excel.
Функция ТЕКСТ([значение], [формат_текста]) имеет два аргумента:
В первом аргументе ( [значение] ) вы указываете число или дату, которые нужно преобразовать в текст, или вставляете ссылку на ячейку, содержащую числовое значение.
Во втором аргументе ( [формат_текста] ) вы вводите желаемый формат, используя коды, которые может понять функция ТЕКСТ.
Мы уже рассматривали ранее, что если нужно сцепить дату и текст, то приходится использовать функцию ТЕКСТ для отображения даты в нужном формате. Например:
=СЦЕПИТЬ(«Сегодня «; ТЕКСТ(СЕГОДНЯ(); «dd-mmm-yy»))
или
=»Сегодня «& ТЕКСТ(СЕГОДНЯ(); «dd-mmm-yy»)
Когда вы хотите сцепить текст и дату, то важно помнить, что дата хранится в Excel в виде числа. Поэтому если вы просто соедините содержимое ячеек, результат вас вряд ли порадует. Необходимо преобразовать дату в текст в нужном вам формате, и только после этого сцепить ее с каким- то другим текстом.
Вы это можете видеть на скриншоте ниже.
Ниже приведены еще несколько примеров формул, объединяющих текстовое значение и число :
=A2 & » » & ТЕКСТ(B2; «$# ##0,0») – отображать число с одним знаком после запятой и знаком $.
=A2 & » » & ТЕКСТ(B2; «₽# ##0,0») – отображает число и знак рубля ₽.
=A2&» «&ТЕКСТ(B2;»#__?/10») – отображать число в виде дроби.
СЦЕП против СЦЕПИТЬ в Excel
Фактически, функция СЦЕП является заменой СЦЕПИТЬ в новых версиях Excel. Хотя старая функция по-прежнему поддерживается из соображений совместимости, вместо нее рекомендуется использовать более новую функцию.
С технической точки зрения существует два основных различия между СЦЕП и СЦЕПИТЬ в Excel:
- Прежде всего, функция СЦЕП преодолевает самое большое ограничение своего предшественника — невозможность обработки диапазона ячеек. В отличие от функции СЦЕПИТЬ, она может объединять все значения в диапазоне, избавляя вас от необходимости указывать каждую ссылку на ячейку по отдельности.
- Функция СЦЕП доступна только в Excel 365, Excel 2021, Excel 2019 (Windows и Mac) и Excel Online. Функция СЦЕПИТЬ поддерживается во всех версиях Excel с 2007 по 365.
Во всем остальном эти две функции по существу одинаковы.
Надстройка «Объединить ячейки» — способ сцепить ячейки в Excel без использования формул
С надстройкой «Объединить ячейки», включенной в Ultimate Suite for Excel , вы можете эффективно выполнять следующие задачи:
- Объединить несколько ячеек в одну без потери данных.
- Объединить значения нескольких ячеек в одну ячейку и разделить их любым разделителем по вашему выбору.
Инструмент «Объединить ячейки» работает со всеми версиями Excel и может объединять все типы данных, включая текстовые строки, числа, даты и специальные символы. Два его ключевых преимущества — простота и скорость — любое объединение делается в пару кликов. А теперь позвольте мне показать вам это в действии.
Чтобы сцепить содержимое нескольких ячеек, вы выбираете диапазон для объединения и настраиваете следующие параметры:
- Ячейки в одну под » Как сцепить «;
- Выберите нужный разделитель в разделе « Разделить значения с помощью », в данном примере это точка с запятой и пробел;
- Выберите, где вы хотите разместить результат;
- И самое главное – снимите флажок «Объединить все области в выделенном». Именно этот параметр определяет, объединяются ли сами ячейки или только сцепляются их значения.
Процесс вы видите на скриншоте ниже.
Вот сам результат:
Чтобы объединить два или более столбца, вы настраиваете параметры «Ячейки слияния» аналогичным образом, но выбираете «Столбцы» в разделе « Что объединять»:
Чтобы проверить, как надстройка Merge Cells будет работать с вашими наборами данных, вы можете использовать эту ссылку для загрузки полнофункциональной пробной версии Ultimate Suite для Excel.
Возможно, эти статьи вам будут интересны:
 Как быстро посчитать количество слов в Excel — В статье объясняется, как подсчитывать слова в Excel с помощью функции ДЛСТР в сочетании с другими функциями Excel, а также приводятся формулы для подсчета общего количества или конкретных слов в…
Как быстро посчитать количество слов в Excel — В статье объясняется, как подсчитывать слова в Excel с помощью функции ДЛСТР в сочетании с другими функциями Excel, а также приводятся формулы для подсчета общего количества или конкретных слов в…  Как быстро извлечь число из текста в Excel — В этом кратком руководстве показано, как можно быстро извлекать число из различных текстовых выражений в Excel с помощью формул или специального инструмента «Извлечь». Проблема выделения числа из текста возникает достаточно…
Как быстро извлечь число из текста в Excel — В этом кратком руководстве показано, как можно быстро извлекать число из различных текстовых выражений в Excel с помощью формул или специального инструмента «Извлечь». Проблема выделения числа из текста возникает достаточно…  Функция ПРАВСИМВ в Excel — примеры и советы. — В последних нескольких статьях мы обсуждали различные текстовые функции. Сегодня наше внимание сосредоточено на ПРАВСИМВ (RIGHT в английской версии), которая предназначена для возврата указанного количества символов из крайней правой части…
Функция ПРАВСИМВ в Excel — примеры и советы. — В последних нескольких статьях мы обсуждали различные текстовые функции. Сегодня наше внимание сосредоточено на ПРАВСИМВ (RIGHT в английской версии), которая предназначена для возврата указанного количества символов из крайней правой части…  Функция ЛЕВСИМВ в Excel. Примеры использования и советы. — В руководстве показано, как использовать функцию ЛЕВСИМВ (LEFT) в Excel, чтобы получить подстроку из начала текстовой строки, извлечь текст перед определенным символом, заставить формулу возвращать число и многое другое. Среди…
Функция ЛЕВСИМВ в Excel. Примеры использования и советы. — В руководстве показано, как использовать функцию ЛЕВСИМВ (LEFT) в Excel, чтобы получить подстроку из начала текстовой строки, извлечь текст перед определенным символом, заставить формулу возвращать число и многое другое. Среди…  5 примеров с функцией ДЛСТР в Excel. — Вы ищете формулу Excel для подсчета символов в ячейке? Если да, то вы, безусловно, попали на нужную страницу. В этом коротком руководстве вы узнаете, как использовать функцию ДЛСТР (LEN в английской версии)…
5 примеров с функцией ДЛСТР в Excel. — Вы ищете формулу Excel для подсчета символов в ячейке? Если да, то вы, безусловно, попали на нужную страницу. В этом коротком руководстве вы узнаете, как использовать функцию ДЛСТР (LEN в английской версии)…  Как быстро сосчитать количество символов в ячейке Excel — В руководстве объясняется, как считать символы в Excel. Вы изучите формулы, позволяющие получить общее количество символов в диапазоне и подсчитывать только определенные символы в одной или нескольких ячейках. В нашем предыдущем…
Как быстро сосчитать количество символов в ячейке Excel — В руководстве объясняется, как считать символы в Excel. Вы изучите формулы, позволяющие получить общее количество символов в диапазоне и подсчитывать только определенные символы в одной или нескольких ячейках. В нашем предыдущем…  Объединение ячеек в Excel без потери данных — В руководстве описываются различные методы быстрого объединения двух или нескольких ячеек в Excel без потери данных. В таблицах Эксель вам часто может потребоваться соединить две или более ячейки в одну…
Объединение ячеек в Excel без потери данных — В руководстве описываются различные методы быстрого объединения двух или нескольких ячеек в Excel без потери данных. В таблицах Эксель вам часто может потребоваться соединить две или более ячейки в одну…  Как преобразовать текст в число в Excel — 10 способов. — В этом руководстве показано множество различных способов преобразования текста в число в Excel: опция проверки ошибок в числах, формулы, математические операции, специальная вставка и многое другое. Иногда значения в ваших…
Как преобразовать текст в число в Excel — 10 способов. — В этом руководстве показано множество различных способов преобразования текста в число в Excel: опция проверки ошибок в числах, формулы, математические операции, специальная вставка и многое другое. Иногда значения в ваших…
Объединение текста нескольких ячеек в одну – базовая функция при работе с табличными данными, с ее п…
Объединение текста нескольких ячеек в одну – базовая функция при работе с табличными данными, с ее помощью содержание произвольного количества полей можно сцеплять нужным образом и размещать в свободных ячейках. Она используется при составлении пофамильных списков сотрудников, отчетов различных направлений и других операциях с большими массивами информации. Для объединения ячеек есть два способа: с потерей данных и без потери. В первом случае в объединенной ячейке остается только одно значение, во втором – сохраняется весь текст. Второй способ предполагает как минимум четыре варианта объединения: с использованием двух функций («Сцеп-сцепить» и «Объединить»), при помощи символа амперсанд и с применением макроса. В статье подробно разберемся, как в Excel объединить текст нескольких ячеек в одну.
С помощью функции
Excel предусматривает несколько функций для объединения ячеек. Для начала, расскажем о самой простой и «теряющей» информацию. Если интересует, как в Экселе соединить текст из двух ячеек в одну, оставив только одно значение – то вам понадобится функция «объединить» в разделе «Формат ячейки».
- Выделите мышкой ячейки, которые нужно объединить.
- По образовавшемуся полю щелкните правой кнопкой мыши.
- Выберите пункт «Формат ячеек».
- В появившемся окне зайдите в раздел «Выравнивание».
- Отметьте галочкой пункт «Объединить ячейки» и нажмите «Ок». Выделенные поля объединяться в одну большую с сохранением содержания первой ячейки.
Также эта функция есть в графе «Главная» в разделе «Выравнивание» в верхней части экрана.
С помощью функции «Сцеп-сцепить»
В ранних версиях Excel для объединения текста ячеек применялась функция «Сцепить», в новых вариантах программы ее заменили функцией «Сцеп». Для ее использования:
- Щелкните по пустой ячейке в Excel.
- Поставьте знак «=» и большими буквами введите «Сцепить» либо «Сцеп».
- В скобках после формулы кликните по ячейке, которая должна быть первой в объединенной ячейке, либо введите ее адрес вручную (например, A1). Затем поставьте точку с запятой, после щелкните или напишите вторую ячейку. Затем поставьте точку с запятой и отметьте третье поле. После перечисления адресов нажмите «Enter». В поле, где вбивали формулу, появится объединенный текст. Он появится без пробелов между текстовыми блоками. Чтобы этого избежать, отбейте пробел в каждой отдельно взятой ячейке после находящегося текста, либо после адреса ячейки в формуле добавьте пробел вручную, написав « » (пробел в кавычках). Пробел в формуле также отделяется от остальных элементов точкой с запятой.
Как в Экселе соединить текст из двух ячеек в одну с помощью функции «Объединить»
«Объединить» — усовершенствованная вариация функции «Сцеп». Ее отличие в том, что параметры вводятся единожды на этапе написания функции. В частности, разделитель придется указать один раз для содержимого всех ячеек. Для того чтобы воспользоваться функцией «Объединить» нужно выполнить действия:
- В пустой ячейке поставьте знак «=» и напишите большими буквами «Объединить».
- В скобках после формулы укажите разделитель в кавычках (« » ,«,»,« и »), затем поставьте точку с запятой. Второй параметр формулы – это игнорирование пустых полей. Если они не должны учитываться в формуле, напишите «1», в ряде версий этот параметр обозначается словом «Истина» или «Ложь». Затем перечислите через запятую ячейки, которые нужно объединить, и нажмите «Enter».
В итоге формула должна иметь вид: «=ОБЪЕДИНИТЬ(« »;ИСТИНА; «A1»; «A2»; «A3»).
Если в A1 – «Иванов», в А2 – «Иван», в А3 – «Иванович», то после нажатия «Enter» в пустой ячейке появится «Иванов Иван Иванович».
С помощью символа «&»
Четвертый способ объединить ячейки – использовать амперсанд ( «&»). Для этого:
- В пустой ячейке наберите «=».
- Напишите нужную ячейку, например, А1, затем поставьте знак «&», потом в кавычках введите разделитель. Это может быть пробел или запятая, он также помещается в кавычки, потом введите вторую ячейку, которую нужно объединить. Если их больше двух, пробел выставите после каждой нового поля. Формула должна выглядеть так: «=А1&« »&А2& « »&А3». После нажатия «Enter» содержимое ячеек объединится.
С помощью макроса
Макрос в Excel – это сервис для автоматизации повторяющихся действий, он представляет собой записанную последовательность примененных функций и щелчков мышью для последующего воспроизводства. Используется, если нужно регулярно выполнять типовые задачи, в которых меняются данные, но не структура. Например, макросы используются при составлении ежемесячных отчетов о заработной плате, в которых меняются только цифры, но не метод расчета. Тогда макрос избавит пользователя от необходимости регулярно вручную настраивать и использовать формулы.
Чтобы записать макрос:
- В разделе «Разработчик» в графе «Код» нажмите на клавишу «Записать макрос».
- В появившемся окне выберите имя макроса, чтобы потом было удобнее его искать, присвойте ему сочетание клавиш и место хранения, добавьте описание.
- Нажмите «Ок», затем точно и без ошибок (потому что макрос записывает и ошибки тоже) проделайте алгоритм.
- Вернитесь во вкладку «Разработчик» и «Код» и нажмите «Остановить запись».
Макрос записывается в виде кода Visual Basic для приложений на одноименном языке программирования, который доступен для редактирования при нажатии комбинации ALT + F11. При ручном редактировании становится доступным правка записанного макроса, однако это требует дополнительных знаний и недоступно для рядового пользователя. Также макросы способны работать в нескольких продуктах Microsoft Office одновременно. Выполняется макрос нажатием присвоенной комбинации либо через окно «Макрос», которое вызывается комбинацией ALT + F8.
Как в Excel объединить ячейки с текстом в одну без потери данных
Многофункциональный редактор таблиц Microsoft Excel позволяет решать одну и ту же задачу несколькими способами. Пользователь может выполнять действия вручную, с помощью горячих клавиш, формул, специальных надстроек. Это же касается и объединения ячеек с разными условиями. Сегодня мы поговорим о том, как в Экселе объединить ячейки с текстом в одну без потери данных. Эта операция выполняется как штатными средствами программы, так и с помощью сторонних плагинов. Если соединять заполненные клетки обычным образом, то сохранится содержимое только левой ячейки, поэтому без хитростей в данном случае не обойтись.
Буфер обмена
С помощью обычной процедуры копирования и вставки можно решить данную проблему. Однако успешно перенести содержимое ячеек можно с помощью встроенной функции «Буфер обмена». Рассмотрим процедуру детально:
- Сначала вам нужно открыть боковое окно с содержимым буфера обмена. Для этого во вкладке «Главная» нажмите на кнопку отображения этого блока в основном окне Excel.
- Теперь выделите мышкой ячейки, содержимое которых нужно объединить в одну. Скопируйте их с помощью панели инструментов, контекстного меню или сочетания клавиш Ctrl + C .
- Теперь дважды щелкните мышкой по ячейке, где должен поместиться объединенный текст.
- Кликните по вставляемому объекту из окна «Буфер обмена». После чего текст из двух ячеек появится в одной клетке.
Этот способ самый простой в реализации, но он лишен дополнительных возможностей. Вы не сможете выбирать разделительные знаки, применять один алгоритм к нескольким строкам или столбцам. Все действия придется выполнять вручную.
Объединение с помощью формулы
Теперь перейдем к более сложным методам. Одним из них является использование формулы. Рассмотрим процедуру подробнее:
- Дважды кликните мышкой по ячейке, в которую необходимо поместить объединенный текст.
- Начните вписывать формулу. Для этого поставьте знак = и кликните сначала по первой ячейке. Затем через знак & добавляйте остальные клетки. Примените формулу клавишей Enter .
- Теперь вы видите содержимое ячеек, но без разделительных знаков. Чтобы между словами или блоками появились пробелы, необходимо усложнить формулу. Она примет вид =D3&” “&E3 .
Теперь вы объединили текст из двух клеток. Но что делать, если вам необходимо повторить ту же процедуру для нескольких строк подряд? Все достаточно просто. Вам необходимо поставить курсор мышки в угол новой ячейки и протянуть его до конца всей таблицы.
Как объединить ячейки в Excel без потери данных?
Описание проблемы
К сожалению, при объединении двух или более ячеек, содержащих текст, Excel сохраняет значение только первой ячейки. Данные в остальных ячейках будут удалены. Решить эту задачу стандартным способом можно предварительно объединив текст ячеек с помощью функции СЦЕПИТЬ. Однако это несколько неудобно и отнимает большое количество времени. Чтобы быстро и удобно объединять ячейки и НЕ терять данные в них, лучше пользоваться дополнением к Excel — надстройкой VBA-Excel. Это наглядно продемонстрировано на рисунке справа.
Программа позволяет объединить ячейки с сохранением данных как отдельно выбранного диапазона, так и объединять ячейки построчно или по столбцам.
Ниже подробно описан порядок действий для этих случаев.
Если необходимо объединить одну область ячеек
- Выделите диапазон ячеек, которые хотите объединить с сохранением текста.
- Перейдите на вкладку VBA-Excel
- Нажмите на команду Объединить ячейки
- Выберите разделитель в появившемся диалоговом окне. Для удобства имеется предварительный просмотр результата.
- Нажмите кнопку Объединить
Если необходимо объединить сразу несколько диапазонов ячеек

Для этого необходимо выполнить первые 4 действия из инструкции выше и дополнительно задать тип объединения ячеек.
3 способа склеить текст из нескольких ячеек
Надпись на заборе: «Катя + Миша + Семён + Юра + Дмитрий Васильевич +
товарищ Никитин + рыжий сантехник + Витенька + телемастер Жора +
сволочь Редулов + не вспомнить имени, длинноволосый такой +
ещё 19 мужиков + муж = любовь!»
Способ 1. Функции СЦЕПИТЬ, СЦЕП и ОБЪЕДИНИТЬ
В категории Текстовые есть функция СЦЕПИТЬ (CONCATENATE) , которая соединяет содержимое нескольких ячеек (до 255) в одно целое, позволяя комбинировать их с произвольным текстом. Например, вот так:

Нюанс: не забудьте о пробелах между словами — их надо прописывать как отдельные аргументы и заключать в скобки, ибо текст.
Очевидно, что если нужно собрать много фрагментов, то использовать эту функцию уже не очень удобно, т.к. придется прописывать ссылки на каждую ячейку-фрагмент по отдельности. Поэтому, начиная с 2016 версии Excel, на замену функции СЦЕПИТЬ пришла ее более совершенная версия с похожим названием и тем же синтаксисом — функция СЦЕП (CONCAT) . Ее принципиальное отличие в том, что теперь в качестве аргументов можно задавать не одиночные ячейки, а целые диапазоны — текст из всех ячеек всех диапазонов будет объединен в одно целое:

Для массового объединения также удобно использовать новую функцию ОБЪЕДИНИТЬ (TEXTJOIN) , появившуюся начиная с Excel 2016. У нее следующий синтаксис:
=ОБЪЕДИНИТЬ( Разделитель ; Пропускать_ли_пустые_ячейки ; Диапазон1 ; Диапазон2 . )
- Разделитель — символ, который будет вставлен между фрагментами
- Второй аргумент отвечает за то, нужно ли игнорировать пустые ячейки (ИСТИНА или ЛОЖЬ)
- Диапазон 1, 2, 3 . — диапазоны ячеек, содержимое которых хотим склеить
Например:

Способ 2. Символ для склеивания текста (&)
Это универсальный и компактный способ сцепки, работающий абсолютно во всех версиях Excel.
Для суммирования содержимого нескольких ячеек используют знак плюс «+«, а для склеивания содержимого ячеек используют знак «&» (расположен на большинстве клавиатур на цифре «7»). При его использовании необходимо помнить, что:
- Этот символ надо ставить в каждой точке соединения, т.е. на всех «стыках» текстовых строк также, как вы ставите несколько плюсов при сложении нескольких чисел (2+8+6+4+8)
- Если нужно приклеить произвольный текст (даже если это всего лишь точка или пробел, не говоря уж о целом слове), то этот текст надо заключать в кавычки. В предыдущем примере с функцией СЦЕПИТЬ о кавычках заботится сам Excel — в этом же случае их надо ставить вручную.
Вот, например, как можно собрать ФИО в одну ячейку из трех с добавлением пробелов:

Если сочетать это с функцией извлечения из текста первых букв — ЛЕВСИМВ (LEFT) , то можно получить фамилию с инициалами одной формулой:

Способ 3. Макрос для объединения ячеек без потери текста.
Имеем текст в нескольких ячейках и желание — объединить эти ячейки в одну, слив туда же их текст. Проблема в одном — кнопка Объединить и поместить в центре (Merge and Center) в Excel объединять-то ячейки умеет, а вот с текстом сложность — в живых остается только текст из верхней левой ячейки.
Чтобы объединение ячеек происходило с объединением текста (как в таблицах Word) придется использовать макрос. Для этого откройте редактор Visual Basic на вкладке Разработчик — Visual Basic (Developer — Visual Basic) или сочетанием клавиш Alt + F11 , вставим в нашу книгу новый программный модуль (меню Insert — Module) и скопируем туда текст такого простого макроса:
Теперь, если выделить несколько ячеек и запустить этот макрос с помощью сочетания клавиш Alt + F8 или кнопкой Макросы на вкладке Разработчик (Developer — Macros) , то Excel объединит выделенные ячейки в одну, слив туда же и текст через пробелы.
Как в Excel объединить текст из двух и нескольких ячеек в одну
Объединение текста нескольких ячеек в одну – базовая функция при работе с табличными данными, с ее п.
Объединение текста нескольких ячеек в одну – базовая функция при работе с табличными данными, с ее помощью содержание произвольного количества полей можно сцеплять нужным образом и размещать в свободных ячейках. Она используется при составлении пофамильных списков сотрудников, отчетов различных направлений и других операциях с большими массивами информации. Для объединения ячеек есть два способа: с потерей данных и без потери. В первом случае в объединенной ячейке остается только одно значение, во втором – сохраняется весь текст. Второй способ предполагает как минимум четыре варианта объединения: с использованием двух функций («Сцеп-сцепить» и «Объединить»), при помощи символа амперсанд и с применением макроса. В статье подробно разберемся, как в Excel объединить текст нескольких ячеек в одну.
С помощью функции
Excel предусматривает несколько функций для объединения ячеек. Для начала, расскажем о самой простой и «теряющей» информацию. Если интересует, как в Экселе соединить текст из двух ячеек в одну, оставив только одно значение – то вам понадобится функция «объединить» в разделе «Формат ячейки».
- Выделите мышкой ячейки, которые нужно объединить.
- По образовавшемуся полю щелкните правой кнопкой мыши.
- Выберите пункт «Формат ячеек».
- В появившемся окне зайдите в раздел «Выравнивание».
- Отметьте галочкой пункт «Объединить ячейки» и нажмите «Ок». Выделенные поля объединяться в одну большую с сохранением содержания первой ячейки.
Также эта функция есть в графе «Главная» в разделе «Выравнивание» в верхней части экрана.
С помощью функции «Сцеп-сцепить»
В ранних версиях Excel для объединения текста ячеек применялась функция «Сцепить», в новых вариантах программы ее заменили функцией «Сцеп». Для ее использования:
- Щелкните по пустой ячейке в Excel.
- Поставьте знак «=» и большими буквами введите «Сцепить» либо «Сцеп».
- В скобках после формулы кликните по ячейке, которая должна быть первой в объединенной ячейке, либо введите ее адрес вручную (например, A1). Затем поставьте точку с запятой, после щелкните или напишите вторую ячейку. Затем поставьте точку с запятой и отметьте третье поле. После перечисления адресов нажмите «Enter». В поле, где вбивали формулу, появится объединенный текст. Он появится без пробелов между текстовыми блоками. Чтобы этого избежать, отбейте пробел в каждой отдельно взятой ячейке после находящегося текста, либо после адреса ячейки в формуле добавьте пробел вручную, написав « » (пробел в кавычках). Пробел в формуле также отделяется от остальных элементов точкой с запятой.
Как в Экселе соединить текст из двух ячеек в одну с помощью функции «Объединить»
«Объединить» — усовершенствованная вариация функции «Сцеп». Ее отличие в том, что параметры вводятся единожды на этапе написания функции. В частности, разделитель придется указать один раз для содержимого всех ячеек. Для того чтобы воспользоваться функцией «Объединить» нужно выполнить действия:
- В пустой ячейке поставьте знак «=» и напишите большими буквами «Объединить».
- В скобках после формулы укажите разделитель в кавычках (« » ,«,»,« и »), затем поставьте точку с запятой. Второй параметр формулы – это игнорирование пустых полей. Если они не должны учитываться в формуле, напишите «1», в ряде версий этот параметр обозначается словом «Истина» или «Ложь». Затем перечислите через запятую ячейки, которые нужно объединить, и нажмите «Enter».
В итоге формула должна иметь вид: «=ОБЪЕДИНИТЬ(« »;ИСТИНА; «A1»; «A2»; «A3»).
Если в A1 – «Иванов», в А2 – «Иван», в А3 – «Иванович», то после нажатия «Enter» в пустой ячейке появится «Иванов Иван Иванович».
С помощью символа «&»
Четвертый способ объединить ячейки – использовать амперсанд ( «&»). Для этого:
- В пустой ячейке наберите «=».
- Напишите нужную ячейку, например, А1, затем поставьте знак «&», потом в кавычках введите разделитель. Это может быть пробел или запятая, он также помещается в кавычки, потом введите вторую ячейку, которую нужно объединить. Если их больше двух, пробел выставите после каждой нового поля. Формула должна выглядеть так: «=А1&« »&А2& « »&А3». После нажатия «Enter» содержимое ячеек объединится.
С помощью макроса
Макрос в Excel – это сервис для автоматизации повторяющихся действий, он представляет собой записанную последовательность примененных функций и щелчков мышью для последующего воспроизводства. Используется, если нужно регулярно выполнять типовые задачи, в которых меняются данные, но не структура. Например, макросы используются при составлении ежемесячных отчетов о заработной плате, в которых меняются только цифры, но не метод расчета. Тогда макрос избавит пользователя от необходимости регулярно вручную настраивать и использовать формулы.
Чтобы записать макрос:
- В разделе «Разработчик» в графе «Код» нажмите на клавишу «Записать макрос».
- В появившемся окне выберите имя макроса, чтобы потом было удобнее его искать, присвойте ему сочетание клавиш и место хранения, добавьте описание.
- Нажмите «Ок», затем точно и без ошибок (потому что макрос записывает и ошибки тоже) проделайте алгоритм.
- Вернитесь во вкладку «Разработчик» и «Код» и нажмите «Остановить запись».
Макрос записывается в виде кода Visual Basic для приложений на одноименном языке программирования, который доступен для редактирования при нажатии комбинации ALT + F11. При ручном редактировании становится доступным правка записанного макроса, однако это требует дополнительных знаний и недоступно для рядового пользователя. Также макросы способны работать в нескольких продуктах Microsoft Office одновременно. Выполняется макрос нажатием присвоенной комбинации либо через окно «Макрос», которое вызывается комбинацией ALT + F8.
Как объединить ячейки в таблице Excel
При работе с таблицами в программе Эксель у пользователей нередко возникает потребность в объединении некоторых ячеек. Сама по себе эта задача не представляет никакой сложности, если в этих ячейках нет данных, т.е. они пустые. Но как быть в ситуации, когда в ячейках содержится какая-либо информация? Не потеряются ли данные после объединения? В этой статье мы подробно разберём этот вопрос.
Как объединить ячейки
Процедура довольно легкая и может использоваться в следующих случаях:
- Объединение пустых ячеек.
- Объединение ячеек, среди которых только одна содержит заполненные данные.
Прежде всего, необходимо выделить левой кнопкой мыши объединяемые ячейки. Затем переходим в меню программы на вкладку «Главная» и ищем там нужный нам параметр — «Объединить и поместить в центре».
При таком способе выделенные ячейки будут объединены в одну единую, а содержимое будет выровнено по центру.
В случае, если требуется, чтобы информация располагалась не по центру, а с учетом форматирования ячейки, следует нажать небольшую стрелку вниз, расположенную рядом с пиктограммой объединения ячеек и в открывшемся меню выбираем пункт «Объединить ячейки».
При таком способе объединения данные будут выровнены по правому краю объединенной ячейки (по умолчанию).
В программе предусмотрена возможность и построчного объединения ячеек. Чтобы его выполнить выделяем необходимый диапазон ячеек, включающий несколько строк и щелкаем по пункту «Объединить по строкам».
При таком способе объединения результат несколько иной: ячейки объединились в одну, но с разбивка по строкам сохранилась.
Как объединить ячейки через контекстное меню
Ячейки также можно объединить посредством использования контекстного меню. Для выполнения этой задачи необходимо выделить курсором объединяемую область, щелкнуть правой кнопкой мыши, после чего выбрать из списка «Формат ячеек».
А появившемся окне выбираем пункт «Выравнивание» и ставим галочку напротив «Объединение ячеек». В этом меню также можно выбрать и другие параметры объединения: перенос текста по словам, автоподбор ширины, горизонтальная и вертикальная ориентация, направление, различные варианты выравнивания и прочее. После того как все параметры выставлены кликаем на «OK».
Итак, как мы и хотели, ячейки объединились в одну.
Как объединить ячейки без потери данных
Но как быть в ситуации, когда несколько ячеек содержат данные? Ведь при простом объединении вся информация, кроме левой верхней ячейки, будет удалена.
И у этой, казалось бы, непростой задачи есть решение. Для этого можно воспользоваться функцией «СЦЕПИТЬ».
Первым шагом делаем следующее. Между объединяемыми ячейками необходимо добавить пустую ячейку. Чтобы это сделать нужно правой кнопкой мыши щелкнуть на номер столбца/строки, перед которыми мы хотим добавить новый столбец/строку и выбрать в раскрывшемся меню пункт “Вставка”.
В полученной новой ячейке прописываем формулу по следующему шаблону: “=СЦЕПИТЬ(X;Y)“. При этом X и Y — это значения координат объединяемых ячеек.
В нашем случае, требуется сцепить ячейки B2 и D2, значит, прописываем формулу “=СЦЕПИТЬ(B2;D2)” в ячейку C2.
Итогом будет склеивание данных в объединенной ячейке. Однако, как вы можете заметить, у нас получились целых три ячейки, вместо одной объединенной: две исходные и, соответственно, сама объединенная.
Для того чтобы убрать лишние ячейки, щелкаем мышью (правой кнопкой) по получившейся объединенной ячейке. В выпадающем списке необходимо нажать «Копировать».
Далее идем в ячейку, находящуюся справа от объединенной (в которой находятся изначальные данные), щелкаем правой кнопкой мыши по ней, после чего выбираем из списка параметр “Специальная вставка».
В открывшемся окне среди всех вариантов выбираем “Значения” и щелкаем “ОК”.
В результате в этой ячейке окажется результат ячейки C2, в которой мы объединили первоначальные значения ячеек B2 и D2.
Теперь, после того, как мы вставили результат в ячейку D2, можно удалить лишние ячейки, которые теперь не нужны (B2 и С2). Для этого выбираем лишние ячейки/столбцы левой кнопкой мыши, далее по выделенному диапазону щелкаем правой кнопкой мыши и в открывшемся меню выбираем “Удалить”.
В результате должна остаться только одна ячейка, в которой и будут показываться объединенные данные. А все лишние ячейки, которые возникли на промежуточных этапах работы, будут удалены из таблицы.
Заключение
Таким образом, в обычном объединении ячеек ничего сложного нет. А вот чтобы объединить ячейки сохранив данные придётся слегка потрудиться. Но все же эта задача вполне выполнимая благодаря удобному функционалу программы Excel. Главное – запастись терпением и соблюдать правильную последовательность действий. Рекомендуем перед началом работы на всякий случай сделать копию документа, если вдруг что-то не получится и данные будут утеряны.
Примечание: Все вышеописанные операции можно применять в отношении как ячеек столбца (нескольких столбцов), так и в отношении ячеек строк (нескольких строк). Очередность действий и доступность функций при этом остается одинаковой.
When dealing with Excel workbooks, data may be structured in a way that doesn’t fit your needs and objectives.
Sometimes, you may need to split the content of one cell into different cells. You may also need to do the opposite, combining data from multiple columns into one.
The second process is called concatenation. Most often, you use concatenation in Excel to join such data as names and addresses, display time, and date.
In this guide, we will look at concatenation in detail and examine the techniques that you can use in different situations.
What Does “Concatenate” Mean?
Generally, Excel enables you to combine data in two ways: you can either merge cells or concatenate their values.
The first option means turning multiple cells into one. As a result, you get a single large cell that is displayed across multiple columns or rows.
If you choose to concatenate cells instead, you won’t merge the cells themselves but combine their content.
Concatenation doesn’t impact cells but joins multiple values. For example, you can use this method to combine pieces of textual content from different cells. In Excel, such content is called text strings. You can also insert a number obtained from a formula in-between textual content.
For example, you may have your customers’ first names in column B, and their last names in column C. You may want column D to contain both their first and last names, but retyping their names manually is too time-consuming and inefficient.
In this case, you can use concatenation functions, like “CONCATENATE,” “CONCAT,” and “&.” Let’s consider each one of these formulas and figure out the differences.
CONCATENATE
Excel lets you to join text strings in different ways. First of all, you can use the CONCATENATE function. In this case, your formula will look like this:
=CONCATENATE(X1,X2,X3)
X1, X2, and X3 are the cells that you want to join.
If you want to separate values of cells with spaces, you can add them in quotation marks, separated with commas:
=CONCATENATE(X1,“ ”,X2)
CONCAT
CONCATENATE is the oldest function of this kind and the only function you can use to join text strings when dealing with Excel 2013.
However, if you’re using a newer version of Excel, you might consider updated functions. The CONCATENATE function may also be unavailable in future versions. The CONCAT function works with Excel 2016 and Excel Mobile.
You can use this formula in the same way as CONCATENATE, but CONCAT is certainly easier to use because it’s shorter.
Here’s what the example above would look like with the CONCAT function:
=CONCAT(X1,X2,X3)
The “&” Operator
However, you may also choose not to use either of the formulas above and choose an even simpler option — the ampersand operator (&). This method of joining cells is recommended by Microsoft, and it’s much easier to use than the CONCAT and CONCATENATE functions.
Here’s an example of a formula that you can use:
=X1&X2&X3
If you want to separate the values of cells with spaces or commas, here’s what your formulae will look like:
=X1&“ ”&X2
=X1&“,”&X2
Using the “&” operator is a more convenient option. Besides, the “&” operator has no limitations regarding the number of strings that you can join.
In contrast, the CONCATENATE function is limited to 8,192 characters, which means that you can only use it to join up to 255 strings. However, sometimes you may want to use the CONCAT function to keep your formulae clean and to make them easier to read.
TEXTJOIN
Another function that you can use when combining textual content is TEXTJOIN. This function only works with the latest versions of Microsoft Office, and it offers some nice features.
First, you can choose how you want to separate the values of different cells, with no need to type these spaces, commas, or other symbols in the formula.
Secondly, the TEXTJOIN function enables you to ignore empty cells while including an array of arguments.
Here’s what the TEXTJOIN function looks like in Excel:
=TEXTJOIN(delimiter,ignore_empty,text1,[text2],…)
“Delimiter” is the separator that you want to use between different text strings, and “ignore_empty” can only take two values: TRUE or FALSE.
When using TEXTJOIN, you can still add cells manually, but in this case, the “&” operator would be a better choice. TEXTJOIN enables you to add a whole range of cells.
For example, here’s what function you can use to join text strings from the range A1:A4, separated with commas, ignoring empty values:
=TEXTJOIN(“,”,TRUE,A1:A4)
If you want to separate text strings with spaces and include empty values, the formula will look like this:
=TEXTJOIN(“ ”,FALSE,A1:A4)
How to Concatenate Text Strings With Line Breaks
Most often, Excel users need to separate text strings with spaces and punctuation marks. In this case, you can use formulae from the previous sections, depending on the chosen functions or operators.
However, sometimes you may need to separate text strings with a carriage return, or line break. For example, you may need to merge data and mailing addresses from separate columns or rows.
Unfortunately, you cannot put line breaks in formulae as easily as you do with punctuation marks because they are not regular characters. The good news is that you can include virtually any characters you want by using ASCII codes.
In this case, you should use the CHAR function. To include a line break on Windows, you should use CHAR(10), because 10 is the ASCII code for a line feed. On Mac, you should use CHAR(13), since 13 is the ASCII code for carriage return.
Keep in mind that you should also enable the “Wrap text” option to display the result correctly. Press Ctrl+1, then choose the “Alignment” tab in the “Format Cells” menu and then check the “Wrap text” box.
How to Concatenate Columns
To concatenate multiple columns, you can write a regular concatenation formula in the first cell, and then drag the fill handle to copy it to other cells.
To do it quickly, you can select the cell that contains the necessary formula, and then double-click the fill handle. Excel decides how far cells should be copied after your double click based on which cells are present in your formula. Therefore, if your table contains empty cells, you may need to drag the fill handle manually.
How to Concatenate a Range of Cells
Given that the CONCATENATE and CONCAT functions only accept single-cell references in arguments, joining values from multiple cells can be a challenge.
To quickly select multiple cells, you can press Ctrl and then click on each of the cells that you want to combine.
However, if you’re dealing with too many cells, this method may also be too time-consuming. In this case, you can use the TRANSPOSE function, which looks like this:
=TRANSPOSE(X1:Xn)
Type the TRANSPOSE formula in a cell where you want to include the concatenated range, then click on the formula bar, and press F9 to replace your formula with concatenated values. After this, you should delete the curly braces around the array values, type =CONCAT( before the first value, and add a closing parenthesis after the last value.
Things to Keep in Mind about Concatenating
Don’t forget to put commas between the concatenated items. For example, if you want to get the phrase “write my research paper,” your formula should be =CONCAT(“write”,“ ”,”my”,“ ”,”research”,“ ”,“paper”).
In this example, all items are also separated with designated spaces. You can also include extra spaces after each text string to avoid typing them separately in formulae.
If you type =CONCAT(“Hi”“there”), without a comma, the result will look like this: Hi”there. An extra quotation mark will appear because there’s no comma between the arguments.
If you see the “#NAME?” error instead of the desired result, it likely means that you forgot to include some quotation marks. The “#VALUE!” error means that some of the arguments are invalid.
You should also keep in mind that concatenate functions always return a text string, even if some cells contain numerical values. You can also convert numbers to text by using the TEXT function and use different formulae to set the format of numbers that you want to combine with text or symbols.
For example, if your A2 cell contains the number 13.6 and you want to display it as a dollar amount, your formula should be =TEXT(A2,“$0.00”). As a result, you will get $13.60.
Wrapping Up
Excel lets you to join text strings by using different functions, such as CONCATENATE, CONCAT, and the “&” operator.
While you can only use the CONCATENATE function in Excel 2013, the newer versions of Excel support a simple “&” operator that is much easier to use.
When concatenating values of different cells, pay attention to quotation marks and commas because they are very important for displaying the results properly.
I hope that this guide will help you save a lot of time and make your workflow as efficient as possible.
Learn to code for free. freeCodeCamp’s open source curriculum has helped more than 40,000 people get jobs as developers. Get started