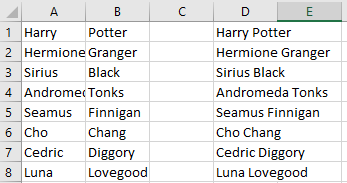Excel для Microsoft 365 Excel для Microsoft 365 для Mac Excel для Интернета Excel 2021 Excel 2021 для Mac Excel 2019 Excel 2019 для Mac Excel 2016 Excel 2016 для Mac Excel 2013 Excel для iPad Excel для iPhone Excel для планшетов с Android Excel 2010 Excel 2007 Excel для Mac 2011 Excel для телефонов с Android Excel Mobile Excel Starter 2010 Еще…Меньше
Предположим, что вы хотите создать один столбец «Полное имя», объединив два других столбца: «Имя» и «Фамилия». Для объединения имени и фамилии используйте функцию С ФУНКЦИИ СЕКАНД или оператор амперсанд (&).
Важно: В Excel 2016, Excel Mobile и Excel в Интернете эта функция заменена функцией СОВМЕСТИМ. Функция СЦЕПИТЬ пока еще доступна для обратной совместимости, однако рекомендуем использовать вместо нее функцию СЦЕП. В последующих версиях Excel функция СЦЕПИТЬ может быть недоступна.
Пример
Скопируйте следующий пример на пустой лист.
|
|
Примечание: Чтобы заменить формулу результатами, выберем ячейки, а затем на вкладке Главная в группе Буфер обмена нажмите кнопку Копировать 

Дополнительные сведения
Вы всегда можете задать вопрос специалисту Excel Tech Community или попросить помощи в сообществе Answers community.
Нужна дополнительная помощь?
Преобразование имени и отчества в инициалы с помощью формул Excel и присоединение их к фамилии. Разделение фамилий, имен и отчеств, расположенных в одной ячейке, по разным ячейкам и наоборот.
Фамилия, имя и отчество в разных ячейках
Если фамилия, имя и отчество записываются в разные ячейки, работать с ними легче, чем при размещении их в одной ячейке. Перечислим преимущества:
- при заполнении таких ячеек в таблицах срабатывает автоподбор значений, так как имена и отчества часто повторяются;
- для заполнения таких ячеек можно использовать раскрывающиеся списки наиболее распространенных имен и отчеств;
- фамилия, имя и отчество, записанные в разные ячейки, легко объединить в одну, а имя и отчество заменить инициалами.
Итак, объединяем фамилию, имя и отчество полностью из разных ячеек в одну:
Здесь можно использовать формулу «СЦЕПИТЬ», как в примере =СЦЕПИТЬ(A1;" ";B1;" ";C1), или просто соединить строки с помощью & (амперсандов) =A1&" "&B1&" "&C1, не забыв добавить между словами пробелы.
В следующем примере мы также объединим фамилию, имя и отчество из разных ячеек в одну, при этом имя и отчество заменив на инициалы:
Здесь также можно использовать формулу «СЦЕПИТЬ», как в примере =СЦЕПИТЬ(A1;" ";ЛЕВСИМВ(B1;1);".";ЛЕВСИМВ(C1;1);".") или & (амперсанды) =A1&" "&ЛЕВСИМВ(B1;1)&"."&ЛЕВСИМВ(C1;1)&".", не забыв добавить между фамилией и инициалами пробел, а к инициалам точки. В этом примере мы извлекаем левые символы из имени и отчества для присоединения их к фамилии в виде инициалов.
Фамилия, имя и отчество в одной ячейке
Использование фамилии, имени и отчества в одной ячейке имеет тоже свои преимущества:
- уменьшается количество колонок в таблице;
- в большинство документов* требуется внесение фамилии, имени и отчества в полном написании.
*Если документы генерируются на основе этой таблицы, то вставка ФИО не потребует дополнительных преобразований.
Лично мне в работе не приходилось преобразовывать фамилию, имя и отчество из одной ячейки в разные, но могу предположить, что для кого-то это бывает необходимо:
Для этого преобразования используются следующие формулы в соответствующих ячейках:
- ячейка B1 —
=ЛЕВСИМВ(A1;НАЙТИ(" ";A1;1)-1) - ячейка C1 —
=ПСТР(A1;НАЙТИ(" ";A1;1)+1;НАЙТИ(" ";A1;НАЙТИ(" ";A1;1)+1)-НАЙТИ(" ";A1;1)-1) - ячейка D1 —
=ПРАВСИМВ(A1;ДЛСТР(A1)-НАЙТИ(" ";A1;НАЙТИ(" ";A1;1)+1))
Чтобы определить начало имени и начало отчества используются позиции первого и второго пробелов, найденных с помощью функции «НАЙТИ».
Необходимость следующего преобразования возникает чаще предыдущего, используется для заполнения различных документов наряду с полным именем:
Для этого преобразования используется следующая формула в ячейке B1 — =СЦЕПИТЬ(ЛЕВСИМВ(A1;НАЙТИ(" ";A1;1));" ";ПСТР(A1;НАЙТИ(" ";A1;1)+1;1);".";ПСТР(A1;НАЙТИ(" ";A1;НАЙТИ(" ";A1;1)+1)+1;1);".")
Здесь тоже функцию «СЦЕПИТЬ» можно заменить & (амперсандами) — =ЛЕВСИМВ(A1;НАЙТИ(" ";A1;1))&" "&ПСТР(A1;НАЙТИ(" ";A1;1)+1;1)&"."&ПСТР(A1;НАЙТИ(" ";A1;НАЙТИ(" ";A1;1)+1)+1;1)&"."
Вы можете копировать эти формулы в свои файлы, не забывая изменять адреса ячеек на фактические. Часто инициалы пишут перед фамилией, изменить формулы для такого отображения ФИО несложно.
Содержание:
- 4 способа сочетания имени и фамилии в Excel
- Использование функции СЦЕПИТЬ (или амперсанда)
- Использование функции TEXTJOIN
- Использование Flash Fill
- Использование Power Query
Excel — отличный инструмент для хранения и анализа данных. И часто вам придется иметь дело с типами текстовых данных, такими как имена, регионы, отделы или названия продуктов.
В таких случаях хорошо знать, как манипулировать текстовыми данными и получить желаемый результат.
Одна из наиболее распространенных задач, которые приходится выполнять большинству пользователей Excel, — это работа с набором данных с именами. Часто вы обнаруживаете, что имя и фамилия находятся в отдельных столбцах, и вам может потребоваться объединить эти имя и фамилию и получить их как объединенное имя в ячейке.
В этом руководстве по Excel я покажу вам несколько различных способов сочетания имени и фамилии в Excel.
Вы можете легко сделать это, используя простые формулы (такие как Concatenate или TextJoin) и такие функции, как Flash Fill и Power Query.
4 способа сочетания имени и фамилии в Excel
Предположим, у вас есть набор данных, как показано ниже, и вы хотите объединить имя в столбце A и фамилию в столбце B.

Давайте посмотрим, как это сделать.
Использование функции СЦЕПИТЬ (или амперсанда)
Комбинировать разные текстовые строки из разных ячеек в Excel довольно просто. В Excel есть встроенная формула Concatenate, предназначенная только для этой цели.

Ниже приведена формула, которая объединит имя и фамилию (разделенные пробелом):= СЦЕПИТЬ (A2; ""; B2)
СЦЕПИТЬ — это новая функция, которая была введена в Excel 2016 и заменяет функцию СЦЕПИТЬ. Но на данный момент обе функции по-прежнему доступны, и вы можете использовать любую из них.
Ниже приведена формула СЦЕПИТЬ, если вы хотите ее использовать:= СЦЕПИТЬ (A2; ""; B2)
Приведенная выше формула просто берет имя и фамилию и объединяет их. И поскольку я хочу, чтобы они были разделены пробелом, я использовал «» (пробел в двойных кавычках) в качестве второго аргумента.
Вы также можете использовать оператор амперсанда для конкатенации.

Предполагая, что у вас один и тот же набор данных, вы можете использовать приведенную ниже формулу для объединения имени и фамилии:= A2 & "" & B2
Оператор амперсанда объединяет текст до и после него. В приведенном выше примере я объединил три части — имя, пробел и фамилию.
Теперь, когда вы понимаете концепцию, вы можете комбинировать имена в разных форматах, если хотите. Например, вы можете указать фамилию, а затем имя или запятую вместо пробела между именами.
Если вам нужно только комбинированное имя и вы хотите избавиться от имени и фамилии, вам следует сначала преобразовать значения формулы в статические значения. После этого вы можете удалить / удалить имя и фамилию.
Использование функции TEXTJOIN
TEXTJOIN — это функция, доступная в Excel2021-2022 и Office 365.
Если у вас есть доступ к этой функции, лучше всего использовать ее для объединения ячеек и столбцов (так как она намного лучше, чем приведенные выше методы CONCATENATE и амперсанда).
Предположим, у вас есть набор данных, показанный ниже, и вы хотите объединить имя и фамилию.


Ниже приведена формула для этого:= TEXTJOIN (""; ИСТИНА; A2: B2)
Вышеупомянутая функция TEXTJOIN принимает три аргумента:
- Разделитель, который в этом примере представляет собой пробел в двойных кавычках (поскольку мы хотим, чтобы имя и фамилия разделялись пробелом)
- Логическое значение, где ИСТИНА означает, что в случае наличия пустых ячеек формула игнорирует их.
- Диапазон, содержащий ячейки, которые вы хотите объединить.
Это быстрее, чем обычная формула конкатенации, а также проще в создании и управлении. Поэтому, если у вас есть доступ к функции TEXTJOIN в Excel, лучше использовать ее вместо любой другой формулы.
Использование Flash Fill
Flash Fill — это умная функция, которая пытается понять шаблон и дать вам результат.
Позвольте мне объяснить, как это работает.
Предположим, у вас есть набор данных, как показано ниже, и вы хотите объединить имя и фамилию.

Ниже приведены шаги, которые можно использовать для этого с помощью Flash Fill.
- В ячейке C2 введите желаемый результат. В нашем примере это будет «Бобби Бейкер».
- В ячейке C3 начните вводить ожидаемый результат. Вы заметите, что Excel показывает ожидаемый результат во всех ячейках (в светло-сером тексте). Это Flash Fill в действии

- Нажмите клавишу Enter
Вышеупомянутые шаги мгновенно заполнят все ячейки объединенным именем.
В некоторых случаях возможно, что вы не увидите заливку флэш-памяти при вводе текста во второй ячейке.
Не волнуйтесь, иногда такое бывает.
В таком сценарии ниже другие шаги, которые вы можете использовать, чтобы заставить работать Flash Fill:
- В ячейке C2 введите желаемый результат. В нашем примере это будет «Бобби Бейкер».
- Выберите выберите C3
- Перейдите на вкладку «Главная»

- В группе «Редактирование» щелкните значок «Заливка».
- Нажмите на Flash Fill.

Вышеупомянутые шаги мгновенно выберут узор из ячейки выше и заполнят весь столбец комбинированным именем.
В случае, если Flash-заливка не может подобрать правильный узор и дает неверный результат, заполните две ячейки вручную, а затем выполните указанные выше действия.
Вы также можете использовать сочетание клавиш Ctrl + E для заливки с использованием флэш-заливки.
Объединение имени и фамилии (или даже имени, отчества и фамилии) — это простая операция, с которой легко справится Flash Fill.
Имейте в виду, что Flash Fill не идеален. Он работает, определяя шаблоны и используя один и тот же шаблон для заполнения всех ячеек в столбце. Хотя, скорее всего, это сработает должным образом, рекомендуется перепроверить результат Flash Fill.
Использование Power Query
Power Query — потрясающий инструмент, который используется для извлечения и преобразования данных.
Вы также можете использовать это, чтобы быстро объединить столбцы и объединить имя и фамилию.
Для работы Power Query ваши данные должны находиться в таблице Excel (или, по крайней мере, в именованном диапазоне).
Для этого урока я конвертирую набор данных с первым и последним именем в таблицу Excel.
Предположим, у вас есть набор данных, показанный ниже, и вы хотите объединить два столбца, чтобы получить полное имя.

Ниже приведены шаги по преобразованию данных в таблицу Excel:
- Выберите любую ячейку в наборе данных
- Перейдите на вкладку «Вставка».

- Щелкните значок таблицы

- В диалоговом окне «Создание таблицы» убедитесь, что диапазон указан правильно.

- Нажмите ОК
Вышеупомянутые шаги преобразуют диапазон данных в таблицу Excel.
Теперь давайте посмотрим, как объединить имя и фамилию с помощью Power Query:
- Выберите любую ячейку в таблице
- Перейдите на вкладку «Данные».

- В группе «Получить и преобразовать данные» выберите параметр «Из листа». Откроется редактор Power Query.

- В редакторе Power Query убедитесь, что на левой панели выбрана правая таблица. Если у вас только одна таблица, вы увидите только одну опцию на левой панели.
- Выберите столбцы, которые необходимо объединить (удерживайте клавишу Ctrl, а затем щелкните заголовок столбца, чтобы выбрать столбец)

- Щелкните правой кнопкой мыши и выберите параметр «Объединить столбцы».

- В открывшемся диалоговом окне «Объединить столбцы» выберите «Пробел» в качестве разделителя (из раскрывающегося списка).

- Введите имя для нового объединенного столбца. Я использую «Полное имя»

- Щелкните ОК. Это позволит удалить два столбца, которые у нас уже есть, и заменить их новым столбцом с полным именем.

- Перейдите на вкладку «Файл», а затем нажмите «Закрыть и загрузить».

Вышеупомянутые шаги позволят вставить новый лист в книгу с таблицей, в которой есть один столбец с полным именем.
Если вам нужны исходные столбцы, а также новый столбец, содержащий полное имя, вместо того, чтобы выбирать столбцы и объединять их, сначала выберите вкладку «Добавить столбец» в редакторе Power Query, затем выберите столбцы, а затем нажмите «Объединить» Колонны. Это добавит новый столбец с полным именем.
По сравнению с методами формул и Flash Fill, Power Query определенно немного длиннее.
Но преимущество использования этого метода заключается в том, что в случае изменения исходных данных вы можете быстро обновить запрос, и полученные данные будут обновлены автоматически.
Кроме того, Power Query широко используется для объединения различных таблиц и данных из нескольких листов и книг. Итак, если у вас есть данные об именах, которые вы хотите объединить, это один шаг в уже существующем рабочем процессе запроса мощности.
В этом уроке я рассказал, как объединить имя и фамилию в Excel. Но если у вас есть имя, отчество и фамилия, вы можете использовать для этого те же методы.
Надеюсь, вы нашли этот урок полезным.
Надпись на заборе: «Катя + Миша + Семён + Юра + Дмитрий Васильевич +
товарищ Никитин + рыжий сантехник + Витенька + телемастер Жора +
сволочь Редулов + не вспомнить имени, длинноволосый такой +
ещё 19 мужиков + муж = любовь!»
Способ 1. Функции СЦЕПИТЬ, СЦЕП и ОБЪЕДИНИТЬ
В категории Текстовые есть функция СЦЕПИТЬ (CONCATENATE), которая соединяет содержимое нескольких ячеек (до 255) в одно целое, позволяя комбинировать их с произвольным текстом. Например, вот так:

Нюанс: не забудьте о пробелах между словами — их надо прописывать как отдельные аргументы и заключать в скобки, ибо текст.
Очевидно, что если нужно собрать много фрагментов, то использовать эту функцию уже не очень удобно, т.к. придется прописывать ссылки на каждую ячейку-фрагмент по отдельности. Поэтому, начиная с 2016 версии Excel, на замену функции СЦЕПИТЬ пришла ее более совершенная версия с похожим названием и тем же синтаксисом — функция СЦЕП (CONCAT). Ее принципиальное отличие в том, что теперь в качестве аргументов можно задавать не одиночные ячейки, а целые диапазоны — текст из всех ячеек всех диапазонов будет объединен в одно целое:

Для массового объединения также удобно использовать новую функцию ОБЪЕДИНИТЬ (TEXTJOIN), появившуюся начиная с Excel 2016. У нее следующий синтаксис:
=ОБЪЕДИНИТЬ(Разделитель; Пропускать_ли_пустые_ячейки; Диапазон1; Диапазон2 … )
где
- Разделитель — символ, который будет вставлен между фрагментами
- Второй аргумент отвечает за то, нужно ли игнорировать пустые ячейки (ИСТИНА или ЛОЖЬ)
- Диапазон 1, 2, 3 … — диапазоны ячеек, содержимое которых хотим склеить
Например:

Способ 2. Символ для склеивания текста (&)
Это универсальный и компактный способ сцепки, работающий абсолютно во всех версиях Excel.
Для суммирования содержимого нескольких ячеек используют знак плюс «+«, а для склеивания содержимого ячеек используют знак «&» (расположен на большинстве клавиатур на цифре «7»). При его использовании необходимо помнить, что:
- Этот символ надо ставить в каждой точке соединения, т.е. на всех «стыках» текстовых строк также, как вы ставите несколько плюсов при сложении нескольких чисел (2+8+6+4+8)
- Если нужно приклеить произвольный текст (даже если это всего лишь точка или пробел, не говоря уж о целом слове), то этот текст надо заключать в кавычки. В предыдущем примере с функцией СЦЕПИТЬ о кавычках заботится сам Excel — в этом же случае их надо ставить вручную.
Вот, например, как можно собрать ФИО в одну ячейку из трех с добавлением пробелов:

Если сочетать это с функцией извлечения из текста первых букв — ЛЕВСИМВ (LEFT), то можно получить фамилию с инициалами одной формулой:

Способ 3. Макрос для объединения ячеек без потери текста.
Имеем текст в нескольких ячейках и желание — объединить эти ячейки в одну, слив туда же их текст. Проблема в одном — кнопка Объединить и поместить в центре (Merge and Center) в Excel объединять-то ячейки умеет, а вот с текстом сложность — в живых остается только текст из верхней левой ячейки.
Чтобы объединение ячеек происходило с объединением текста (как в таблицах Word) придется использовать макрос. Для этого откройте редактор Visual Basic на вкладке Разработчик — Visual Basic (Developer — Visual Basic) или сочетанием клавиш Alt+F11, вставим в нашу книгу новый программный модуль (меню Insert — Module) и скопируем туда текст такого простого макроса:
Sub MergeToOneCell()
Const sDELIM As String = " " 'символ-разделитель
Dim rCell As Range
Dim sMergeStr As String
If TypeName(Selection) <> "Range" Then Exit Sub 'если выделены не ячейки - выходим
With Selection
For Each rCell In .Cells
sMergeStr = sMergeStr & sDELIM & rCell.Text 'собираем текст из ячеек
Next rCell
Application.DisplayAlerts = False 'отключаем стандартное предупреждение о потере текста
.Merge Across:=False 'объединяем ячейки
Application.DisplayAlerts = True
.Item(1).Value = Mid(sMergeStr, 1 + Len(sDELIM)) 'добавляем к объед.ячейке суммарный текст
End With
End Sub
Теперь, если выделить несколько ячеек и запустить этот макрос с помощью сочетания клавиш Alt+F8 или кнопкой Макросы на вкладке Разработчик (Developer — Macros), то Excel объединит выделенные ячейки в одну, слив туда же и текст через пробелы.
Ссылки по теме
- Делим текст на куски
- Объединение нескольких ячеек в одну с сохранением текста с помощью надстройки PLEX
- Что такое макросы, как их использовать, куда вставлять код макроса на VBA
In Excel, you might have a column with first names and a column with last names that you want to join. In this tutorial I will explain how you can easily accomplish this.
Let’s say we have the list of first names in column A and the list of last names in column B, and we want to join them in column D. We’ll need to use Excel’s CONCAT function to do this.
The CONCAT function accepts a list or range of text strings and concatenates them (or combines them) to create a new continuous value. So basically it lets you combine the information in the two columns into one new column.
How to use CONCAT in Excel
In the first cell of column D we write =CONCAT(A1, " ", B1). This is the syntax to create the new string composed of the first name (A1), then a space (" "), then the last name (B1).
So instead of having «Harry» and «Potter» in two different cells, Excel will give us a new column with «Harry Potter» as we wanted.
If you want to apply this to more than one row, you can then copy this formula and paste it in all the below cells. Or you can click on the green handle in the right bottom corner of the cell and drag it to make the green border surround all cells in which we want this formula to apply. When you release, Excel will apply CONCAT to all those cells you’ve highlighted.
CONCAT Compatibility Issues
The CONCAT function was added in Excel 2016. So if you use a previous version of Excel you need to use CONCATENATE instead.
It has some slight differences, but for this situation you can follow the instructions above and just substitute CONCATENATE directly whenever CONCAT was used and it’ll give you the same results.
Conclusion
In this tutorial we have learned about the Excel CONCAT function along with its predecessor, CONCATENATE. We’ve used this function to join together a list of first names and last names to get a list of full names.
Learn to code for free. freeCodeCamp’s open source curriculum has helped more than 40,000 people get jobs as developers. Get started
Необходимость объединить текст в Excel появляется очень при работе с многими документами, но многие не знают, как можно очень просто и быстро справится с этой задачей с помощью табличного редактора MS Excel.
В этой статье мы на примерах рассмотрим, как в Excel объединить ячейки с текстом. Объединить текст в нескольких ячейках можно несколькими способами. Рассмотрим каждый из них.
Все рассмотренные далее способы объединения текста применяются для всех версий: Excel 2003, Excel 2007, Excel 2010, Excel 2013, Excel 2016. Рассмотрим каждый из них.
Объединить ячейки с текстом с помощью знака амперсанда
Итак, первый способ. Самый простой способ объединить текст в нескольких ячейках в Excel – это использовать знак амперсанда (&).
Например, у нас есть таблица с тремя столбцами в которых содержится фамилия, имя и отчество сотрудников компании или учащихся, студентов.
Объединить текст в Excel – Таблица с данными
Нам необходимо создать столбец, который будет содержать в одной ячейке фамилию, имя и отчество. То есть объединить текст в нескольких ячейках Excel.
1. Переходим ячейку D2. В данной ячейке мы будем объединять текст из нескольких ячеек.
2. Вводим знак =, и кликаем по ячейке с фамилией (A2), затем вводим знак амперсанда & при помощи сочетания клавиш SHIFT+7.
3. Далее нам необходимо поставить разделитель, чтобы наша фамилия «не слиплась» с именем и отчеством. В данном случае мы будем использовать пробел. Для этого после амперсанда ставим пробел, заключенный в кавычки (» «).
Разделитель необязательно должным пробелом, вы можете использовать любой символ, знак или комбинацию. Для этого необходимо заключить их в кавычки. Например, если вы хотите разделить объединяемый текст с помощью запятых, то используйте запятую и пробел после нее («, «).
4. Далее снова вводим знак амперсанда &, и кликаем по ячейке с именем (B2).
5. Опять таки не забываем по разделитель – пробел в кавычках (» «).
6. Осталось только присоединить отчество. Вводим знак & и кликаем на ячейку С2.
7. Нажимаем клавишу Enter и любуемся полученным результатом.
Получившаяся формула выглядит так:
=A2&» «&B2&» «&C2
И в нашей ячейке D2 появился объединенный текст из трех ячеек.
Объединить текст в Excel – Объединить текст с помощью амперсанда
Чтобы заполнить все оставшиеся ячейки достаточно выделить ячейку, и перетащить маркер заполнения вниз. Теперь все ячейки заполнены объединенным текстом, и столбец «ФИО» выглядит следующим образом:
Объединить текст в Excel – Объединенный текст для всех сотрудников
Если необходимо объединить текст в двух ячейках, например, объединить фамилию и имя, то формула для первого человека будет выглядеть так:
=A2&» «&B2
Объединить текст в Excel – Объединить 2 ячейки с текстом
Давайте рассмотрим еще один случай, когда необходимо объединить текст в нескольких ячейках, но не полностью. Например, получить в ячейке фамилию и инициалы человека.
Для того чтобы объединить ячейки с текстом, и в тоже время ограничить количество символов в имени и отчестве, нам понадобится функция ЛЕВСИМВ. Данная функция возвращает первый символ, или указанное число первых символов тестовой строки.
Для получения желаемого результата введите следующую формулу:
=A2&» «&ЛЕВСИМВ(B2)&». «&ЛЕВСИМВ(C2)&».»
Таким образом мы получим следующую таблицу:
Объединить текст в Excel – Объединенный текст фамилии и инициалов с помощью амперсанда
Обратите внимание, что в данном случае мы в качестве разделителя используем точку и пробел («. «). Перейдем с следующему способу, как объединить текст в ячейках в Excel.
Объединить текст в ячейках с помощью функции СЦЕПИТЬ
В этом примере для объединения текста в ячейках мы будем использовать функцию «СЦЕПИТЬ», которая объединяет две или несколько текстовые строки в одну, позволяя комбинировать их с произвольным текстом. Рассмотрим пример, как в Excel объединить столбцы с текстом.
Добавим к таблице столбец с названием города.
Объединить текст в Excel – Дополнение исходной таблицы
Пусть мы хотим не только объединить ячейки с текстом, но и составить такого вида текст: «Иванов Иван Иванович, проживающий в городе Москва».
Тогда в ячейке мы вводим в следующую формулу:
=СЦЕПИТЬ(A2;» «;B2;» «; C2;», проживающий в городе «;D2)
Заполняем оставшиеся ячейки с помощью маркера заполнения и в результате получаем такой результат:
Объединить текст в Excel – Объединение текста с помощью формулы СЦЕПИТЬ
Рассмотрим случай, когда нам необходимо объединить текст, дату и числа из разных ячеек в одну.
Объединить текст с датой или числами
В данном случае для того чтобы объединить текст, мы будем использовать функции СЦЕПИТЬ и ТЕКСТ. Функцию СЦЕПИТЬ мы уже изучили, давайте теперь ознакомимся функцией ТЕКСТ.
Данная функция ТЕКСТ позволяет изменить представление числа или времени в удобочитаемом виде. В нашем случае мы будем использовать ее для корректного отображения числа и даты при объединении числовых значений и значений даты с текстовой строкой.
Предположим у нас есть следующая таблица:
Объединить текст в Excel – Исходная таблица с данными
Предположим, что мы хотим не просто объединить текст, а составить предложение, в котором будет говорится, что такой-то сотрудник, такого-то числа реализовал столько-то товаров, и сколько это составило в процентах от общего объема продаж.
Для этого мы должны ввести в ячейку (D2) следующую формулу для первого сотрудника:
=СЦЕПИТЬ(A2; » «; ТЕКСТ($B$1;»ДД.ММ.ГГ»);» реализовал «; B2;» единиц товаров, что составило «;ТЕКСТ(C2;»0%»);» от общего объема продаж»)
Не стоит пугаться. Сейчас мы разберем эту формулу по порядку.
1. А2 – ссылка на ячейку фамилии нашего сотрудника.
2. » « – далее мы вставляем разделитель, в нашем случае это пробел.
3. ТЕКСТ($B$1;»ДД.ММ.ГГ») – при помощи функции ТЕКСТ мы задаем вид даты.
$B$1 – это абсолютная ссылка на дату, ДД.ММ.ГГ – это формат отображаемой даты. В нашем случае исходная дата 13 ноября 2017 г., а мы ее преобразовываем в 13.11.17 (ДД.ММ.ГГ).
4. » реализовал « – продолжаем формировать необходимое нам предложение.
5. B2 – ссылка на ячейку, где хранится информация о количестве реализованной продукции.
6. » единиц товаров, что составило « – добавляем текст.
7. ТЕКСТ(C2;»0%») – ссылка на ячейку C2 указывает на количество процентов, а «0%» – процентный формат.
8. » от общего объема продаж» – завершаем наше предложение.
И заполняем для остальных сотрудников с помощью маркера заполнения.
В результате мы получаем следующее:
Объединить текст в Excel – Объединить текст в ячейке с датой и числами
Ну вот, в итоге мы объединили текст из нескольких ячеек и получили полноценные предложения, которые можно будет вставить, к примеру в отчет.
Объединить текст в ячейках с помощью функции ОБЪЕДИНИТЬ
В версии MS Excel 2016 появилась еще одна функция для объединения текста – функция ОБЪЕДИНИТЬ. Если вы пользователь более ранних версий, то для того чтобы объединить текст, используйте вышеописанные способы.
Обратите внимание, что функция Объединить доступна только при наличии подписки на Office 365.
С помощью функции ОБЪЕДИНИТЬ можно объединить текст из нескольких ячеек, строк или диапазонов.
Сперва разберем синтаксис функции ОБЪЕДИНИТЬ:
=ОБЪЕДИНИТЬ(разделитель; игнорировать_пустые; текст1; [текст2]; …)
- разделитель – текстовая строка, которой будет разделятся объединенный текст;
- игнорировать_пустые – принимает значение ИСТИНА (1) или ЛОЖЬ (0). Если необходимо пропустить пустые ячейки, то устанавливаем значение ИСТИНА;
- текст1 – текстовый элемент, который необходимо объединить;
- [текст2]; … – дополнительные текстовые элементы для объединения.
Рассмотрим пример, как объединить текст в Excel используя функцию ОБЪЕДИНИТЬ.
Объединить текст в Excel – Объединить текст с помощью функции ОБЪЕДИНИТЬ
На этом мы закончим статью, как в Excel объединить текст. Мы рассмотрели несколько вариантов, как объединить текст в ячейках в Excel с помощью амперсанда (&), функции СЦЕПИТЬ, функции ОБЪЕДИНИТЬ, а также как объединить текст с датой или числами с соответствующими форматами.
Превращаем полное ФИО в Фамилию + Инициалы.
Если Фамилия, Имя и Отчество (ФИО) хранятся в одной ячейке (например, в
B1
) и отсутствуют лишние пробелы, то превратить полное ФИО в Фамилию + инициалы можно с помощью этой формулы (см.
файл примера
):
=ЛЕВСИМВ(B1;НАЙТИ(» «;B1;1)+1)&».»&ПСТР(B1;НАЙТИ(» «;B1;НАЙТИ(» «;B1;1)+1)+1;1)&».»
Формула определяет позицию начала Имени и Отчества по пробелам (код символа пробел =32). Очевидно, что порядок следования фамилии и имени с отчеством важен для работы формулы.
Формула
НАЙТИ(» «;B1;1)
в выражении
Иванов Иван Иванович
. Соответственно, выражение
ЛЕВСИМВ(B1;НАЙТИ(» «;B1;1)+1)
выводит фамилию и первый инициал (первую букву имени).
Гарантировать, что в ячейке отсутствуют лишние пробелы можно предварительно применив формулу
СЖПРОБЕЛЫ()
.
Чтобы превратить
Иванов Иван Иванович
(в ячейке
B2
) в
И.И. Иванов
(инициалы перед фамилией) используйте формулу =
ПСТР(B2;НАЙТИ(СИМВОЛ(32);B2;1)+1;1)&».»&ПСТР(B2;ПОИСК(СИМВОЛ(32);B2;НАЙТИ(СИМВОЛ(32);B2;1)+1)+1;1)&». «&ЛЕВСИМВ(B2;НАЙТИ(СИМВОЛ(32);B2;1)-1)
Совет
:
Если бы фамилия, имя и отчество хранились в отдельных ячейках
, то формула была бы гораздо проще
=ЛЕВСИМВ(B1;1)&».»
То же относится и к другим строковым значениям:
Адрес (индекс, страна, город, улица); Название книги (автор, название), банковские реквизиты (номер счета, банк, БИК) и др.
Формулы становятся значительно проще, если разные по смыслу данные хранятся в отдельных ячейках.