В некоторых ситуациях, у пользователей возникает вопрос, как перенести Excel в Word для того, чтобы вставить данные из табличного редактора в текстовый документ. К сожалению, нет простого ответа на вопрос о том, как Эксель перевести в Ворд, потому что не получится сохранить файл из одного формата в другой формат.
В Microsoft Excel, в основном, используется два типа форматов файлов: «.xlsx» (современный формат) и «.xls» (использовался в версиях Excel 1997-2003). Документы Microsoft Word имеют два основных формата файлов: «.docx» (современный формат) и «.doc» (использовался в версиях Word 1997-2003).
Содержание:
- Как таблицу в Экселе перенести в Ворд — 1 способ
- Как вставить таблицу Эксель в Ворд — 2 способ
- Как вставить Excel в Word — 3 способ
- Уменьшение ширины таблицы Excel после вставки в документ Word
- Как Excel перевести в Word в программе — 4 способ
- Как конвертировать Excel в Word онлайн — 5 способ
- Выводы статьи
Между собой форматы «XLSX», «XLS» или «DOCX», «DOC» никак не связаны из-за разной структуры, поэтому напрямую сохранить файл одного формата в другом формате не получится. Нам придется переносить документ Excel в Word вручную или воспользоваться помощью программ или онлайн сервисов для конвертации файлов.
Сейчас мы разберемся, как вставить Эксель в Ворд разными способами. В этой статье вы найдете инструкции для переноса данных из Excel в Word: вручную (копирование содержимого файла Excel для последующей вставки в документ Word), и конвертированием файла Excel в Word в программе или на онлайн сервисе.
Как таблицу в Экселе перенести в Ворд — 1 способ
Сначала рассмотрим самый простой способ, как перенести таблицу из Excel в Word вручную: простым копированием содержимого файла. При этом способе мы скопируем содержимое листа Excel, а затем вставим его в документ Word.
Выполните следующие действия:
- Откройте книгу Excel.
- На открытом листе Excel выделите диапазон содержимого, который нужно перенести в документ Ворд.
- Щелкните правой кнопкой мыши внутри выделенной таблицы, в контекстном меню выберите «Копировать». Другой вариант для копирования: нажмите на клавиши «Ctrl» + «C».
- Откройте документ Word.
- Щелкните правой кнопкой мыши внутри документа, в контекстном меню в пункте «Параметры вставки:» выберите вариант: «Сохранить исходное форматирование». Другой способ для вставки: кликните мышью в открытом документа Word, а затем нажмите на клавиши «Ctrl» + «V».
При выборе варианта вставки в Word, можно использовать другие способы сохранения таблицы:
- Использовать стили конечного фрагмента — используется стиль таблицы Word.
- Связать и сохранить исходное форматирование — таблица Excel будет связана с документом Word, при изменении данных в исходной таблице Эксель, спросят ваше согласие на изменение связанного содержимого в таблице Ворд.
- Связать и использовать конечные стили — таблица Excel и документ Word будут связаны, при изменении в таблице Excel поменяется содержимое таблицы в Word, будет использован стиль таблицы Word.
- Рисунок — таблица вставится в документ в качестве изображения.
- Сохранить только текст — после копирования каждая строка будет находится в отдельном абзаце, а столбцы разделены пробелами.
При наведении курсора мыши к одному из возможных вариантов вставки, на странице отобразится стиль вставляемой таблицы. Вы можете выбрать самый подходящий вариант.
При использовании данного способа мы сможем отредактировать скопированную таблицу в Word. Можно изменить содержимое таблицы: изменить данные, форматирование, ширину и высоту, шрифт и т. д.
Из минусов этого способа можно отметить то, что если данные на листе Excel занимают больше места, чем на листе Word, то вся таблица не поместится по ширине (особенно это станет заметно при представлении «Разметка страницы»).
Как вставить таблицу Эксель в Ворд — 2 способ
В этом способе мы вставим содержимое таблицы Excel в документ Word, в котором отрыта пустая таблица Excel.
Пройдите следующие шаги:
- В окне программы MS Word войдите во вкладку «Вставка», в группе «Таблицы» нажмите на стрелку внизу кнопки «Таблица».
- В меню «Вставка таблицы» выберите «Таблица Excel».
- В окне документа Word откроется пустая таблица Excel.
- Откройте книгу MS Excel.
- Выделите содержимое таблицы на листе Excel.
- В меню «Главная» кликните на значок «Копировать», который находится в группе «Буфер обмена».
- В окне программы Word нажмите на кнопку «Вставить».
- Таблица Excel открыта в окне программы Word.
Если таблица не помещается по ширине документа, то можно уменьшить ширину. Для просмотра невидимых областей таблицы используйте колесики прокрутки.
После изменения данных, сохраните документ Word на компьютере. В сохраненном документе форматирование таблицы будет в стиле Word.
Как вставить Excel в Word — 3 способ
Следующий способ предполагает вставку таблицы или другого содержимого из листа Excel на страницу документа Word в качестве графического объекта. Следовательно, изменить содержимое таблицы уже не получится.
Проделайте следующие действия:
- В окне программы Excel выделите таблицу.
- В меню «Главная», в группе «Буфер обмена» нажмите на треугольничек на кнопке «Копировать».
- В открывшемся меню выберите пункт «Копировать как рисунок…».
- В окне «Копировать как рисунок» нужно выбрать параметры копирования изображения.
- Откройте страницу документа Word в меню «Главная», а затем нажмите на кнопку «Вставить», находящуюся в группе «Буфер обмена».
При необходимости, изображение таблицы можно увеличить до нужного размера. Если при копировании был выбран векторный формат, то качество картинки не поменяется. При увеличении изображения в растровом формате качество рисунка станет хуже.
Уменьшение ширины таблицы Excel после вставки в документ Word
Часто бывает, что таблица не помещается по ширине листа документа Word. Если ширина таблицы не очень большая, то таблицу можно слегка модифицировать:
- Выделите вставленную таблицу Excel в документе Word.
- Откройте меню «Макет».
- В группе «Размер ячейки» нажмите на кнопку «Автоподбор», выберите пункт «Автоподбор по содержимому».
Таблица уменьшилась до требуемого размера и поместилась на странице документа.
Как Excel перевести в Word в программе — 4 способ
Сейчас я расскажу, как вставит таблицу из Excel в Word с помощью программы ABBYY FineReader. Программа ABBYY FineReader предназначена для оптического распознавания символов, приложение переводит изображения документов или PDF файлы в редактируемые форматы.
ABBYY FineReader — платная программа на русском языке от российского разработчика. Компания ABBYY — один из мировых лидеров в своей нише программного обеспечения.
Для конвертирования файла из формата Excel в формат Word, необходимо сделать следующее:
- Запустите программу ABBYY FineReader на компьютере.
- В окне программы в разделе «Просмотр и редактирование PDF-документов» нажмите на кнопку «Открыть PDF-документ» (да-да, именно так).
- В окне Проводника на нижней панели вместо «PDF-файлы» выберите «Все файлы».
- Выберите на ПК документ Excel, нажмите на кнопку «Открыть».
- Программа выполнит распознавание файла, а затем откроет его содержимое в окне «Новый — ABBYY FineReader».
- Нажмите на стрелку кнопки «Сохранить копию документа», а контекстном меню выберите «Документ Microsoft Word».
- В окне Проводника присвойте имя новому документу, нажмите на кнопку «Сохранить».
- После выполнения конвертирования, на Рабочем столе откроется окно программы Word со вставленной таблицей из книги Excel.
Таблицу после конвертирования в документ Ворд можно редактировать.
Как конвертировать Excel в Word онлайн — 5 способ
Сейчас мы разберемся, как таблицу из Excel перебросить в Word с помощью онлайн сервиса. Мы воспользуемся услугами бесплатного онлайн сервиса CoolUtils.com, на котором можно конвертировать файлы различных форматов между собой.
Преобразование Excel в Word онлайн проходит в следующем порядке:
- Войдите на страницу сервиса CoolUtils.com для загрузки на онлайн сервис файла Excel.
- Нажмите на кнопку «Browse» для выбора файла на своем компьютере. Эта кнопка станет активной после включения в браузере Adobe Flash Player.
- В пункте «Настройте опции», в настройке «Конвертировать в» выберите формат «Doc».
- В пункте «Получить файл» нажмите на кнопку «Скачать конвертированный файл».
Откройте скачанный файл в программе Word, посмотрите на результат преобразования формата и внешний вид таблицы.
Если нужно, отредактируйте файл, а затем сохраните его в формате Word.
Выводы статьи
Если пользователь не знает, как скопировать содержимое из Экселя в Ворд, существует несколько способов решить эту проблему. Прямого сохранения между форматами не существует. Пользователь может скопировать таблицу Excel в документ Word вручную несколькими способами, воспользоваться программой или онлайн сервисом для конвертирования файла в другой формат.
Похожие публикации:
- Как в Excel снять защиту листа не зная пароль — 2 способа
- Как сделать рамку для оформления текста в Word
- Как сделать нумерацию страниц в Word
- Как удалить нумерацию в Word
- Как убрать водяные знаки в Word — 2 способа
При копировании таблиц из Excel в Word, а также при переносе значений ячеек из таблиц Excel в таблицы Word могут возникать различные неприятности в виде несовпадения форматов, размеров и просто некорректной вставки скопированных данных. Для качественного переноса данных из Excel в Word необходимо знать несколько моментов.
Для переноса в документ Word данных всего рабочего листа рабочей книги Excel, необходимо перейти на вкладку «Вставка» и в группе кнопок «Текст» нажать кнопку «Объект». На вкладке «Создание из файла» диалогового окна «Вставка объекта»,
при помощи кнопки «Обзор» необходимо найти рабочую книгу с данными для переноса. Стоит отметить, что в рабочей книге активным должен быть тот лист, на котором содержатся данные для переноса в документ Word. При этом вставка данных файла в документ осуществляется так, что их можно редактировать, используя приложение, в котором они были созданы. Другими словами в документе Word появляется область приложения Excel, которая активируется двойным кликом левой кнопки мыши. При этом лента Word заменяется лентой Excel и в этой области документа Word можно внести изменения, используя средства приложения Excel.
Если в диалоговом окне «Вставка объекта» установить флажок в поле «Связь с файлом», то в документе Word будут отображаться в автоматическом режиме изменения, внесенные в исходный файл.
Как перенести таблицу или диапазон ячеек из Excel в Word?
Чтобы перенести таблицу или любой произвольный диапазон ячеек с данными из рабочей книги Excel в документ Word, необходимо в приложении Excel скопировать диапазон ячеек, перейти в приложение Word и на вкладке «Главная» в группе кнопок «Буфер обмена» раскрыть меню кнопки «Вставить» и выбрать один из доступных вариантов вставки, такие как, сохранять исходное форматирование, использовать стили конечного фрагмента, сохранить как рисунок, сохранить только текст и некоторые другие.
Кроме перечисленных вариантов доступен пункт «Специальная вставка», при помощи которого можно вставить скопированную таблицу или диапазон, как объект, а также выбрать другие варианты вставки.
Как перенести данные из Excel в Word без ячеек?
При копировании диапазона ячеек на листе рабочей книги Excel с последующей вставкой в документ Word, значения ячеек переносятся из одного приложения в другое в виде таблицы, то есть с сеткой для ячеек, что не всегда удобно. Чтобы перенести данные без ячеек достаточно сделать вставку не в Word, а в обычный блокнот и уже оттуда переносить в Word.
Как перенести несколько таблиц из Excel в Word?
С помощью надстройки для Excel можно осуществлять программный перенос любого количества таблиц, из табличного редактора в текстовый. Читать подробнее.

Как выборочно перенести данные из Excel в Word (автоматически)?
В отдельных случаях, когда возникает необходимость заполнить отдельные строки/столбцы таблицы в документе Word данными из Excel, от исполнения многократного действия «Скопировать/Вставить» поможет уйти надстройка для Word по автоматическому заполнению таблиц Word данными из Excel.
Например, при заполнении спецификаций к проектной документации, необходимо выборочно перенести информацию из базы данных рабочей книги Excel в документ Word. При этом нужно перенести не всю таблицу Excel, а только некоторые её строки, при том, что они не расположены в одном диапазоне, который можно было бы скопировать и вставить за одно действие. Надстройка позволяет автоматизировать процесс выборочного переноса данных из таблицы Excel в таблицу Word.

После выбора книги Excel (базы данных) и рабочего листа, содержащего данные для переноса в таблицу документа Word, в диалоговом окне отображаются значения ячеек из первых двух столбцов листа базы данных. Количество отображаемых столбцов пользователь может регулировать самостоятельно, изменяя номера первого и последнего столбца. В зависимости от этого изменяется и содержимое диалогового окна. Первая строка рабочего листа файла базы данных служит заголовками для столбцов в диалоговом окне. Для того, чтобы перенести данные из диалогового окна, необходимо выделить нужные строки, используя левую кнопку мыши и клавиши Ctrl и/или Shift на клавиатуре.
После пуска программы значения всех выделенных в диалоговом окне строк переносятся в ячейки таблицы документа Word, начиная с той ячейки, в которой находится курсор мыши. Надстройка дает возможность выборочного заполнения таблиц в редакторе Word данными из Excel. Примером использования этой надстройки может служить заполнение спецификаций оборудования и материалов к проектной документации, когда для заполнения документов по разделам необходимо выборочно перенести данные из баз данных, созданных на базе рабочих книг Excel в таблицу документа Word.
Для пользователей, использующих широкоформатные мониторы, предусмотрена возможность изменения размеров диалогового окна под ширину окна приложения Word.
Как перенести отдельные значения из Excel в Word?
Для автозаполнения документов Word данными из Excel можно использовать готовые решения (надстройки) как для Word, так и для Excel. Эти решения позволяют автоматически генерировать документы Word на основе данных, содержащихся на листе рабочей книги Excel. В этих решениях предусмотрена возможность пакетного заполнения документов (для случаев, когда на основе одного набора исходных данных нужно заполнять несколько различных документов, например, договор, доп. соглашение, доверенность и так далее).
Надстройка для Word

Надстройка для Excel

Обе надстройки имеют примерно одинаковый функциал и различаются незначительно.
Другие материалы по теме:
Microsoft Excel и Word — популярные программы, предназначенные для ввода и обработки информации. В текстовом редакторе удобно редактировать инструкции, а в Excel легко работать с таблицами. Однако очень часто возникает необходимость переноса ячеек и их содержимого в документ Word. Как это сделать? Эта статья поможет вам ответить на этот вопрос.

Способ 1
- Откройте электронную таблицу, сохраненную в Excel.
Открытие электронной таблицы, сохраненной в Excel
- Используйте мышь, чтобы выделить информацию, которую вы хотите передать в текстовый редактор.
С помощью мыши выделите информацию, которую необходимо перенести в документ текстового редактора
- Щелкните правой кнопкой мыши выбранную область. В открывшемся диалоговом окне щелкните строку «Копировать».
Щелкните правой кнопкой мыши выбранную область, выберите «Копировать»
- Откройте редактор MS Word.
Откройте программу MS Word
- Щелкните правой кнопкой мыши пустой лист.
Щелкните правой кнопкой мыши пустой лист
- В открывшемся интерфейсе найдите строку «Параметры вставки».
В появившемся интерфейсе находим строку «Параметры вставки»
- Наведите указатель мыши на один из значков в разделе «Параметры клея». Выбирайте лучший вариант среди предложенных.
Наведите курсор на один из значков в разделе «Параметры вставки» и выберите лучший вариант
Значки «Использовать целевые стили» и «Связать и использовать целевые стили» позволяют пользователю просматривать информацию в текстовом редакторе, как она была представлена в Excel.
Значок «Изображение» в Word вставляет таблицы в качестве иллюстраций. Однако возможность изменять содержимое ячеек в этом изображении уже будет потеряна.
Примечание! Чтобы быстро вставить таблицу Excel в документ Word, вы можете использовать клавиши «Shift + Insert» и «Ctrl + V».
- «Shift + Insert»;
Чтобы быстро вставить документ в Word, нажмите комбинацию клавиш «Shift + Insert»
- «Ctrl + V».
Чтобы быстро вставить документ в Word, нажмите комбинацию клавиш «Ctrl + V»
Однако в документе текстового редактора Word будет отображаться только содержимое ячейки, но на этот раз без таблицы.
Способ 2
- Откройте редактор MS Word.
Откройте программу MS Word
- На панели инструментов щелкните вкладку «Вставка».
На панели инструментов нажмите вкладку «Вставка»
- В группе «Таблицы» щелкните одноименный значок. Откроется контекстное меню этой группы.
В группе «Таблицы» щелкните одноименный значок
- В выделенном окне найдите строку «Таблица Excel». Нажмите здесь.
В выделенном окне выберите строку «Таблица Excel»
- Откройте документ в MS Excel.
Открытие электронной таблицы, сохраненной в Excel
- Выделите мышью данные, которые хотите перенести в документ Word.
С помощью мыши выделите информацию, которую необходимо перенести в документ текстового редактора
- Щелкните правой кнопкой мыши выбранную таблицу. Скопируйте содержимое ячеек, щелкнув строку «Копировать» в »диалоговом окне».
Щелкните правой кнопкой мыши выбранную область, выберите «Копировать»
- Запомните номер ячейки, которая находится в верхнем левом углу таблицы.
Запомните номер первой ячейки в таблице
- На панели задач щелкните открытый документ в MS Word.
На панели задач нажмите на документ, открытый в MS Word
- Щелкните правой кнопкой мыши ячейку, в которую вы хотите вставить содержимое электронной таблицы Excel.
Щелкните правой кнопкой мыши ячейку, в которую вы хотите вставить содержимое электронной таблицы Excel
- В открывшемся диалоговом окне щелкните значок «Вставить».
Нажмите «Вставить»
- Отредактируйте таблицу и ее содержимое с помощью инструментов форматирования текстового редактора.
Таблица Excel в документе Word редактируется с использованием форматирования текстового редактора
Способ 3
- Откройте документ в MS Excel.
Открытие электронной таблицы, сохраненной в Excel
- Запомните количество столбцов и строк в таблице, которое необходимо перенести в документ редактора Word.
Запоминаем количество столбцов и строк таблицы, которые необходимо перенести в документ Word
- Откройте редактор MS Word.
Откройте программу MS Word
- На панели инструментов найдите вкладку Вставка. Нажмите здесь.
На панели инструментов нажмите вкладку «Вставка»
- Щелкните значок «Таблица», расположенный в одноименной группе, вызывая при этом дополнительное меню.
В группе «Таблицы» щелкните одноименный значок
- В развернутом дополнительном списке щелкните строку «Вставить таблицу».
В открывшемся диалоге нажмите на строку «Вставить таблицу»
- В новом открытом интерфейсе укажите количество строк и столбцов. После настройки параметров нажмите «ОК».
В открывшемся новом интерфейсе укажите количество строк и столбцов, нажмите «ОК»
- На панели задач щелкните открытый документ в MS Excel.
На панели задач щелкните документ, открытый в MS Excel
- Выберите таблицу, которую хотите перенести в документ редактора Word.
Выберите таблицу для переноса в документ Word
- Щелкните выделенные ячейки правой кнопкой мыши. В появившемся диалоговом окне щелкните строку «Копировать».
Щелкните правой кнопкой мыши выбранную область, выберите «Копировать»
- Вернитесь к открытому документу текстового редактора.
Вернуться к открытому документу в текстовом редакторе
- Выделите мышкой таблицу, созданную в документе MS Word.
Выделите мышью таблицу, созданную в документе MS Word
- Щелкните устройство правой кнопкой мыши в любой ячейке.
Щелкните правой кнопкой мыши любую ячейку
- В открытом интерфейсе щелкните значок «Заменить содержимое ячейки».
Щелкните значок «Заменить содержимое ячейки»
Для редактирования таблицы, перенесенной в документ текстового редактора, вы можете использовать инструменты форматирования MS Word.

Примечание! Вышеупомянутые методы не позволяют вставлять таблицы Excel вместе с формулами.
Видео — Как перенести таблицу из Excel в Word
Способ 4
- Откройте электронную таблицу в MS Excel.
Открытие электронной таблицы, сохраненной в Excel
- Выделите стол мышью.
Выделите стол мышкой
- Щелкните устройство в таблице правой кнопкой мыши. В диалоговом окне щелкните строку «Копировать».
Щелкните правой кнопкой мыши выбранную область, выберите «Копировать»
- Откройте текстовый редактор.
Откройте программу MS Word
- Зайдите и щелкните вкладку «Главная».
Перейдите на вкладку «Главная»
- В разделе «Буфер обмена» найдите значок «Вставить».
В группе «Буфер обмена» находим значок «Вставить»
- Щелкните стрелку под значком «Вставить».
Щелкните стрелку, расположенную под кнопкой «Вставить»
- Найдите строку «Специальная вставка» и щелкните по ней.
В открывшемся окне выберите строку «Специальная вставка», нажмите на нее
- В появившемся окне выберите фразу «Лист (объект) Microsoft Excel)».
Щелкните строку «Лист (объект) Microsoft Excel)»
- Подтвердите свои действия, нажав кнопку «ОК».
Нажмите кнопку «ОК»
Примечание! В интерфейсе специальной вставки слева есть опции «Вставить» и «Связать».
- для представления таблицы в MS Word в виде стандартной документации установите флажок рядом с фразой «Вставить»;
Нажмите на пункт «Вставить»
- чтобы изменить данные, доступные в текстовом редакторе, выберите строку «Ссылка».
Ставим галочку на пункт «Подключить»
Таким образом, данные Word будут связаны с информацией, содержащейся в ячейках документа Excel.
При необходимости обновление данных возможно через главное меню в редакторе Word. Это требует:
- Щелкните правой кнопкой мыши таблицу в MS Word.
Щелкните правой кнопкой мыши таблицу в MS Word
- Найдите в появившемся диалоговом окне строку «Обновить ссылку» и щелкните по ней.
Найдите в появившемся диалоговом окне строку «Обновить ссылку» и щелкните по ней
В результате, если данные были изменены в документе Excel, такие же изменения появятся на листе Word.
Также узнайте несколько эффективных способов из новой статьи — «Как перевести Excel в Word».
Видео — Связывание данных таблиц Excel и документов Word
Инструменты текстового редактора Word 2016 позволяют быстро вставлять данные из электронных таблиц Excel, будь то обычная информация из текста и чисел или же в сочетании со сложными графиками и диаграммами.
Причем в дальнейшем после вставки будет возможность редактировать данные непосредственно из Word или же создать связь между объектом вставки и файлом Excel, чтобы любое изменение в электронной таблице автоматически сказывалось на содержимом текстового файла.
Для этого создаем новый документ в Word 2016 или используем ранее созданный, при необходимости добавляем заголовок и сопроводительный текст. Для вставки содержимого электронной таблицы в ленточном меню выбираем пункт «Вставка», идем в область «Текст» и нажимаем кнопку «Объект». В открывшемся окне переходим во вкладку «Создание из файла», нажимаем кнопку «Обзор» и выбираем место хранения Excel-файла для импорта. После этого нажимаем Ок.
Обратите внимание, что вставка осуществляется только содержимого первого листа, так что если ваша электронная таблица содержит несколько листов с данными, то второй из них и последующие вставлены в текстовый файл таким образом не будут.
Выбранные нами данные вставлены. Теперь мы можем поменять размер добавленной области выделив ее нажатием левой клавиши мыши и потянув за края. Также двойной клик по одной из ячеек позволит внести в новые данные, которые могут повлиять на содержимое остальных ячеек, если они связаны между собой формулами.
Если же вы хотите вставить содержимое электронной таблицы таким образом, чтобы в дальнейшем редактирование данных непосредственно в Excel приводили к изменениям вставленного содержимого в Word, необходимо на последнем шаге вставки данных – на вкладке «Создание из файла» – дополнительно проставить галочку в чекбоксе «Связь с файлом».
Еще одним способом копирования содержимого Excel-таблицы в Word является обычное выделение всех необходимых ячеек с последующим нажатием сочетания клавиш Ctrl+C. Для вставки в текстовом редакторе через меню «Главная» — область «Буфер обмена» под кнопкой «Вставить» необходимо нажать на стрелочку с выпадающим списком и выбрать «Специальная вставка». В открывшемся окне выбрать пункт «Лист Microsoft Excel (объект)» и нажать Ок.
Если же сделать вставку обычным способом – через сочетание клавиш Ctrl+V, то внешне вставленные данные могут не отличаться, однако при попытке внести изменения, меняться будут только конкретные значения, без учета имеющихся формул, а соответственно и влияния на графические элементы – гистограммы, графики и пр.
Как вставить в Ворд таблицу из Экселя
При необходимости внедрения табличного блока в Word, его лучше сформировать в Excel и перенести в текстовый файл. Способов сделать это два – простая вставка и импорт данных с установлением связей. Однако стоить учесть, чтобы вставить таблицу в ворд из экселя, нужно внимательно прочитать порядок действий.
Копирование и вставить
- В Excel выделить необходимый диапазон.
- Скопировать выделенный участок, комбинацией клавиш Ctrl+C;
– Вызвать контекстное меню правой кнопкой мыши, нажать «Копировать»;
– На вкладке «Главная» воспользоваться инструментом «Копировать».
– с помощью способа вставки «Сохранить исходное форматирование» – содержимое скопированной части будет отформатировано по аналогии с первоначальным файлом Экселя, данные в ячейках можно менять;
– с помощью варианта «Использовать стили конечного форматирования» – содержимое вставленного диапазона автоматически будет оформлено в едином стиле с текстовым блоком, значения ячеек можно менять;
– выбрав параметр «Рисунок» – сохранится исходное оформление, но утрачивается возможность внесения корректировок в область ячеек.
Импорт таблицы
При необходимости переноса табличных данных с возможностью внесения изменений в первоначальном файле и обновлением значений в Word, используют другой способ:
- В Экселе выделяется нужный диапазон и копируется.
- В Ворде вставляется скопированный объект:
– «Связать и сохранить исходное форматирование» – содержимое ячеек оформлено по аналогии с Excel, при внесении изменений в исходнике значения текстового документа тоже меняются;
– «Связать и использовать конечные стили» – стиль оформления таблицы адаптируется под последний абзац документа, при внесении изменений в исходнике значения в Word тоже меняются;
Вкладка «Главная» выбрать значок «Вставить», далее нажать «Специальная вставка», в поле «Как» указывается «Лист Microsoft Excel (объект)».
Как в ворд вставить данные из ячейки эксель
или
Сначала копируете в экселе ячейки (если нужно вставить обновляемую таблицу)
после этого переходите в ворд
Правка — Специальная вставка — Связать — Лист Макрософт офис Эксель (объект)— ОК.
Управлять связями в ворде можно здесь:
Правка — Связи.
P.S.
Лучше работать в ворде при открытых файлах экселя (ворд может тормозить).
Мне приходится много вставлять отдельных значений в отчет, и чтобы долго не ходить по вышеописанному пути я прописал однострочный макрос в вроде (файле нормал.док) и теперь одной кнопкой вставляю значения.
Обмен данными между Excel и Word
Узнайте, как обмениваться данными Excel с документами Word и другими файлами.
Вставить
Чаще всего вам нужно будет просто вставлять статические данные Excel в документ Word. Для этого:
- Выделите данные в Excel.
Примечание: Вместо выполнения шагов 4-6, просто нажмите Ctrl+V.
- Кликните по значку в левом верхнем углу таблицы и добавьте границы.
Примечание: Чтобы удалить таблицу, щелкните правой кнопкой мыши по значку в верхнем левом углу таблицы, а затем нажмите кнопку Удалить таблицу (Delete Table).
Связать
Вы можете связать исходные данные Excel с данными, вставленными в Word. Если изменить данные в Excel, данные в Word будут обновляться автоматически.
- Повторите шаги с 1 по 4, приведенные ранее.
- Щелкните по переключателю Связать (Paste link). Затем выберите строку Формат HTML (HTML Format).
- Нажмите ОК.
Кликните по значку в левом верхнем углу таблицы и добавьте границы.
Измените данные в Excel.
Примечание: В документе Word на вкладке Файл (File) выберите Сведения (Info). Затем в нижнем правом углу нажмите кнопку Изменить связи с файлами (Edit Links to files), чтобы открыть диалоговое окно Связи (Links). Здесь вы можете разорвать связь, изменить расположение файла Excel и т.д.





















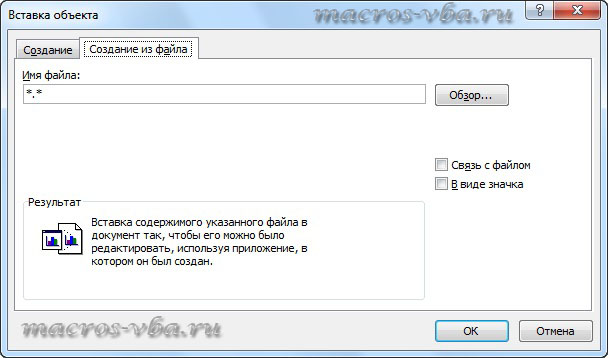





 Открытие электронной таблицы, сохраненной в Excel
Открытие электронной таблицы, сохраненной в Excel С помощью мыши выделите информацию, которую необходимо перенести в документ текстового редактора
С помощью мыши выделите информацию, которую необходимо перенести в документ текстового редактора Щелкните правой кнопкой мыши выбранную область, выберите «Копировать»
Щелкните правой кнопкой мыши выбранную область, выберите «Копировать» Откройте программу MS Word
Откройте программу MS Word Щелкните правой кнопкой мыши пустой лист
Щелкните правой кнопкой мыши пустой лист В появившемся интерфейсе находим строку «Параметры вставки»
В появившемся интерфейсе находим строку «Параметры вставки» Наведите курсор на один из значков в разделе «Параметры вставки» и выберите лучший вариант
Наведите курсор на один из значков в разделе «Параметры вставки» и выберите лучший вариант Чтобы быстро вставить документ в Word, нажмите комбинацию клавиш «Shift + Insert»
Чтобы быстро вставить документ в Word, нажмите комбинацию клавиш «Shift + Insert» Чтобы быстро вставить документ в Word, нажмите комбинацию клавиш «Ctrl + V»
Чтобы быстро вставить документ в Word, нажмите комбинацию клавиш «Ctrl + V» На панели инструментов нажмите вкладку «Вставка»
На панели инструментов нажмите вкладку «Вставка» В группе «Таблицы» щелкните одноименный значок
В группе «Таблицы» щелкните одноименный значок В выделенном окне выберите строку «Таблица Excel»
В выделенном окне выберите строку «Таблица Excel» Запомните номер первой ячейки в таблице
Запомните номер первой ячейки в таблице На панели задач нажмите на документ, открытый в MS Word
На панели задач нажмите на документ, открытый в MS Word Щелкните правой кнопкой мыши ячейку, в которую вы хотите вставить содержимое электронной таблицы Excel
Щелкните правой кнопкой мыши ячейку, в которую вы хотите вставить содержимое электронной таблицы Excel Нажмите «Вставить»
Нажмите «Вставить» Таблица Excel в документе Word редактируется с использованием форматирования текстового редактора
Таблица Excel в документе Word редактируется с использованием форматирования текстового редактора Запоминаем количество столбцов и строк таблицы, которые необходимо перенести в документ Word
Запоминаем количество столбцов и строк таблицы, которые необходимо перенести в документ Word В открывшемся диалоге нажмите на строку «Вставить таблицу»
В открывшемся диалоге нажмите на строку «Вставить таблицу» В открывшемся новом интерфейсе укажите количество строк и столбцов, нажмите «ОК»
В открывшемся новом интерфейсе укажите количество строк и столбцов, нажмите «ОК» На панели задач щелкните документ, открытый в MS Excel
На панели задач щелкните документ, открытый в MS Excel Выберите таблицу для переноса в документ Word
Выберите таблицу для переноса в документ Word Вернуться к открытому документу в текстовом редакторе
Вернуться к открытому документу в текстовом редакторе Выделите мышью таблицу, созданную в документе MS Word
Выделите мышью таблицу, созданную в документе MS Word Щелкните правой кнопкой мыши любую ячейку
Щелкните правой кнопкой мыши любую ячейку Щелкните значок «Заменить содержимое ячейки»
Щелкните значок «Заменить содержимое ячейки» Выделите стол мышкой
Выделите стол мышкой Перейдите на вкладку «Главная»
Перейдите на вкладку «Главная» В группе «Буфер обмена» находим значок «Вставить»
В группе «Буфер обмена» находим значок «Вставить» Щелкните стрелку, расположенную под кнопкой «Вставить»
Щелкните стрелку, расположенную под кнопкой «Вставить» В открывшемся окне выберите строку «Специальная вставка», нажмите на нее
В открывшемся окне выберите строку «Специальная вставка», нажмите на нее Щелкните строку «Лист (объект) Microsoft Excel)»
Щелкните строку «Лист (объект) Microsoft Excel)» Нажмите кнопку «ОК»
Нажмите кнопку «ОК» Нажмите на пункт «Вставить»
Нажмите на пункт «Вставить» Ставим галочку на пункт «Подключить»
Ставим галочку на пункт «Подключить» Щелкните правой кнопкой мыши таблицу в MS Word
Щелкните правой кнопкой мыши таблицу в MS Word Найдите в появившемся диалоговом окне строку «Обновить ссылку» и щелкните по ней
Найдите в появившемся диалоговом окне строку «Обновить ссылку» и щелкните по ней











