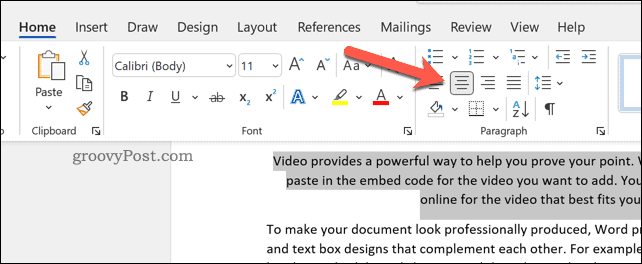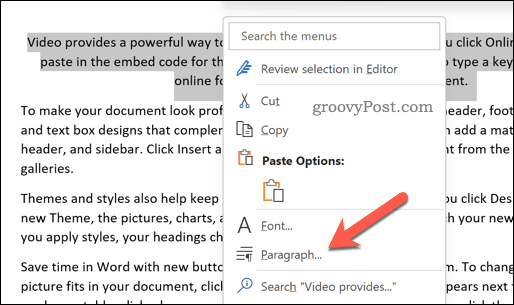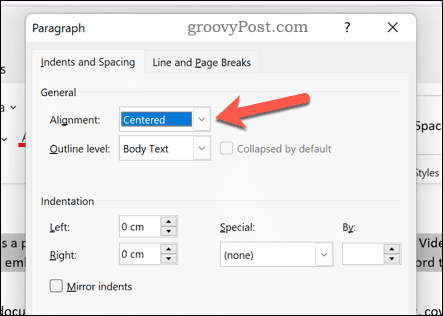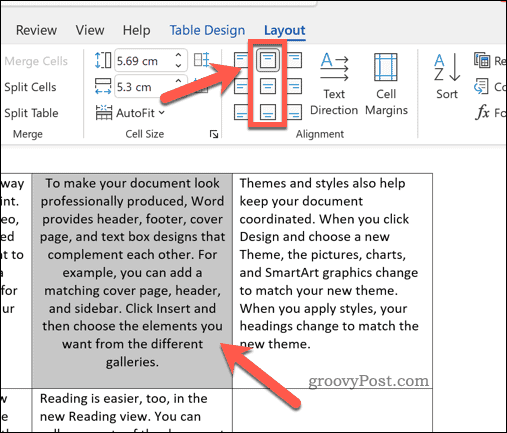Word для Microsoft 365 Word 2021 Word 2019 Word 2016 Word 2013 Word 2010 Word 2007 Еще…Меньше
Выравнивание определяет внешний вид и ориентацию краев абзаца. Текст можно выровнять по левому или правому краю, по центру и по ширине (при этом он равномерно распределяется между левым и правым полями). Например, в абзаце с выравниванием по леву краю (наиболее распространенное выравнивание) левый край абзаца выравнивается по левому краю.
Вертикальное выравнивание определяет положение текста в разделе документа относительно верхнего и нижнего полей и часто используется для создания обложки.
-
Выделите текст, который вы хотите выровнять.
-
На вкладке «Главная» в группе «Абзац» нажмите кнопку «Выровнять по левую
« или «Выровнять по правому
.
-
Выделите текст, который вы хотите выровнять по центру.
-
На вкладке «Главная» в группе «Абзац» нажмите кнопку »
«.
-
Выделите текст, который вы хотите выровнять по центру.
-
На вкладке «Макет»или «Разметка страницы» в группе
кнопку запуска диалогового окна, а затем перейдите на вкладку «Макет».
-
В списке Вертикальное выравнивание выберите значение По центру.
-
В поле Применить выберите вариант к выделенному тексту и нажмите кнопку ОК.
При выравнивании текста по ширине в Word у него будут ровные края с обеих сторон. Выравнивание растягивает все строки текста до левого и правого полей. При этом последняя строка абзаца может оказаться значительно короче остальных строк.
-
Выделите текст, который вы хотите выровнять по ширине.
-
На вкладке «Главная» в группе «Абзац» нажмите кнопку «По
«.
Советы:
-
В группе «Абзац» нажмите кнопку
диалогового окна и выберите в меню «Выравнивание» выравнивание текста.
-
Вы также можете использовать сочетание клавиш CTRL+J.
В Office Word 2007 можно выбрать один из вариантов страниц, чтобы быстро и легко создать профессионально выглядячий документ.
-
На вкладке Вставка в группе Страницы выберите элемент Титульная страница.
-
Щелкните нужный веб-сайт.
В начало открытого документа всегда добавляется обложка.
См. также
Настройка отступов и интервалов
Нужна дополнительная помощь?
Как вы знаете, в текстовом редакторе MS Word можно создавать и изменять таблицы. Отдельно стоит сказать о большом наборе инструментов, предназначенных для работы с ними. Говоря непосредственно о данных, которые можно вносить в созданные таблицы, довольно часто возникает необходимость их выровнять относительно самой таблицы или всего документа.
Урок: Как в Ворде сделать таблицу
В этой небольшой статье мы расскажем о том, как можно выровнять текст в таблице MS Word, а также о том, как выровнять саму таблицу, ее ячейки, столбцы и строки.
Выравниваем текст в таблице
1. Выделите все данные в таблице или отдельные ячейки (столбцы или строки), содержимое которых нужно выровнять.
2. В основном разделе “Работа с таблицами” откройте вкладку “Макет”.
3. Нажмите кнопку “Выровнять”, расположенную в группе “Выравнивание”.
4. Выберите подходящий вариант для выравнивания содержимого таблицы.
Урок: Как в Ворде скопировать таблицу
Выравнивание всей таблицы
1. Кликните по таблице, чтобы активировать режим работы с ней.
2. Откройте вкладку “Макет” (основной раздел “Работа с таблицами”).
3. Нажмите кнопку “Свойства”, расположенную в группе “Таблица”.
4. Во вкладке “Таблица” в открывшемся окне найдите раздел “Выравнивание” и выберите необходимый вариант выравнивания для таблицы в документе.
- Совет: Если вы хотите установить отступ для таблицы, которая выровненная по левому краю, задайте необходимое значение для отступа в разделе “Отступ слева”.
Урок: Как в Word сделать продолжение таблицы
На этом все, из этой небольшой статьи вы узнали, как выровнять текст в таблице в Ворде, а также о том, как выровнять саму таблицу. Теперь вы знаете немного больше, мы же хотим пожелать вам успехов в дальнейшем освоении этой многофункциональной программы для работы с документами.
Еще статьи по данной теме:
Помогла ли Вам статья?
Download Article
An easy-to-follow guide on aligning text in the center of Word documents
Download Article
Microsoft Word offers a huge array of options for customizing your documents — so huge, in fact, that it can be hard to figure out how to do simple things like center your text. Luckily, the method is easy to remember once you know it. Simply click the «Center» option under the «Paragraph» label at the top of the page (or hit Ctrl+E as a shortcut to switch between centered and left-aligned text).
-
1
Highlight the text you want to center. If you already have text in the document, the first thing you must do is highlight it. Put the mouse cursor at the start of the text you want to center. Click and hold the left mouse button. Move the cursor to the end of the text you want to highlight. The text should now be bordered by a transparent blue box.
-
2
Click the «Center» button in the upper toolbar. Follow these directions:[1]
- Look at the toolbar at the top of the Word window (the space with all the options). The word «Home» in the top left should be selected (it will be by default). If it isn’t (or you’re not sure), click on «Home.»
- Next, look under the «Paragraph» header, which is below «Home» and to the right. You should see three small buttons that look like pages with the text aligned to the left, center, and right.
- Click the button with the text aligned in the center.
Advertisement
-
3
Deselect your text. The text you selected should now be aligned evenly between the left and right margins. Now, click where you would like to continue typing and proceed with the rest of your document.
- If your text didn’t center, you may have accidentally deselected it before hitting the center button. You need to center your text while it’s selected without clicking anywhere else on the page.
-
4
If you haven’t typed anything yet, just click the «Center» button. If your document is completely blank, click the «Center» button from the directions above and any text you type will be center-aligned.
- If you want to add centered text at the end of your document, click at the end of your document, hit the enter/return key to start a new line, and click the «Center» button.
-
5
Alternatively, hit Ctrl+E. This keyboard combination will switch you back and forth between left-aligned text and centered text.[2]
If you use it while text is highlighted, the text will change to centered (and back if you hit the keys again). If you use it on a blank line, it will change the alignment of the cursor so that the next words you type are centered. -
6
Use the other buttons to change your alignment. The buttons next to the «Center» button in the toolbar allow you to get different text alignments. They all work the same way as the center button does. From left to right, the alignment buttons are:
- Align left
- Align center
- Align right
- Justify (similar to center except that words will automatically be stretched so that all the lines are the same width).
Advertisement
-
1
Highlight the text you want to center. This method will align the text midway between the top and bottom margins on the page. To start, highlight the text the same way as you would if you were aligning it horizontally (see method above).
- If you haven’t typed anything yet, skip this step. When you’re done, the text that you type will be centered vertically.
-
2
Open the Layout menu. Follow these directions:[3]
- Click «Page Layout» in the upper toolbar (to the right of the «Home» tab that’s selected by default).
- Click the «Page Setup» button.
- In the window that pops up, click the «Layout» tab.
-
3
Select a centered vertical alignment. In the tab you just selected, look for the «Vertical Alignment» box. Select «Center.»
-
4
Apply the changes. Clicking «OK» will change the alignment and return you to your document. If you like, you can use the options under «Apply to» to change which parts of your document are centered vertically.
- For example, if you have highlighted text that you want to center vertically, be sure to choose the «Selected text» option from the «Apply to» menu.
Advertisement
Add New Question
-
Question
How do I vertically align text in a table with rows?
Ankit Bhatt
Community Answer
Select the text within the table, then go to Layout in the ribbon area. You’ll see an alignment tab there; select any option from the Center line (Align Center Left, Align Center or Align Center Right). All of these will align your text vertically, along with the horizontal alignment you specify.
-
Question
How can I save a document in a folder on the desktop?
In the top left hand corner of the program, select ‘File’ and then select the ‘Save As…’ option. You can then save it to any directory you want. If the folder you want to put it into isn’t already on the desktop, you’ll need to move it there using windows explorer, or if you want to create a new folder on your desktop, right-click the desktop, and mouse over the ‘New’ option, and select ‘Folder’.
-
Question
If I have 3 lines, should 2 be above the center or below?
If the text is centered, the second line should be directly in the center, not above or below it.
Ask a Question
200 characters left
Include your email address to get a message when this question is answered.
Submit
Advertisement
-
If you want to emphasize important information, you may want to bold, italicize, or underline your information in addition to—or instead of—centering it. By default, these options are to the left of the alignment options under the «Font» header.
Thanks for submitting a tip for review!
Advertisement
About This Article
Thanks to all authors for creating a page that has been read 290,495 times.
Is this article up to date?
Содержание
- 0.1 Выравниваем текст в таблице
- 0.2 Выравнивание всей таблицы
- 0.3 Помогла ли вам эта статья?
- 0.4 Метод 1 Горизонтальное выравнивание текста по центру
- 0.5 Метод 2 Вертикальное выравнивание текста по центру
- 1 Советы
Как вы знаете, в текстовом редакторе MS Word можно создавать и изменять таблицы. Отдельно стоит сказать о большом наборе инструментов, предназначенных для работы с ними. Говоря непосредственно о данных, которые можно вносить в созданные таблицы, довольно часто возникает необходимость их выровнять относительно самой таблицы или всего документа.
Урок: Как в Ворде сделать таблицу
В этой небольшой статье мы расскажем о том, как можно выровнять текст в таблице MS Word, а также о том, как выровнять саму таблицу, ее ячейки, столбцы и строки.
Выравниваем текст в таблице
1. Выделите все данные в таблице или отдельные ячейки (столбцы или строки), содержимое которых нужно выровнять.
2. В основном разделе “Работа с таблицами” откройте вкладку “Макет”.
3. Нажмите кнопку “Выровнять”, расположенную в группе “Выравнивание”.
4. Выберите подходящий вариант для выравнивания содержимого таблицы.
Урок: Как в Ворде скопировать таблицу
Выравнивание всей таблицы
1. Кликните по таблице, чтобы активировать режим работы с ней.
2. Откройте вкладку “Макет” (основной раздел “Работа с таблицами”).
3. Нажмите кнопку “Свойства”, расположенную в группе “Таблица”.
4. Во вкладке “Таблица” в открывшемся окне найдите раздел “Выравнивание” и выберите необходимый вариант выравнивания для таблицы в документе.
Урок: Как в Word сделать продолжение таблицы
На этом все, из этой небольшой статьи вы узнали, как выровнять текст в таблице в Ворде, а также о том, как выровнять саму таблицу. Теперь вы знаете немного больше, мы же хотим пожелать вам успехов в дальнейшем освоении этой многофункциональной программы для работы с документами.
Мы рады, что смогли помочь Вам в решении проблемы.
Задайте свой вопрос в комментариях, подробно расписав суть проблемы. Наши специалисты постараются ответить максимально быстро.
Помогла ли вам эта статья?
Да Нет
2 метода:Горизонтальное выравнивание текста по центруВертикальное выравнивание текста по центру
В Microsoft Word существует огромное количество опций, с помощью которых можно изменить свой документ. Их количество настолько огромно, что иногда трудно вспомнить, как сделать что-то простое, например, выровнять текст по центру. К счастью, ознакомившись с этим методом, вам не составит труда его запомнить. Просто нажмите на опцию «По центру» в разделе «Параграф» в верхней части документа (или нажмите Ctrl+E, чтобы переключиться между центрированным текстом и текстом, выровненным по левому краю).
Метод 1 Горизонтальное выравнивание текста по центру
-
Выделите текст, который хотите выровнять по центру. Если в вашем документе уже есть текст, первое, что вы должны сделать, это выделить его. Поставьте курсор в начало текста, который вы хотите центрировать. Нажмите и зажмите левую кнопку мыши. Двигайте курсор в конец текста, который хотите выделить. После этого текст будет выделен прозрачной синей (а иногда серой) рамкой.
-
Нажмите на кнопку «По центру» на верхней панели инструментов.
Следуйте этим указаниям:
- Взгляните на панель инструментов в верхней части окна Word (раздел с множеством опций). В левом верхнем углу должна быть выбрана вкладка «Главная» (по умолчанию). Если это не так (или вы не уверенны), нажмите на нее.
- Затем найдите секцию «Абзац», которая находится чуть ниже и справа от вкладки «Главная». Вы увидите три небольших кнопки, напоминающие страницы с текстом, выровненным по левому краю, по правому краю и по центру.
- Нажмите на кнопку с текстом, выровненным по центру.
-
Отмените выделение текста.
Выделенный вами текст будет выровнен точно между левым и правым краем. Теперь нажмите туда, откуда вы хотите продолжить печатать текст и продолжите работу со своим документом.
- Если текст не был отцентрирован, возможно, что перед нажатием на кнопку, вы случайно убрали выделение. Вы должны выровнять текст, когда он выделен. Никуда не нажимайте, пока не отцентрируете его.
-
Если вы еще ничего не напечатали, просто нажмите на кнопку «По центру».
Если в вашем документе пока пусто, нажмите на кнопку «По центру», следуя вышеупомянутым указаниям. Все, что вы начнете печатать, будет выровнено по центру.
- Если вы хотите добавить в конце документа выровненный по центру текст, нажмите на конец документа, нажмите клавишу Enter/Return, чтобы перейти на новую строку и нажмите на кнопку «По центру».
-
Вы также можете выровнять текст по центру, нажав Ctrl+E.
Эта комбинация клавиш переключает выравнивание текста (по левому краю или по центру).
Если вы нажмете ее, пока текст будет выделен, тогда он будет выровнен по центру (и обратно по левому краю, если вы нажмете ее снова). Если вы нажмете эту комбинацию клавиш на пустой линии, то следующее напечатанное слово будет отцентрировано.
-
Измените выравнивание другими кнопками.
Кнопки на панели инструментов рядом с кнопкой «По центру» позволят вам выбрать для текста другое выравнивание. Они действуют так же, как и кнопка «По центру». Слева направо здесь присутствуют следующие кнопки:
- Выровнять по левому краю
- По центру
- Выровнять по правому краю
- Выровнять по ширине (похоже на функцию «По центру», но с тем исключением, что слова будут растянуты так, чтобы все линии были одной ширины).
Метод 2 Вертикальное выравнивание текста по центру
-
Выделите текст, который хотите выровнять по центру.
Этот метод выровняет текст точно между верхним и нижним краем страницы. Для начала, выделите текст аналогично методу горизонтального выравнивания текста.
- Если вы еще ничего не напечатали, пропустите этот шаг. В результате ваших действий печатаемый текст будет автоматически выравниваться вертикально.
-
Откройте меню «Макет», выполнив следующие шаги:
- Откройте вкладку «Макет» на верхней панели (справа от вкладки «Главная», которая открывается по умолчанию).
- Нажмите на кнопку «Параметры страницы».
- В появившемся окне откройте вкладку «Источник бумаги».
-
Выберите вертикальное выравнивание по центру. Обратите внимание на поле «Вертикальное выравнивание». Выберите «По центру».
-
Примените изменения.
Нажав «ОК», вы измените выравнивание и вернетесь к своему документу. Если хотите, можете задействовать функцию «Применить», чтобы выбрать, к какой части документа будет применено вертикальное выравнивание.
- Например, если вы выделили текст, который хотите выровнять по вертикали, не забудьте выбрать пункт «к выделенному тексту» в меню «Применить».
Советы
- Если вы оформляете название для своего документа, в дополнение к выравниванию не помешает и увеличить и размер текста. В данной статье рассказывается об изменении размера шрифта.
- Если вы хотите выделить важную информацию, можете применить полужирное или курсивное начертание, или подчеркнуть его вдобавок или вместо выравнивания. В стандартных настройках эти инструменты находятся слева от опций выравнивания в секции «Шрифт».
Информация о статье
Эту страницу просматривали 10 400 раза.
Была ли эта статья полезной?
Для этого сначала выберите все содержимое ячеек, которые вы хотите выровнять. Также вы можете выбрать несколько ячеек. В правом верхнем углу строки меню щелкните «Работа с таблицами | Макет».



Теперь щелкните в области «Выравнивание» по кнопке «Поля ячейки». В новом окне вы можете точно указать расстояние от каждого края ячейки. После подбора требуемого значения щелкните OK.
Фото: компания-производитель
Хороший способ улучшить форматирование в документе Word — расположить текст по центру. Это руководство объяснит некоторые способы сделать именно это.
Microsoft Word имеет тысячи функций, о которых вы могли не знать. Вы можете использовать его для генерации случайного текста, рисования пользовательских изображений, расшифровки аудиофайлов, создания сложных списков и многого другого.
Тем не менее, не забывайте о некоторых его основных (и все же мощных) функциях. Если вы пытаетесь создать документ, вам нужно знать, как центрировать текст в Word.
Если вы не уверены, вот все методы центрирования текста в документе Microsoft Word.
Самый быстрый способ центрировать текст в документе Word — использовать инструмент выравнивания. Это позволяет расположить текст слева, по центру или справа от страницы.
Эти шаги должны работать для пользователей Word на любой платформе и в любой версии, включая пользователей Microsoft 365. Однако это не гарантируется, особенно для более старых версий Office.
Чтобы центрировать текст в Microsoft Word:
- Откройте документ Microsoft Word.
- Выделите текст, который хотите выровнять (или сначала введите его, а затем выберите).
- На ленточной панели нажмите вкладку Главная.
- В разделе «Абзац» нажмите кнопку «По центру» в разделе «Выровнять».
Ваш текст появится в центре страницы. Однако, если вы используете полные предложения, вы не сможете заметить это, пока не разделите текст.
Использование меню абзаца
Вы также можете использовать более расширенное меню «Абзац», чтобы центрировать текст в Word.
Чтобы центрировать текст в Word с помощью меню «Абзац»:
- Откройте документ Word.
- Щелкните правой кнопкой мыши выделенный текст и выберите параметр «Абзац».
- На вкладке «Отступ и интервал» в меню «Абзац» выберите раскрывающееся меню «Выравнивание» и выберите «По центру» или «По центру» в зависимости от вашей версии Word.
- Нажмите OK, чтобы сохранить.
Как центрировать текст в таблице Word
Если вы создали таблицу в Word, вы можете отформатировать текст так, чтобы он располагался по центру каждого сегмента таблицы.
Шаги для этого будут различаться в зависимости от вашей версии Word, но должны работать для последних версий (включая подписчиков Microsoft 365).
Чтобы центрировать текст в таблице в Microsoft Word:
- Откройте документ Microsoft Word, содержащий таблицу.
- Выберите сегменты таблицы в Word, содержащие текст, который вы хотите выровнять по центру.
- Затем нажмите вкладку «Работа с таблицами» > «Макет» на ленточной панели.
- В разделе «Выравнивание» выберите предпочтительный вариант центра таблицы (например, по центру вверху, по центру посередине или по центру внизу).
Любые внесенные изменения вступят в силу немедленно. Вы можете повторить эти шаги для других сегментов таблицы или для всей таблицы.
Использование сочетаний клавиш
В спешке? Вы можете быстро центрировать текст в Microsoft Word, используя сочетания клавиш, чтобы выполнить свою работу.
Для этого откройте документ Microsoft Word и выберите текст. Затем нажмите клавиши Ctrl + E (или Command + E на Mac), чтобы выровнять текст по центру.
Текст сразу выровняется по центру. Чтобы отменить процесс, нажмите кнопку «Отменить» на вкладке «Главная» или нажмите Ctrl + Z на клавиатуре (или Command + Z на Mac).
Создание документов Word
Используя приведенные выше шаги, вы можете быстро центрировать текст в документе Microsoft Word. Если вы ищете более продвинутые методы, которые помогут вам создать документ, есть множество других советов, которые вы можете попробовать.
Например, почему бы не попробовать рисовать в документе Word? Вы можете создавать собственные изображения, соответствующие тону и голосу вашего документа.
Вы также можете делать с текстом более интересные вещи, а не просто центрировать его. Например, вы можете легко повернуть текст в Microsoft Word. Вы даже можете вставлять целые файлы в документ Word.
Если вы создаете длинный документ, вы также можете отслеживать время, затрачиваемое на его написание и редактирование, чтобы не отставать.

 « или «Выровнять по правому
« или «Выровнять по правому  .
. «.
«. кнопку запуска диалогового окна, а затем перейдите на вкладку «Макет».
кнопку запуска диалогового окна, а затем перейдите на вкладку «Макет». «.
«.
































 Нажмите на кнопку «По центру» на верхней панели инструментов.
Нажмите на кнопку «По центру» на верхней панели инструментов.
 Отмените выделение текста.
Отмените выделение текста.
 Если вы еще ничего не напечатали, просто нажмите на кнопку «По центру».
Если вы еще ничего не напечатали, просто нажмите на кнопку «По центру».
 Вы также можете выровнять текст по центру, нажав Ctrl+E.
Вы также можете выровнять текст по центру, нажав Ctrl+E.
 Измените выравнивание другими кнопками.
Измените выравнивание другими кнопками.
 Выделите текст, который хотите выровнять по центру.
Выделите текст, который хотите выровнять по центру.
 Откройте меню «Макет», выполнив следующие шаги:
Откройте меню «Макет», выполнив следующие шаги:

 Примените изменения.
Примените изменения.