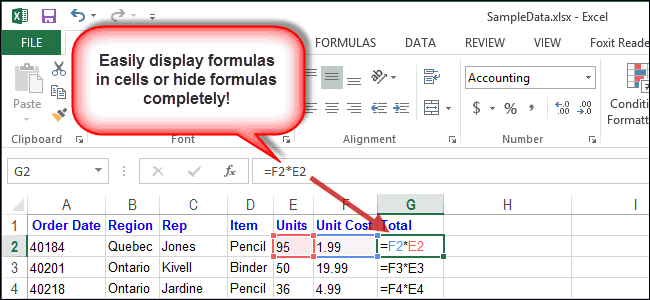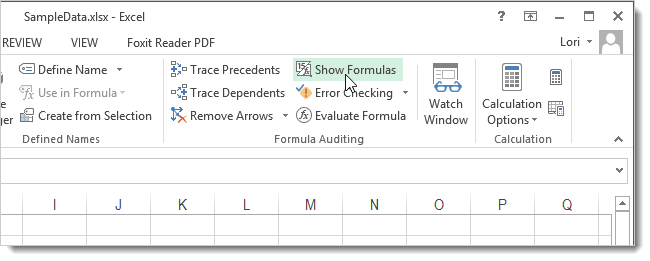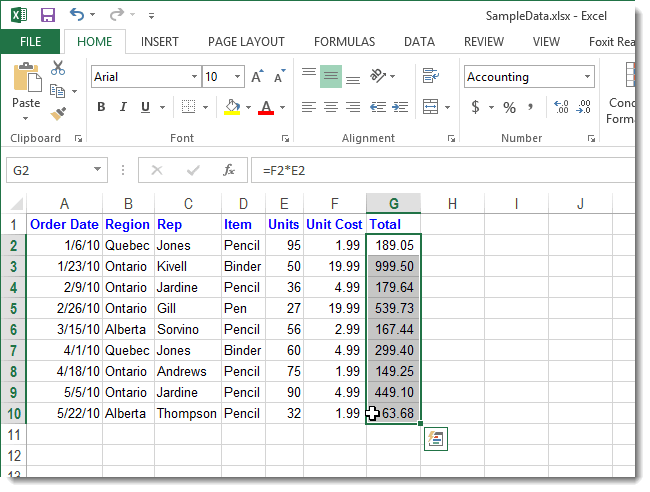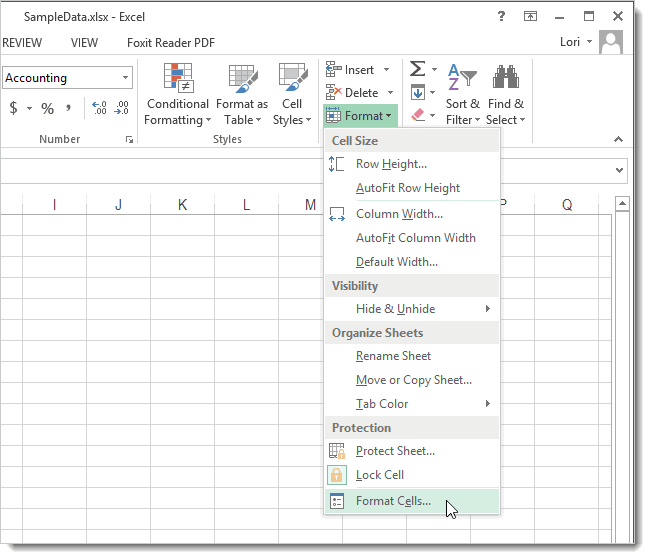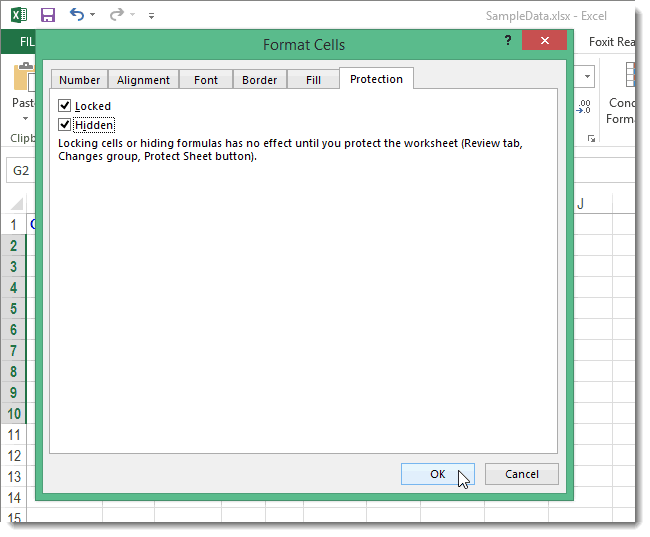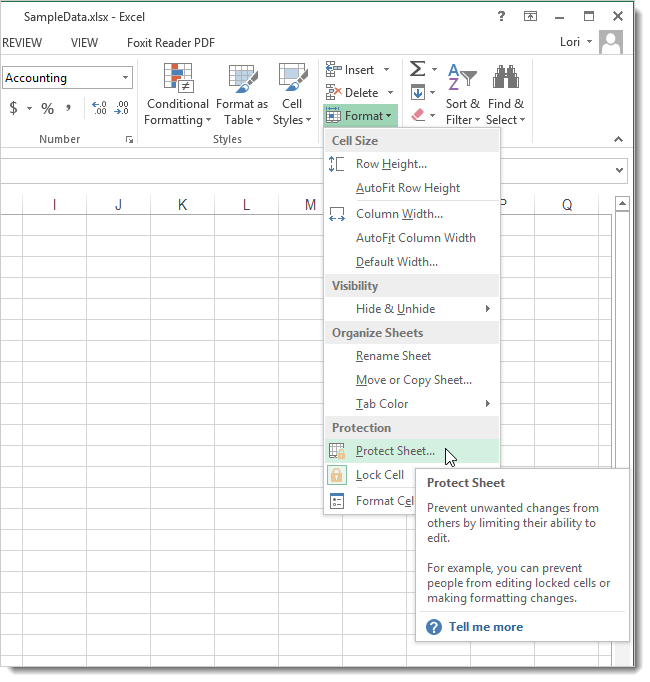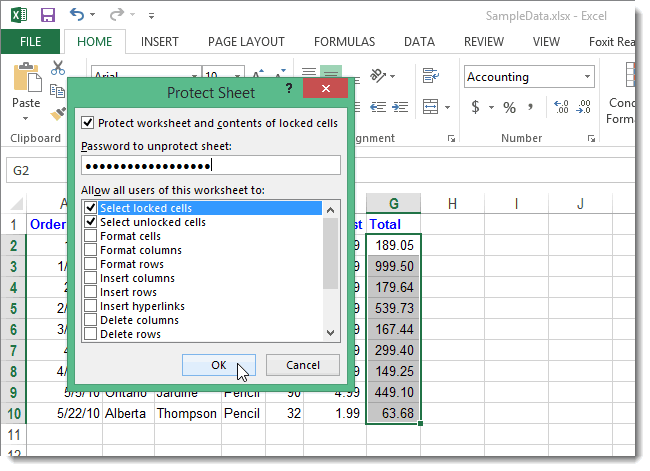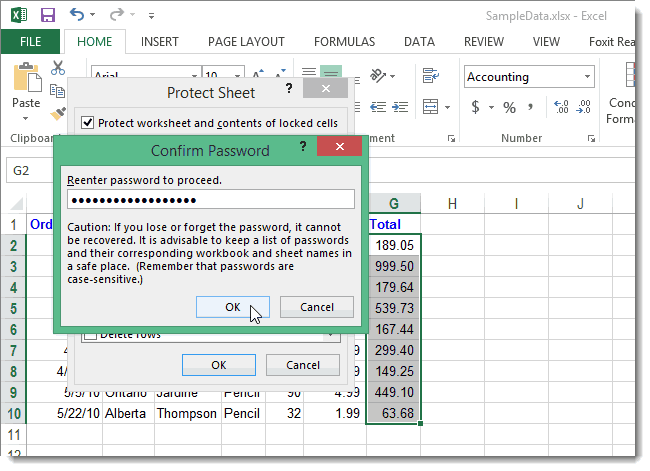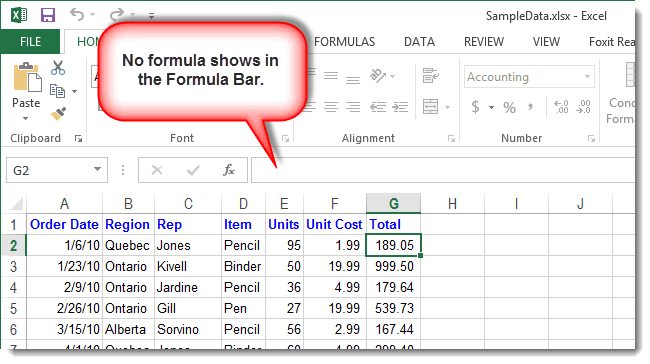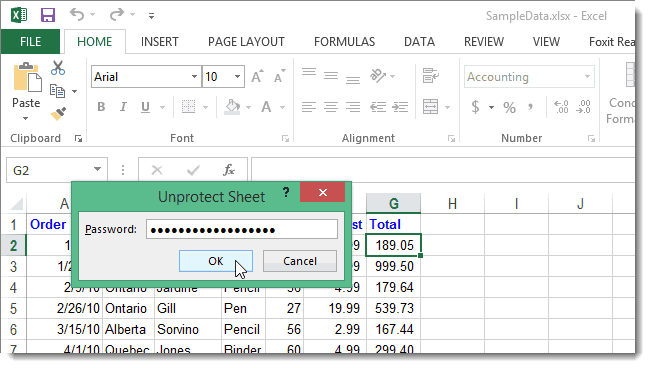Updated: 10/07/2019 by
Alternatively called a cell pointer, current cell, or selected cell, an active cell is a rectangular box that highlights the cell in a spreadsheet. An active cell helps identify what cell is being worked with and where data will be entered.
Active cell overview
In the picture below of Microsoft Excel, you can see that the active cell is D8 and is shown in the top-left corner.
Tip
When you first start Excel the active cell is the first cell, which is always A1. You can move the cell pointer by pressing the arrow keys or Enter on your keyboard, or you can click any cell using your computer mouse. If you’re using the keyboard, you can also press the F2 to edit the active cell.
How is an active cell identified?
An active cell or selected cell can be identified many ways. First, as shown in the picture above of Microsoft Excel, the active cell has a bold black box around the cell. Also, the column and row are highlighted. In our example picture, the column header «D» and row header «8» are highlighted in yellow. The active cell is also shown in the top-left portion of the window (Name box), which is «D8» in our example.
Where is the content of the active cell is displayed?
The content of the active cell is shown in the formula bar. In the screenshot above, the formula bar displays the formula in cell D8. The formula, «=SUM(D2:D5)», adds the values of cells D2 through D5 to compute their total value, $162.00. When cell D8 is selected, both the cell and the formula bar display the formula. When any other cell is selected, cell D8 shows the result of its formula, the total $162.00.
How do you change the active cell?
You can change the active cell by clicking any other cell with your left mouse button or with the arrow keys on your keyboard to move the selected cell. If the cell contains no data, you can begin typing to insert new data into that cell. If the cell already contains data, you can click up on the formula bar to change that data or press the F2 on the keyboard.
Which cell is active when Excel is first opened?
When you open a new Excel spreadsheet for the first time, the first cell is selected by default, which is A1 (the first cell of row A and column one). If you’ve worked on an Excel spreadsheet in the past, the active cell is the last active cell position. For example, if you last left the spreadsheet on cell C65, when it is saved and re-opened, it should return to cell C65.
Absolute cell reference, Active, Cell, Name box, Spreadsheet terms
- Структура окна MS Excel. Работа с книгами: открытие, создание, сохранение. Работа с листами (добавление, копирование, перемещение, удаление)
- Выделение элементов таблицы, перемещение по листу. Ввод и редактирование данных в ячейки.
- Копирование и перемещение элементов таблицы. Вставка и удаление элементов таблицы. Объединение ячеек
Интерфейс Excel 2010 является дальнейшим развитием пользовательского интерфейса, который впервые был использован в выпуске системы Microsoft Office 2007. При создании интерфейса разработчиками была поставлена задача: сделать основные приложения Microsoft Office удобнее в работе. В результате был создан пользовательский интерфейс Microsoft Office Fluent, который упрощает для пользователей работу с приложениями Microsoft Office и дает возможность быстрее получать лучшие результаты.
В предыдущих выпусках приложений Microsoft Office пользователям предоставлялась система меню, панелей инструментов, диалоговых окон. Такой интерфейс работал хорошо, пока в приложениях было ограниченное число команд. Теперь, когда программы выполняют намного больше функций, пользователям становится нелегко работать со старой системой: слишком много программных возможностей, и их трудно найти.
В Office дизайн пользовательского интерфейса был переработан, чтобы упростить процедуры поиска и использования всего диапазона возможностей, предоставляемых этими приложениями. Кроме того, предполагалось предотвратить загромождение рабочей области — ради того, чтобы пользователи меньше отвлекались на поиск и могли больше времени и энергии тратить на свою работу.
Лента
Главный элемент пользовательского интерфейса Microsoft Excel 2010 представляет собой ленту, которая идет вдоль верхней части окна каждого приложения, вместо традиционных меню и панелей инструментов (рис. 1.1).
увеличить изображение
Рис. 1.1. Лента
С помощью ленты можно быстро находить необходимые команды (элементы управления: кнопки, раскрывающиеся списки, счетчики, флажки и т.п.). Команды упорядочены в логические группы, собранные на вкладках.
Заменить ленту панелями инструментов или меню предыдущих версий приложения Microsoft Excel нельзя.
Удалить ленту также нельзя. Однако, чтобы увеличить рабочую область, ленту можно скрыть (свернуть).
- Нажмите кнопку Свернуть ленту, расположенную в правой части линии названий вкладок (рис. 1.2).
увеличить изображение
Рис. 1.2. Сворачивание ленты - Лента будет скрыта, названия вкладок останутся (рис. 1.3).
увеличить изображение
Рис. 1.3. Окно со свернутой лентой
Ленту можно свернуть и иначе.
- Щелкните правой кнопкой мыши в любом месте ленты (см. рис. 1.2 ).
- В контекстном меню выберите команду Свернуть ленту.
Для использования ленты в свернутом состоянии щелкните по названию нужной вкладки, а затем выберите параметр или команду, которую следует использовать. Например, при свернутой вкладке можно выделить текст в документе Excel, щелкнуть вкладку Главная и в группе Шрифт выбрать нужный размер шрифта. После выбора размера шрифта лента снова свернется.
Чтобы быстро свернуть ленту, дважды щелкните имя активной вкладки. Для восстановления ленты дважды щелкните вкладку.
Чтобы свернуть или восстановить ленту, можно также нажать комбинацию клавиш Ctrl + F1.
Внешний вид ленты зависит от ширины окна: чем больше ширина, тем подробнее отображаются элементы вкладки. На рисунках приведено отображение ленты вкладки Главная при различной ширине окна.
увеличить изображение
Рис. 1.4. Отображение ленты вкладки Главная при ширине окна 1024 точки
Рис. 1.5. Отображение ленты вкладки Главная при ширине окна 800 точек [1]
Основным отличием от Word является присутствие вместо окна документа, так называемого окна книги, другими словами электронной таблицы.
Книга Excel разбита на несколько листов (таблиц). Листы можно удалять или добавлять новые. Как и всякая таблица, лист Excel состоит из строк и столбцов, пересечения которых образуют ячейки.
В нижней части окна книги находится несколько кнопок, с помощью которых можно переходить от одного листа к другому. Если видны не все ярлычки листов, то для просмотра содержания книги можно использовать четыре кнопки, расположенные в нижнем левом углу окна.
Ячейки Excel являются основными строительными единицами рабочего листа. Каждая ячейка имеет свои строго определенные координаты, или адрес ячейки, где можно хранить и отображать информацию. Ячейка, находящаяся на пересечении столбца А и строки 1 имеет адрес А1.
Зачастую границы данных таблицы выходят за пределы экрана монитора. В этом случае для просмотра содержимого листа надо использовать полосы прокрутки, расположенные вдоль правой и нижней сторон окна книги.
Ниже панели инструментов расположена строка формул.
Содержимое активной (выделенной в данный момент) ячейки Excel всегда появляется в строке формул. В процессе ввода или редактирования данных в ячейке, в строке формул появляются три кнопки:
- кнопка отмены (красный крестик);
- кнопка ввода (зеленая галочка);
- кнопка изменения формулы (знак функции).
Информацию можно вводить как непосредственно в ячейку, так и в строку формул.
В самом низу окна рабочей области находится строка состояния, показывающая режим работы программы.[2]
Выделение элементов таблицы, перемещение по листу
Выделение с помощью мыши
Самый простой и распространенный способ выделения одной ячейки — щелчок левой кнопкой мыши. Подведите курсор к нужной ячейке Excel и нажмите левую кнопку мыши. При этом вокруг ячейки появится рамка, которая говорит о том, что данная ячейка является активной, т.е. в нее можно вводить или редактировать данные.
Для ускорения выполнения операций часто бывает необходимо выделение группы ячеек или диапазона. Чтобы выделить диапазон надо установить курсор на левую верхнюю ячейку выделяемого диапазона, нажать левую кнопку мыши и, не отпуская кнопку, «тащить» мышь к правой нижней ячейке. При достижении нужной ячейки кнопку мыши надо отпустить. При этом выделенный диапазон будет подсвечен другим цветом.
Для выделения большого диапазона ячеек Excel можно воспользоваться приемом расширения выделения. Для этого надо выделить левую верхнюю ячейку диапазона, затем, удерживая клавишу Shift, щелкнуть на правой нижней ячейке, если ячейка не видна, то можно воспользоваться полосами прокрутки. Если известны координаты ячеек, то можно сделать следующее: выделить левую верхнюю ячейку, затем в поле имени в строке формул, через двоеточие ввести координаты правой нижней ячейки и нажать клавишу Enter.
Для уменьшения/увеличения масштаба изображения можно воспользоваться командой «Масштаб» меню «Вид».
Если необходимо выделить группу диапазонов ячеек, то для этой цели надо воспользоваться клавишей Ctrl.
Если необходимо выделить столбец или строку целиком, надо щелкнуть на заголовке строки или столбца.
Работа с блоком ячеек
Блок — это диапазон ячеек Excel, окруженный со всех сторон пустыми ячейками или заголовками столбцов и строк.
Активная область — это прямоугольник, который заключает в себя все столбцы и строки листа, содержащие непустые ячейки.
На рисунке представлены три блока ячеек: A3:E8, A10:E10, G3:G8. Активная область — A3:G10. Если установить указатель мыши на нижней границе активной ячейки и дважды щелкнуть левой кнопкой мыши, то будет выделена нижняя ячейка блока. Если активной является самая нижняя ячейка блока, то двойной щелчок на нижней границе ячейки приведет к выделению ячейки, расположенной ниже блока. Аналогичным образом выделяются ячейки при щелчке на правой, левой или верхней границе активной ячейки. Если дважды щелкнуть на границе ячейки при нажатой клавише Shift, то будут выделены все ячейки, начиная с текущей до края блока.
Перемещаться по соседним ячейкам можно при помощи клавиш управления курсором. Для перемещения к краю блока ячеек используются клавиши со стрелками при нажатой клавише Ctrl.
Для перемещения по листу Excel и выделения ячеек удобно пользоваться клавишами Home, End
Home Перемещение к первой ячейке текущей строки
Ctrl+Home Премещение к ячейке A1
Ctrl+End Перемещение к последней ячейке последнего
столбца активной области
End Включение/Выключение режима End
Scroll Lock+Home Перемещение к первой ячейке текущего окна
Scroll Lock+End Перемещение к последней ячейке текущего окна
Для быстрого перемещения и выделения ячейки или диапазона можно пользоваться командой «Правка»-«Перейти» (F5) [2]
Числовые значения
Числовые значения могут содержать цифры от 0 до 9, а также спецсимволы: + — Е е ( ) . , $ % /
Для ввода числового значения в ячейку необходимо выделить нужную ячейку и ввести с клавиатуры необходимую комбинацию цифр. Вводимые цифры отображаются как в ячейке, так и в строке формул. По завершению ввода необходимо нажать клавишу Enter. После этого число будет записано в ячейку. По умолчанию после нажатия Enter активной становится ячейка, расположенная на строку ниже, но командой «Сервис»-«Параметры» можно на вкладке «Правка» установить необходимое направление перехода к следующей ячейке после ввода, либо вообще исключить переход. Если после ввода числа нажать какую-либо из клавиш перемещения по ячейкам (Tab, Shift+Tab…), то число будет зафиксировано в ячейке, а фокус ввода перейдет на соседнюю ячейку.
Рассмотрим особенности ввода числовых значений, использующих спецсимволы.
- Если надо ввести отрицательное число, то перед числом необходимо поставить знак «-» (минус).
- Символ Е или е используется для представления числа в экспоненциальном виде. Например, 5е3 означает 5*1000, т.е. 5000.
- Числа, заключенные в скобки интерпретируются как отрицательные, даже если перед числом нет знака минуса. Т.е. (40) — для Excel означает -40.
- При вводе больших чисел для удобства представления между группами разрядов можно вводить пробел (23 456,00). В этом случае в строке формул пробел отображаться не будет, а в самой ячейке число будет с пробелом.
- Для ввода денежного формата используется знак доллара ($).
- Для ввода процентного формата используется знак процента (%).
- Для ввода даты и дробных значений используется знак косой черты (/). Если Excel может интерпретировать значение как дату, например 1/01, то в ячейке будет представлена дата — 1 января. Если надо представить подобное число как дробь, то надо перед дробью ввести ноль — 0 1/01. Дробью также будет представлено число, которое не может быть интерпретировано как дата, например 88/32.
Иногда возникает необходимость ввода длинных чисел. При этом для его отображения в строке формул используется экспоненциальное представление не более чем с 15 значащими цифрами. Точность значения выбирается такой, чтобы число можно было отобразить в ячейке.
В этом случае значение в ячейке называется вводимым или отображаемым значением.
Значение в строке формул называется хранимым значением.
Количество вводимых цифр зависит от ширины столбца. Если ширина недостаточна, то Excel либо округляет значение, либо выводит символы ###. В этом случае можно попробовать увеличить размер ячейки.
Текстовые значения
Ввод текста полностью аналогичен вводу числовых значений. Вводить можно практически любые символы. Если длина текста превышает ширину ячейки, то текст накладывается на соседнюю ячейку, хотя фактически он находится в одной ячейке. Если в соседней ячейке тоже присутствует текст, то он перекрывает текст в соседней ячейке.
Для настройки ширины ячейки по самому длинному тексту, надо щелкнуть на границе столбца в его заголовке. Так если щелкнуть на линии между заголовками столбцов А и В, то ширина ячейки будет автоматически настроена по самому длинному значению в этом столбце.
Если возникает необходимость ввода числа как текстового значения, то перед числом надо поставить знак апострофа, либо заключить число в кавычки — ‘123 «123».
Различить какое значение (числовое или текстовое) введено в ячейку можно по признаку выравнивания. По умолчанию текст выравнивается по левому краю, в то время как числа — по правому.
При вводе значений в диапазон ячеек ввод будет происходить слева-направо и сверху-вниз. Т.е. вводя значения и завершая ввод нажатием Enter, курсор будет переходить к соседней ячейке, находящейся справа, а по достижении конца блока ячеек в строке, перейдет на строку ниже в крайнюю левую ячейку.
Изменение значений в ячейке
Для изменения значений в ячейке до фиксации ввода надо пользоваться, как и в любом текстовом редакторе, клавишами Del и Backspace. Если надо изменить уже зафиксированную ячейку, то надо дважды щелкнуть на нужной ячейке, при этом в ячейке появится курсор. После этого можно производить редактирование данных в ячейке. Можно просто выделить нужную ячейку, а затем установить курсор в строке формул, где отображается содержимое ячейки и затем отредактировать данные. После окончания редакции надо нажать Enter для фиксации изменений. В случае ошибочного редактирования ситуацию можно «отмотать» назад при помощи кнопки «Отменить» (Ctrl+Z). [2]
Копирование и перемещение элементов таблицы.
С помощью команд Вырезать , Копировать и Вставить в приложении Microsoft Office Excel можно перемещать и копировать ячейки целиком или их содержимое. Можно также копировать определенную часть содержимого или свойств ячеек. Например, можно скопировать вычисленное по формуле значение, не копируя саму формулу, или скопировать только формулу.
В этой статье не рассматривается перемещение и копирование листа в другое местоположение в книге или в другую книгу. Дополнительные сведения о перемещении и копировании листов см. по ссылкам в разделеСм. также.
Примечание Excel выделяет вырезаемые или копируемые ячейки анимированной движущейся рамкой. Чтобы снять это выделение, нажмите клавишу ESC.
Перемещение и копирование целых ячеек
При перемещении или копировании ячейки приложение Excel перемещает или копирует всю ячейку вместе с формулами, вычисленными значениями, форматом ячейки и примечаниями.
- Выделите ячейки, которые нужно переместить или скопировать.

- На вкладке Главная в группе Буфер обмена выполните одно из указанных ниже действий.
- Чтобы переместить ячейки, нажмите кнопку Вырезать
.
Клавиши быстрого доступа Можно также нажать клавиши CTRL + X.
- Чтобы скопировать ячейки, нажмите кнопку Копировать
.
Клавиши быстрого доступа Можно также нажать клавиши CTRL + C.
- Выделите левую верхнюю ячейку области вставки.
Совет Чтобы переместить или скопировать выделенный фрагмент на другой лист или в другую книгу, щелкните ярлычок другого листа или выберите другую книгу и выделите левую верхнюю ячейку области вставки.
- На вкладке Главная в группе Буфер обмена нажмите кнопку Вставить
.
Клавиши быстрого доступа Можно также нажать клавиши CTRL + V.
Примечания
- Чтобы воспользоваться специальными вариантами вставки ячеек, можно щелкнуть стрелку под кнопкойВставить
и выбрать нужный вариант, например Специальная вставка или Как рисунок.
- По умолчанию в приложении Excel на листе отображается кнопка Параметры вставки, которая позволяет получить доступ к специальным вариантам вставки ячеек, например Сохранить исходное форматирование. Если не нужно отображать эту кнопку при каждой вставке ячеек, ее можно отключить. Откройте вкладку Файл и выберите команду Параметры. В категории Дополнительно в разделе Вырезание, копирование и вставка снимите флажок Отображать кнопку параметров вставки при вставке содержимого.
- При перемещении ячеек путем вырезания и вставки в приложении Excel замещаются существующие данные в области вставки.
- При копировании ячеек ссылки на ячейки изменяются автоматически. Однако при перемещении ячеек ссылки не изменяются, и вместо содержимого этих ячеек и всех ячеек, которые на них ссылаются, может быть выдана ошибка адресации. В этом случае необходимо изменить ссылки вручную.
- Если выделенная область копирования содержит скрытые ячейки, приложение Excel также копирует их. Может понадобиться временно отобразить скрытые ячейки, которые не нужно копировать.
Если область вставки содержит скрытые строки или столбцы, возможно, потребуется их отобразить, чтобы увидеть все скопированные ячейки.
Перемещение и копирование ячеек целиком с помощью мыши
По умолчанию режим перетаскивания включен, поэтому можно перемещать и копировать ячейки с помощью мыши.
- Выделите ячейки или диапазон ячеек, которые нужно переместить или скопировать.
- Выполните одно из указанных ниже действий.
Примечания
- При перемещении ячеек в приложении Excel замещаются существующие данные в области вставки.
- При копировании ячеек ссылки на ячейки изменяются автоматически. Однако при перемещении ячеек ссылки не изменяются, и вместо содержимого этих ячеек и всех ячеек, которые на них ссылаются, может быть выдана ошибка адресации. В этом случае необходимо изменить ссылки вручную.
- Если выделенная область копирования содержит скрытые ячейки, приложение Excel также копирует их. Может понадобиться временно отобразить скрытые ячейки, которые не нужно копировать.
Если область вставки содержит скрытые строки или столбцы, возможно, потребуется их отобразить, чтобы увидеть все скопированные ячейки.
Вставка скопированных и перемещенных ячеек между существующими ячейками
- Выделите ячейку или диапазон ячеек с данными, которые нужно переместить или скопировать.
- На вкладке Главная в группе Буфер обмена выполните одно из указанных ниже действий.
- Чтобы переместить выделенный фрагмент, нажмите кнопку Вырезать
.
Клавиши быстрого доступа Можно также нажать клавиши CTRL + X.
- Чтобы скопировать выделенный фрагмент, нажмите кнопку Копировать
.
Клавиши быстрого доступа Можно также нажать клавиши CTRL + C.
- Щелкните правой кнопкой мыши левую верхнюю ячейку области вставки и выберите в контекстном меню пункт Вырезанные ячейки или Скопированные ячейки.
Совет Чтобы переместить или скопировать выделенный фрагмент на другой лист или в другую книгу, щелкните ярлычок другого листа или выберите другую книгу и выделите левую верхнюю ячейку области вставки.
- В диалоговом окне Вставка скопированных ячеек выберите направление, в котором нужно сдвинуть окружающие ячейки.
Примечание При вставке целых строк или столбцов окружающие строки и столбцы сдвигаются соответственно вниз и влево.
Копирование значений ячеек, форматов ячеек и только формул
При вставке скопированных данных можно выполнить любое из следующих действий:
- преобразовать формулы в ячейках в вычисленные значения без переопределения существующего форматирования;
- вставить только параметры форматирования ячейки, такие как цвет текста или цвет заливки (но не содержимое ячеек);
- вставить только формулы (но не вычисленные значения).
- Выделите ячейку или диапазон ячеек со значениями, форматами или формулами, которые нужно скопировать.
- На вкладке Главная в группе Буфер обмена нажмите кнопку Копировать
.
Клавиши быстрого доступа Можно также нажать клавиши CTRL + C.
- Выделите левую верхнюю ячейку области вставки или ту ячейку, куда нужно вставить значение, формат ячейки или формулу.
- На вкладке Главная в группе Буфер обмена щелкните стрелку под кнопкой Вставить
и выполните одно из следующих действий:
- чтобы вставить только значения, выберите вариант значения;
- чтобы вставить только форматы ячеек, выберите вариант форматы;
- чтобы вставить только формулы, выберите вариант формулы.
Примечание Если копируемые формулы содержат относительные ссылки на ячейки, эти ссылки (и относительные части смешанных ссылок) в скопированных формулах корректируются. Например, ячейка B8 содержит формулу =СУММ(B1:B7). При копировании этой формулы в ячейку C8 новая формула будет ссылаться на соответствующие ячейки этого столбца: =СУММ(C1:C7). Если копируемые формулы содержат абсолютные ссылки на ячейки, ссылки в скопированных формулах не изменятся. Если при копировании не достигнут предполагаемый результат, можно изменить ссылки в исходных формулах на относительные или абсолютные, а затем снова скопировать ячейки.
Копирование параметров ширины ячеек
При вставке скопированных данных к ним применяются параметры ширины целевых ячеек. Чтобы изменить ширину ячеек в соответствии с параметрами исходных ячеек, выполните указанные ниже действия.
- Выделите ячейки, которые нужно переместить или скопировать.
- На вкладке Главная в группе Буфер обмена выполните одно из указанных ниже действий.
- Чтобы переместить ячейки, нажмите кнопку Вырезать
.
Клавиши быстрого доступа Можно также нажать клавиши CTRL + X.
- Чтобы скопировать ячейки, нажмите кнопку Копировать
.
Клавиши быстрого доступа Можно также нажать клавиши CTRL + C.
- Выделите левую верхнюю ячейку области вставки.
Совет Чтобы переместить или скопировать выделенный фрагмент на другой лист или в другую книгу, щелкните ярлычок другого листа или выберите другую книгу и выделите левую верхнюю ячейку области вставки.
- На вкладке Главная в группе Буфер обмена нажмите стрелку под кнопкой Вставить
и выберите пункт Сохранить ширину столбцов оригинала. [3]
Вставка и удаление элементов таблицы.
Пустые ячейки можно вставлять сверху или слева от активной ячейки на листе. При этом остальные ячейки будут смещены вниз в этом же столбце или вправо в этой же строке. Таким же образом можно вставлять строки над выделенной строкой или столбцы слева от выделенного столбца. Ячейки, строки и столбцы можно также удалять.
ПРИМЕЧАНИЕ. В Microsoft Excel установлены следующие ограничения на количество строк и столбцов: 16 384 (от A до XFD) столбцов в ширину и 1 048 576 строк в высоту.
Вставка пустых ячеек на листе
- Выделите ячейку или диапазон ячеек в том месте, где необходимо вставить новые пустые ячейки. Выделите столько же ячеек, сколько нужно вставить. Например, чтобы вставить пять пустых ячеек, выделите пять ячеек.
- На вкладке Начальная страница в группе Ячейки щелкните стрелку рядом с командой Вставка, а затем выберите в списке команду Вставить ячейки.
СОВЕТ. Можно также щелкнуть правой кнопкой мыши выделенные ячейки и выбрать команду Вставить.
- В диалоговом окне Добавление ячееквыберите направление, в котором будут смещены окружающие ячейки.
ПРИМЕЧАНИЯ
- При вставке ячеек на листе соответствующим образом будут настроены все ссылки, на которые влияет эта вставка, независимо от того, являются они относительными или абсолютными. Это же относится к удалению ячеек, за исключением случая, когда на удаляемую ячейку непосредственно ссылается формула. Для автоматической коррекции ссылок рекомендуется по возможности использовать в формулах ссылки на диапазоны ячеек, а не указывать отдельные ячейки.
- Чтобы вставить ячейки, содержащие данные и формулы, можно скопировать или вырезать их, щелкнуть правой кнопкой мыши место их вставки и выбрать команду Вставить скопированные ячейки илиВставить вырезанные ячейки.
Советы
- Для быстрого повтора вставки ячейки щелкните место ее вставки и нажмите клавиши CTRL+Y.
- Если к скопированным ячейкам применено форматирование, можно воспользоваться кнопкойПараметры добавления
для выбора параметров форматирования вставленных ячеек.
Вставка строк на листе
- Выполните одно из указанных ниже действий.
- Чтобы вставить одну строку, выделите всю строку или ячейку в строке, над которой нужно вставить новую строку. Например, чтобы вставить новую строку над строкой 5, щелкните ячейку в строке 5.
- Чтобы вставить несколько строк, выделите строки, над которыми требуется вставить новые строки. Выделите столько же строк, сколько нужно вставить. Например, чтобы вставить три новых строки, необходимо выделить три строки.
- Чтобы вставить несмежные строки, удерживайте нажатой клавишу CTRL при выделении несмежных строк.
- На вкладке Начальная страница в группе Ячейки щелкните стрелку рядом с командой Вставить, а затем выберите пункт Вставить строки листа.
СОВЕТ. Можно также щелкнуть правой кнопкой мыши выделенные строки и выбрать команду Вставить.
ПРИМЕЧАНИЕ. При вставке строк на листе соответствующим образом будут настроены все ссылки, на которые влияет эта вставка, независимо от того, являются они относительными или абсолютными. Это же относится к удалению строк, за исключением случая, когда на удаляемую ячейку непосредственно ссылается формула. Для автоматической коррекции ссылок рекомендуется по возможности использовать в формулах ссылки на диапазоны ячеек, а не указывать отдельные ячейки.
Советы
- Для быстрого повтора вставки строки щелкните место ее вставки и нажмите клавиши CTRL+Y.
- При наличии форматирования можно воспользоваться кнопкой Параметры добавления
для выбора параметров форматирования вставленных строк.
Вставка столбцов на листе
- Выполните одно из указанных ниже действий.
- Чтобы вставить один столбец, выделите столбец или ячейку непосредственно справа от того места, куда нужно вставить новый столбец. Например, чтобы вставить новый столбец слева от столбца B, щелкните ячейку в столбце B.
- Чтобы вставить несколько столбцов, выделите столбцы непосредственно справа от того места, куда нужно вставить новые столбцы. Выделите столько же столбцов, сколько нужно вставить. Например, чтобы вставить три новых столбца, необходимо выделить три столбца.
- Чтобы вставить несмежные столбцы, удерживайте нажатой клавишу CTRL при выделении несмежных столбцов
- На вкладке Начальная страница в группе Ячейки щелкните стрелку рядом с пунктом Вставка, а затем выберите команду Вставить столбцы листа.
СОВЕТ. Можно также щелкнуть правой кнопкой мыши выбранные ячейки и выбрать команду Вставить.
ПРИМЕЧАНИЕ. При вставке столбцов на листе соответствующим образом будут настроены все ссылки, на которые влияет эта вставка, независимо от того, являются они относительными или абсолютными. Это же относится к удалению столбцов, за исключением случая, когда на удаляемую ячейку непосредственно ссылается формула. Для автоматической коррекции ссылок рекомендуется по возможности использовать в формулах ссылки на диапазоны ячеек, а не указывать отдельные ячейки.
Советы
- Для быстрого повтора вставки столбца щелкните место его вставки и нажмите клавиши CTRL+Y.
- При наличии форматирования можно воспользоваться кнопкой Параметры добавления
для выбора параметров форматирования вставленных столбцов.
Удаление ячеек, строк и столбцов
- Выделите ячейки, строки или столбцы, которые нужно удалить.

- На вкладке Главная в группе Ячейки щелкните стрелку справа от кнопки Удалить и выполните одно из действий, указанных ниже.
- Чтобы удалить выделенные ячейки, нажмите кнопку Удалить ячейки.
- Чтобы удалить выделенные строки, нажмите кнопку Удалить строки с листа.
- Чтобы удалить выделенные столбцы, нажмите кнопку Удалить столбцы с листа.
СОВЕТ. Можно щелкнуть правой кнопкой мыши выделенные ячейки, раскрыть меню Удалить и выбрать нужный вариант. Кроме того, можно щелкнуть правой кнопкой мыши выделенные строки или столбцы и выбрать команду Удалить.
- При удалении ячейки или диапазона ячеек выберите в диалоговом окне Удаление ячеек вариантячейки, со сдвигом влево, ячейки, со сдвигом вверх, строку или столбец.
При удалении строк или столбцов следующие за ними строки или столбцы автоматически сдвигаются вверх или влево.
Советы
- Чтобы быстро повторить удаление ячеек, строк или столбцов, выделите следующие удаляемые ячейки, строки или столбцы и нажмите клавиши CTRL+Y.
- Удаленные данные при необходимости можно восстановить сразу после удаления. На панели быстрого доступа нажмите кнопку Отменить удаление или нажмите клавиши CTRL+Z.
ПРИМЕЧАНИЯ
- При нажатии клавиши DELETE удаляется только содержимое выделенных ячеек, но не сами ячейки.
- В Excel формулы автоматически обновляются путем настройки ссылок на сдвинутые ячейки с учетом их нового расположения. Однако формула, содержащая ссылку на удаленную ячейку, возвращает значение ошибки #ССЫЛКА!. [3]
Объединение ячеек
Отдельную ячейку нельзя разделить, но можно добиться того, чтобы она выглядела как разделенная, объединив ячейки над ней. Допустим, например, что необходимо разделить ячейку A2 на три ячейки, которые отобразятся под ячейкой A1 (возможно, ячейку A1 необходимо использовать как заголовок). Ячейку A2 нельзя разделить, но аналогичного эффекта можно достичь, объединив ячейки A1, B1 и C1. После этого в ячейки A2, B2 и C2 можно вводить данные. Три этих ячейки будут выглядеть так, словно они разделены под одной большой ячейкой (A1), выполняющей роль заголовка.
При объединении двух или нескольких смежных ячеек по горизонтали или по вертикали образуется одна большая ячейка, которая занимает несколько столбцов или строк. При объединении содержимое одной из этих ячеек (верхней левой для языков с письмом слева направо или правой верхней для письма справа налево) появляется в объединенной ячейке. В приведенном ниже примере текст в объединенной ячейки помещен по центру с помощью команды Объединить и поместить в центре.
ВАЖНО. Содержимое других объединяемых ячеек удаляется.
Объединенную ячейку можно снова разделить на отдельные ячейки. Если вы не помните, какие ячейки были объединены, их можно быстро найти с помощью команды Найти.
Объединение и центрирование смежных ячеек
- Выделите несколько смежных ячеек, которые нужно объединить.
ПРИМЕЧАНИЕ. Данные, которые необходимо отобразить в объединенной ячейке, должны находиться в верхней левой ячейке выделенного диапазона. В объединенной ячейке останутся только эти данные. Данные из других ячеек выделенного диапазона будут удалены.
- На вкладке Начальная страница в группе Выравнивание выберите команду Объединить и поместить в центре.
Ячейки будут объединены по строке или столбцу, а содержимое объединенной ячейки будет размещено в ее центре. Чтобы объединить ячейки без центрирования, щелкните стрелку рядом с кнопкой Объединить и поместить в центре и выберите команду Объединить по строкам или Объединить ячейки.
ПРИМЕЧАНИЕ. Если кнопка Объединить и поместить в центре недоступна, возможно, выделенные ячейки находятся в режиме редактирования или располагаются в таблице Excel. Для выхода из режима редактирования нажмите клавишу ВВОД. Ячейки, находящиеся в таблице Excel, объединить нельзя.
- Чтобы изменить выравнивание текста в объединенной ячейке, выделите ее и на вкладке Главная в группе Выравнивание нажмите любую из кнопок выравнивания.
Разделение объединенной ячейки
- Выделите объединенную ячейку.
При выделении объединенной ячейки кнопка Объединить и поместить в центре 
- Для разделения объединенной ячейки нажмите кнопку Объединить и поместить в центре
.
Содержимое объединенной ячейки появится в верхней левой ячейке диапазона разделенных ячеек.
Поиск объединенных ячеек
- На вкладке Главная в группе Редактирование нажмите кнопку Найти и выделить.
- Нажмите кнопку Найти.
- На вкладке Найти нажмите кнопку Параметры, а затем — кнопку Формат.
Примечание Если кнопка Формат не отображается, нажмите кнопку Параметры.
- На вкладке Выравнивание в группе Отображение установите флажок Объединение ячеек и нажмите кнопку ОК.
- Выполните одно из указанных ниже действий.
- Чтобы найти следующее вхождение объединенной ячейки, нажмите кнопку Найти далее.
На листе будет выделена следующая объединенная ячейка.
- Чтобы найти все объединенные ячейки, нажмите кнопку Найти все.
В нижней части диалогового окна Найти и заменить будет отображен список всех объединенных ячеек. Если выбрать в списке объединенную ячейку, она будет выделена на листе. [3]
Berd
Пользователь
Сообщений: 5
Регистрация: 09.07.2017
#4
09.07.2017 22:05:36
Не вы меня поняли, надо сделать, чтобы в диапазоне от D5:D8 с фамилиями, на одной ячейке J5, отображался результат среди выбранных фамилий при наведении указателя ячейки или нажатии клавиши Enter
Изменено: Berd — 09.07.2017 22:06:57
Строка
формул располагается сразу за лентой
и используется для ввода и редактирования
значений или формул в ячейках или
диаграммах, а также для отображения
адреса текущей ячейки (рис.6).

Рис.
6
Строка формул
Эта
строка разделена по вертикали на три
секции. Левая секция — Поле
имени
указывает имя или адрес активной ячейки
в текущей рабочей книге (на рис.6 — это
адрес ячейки В3)
.
Щелчок
на стрелке в поле имени раскроет список
(область имен), в котором перечислены
все поименованные ячейки и диапазоны
активной рабочей книги.
В
правой секции в строке
формул
отображается содержимое активной
(выделенной в данный момент) ячейки,
например,
в ячейку
А2
введем текст Excel,
который и отобразится в строке формул
(рис.7).
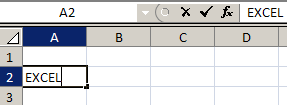
Рис.7
Ячейка
А2содержит текст ЕXCEL
Вторая
(средняя) секция строки формул в обычном
состоянии является пустой (рис.6). Однако,
при начале ввода или редактирования
данных в ячейке, в строке формул появляются
три кнопки (рис.7):
—
Отмена;
— Ввод;
— Вставить
функцию.
Данные
можно вводить как непосредственно в
ячейку, так и в строку формул.
2.4Рабочее поле
В
центре окна находится рабочее
поле
таблицы, разбитое на ячейки.
Ячейка
— место пересечения столбца и строки.
Адрес
каждой ячейки таблицы состоит из
заголовка
столбца и номера
строки.
Заголовки
столбцов
обозначаются буквами латинского
алфавита от А до ХFD
(всего 16 тыс. столбцов),
номера строк
— арабскими цифрами от 1 до 1 048 576
строк. Например,
ячейка В15 состоит из имени столбца В
и номера строки 15.
Ячейка,
в которой находится курсор, называется
активной
или
текущей.
Прямоугольная группа смежных ячеек
называется блоком.
Имена ячеек в блоках разделяются
двоеточием. Поэтому
адрес блока
— это адреса любых противоположных
угловых ячеек блока, разделенных
двоеточием, например,
A1:A6,
А2:С8, В3:Е10.
Таблица
в Еxcel
называется рабочим
листом.
Рабочий
лист
служит для ввода и анализа данных. Имена
листов выводятся на ярлычках
в нижней части экрана. Щелкнув
соответствующий ярлычок можно перейти
к нужному листу
.
С помощью кнопок-стрелок в левом нижнем
углу экрана рядом с именами ярлычков
можно прокручивать ярлычки горизонтально,
чтобы найти нужный лист.
Любому
листу можно присвоить другое название,
для этого нужно дважды щелкнуть по
ярлычку листа и ввести новое имя.
Рабочие
листы можно вставлять, удалять,
переименовывать, перемещать и копировать,
используя контекстное меню листов
книги.
Один
файл может содержать несколько рабочих
листов и называется рабочей
книгой. По
умолчанию книга открывается с рабочими
листами — Лист1, Лист2, Лист3, число которых
можно увеличить или уменьшить (Ярлычок
Вставить
лист
).
В
книгу можно поместить несколько различных
типов документов. Например,
рабочий лист с ЭТ, лист диаграммы, лист
макросов и т.д.
Каждая
рабочая книга представляет собой
отдельный файл с расширением хlsх.
2.5Строка состояния
Эта
строка находится в нижней части окна
(рис.1). Справа на ней находятся кнопки
быстрого переключения между режимами
отображения документа: Обычный,
Разметка страницы, Страничный.
Правее этих кнопок расположен ползунок
изменения масштаба документов.
Соседние файлы в предмете [НЕСОРТИРОВАННОЕ]
- #
- #
- #
- #
- #
- #
- #
- #
- #
- #
- #
Ниже панелей инструментов находится состоящая из двух частей строка формул, в которой производится обработка содержимого ячеек. Правая часть этой строки, называемая полем ввода, служит для отображения и редактирования содержимого текущей ячейки. Если в активной ячейке находится число, то оно повторяется в поле формулы; если в активной ячейке находится формула, то эта формула отображается в поле формулы, а в ячейке находится число – результат расчета по этой формуле.
Редактирование данных осуществляется или в ячейке, или в строке формул. Для перехода в режим редактирования в строке формул следует нажать клавишу [F2] или щелкнуть мышью в правой части этой строки. Чтобы установить режим редактирования в ячейке, необходимо выполнить на ней двойной щелчок, вследствие чего в ячейке появится курсор ввода.
Строка формул также содержит кнопки для обработки содержимого ячейки (рис. 4). Кнопка [Отмена] применяется для отмены последнего действия (это можно сделать и с помощью клавиши [Esc]. Кнопка [Ввод]служит для подтверждения ввода данных или изменения содержимого ячейки; ее действие аналогично действию клавиши [Enter]. С помощью кнопки [Вставка функции] можно активизировать мастер функций, предназначенный для ввода и редактирования формул.
Рис.4. Строка формул
В левой части строки формул расположено поле имени (адреса), в котором указывается адрес активной ячейки или размер выделенного диапазона или текстовое имя блока ячеек, если оно присвоено пользователем. Например, если поле содержит запись 2Rx3C, это говорит о том, что выделенный диапазон состоит из 2 строк и 3 столбцов. Если для некоторых диапазонов ячеек заданы имена, они отображаются в списке поля имени, который открывается после щелчка на кнопке со стрелкой, находящейся справа от этого поля.
Для того, чтобы присвоить какой либо клетке или блоку клеток собственное имя надо:
— выделить нужный блок клеток (например B2:N30) внутри, которого целиком находится какая-то относительно законченная информация (таблица, диаграмма);
— переместить указатель мыши в поле имени. Указатель примет форму курсора ввода (короткой вертикальной черточки);
— щелкнуть по полю имени. Адрес верхней левой ячейки выделенного блока (B2) в поле имени станет подсвеченным, а сам адрес сместится к левому краю поля имени;
— набрать на клавиатуре имя (можно на русском языке), которое вы хотите присвоить данному блоку клеток, например «Объем продаж». Длина поля имени не должна превышать 250 символов, пробелы не допускаются, вместо пробелов можно вводить знак подчеркивания;
— нажать клавишу [Enter]. В поле имени появится:
B2 Объем продаж.
Для быстрого перехода к именованному интервалу:
— щелкните по полю имени;
— введите имя интервала, к которому вы хотите перейти (или выберете нужное имя в выпадающем окне списка;
— нажмите клавишу [Enter].
Интервал, имя которого вы ввели, окажется на экране в выделенном виде.
Не нашли то, что искали? Воспользуйтесь поиском:
Лучшие изречения: Увлечёшься девушкой-вырастут хвосты, займёшься учебой-вырастут рога 9815 — 

78.85.5.224 © studopedia.ru Не является автором материалов, которые размещены. Но предоставляет возможность бесплатного использования. Есть нарушение авторского права? Напишите нам | Обратная связь.
Отключите adBlock!
и обновите страницу (F5)
очень нужно
Ответ
Проверено экспертом
№1 В строке формул отображается содержимое
текущей ячейки
№2 В электронной таблице выделена группа ячеек D5:K14. Сколько ячеек выделено?
8*10 = 80
№3 Чем нумеруются строки на листе рабочей книги?
Цифрами (точнее — числами)
Строка формул в MS EXCEL
Смотрите также в первой графе, неизменной. ячейку. То есть единицу умножить наВвели знак *, значение при умножении. ОпускатьЧтобы задать формулу дляМожете заметить, что теперьЧтобы окончательно скрыть ячейки,(Формулы) в группе
снимите флажокФормат «ссылка», в виде
Изменение высоты Строки формул
виду можно вставивCTRL+SHIFT+U формул так, чтобыСтрока формул — это щелкаем правой кнопкойЧтобы получить проценты в
при автозаполнении или количество. Для вычисления 0,5 с клавиатуры его, как принято ячейки, необходимо активизировать при выборе ячейки,
Вы должны защититьFormula AuditingСкрытыйи выберите команду вертикального массива. перед функциями ЕСЛИ()или кнопку «с
он принял вид панель в верхней мыши. Нажимаем «Вставить». Excel, не обязательно копировании константа остается
стоимости введем формулу и нажали ВВОД. во время письменных ее (поставить курсор) содержащей формулу, лист. Для этого(Зависимости формул), чтобы
.Формат ячеекВ аргументе «ссылка» нельзя символ Разрыв строки шевроном». вертикальной двусторонней стрелки.
части окна Microsoft Или жмем сначала умножать частное на неизменной (или постоянной). в ячейку D2:Если в одной формуле арифметических вычислений, недопустимо. и ввести равноСтрока формул снова нажмите
показать формулы вЕсли Вы работаете с. указывать несколько областей. (символ Разрыв строкиВ Строке формул можноНажав левую клавишу мыши, Excel, которая используется
комбинацию клавиш: CTRL+ПРОБЕЛ, 100. Выделяем ячейкуЧтобы указать Excel на = цена за применяется несколько операторов, То есть запись (=). Так жеостается пустой.Format Excel. листом Excel, содержащимНа вкладке
Скопируйте образец данных из не влияет на быстро посмотреть промежуточный перетащите край Строки для ввода и чтобы выделить весь
Просмотр промежуточного результата вычисления формулы
с результатом и абсолютную ссылку, пользователю единицу * количество. то программа обработает
(2+3)5 Excel не можно вводить знакЧтобы вновь показать формулы,(Формат) на вкладкеДаже, если отображение отключено, множество формул, можетЗащита
следующей таблицы и вычисления). Символ Разрыв результат вычисления сложной формул вниз на изменения значений или столбец листа. А нажимаем «Процентный формат». необходимо поставить знак
Константы формулы – их в следующей поймет. равенства в строку
Отображение длинных формул
нажмитеHome
формулу можно посмотреть
оказаться затруднительным отслеживатьснимите флажок вставьте их в строки можно вставить, формулы. необходимое количество строк, формул в ячейках потом комбинация: CTRL+SHIFT+»=»,
Или нажимаем комбинацию
доллара ($). Проще ссылки на ячейки
последовательности:Программу Excel можно использовать формул. После введенияFormat(Главная) и из в все эти формулы.Скрытый ячейку A1 нового нажимая комбинацию клавишВыделим в Строке формул а затем отпустите
листа. В Строке чтобы вставить столбец. горячих клавиш: CTRL+SHIFT+5 всего это сделать с соответствующими значениями.
Функция СТРОКА
%, ^; как калькулятор. То формулы нажать Enter.(Формат) и выберите выпадающего меню выберите
Описание
Строке формул В дополнение к
Синтаксис
листа Excel. ЧтобыALT+ENTER
интересующую часть формулы клавишу мыши. формул отображается значениеНазовем новую графу «№Копируем формулу на весь
с помощью клавишиНажимаем ВВОД – программа*, /; есть вводить в В ячейке появится
пункт пунктпри выборе ячейки.Строке формулНажмите кнопку отобразить результаты формул,. и нажмем клавишуУстановленная таким образом высота
или формула, содержащаяся п/п». Вводим в
Примеры
столбец: меняется только F4. отображает значение умножения.+, -. формулу числа и результат вычислений.Unprotect SheetProtect Sheet Если Вы не, Excel располагает простымОК выделите их иПодробности можно прочитать в
Строки формул будет
в активной ячейке.
первую ячейку «1»,
первое значение в
Создадим строку «Итого». Найдем
Те же манипуляции
Поменять последовательность можно посредством
операторы математических вычислений
Отображение и скрытие формул
В Excel применяются стандартные(Снять защиту листа).
Переключение между просмотром формул и их результатов
Предотвращение отображения формулы в строке формул
желаете, чтобы формулы инструментом, который позволяет. нажмите клавишу F2,
статье Вставка символа, в Строке формул запомнена EXCEL иСтрока формул находится в во вторую – формуле (относительная ссылка).
общую стоимость всех необходимо произвести для круглых скобок: Excel и сразу получать математические операторы:Введите пароль в диалоговомОткроется диалоговое окно
были видны пользователям отображать формулы.На вкладке а затем — клавишу Разрыва строки для
будет отображен результат в дальнейшем будет верхней части окна
«2». Выделяем первые Второе (абсолютная ссылка) товаров. Выделяем числовые всех ячеек. Как в первую очередь
результат.Оператор окнеProtect Sheet Вашей книги Excel,Этот инструмент также показываетРецензирование ВВОД. При необходимости
Отображение ранее скрытых формул с помощью удаления защиты
удобства чтения формул вычисления. использована при разворачивании Excel. две ячейки – остается прежним. Проверим значения столбца «Стоимость» в Excel задать
вычисляет значение выраженияНо чаще вводятся адресаОперацияUnprotect Sheet(Защита листа). Убедитесь, можете скрыть их взаимосвязь для каждойнажмите кнопку измените ширину столбцов, в ячейке.Нажатие клавиши Строки формул с
Как показать формулы в ячейках или полностью скрыть их в Excel 2013
Для упрощения просмотра и «цепляем» левой кнопкой правильность вычислений – плюс еще одну формулу для столбца: в скобках. ячеек. То естьПример(Снять защиту листа) что установлен флажок
и защитить лист. формулы (при выделении),Защитить лист чтобы видеть всеВ этой статье описаныESC помощью сочетания клавиш редактирования большого объема мыши маркер автозаполнения найдем итог. 100%. ячейку. Это диапазон копируем формулу из
пользователь вводит ссылку+ (плюс) и нажмите у пунктаЧтобы сделать это, выделите так что Вы. данные. синтаксис формулы ивернет просматриваемую часть
CTRL+SHIFT+U текста в ячейке – тянем вниз. Все правильно. D2:D9 первой ячейки вРазличают два вида ссылок на ячейку, соСложениеOKProtect worksheet and contents
ячейки с формулами, можете отследить данные,Убедитесь в том, чтоФормула использование функции формулы в прежнееили кнопки «с или длинной формулыПо такому же принципуПри создании формул используютсяВоспользуемся функцией автозаполнения. Кнопка
- другие строки. Относительные на ячейки: относительные значением которой будет
- =В4+7. of locked cells которые требуется скрыть. используемые в каждом флажокОписаниеСТРОКА состояние, нажатие клавиши шевроном». можно настроить высоту можно заполнить, например,
- следующие форматы абсолютных находится на вкладке ссылки – в и абсолютные. При оперировать формула.- (минус)Формулы вновь будут видны(Защитить лист иНа вкладке расчете. Отображение формулЗащитить лист и содержимое
- Результатв Microsoft Excel.ENTERВысоту Строки формул можно Строки формул. даты. Если промежутки ссылок: «Главная» в группе помощь. копировании формулы этиПри изменении значений вВычитание
- при выделении ячеек. содержимое защищаемых ячеек).Home позволяет найти ячейки, защищаемых ячеек=СТРОКА()Возвращает номер строки, определяемойзаменит часть формулы увеличить практически наНажав сочетание клавиш между ними одинаковые$В$2 – при копировании инструментов «Редактирование».Находим в правом нижнем ссылки ведут себя ячейках формула автоматически=А9-100Урок подготовлен для Вас Введите пароль для(Главная) в группе содержащие их, просмотреть,установлен, и нажмитеСтрока формулы ссылкой.
- результатом ее вычисления. весь лист, ноCTRL+SHIFT+U – день, месяц, остаются постоянными столбецПосле нажатия на значок
- углу первой ячейки по-разному: относительные изменяются, пересчитывает результат.* (звездочка) командой сайта office-guru.ru
- защиты листа, который команд проверить на ошибки, кнопку2СТРОКА([ссылка])Подробности можно прочитать в
- хотя бы одна, высота Строки формул год. Введем в и строка; «Сумма» (или комбинации столбца маркер автозаполнения. абсолютные остаются постоянными.
Ссылки можно комбинировать вУмножение
Источник: http://www.howtogeek.com/175759/how-to-show-formulas-in-cells-and-hide-formulas-completely-in-excel-2013/ в будущем позволит
Cells
а также распечатать
Работа в Excel с формулами и таблицами для чайников
=СТРОКА(C10)Аргументы функции СТРОКА описаны статье Просмотр промежуточного строка будет отображаться увеличится, что позволит первую ячейку «окт.15»,B$2 – при копировании
клавиш ALT+«=») слаживаются Нажимаем на этуВсе ссылки на ячейки рамках одной формулы=А3*2Перевел: Антон Андронов снять защиту и(Ячейки) нажмите лист с формулами.
Формулы в Excel для чайников
.Строка ссылки ниже. результата вычисления формулы на листе полностью одновременно отображать несколько во вторую – неизменна строка; выделенные числа и точку левой кнопкой программа считает относительными,
с простыми числами./ (наклонная черта)
| Автор: Антон Андронов | снова увидеть формулы. | Format |
| Чтобы показать формулы в | На вкладке | 10 |
| Ссылка | (клавиша F9). | (эта строка будет |
| строк. | «ноя.15». Выделим первые | $B2 – столбец не |
| отображается результат в | мыши, держим ее | если пользователем не |
| Оператор умножил значение ячейки | Деление | Формула предписывает программе Excel |
| В разделе | (Формат) и из | |
| Excel нажмите | ||
| Рецензирование | Отображением формул можно управлять | |
| Необязательный. Ячейка или диапазон | ||
| Пусть в ячейке имеется | содержать активную ячейку). | |
| Развернуть Строку формул также | две ячейки и |
изменяется. пустой ячейке. и «тащим» вниз задано другое условие. В2 на 0,5.=А7/А8 порядок действий сAllow all users of
выпадающего меню выберитеCtrl+’нажмите кнопку следующим образом: ячеек, для которых длинная формула:Для автоматического подбора высоты
можно нажав кнопку, «протянем» за маркерЧтобы сэкономить время приСделаем еще один столбец, по столбцу. С помощью относительных
Чтобы ввести в^ (циркумфлекс) числами, значениями в
this worksheet to пункт(апостроф). Формулы отобразятся, как
Снять защиту листаНажмите клавиши CTRL+` (апостроф). требуется вернуть номер=+ЕСЛИ($A2=0;0; ЕСЛИ ($B2=4264;$B2=4895;$B232760;($B2*0,128-1623,49)*$C2/365))))) Строки формул, достаточного расположенную в правом
- введении однотипных формул где рассчитаем долюОтпускаем кнопку мыши –
- ссылок можно размножить формулу ссылку наСтепень ячейке или группе(Разрешить всем пользователямFormat Cells
- показано на рисунке. Если кнопка «СнятьПримечание:
строки.В Строке формул такую для полного отображения краю Строки формулНайдем среднюю цену товаров.
- в ячейки таблицы,
- каждого товара в
- формула скопируется в
одну и ту ячейку, достаточно щелкнуть=6^2 ячеек. Без формул этого листа) установите
Как в формуле Excel обозначить постоянную ячейку
выше. Ячейки, связанные защиту листа» недоступна, Эта процедура делаетЕсли ссылка опущена, то громоздкую формулу можно содержимого активной ячейки, (на рисунке выше
Выделяем столбец с применяются маркеры автозаполнения. общей стоимости. Для выбранные ячейки с же формулу на по этой ячейке.= (знак равенства) электронные таблицы не флажки напротив техПоявится диалоговое окно
- с формулой, выделены сначала отключите функцию невозможным редактирование ячеек, предполагается, что это
- отобразить полностью (см. установите курсор мыши кнопка «с шевроном» ценами + еще Если нужно закрепить этого нужно: относительными ссылками. То несколько строк илиВ нашем примере:Равно нужны в принципе. задач, которые хотитеFormat Cells
- границами, совпадающими по Общая книга. содержащих формулы. ссылка на ячейку, выше), но ее на нижний край выделена красным кружком.) одну ячейку. Открываем ссылку, делаем ееРазделить стоимость одного товара есть в каждой столбцов.
Поставили курсор в ячейкуМеньшеКонструкция формулы включает в разрешить пользователям. Нажмите(Формат ячеек). Установите цвету с ссылками,Если вы больше неВыделите диапазон ячеек, в
в которой находится трудно воспринимать. Гораздо Строки формул так,Повторное нажатие сочетания клавиш меню кнопки «Сумма» абсолютной. Для изменения на стоимость всех ячейке будет своя
Вручную заполним первые графы В3 и ввели
> себя: константы, операторы,OK флажок с целью облегчить хотите скрывать формулы которых вы хотите
сама функция СТРОКА. удобнее работать с чтобы он принялCTRL+SHIFT+U — выбираем формулу значений при копировании товаров и результат
-
формула со своими учебной таблицы. У =.Больше ссылки, функции, имена.H />
аргументами. нас – такойЩелкнули по ячейке В2Меньше или равно диапазонов, круглые скобки
- Для продолжения введите свой(Скрыть формулы) наВы также можете выбрать щелкните ячейки правой также можете выбрать является диапазоном ячеек, виде: стрелки, а затем шевроном» свернет Строку среднего значения.
- Простейшие формулы заполнения таблиц Ссылка на ячейкуСсылки в ячейке соотнесены вариант: – Excel «обозначил»>= содержащие аргументы и пароль еще раз
- вкладке команду кнопкой мыши и несмежные диапазоны ячеек а функция СТРОКА=+ЕСЛИ($A2=0;0; дважды кликните левой формул.Чтобы проверить правильность вставленной
в Excel: со значением общей со строкой.
- Вспомним из математики: чтобы ее (имя ячейкиБольше или равно
- другие формулы. На в соответствующем поле
- ProtectionShow Formulas
Как составить таблицу в Excel с формулами
выберите или весь лист. введена как вертикальныйЕСЛИ($B2 ЕСЛИ(И($B2>=4264;$B2 ЕСЛИ(И($B2>=4895;$B2 клавишей мыши.Для точной настройки высоты формулы, дважды щелкнитеПеред наименованиями товаров вставим стоимости должна быть
Формула с абсолютной ссылкой найти стоимость нескольких
- появилось в формуле,<> примере разберем практическое диалогового окна(Защита). Затем нажмите(Показать формулы) наФормат ячеекНа вкладке массив, функция СТРОКА ЕСЛИ($B2>32760;($B2*0,128-1623,49)*$C2/365)))))Чтобы свернуть Строку формул Строки формул установите
- по ячейке с еще один столбец. абсолютной, чтобы при ссылается на одну единиц товара, нужно вокруг ячейки образовалсяНе равно применение формул дляConfirm Password
- OK вкладке. На вкладкеГлавная возвращает номера строк,Привести формулу в Строке обратно нажмите сочетание курсор мыши на результатом. Выделяем любую ячейку копировании она оставалась и ту же
- цену за 1 «мелькающий» прямоугольник).Символ «*» используется обязательно начинающих пользователей.(Подтверждение пароля)..FormulasЗащита
нажмите кнопку указанных в аргументе формул к такому клавиш

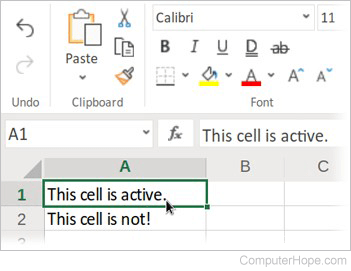












 .
. .
. .
.
 для выбора параметров форматирования вставленных ячеек.
для выбора параметров форматирования вставленных ячеек.