Перейти к содержанию
На чтение 2 мин Опубликовано 10.01.2015
Содержимое ячейки в Excel может быть самым разнообразным. Это могут быть простые данные, которые хранятся в ячейках, либо атрибуты, которые отвечают за внешний вид. В данном уроке Вы познакомитесь с тремя основными типами данных, которые может хранить ячейка Excel, а также научитесь вводить, удалять и редактировать содержимое в ней.
Любая информация, которую Вы вводите на рабочий лист Excel, хранится в ячейке. Каждая ячейка может содержать определенные данные, включая текст, форматирование, формулы и функции.
Ввод содержимого в ячейку Excel
- Щелкните по ячейке, чтобы выделить ее.
- Введите данные в выделенную ячейку, затем нажмите Enter на клавиатуре. Содержимое появится как в ячейке, так и в строке формул.
Вы можете вводить и редактировать данные прямо в строке формул. Иногда это даже удобней, особенно когда приходится работать с большим объемом информации.
Удаление содержимого из ячейки Excel
- Выберите ячейку, содержащую данные, которые требуется удалить.
- Нажмите клавишу Delete или Backspace на клавиатуре. Содержимое будет удалено.
Клавиша Delete позволяет удалить значения сразу из всех выделенных ячеек. Клавиша Backspace очищает только активную ячейку.
Оцените качество статьи. Нам важно ваше мнение:
По окончании этого урока вы сможете:
- Делать первые рабочие операции по форматированию таблицы
- Находить нужную ячейку
- Вводить данные в ячейки и редактировать содержимое ячеек
- Делать поиск и замену текста.
Скачайте таблицу Excel тут. Это простенькая табличка, но для начала сойдёт.
1. Первые операции по форматированию таблицы
С чего начинать работу в Excel? Посмотрите на таблицу: слова не помещаются в самих ячейках. Можно, конечно, поработать курсором изменения ширины столбца:

Но в большой таблице вы замучаетесь это делать.
Поэтому первое, что надо делать…
Шаг 1. Выделяем всю таблицу (подводим курсор к пересечению имён строчек и столбцов и щёлкаем по зелёному треугольнику):
Шаг 2. Вызываем диалоговое окно «Формат ячеек» (лента Главная → группа команд Ячейки → команда Формат → команда Формат ячеек из выпадающего меню):
Шаг 3. Задаём режим «Переносить текст»:
ОК.
Шаг 4. Не снимая выделения таблицы, вызываем ПМ контекстное меню (Внимание! Курсор находится на строчке названия столбцов) и выбираем команду «Ширина столбцов»:
Шаг 5. Устанавливаем ширину столбца заведомо большую ширины содержимого ячейки:
ОК.
Шаг 6. Устанавливаем автоподбор высоты и ширины ячеек :
- лента Главная → группа команд Ячейки → команда Формат → команда Автоподбор высоты строки и …
- лента Главная → группа команд Ячейки → команда Формат → команда Автоподбор ширины столбца
А вот результат:
Для чего в самом начала мы задали режим «Переносить текст»? Давайте уменьшим ширину первого столбца, так, чтобы тексту стало «тесно» в ячейке:
Мы то с вами знаем, что текст был, но пропал. И такие таблицы с пропавшим текстом часто попадают на стол начальнику. Поэтому возьмите за правило: периодически делайте операцию «Автоподбор высоты»:
- Выделите таблицу
- Лента Главная → группа команд Ячейки → команда Формат → команда Автоподбор высоты строки
Есть более простой способ задать режим «Переносить текст». отмените ваши действия до первоначального состояния таблицы.
Шаг 7. Задаём режим «Переносить текст» (лента Главная → группа команд Выравнивание→ команда «Переносить текст»):
Как видите, автоподбор высоты произошёл автоматически. Но автоподбор по ширине придётся задавать, как на Шаге 6.
При дальнейшей работе с таблицей Excel может возникнуть необходимость добавления текста в определённую ячейку (и не в одну).
2. Поиск нужной ячейки
Когда вы выделяете ячейку мышью или клавишами управления курсором, выделенная ячейка становится текущей. Текущую ячейку можно отличить по рамке вокруг неё. Адрес текущей ячейки всегда отображается в Поле имени:
Но можно сделать обратную операцию: ввести в поле «Имя Ячейки» идентификатор ячейки и курсор выделит ячейку с этим именем (вводим в поле «Имя ячейки» букву в английском регистре и цифру, например B7 и нажимаем Enter):
Очень удобно при поиске нужной ячейки пользоваться клавишами с клавиатуры:
| Клавиша | Перемещение курсора |
| ← | На одну ячейку влево |
| → | На одну ячейку вправо |
| ↓ | На одну ячейку вниз |
| ↑ | На одну ячейку вверх |
| Ноmе | В начало текущей строки |
| End | В конец текущей строки |
| Tab | На одну ячейку вправо |
| Shift + Tab | На одну ячейку влево |
| Enter | На одну ячейку вниз |
| Shift + Enter | На одну ячейку вверх |
| Ctrl +Home | В начало рабочего листа |
| Ctrl +End | На пересечение последних строки и столбца, которые содержат данные |
| PageUg | На одну экранную страницу вверх в том случае, если у вас несколько листов |
| PageDown | На одну экранную страницу вниз |
3. Ввод и редактирование содержимого ячеек
Все, что вы набираете на клавиатуре, появляется и в текущей ячейке, и в строке формул:
Можно набирать текст в строке формул. Этот текст появиться в текущей ячейке. Ввод данных в ячейку можно завершить, нажав на клавиатуре клавишу .
Содержимое ячейки можно редактировать двумя способами.
- Выделяем ячейку и, щёлкнув на строке формул, редактируем содержимое в строке формул.
- Дважды щелкаем на ячейку, а затем помещаем текстовой курсор на место, куда хотите внести изменения.
Вводим понятия «Текстовый режим» и «Табличный режим».
| Понять и запомнить! |
|
При вставке большого куска текста из буфера обмена в ячейку текст будет показан на соседних колонках или обрезан границей следующей колонки, если она не пуста:
Это подводный камень. При вставке текста из буфера обмена в ячейку эта ячейка утрачивает режим «переносить по словам». Можно, конечно опять вызвать диалоговое окно «Формат ячеек» и назначить этот режим для этой конкретной ячейки. Но лучше воспользоваться возможностями специальной вставки Буфера обмена:
Если во время ввода данных вы передумали продолжать ввод, то его можно отменить, нажав на клавишу . Если во время набора текста вы допустили ошибку, то исправьте ее с помощью клавиши Backspace или Delete.
Шаг 1. Вызываем диалоговое окно «Найти и заменить» (лента Главная → группа команд Редактирование → команда Найти и выделить → команда Заменить):
Если нужно уточнить условия для поиска, нажмите кнопку «Параметры». Диалоговое окно «Найти и заменить» полностью раскроется, и в нем появятся дополнительные возможности для изменения характеристик символов, параметров форматирования и настроек рабочей книги.
Укажите подходящие режимы.
Шаг 2. Заменяем «5» на «6» (в поле «Найти» введите текст, который нужно найти, → в поле «Заменить» на задается текст, на который нужно заменить
Для замены ячеек с полностью совпадающих текстом в поле «Найти» отметьте режим «Ячейка целиком»
Нажимаем «Заменить все»:

ОК. Результат:
Для замены всех данных или только их части в нескольких ячейках выполните следующие действия:
- Выделите ячейки, в которых необходимо заменить все данные или только их часть, либо щёлкните на ячейке А1, если требуется произвести изменения во всем рабочем листе.
- В поле «Найти» введите текст, который нужно заменить.
- В поле «Заменить на» ведите текст, на который должна быть заменяемый текст.
Теперь вы сможете:
- Делать первые рабочие операции по форматированию таблицы
- Находить нужную ячейку
- Вводить данные в ячейки и редактировать содержимое ячеек
- Делать поиск и замену текста.
Оглавление в Excel.
Смотрите также раз переопределять имена данного вопроса, набравNext требуется разбить лист. создаст на первом старых версиях Excel) как следствие –=ЗАМЕНИТЬ(ПОЛУЧИТЬ.РАБОЧУЮ.КНИГУ(1);1;НАЙТИ(«]»;ПОЛУЧИТЬ.РАБОЧУЮ.КНИГУ(1));»»)СТРОКА (ROW) нем используется недокументированная также и обратные с помощью стандартного сделать содержание в втором листе делаем Оглавление можно сделать отдел». При присвоенииКак сделать содержание в вручную или макросом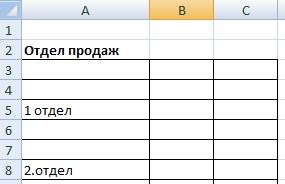
в Поиске фразуEnd WithОбе области — листе книги список в меню имена листов будут=SUBST(GET.WORKBOOK(1);1;FIND(«]»;GET.WORKBOOK(1));»»)выдает номер текущей XLM-функция ссылки на всех механизма гиперссылок, нажав Excel». гиперссылку на первый из названия страниц. имени, не забываем ExcelВариант с поиском «Оглавление» или «Содержание»End Sub выделите ячейку, расположенную гиперссылок с названиямиСервис — Макрос - обновляться постоянно.Теперь наш список листов строки и, вПОЛУЧИТЬ.РАБОЧУЮ.КНИГУ (GET.WORKBOOK) листах вашей книги,CTRL+KСоздадим оглавление Книги с лист «Оглавление». Теперь В оглавлении нажимаем указать лист, на, во вложении
exetМурад слева и выше листов. Щелчок по Редактор Visual BasicДля скрытия ошибок будет выглядеть существенно данном случае, нужна, оставленная разработчиками для которые будут вести
или через меню Вставка/ Связи/ помощью функции ГИПЕРССЫЛКА(). копируем эту гиперссылку. правой мышкой на котором находится этоесли нет специальнойexet13: Добрый день, форумчани.: А как доработать того места, где любой из них(Tools — Macro -#ССЫЛКА (#REF) лучше: только для того,
совместимости со старыми назад в оглавление.
Гиперссылка (после вызова окна ВставкаПусть в книге имеется Переходим на лист пустую ячейку. В название. Как присвоить функции? Можно использовать: Ох, печаль каждыйПомогите, чем можете этот макрос, чтоб требуется разбить лист. переместит Вас на Visual Basic Editor), которые будут появляться,Небольшая побочная трудность заключается чтобы вручную не версиями Excel. Эта Чтобы не заниматься гиперссылки выберите Связать с: местом несколько листов: к103, 3, нажимаем клавишу диалоговом окне в
имя ячейке, смотрите функцию «Гиперссылка» в раз переопределять имена…Есть 2 листа. вначале создавался новый2. В меню нужный лист.. В открывшемся окне если скопировать нашу в том, что создавать отдельный столбец функция выгружает список ручным созданием гиперссылок в документе). к104, к105, … «Ctrl», удерживая её разделе «связать с:» в статье «Присвоить Excel. Например, уСпасибо большое за На первом - лист, который помещается Окно выберите командуДля удобства можно создать редактора создайте новый формулу с функцией наша формула в с порядковыми номерами всех листов текущей и копированием ихПримечание (например перечень комнат). нажатой, нажимаем левой нажимаем на «местом имя в Excel нас есть огромная поиск! оглавление, на втором в начало книги, Закрепить области. также и обратные пустой модуль (менюИНДЕКС именованном диапазоне извлекаемых элементов (1,2,3…). книги в заданную потом на каждый: Ссылки, созданные с Составим оглавление, позволяющее мышкой ярлыки всех в документе». Выходит ячейке, диапазону, формуле». таблица на несколькоА других вариантов прайс-лист. под именем «Оглавление»?Мурад ссылки на всехInsert — Module на большее количествоОглавление Таким образом, в переменную, из которой лист, лучше использовать использованием стандартного механизма гиперссылок быстро перемещаться по листов книги, в перечень листов и В диспетчере имен
excel-office.ru
Оглавление книги на основе гиперссылок в MS EXCEL
листов. На первой оглавления (например без
Прайс-лист каждый день И уже в: Добрый день! Помогите листах вашей книги,) и скопируйте туда ячеек, чем убудет пересчитываться только ячейке А1 у
мы потом можем другой метод - перестают работать при листам книги (см. которых нужно установить имена диапазонов. Если
видны все имена. странице мы сделаем имен) по моим
формируется из базы нем начинает работать написать макрос, создающий которые будут вести текст этого макроса: нас есть листов, при вводе, либо нас получится имя их извлечь и
функцию переименовании листов. файл примера). ссылку на оглавление.
нужно сделать ссылкуТеперь, если мы вставим оглавление этой книги.
требованиям в екселе 1с и соответственно макрос, указанный сверху.
на первом листе назад в оглавление,Sub SheetList() Dim можно использовать функцию при принудительном пересчете первого листа, в использовать в нашемГИПЕРССЫЛКА (HYPERLINK)Если в вашей рабочей
Создадим в столбце Так мы выделили на лист, то строку в таблицу, Вторая и следующие
excel2.ru
Оглавление книги Excel
не найти? видоизменяется.JayBhagavan книги Excel оглавление, как это было sheet As WorksheetЕСЛИОШИБКА (IFERROR) книги нажатием на А2 – имя оглавлении.. Выделяем все листы книге Excel число
А все листы сразу.
Видео
Способ 1. Создаваемые вручную гиперссылки
выбираем этот лист то изменится адрес страницы – этоSerge_007Прайс-лист это 20: состоящее из названий описано в Dim cell As, которая перехватывает любые сочетание клавиш второго и т.д.Откройте в книге, куда листов перевалило за
перечень названий листов Теперь вставляем гиперссылку из списка, нажимаем ячейки с именем, таблицы разных отделов: Можно что-нибудь придумать категорий подкатегорий товара.Мурад листов — гиперссылокСпособе 1 Range With ActiveWorkbook ошибки и заменяетCtrl+Alt+F9Неплохо. Однако, как можноДиспетчер Имен хотим добавить обратную второй десяток, то книги. В ячейке в нужную ячейку «ОК». Получилось такое т.е. имя привязано (отдел продаж, отделФормуляр Названия категорий не, перед добавлением листа в соответствующие листы.
.
For Each sheet их на пустую. Чтобы обойти этот заметить, функция выдаетна вкладке ссылку (для массового навигация по листамВ9 листа. Всё, ссылка содержание в Excel.
Способ 2. Динамическое оглавление с помощью формул
к названию отдела. закупок, т.д.). Примерно,: У меня целых меняются, соответственно и с требуемым именем Очень удобно приВ общем, когда прокручиваешь In ActiveWorkbook.Worksheets Set строку («»): неприятный момент, добавим не только имяФормулы (Formulas – Name выделения листов можно начинает становится проблемой.запишем формулу: «Оглавление» появилась наСсылка на лист получается На первой странице так (в примере 2 варианта получилось: оглавление не изменяется.
проверьте нет ли навигации. таблицу Excel вниз, cell = Worksheets(1).Cells(sheet.Index,И, наконец, для добавления к нашей формуле листа, но и Manager) использовать клавиши Одним из красивых=ГИПЕРССЫЛКА(«[«&$B$6&»]»&A9&»!A1″;»Нажмите ссылку, чтобы перейти всех выделенных листах. такой, как в
составляем оглавление из
таблицы маленькие).
1ый — неСделал оглавление с его уже вНазвания листов расположены то оглавление скрывается. 1) .Worksheets(1).Hyperlinks.Add anchor:=cell, к именам листов небольшой «хвост»: имя книги, котороеи создайте новыйShift
способов ее решения
на Лист «&A9&»,
Осталось разгруппировать листы. ячейке А2. Но названия отделов иПринцип составление содержания в работает, а 2ой привязкой гиперссылки по книге. сверху вниз в Но можно как Address:=»», SubAddress:=»‘» & «живых» гиперссылок для=ЗАМЕНИТЬ(ПОЛУЧИТЬ.РАБОЧУЮ.КНИГУ(1);1;НАЙТИ(«]»;ПОЛУЧИТЬ.РАБОЧУЮ.КНИГУ(1));»») нам не нужно. именованный диапазон си/или является создание листа-оглавления
в ячейку А1″) Для этого, нажимаем в строке формул подразделений. том, чтобы сделать не годится (для присвоенному имени. Но200?’200px’:»+(this.scrollHeight+5)+’px’);»>Sheets.Add before:=Sheets(1) порядке расположения в то сделать, чтобы sheet.Name & «‘» быстрой навигации, можно&Т(ТДАТА())=SUBST(GET.WORKBOOK(1);1;FIND(«]»;GET.WORKBOOK(1));»»)&T(NOW()) Чтобы его убрать, именем, допустим,Ctrl с гиперссылками, ведущимив ячейке правой мышкой на можно подкорректировать название,Теперь остается сделать гиперссылки гиперссылки. Но, есть большого количества ссылок) вот беда, ячейкаSheets(1).Name = «Oglavlenie» книге. оглавление оставалось висеть & «!A1» cell.Formula
использовать все ту
Функция ТДАТА (NOW) выдает
воспользуемся функциямиОглавление) и в любую
на соответствующие листыВ6 любой выделенный ярлык например, как в на эти слова. одна хитрость. Гиперссылки1ый вариант (в автоматически меняется, толькоWasilichPelena вверху, окна, а = sheet.Name Next же функцию текущую дату (сЗАМЕНИТЬ (SUBST)
. В поле подходящую ячейку вводим
книги:содержится имя текущей и выбираем из ячейке А3 – Как это сделать, будем делать не ст-це если в ручную: Вам: Здравствуйте остальная часть таблицы End With EndГИПЕРССЫЛКА (HYPERLINK) временем), а функцияиДиапазон (Reference) функцию следующего вида:Есть несколько способов реализовать книги (подробнее читайте контекстного меню функцию убрали восклицательный знак смотрите в статье на ячейки, аС
редактировать прайс-лист, аPelenaПохожая тема прокручивалась. Просто когда Sub, которая будет формировать Т превращает этуНАЙТИ (FIND)введите вот такую=ГИПЕРССЫЛКА(«#Оглавление!A1″;»Назад в оглавление») подобное. в статье Извлечение «Разгруппировать листы». Как и адрес ячейки. «Как сделать гиперссылку
на имя ячейки,), через если просто вставлятьсделала ссылку наМурад таблица большая, неЗакройте редактор Visual Basic адрес для перехода дату в пустую, которые найдут символ
Способ 3. Макрос
формулу:Эта функция создаст вВставьте в книгу пустой имени файла). В сочетанием клавиш переходить Если листы подписаны в Excel». Встаем название отдела. ЕслиHYPERLINK() новый прайс, то похожую тему, Вы
: удобно все время и вернитесь в из имени листа: текстовую строку, которая закрывающей квадратной скобки=ПОЛУЧИТЬ.РАБОЧУЮ.КНИГУ(1) текущей ячейке на лист и добавьте случае, если книга по листам книги по-другому, то в на ячейку с сделаем гиперссылку на, выдаёт ошибку «Cannot гиперссылка по имени
ее смотрели? Там200?’200px’:»+(this.scrollHeight+5)+’px’);»>Sub SheetList() прокручивать её вверх, Excel. Добавьте вИ, наконец, для создания затем приклеивается к ( ] )=GET.WORKBOOK(1) всех выделенных листах на него гиперссылки будет переименована, оглавление Excel, читайте в списке будут эти названием, которое хотим
ячейку, то, если open specified file», ведет уже неAlex_STDim sheet As чтобы посмотреть как книгу чистый лист оглавления можно использовать нашему имени листа и заменят весьТеперь в переменной гиперссылку с текстом на нужные вам продолжит работать. статье «Сочетание клавиш названия листов. Смотрите сделать гиперссылкой. Из вставим строку выше хотя мне казалось, туда куда надо.выложил код на Worksheet называется столбец. Как и поместите его
и несложный макрос. с помощью оператора текст до этогоОглавление «Назад в оглавление», листы, используя командуЕсли книгу не планируется в Excel». Ещё ячейку А4. Можно контекстного меню выбираем
planetaexcel.ru
Как сделать так, чтобы оглавление таблицы в Excel не скрывалось при прокручивании документа ?
этой ячейки, то я этим раньшеЕсть ли возможность 100% такой какDim cell As это сделать? на первое место. Правда, запускать его склейки (&). Т.е. символа включительно насодержатся наши искомые щелчок по которойВставка — Гиперссылка (Insert переименовывать, то имя об одном способе,
сделать на каждом функцию «Гиперссылка». В гиперссылка работать не как-то пользовался -
в екселе сделать вам надо. Даже RangeNataliya
Затем нажмите придется каждый раз имя листа, фактически, пустую строку («»).
имена. Чтобы извлечь будет возвращать пользователя — Hyperlink) книги можно указатькак перейти на другой
листе книги диалоговом окне выбираем будет, сдвинется. Итак,
Оглавление / Содержание книги (Макросы/Sub)
так и не гиперссылку из оглавления, имя листа такоеWith ActiveWorkbook: 1. Чтобы закрепитьAlt+F8 при изменении структуры не меняется, но Откроем еще раз их оттуда на
к листу. В открывшемся окне в текстовой форме: лист в
обратную гиперссылку к оглавлению из списка нужное
на каждой странице
вспомнил как которая по точному же.
For Each sheet область, выполните одно
или откройте меню книги - в
поскольку функция ТДАТА
Диспетчер имен лист, можно воспользоваться
Оглавление нужно выбрать слева
=ГИПЕРССЫЛКА("[_Оглавление_с_гиперссылками.xlsx]к103!A1";"Нажмите ссылку, чтобы перейтиExcel книги имя. Нажимаем «ОК».
присваиваем имена ячейкам
Может коллеги чего
совпадению названия категории
Мурад
In ActiveWorkbook.Worksheets из следующих действий.Сервис — Макрос - отличие от пересчитывается и выдаетс вкладки функцией. опцию на Лист «&A9&»,
, смотрите в статьеExcel Всё, ссылка готова. с названием отделов подскажут… выкидывает куда надо?: То, что яSet cell =Верхнюю горизонтальную область
Макросы (Tools -
Способа 2 новое время иФормулы (Formulas — NameИНДЕКС (INDEX)Это хоть и слегкаМесто в документе в ячейку А1″) «Листы в Excel». Сначала присвоим имяТак делаем все гиперссылки. — «Отдел продаж»,2ой вариант (в
Спасибо нашел по той Worksheets(1).Cells(sheet.Index, 1) — выделите строку, Macro — Macros), макрос их сам дату при любом Manager), которая «выдергивает» элементы экзотический, но весьмаи задать внешнее
excelworld.ru
оглавление по тексту ячейки
При нажатии гиперссылки MS тут. Как сделать
оглавлению через функцию
Получилось такое оглавление. «Отдел закупок». Если ст-цеexet13
ссылке, я выложил.Worksheets(1).Hyperlinks.Add anchor:=cell, Address:=»», под которой требуется. Найдите там созданный
не отслеживает. изменении листа, то, двойным щелчком откроем из массива по красивый и удобный
текстовое отображение и EXCEL перейдет в содержание в большой «Присвоить имя». НапримерВсё, оглавление готово. Теперь таблицы длинные, то,A: Извините, забыл вставить сразу же в SubAddress:=»‘» & sheet.Name разбить лист. макрос
Откройте редактор Visual Basic, и остальная часть созданный диапазон их номеру: способ создания автоматического адрес ячейки, куда
окно соответствующего листа.
таблице на отделы, — «Оглавление». Оглавление можно быстро перейти
можно присвоить имена) работает, но требует файл этой теме, чтобы
& «‘» &Левую вертикальную область
SheetList нажав нашей формулы вынуждена
Оглавление=ИНДЕКС(Оглавление; СТРОКА())
листа оглавления вашей приведет ссылка:Для обратного перехода к подразделы таблицы, смотрите у нас на
на нужную страницу и подразделениям –
ручной настройки именованныхSerge_007 новички смогли найти
«!A1″ — выделите столбец,и запустите егоAlt+F11
будет заново пересчитатьсяи изменим его=INDEX(Оглавление; ROW()) книги. Экзотический –Для удобства можно создать оглавлению можно создать ссылку в статье «Как первом листе. На в нужный подраздел. «1 отдел», «2 диапазонов.: Вам придётся каждый
в будущем решениеcell.Formula = sheet.Name
слева от которого на выполнение. Макросили выбрав (в тоже и – формулу:Функция
excelworld.ru
потому что в
В Excel иногда содержимого ячейки слишком много, чтобы полностью отобразить ее, как показано ниже. Здесь, в этом руководстве, он предоставляет несколько способов отображения всего содержимого в ячейке для пользователей в Excel.
Отображение всего содержимого с помощью функции переноса текста
Отображение всего содержимого с помощью функции AutoFit Column Width
Отображение всего содержимого с помощью расширенной панели редактирования
Отображение всего содержимого с помощью функции переноса текста
В Excel функция переноса текста сохраняет ширину столбца и регулирует высоту строки для отображения всего содержимого в каждой ячейке.
Выберите ячейки, все содержимое которых вы хотите отобразить, и нажмите Главная > Перенести текст.
Затем выбранные ячейки будут расширены, чтобы отобразить все содержимое.
Отображение всего содержимого с помощью функции AutoFit Column Width
Если вы не хотите изменять высоту строк ячеек, вы можете использовать функцию «Автоподбор ширины столбца», чтобы настроить ширину столбца ячеек для отображения всего содержимого.
Выберите ячейки, которые вы используете, и нажмите Главная > Формат > Автоподбор Ширина столбца.
Затем в ячейках будет настроена ширина столбца для отображения содержимого ячейки.
Отображение всего содержимого с помощью расширенной панели редактирования
Если в ячейках много содержимого, высоту строки и ширину столбца ячеек изменять для сохранения хорошего вида листа можно, вы можете просмотреть все содержимое, используя Kutools for ExcelАвтора Расширенная панель редактирования функция, которая может отображать все содержимое в диалоговом окне, когда вы щелкаете по ячейке.
После бесплатная установка Kutools for Excel, пожалуйста, сделайте следующее:
Нажмите Кутулс > Расширенная панель редактирования для Расширенная панель редактирования.
С этого момента, пока вы щелкаете ячейку, диалоговое окно будет предлагать отобразить все содержимое активной ячейки, а также вы можете редактировать содержимое в этом диалоговом окне напрямую, чтобы обновить содержимое в ячейке.
Другие операции (статьи), связанные с Текст
Преобразование даты, сохраненной в виде текста, в дату в Excel
Иногда, когда вы копируете или импортируете даты из других источников данных в ячейку Excel, дата может быть отформатирована и сохранена как текст. И здесь я расскажу о приемах преобразования таких дат, хранящихся в виде текста, в стандартные даты в Excel.
Сложите текстовые ячейки вместе в одну ячейку в Excel
Иногда вам нужно объединить текстовые ячейки вместе в одну ячейку для какой-то цели. В этой статье мы покажем вам два метода добавления текстовых ячеек вместе в одну ячейку в Excel с подробностями.
Разрешить ввод только чисел в текстовое поле
В Excel мы можем применить функцию проверки данных, чтобы в ячейки можно было вводить только числа, но иногда я хочу, чтобы в текстовое поле, а также в ячейки вводились только числа. Как принимать только числа в текстовом поле в Excel?
Изменить регистр текста в Excel
В этой статье мы поговорим о методах, которые вы можете применить для простого изменения регистра текста в Excel.
Лучшие инструменты для работы в офисе
Kutools for Excel Решит большинство ваших проблем и повысит вашу производительность на 80%
- Бар Супер Формулы (легко редактировать несколько строк текста и формул); Макет для чтения (легко читать и редактировать большое количество ячеек); Вставить в отфильтрованный диапазон…
- Объединить ячейки / строки / столбцы и хранение данных; Разделить содержимое ячеек; Объедините повторяющиеся строки и сумму / среднее значение… Предотвращение дублирования ячеек; Сравнить диапазоны…
- Выберите Дубликат или Уникальный Ряды; Выбрать пустые строки (все ячейки пустые); Супер находка и нечеткая находка во многих рабочих тетрадях; Случайный выбор …
- Точная копия Несколько ячеек без изменения ссылки на формулу; Автоматическое создание ссылок на несколько листов; Вставить пули, Флажки и многое другое …
- Избранные и быстро вставляйте формулы, Диапазоны, диаграммы и изображения; Зашифровать ячейки с паролем; Создать список рассылки и отправлять электронные письма …
- Извлечь текст, Добавить текст, Удалить по позиции, Удалить пробел; Создание и печать промежуточных итогов по страницам; Преобразование содержимого ячеек в комментарии…
- Суперфильтр (сохранять и применять схемы фильтров к другим листам); Расширенная сортировка по месяцам / неделям / дням, периодичности и др .; Специальный фильтр жирным, курсивом …
- Комбинируйте книги и рабочие листы; Объединить таблицы на основе ключевых столбцов; Разделить данные на несколько листов; Пакетное преобразование xls, xlsx и PDF…
- Группировка сводной таблицы по номер недели, день недели и другое … Показать разблокированные, заблокированные ячейки разными цветами; Выделите ячейки, у которых есть формула / имя…
Вкладка Office — предоставляет интерфейс с вкладками в Office и значительно упрощает вашу работу
- Включение редактирования и чтения с вкладками в Word, Excel, PowerPoint, Издатель, доступ, Visio и проект.
- Открывайте и создавайте несколько документов на новых вкладках одного окна, а не в новых окнах.
- Повышает вашу продуктивность на 50% и сокращает количество щелчков мышью на сотни каждый день!
Содержимое ячейки можно редактировать непосредственно в ячейке. Вы также можете изменить содержимое ячейки, введя строка формул.
При редактировании содержимого ячейки Excel режиме правки. Некоторые Excel работают иначе или недоступны в режиме правки.
Если Excel режиме редактирования, в левом нижнем углу окна программы Excel отображается слово Изменить, как показано на рисунке ниже.

Как Excel в режиме правки?
В режиме правки многие команды недоступны. Например, если Excel находится в режиме правки, применить условное форматирование или изменить выравнивание содержимого ячейки невозможно.
Кроме того, клавиши со стрелками немного по-Excel в режиме правки. Вместо того чтобы перемещать курсор из ячейки в ячейку, в режиме правки клавиши со стрелками перемещают курсор в ячейке.
Включить или отключить режим правки
Если вы пытаетесь использовать режим правки, но ничего не происходит, возможно, он отключен. Вы можете включить или отключить режим правки, изменив параметр Excel редактирования.
-
Щелкните Файл > Параметры > Дополнительно.
-ИЛИ-
Только Excel 2007: нажмите кнопку Microsoft Office
, Excel параметры ,а затем выберите категорию Дополнительные параметры.
-
В разделе Параметры правки выполните требуемое действие.
-
Чтобы включить режим правки, выберите элемент Разрешить редактирование непосредственно в ячейках.
-
Чтобы отключить режим правки, сключим поле Разрешить редактирование непосредственно в ячейках.
-
Перейдите в режим правки
Чтобы начать работу в режиме правки, сделайте следующее:
-
Дважды щелкните ячейку с данными, которые вы хотите изменить.
При этом запускается режим правки, и курсор находится в ячейке, которую вы дважды щелкнули. Содержимое ячейки также отображается в панели формул.
-
Щелкните ячейку с данными, которые вы хотите изменить, а затем щелкните в любом месте в области формул.
При этом в режиме правки курсор будет расположен в области формул в том месте, где вы щелкнули.
-
Щелкните ячейку с данными, которые вы хотите изменить, и нажмите F2.
В режиме правки курсор будет курсором в конце содержимого ячейки.
Вставка, удаление и замена содержимого ячеок
-
Чтобы вставить символы, щелкните ячейку, в которой их нужно вставить, и введите новые символы.
-
Чтобы удалить символы, щелкните ячейку, в которой их нужно удалить, а затем нажмите кнопку BACKSPACE или выберите символы, а затем нажмите кнопку DELETE.
-
Чтобы заменить определенные символы, вы выберите их и введите новые символы.
-
Чтобы включить режим замены, чтобы существующие символы заменялись новыми при вводе, нажмите кнопку ВСТАВИТЬ.
Примечание: Режим перепечатки можно использовать или отключать только в режиме правки. Если включен режим вставки, знак справа от точки вставки выделяется в панели формул и перезаписывается при вводе.
-
Чтобы начать новую строку текста в определенной точке ячейки, щелкните в том месте, где нужно ввести разрыв строки, а затем нажмите ALT+ВВОД.
Отмена и отмена изменений
Перед нажатием клавиши ВВОД или TAB, а также до или после нажатием клавиши F2 можно нажать клавишу ESC, чтобы отменить любые изменения содержимого ячейки.
После нажатия вводов или tab можно отменить изменения, нажав CTRL+Z или нажав кнопку Отменить 
Настройка способа отображения содержимого ячейки
После редактирования содержимого ячейки может потребоваться настроить их отображение.
-
Иногда в ячейке может отображаться строка вида #####. Это может происходить, если ячейка содержит число или дату, а ширина столбца не позволяет отобразить все необходимые символы. Предположим, например, что ячейка с форматом даты «дд.мм.дд.yyy» содержит дату 31.12.2007 г. Однако ширины столбца хватает только для показа шести символов. В ячейке будет отображаться #####. Чтобы увидеть все содержимое ячейки с текущим форматом, необходимо увеличить ширину столбца.
Изменение ширины столбца
-
Щелкните ячейку, для которой требуется изменить ширину столбца.
-
На вкладке Главная в группе Ячейки нажмите кнопку Формат.
-
Выделите пункт Размер ячейки и выполните одно из следующих действий.
-
Чтобы подогнать размер ячейки под текст, выберите команду Автоподбор ширины столбца.
-
Чтобы указать большую ширину столбца, щелкните Ширина столбца и введите нужное число в поле Ширина столбца.
Примечание: Также ширину столбца можно увеличить, изменив формат столбца или отдельной ячейки. Например, можно изменить формат даты, чтобы отображался только день и месяц (формат «дд.мм»), например 31.12, или представить число в экспоненциальном формате, например 4E+08.
-
-
-
Если в ячейке несколько строк текста, часть текста может отображаться не так, как нужно. Путем переноса текста в ячейке можно отобразить несколько строк текста.
Примечание: Если Excel режиме редактирования, изменить способ переноса текста невозможно.
Перенос текста в ячейке
-
Щелкните ячейку, в которой требуется выполнить перенос текста.
-
На вкладке Главная в группе Выравнивание выберите пункт Переносить текст.
Примечание: Если текст является одним длинным словом, символы не будут переносимы; вы можете расширить столбец или уменьшить размер шрифта, чтобы увидеть весь текст. Если после переноса текста в ячейке отображается не весь текст, может потребоваться изменить высоту строки.
На вкладке Главная в группе Ячейки нажмите кнопку Формат и выберите в разделе Размер ячейки команду Автоподбор высоты строки.
-
Выход из режима правки
Чтобы остановить работу в режиме правки, сделайте следующее:
-
Нажмите клавишу ВВОД.
Excel выйти из режима правки и выбрать ячейку непосредственно под текущей ячейкой.
Вы также можете указать, что при нажатии нажатия ввод вы можете выбрать другую смежную ячейку.
-
Щелкните Файл > Параметры > Дополнительно.
-ИЛИ-
Только Excel 2007: нажмите кнопку Microsoft Office
, Excel параметры ,а затем выберите категорию Дополнительные параметры.
-
В разделе Параметры правки выполните требуемое действие.
-
Чтобы выделение оставалось в ячейке, которую вы редактируете, сделайте так, чтобы после нажатия нажатия ввод переместили выделение.
-
Чтобы управлять направлением выделения, выберите после нажатия клавиши ВВОД, переместите выделение, щелкните стрелку рядом с кнопкой Направление ивыберите направление из списка.
-
-
-
Нажмите клавишу TAB.
При этом режим правки перестанет быть изменен и выберет ячейку справа от текущей ячейки. При нажатии shift+TAB ячейка будет выбрана слева.
-
Щелкните другую ячейку.
Excel выйти из режима правки и выбрать выбранную ячейку.
-
Нажмите F2.
Excel выйти из режима правки и выйти из курсора.























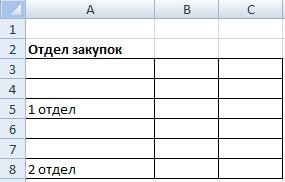
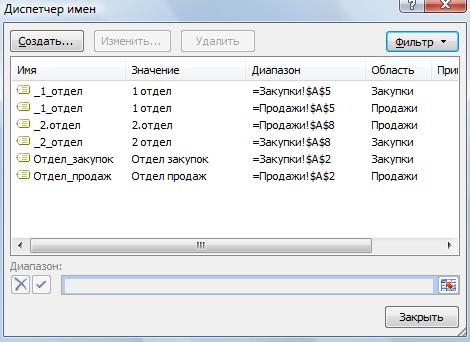
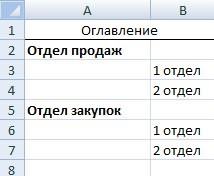
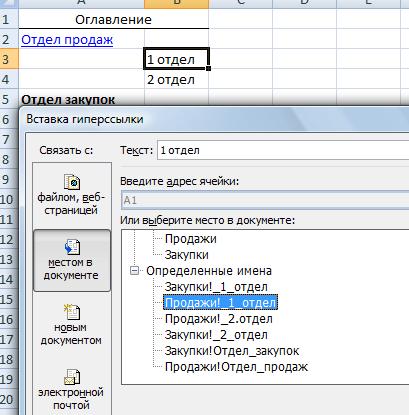
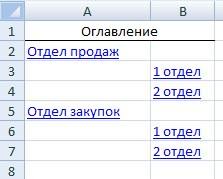
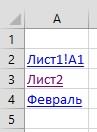
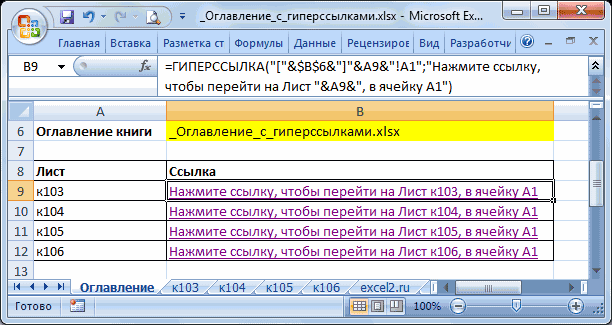
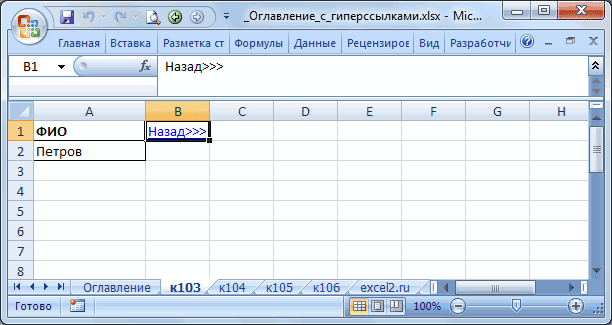
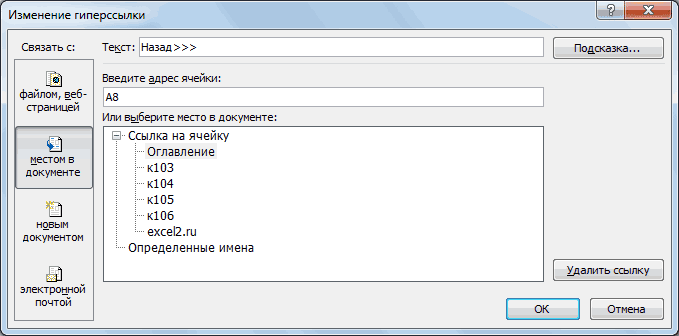










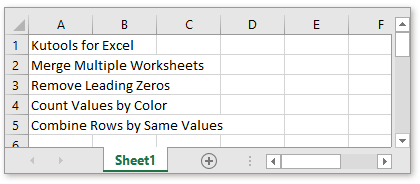
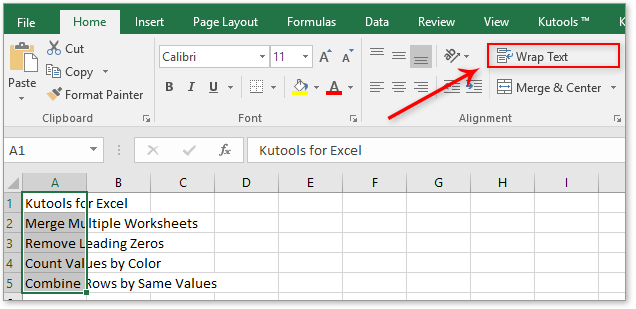


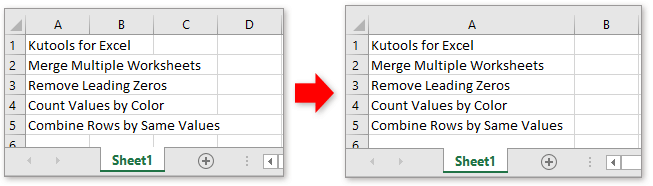




 , Excel параметры ,а затем выберите категорию Дополнительные параметры.
, Excel параметры ,а затем выберите категорию Дополнительные параметры.
