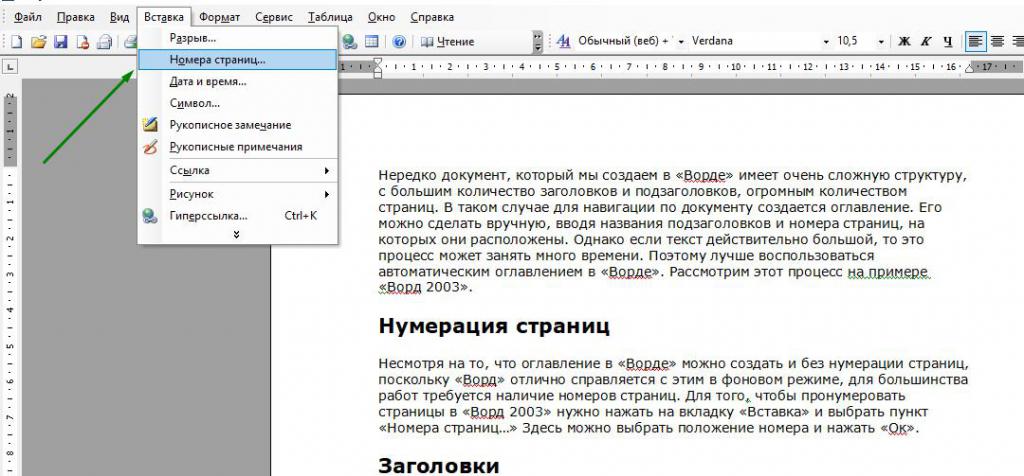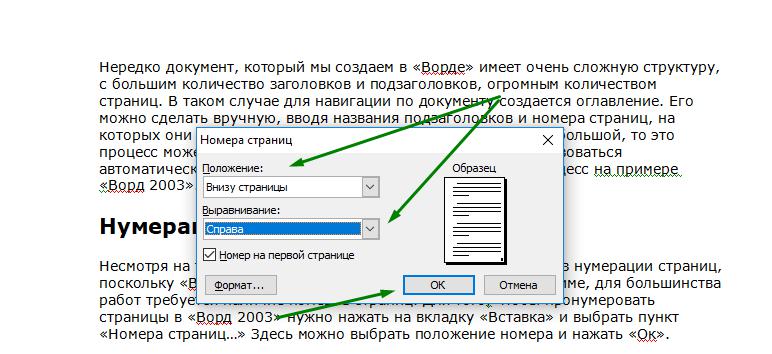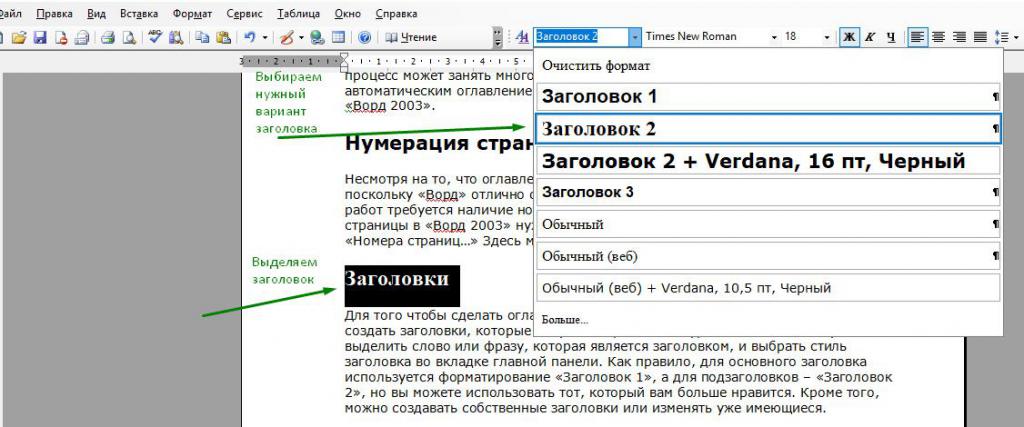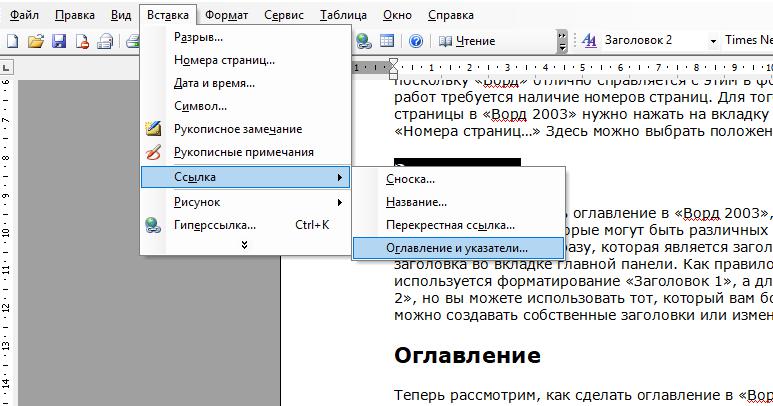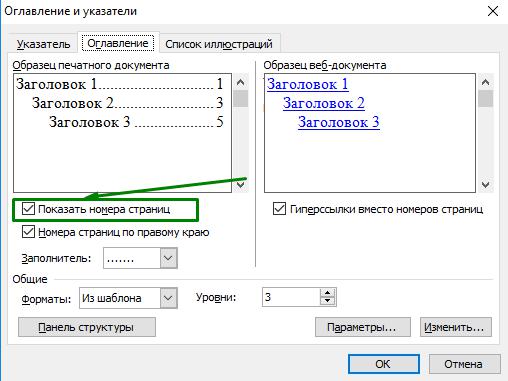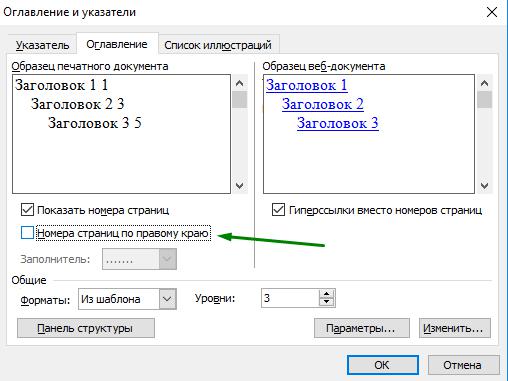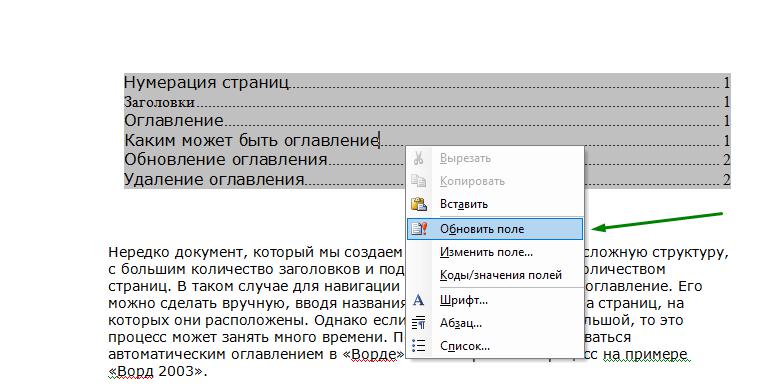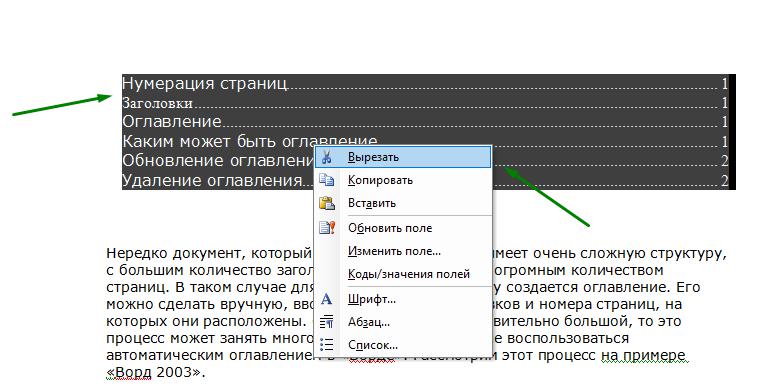Содержание
- 1 Как сделать содержание в ворде?
- 2 Оглавление в в Word 2010
- 2.1 Форматирование документа стилями заголовков
- 2.2 Вставка оглавления:
- 3 Автоматическое оглавление в ворде 2003
- 4 Содержание в Ворд имеет следующие преимущества:
- 5 Как обновить Автосодержание в Ворде:
-
- 5.0.1 От автора
- 5.0.1.1 teacher
- 5.0.1 От автора
-
- 6 Нумерация страниц
- 7 Заголовки
- 8 Оглавление
- 9 Каким оно может быть?
- 10 Обновление оглавления
- 11 Удаление оглавления
Очень часто, мы сталкиваемся с курсовыми работами, либо просто рефератами. И каждый преподаватель наверно оценит, если у его студента или ученика, будет красивый, читабельный план.
Именно поэтому я хотел бы вам сегодня рассказать: Как сделать содержание в ворде 2003. Этот замечательный план, будет иметь пронумерованные пункты, через которые можно будет перейти к нужному пункту вашего документа.
Как сделать содержание в ворде 2003
Для начала я хотел бы сказать, что этот процесс состоит из нескольких пунктов, которые я постараюсь вам поподробнее описать.
Пункт 1. Стиль Заголовок Ваш план будет состоять из каких-то пунктов. Для того, чтобы сделать первый пункт плана, выделяем нужный текст и потом в стилях выбираем Заголовок 1 .
Если же это подпункт типа 1.1, то это будет Заголовок 2 и так далее. Так проставляем все нужные пункты вашего плана до конца документа.
Все это лучше делать либо при написании текста, либо уже в конце, когда уже готов весь документ. Это уже кому как удобнее.
Пункт 2. Создание содержания Переходим на страницу, где будет создан план. Теперь нажимаем Вставка далее Ссылка и потом Оглавление и указатели.
В следующем появившемся окне переходим на Оглавление. Подбираем получше параметры для вашего содержания и нажимаем ОК.
Пункт 3. План готов Ваш план создан и теперь он имеет прекрасный вид
Пункт 4. Редактирование Если вы внесли какие либо изменения, то всегда можно обновить план.
Нажимаем правой кнопкой мыши — Обновить поле.
И теперь выбираем из двух пунктов. Если же вы сдвинули ваше оглавление на другую страницу, то лучше нажать Обновить только номера страниц.
Если внесли какие-либо изменения в текст, то лучше выбрать Обновить целиком и потом ОК.
Как сделать содержание в ворде 2003
Пожалуй это все, что я хотел рассказать о том Как сделать содержание в ворде 2003.
Если же вы забыли или просто не знаете как проставить нумерацию ваших страниц, то зайдите на статью Как пронумеровать страницы в ворде 2003.
Опубликовано в Полезности teacher Октябрь 27, 2015
Как сделать содержание в ворде?
Общий порядок такой:
- Отформатировать документ, используя стили заголовков (Заголовок 1, Заголовок 2 и так далее)
- Добавить оглавление с помощью меню «Ссылки» (Ворд 2007 и позднее) либо меню «Вставка» (Ворд 2003)
Оглавление в в Word 2010
Форматирование документа стилями заголовков
- Отформатируйте заголовки документа с помощью соответствующих стилей
- Выделите название раздела
- На панели инструментов в группе «Стили» нажмите стиль «Заголовок 1»
- Выделите название подраздела и примените к нему стиль «Заголовок 2»
- По аналогии отформатируйте все заголовки документа, которые Вам нужно включить в его содержание
Вставка оглавления:
- Поставьте курсор в то место в документе, в которое Вам нужно добавить автоматическое оглавление в ворде
- Перейдите в группу команд «Ссылки» на панели инструментов и выберите «Оглавление» — Автособираемое оглавление 1
- В результате у Вас на странице появится список всех заголовков, которые Вы отметили, в виде красивого оглавления
- Выполнить команду «Формат» — «Стили и форматирование», в правой части окна у Вас откроется список доступных стилей.
- Последовательно пройтись по документу и отформатировать заголовки соответствующими стилями.
- Установить курсор в то место документа, где должно появиться содержание в ворде 2003.
- Выполнить команду «Вставка» — «Ссылка» — «Оглавление и указатели» — Перейти во вкладку «Оглавление» и нажать «ОК»
- В результате у Вас появится оглавление, собранное из Ваших названий разделов и подразделов.
Содержание в Ворд имеет следующие преимущества:
- автоматически «собирает» Ваши заголовки из документа
- упрощает навигацию по многостраничным документам (пункты содержания — ссылки на страницы с этими разделами)
- обновляет номера страниц, а также изменения в разделах двумя кликами мыши
- такое содержание очень удобно при написании рефератов, курсовых работ и дипломов, когда Вам не надо вручную проставлять номера страниц, искать их по всей работе, переписывать каждый раз названия разделов и подразделов.
Как обновить Автосодержание в Ворде:
- Клацнуть правой кнопкой мыши на любом заголовке в содержании
- Выбрать команду «Обновить поле»
- обновить целиком — если Вы меняли в тексте названия заголовков разделов и подразделов и изменился порядок страниц
- номера страниц — если в Вашей работе поменялось только количество текста, т.е. нужно обновить нумерацию в содержании
- Нажать «ОК».
От автора
teacher
Нередко документ, который мы создаем в «Ворде», имеет очень сложную структуру, с большим количество заголовков и подзаголовков, огромным количеством страниц. В таком случае для навигации по документу создается оглавление. Его можно сделать вручную, вводя названия подзаголовков и номера страниц, на которых они расположены. Однако если текст действительно большой, то это процесс может занять много времени. Поэтому лучше воспользоваться автоматическим оглавлением в «Ворде». Рассмотрим этот процесс на примере «Ворда 2003».
Нумерация страниц
Несмотря на то, что оглавление в «Ворде» можно создать и без нумерации страниц, поскольку программа отлично справляется с этим в фоновом режиме, для большинства работ требуется наличие номеров страниц. Для того чтобы пронумеровать страницы в «Ворде 2003», нужно нажать на вкладку «Вставка» и выбрать пункт «Номера страниц…».
Здесь можно выбрать положение номера и нажать «Ок».
Заголовки
Для того чтобы сделать оглавление в «Ворде 2003», как ни странно, понадобится создать заголовки, которые могут быть различных уровней. Для этого нужно выделить слово или фразу, которая является заголовком, и выбрать стиль заголовка во вкладке главной панели. Как правило, для основного заголовка используется форматирование «Заголовок 1», а для подзаголовков – «Заголовок 2», но вы можете использовать тот, который вам больше нравится. Кроме того, можно создавать собственные заголовки или изменять уже имеющиеся.
Оглавление
Теперь рассмотрим, как сделать оглавление в «Ворде 2003». Итак, после того как нумерация задана и заголовки оформлены, нужно выбрать вкладку «Вставка», найти там строку «Ссылка» и в выпадающем окне нажать на строку «Оглавление и указатели…».
После этого нажатия появится окно, в котором имеются три вкладки: «Указатели», «Оглавление» и «Список иллюстраций». Для того чтобы создать оглавление, необходимо открыть вкладку «Оглавление». В данной вкладке можно создать то оглавление, которое необходимо, отформатировав его по своему усмотрению.
Каким оно может быть?
Как сделать оглавление в «Ворде 2003», теперь понятно, но как его сделать не таким, как установлено по умолчанию, а создать желаемый формат? Для этого в «Ворде 2003» предусмотрено несколько функций. Во-первых, можно настроить так, чтобы в оглавлении отображались только названия заголовков, а номера страниц не указывались. Для этого нужно во вкладке «Оглавление» окна «Оглавление и указатели» убрать галочку рядом со строкой «Показать номера страниц».
Если же убрать галочку у строки «Номера страниц по правому краю», то номера страниц будут не по правому краю, а рядом с названиями заголовков.
Кроме того, можно использовать заполнитель, который позволит заполнить расстояние между заголовком и номером страницы. Он может быть в виде точек, в виде прерывистой и сплошной линии. Здесь же можно выбрать один из предложенных вариантов форматов: классический, изысканный, затейливый, современный, формальный и простой.
Обновление оглавления
В ряде случаев, когда названия заголовков были изменены или в результате форматирования изменились номера страниц, на которых эти заголовки располагаются, может потребоваться корректировка оглавления. Если бы оно делалось вручную, то это потребовало бы пролистывания документа в поисках заголовков и номеров страниц. Однако автоматическое оглавление облегчает эту задачу. Для того чтобы изменить оглавление, нужно нажать правой кнопкой мыши на него и выбрать пункт «Обновить поле».
В результате этих действий появится окно с вариантами режимов обновления. Если заголовки не изменялись, то можно выбрать пункт «Обновить только номера страниц», в противном случае нужно задействовать пункт «Обновить целиком». После чего оглавление автоматически обновится в соответствии с внесенными в документ изменениями.
Удаление оглавления
Как сделать оглавление в «Ворде 2003», как его изменить и обновить, мы разобрались, но что делать, если оно больше не нужно? К сожалению, в отличие от более поздних версий «Ворда» здесь нет конкретной кнопки, позволяющей удалить оглавление, поэтому придется делать это вручную: выделить текст оглавления, нажать правой кнопкой мыши и выбрать пункт «Вырезать».
Использование автоматического оглавления очень облегчает процесс навигации, особенно в больших документах, где присутствует много заголовков. Однако и в небольших текстах его применение очень удобно. Плюсом является то, что создать такое оглавление очень просто, придерживаясь наших простых рекомендаций.
В данной статье Вы узнаете, как в ворде сделать оглавление. Существует 2 способа создания оглавления в Word – ручной, при котором, мы создаем оглавление, печатая его как обычный текст, и автоматический, при этом всю рутинную работу берет на себя MS Word. Разберем подробнее каждый из них.
Недостатки создания оглавления в Word вручную
Большинство людей, задавшись вопросом «как сделать в ворде содержание?», копируют заголовки разделов, печатают n-ое количество точек и цифру страницы. Некоторые создают таблицу с «невидимыми» границами, чтобы номера страниц стояли точно друг под другом, получая при этом вполне приличное содержание в Word.
Однако все эти способы создания содержания в Word имеют ряд недостатков. Во-первых, зачем делать вручную то, с чем Word может обойтись своими силами, ведь создание оглавления для Word 2003 – вполне посильная задача. Во-вторых, к примеру, добавили мы в один из разделов текст или иллюстрацию, а другой и вовсе удалили, и вот нам уже надо не забыть выискать удаленный заголовок в содержании, не говоря уже о том, что часть страниц после наших манипуляций сдвинулась. Один раз конечно можно и помучаться, но, а если десять. Вот тут уже начинаешь задумываться об автоматическом оглавлении в Word 2003, т.е., чтобы содержание создавалось и обновлялось автоматически.
Автоматическое оглавление в Word 2003
Итак, как же сделать содержание в Word?
В MS Word присутствует функция оформления содержания, автоматически добавляющая содержание при наличии в документе заголовков разделов и подразделов. Причем содержание можно обновлять, а также переходить по его пунктам к интересующему разделу.
Для начала разберемся откуда Word «знает», где в нашем документе названия разделов, подразделов, пунктов и т.д. Каждый документ MS Office Word содержит в себе список стилей, который по умолчанию выглядит так:
Оглавление в Word 2003 — список стилей
Этот список автоматически пополняется описаниями стилей, использованных пользователем, т.е. нами. Нас интересуют стили с названиями Заголовок 1, Заголовок 2 и Заголовок 3. Именно они определят структуру нашего содержания в ворде. Для названия разделов обычно используют «Заголовок 1», для подразделов «Заголовок 2» и так далее. Просто выделяем текст заголовка раздела:
Оглавление в Word 2003 — выделение текста заголовка раздела
И выбираем нужный заголовок, в нашем случае «Заголовок 1»
Оглавление в Word 2003 — выбор стиля заголовка
Заголовок примет вид:
Оглавление в Word 2003 — заголовок раздела с заданным стилем
Теперь мы можем изменить его шрифт, и в списке стилей автоматически появится описание нашего заголовка с выбранными настройками шрифта.
Для нашего случая применим шрифт «Times New Roman», 14 ПТ с полуторным междустрочным интервалом:
Оглавление в Word 2003 — подсказка с названием раздела при прокрутке страницы
Аналогичную операцию проделаем для заголовка подраздела, за основу взяв стиль «Заголовок 2».
Сделаем так же со всеми заголовками и переведем курсор туда, где мы хотим поместить содержание. На данном этапе Word готов к созданию автоматического оглавления.
Теперь жмем «Вставка» —> «Ссылка» —> «Оглавление и указатели…»
Оглавление в Word 2003 — Вставка —> Ссылка —> Оглавление и указатели
Переходим на вкладку «Оглавление» и жмем «ОК».
Оглавление в Word 2003 — Оглавление и указатели, вкладка Оглавление
На месте курсора в документе Word автоматически появится содержание с указанием страниц. В принципе это все, но как видим в окне «Образец печатного документа» шрифт содержания далек от стандартов оформления. Настроить шрифты и прочее оформление содержания мы можем, нажав кнопку «Изменить…» в данном окне.
Теперь в любой момент мы можем обновить содержание, кликнув на нем правой кнопкой мыши и выбрав в выпадающем меню «Обновить поле». Также мы можем перейти к интересующему нас разделу, зажав клавишу Ctrl и кликнув по нужному пункту содержания.Word заблаговременно снабдил каждый из пунктов нашего содержания гиперссылкой на соответствующее место в документе.
Оглавление в Word 2003 — автоматически созданное оглавление
При обновлении поля содержания пользователю задается вопрос обновлять его целиком или же обновить только номера страниц…
Если структура документа не изменилась – жмем «обновить только номера страниц», если изменилась – «обновить целиком». На месте старого оглавления появится новое со всеми внесенными нами изменениями.
На этом, думаю, вопрос «как в ворде сделать оглавление» закрыт:)
Оглавление в Word 2003
В данной статье Вы узнаете, как в ворде сделать оглавление. Существует 2 способа создания оглавления в Word – ручной , при котором, мы создаем оглавление, печатая его как обычный текст, и автоматический , при этом всю рутинную работу берет на себя MS Word. Разберем подробнее каждый из них.
Недостатки создания оглавления в Word вручную
Большинство людей, задавшись вопросом «как сделать в ворде содержание?», копируют заголовки разделов, печатают n-ое количество точек и цифру страницы. Некоторые создают таблицу с «невидимыми» границами, чтобы номера страниц стояли точно друг под другом, получая при этом вполне приличное содержание в Word.
Однако все эти способы создания содержания в Word имеют ряд недостатков . Во-первых, зачем делать вручную то, с чем Word может обойтись своими силами, ведь создание оглавления для Word 2003 – вполне посильная задача. Во-вторых, к примеру, добавили мы в один из разделов текст или иллюстрацию, а другой и вовсе удалили, и вот нам уже надо не забыть выискать удаленный заголовок в содержании, не говоря уже о том, что часть страниц после наших манипуляций сдвинулась. Один раз конечно можно и помучаться, но, а если десять. Вот тут уже начинаешь задумываться об автоматическом оглавлении в Word 2003, т.е., чтобы содержание создавалось и обновлялось автоматически.
Автоматическое оглавление в Word 2003
Итак, как же сделать содержание в Word?
В MS Word присутствует функция оформления содержания, автоматически добавляющая содержание при наличии в документе заголовков разделов и подразделов. Причем содержание можно обновлять, а также переходить по его пунктам к интересующему разделу .
Для начала разберемся откуда Word «знает», где в нашем документе названия разделов, подразделов, пунктов и т.д. Каждый документ MS Office Word содержит в себе список стилей, который по умолчанию выглядит так:
Оглавление в Word 2003 — список стилей
Этот список автоматически пополняется описаниями стилей, использованных пользователем, т.е. нами. Нас интересуют стили с названиями Заголовок 1 , Заголовок 2 и Заголовок 3 . Именно они определят структуру нашего содержания в ворде. Для названия разделов обычно используют « Заголовок 1 », для подразделов « Заголовок 2 » и так далее. Просто выделяем текст заголовка раздела:
Оглавление в Word 2003 — выделение текста заголовка раздела
И выбираем нужный заголовок, в нашем случае « Заголовок 1 »
Оглавление в Word 2003 — выбор стиля заголовка
Заголовок примет вид:
Оглавление в Word 2003 — заголовок раздела с заданным стилем
Теперь мы можем изменить его шрифт, и в списке стилей автоматически появится описание нашего заголовка с выбранными настройками шрифта.
Для нашего случая применим шрифт « Times New Roman », 14 ПТ с полуторным междустрочным интервалом:
Оглавление в Word 2003 — подсказка с названием раздела при прокрутке страницы
Аналогичную операцию проделаем для заголовка подраздела, за основу взяв стиль « Заголовок 2 ».
Сделаем так же со всеми заголовками и переведем курсор туда, где мы хотим поместить содержание. На данном этапе Word готов к созданию автоматического оглавления.
Теперь жмем « Вставка » —> « Ссылка » —> « Оглавление и указатели …»
Оглавление в Word 2003 — Вставка —> Ссылка —> Оглавление и указатели
Переходим на вкладку «Оглавление» и жмем « ОК ».
Оглавление в Word 2003 — Оглавление и указатели, вкладка Оглавление
На месте курсора в документе Word автоматически появится содержание с указанием страниц. В принципе это все, но как видим в окне « Образец печатного документа » шрифт содержания далек от стандартов оформления. Настроить шрифты и прочее оформление содержания мы можем, нажав кнопку « Изменить …» в данном окне.
Теперь в любой момент мы можем обновить содержание, кликнув на нем правой кнопкой мыши и выбрав в выпадающем меню « Обновить поле ». Также мы можем перейти к интересующему нас разделу, зажав клавишу Ctrl и кликнув по нужному пункту содержания.Word заблаговременно снабдил каждый из пунктов нашего содержания гиперссылкой на соответствующее место в документе.
Оглавление в Word 2003 — автоматически созданное оглавление
При обновлении поля содержания пользователю задается вопрос обновлять его целиком или же обновить только номера страниц…
Если структура документа не изменилась – жмем « обновить только номера страниц », если изменилась – « обновить целиком ». На месте старого оглавления появится новое со всеми внесенными нами изменениями.
На этом, думаю, вопрос «как в ворде сделать оглавление» закрыт:)
Очень часто, мы сталкиваемся с курсовыми работами, либо просто рефератами. И каждый преподаватель наверно оценит, если у его студента или ученика, будет красивый, читабельный план.
Именно поэтому я хотел бы вам сегодня рассказать: Как сделать содержание в ворде 2003. Этот замечательный план, будет иметь пронумерованные пункты, через которые можно будет перейти к нужному пункту вашего документа.
Как сделать содержание в ворде 2003
Для начала я хотел бы сказать, что этот процесс состоит из нескольких пунктов, которые я постараюсь вам поподробнее описать.
Пункт 1. Стиль Заголовок
Ваш план будет состоять из каких-то пунктов. Для того, чтобы сделать первый пункт плана, выделяем нужный текст и потом в стилях выбираем Заголовок 1 .
Если же это подпункт типа 1.1, то это будет Заголовок 2 и так далее. Так проставляем все нужные пункты вашего плана до конца документа.
Все это лучше делать либо при написании текста, либо уже в конце, когда уже готов весь документ. Это уже кому как удобнее.
Пункт 2. Создание содержания
Переходим на страницу, где будет создан план. Теперь нажимаем Вставка далее Ссылка и потом Оглавление и указатели.
В следующем появившемся окне переходим на Оглавление. Подбираем получше параметры для вашего содержания и нажимаем ОК.
Пункт 3. План готов
Ваш план создан и теперь он имеет прекрасный вид
Пункт 4. Редактирование
Если вы внесли какие либо изменения, то всегда можно обновить план.
Нажимаем правой кнопкой мыши — Обновить поле.
И теперь выбираем из двух пунктов. Если же вы сдвинули ваше оглавление на другую страницу, то лучше нажать Обновить только номера страниц.
Если внесли какие-либо изменения в текст, то лучше выбрать Обновить целиком и потом ОК.
Как сделать содержание в ворде 2003
Пожалуй это все, что я хотел рассказать о том Как сделать содержание в ворде 2003.
Если же вы забыли или просто не знаете как проставить нумерацию ваших страниц, то зайдите на статью Как пронумеровать страницы в ворде 2003.
Как сделать оглавление в «Ворде 2003»: инструкция
Нередко документ, который мы создаем в «Ворде», имеет очень сложную структуру, с большим количество заголовков и подзаголовков, огромным количеством страниц. В таком случае для навигации по документу создается оглавление. Его можно сделать вручную, вводя названия подзаголовков и номера страниц, на которых они расположены. Однако если текст действительно большой, то это процесс может занять много времени. Поэтому лучше воспользоваться автоматическим оглавлением в «Ворде». Рассмотрим этот процесс на примере «Ворда 2003».
Нумерация страниц
Несмотря на то, что оглавление в «Ворде» можно создать и без нумерации страниц, поскольку программа отлично справляется с этим в фоновом режиме, для большинства работ требуется наличие номеров страниц. Для того чтобы пронумеровать страницы в «Ворде 2003», нужно нажать на вкладку «Вставка» и выбрать пункт «Номера страниц…».
Здесь можно выбрать положение номера и нажать «Ок».
Заголовки
Для того чтобы сделать оглавление в «Ворде 2003», как ни странно, понадобится создать заголовки, которые могут быть различных уровней. Для этого нужно выделить слово или фразу, которая является заголовком, и выбрать стиль заголовка во вкладке главной панели. Как правило, для основного заголовка используется форматирование «Заголовок 1», а для подзаголовков – «Заголовок 2», но вы можете использовать тот, который вам больше нравится. Кроме того, можно создавать собственные заголовки или изменять уже имеющиеся.
Оглавление
Теперь рассмотрим, как сделать оглавление в «Ворде 2003». Итак, после того как нумерация задана и заголовки оформлены, нужно выбрать вкладку «Вставка», найти там строку «Ссылка» и в выпадающем окне нажать на строку «Оглавление и указатели…».
После этого нажатия появится окно, в котором имеются три вкладки: «Указатели», «Оглавление» и «Список иллюстраций». Для того чтобы создать оглавление, необходимо открыть вкладку «Оглавление». В данной вкладке можно создать то оглавление, которое необходимо, отформатировав его по своему усмотрению.
Каким оно может быть?
Как сделать оглавление в «Ворде 2003», теперь понятно, но как его сделать не таким, как установлено по умолчанию, а создать желаемый формат? Для этого в «Ворде 2003» предусмотрено несколько функций. Во-первых, можно настроить так, чтобы в оглавлении отображались только названия заголовков, а номера страниц не указывались. Для этого нужно во вкладке «Оглавление» окна «Оглавление и указатели» убрать галочку рядом со строкой «Показать номера страниц».
Если же убрать галочку у строки «Номера страниц по правому краю», то номера страниц будут не по правому краю, а рядом с названиями заголовков.
Кроме того, можно использовать заполнитель, который позволит заполнить расстояние между заголовком и номером страницы. Он может быть в виде точек, в виде прерывистой и сплошной линии. Здесь же можно выбрать один из предложенных вариантов форматов: классический, изысканный, затейливый, современный, формальный и простой.
Обновление оглавления
В ряде случаев, когда названия заголовков были изменены или в результате форматирования изменились номера страниц, на которых эти заголовки располагаются, может потребоваться корректировка оглавления. Если бы оно делалось вручную, то это потребовало бы пролистывания документа в поисках заголовков и номеров страниц. Однако автоматическое оглавление облегчает эту задачу. Для того чтобы изменить оглавление, нужно нажать правой кнопкой мыши на него и выбрать пункт «Обновить поле».
В результате этих действий появится окно с вариантами режимов обновления. Если заголовки не изменялись, то можно выбрать пункт «Обновить только номера страниц», в противном случае нужно задействовать пункт «Обновить целиком». После чего оглавление автоматически обновится в соответствии с внесенными в документ изменениями.
Удаление оглавления
Как сделать оглавление в «Ворде 2003», как его изменить и обновить, мы разобрались, но что делать, если оно больше не нужно? К сожалению, в отличие от более поздних версий «Ворда» здесь нет конкретной кнопки, позволяющей удалить оглавление, поэтому придется делать это вручную: выделить текст оглавления, нажать правой кнопкой мыши и выбрать пункт «Вырезать».
Использование автоматического оглавления очень облегчает процесс навигации, особенно в больших документах, где присутствует много заголовков. Однако и в небольших текстах его применение очень удобно. Плюсом является то, что создать такое оглавление очень просто, придерживаясь наших простых рекомендаций.
Нередко документ, который мы создаем в «Ворде», имеет очень сложную структуру, с большим количество заголовков и подзаголовков, огромным количеством страниц. В таком случае для навигации по документу создается оглавление. Его можно сделать вручную, вводя названия подзаголовков и номера страниц, на которых они расположены. Однако если текст действительно большой, то это процесс может занять много времени. Поэтому лучше воспользоваться автоматическим оглавлением в «Ворде». Рассмотрим этот процесс на примере «Ворда 2003».
Нумерация страниц
Несмотря на то, что оглавление в «Ворде» можно создать и без нумерации страниц, поскольку программа отлично справляется с этим в фоновом режиме, для большинства работ требуется наличие номеров страниц. Для того чтобы пронумеровать страницы в «Ворде 2003», нужно нажать на вкладку «Вставка» и выбрать пункт «Номера страниц…».
Здесь можно выбрать положение номера и нажать «Ок».
Заголовки
Для того чтобы сделать оглавление в «Ворде 2003», как ни странно, понадобится создать заголовки, которые могут быть различных уровней. Для этого нужно выделить слово или фразу, которая является заголовком, и выбрать стиль заголовка во вкладке главной панели. Как правило, для основного заголовка используется форматирование «Заголовок 1», а для подзаголовков – «Заголовок 2», но вы можете использовать тот, который вам больше нравится. Кроме того, можно создавать собственные заголовки или изменять уже имеющиеся.
Оглавление
Теперь рассмотрим, как сделать оглавление в «Ворде 2003». Итак, после того как нумерация задана и заголовки оформлены, нужно выбрать вкладку «Вставка», найти там строку «Ссылка» и в выпадающем окне нажать на строку «Оглавление и указатели…».
После этого нажатия появится окно, в котором имеются три вкладки: «Указатели», «Оглавление» и «Список иллюстраций». Для того чтобы создать оглавление, необходимо открыть вкладку «Оглавление». В данной вкладке можно создать то оглавление, которое необходимо, отформатировав его по своему усмотрению.
Каким оно может быть?
Как сделать оглавление в «Ворде 2003», теперь понятно, но как его сделать не таким, как установлено по умолчанию, а создать желаемый формат? Для этого в «Ворде 2003» предусмотрено несколько функций. Во-первых, можно настроить так, чтобы в оглавлении отображались только названия заголовков, а номера страниц не указывались. Для этого нужно во вкладке «Оглавление» окна «Оглавление и указатели» убрать галочку рядом со строкой «Показать номера страниц».
Если же убрать галочку у строки «Номера страниц по правому краю», то номера страниц будут не по правому краю, а рядом с названиями заголовков.
Кроме того, можно использовать заполнитель, который позволит заполнить расстояние между заголовком и номером страницы. Он может быть в виде точек, в виде прерывистой и сплошной линии. Здесь же можно выбрать один из предложенных вариантов форматов: классический, изысканный, затейливый, современный, формальный и простой.
Обновление оглавления
В ряде случаев, когда названия заголовков были изменены или в результате форматирования изменились номера страниц, на которых эти заголовки располагаются, может потребоваться корректировка оглавления. Если бы оно делалось вручную, то это потребовало бы пролистывания документа в поисках заголовков и номеров страниц. Однако автоматическое оглавление облегчает эту задачу. Для того чтобы изменить оглавление, нужно нажать правой кнопкой мыши на него и выбрать пункт «Обновить поле».
В результате этих действий появится окно с вариантами режимов обновления. Если заголовки не изменялись, то можно выбрать пункт «Обновить только номера страниц», в противном случае нужно задействовать пункт «Обновить целиком». После чего оглавление автоматически обновится в соответствии с внесенными в документ изменениями.
Удаление оглавления
Как сделать оглавление в «Ворде 2003», как его изменить и обновить, мы разобрались, но что делать, если оно больше не нужно? К сожалению, в отличие от более поздних версий «Ворда» здесь нет конкретной кнопки, позволяющей удалить оглавление, поэтому придется делать это вручную: выделить текст оглавления, нажать правой кнопкой мыши и выбрать пункт «Вырезать».
Использование автоматического оглавления очень облегчает процесс навигации, особенно в больших документах, где присутствует много заголовков. Однако и в небольших текстах его применение очень удобно. Плюсом является то, что создать такое оглавление очень просто, придерживаясь наших простых рекомендаций.
Вам хоть раз попадала в руки книга без оглавления? Ну, допустим, иногда в художественных книгах такой ход оправдан… Но что, если это учебник по квантовой механике? Или сопромату? Искать нужный материал в подобных фолиантах без оглавления — такое наказание придумано в аду для наиболее погрязших в грехе отступников! (:
Самое главное, что такое наказание зачастую мы сами себе обеспечиваем, оставляя документы Word без такого маленького, но очень полезного путеводителя. Но ничего, с этого дня каждое наше произведение мы научимся снабжать авто-оглавлением.
Не знаю, как у вас, а у меня настроение всегда мрачное, когда приходится в пятисотстраничном документе Microsoft Word выискивать ту или иную главу, раздел и т.д. Затекший от постоянной прокрутки колеса мыши указательный палец на правой руке, лезущие от напряжения из орбит глаза, завтра утром готовящиеся пугать окружающих своей краснотой, кипящий моск и запуганные видом пены у твоего рта домочадцы. А ведь картина была бы более радужной, если бы не отсутствие списка разделов!
Итак, хватит уже воды, приступим непосредственно к делу – начнем создавать оглавление в Microsoft Word 2007 и 2003.
Прежде чем создавать оглавление документа, необходимо отформатировать его содержимое. Причем не просто так, а с помощью стилей оформления.
Почему именно так? Потому что, задав один раз стандарты форматирования, мы сможем их применять в любое время к каждой части текста – заголовкам, подзаголовкам, основному тексту и т.д.
Нам не надо будет вспоминать на трехсотой странице, как мы оформляли подобный абзац на пятьдесят четвертой, мы просто выделим текст и щелкнем по нужному нам стилю. Не нужно будет возвращаться на 54 страницу, запоминать форматы, возвращаться обратно на 300 и совершать кучу лишних действий.
Итак, что мы имеем? На данный момент у нас есть куча букафф, называемая текстом, но выглядящая, словно разворот сборника советской фантастики в жидком мягком переплете:
К чему мы будем стремиться? Пусть это будет сюрпризом, а особо нетерпеливые могут сразу заглянуть в конец статьи (:
Структура текста в данном примере будет следующей: Раздел – Подраздел – Основной текст.
Для создания автоматического оглавления нам понадобится сначала назначить стили для каждого элемента текста. Это довольно просто, но придется немного повозиться.
Word 2007: во вкладке Главная в блоке Стили щелкаем по значку стрелки в правом нижнем углу:
Word 2003: в меню Формат щелкаем по пункту Стили и форматирование (на рисунке просто Стили – не обращайте внимания):
Теперь в правой части окна появилось меню Стили. Для начала создадим новый стиль для оформления нашего основного текста – щелкаем по кнопке Создать стиль в правом нижнем углу меню Стили:
В открывшемся диалоговом окне Создание стиля задаем основные параметры для основного текста.
-
- Имя: Параграф (вы можете придумать любое другое)
- Стиль: Абзаца
- Основан на стиле: Обычный
- Стиль следующего абзаца: Параграф (или ваш вариант названия стиля)
- Шрифт: Times New Roman (тут дело вкуса)
- Кегль: 14 пт
- Выравнивание: По ширине
- Интервал: Полуторный
Но это еще не все, нужно задать параметры абзаца. Для этого в правом нижнем углу диалогового окна Создание стиля щелкаем по кнопке Формат и выбираем пункт Абзац
В открывшемся диалоговом окне Абзац во вкладке Отступы и интервалы выставляем следующие параметры:
- Первая строка: Отступ, 1,25 см
- Интервал: После, 25 пт
- Отмечаем галкой: Не добавлять интервал между абзацами одного стиля
Последнее необходимо для того, чтобы визуально отделить основной текст от заголовков и других стилей. В то же время, между абзацами основного текста отступов не будет.
Нажимаем кноку OK в данном диалоговом окне и еще раз в окне Создание стиля.
Отлично, стиль создан! Попробуем теперь его применить.
Выделяем часть основного текста и в меню Стили щелкаем по стилю Параграф:
Как видим, текст принял вид, который мы заранее задали для него в параметрах стиля. Обратите внимание, насколько отформатированный таким образом текст отличается от остального.
Как вы уже догадались, мы задаем стиль Параграф для всего основного текста. Теперь переходим к созданию стиля для подразделов.
В меню Стили снова щелкаем по кнопке Создать стиль и задаем для него следующие параметры:
- Имя: Подраздел
- Стиль: Абзаца
- Основан на стиле: Заголовок 2 (нужно для создания оглавления)
- Стиль следующего абзаца: Параграф (или ваш вариант названия стиля основного текста)
- Шрифт: Verdana
- Кегль: 14 пт
- Стиль: Полужирный
- Выравнивание: По левому краю
- Интервал: Полуторный
Не закрывая данное окно, щелкаем по кнопке Формат и выбираем пункт Абзац.
Во вкладке Отступы и интервалы задаем следующие параметры:
- Первая строка: Отступ, 1,5 см
- Интервал: Перед, 0 пт; После, 20 пт
Во вкладке Положение на странице ставим галки напротив пунктов:
- запрет висячих строк (чтобы не вмещающаяся на данной странице строка не перескакивала на следующую страницу, ибо некрасиво
- не отрывать от следующего (чтобы заголовок не отрывался от основного текста)
- не разрывать абзац (чтобы весь заголовок размещался на одной странице)
Закрываем окошки создания стиля по кнопкам OK и задаем для всех заголовков второго уровня стиль Подраздел:
Отлично! Осталось создать стиль для заголовков первого уровня – заголовков разделов. Задаем стиль Раздел аналогично созданию предыдущего стиля.
Вот такие параметры выставил я:
- Имя: Раздел
- Стиль: Абзаца
- Основан на стиле: Заголовок 1
- Стиль следующего абзаца: Подраздел
- Шрифт: Verdana
- Кегль: 16 пт
- Стиль: Полужирный
- Выравнивание: По левому краю
- Интервал: Полуторный
Формат – Абзац, вкладка Отступы и интервалы:
- Первая строка: Отступ, 1,5 см
- Интервал: Перед, 0 пт; После, 20 пт
Вкладка Положение на странице, отмечаем пункты:
- запрет висячих строк
- не отрывать от следующего
- не разрывать абзац
- с новой страницы (это по вашему усмотрению)
Жмем OK. Вот, что должно получиться после разметки заголовков разделов:
Все готово для автоматического создания оглавления!
Сначала пронумеруем страницы нашего документа (иначе – какой смысл вообще создавать оглавление?).
Word 2007: переходим во вкладку Вставка и в блоке Колонтитулы щелкаем по кнопке Номер страницы. Выбираем пункт меню Внизу страницы и в выпадающем списке щелкаем Простой номер 2:
После вставки номеров щелкните кнопку Escape на клавиатуре или на панели инструментов щелкните по кнопке Закрыть окно колонтитулов для перехода в нормальный режим:
Word 2003: в меню Вставка щелкаем по пункту Номера страниц. В открывшемся диалоговом окне выставляем следующие параметры:
- Положение: Внизу страницы
- Выравнивание: По центру
Оглавление мы разместим в начале документа, поэтому для начала нужно расчистить для него плацдарм – выделяем отдельную страницу.
Word 2007: Ставим курсор перед началом текста, переходим на вкладку Вставка и в блоке Страницы щелкаем по кнопке Разрыв страницы:
Word 2003: Ставим курсор перед началом текста и в меню Вставка выбираем пункт Разрыв страницы. В открывшемся диалоговом окне выбираем пункт Начать новую страницу и щелкаем по кнопке OK:
Ставим курсор на вновь созданной чистой странице и выполняем следующие действия.
Word 2007: Переходим на вкладку Ссылки и в блоке Оглавление щелкаем по одноименной кнопке. В выпадающем меню выбираем Автособираемое оглавление 1:
Word 2003: в меню Вставка выбираем пункт Ссылки и в выпадающем списке щелкаем по пункту Оглавление и указатели. В открывшемся диалоговом окне переходим на вкладку Оглавление и нажимаем OK:
Все, оглавление готово!
И еще несколько фишек напоследок. Во-первых, содержимое оглавления вы можете редактировать совершенно свободно.
Во-вторых, бывает так, что уже после формирования оглавления нам потребовалось что-то изменить в тексте документа. Естественно, после такой процедуры могут сместиться страницы, а возможно, вы были вынуждены по какой-либо причине поменять названия заголовков.
Автоматически содержание оглавления не изменяется, но мы можем подсказать ему, что неплохо бы показать актуальную информацию о содержимом нашего документа.
Это делается очень просто. Щелкаем правой кнопкой в любом месте над оглавлением и в появившемся контекстном меню выбираем пункт Обновить поле:
В появившемся диалоговом окне нам предлагается на выбор два варианта:
- Обновить только номера страниц – следует выбирать, если вы вносили изменения только в основной текст, не менялись названия заголовков, и не добавлялись новые разделы, подразделы и т.п.
- Обновить целиком – следует выбирать, если вносились изменения в названия заголовков, добавлялись новые или удалялись старые заголовки и т.д.
Ну, такой вот получился объемный урок. Надеюсь, информация была для вас полезна. Жду ваших комментариев!
.