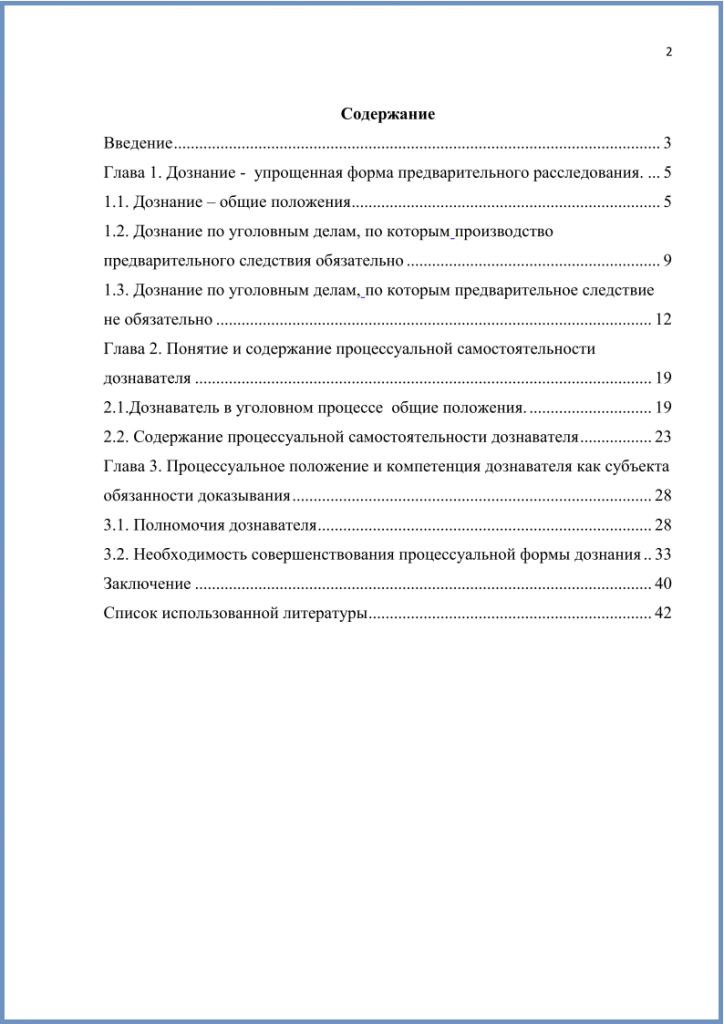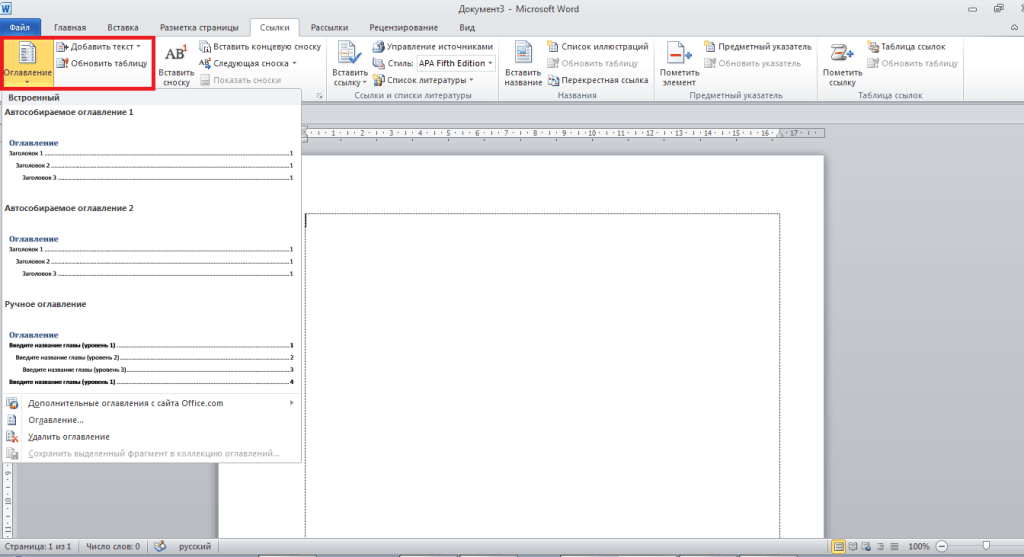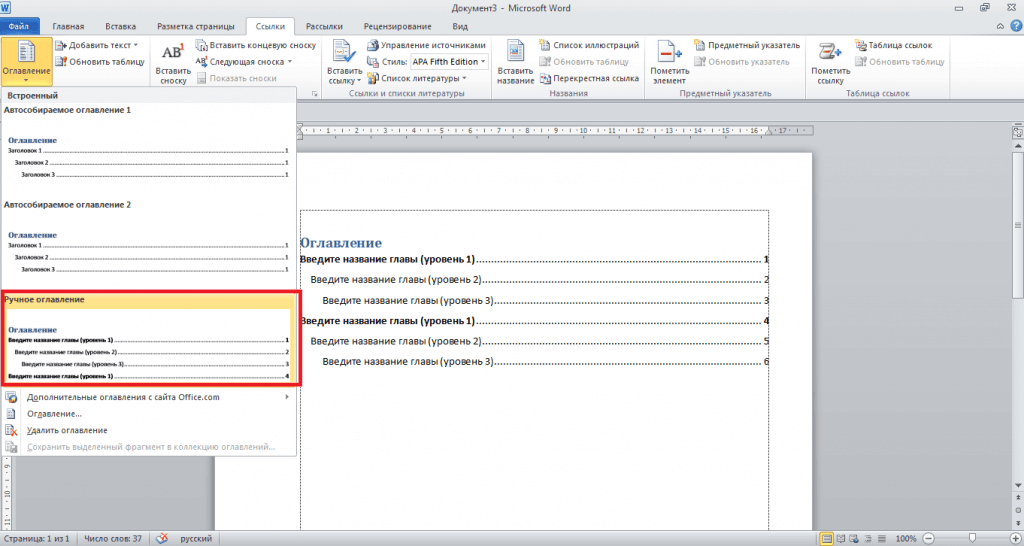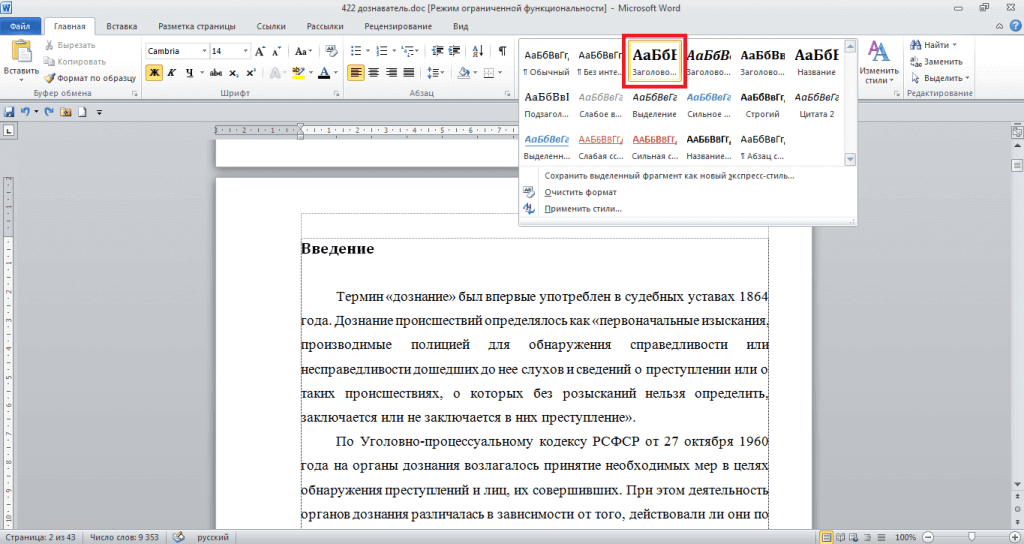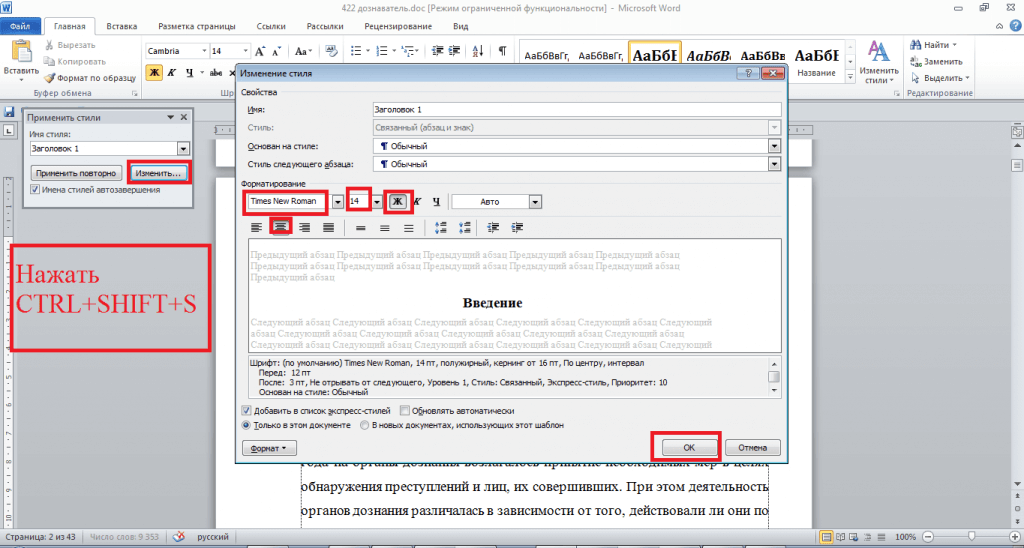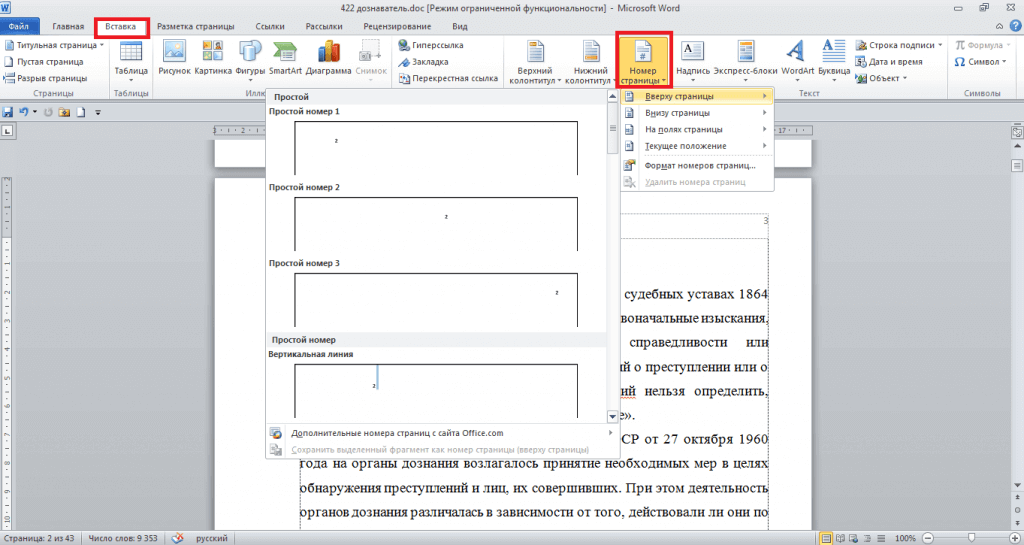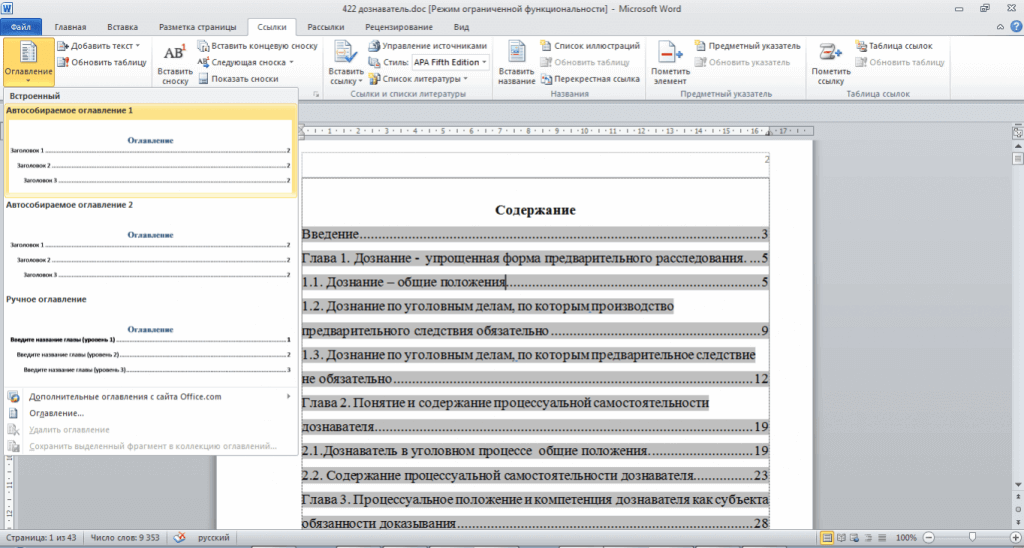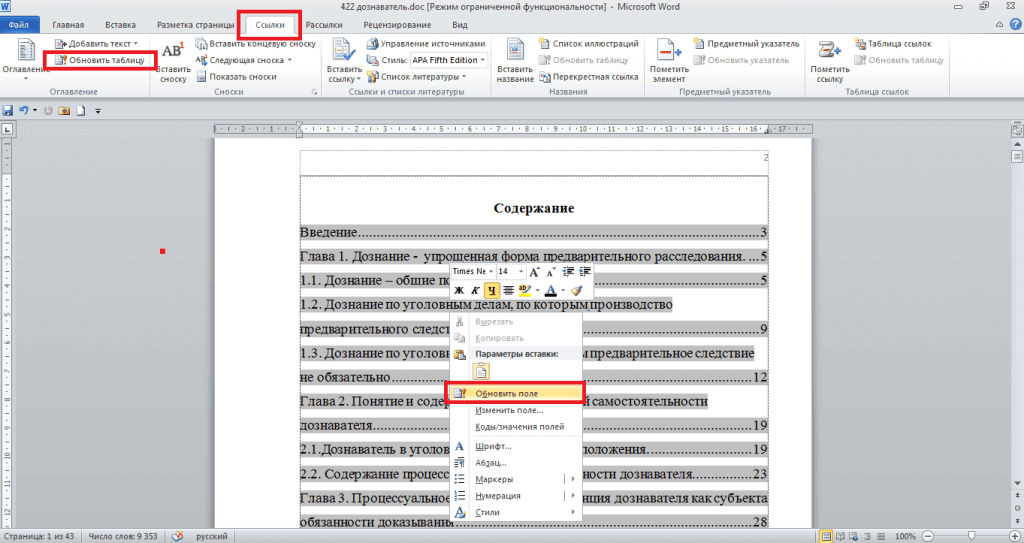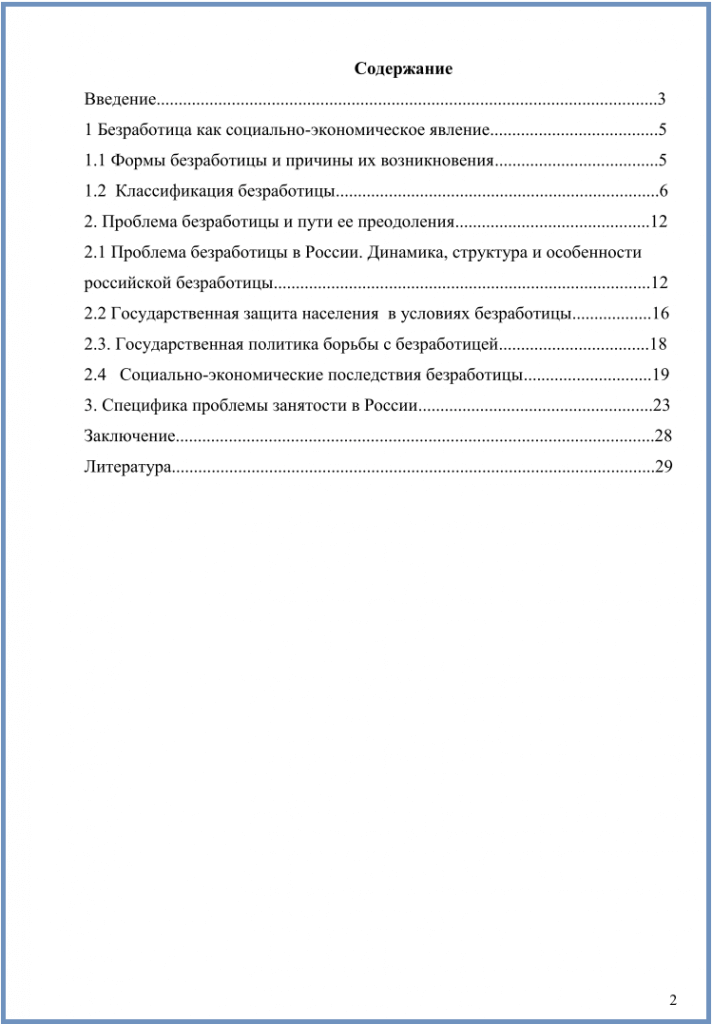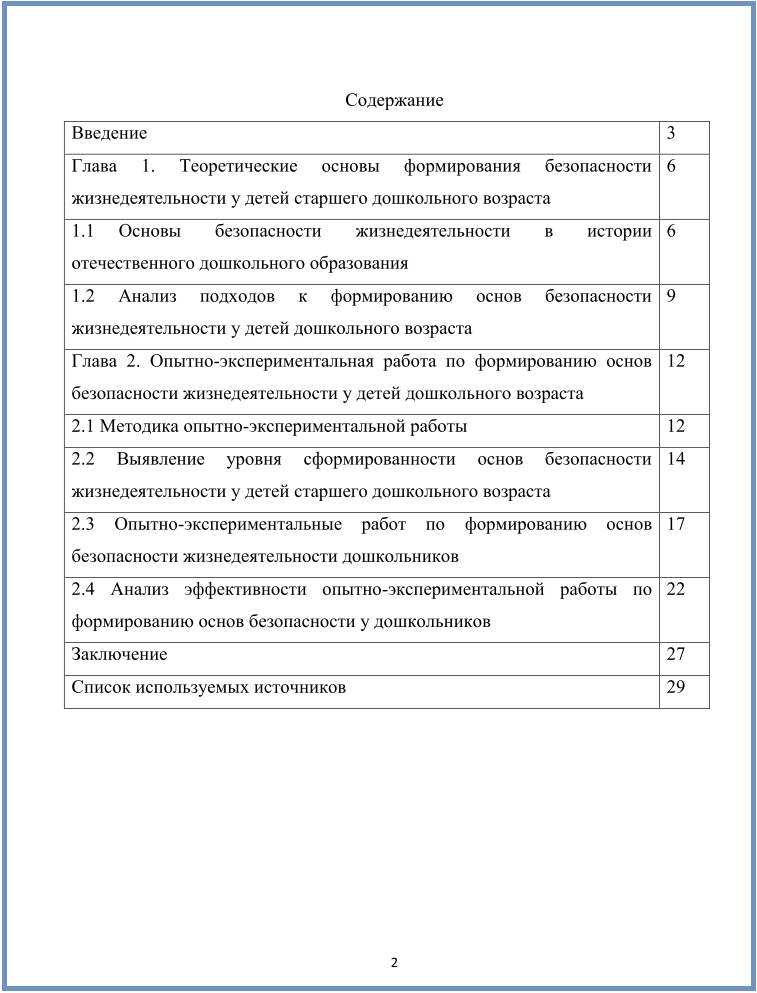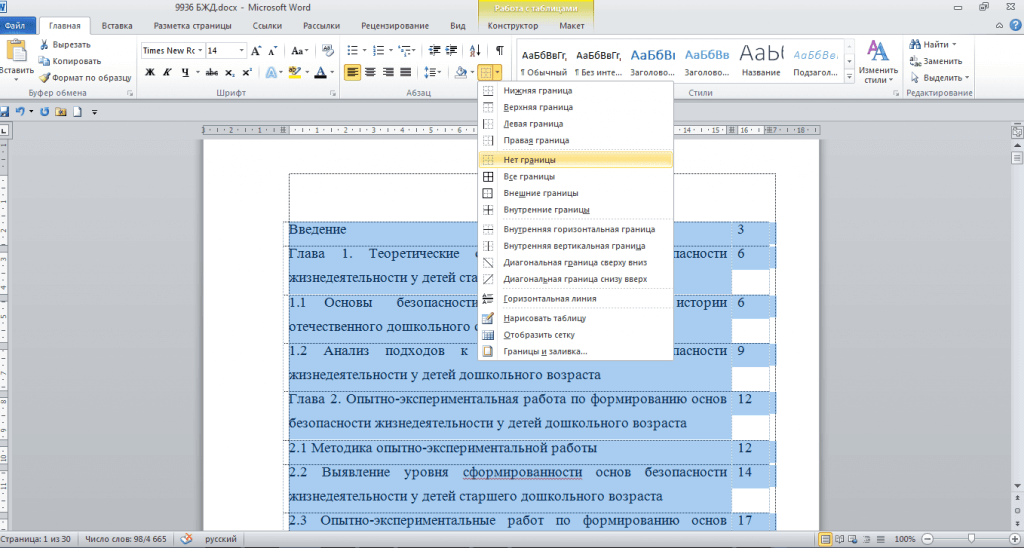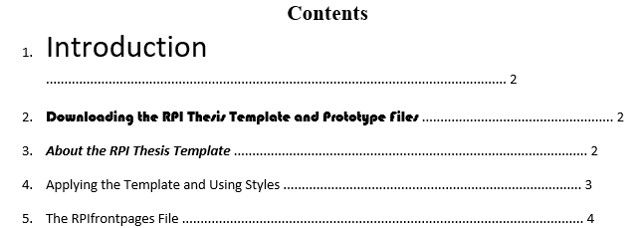Документ с титульным листом и оглавлением
В этом шаблоне документа с поддержкой специальных возможностей есть обложка, содержание и место для изображений, что поможет вам начать работу с документом. Этот шаблон документа для печати и шаблон обложки — это простые инструменты, которые помогут вам при начать работу над отчетом об исследовании или учебном проекте. Этот шаблон документа можно использовать для написания рецензий, курсовых работ и других документов.
Word
Скачать
Открыть в браузере
Поделиться
- Требования к оформлению содержания по ГОСТ 2021-2022
- Как сделать автоматическое содержание в Ворд
- Порядок оформления содержания вручную
- Как оформить содержание в виде таблицы
Оформление содержания курсовой (реферата, дипломной работы) по сути – это нумерация разделов, подразделов и других частей. Это одна страница, которая размещается между титульным листом и основным текстом. Продуманный и правильно составленный план помогает систематизировать информацию, быстрее ориентироваться в источниках. Это часть, которая может корректироваться или меняться, но без нее не стоит браться за написание курсовой работы или оформление реферата.
Стандартные требования оформления содержания указаны в ГОСТ 7.32. В соответствии с ними в верхней части листа напишите «Содержание», выровняйте по центру. Через 2 интервала следует список: «Введение», наименования глав, подглав, «Заключение», список источников информации, приложения. Наименования разделов пишутся прописными буквами, интервал полуторный. Наименования подразделов сдвигаются вправо на 1 отступ (1,25). Напротив каждого пункта указывается страница.
Порядковый номер этой страницы 2, но он не всегда нумеруется, это зависит от требований ВУЗа. Шрифт используйте такой же, как во всей работе. По ГОСТ шрифт Times New Roman, кегль 14, но в конкретном учебном заведении могут быть иные требования. Наполнение между наименованиями глав и номерами – точки. Для нумерации используются арабские цифры.
Функцию Word для создания автособираемого оглавления можно использовать только в том случае, если заголовки оформлены правильно.
Пример оформления содержания
Как сделать автоматическое содержание в Ворд
В Word процесс оформления содержания автоматизирован. Все инструменты расположены во вкладке «Ссылки»: «Оглавление», «Добавить текст», «Обновить таблицу». Удобнее всего оформлять содержание готовой курсовой или дипломной работы.
Создайте новый лист для формы. Нажмите на «Оглавление». В списке, выберите «Ручное оглавление». Появится форма для заполнения. После клика на «Введите …» образуется прямоугольник. Введите в него наименование главы.
Недостаток этого способа – необходимость вручную вносить изменения, если меняется номер листа или заглавие. Если работа объемная, ручное оформление достаточно трудоемкое. Поэтому лучше пользоваться автособираемой формой, которая заполняется автоматически.
Заголовки должны быть оформлены средствами Word, листы пронумерованы. В противном случае программа не сможет найти заголовки, отсортировать по уровням, дополнить нумерацией и вставить в оглавление.
Пометьте наименование главы, откройте вкладку «Стиль», выберите заголовок.
Если требуется другой стиль, одновременно нажмите на клавиатуре CTRL+SHIFT+S, потом – «Применить стили». Выберите в выпадающем списке нужное, кликните на «Изменить».
Чтобы пронумеровать листы, необходимо перейти на «Вставка», кликнуть по «Номер страницы». После выбора варианта нажмите на «Закрыть окно колонтитулов».
Далее присвойте всем заголовкам уровень. Откройте вкладку «Ссылки»которую используете чтобы вставить сноски, поставьте курсор перед заголовком, кликните по «Добавить текст». Выберите уровень (появится галочка). Уровень 1 – название раздела (Заголовок 1), уровень 2 – подраздела (Заголовок 2), уровень 3 – наименование более мелкой части (Заголовок 3).
Следующий шаг – оформить содержание в ворде. Поставьте курсор на том месте листа, на котором будет план. Кликните по «Оглавление», в списке выберите вариант, который собирается автоматически. Появится содержание, состоящее из названий пронумерованных разделов.
Если в работе что-то меняется, достаточно нажать на «Обновить таблицу». Оглавление сразу изменится. Сверять названия с нумерацией не нужно.
Если необходимо сделать содержание с большим количеством уровней при написании дипломной работы, кликните по «Оглавление» и выберите «Оглавление» (внизу таблицы). Откроется окно, позволяющее:
- увеличить количество уровней («Уровни»);
- изменить вид содержания (из выпадающего списка в «Форматы») – изменения сразу видны в окошке «Предварительный просмотр»;
- изменить стиль («Изменить», выбрать нужное в табличке «Стиль»);
- изменить линию, соединяющую текст с номером («Заполнитель»);
- использовать специальные стили («Параметры», выбрать в «Доступные стили» и «Уровень»).
Если необходимо удалить содержание, откройте «Ссылки», кликните по «Оглавление», потом – «Удалить оглавление».
Порядок оформления содержания вручную
Если документ небольшой, его не нужно будет редактировать, заглавия созданы без форматирования, оформить содержание вручную можно двумя способами.
Первый способ оформления. Напишите на новой странице «Содержание», перейдите на следующую строку и введите заглавие. Кнопкой «Tab» («Пробел») переместите курсор на конец строчки, напишите номер. Если между названием и номером нужны точки, сделайте их при помощи соответствующей клавиши.
Недостаток этого способа оформления – цифры не образуют аккуратный столбик. Страница выглядит неаккуратной.
Пример оформления содержания вручную
Второй способ оформления. Напишите на пустом листе «Содержание», перейдите на новую строку. В меню нажмите на нумерованный список и пишите первый заголовок. Оставьте курсор у последнего слова, нажмите на «Разметка страницы», «Абзац», «Табуляция». Установите параметры: сантиметры до номера, выравнивание по правому краю, заполнитель. Печатая следующие названия, нажимайте на «Tab», чтобы переместиться на место, где обозначается страница.
Оформление содержания таким способом выглядит более аккуратным, так как цифры располагаются точным столбиком.
Как оформить содержание в виде таблицы
Напишите на новом листе «Содержание», перейдите на следующую строку. Перейдите в раздел «Вставка», далее – «Таблица». Выберите количество строк и 2 столбца.
Пример оформления оглавления в таблице
Названия впишите в левый столбец, номера – во второй. Когда вся таблица заполнена, ее можно оставить в таком виде или сделать границы невидимыми. Пометьте ее, перейдите в «Работа с таблицами», потом — «Границы». Выберите «Нет границ». Такой план выглядит аккуратным.
Содержание – это проект, отражающий логическую структуру реферата или курсовой. В процессе оформления содержания магистерской или дипломной работы необходимо отразить общую направленность работы и перечень рассмотренных вопросов. Разделы, подразделы и другие части выделяются точно, соблюдая логическую последовательность. Без выполнения данных правил создать качественную работу невозможно. Это основной ориентир, если разработан правильно.
Для того чтобы обеспечить быстрый доступ к любому разделу объемного документа, необходимо его структурировать и составить оглавление. Сделать это можно вручную или автоматически. О том, как сделать содержание в ворде так, чтобы можно было его быстро обновить при необходимости, вы узнаете из нашей статьи.
Как оформить оглавление в Ворде автоматически
Алгоритм оформления автоматического оглавления в ворде
Автоматическое оформление оглавления
Шаг 1. Разбейте документ на разделы с заголовками.
Шаг 2. Найдите на вкладке «Главная» пункт «Стили».
Шаг 3. К названиям разделов, которые требуется внести в содержание, примените соответствующие стили. Например, для названий разделов можно применить «Заголовок 1», а для подразделов «Заголовок 2».
Шаг 4. Перенесите курсор в место, куда нужно разместить оглавление.
Шаг 5. Перейдите во вкладку «Ссылки» и выберите раздел «Ссылки».
Шаг 6. Из появившегося списка выберите «Автособираемое оглавление» или «Ручное оглавление».
Примечание. При выборе пункта «Автособираемое обновление» оглавление будет меняться автоматически при редактировании названий глав и их последовательности.
Нужна помощь в написании работы?

Написание учебной работы за 1 день от 100 рублей. Посмотрите отзывы наших клиентов и узнайте стоимость вашей работы.
Подробнее
Как обновлять оглавление
Если в процессе редактирования документа были изменены, удалены или добавлены заголовки, то содержание можно оперативно обновить.
Для этого нужно провести следующие действия.
Обновление оглавления
Шаг 1. Откройте вкладку «Ссылки»
Шаг 2. Выберите меню «Оглавление».
Шаг 3. Выберите пункт «Обновить таблицу».
Шаг 4. Далее можно обновить содержание полностью или лишь номера страниц, выбрав соответствующую кнопку.
Как составить содержание в Ворде 2013, 2016 вручную
При небольшом объеме документа, которые не будут редактироваться, а также в случаях, когда к названиям заголовков не применяется специальное форматирование, удобно использовать оглавления, созданные вручную.
Для того чтобы обновить такое оглавление требуется больше усилий, так как при любом изменение глав, их добавлении или удалении, оглавление нужно обновлять вручную.
Оформление содержания в Ворде вручную происходит в несколько шагов.
Оформление оглавления вручную
Шаг 1. Поставьте курсор в том месте, куда нужно поместить оглавление.
Шаг 2. Перейдите во вкладку «Ссылки» и выберите раздел «Оглавление».
Шаг 3. Из появившегося списка выберите «Ручное оглавление».
Шаг 4. Выберите макет и впишите названия разделов и соответствующие их расположению страницы.
Форматирование оглавления в Word 2013, 2016
После оформления оглавления можно изменить его форматирование.
Шаг 1. Выберите меню “Оглавление”, находящуюся во вкладке “Ссылки”.
Шаг 2. После нажатия кнопки “Оглавление”, выберите пункт “Настраиваемое оглавление”.
Шаг 3. В появившемся окне внесите требуемые правки. Все изменения при этом будут отражаться справа в окне предварительного просмотра.
Шаг 4. Чтобы добавить линию, заполненную точками, необходимо нажать кнопку «Заполнитель» и выбрать линию с точками.
Шаг 5. Выберите пункт “Из шаблона”.
Шаг 6. Нажмите “Изменить”
Шаг 7. В окне “Стиль” необходимо выбрать уровень, в который нужно внести правки
Шаг 8. Далее нужно нажать “Изменить”.
Шаг 9. Внесите изменения.
Шаг 10. Повторите шаг 7,8 и 9 для каждого уровня.
Как перейти по ссылке в оглавлении
Основное преимущество автоматического оглавления состоит в возможности быстрого перехода в нужный раздел. Сделать это можно следующим образом.
Быстрый переход на нужную главу
Шаг 1. Наведите курсор на строку в оглавлении, содержащую название раздела, на который требуется перейти.
Шаг 2. Нажмите и удерживайте клавишу “Ctrl”.
Шаг 3. Нажмите левую кнопку мыши.
Вы перешли на нужный раздел документа.
Полезные советы
Несколько полезных рекомендаций
- Для того, чтобы заполнить пространство между названием заголовка и номером страницы, на которой он находится, удобно использовать табуляцию.
- Чтобы добавить линию, заполненную точками, необходимо нажать кнопку «Заполнитель» и выбрать линию с точками.
- Быстро найти и применить требуемый стиль к тексту можно, вызвав область задач нажатием клавиш CTRL+SHIFT+S.
- Можно менять количество уровней заголовков, установив необходимое число рядом с пунктом «Уровни» в группе «Общие» диалогового окна «Оглавление».
Представленная инструкция применима для всех версий Microsoft Word, может различаться лишь интерфейс, а расположение вкладок идентично.
Следующим шагом будет позволить Word автоматически создать содержимое для вас.
Поместите курсор туда, где вы хотите, чтобы содержимое отображалось. Для списка рецептов вы, возможно, захотите его с самого начала для удобной навигации, но если вы пишете книгу, вам может понадобиться несколько страниц.
Затем перейдите на вкладку « Ссылки » и нажмите «Оглавление» . Если вы довольны тем, что Word выполняет работу, нажмите « Автоматическая таблица 1» или « Автоматическая таблица 2» .
Новая таблица теперь волшебным образом появится в нужном месте. Чтобы использовать содержимое, удерживайте CTRL и нажмите на запись, к которой вы хотите перейти.
Не беспокойтесь, если вы внесете изменения в документ и переместите разделы. Вы можете автоматически обновить содержимое, нажав Обновить таблицу вверху списка.
2. Добавление уровней
Возможно, вы заметили, что мой стол в данный момент выглядит не очень хорошо. В моем первоначальном тексте у меня были курица и говядина в качестве подразделов Мадрас карри , а яичный салат и куриный салат в качестве подразделов салатов — но на данный момент эти тонкости не отражены.
Мне нужно настроить это.
Первым шагом является переназначение некоторых из ранее выбранных вами заголовков. Вместо выбора заголовка 1 для всех элементов выберите заголовок 2 для подразделов, заголовок 3 для подразделов и т. Д.
На картинке ниже я добавил заголовки 2 и 3, чтобы продемонстрировать процесс.
Затем вам нужно вернуться в « Ссылки»> «Оглавление», но на этот раз нажмите « Настраиваемое оглавление» .
Вам будет представлен ряд вариантов в новом окне. В нижней части окна вы увидите раздел « Общие» . Убедитесь, что для параметра « Показать уровни» задано правильное количество.
Нажмите OK, и ваше содержимое будет обновлено.
3. Улучшение эстетики
Теперь у меня есть список содержимого, более представительный для макета моего документа. , но он все еще выглядит немного скучно.
К счастью, вы можете уточнить стиль из вышеупомянутых опций Custom Table of Contents .
Попробуйте поиграть с различными форматами — Word предлагает вам шесть вариантов на выбор. Вы также можете решить, хотите ли вы включить заголовки вкладок (точки или тире между текстом и номерами страниц), как вы хотите, чтобы номера страниц были выровнены, и даже если вы хотите вообще включать номера страниц.
4. Форматирование текста
Если вы использовали один из шести шаблонов Word, есть большая вероятность, что вы захотите еще больше изменить текст.
Например, я хотел бы выделить подраздел Extra Hot, чтобы он выделялся на фоне карри из курицы и говядины.
Вернитесь к опциям Custom Table of Contents , нажмите Modify , выберите уровень, который вы хотите редактировать, а затем снова нажмите Modify .
Вам будет показан такой экран:
Он работает так же, как обычные функции обработки текста: вы можете установить размер шрифта, выбрать цвет, добавить отступы и внести множество других правок.
Скачать бесплатные шаблоны содержания
Чувствуете ли вы себя не вдохновленными предложениями Word и ошеломлены возможностями настройки? Не волнуйтесь — в Интернете доступно множество бесплатных шаблонов. Мы уже рассмотрели десять лучших другом месте на сайте, но вот еще три, чтобы попробовать.
1. Тезис Содержание
Этот список имеет классический академический вид, в нем есть место для различных списков, таблиц и изображений, а также библиография и благодарности.
2. Заявка на грант исследования
Это отличный шаблон для использования, если вы хотите подать деловое предложение в банк или представить проектную идею своей компании.
3. Содержание учебника
Это содержимое будет отлично смотреться, если вы пишете фактическую книгу или составляете свой собственный учебный курс.
Все они могут быть загружены с templatelab.com .
Как использовать бесплатные шаблоны
Бесплатные шаблоны не включают в себя гиперссылки на ваши разделы, вам нужно добавить их самостоятельно.
Это легко сделать, но сначала вам нужно скопировать и вставить шаблон в нужное место в вашем документе и соответственно отредактировать текст.
Перед началом убедитесь, что вы добавили заголовки в правильные части текста, как описано ранее. Чтобы добавить гиперссылку, выделите необходимый текст в содержимом, щелкните правой кнопкой мыши и выберите « Гиперссылка…» .
Нажмите « Поместить в этот документ» в левой части окна и выберите правильный заголовок из списка. Поработайте над каждым элементом в списке содержимого, чтобы обновить их все.
Вы можете удалить подчеркивание и синий текст, используя обычные функции обработки текста Word.
С какими проблемами вы столкнулись?
Я надеюсь, что я сделал эти инструкции простыми для выполнения, но, без сомнения, некоторые из вас столкнутся с трудностями или столкнутся с вопросами.
Что бы вы ни выдавали, мы можем попытаться помочь. Оставьте свои комментарии ниже, и наши сотрудники и наши читатели постараются помочь.
A Table of Contents (ToC) is used extensively in a variety of documents. There are different styles of templates available online. If you work primarily with Microsoft Word, you can download templates from the Microsoft online store or other websites.
Whether you are a student, a corporate employee, or a creative person, there are many templates for you to choose from. This article summarizes some best-looking templates for Microsoft Word.
Creative Table of Contents Word Templates
The table of contents of your document sets the stage for the rest of the document. The style you choose depends on the kind of document you’re creating.
- If it’s an informational pamphlet your company is handing out to potential customers, something in between formal and casual can work well.
- If it’s a table of contents for a school event or a non-profit organization, something a little more creative and fun is a good choice.
The following templates are best suited for those creative or informal projects.
1. Blue Background
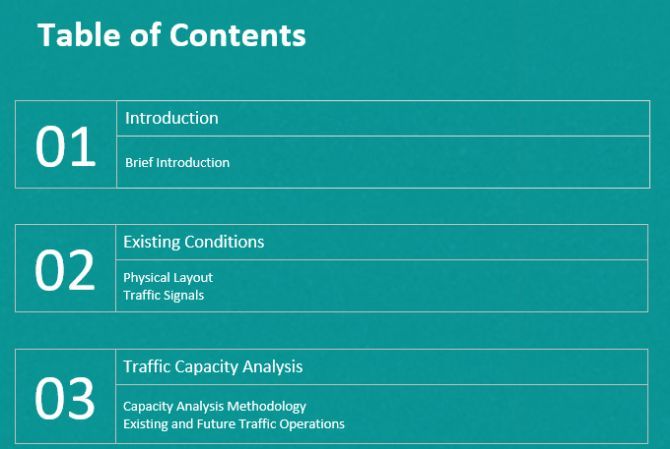
This table of contents template is modern and easy to read. You can customize the following aspects of the template:
- Change the font style and size
- Modify the background-color
- Resize the boxes
This Microsoft Word table of contents template also works well for an event, business informational booklet, or anything that doesn’t require many pages.
You can download this template in Microsoft Word, Google Docs, Apple Pages, and PDF. It’s free to download, but you’ll need to provide your email address first.
2. Clean and Simple
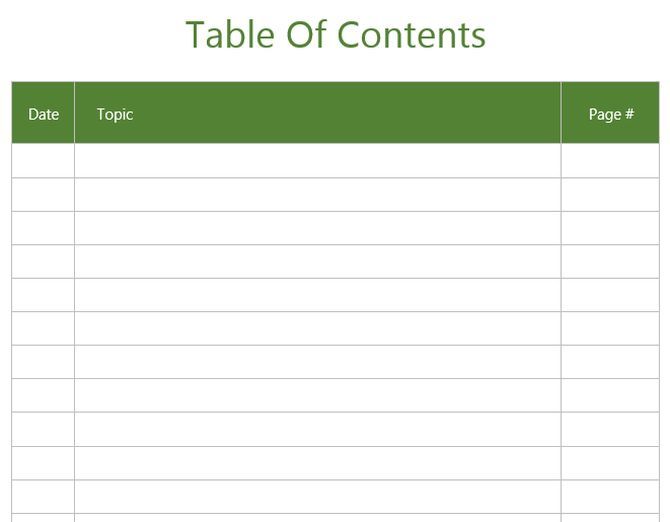
If you’re looking for a table of contents template that is easy to create and looks professional, this template is a good choice.
It includes a date column, topic, and page number. These features make it an ideal template for a journal or a logbook. There are 26 entries available per page. If you need a more extended table of contents, create another page from the existing template.
You can download this template in Word, Google Docs, Apple Pages, and PDF formats. It’s also available in Mac Numbers format. You can provide your email address and download it for free.
3. Creative Table of Contents
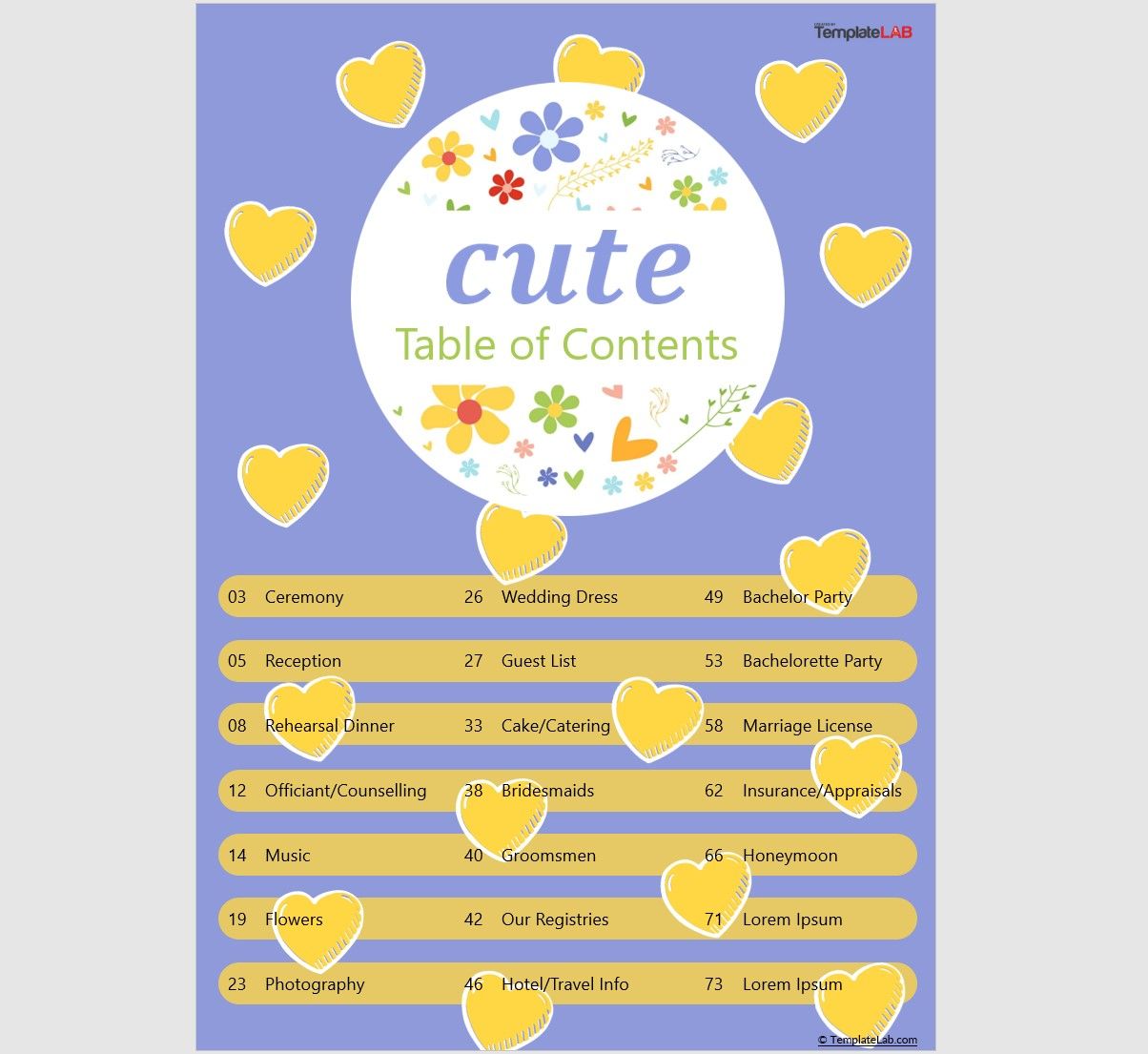
If you’re putting together a document for an event, this playful table of contents is ideal. You can change the main graphic and the text. The numbers and individual blocks for the text are also editable. You can double-click each field and change it to anything you like.
This template can be downloaded in Microsoft Word, PDF, and Microsoft PPT.
4. Landscape Table of Contents
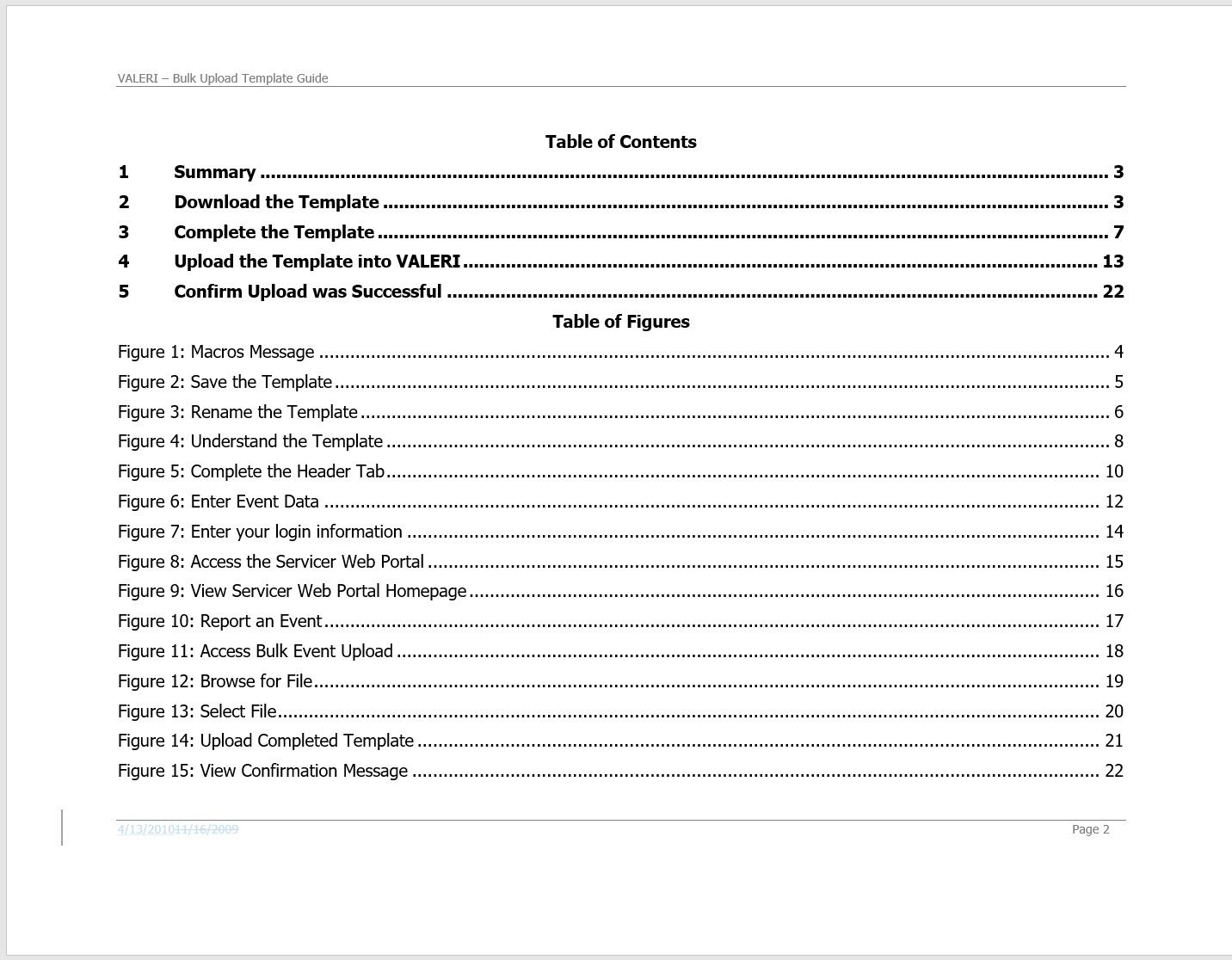
This landscape template is a refreshing change if you’re tired of the same old portrait-style table of contents. It’s ideal for a document that’s in landscape format already.
This template can be used for a document with a lot of images. It has two TOCs, one for the text and the other for images. You can place the text at the beginning of the document, followed by images in the second half. You can edit this template in Microsoft Word, Apple Pages, and Google Docs.
5. Book-Style Table of Contents
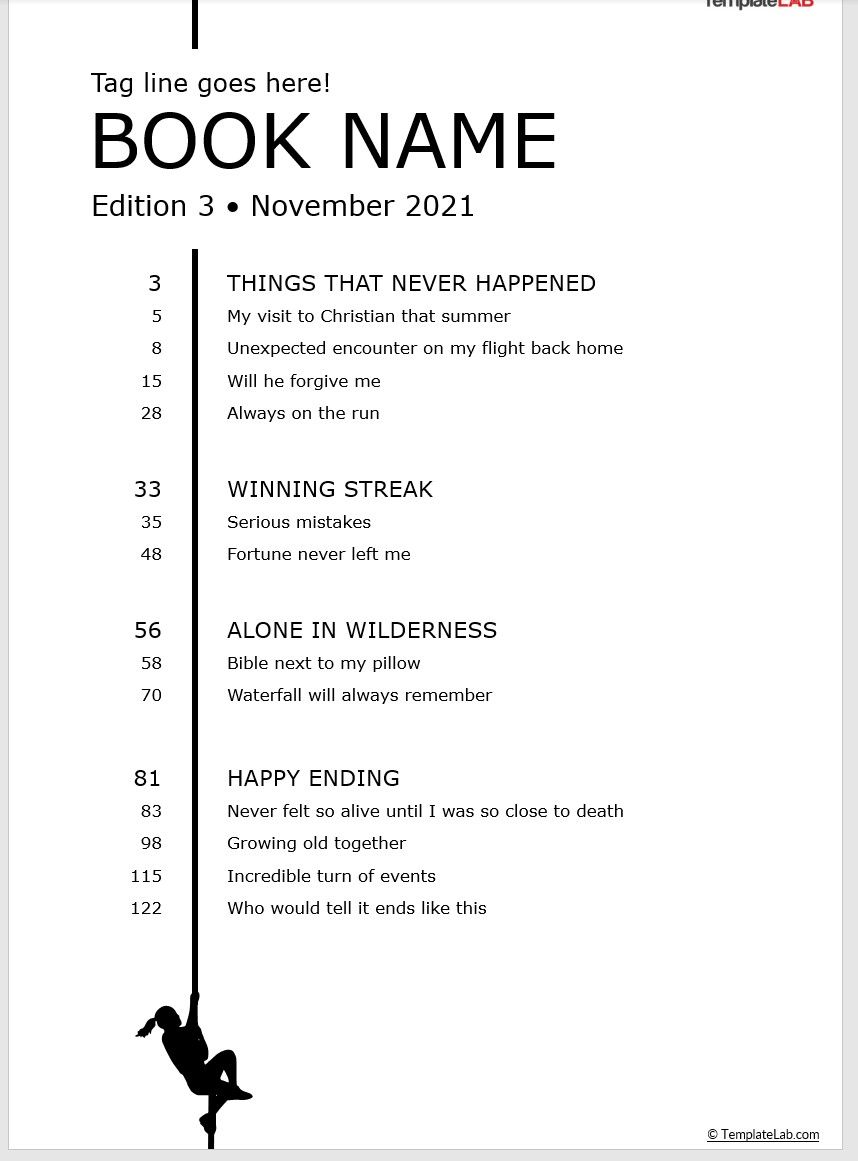
This Microsoft Word table of contents template is a delicate balance between creative and formal. It is ideal for a book. The name of the book and tagline is on the top of the template. The header size differentiates the main chapter from the subchapters. There is a vertical graphic, and all the elements are editable.
The format is very clean and suitable for a small book that you may be writing for school or work. The outline is very organized and easy to follow with just a quick scan. This ToC template can be viewed in Microsoft Word, PPT, or PDF.
If these templates don’t align with your needs, you can create a Word template from scratch.
Formal Table of Contents Word Templates
If your project is too formal for the templates listed above, there are lots of free templates available that are more professional. A well-formatted table of contents can make all the difference for a college dissertation or a formal white paper.
The following templates are a great selection that works as a table of contents for any project you may be working on.
6. Indented Table of Contents
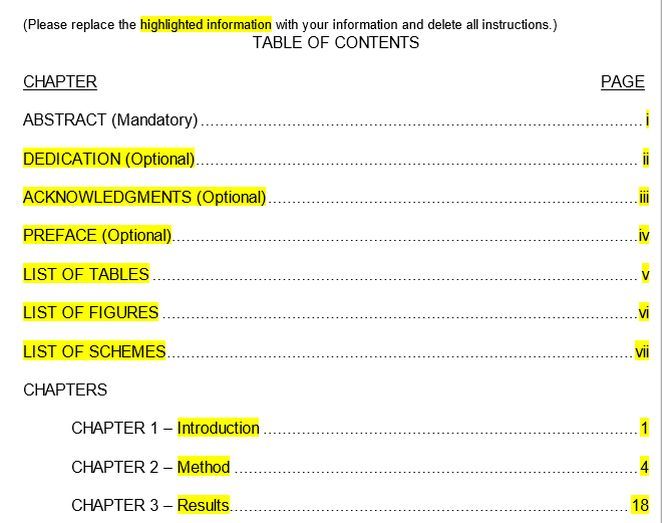
This table of contents template is laid out for something like a research paper. It includes a preface, a list of tables, figures, and schemes, and a section of indented chapters. It’s ideal for educational use.
The ToC you download includes highlighted text that you can replace with your sections. The first sections start with Roman numeral numbering and then switch to decimal numbering starting with the chapters.
You can keep this format or tailor it to your own needs. You can download the table of contents template in DOC or PDF formats.
7. Academic Table of Contents
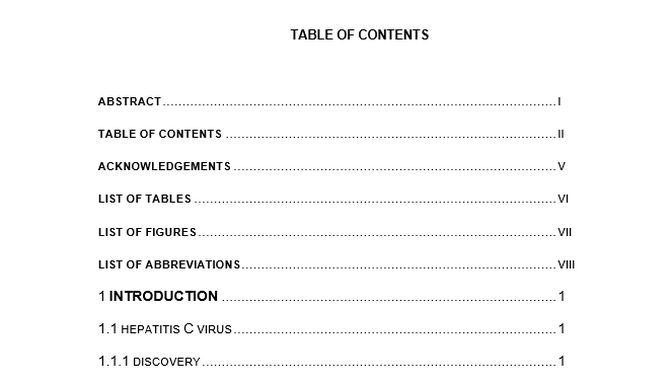
If you’re working on a dissertation or any other formal academic paper, this is a perfect Microsoft template for the start of your document.
It’s presented in a standard outline format that works well for a very long paper. Each significant section is in bold, and every subsection is numbered below those headers.
The table of contents is a simple way to view the entire contents of your paper without too much effort. If any section needs to move, it’s easy to shift a selection down or up and renumber it. You can download it in Microsoft Word or PDF format.
8. Formatted Table of Contents
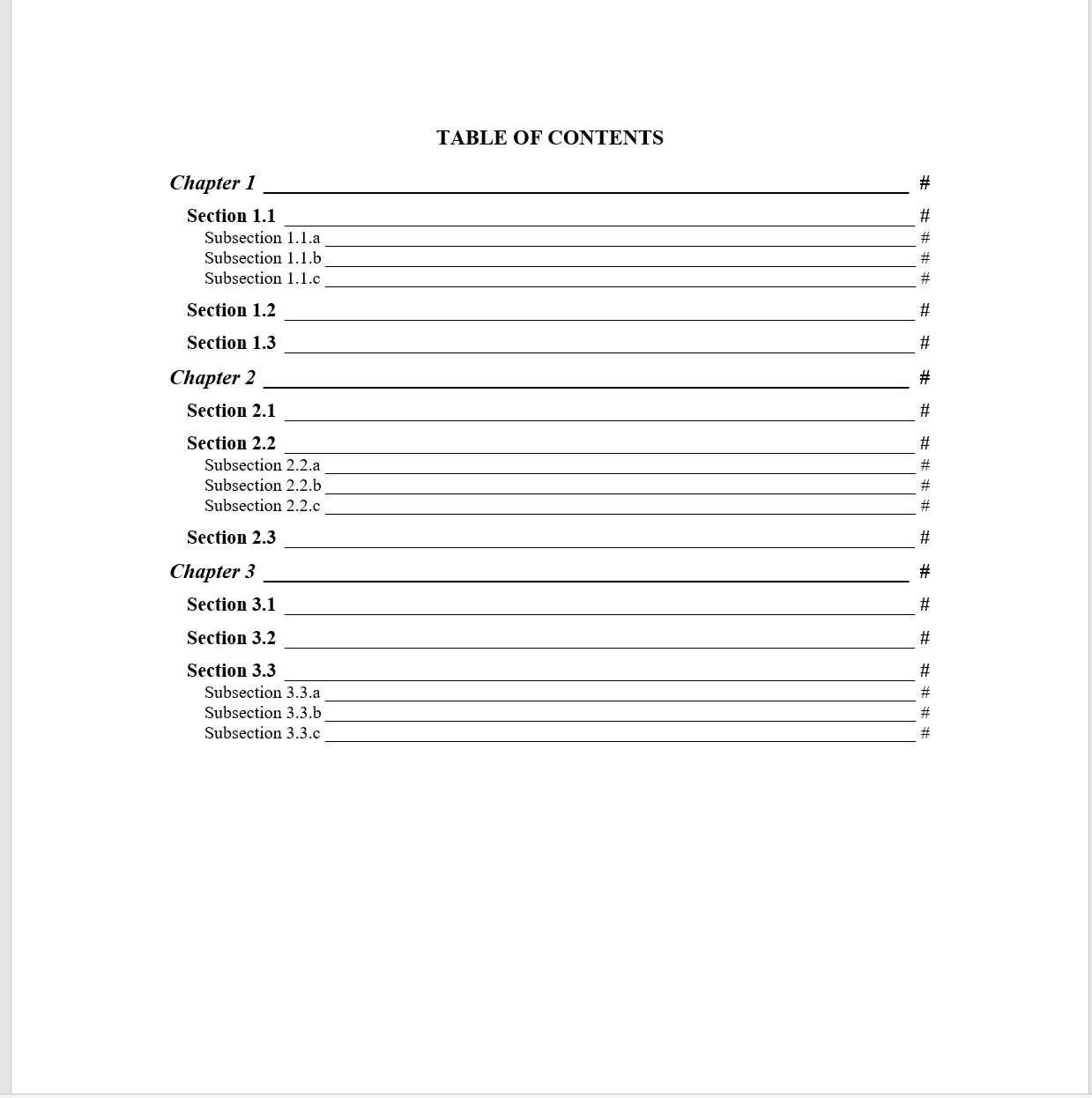
If you’re looking for a well-formatted table of contents template with a distinctive design, this one from Microsoft Word is a real gem. Along with a nice header, the entire outline is cleanly formatted. It has indented sub-chapters and further indented sections as well.
Download the template in Word format and customize it to the contents of your document.
9. Project Table of Contents
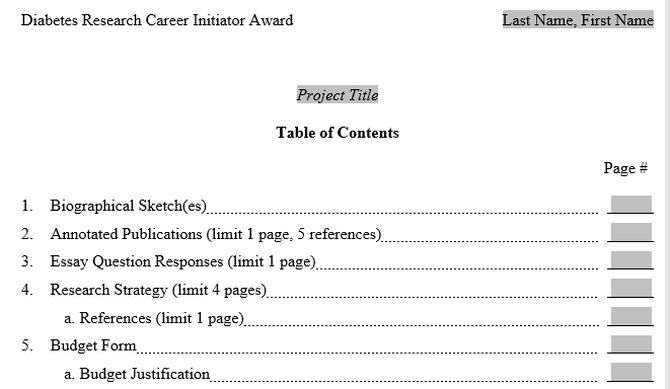
If you’re working on a school project or any paper, you need to organize it clearly; this table of contents template is perfect. The template is more advanced, with text form fields for name, project title, and page numbers.
The template is divided into the standard sections of an academic research paper. So if that’s what you’re working on, then this table of contents template will save you a lot of time.
It is available as a free download only in Microsoft Word format.
10. Research Grant Table of Contents
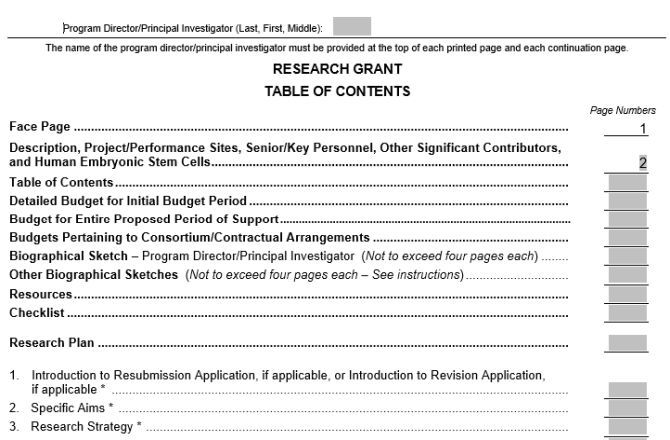
This template for Microsoft Word is a detailed table of contents built specifically for a research grant. If you are responsible for writing one, this template will save a lot of time.
It’s a highly functional template for other purposes as well. It includes an introductory section that serves as the paper’s preface, and the numbered section outlining all areas of the main document.
Likewise, it has a professional appearance that is bound to impress anyone who comes across it.
Techniques for Formatting Table of Contents
Once you’ve found a template that you’re happy with, all you need to do is open the template in Microsoft Word to insert your section titles and page numbers.
However, you might find that spending a bit more time perfecting your table of contents is worth the effort for a superior finished product.
Styling Your Table of Contents
You can make visual tweaks in the same way you would in any other Microsoft Word document. But be careful because minor changes can create an undesired effect on the overall formatting.
When you start typing in your text, the problem is that the dots used to space each entry are set up as text rather than a dot leader.
If this is a case with the template you want to use, here’s the fix:
- First, use the horizontal rule to set the desired tab stop.
- Click on the Home tab and click the dialog box launcher on the Paragraph section.
- Click Tabs, then choose the type of Leader that you want to use in your table of contents.
The spacing should now correct itself to look uniform, regardless of the length of the text string.
Keeping Your Table of Contents Accurate
If you’re continually working on a document, you may find that further edits throw off your page numbers. To avoid this situation, you can use Microsoft Word’s built-in table of contents functionality to keep things updated.
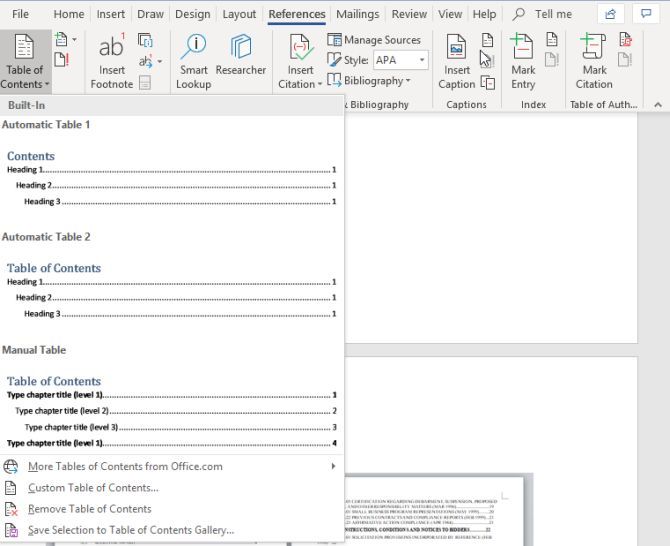
Head to the References tab and use the Table of Contents dropdown to access the different options available.
This method lends some significant advantages to navigability, despite giving you less control over how your table of contents is styled. When viewed on a computer, your table of contents will be hyperlinked to individual sections, and the page numbers will be accurate.
Exploring Other Templates by Microsoft
Now that you know about different types of templates, you can download them and add them to your next report or dissertation. If you love these templates and ideas, you can check templates for creating business requirements documents.
Don’t forget the templates for writing business requirements documents that can make the task much more manageable.