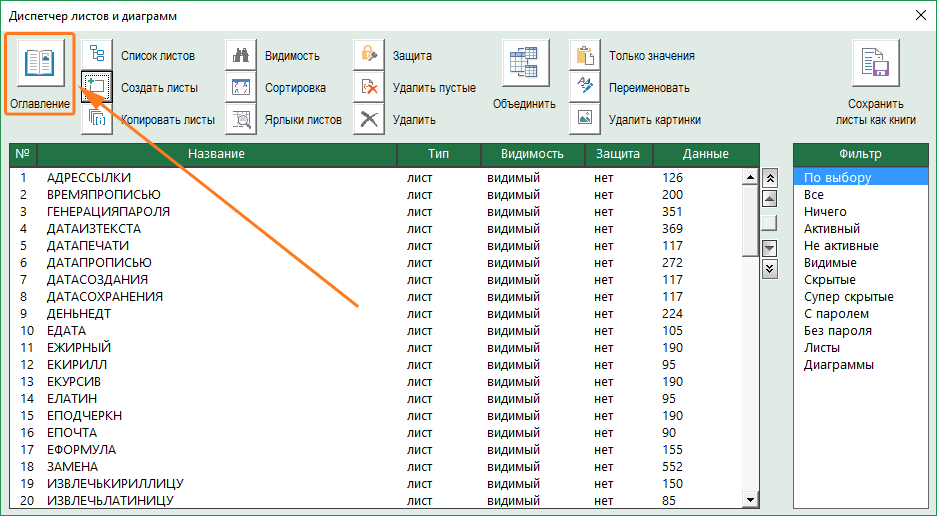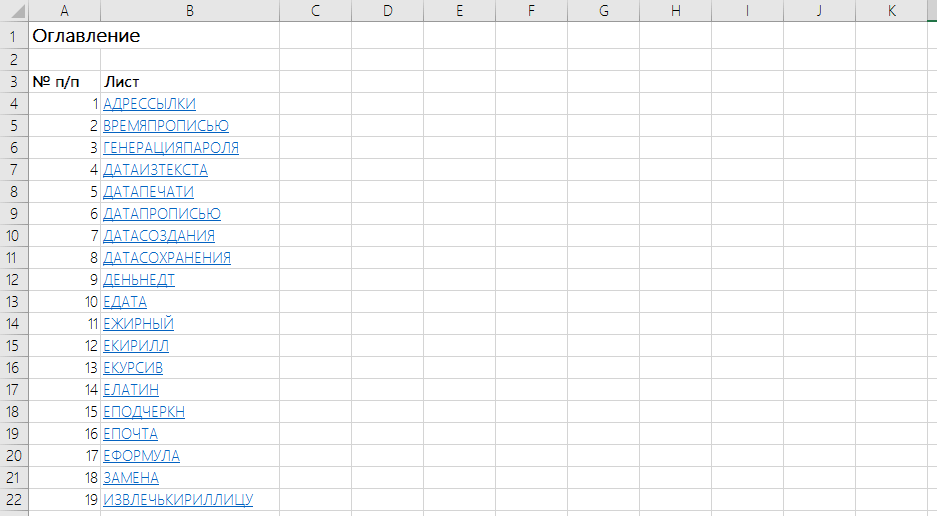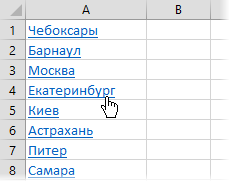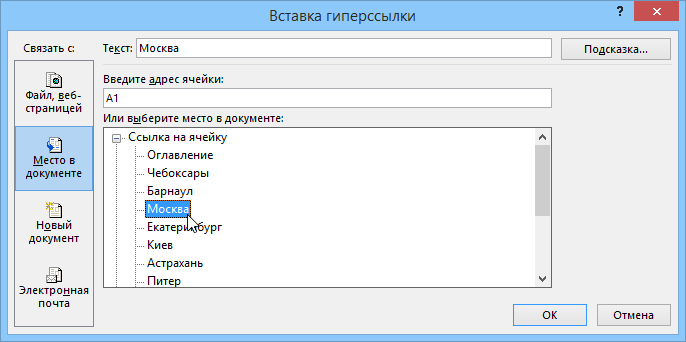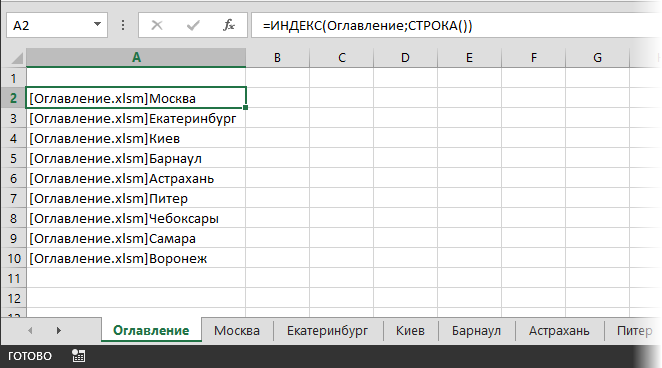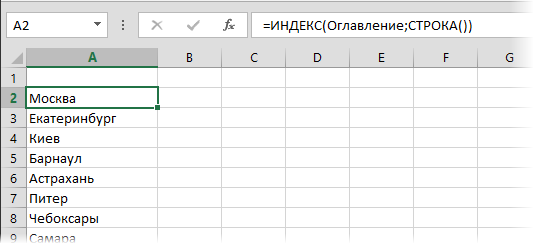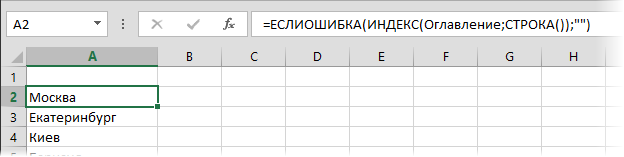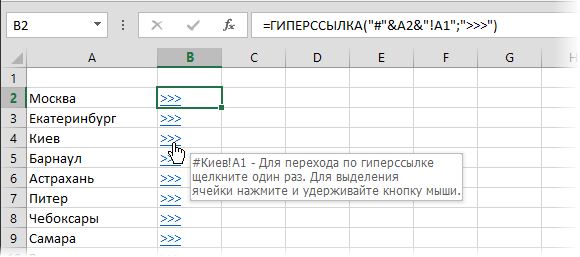Microsoft Excel – чрезвычайно полезная программка в разных областях. Готовая таблица с возможностью автозаполнения, быстрых расчетов и вычислений, построения графиков, диаграмм, создания отчетов или анализов и т.д.
Инструменты табличного процессора могут значительно облегчить труд специалистов из многих отраслей. Представленная ниже информация – азы работы в Эксель для чайников. Освоив данную статью, Вы приобретете базовые навыки, с которых начинается любая работа в Excel.
Инструкция по работе в Excel
Книга Excel состоит из листов. Лист – рабочая область в окне. Его элементы:
Чтобы добавить значение в ячейку, щелкаем по ней левой кнопкой мыши. Вводим с клавиатуры текст или цифры. Жмем Enter.
Значения могут быть числовыми, текстовыми, денежными, процентными и т.д. Чтобы установить/сменить формат, щелкаем по ячейке правой кнопкой мыши, выбираем «Формат ячеек». Или жмем комбинацию горячих клавиш CTRL+1.
Для числовых форматов можно назначить количество десятичных знаков.
Примечание. Чтобы быстро установить числовой формат для ячейки — нажмите комбинацию горячих клавиш CTRL+SHIFT+1.
Для форматов «Дата» и «Время» Excel предлагает несколько вариантов изображения значений.
Отредактируем значение ячеек:
- Щелкнем по ячейке со словом левой кнопкой мыши и введем число, например. Нажимаем ВВОД. Слово удаляется, а число остается.
- Чтобы прежнее значение осталось, просто изменилось, нужно щелкнуть по ячейке два раза. Замигает курсор. Меняем значение: удаляем часть текста, добавляем.
- Отредактировать значения можно и через строку формул. Выделяем ячейку, ставим курсор в строку формул, редактируем текст (число) – нажимаем Enter.
Для удаления значения ячейки используется кнопка Delete.
Чтобы переместить ячейку со значением, выделяем ее, нажимаем кнопку с ножницами («вырезать»). Или жмем комбинацию CTRL+X. Вокруг ячейки появляется пунктирная линия. Выделенный фрагмент остается в буфере обмена.
Ставим курсор в другом месте рабочего поля и нажимаем «Вставить» или комбинацию CTRL+V.
Таким же способом можно перемещать несколько ячеек сразу. На этот же лист, на другой лист, в другую книгу.
Чтобы переместить несколько ячеек, их нужно выделить:
- Ставим курсор в крайнюю верхнюю ячейку слева.
- Нажимаем Shift, удерживаем и с помощью стрелок на клавиатуре добиваемся выделения всего диапазона.
Чтобы выделить столбец, нажимаем на его имя (латинскую букву). Для выделения строки – на цифру.
Для изменения размеров строк или столбцов передвигаем границы (курсор в этом случае принимает вид крестика, поперечная перекладина которого имеет на концах стрелочки).
Чтобы значение поместилось в ячейке, столбец можно расширить автоматически: щелкнуть по правой границе 2 раза.
Чтобы сохранить ширину столбца, но увеличить высоту строки, нажимаем на ленте кнопок «Перенос текста».
Чтобы стало красивее, границу столбца Е немного подвинем, текст выровняем по центру относительно вертикали и горизонтали.
Объединим несколько ячеек: выделим их и нажмем кнопку «Объединить и поместить в центре».
В Excel доступна функция автозаполнения. Вводим в ячейку А2 слово «январь». Программа распознает формат даты – остальные месяцы заполнит автоматически.
Цепляем правый нижний угол ячейки со значением «январь» и тянем по строке.
Апробируем функцию автозаполнения на числовых значениях. Ставим в ячейку А3 «1», в А4 – «2». Выделяем две ячейки, «цепляем» мышью маркер автозаполнения и тянем вниз.
Если мы выделим только одну ячейку с числом и протянем ее вниз, то это число «размножиться».
Чтобы скопировать столбец на соседний, выделяем этот столбец, «цепляем» маркер автозаполнения и тянем в сторону.
Таким же способом можно копировать строки.
Удалим столбец: выделим его – правой кнопкой мыши – «Удалить». Или нажав комбинацию горячих клавиш: CTRL+»-«(минус).
Чтобы вставить столбец, выделяем соседний справа (столбец всегда вставляется слева), нажимаем правую кнопку мыши – «Вставить» — «Столбец». Комбинация: CTRL+SHIFT+»=»
Чтобы вставить строку, выделяем соседнюю снизу. Комбинация клавиш: SHIFT+ПРОБЕЛ чтобы выделить строку и нажимаем правую кнопку мыши – «Вставить» — «Строку» (CTRL+SHIFT+»=»)(строка всегда вставляется сверху).
Как работать в Excel: формулы и функции для чайников
Чтобы программа воспринимала вводимую в ячейку информацию как формулу, ставим знак «=». Например, = (2+3)*5. После нажатия «ВВОД» Excel считает результат.
Последовательность вычисления такая же, как в математике.
Формула может содержать не только числовые значения, но и ссылки на ячейки со значениями. К примеру, =(A1+B1)*5, где А1 и В1 – ссылки на ячейки.
Чтобы скопировать формулу на другие ячейки, необходимо «зацепить» маркер автозаполнения в ячейке с формулой и протянуть вниз (в сторону – если копируем в ячейки строки).
При копировании формулы с относительными ссылками на ячейки Excel меняет константы в зависимости от адреса текущей ячейки (столбца).
Чтобы сделать ссылку абсолютной (постоянной) и запретить изменения относительно нового адреса, ставится знак доллара ($).
В каждой ячейке столбца С второе слагаемое в скобках – 3 (ссылка на ячейку В1 постоянна, неизменна).
Значительно расширяют функционал программы встроенные функции. Чтобы вставить функцию, нужно нажать кнопку fx (или комбинацию клавиш SHIFT+F3). Откроется окно вида:
Чтобы не листать большой список функций, нужно сначала выбрать категорию.
Когда функция выбрана, нажимаем ОК. Откроется окно «Аргументы функции».
Функции распознают и числовые значения, и ссылки на ячейки. Чтобы поставить в поле аргумента ссылку, нужно щелкнуть по ячейке.
Excel распознает и другой способ введения функции. Ставим в ячейку знак «=» и начинаем вводить название функции. Уже после первых символов появится список возможных вариантов. Если навести курсор на какой-либо из них, раскроется подсказка.
Дважды щелкаем по нужной функции – становится доступным порядок заполнения аргументов. Чтобы завершить введение аргументов, нужно закрыть скобку и нажать Enter.
Аргумент функции КОРЕНЬ – ссылка на ячейку A1:
ВВОД – программа нашла квадратный корень из числа 40.
Excel для Microsoft 365 Excel 2021 Excel 2019 Excel 2016 Excel 2013 Excel 2010 Еще…Меньше
Excel — это исключительно мощный инструмент для анализа огромного объема данных. Но он также хорошо работает для простых вычислений и отслеживания практически любых сведений. Ключом для разблокировки всего этого является сетка ячеек. Ячейки могут содержать числа, текст или формулы. Данные помещались в ячейки и групплись в строки и столбцы. Это позволяет сложить данные, отсортировать и отфильтровать их, поместить их в таблицы и создать великолепные диаграммы. Рассмотрим основные этапы, с помощью которые можно начать.
Документы Excel называются книгами. Каждая книга содержит листы. Можно добавить в книгу любое количество листов или создать новую книгу для хранения данных в отдельном месте.
-
Откройте вкладку Файл и выберите команду Создать.
-
В разделе Доступные шаблоны выберите пункт Новая книга.
-
Щелкните пустую ячейку.
Например, щелкните ячейку A1 на новом листе. Ячейки определяются на листе по строке и столбцу. Например, A1 — это ячейка, которая находится в месте пересечения первой строки и столбца A.
-
Введите в ячейке текст или число.
-
Чтобы перейти к следующей ячейке, нажмите клавишу ВВОД или TAB.
-
Вы выберите ячейку или диапазон ячеек, к которые вы хотите добавить границу.
-
На вкладке Главная в группе Шрифт щелкните стрелку рядом с кнопкой Границы и выберите нужный стиль границы.
Дополнительные сведения см. в этойтеме.
-
Вы выберите ячейку или диапазон ячеек, к которые нужно применить затенение.
-
На вкладке Главная в группе Шрифт выберите стрелку рядом с
цвет заливки , а затем в группе Цвета темы или Стандартные цвета выберитенужный цвет.
Дополнительные сведения о том, как применить форматирование к этому формату, см. в теме Форматирование.
После ввода чисел на листе может потребоваться сложить их. Для быстрого сложения чисел можно использовать функцию Сумма.
-
Выберите ячейку, расположенную справа или снизу от чисел, которые необходимо добавить.
-
На вкладке Главная в группе Редактирование нажмите кнопку Автосумма.
Функция «Сумма» выполнит сложение чисел и отобразит результат в выделенной ячейке.
Дополнительные сведения см. в теме Использование авто суммы чисел.
Сложение чисел — лишь одна из доступных в Excel математических операций. Можете поэкспериментировать с формулами вычитания, умножения и деления чисел.
-
Выберите ячейку и введите знак «равно» (=).
Он указывает Excel, что эта ячейка будет содержать формулу.
-
Введите сочетание чисел и знаков операций, таких как «плюс» (+) для сложения, «минус» (-) для вычитания, «звездочка» (*) для умножения и «наклонная черта» (/) для деления.
Например, введите =2+4, =4-2, =2*4 или =4/2.
-
Нажмите клавишу ВВОД.
Будет выполнено вычисление.
Можно также нажать клавиши CTRL+ВВОД, если нужно оставить указатель в активной ячейке.
Дополнительные сведения см. в том, как создать простую формулу.
Для проведения различия между числами разных типов можно применить к ним формат, такой как «денежный», «процентный» или «дата».
-
Выделите ячейки с числами, которые необходимо отформатировать.
-
На вкладке Главная щелкните стрелку в поле Общий.
-
Выберите числовой формат.
Если в списке нет нужного формата, выберите пункт Другие числовые форматы. Дополнительные сведения см. в разделе Доступные числовые форматы.
Для более полного использования полезных функций Excel можно поместить данные в таблицу. Это позволяет быстро фильтровать и сортировать данные.
-
Выделите нужные данные, щелкнув первую ячейку с ними и перетащив область выделения до последней ячейки нужного диапазона.
Для выделения данных с использованием клавиатуры нажмите клавишу SHIFT и расширьте область выделения с помощью клавиш со стрелками.
-
Нажмите кнопку «Быстрый анализ
в правом нижнем углу области выделения.
-
Откройте вкладку Таблицы и наведите указатель мыши на кнопку Таблица, чтобы посмотреть, как будут выглядеть данные. Затем нажмите кнопку Таблица.
-
Щелкните стрелку
в заглавной части столбца.
-
Чтобы отфильтровать данные, снимите флажок Выделить все и выберите данные, которые должны отображаться в таблице.
-
Для сортировки данных выберите пункт Сортировка от А до Я или Сортировка от Я до А.
-
Нажмите кнопку ОК.
Дополнительные сведения см. в Excel таблицы.
Средство быстрого анализа (доступно только в Excel 2016 и Excel 2013 ) позволяет быстро подгонать итоги. Будь то сумма, среднее значение или количество элементов, Excel отображает результаты вычисления непосредственно под числами или рядом с ними.
-
Выделите ячейки с числами, которые нужно сложить или сосчитать.
-
Нажмите кнопку «Быстрый анализ
в правом нижнем углу области выделения.
-
Выберите пункт Итоги, проведите указателем над кнопками, чтобы увидеть результаты вычислений, и нажмите кнопку, чтобы применить итоги.
С помощью условного форматирования или спарклайнов можно выделить наиболее важные данные или отобразить тенденции их изменения. Используйте средство быстрого анализа (доступно только Excel 2016 и Excel 2013 ) для предварительного просмотра в режиме Live Preview.
-
Выделите данные, которые нужно подробно изучить.
-
Нажмите кнопку «Быстрый анализ
в правом нижнем углу области выделения.
-
Изучите параметры на вкладках Форматирование и Спарклайны, чтобы узнать, как они влияют на данные.
Например, выберите в коллекции Форматирование цветовую шкалу, чтобы провести различие между высокой, средней и низкой температурами.
-
Если результат предварительного просмотра вас устраивает, щелкните этот вариант.
Узнайте подробнее, как анализировать тенденции в данных с помощью спарклайнов.
Средство быстрого анализа (доступно только в Excel 2016 и Excel 2013 ) рекомендует диаграмму для ваших данных и позволяет наглядно представить ее несколькими щелчками мыши.
-
Выделите ячейки с данными, которые нужно отобразить в диаграмме.
-
Нажмите кнопку «Быстрый анализ
в правом нижнем углу области выделения.
-
Откройте вкладку Диаграммы, проведите указателем мыши по рекомендуемым диаграммам, чтобы просмотреть их, и выберите наиболее подходящую.
Примечание: В этой коллекции будут показаны только диаграммы, рекомендуемые для ваших данных.
Узнайте о других способах создания диаграмм.
Быстрая сортировка данных
-
Выделите диапазон данных, например A1:L5 (несколько строк и столбцов) или C1:C80 (один столбец). В этот диапазон могут входить и заголовки, созданные для обозначения столбцов или строк.
-
Выделите одну ячейку в столбце, в котором нужно выполнить сортировку.
-
Нажмите
, чтобы выполнить сортировку по возрастанию (от А до Я или от наименьшего числа к наибольшему).
-
Щелкните
, чтобы выполнить сортировку по убытию (от Я до А или от наибольшего числа к наименьшему).
Сортировка по определенным условиям
-
Выделите одну любую ячейку в диапазоне, для которого требуется выполнить сортировку.
-
На вкладке Данные в группе Сортировка & фильтра выберите сортировку.
-
Откроется диалоговое окно Сортировка.
-
В списке Сортировать по выберите первый столбец, по которому нужно выполнить сортировку.
-
В списке Сортировка выберите пункт Значения, Цвет ячейки, Цвет шрифта или Значок ячейки.
-
В списке Порядок выберите порядок сортировки. Можно сортировать текст или числа по возрастанию и по убыванию (соответственно от А до Я и от Я до А для текста или от меньшего к большему и от большего к меньшему для чисел).
Дополнительные сведения о сортировке данных см. в теме Сортировка данных в диапазоне или таблице.
-
Выберите данные, которые нужно отфильтровать.
-
На вкладке Данные в группе Сортировка и фильтр нажмите кнопку Фильтр.
-
Щелкните стрелку
в заглавной области столбца, чтобы отобразить список, в котором можно выбирать фильтры.
-
Чтобы выбрать значения для списка, снимите флажок (Выделить все). При этом снимаются все флажки. Затем выберите только те значения, которые хотите видеть, и нажмите кнопку ОК, чтобы посмотреть результаты.
Дополнительные сведения о фильтрации данных см. в теме Фильтрация данных в диапазоне или таблице.
-
Нажмите кнопку Сохранить на панели быстрого доступа или сочетание клавиш CTRL+S.
Если документ уже сохранялся, никаких дополнительных действий выполнять не нужно.
-
Если вы сохраняете файл впервые, сделайте следующее.
-
В окне Сохранить как выберите расположение для сохранения книги, а затем найдите нужную папку.
-
В поле Имя файла введите имя книги.
-
Нажмите кнопку Сохранить.
-
-
Откройте вкладку Файл и выберите команду Печать или нажмите клавиши CTRL+P.
-
Для предварительного просмотра страниц нажимайте стрелки Следующая страница и Предыдущая страница.
Окно предварительного просмотра отображает страницы в черно-белом или цветном виде в зависимости от настроек принтера.
Если вас не устраивает вид страниц, можно изменить их поля или добавить разрывы страниц.
-
Нажмите кнопку Печать.
-
На вкладке Файл выберите параметрыи выберите категорию Надстройки.
-
В нижней части диалогового Excel Параметры выберите Excel в поле Управление и нажмите кнопку Перейти.
-
В диалоговом окне Надстройки выберите нужные надстройки и нажмите кнопку ОК.
Если отобразится сообщение о том, что надстройку не удается запустить, и будет выведено предложение установить ее, нажмите кнопку Да, чтобы установить надстройку.
Дополнительные сведения об использовании надстройок см. в этой теме.
Excel позволяет применять встроенные шаблоны, применять собственные настраиваемые шаблоны и искать их на сайте Office.com. Office.com предлагает широкий выбор популярных шаблонов Excel, включая бюджеты.
Дополнительные сведения о поиске и применении шаблонов см. в этой ссылке.
Нужна дополнительная помощь?
Содержание
- 1 Видео
- 2 Способ 1. Создаваемые вручную гиперссылки
- 3 Способ 2. Динамическое оглавление с помощью формул
- 4 Способ 3. Макрос
- 5 Ссылки по теме
- 6 Способ 1. Создаваемые вручную гиперссылки
- 7 Способ 2. Динамическое оглавление с помощью формул
- 8 Способ 3. Макрос
- 9 Способ мой. Мой вариант
Если в вашей рабочей книге Excel число листов перевалило за второй десяток, то навигация по листам начинает становится проблемой. Одним из красивых способов ее решения является создание листа-оглавления с гиперссылками, ведущими на соответствующие листы книги:
Есть несколько способов реализовать подобное.
Видео
Способ 1. Создаваемые вручную гиперссылки
Вставьте в книгу пустой лист и добавьте на него гиперссылки на нужные вам листы, используя команду Вставка — Гиперссылка (Insert — Hyperlink). В открывшемся окне нужно выбрать слева опцию Место в документе и задать внешнее текстовое отображение и адрес ячейки, куда приведет ссылка:
Для удобства можно создать также и обратные ссылки на всех листах вашей книги, которые будут вести назад в оглавление. Чтобы не заниматься ручным созданием гиперссылок и копированием их потом на каждый лист, лучше использовать другой метод — функцию ГИПЕРССЫЛКА (HYPERLINK). Выделяем все листы в книге, куда хотим добавить обратную ссылку (для массового выделения листов можно использовать клавиши Shift и/или Ctrl) и в любую подходящую ячейку вводим функцию следующего вида:
=ГИПЕРССЫЛКА(«#Оглавление!A1″;»Назад в оглавление»)
Эта функция создаст в текущей ячейке на всех выделенных листах гиперссылку с текстом «Назад в оглавление», щелчок по которой будет возвращать пользователя к листу Оглавление.
Способ 2. Динамическое оглавление с помощью формул
Это хоть и слегка экзотический, но весьма красивый и удобный способ создания автоматического листа оглавления вашей книги. Экзотический – потому что в нем используется недокументированная XLM-функция ПОЛУЧИТЬ.РАБОЧУЮ.КНИГУ (GET.WORKBOOK), оставленная разработчиками для совместимости со старыми версиями Excel. Эта функция выгружает список всех листов текущей книги в заданную переменную, из которой мы потом можем их извлечь и использовать в нашем оглавлении.
Откройте Диспетчер Имен на вкладке Формулы (Formulas – Name Manager) и создайте новый именованный диапазон с именем, допустим, Оглавление. В поле Диапазон (Reference) введите вот такую формулу:
=ПОЛУЧИТЬ.РАБОЧУЮ.КНИГУ(1)
=GET.WORKBOOK(1)
Теперь в переменной Оглавление содержатся наши искомые имена. Чтобы извлечь их оттуда на лист, можно воспользоваться функцией ИНДЕКС (INDEX), которая «выдергивает» элементы из массива по их номеру:
=ИНДЕКС(Оглавление; СТРОКА())
=INDEX(Оглавление; ROW())
Функция СТРОКА (ROW) выдает номер текущей строки и, в данном случае, нужна только для того, чтобы вручную не создавать отдельный столбец с порядковыми номерами извлекаемых элементов (1,2,3…). Таким образом, в ячейке А1 у нас получится имя первого листа, в А2 – имя второго и т.д.
Неплохо. Однако, как можно заметить, функция выдает не только имя листа, но и имя книги, которое нам не нужно. Чтобы его убрать, воспользуемся функциями ЗАМЕНИТЬ (SUBST) и НАЙТИ (FIND), которые найдут символ закрывающей квадратной скобки ( ] ) и заменят весь текст до этого символа включительно на пустую строку («»). Откроем еще раз Диспетчер имен с вкладки Формулы (Formulas — Name Manager), двойным щелчком откроем созданный диапазон Оглавление и изменим его формулу:
=ЗАМЕНИТЬ(ПОЛУЧИТЬ.РАБОЧУЮ.КНИГУ(1);1;НАЙТИ(«]»;ПОЛУЧИТЬ.РАБОЧУЮ.КНИГУ(1));»»)
=SUBST(GET.WORKBOOK(1);1;FIND(«]»;GET.WORKBOOK(1));»»)
Теперь наш список листов будет выглядеть существенно лучше:
Небольшая побочная трудность заключается в том, что наша формула в именованном диапазоне Оглавление будет пересчитываться только при вводе, либо при принудительном пересчете книги нажатием на сочетание клавиш Ctrl+Alt+F9. Чтобы обойти этот неприятный момент, добавим к нашей формуле небольшой «хвост»:
=ЗАМЕНИТЬ(ПОЛУЧИТЬ.РАБОЧУЮ.КНИГУ(1);1;НАЙТИ(«]»;ПОЛУЧИТЬ.РАБОЧУЮ.КНИГУ(1));»»)&Т(ТДАТА())
=SUBST(GET.WORKBOOK(1);1;FIND(«]»;GET.WORKBOOK(1));»»)&T(NOW())
Функция ТДАТА (NOW) выдает текущую дату (с временем), а функция Т превращает эту дату в пустую текстовую строку, которая затем приклеивается к нашему имени листа с помощью оператора склейки (&). Т.е. имя листа, фактически, не меняется, но поскольку функция ТДАТА пересчитывается и выдает новое время и дату при любом изменении листа, то и остальная часть нашей формулы вынуждена будет заново пересчитаться тоже и – как следствие – имена листов будут обновляться постоянно.
Для скрытия ошибок #ССЫЛКА (#REF), которые будут появляться, если скопировать нашу формулу с функцией ИНДЕКС на большее количество ячеек, чем у нас есть листов, можно использовать функцию ЕСЛИОШИБКА (IFERROR), которая перехватывает любые ошибки и заменяет их на пустую строку («»):
И, наконец, для добавления к именам листов «живых» гиперссылок для быстрой навигации, можно использовать все ту же функцию ГИПЕРССЫЛКА (HYPERLINK), которая будет формировать адрес для перехода из имени листа:
Способ 3. Макрос
И, наконец, для создания оглавления можно использовать и несложный макрос. Правда, запускать его придется каждый раз при изменении структуры книги — в отличие от Способа 2, макрос их сам не отслеживает.
Откройте редактор Visual Basic, нажав Alt+F11 или выбрав (в старых версиях Excel) в меню Сервис — Макрос — Редактор Visual Basic (Tools — Macro — Visual Basic Editor). В открывшемся окне редактора создайте новый пустой модуль (меню Insert — Module) и скопируйте туда текст этого макроса:
Sub SheetList() Dim sheet As Worksheet Dim cell As Range With ActiveWorkbook For Each sheet In ActiveWorkbook.Worksheets Set cell = Worksheets(1).Cells(sheet.Index, 1) .Worksheets(1).Hyperlinks.Add anchor:=cell, Address:="", SubAddress:="'" & sheet.Name & "'" & "!A1" cell.Formula = sheet.Name Next End With End Sub
Закройте редактор Visual Basic и вернитесь в Excel. Добавьте в книгу чистый лист и поместите его на первое место. Затем нажмите Alt+F8 или откройте меню Сервис — Макрос — Макросы (Tools — Macro — Macros). Найдите там созданный макрос SheetList и запустите его на выполнение. Макрос создаст на первом листе книги список гиперссылок с названиями листов. Щелчок по любой из них переместит Вас на нужный лист.
Для удобства можно создать также и обратные ссылки на всех листах вашей книги, которые будут вести назад в оглавление, как это было описано в Способе 1.
Ссылки по теме
- Что такое макрос, как его создать, куда копировать текст макроса, как запустить макрос?
- Автоматическое создание оглавления книги одной кнопкой (надстройка PLEX)
- Отправка писем с помощью функции ГИПЕРССЫЛКА
- Быстрый переход между листами книги Excel
Способ 1. Создаваемые вручную гиперссылки
Вставьте в книгу пустой лист и добавьте на него гиперссылки на нужные вам листы, используя команду Вставка — Гиперссылка (Insert — Hyperlink). В открывшемся окне нужно выбрать слева опцию Место в документе и задать внешнее текстовое отображение и адрес ячейки, куда приведет ссылка:
Для удобства можно создать также и обратные ссылки на всех листах вашей книги, которые будут вести назад в оглавление. Чтобы не заниматься ручным созданием гиперссылок и копированием их потом на каждый лист, лучше использовать другой метод — функцию ГИПЕРССЫЛКА (HYPERLINK). Выделяем все листы в книге, куда хотим добавить обратную ссылку (для массового выделения листов можно использовать клавиши Shift и/или Ctrl) и в любую подходящую ячейку вводим функцию следующего вида:
=ГИПЕРССЫЛКА(«#Оглавление!A1″;»Назад в оглавление»)
Эта функция создаст в текущей ячейке на всех выделенных листах гиперссылку с текстом «Назад в оглавление», щелчок по которой будет возвращать пользователя к листу Оглавление.
Способ 2. Динамическое оглавление с помощью формул
Это хоть и слегка экзотический, но весьма красивый и удобный способ создания автоматического листа оглавления вашей книги. Экзотический – потому что в нем используется недокументированная XLM-функция ПОЛУЧИТЬ.РАБОЧУЮ.КНИГУ (GET.WORKBOOK), оставленная разработчиками для совместимости со старыми версиями Excel. Эта функция выгружает список всех листов текущей книги в заданную переменную, из которой мы потом можем их извлечь и использовать в нашем оглавлении.
Откройте Диспетчер Имен на вкладке Формулы (Formulas – Name Manager) и создайте новый именованный диапазон с именем, допустим, Оглавление. В поле Диапазон (Reference) введите вот такую формулу:
=ПОЛУЧИТЬ.РАБОЧУЮ.КНИГУ(1)
=GET.WORKBOOK(1)
Теперь в переменной Оглавление содержатся наши искомые имена. Чтобы извлечь их оттуда на лист, можно воспользоваться функцией ИНДЕКС (INDEX), которая «выдергивает» элементы из массива по их номеру:
=ИНДЕКС(Оглавление; СТРОКА())
=INDEX(Оглавление; ROW())
Функция СТРОКА (ROW) выдает номер текущей строки и, в данном случае, нужна только для того, чтобы вручную не создавать отдельный столбец с порядковыми номерами извлекаемых элементов (1,2,3…). Таким образом, в ячейке А1 у нас получится имя первого листа, в А2 – имя второго и т.д.
Неплохо. Однако, как можно заметить, функция выдает не только имя листа, но и имя книги, которое нам не нужно. Чтобы его убрать, воспользуемся функциями ЗАМЕНИТЬ (SUBST) и НАЙТИ (FIND), которые найдут символ закрывающей квадратной скобки ( ] ) и заменят весь текст до этого символа включительно на пустую строку («»). Откроем еще раз Диспетчер имен с вкладки Формулы (Formulas — Name Manager), двойным щелчком откроем созданный диапазон Оглавление и изменим его формулу:
=ЗАМЕНИТЬ(ПОЛУЧИТЬ.РАБОЧУЮ.КНИГУ(1);1;НАЙТИ(«]»;ПОЛУЧИТЬ.РАБОЧУЮ.КНИГУ(1));»»)
=SUBST(GET.WORKBOOK(1);1;FIND(«]»;GET.WORKBOOK(1));»»)
Теперь наш список листов будет выглядеть существенно лучше:
Небольшая побочная трудность заключается в том, что наша формула в именованном диапазоне Оглавление будет пересчитываться только при вводе, либо при принудительном пересчете книги нажатием на сочетание клавиш Ctrl+Alt+F9. Чтобы обойти этот неприятный момент, добавим к нашей формуле небольшой «хвост»:
=ЗАМЕНИТЬ(ПОЛУЧИТЬ.РАБОЧУЮ.КНИГУ(1);1;НАЙТИ(«]»;ПОЛУЧИТЬ.РАБОЧУЮ.КНИГУ(1));»»)&Т(ТДАТА()) =SUBST(GET.WORKBOOK(1);1;FIND(«]»;GET.WORKBOOK(1));»»)&T(NOW())
Функция ТДАТА (NOW) выдает текущую дату (с временем), а функция Т превращает эту дату в пустую текстовую строку, которая затем приклеивается к нашему имени листа с помощью оператора склейки (&). Т.е. имя листа, фактически, не меняется, но поскольку функция ТДАТА пересчитывается и выдает новое время и дату при любом изменении листа, то и остальная часть нашей формулы вынуждена будет заново пересчитаться тоже и – как следствие – имена листов будут обновляться постоянно.
Для скрытия ошибок #ССЫЛКА (#REF), которые будут появляться, если скопировать нашу формулу с функцией ИНДЕКС на большее количество ячеек, чем у нас есть листов, можно использовать функцию ЕСЛИОШИБКА (IFERROR), которая перехватывает любые ошибки и заменяет их на пустую строку («»):
И, наконец, для добавления к именам листов «живых» гиперссылок для быстрой навигации, можно использовать все ту же функцию ГИПЕРССЫЛКА(HYPERLINK), которая будет формировать адрес для перехода из имени листа:
Способ 3. Макрос
И, наконец, для создания оглавления можно использовать и несложный макрос. Правда, запускать его придется каждый раз при изменении структуры книги — в отличие от Способа 2, макрос их сам не отслеживает.
Откройте редактор Visual Basic, нажав Alt+F11 или выбрав (в старых версиях Excel) в меню Сервис — Макрос — Редактор Visual Basic (Tools — Macro — Visual Basic Editor). В открывшемся окне редактора создайте новый пустой модуль (меню Insert — Module) и скопируйте туда текст этого макроса:
Sub SheetList()
Dim sheet As Worksheet
Dim cell As Range
With ActiveWorkbook
For Each sheet In ActiveWorkbook.Worksheets
Set cell = Worksheets(1).Cells(sheet.Index, 1)
.Worksheets(1).Hyperlinks.Add anchor:=cell, Address:=»», SubAddress:=»‘» & sheet.Name & «‘» & «!A1»
cell.Formula = sheet.Name
Next
End With
End Sub Закройте редактор Visual Basic и вернитесь в Excel. Добавьте в книгу чистый лист и поместите его на первое место. Затем нажмите Alt+F8 или откройте менюСервис — Макрос — Макросы (Tools — Macro — Macros). Найдите там созданный макрос SheetList и запустите его на выполнение. Макрос создаст на первом листе книги список гиперссылок с названиями листов. Щелчок по любой из них переместит Вас на нужный лист.
Для удобства можно создать также и обратные ссылки на всех листах вашей книги, которые будут вести назад в оглавление, как это было описано в Способе 1.
Способ мой. Мой вариант
т 
Ссылка — =ГИПЕРССЫЛКА(«#»&»‘»&B4&»‘»&»!A10″;»»)
Дата — =ЕСЛИОШИБКА(ЕСЛИ(ДВССЫЛ(«‘»&B4&»‘»&»!A1″)=0;»»;ДВССЫЛ(«‘»&B4&»‘»&»!A1″));»»)
Наименование — =ДВССЫЛ(«‘»&B4&»‘»&»!A3″)
ЗП — =ДВССЫЛ(«‘»&B4&»‘»&»!E5″)
налог на ЗП — =ДВССЫЛ(«‘»&B4&»‘»&»!E6″)
амортизация — =ДВССЫЛ(«‘»&B4&»‘»&»!E7″)
материалы — =ДВССЫЛ(«‘»&B4&»‘»&»!E8″)
всп материалы — =ДВССЫЛ(«‘»&B4&»‘»&»!E9″)
и далее по столбцам
=ДВССЫЛ(«‘»&B4&»‘»&»!E10″)
=ДВССЫЛ(«‘»&B4&»‘»&»!E11″)=ДВССЫЛ(«‘»&B4&»‘»&»!E12″)=ДВССЫЛ(«‘»&B4&»‘»&»!E13″)=ДВССЫЛ(«‘»&B4&»‘»&»!E18″)=ДВССЫЛ(«‘»&B4&»‘»&»!E19″)
Автор: Your Mentor. Дата публикации: 25 октября 2020.
Многие из вас уже знакомы с программой Excel от Microsoft, но используете ли вы ее по полной? Применяете ли вы в своей работе популярные функции или сводные таблицы? Создаете ли вы макросы для автоматизации своих действий? Действительно ли вы считаете себя опытным пользователем Excel, как это сейчас принято писать в резюме?
Если это не так, тогда добро пожаловать на наш полный курс по Excel. В этом объемном курсе вы узнаете не только о базовых манипуляциях в Excel, как добавление строк и столбцов, рабочих листов, создание таблиц и диаграмм, применение простых формул для подсчета ваших данных.
Здесь вы узнаете об условном форматировании. Как работать с фильтрами и применять срезы в ваших отчетах или презентациях. Вы узнаете, как быстро найти и заменить старые данные на новые. Научитесь работать в режиме нескольких окон и подсчитывать данные из нескольких листов или файлов excel.
Я расскажу вам, как делить данные в ячейках по разным столбцам и как создать выпадающий список. Вам будет нелишним узнать о полезной функции анализа «Что Если». Вы наконец-то научитесь применять популярные функции ЕСЛИ и ВПР в своей работе. Научитесь создавать сводные таблицы и создавать макросы для автоматизации ваших повторяющихся действий. Кстати, более углубленные знания в этом направлении, вы можете получить в платном курсе «Excel и Google-таблицы: от новичка до эксперта».
В конце вы узнаете, как защитить формулы в ваших таблицах от третьих лиц, как защитить рабочие листы и целые файлы. Также, я вам расскажу, как правильно оформить страницы перед печатью ваших таблиц Excel. Я уверен, что в каждом уроке вы узнаете что-то новое и откроете для себя новые возможности по работе с программой Excel.
Урок 1. Меню и вкладки в Excel
Первый урок я начну со знакомства с меню программы. Я уверен, что многие из вас уже знакомы с Excel, но данный курс будет неполным без ознакомительного урока с основными вкладками и командами.
Урок 2. Понимание книг и рабочих листов, строка состояния. Добавление и удаление строк и столбцов
Есть определенные термины Excel, которые мы должны постоянно использовать. В Excel файл – это книга. Книга — это файл. Каждая рабочая книга состоит как минимум из одного рабочего листа и в них производится основная работа в данной программе.
Урок 3. Изучение методов ввода и редактирования данных. Шаблоны Excel и заметки
Ввод данных — одно из самых основных действий, которые мы делаем в Excel, но есть некоторые правила, некоторые концепции, с которыми вам следует ознакомиться. Этим мы и займемся в нашем третьем уроке.
Урок 4. Создание и копирование простых формул в Excel
Для многих пользователей Excel написание формул, т.е. создание формул — одно из самых распространенных занятий. Формулы во многих случаях просты и удобны в использовании, но они работают по немного другой концепции. Давайте в этом разберемся.
Урок 5. Комбинированный подсчет, вычисление процентов, закрепить ячейку в формуле excel ($)
В предыдущем уроке мы с вами рассмотрели работу с простыми формулами и использование суммирования значений. В этот раз я покажу вам, как делать комбинированные расчеты, расчет процентов и фиксировать ячейку в формулах.
Урок 6. Функции СУММ, СРЕДНЕЕ, РАНГ, НАИБОЛЬШИЙ
В предыдущих уроках мы рассмотрели 3 метода суммирования данных и поиск среднего числа. В этом уроке я покажу вам быстрый метод подсчета суммы и средней, как узнать рейтинг из полученных результатов и другие чуть менее известные функции в Excel.
Урок 7. Регулирование размера строк и столбцов, объединение ячеек, перенос записи, выравнивание и работа с границами
Сегодня мы разберем способы форматирования рабочей области Excel. Я предполагаю, что вы уже знакомы с некоторыми продуктами Microsoft Office, как, например, Word, поэтому я не буду рассматривать те функции, с которыми вы, скорее всего, уже знаете.
Урок 8. Числовой и финансовый формат. Даты и условное форматирование
В данном уроке мы рассмотрим некоторые виды числового форматирования, чтобы вы знали, как обойти условные настройки программы и могли отредактировать данные ваших таблиц в более удобном для вас формате.
Урок 9. Создание и форматирование таблицы. Фильтрация и срезы в Excel
Если вы работаете со списками данных, возможно, с персоналом, или списком товара, или списком транзакций, например, то по мере увеличения или уменьшения списков вы можете упростить управление ими с помощью функции, называемой таблицей.
Урок 10. Работа с фигурами, добавление рисунков и схемы SmartArt в Excel
Для этого урока я создал простую таблицу, чтобы показать вам, каким образом мы можем добавлять в наши таблицы разного рода фигуры, картинки с компьютера или онлайн, элементы SmartArt и другое.
Урок 11. Копирование и перенос строк таблицы, скрытие строк и столбцов. Найти и заменить в Excel
Сегодня я вам покажу методы вставки и скрытия строк и столбцов, как быстро копировать и передвигать части таблицы без потерь. Мы также рассмотрим полезную функцию поиска и замены данных в ваших таблицах.
Урок 12. Как сделать диаграмму в excel
Люди не всегда быстро воспринимают информацию в цифрах, и иногда необходимо показать данные с помощью диаграмм. В Excel есть большое разнообразие диаграмм, которые вы можете использовать в ваших отчетах, презентациях и других методах демонстрации данных. Давайте рассмотрим, как с ними работать.
Урок 13. Форматирование диаграмм, Спарклайны, Гистограмма и диаграмма Парето в Excel
В прошлом уроке мы с вами рассмотрели несколько способов создания диаграмм и их форматирование, меняли стиль и добавляли записи. В этом видео я продолжу рассказывать вам о дополнительных функциях Excel для работы с диаграммами.
Урок 14. Как закрепить строку, разделить таблицу, и функция «группировать»
Мы поговорим о некоторых настройках рабочего листа Excel для удобства работы с вашими таблицами и данными. Это одно из тех направлений, где встречаются множество вопросов пользователей по работе с программой. А значит, данный урок будет очень для вас полезен.
Урок 15. Как перемещаться между книгами Excel и упорядочить несколько окон
Если у вас открыто несколько книг Excel, то бывает необходимость переходить из одного файла в другой. Или, может быть, еще такая ситуация, что вы находитесь только в одной книге, но вам нужно перемещаться между рабочими листами внутри нее. Это довольно сложно сделать, если вы пытаетесь достичь и того и другого. Давайте рассмотрим несколько вариантов, как Excel может решить эту задачу.
Урок 16. Создание, копирование и группировка рабочих листов Excel
Здесь мы рассмотрим работу с рабочими листами. Вы научитесь создавать их, переименовывать, группировать и многое другое. Давайте начнем.
Урок 17. Как посчитать данные из разных листов и файлов в Excel
В предыдущих уроках мы с вами применяли формулы для подсчета данных в таблицах внутри рабочих листов. Но часто возникает потребность делать отчеты используя данные из нескольких листов или даже книг. В этом уроке я покажу, как все это работает.
Урок 18. Сортировка и фильтрация данных в Excel
Когда мы работаем с большими таблицами, в Excel имеется очень полезные функции сортировки и фильтрации данных. В этом уроке мы рассмотрим несколько примеров их использования.
Урок 19. Как разделить текст в ячейке excel по столбцам. Удаление дубликатов
Иногда возникают ситуации, когда вы получаете какой-нибудь отчет или проект, где данные находятся в одной ячейке, но вы хотите видеть их в разных столбцах. В этом уроке мы продолжим говорить о сортировке данных и разделении столбцов на отдельные части.
Урок 20. Проверка значений и как сделать выпадающий список в excel
В Excel имеется очень мощный инструмент по проверке вводимых значений. Он проверяет их не после ввода, а до него, чтобы данные в таблице были корректны. Сегодня мы рассмотрим данный инструмент и научимся создавать не только правила для вводимых данных, но и создавать выпадающие списки в ячейках.
Урок 21. Применение функции анализа «Что Если»
Сегодня мы рассмотрим полезную функцию Excel под названием «Анализ Что Если». Она будет вам полезна не только для подсчета финансовой деятельности предприятия, но и для собственных финансовых планов.
Урок 22. Функция ЕСЛИ в Excel. Подробное объяснение с примерами
Одна из самых мощных функций Excel называется функцией ЕСЛИ. По своей природе она почти похожа на программирование и открывает двери для другого образа мышления. Функция ЕСЛИ – это условная функция. Она позволяет нам давать несколько ответов в зависимости от условия.
Урок 23. Функция ВПР в Excel. Подробное объяснение с примерами
Здесь мы рассмотрим очередную мощную функцию Excel, которая называется ВПР. В прошлом уроке мы рассматривали функцию ЕСЛИ, где мы задавали условие и, в зависимости от значения, программа предоставляла результат. Функция ВПР ищет значение в заданной области и предоставляет результат, который наиболее совместим с каким-нибудь заданным параметром.
Урок 24. Функции СЧЁТЕСЛИ и СУММЕСЛИ в Excel
Сегодня будет короткий урок, где мы закончим разбирать популярные функции Excel и рассмотрим две сразу: СЧЁТЕСЛИ и СУММЕСЛИ.
Урок 25. Как сделать сводную таблицу в Excel и манипулировать ее данными
Один из самых креативных и мощных инструментов Excel называется сводной таблицей. Это отдельная область, которую вы можете создать на основе данных.
Урок 26. Группировка и фильтры в сводной таблице excel. Сводные диаграммы.
Мы продолжаем работать со сводной таблицей, которую мы создали в прошлом уроке.
Урок 27. Создание простых макросов в Excel
Макрос – это способ автоматизировать вашу работу. Они применяются там, где пользователь изо дня в день выполняет определенные манипуляции в Excel и хочет вместо 5 или 10 шагов, выполнить действие одним сочетанием клавиш. Иногда применение некоторых макросов может занять две или три минуты, особенно если они связаны с большим количеством манипуляций с данными, но основная идея состоит в том, что вы определили конкретные действия, которые часто выполняете, и хотели бы их автоматизировать.
Урок 28. Как защитить рабочий лист или книгу и поделиться файлом Excel
В Excel имеется несколько вариантов защиты ваших таблиц, рабочих листов и целых книг. Бывают ситуации, что вы выполняете какой-нибудь проект в команде, и вам необходимо делится вашими файлами Excel. Чтобы защитить в них данные от разного рода манипуляций посторонних лиц, что нарушит целостность и правильность данных, вы можете применять разные методы защиты.
Урок 29. Как печатать страницы и заголовки на каждой странице. Как вставить колонтитул в excel
К последнему уроку данного курса мы с вами создали несколько Excel файлов и рабочих листов. Мы также создали множество таблиц и отчетов. Какие-то из них довольно длинные, а какие-то довольно широкие. Но мы бы хотели их распечатать таким образом, чтобы они выглядели целостными и привлекательными. Давайте рассмотрим, как мы это можем сделать.
Что еще интересного почитать
Как сделать оглавление в Excel
Описание проблемы
Когда количество листов в книге становится более 10-15 штук, то начинаются трудности с навигацией.
И хорошо, когда листы можно расположить по алфавиту. Но что делать, когда сортировать листы нельзя?
Создание оглавление с помощью надстройки
Надстройка VBA-Excel содержит диспетчер листов в котором расположена команда Создать оглавление книги.
Для того чтобы создать оглавление:
- Откройте вкладку меню VBA-Excel
- Откройте меню Диспетчеры и выберите Диспетчер листов
- Выберите команду Оглавление, нажав по ней левой кнопкой мыши.
- В книге появится лист Оглавление, который будет выглядеть так, как показано на рисунке. Наименование листов в оглавление содержат гиперссылки, для быстрого перехода к нужному листу.
Внимание! Если в файле уже имеется лист Оглавление, макрос его удалит и создаст новое оглавление.
Оглавление книги на основе гиперссылок в MS EXCEL
Создадим оглавление Книги с помощью функции ГИПЕРССЫЛКА() .
Пусть в книге имеется несколько листов: к103, к104, к105, . (например перечень комнат). Составим оглавление, позволяющее быстро перемещаться по листам книги (см. файл примера ).
Создадим в столбце А перечень названий листов книги. В ячейке В9 запишем формулу:
= ГИПЕРССЫЛКА(«[«&$B$6&»]»&A9&»!A1″;»Нажмите ссылку, чтобы перейти на Лист «&A9&», в ячейку А1″)
в ячейке В6 содержится имя текущей книги (подробнее читайте в статье Извлечение имени файла). В случае, если книга будет переименована, оглавление продолжит работать.
Если книгу не планируется переименовывать, то имя книги можно указать в текстовой форме:
=ГИПЕРССЫЛКА(«[_Оглавление_с_гиперссылками.xlsx]к103!A1»;»Нажмите ссылку, чтобы перейти на Лист «&A9&», в ячейку А1″)
При нажатии гиперссылки MS EXCEL перейдет в окно соответствующего листа.
Для обратного перехода к оглавлению можно создать ссылку с помощью стандартного механизма гиперссылок, нажав CTRL+K или через меню Вставка/ Связи/ Гиперссылка (после вызова окна Вставка гиперссылки выберите Связать с: местом в документе).
Примечание: Ссылки, созданные с использованием стандартного механизма гиперссылок перестают работать при переименовании листов.
Оглавление книги Excel
Если в вашей рабочей книге Excel число листов перевалило за второй десяток, то навигация по листам начинает становится проблемой. Одним из красивых способов ее решения является создание листа-оглавления с гиперссылками, ведущими на соответствующие листы книги:
Есть несколько способов реализовать подобное.
Способ 1. Создаваемые вручную гиперссылки
Вставьте в книгу пустой лист и добавьте на него гиперссылки на нужные вам листы, используя команду Вставка — Гиперссылка (Insert — Hyperlink) . В открывшемся окне нужно выбрать слева опцию Место в документе и задать внешнее текстовое отображение и адрес ячейки, куда приведет ссылка:
Для удобства можно создать также и обратные ссылки на всех листах вашей книги, которые будут вести назад в оглавление. Чтобы не заниматься ручным созданием гиперссылок и копированием их потом на каждый лист, лучше использовать другой метод — функцию ГИПЕРССЫЛКА (HYPERLINK) . Выделяем все листы в книге, куда хотим добавить обратную ссылку (для массового выделения листов можно использовать клавиши Shift и/или Ctrl) и в любую подходящую ячейку вводим функцию следующего вида:
=ГИПЕРССЫЛКА(«#Оглавление!A1″;»Назад в оглавление»)
Эта функция создаст в текущей ячейке на всех выделенных листах гиперссылку с текстом «Назад в оглавление», щелчок по которой будет возвращать пользователя к листу Оглавление.
Способ 2. Динамическое оглавление с помощью формул
Это хоть и слегка экзотический, но весьма красивый и удобный способ создания автоматического листа оглавления вашей книги. Экзотический – потому что в нем используется недокументированная XLM-функция ПОЛУЧИТЬ.РАБОЧУЮ.КНИГУ (GET.WORKBOOK) , оставленная разработчиками для совместимости со старыми версиями Excel. Эта функция выгружает список всех листов текущей книги в заданную переменную, из которой мы потом можем их извлечь и использовать в нашем оглавлении.
Откройте Диспетчер Имен на вкладке Формулы (Formulas – Name Manager) и создайте новый именованный диапазон с именем, допустим, Оглавление. В поле Диапазон (Reference) введите вот такую формулу:
Теперь в переменной Оглавление содержатся наши искомые имена. Чтобы извлечь их оттуда на лист, можно воспользоваться функцией ИНДЕКС (INDEX) , которая «выдергивает» элементы из массива по их номеру:
=ИНДЕКС(Оглавление; СТРОКА())
=INDEX(Оглавление; ROW())
Функция СТРОКА (ROW) выдает номер текущей строки и, в данном случае, нужна только для того, чтобы вручную не создавать отдельный столбец с порядковыми номерами извлекаемых элементов (1,2,3…). Таким образом, в ячейке А1 у нас получится имя первого листа, в А2 – имя второго и т.д.
Неплохо. Однако, как можно заметить, функция выдает не только имя листа, но и имя книги, которое нам не нужно. Чтобы его убрать, воспользуемся функциями ЗАМЕНИТЬ (SUBST) и НАЙТИ (FIND) , которые найдут символ закрывающей квадратной скобки ( ] ) и заменят весь текст до этого символа включительно на пустую строку («»). Откроем еще раз Диспетчер имен с вкладки Формулы (Formulas — Name Manager) , двойным щелчком откроем созданный диапазон Оглавление и изменим его формулу:
Теперь наш список листов будет выглядеть существенно лучше:
Небольшая побочная трудность заключается в том, что наша формула в именованном диапазоне Оглавление будет пересчитываться только при вводе, либо при принудительном пересчете книги нажатием на сочетание клавиш Ctrl+Alt+F9. Чтобы обойти этот неприятный момент, добавим к нашей формуле небольшой «хвост»:
Функция ТДАТА (NOW) выдает текущую дату (с временем), а функция Т превращает эту дату в пустую текстовую строку, которая затем приклеивается к нашему имени листа с помощью оператора склейки (&). Т.е. имя листа, фактически, не меняется, но поскольку функция ТДАТА пересчитывается и выдает новое время и дату при любом изменении листа, то и остальная часть нашей формулы вынуждена будет заново пересчитаться тоже и – как следствие – имена листов будут обновляться постоянно.
Для скрытия ошибок #ССЫЛКА (#REF) , которые будут появляться, если скопировать нашу формулу с функцией ИНДЕКС на большее количество ячеек, чем у нас есть листов, можно использовать функцию ЕСЛИОШИБКА (IFERROR) , которая перехватывает любые ошибки и заменяет их на пустую строку («»):
И, наконец, для добавления к именам листов «живых» гиперссылок для быстрой навигации, можно использовать все ту же функцию ГИПЕРССЫЛКА (HYPERLINK) , которая будет формировать адрес для перехода из имени листа:
Способ 3. Макрос
И, наконец, для создания оглавления можно использовать и несложный макрос. Правда, запускать его придется каждый раз при изменении структуры книги — в отличие от Способа 2, макрос их сам не отслеживает.
Откройте редактор Visual Basic, нажав Alt+F11 или выбрав (в старых версиях Excel) в меню Сервис — Макрос — Редактор Visual Basic (Tools — Macro — Visual Basic Editor) . В открывшемся окне редактора создайте новый пустой модуль (меню Insert — Module) и скопируйте туда текст этого макроса:
Закройте редактор Visual Basic и вернитесь в Excel. Добавьте в книгу чистый лист и поместите его на первое место. Затем нажмите Alt+F8 или откройте меню Сервис — Макрос — Макросы (Tools — Macro — Macros) . Найдите там созданный макрос SheetList и запустите его на выполнение. Макрос создаст на первом листе книги список гиперссылок с названиями листов. Щелчок по любой из них переместит Вас на нужный лист.
Для удобства можно создать также и обратные ссылки на всех листах вашей книги, которые будут вести назад в оглавление, как это было описано в Способе 1.
Как сделать оглавление, гиперссылки и кнопки в Excel

Если книга Excel содержит такое количество листов, что их названия не помещаются внизу листа, сложно переключаться между листами. Конечно, можно использовать кнопки перехода между листами или список листов, который появляется при нажатии правой кнопкой мыши на кнопки перехода (активный лист при этом отмечен галочкой). Но мы можно использовать и другой способ переключения между листами — добавление в книгу оглавления.
Создание списка листов
В самом начале книги добавим еще один лист. Для этого щелкнем правой кнопкой мыши по листу 1 и выберем Вставить.
Переименуем новый лист в Оглавление.
Увеличим ширину столбца А листа Оглавление, чтобы можно было в нем разместить список листов.
В каждую ячейку введем текст: заголовок Оглавление и список листов книги.
Создание гиперссылок для перехода к листам книги
Выделим ячейку А2, в которую введено название первого листа, щелкнем по ней правой кнопкой мыши и в контекстном меню выберем Гиперссылка.
Появится диалоговое окно Вставка гиперссылки. Нам нужно выбрать, с чем связать гиперссылку: Связать с местом в документе. Укажем адрес ячейки, к которой мы перейдем по гиперссылке, в данном случае A1, и выберем место: лист Теоретический материал. Можно ввести текст подсказки, которая будет появляться при наведении указателя мыши на ячейку с гиперссылкой. В качестве подсказки введем текст Лист 1. После выбора параметров нажимаем ОК.

Нажмите для увеличения
Текст в ячейке изменил свой внешний вид. Это означает, что для него создана гиперссылка. При наведении указателя мыши на него появляется подсказка Лист 1.
Точно так же настроим гиперссылки на другие листы книги. Обратим внимание, что гиперссылка, по которой осуществлялся переход, меняет свой цвет.
Как изменить цвет гиперссылки в Excel?
Если синий и фиолетовый цвета гиперссылок нас не устраивают, можно выбрать свои цвета. Для этого на вкладке Разметка страницы выберем Цвета — Создать новые цвета темы.
Выберем цвета гиперссылки и просмотренной гиперссылки и нажмем Сохранить.
Гиперссылки изменили цвет.
Как создать кнопку на листе в Excel?
Рассмотрим создание кнопки в ячейках. Для примера, создадим кнопку Оглавление, при щелчке на которой будет открываться первый лист из нашего примера.
Шаг 1. Перейдем на лист Теоретический материал. Выберем Вставка — Фигуры, выберем любую фигуру для создания гиперссылки. Напечатаем текст внутри фигуры — Оглавление. Таким образом мы нарисовали кнопку.
Шаг 2. Выделим фигуру, щелкнем по ней правой кнопкой мыши и выберем Гиперссылка.
Укажем параметры гиперссылки: Связать с местом в документе, перейти на лист Оглавление в ячейку А1. Можно создать подсказку, которая будет появляться при наведении указателя мыши на фигуру. Нажимаем ОК. Гиперссылка для перехода к листу Оглавление создана.
Аналогично можно создать кнопки-гиперссылки на других листах книги.
Кратко об авторе:

Спасибо за Вашу оценку. Если хотите, чтобы Ваше имя
стало известно автору, войдите на сайт как пользователь
и нажмите Спасибо еще раз. Ваше имя появится на этой стрнице.
Есть мнение?
Оставьте комментарий
Понравился материал?
Хотите прочитать позже?
Сохраните на своей стене и
поделитесь с друзьями
Вы можете разместить на своём сайте анонс статьи со ссылкой на её полный текст
Ошибка в тексте? Мы очень сожалеем,
что допустили ее. Пожалуйста, выделите ее
и нажмите на клавиатуре CTRL + ENTER.
Кстати, такая возможность есть
на всех страницах нашего сайта
2007-2019 «Педагогическое сообщество Екатерины Пашковой — PEDSOVET.SU».
12+ Свидетельство о регистрации СМИ: Эл №ФС77-41726 от 20.08.2010 г. Выдано Федеральной службой по надзору в сфере связи, информационных технологий и массовых коммуникаций.
Адрес редакции: 603111, г. Нижний Новгород, ул. Раевского 15-45
Адрес учредителя: 603111, г. Нижний Новгород, ул. Раевского 15-45
Учредитель, главный редактор: Пашкова Екатерина Ивановна
Контакты: +7-920-0-777-397, info@pedsovet.su
Домен: http://pedsovet.su/
Копирование материалов сайта строго запрещено, регулярно отслеживается и преследуется по закону.
Отправляя материал на сайт, автор безвозмездно, без требования авторского вознаграждения, передает редакции права на использование материалов в коммерческих или некоммерческих целях, в частности, право на воспроизведение, публичный показ, перевод и переработку произведения, доведение до всеобщего сведения — в соотв. с ГК РФ. (ст. 1270 и др.). См. также Правила публикации конкретного типа материала. Мнение редакции может не совпадать с точкой зрения авторов.
Для подтверждения подлинности выданных сайтом документов сделайте запрос в редакцию.
сервис вебинаров
О работе с сайтом
Мы используем cookie.
Публикуя материалы на сайте (комментарии, статьи, разработки и др.), пользователи берут на себя всю ответственность за содержание материалов и разрешение любых спорных вопросов с третьми лицами.
При этом редакция сайта готова оказывать всяческую поддержку как в публикации, так и других вопросах.
Если вы обнаружили, что на нашем сайте незаконно используются материалы, сообщите администратору — материалы будут удалены. 
Оглавление книги в EXCEL
Когда количество листов в вашей книге растёт и навигация по ней становиться проблематичной, предлагаю создать лист оглавление книги, с ссылками на нужные листы .
вставьте в книгу пустой лист
перейдите на вкладку Вставка → Гиперссылка
в окне «Вставка гиперссылки» выбираем с чем связать гиперссылку: «Связать с местом в документе». Адрес ячейки — в какую именно ячейку листа будет перемещён курсор. и выбираем место лист Сингапур. В поле «Текст» — указываем название листа. После выбора параметров нажимаем ОК.
Текст в ячейке изменил свой внешний вид. Это означает, что для него создана гиперссылка . Точно так же настроим гиперссылки на другие листы книги. Обратим внимание, что гиперссылка, по которой осуществлялся переход, меняет свой цвет.
Для удобства можно создать также и обратные ссылки на всех листах вашей книги, которые будут вести назад в оглавление. Чтобы не заниматься ручным созданием гиперссылок и копированием их потом на каждый лист, лучше использовать другой метод — функцию ГИПЕРССЫЛКА.
Выделяем все листы в книге, куда хотим добавить обратную ссылку (для массового выделения листов нужно удерживая клавишу Ctrl выделить с помощью мыши нужные листы), и в любую подходящую ячейку вводим функцию следующего вида:
=ГИПЕРССЫЛКА(«#Оглавление!A1″;»Назад в оглавление»)
Эта функция создаст в текущей ячейке на всех выделенных листах гиперссылку с текстом «Назад в оглавление», щелчок по которой будет возвращать пользователя к листу Оглавление.
Как создать кнопку на меню:
Чтобы сделать меню более приятным визуально — добавим кнопки
для начала создадим фигуру будущей кнопки: Вставка → Фигуры → Выбираем любую фигуру:
Напечатаем текст внутри фигуры. Таким образом мы нарисовали кнопку.
Выделим фигуру → переходим на вкладку Вставка → Гиперссылка. Далее назначаем ей параметры как в первом пункте, и нажимаем ОК. Аналогично можно создать другие кнопки-гиперссылки и на различных листах книги. И добавить немного творчества с помощью меню «ФОРМАТ»





























 цвет заливки , а затем в группе Цвета темы или Стандартные цвета выберитенужный цвет.
цвет заливки , а затем в группе Цвета темы или Стандартные цвета выберитенужный цвет.


 в правом нижнем углу области выделения.
в правом нижнем углу области выделения.

 в заглавной части столбца.
в заглавной части столбца.


 в правом нижнем углу области выделения.
в правом нижнем углу области выделения.


 , чтобы выполнить сортировку по возрастанию (от А до Я или от наименьшего числа к наибольшему).
, чтобы выполнить сортировку по возрастанию (от А до Я или от наименьшего числа к наибольшему). , чтобы выполнить сортировку по убытию (от Я до А или от наибольшего числа к наименьшему).
, чтобы выполнить сортировку по убытию (от Я до А или от наибольшего числа к наименьшему).