Содержание электронной таблицы
Формулы.
Вычисления в таблицах программы Excel осуществляются
при помощи формул.
Формула может содержать числовые константы, ссылки
на ячейки и функции Excel,
соединенные знаками математических операций.
Скобки позволяют изменять стандартный
порядок выполнения действий. Если ячейка содержит
формулу, то в рабочем
листе отображается текущий результат вычисления этой
формулы. Если сделать
ячейку текущей, то сама формула отображается в
строке формул. Правило использования формул в
программе £гсе/состоит в том, что, если значение
ячейки действительно зависит от других ячеек таблицы,
всегда следует использовать
формулу, даже если операцию легко можно выполнить в
«уме». Это гарантирует,
что последующее редактирование таблицы не нарушит
ее целостности и правильности
производимых в ней вычислений.
Ссылки на
ячейки.
Формула может содержать ссылки, то есть адреса ячеек,
содержимое которых
используется в вычислениях. Это означает, что результат
вычисления формулы
зависит от числа, находящегося в другой ячейке.
Ячейка, содержащая формулу,
таким образом, является зависимой. Значение,
отображаемое в ячейке с формулой,
пересчитывается при изменении значения ячейки, на
которую указывает ссылка.
Ссылку на ячейку можно задать разными способами. Во-
первых, адрес ячейки
можно ввести вручную. Другой способ состоит в щелчке
на нужной ячейке или
выборе диапазона, адрес которого требуется ввести.
Ячейка или диапазон при этом
выделяются пунктирной рамкой.
Все диалоговые окна программы Excel, которые требуют
указания номеров или
диапазонов ячеек, содержат кнопки, присоединенные к
соответствующим полям.
При щелчке на такой кнопке диалоговое окно
сворачивается до минимально возможного
размера, что облегчает выбор нужной ячейки
(диапазона) с помощью
щелчка или протягивания. Для редактирования
формулы следует дважды щелкнуть на соответствующей
ячейке. При этом ячейки (диапазоны), от которых
зависит значение формулы, выделяются на рабочем
листе цветными рамками, а сами ссылки отображаются в
ячейке
и в строке формул тем же цветом. Это облегчает
редактирование и проверку правильности
формул.
Абсолютные и
относительные ссылки.
По умолчанию, ссылки на ячейки в формулах
рассматриваются как относительные.
Это означает, что при копировании формулы адреса в
ссылках автоматически изменяются
в соответствии с относительным расположением
исходной ячейки и создаваемой
копии.
Пусть, например, в ячейке В2 имеется ссылка на ячейку
A3. В относительном представлении
можно сказать, что ссылка указывает на ячейку,
которая располагается
на один столбец левее и на одну строку ниже данной.
Если формула будет скопирована
в другую ячейку, то такое относительное указание
ссылки сохранится. Например,
при копировании формулы в ячейку ЕА27 ссылка будет
продолжать указывать
на ячейку, располагающуюся левее и ниже, в данном
случае на ячейку DZ28.
При абсолютной адресации адреса, ссылок при
копировании не изменяются, так
что ячейка, на которую указывает ссылка,
рассматривается как нетабличная. Для
изменения способа адресации при редактировании
формулы надо выделить ссылку
на ячейку и нажать клавишу F4. Элементы номера
ячейки, использующие абсолютную
адресацию, предваряются символом $. Например, при
последовательных
нажатиях клавиши F4 номер ячейки А1 будет
записываться как А1, $А$1, А$1 и $А1.
В двух последних случаях один из компонентов номера
ячейки рассматривается
как абсолютный, а другой — как относительный.
Автозаполнение числами. При работе с числами
используется метод автозаполнения.
В правом нижнем углу рамки текущей ячейки имеется
черный квадратик —
маркер заполнения. При наведении на него указатель
мыши (он обычно имеет вид
толстого белого креста) приобретает форму тонкого
черного крестика. Перетаскивание
маркера заполнения рассматривается как операция
«размножения» содержимого
ячейки в горизонтальном или вертикальном
направлении.
Если ячейка содержит число (в том числе дату, денежную
сумму), то при перетаскивании
маркера происходит копирование ячеек или их
заполнение арифметической
прогрессией. Для выбора способа автозаполнения
следует производить
специальное перетаскивание с использованием правой
кнопки мыши.
Пусть, например, ячейка А1 содержит число 1. Наведите
указатель мыши на маркер
заполнения, нажмите правую кнопку мыши и
перетащите маркер заполнения так,
чтобы рамка охватила ячейки А1, 81 и С1, и отпустите
кнопку мыши. Если теперь
выбрать в открывшемся меню пункт Копировать ячейки,
все ячейки будут содержать
число 1. Если же выбрать пункт Заполнить, то в ячейках
окажутся числа 1, 2 и 3.
Чтобы точно сформулировать условия заполнения ячеек,
следует дать команду
Правка • Заполнить •Прогрессия. В открывшемся
диалоговом окне Прогрессия
выбирается тип прогрессии, величина шага и
предельное значение. После щелчка на кнопке ОК
программа £гсе/ автоматически заполняет ячейки в
соответствии с
заданными правилами.
Автозаполнение формулами. Эта операция
выполняется так же, как автозаполнение
числами. Ее особенность заключается в необходимости
копирования ссылок
на другие ячейки. В ходе автозаполнения во внимание
принимается характер
ссылок в формуле: относительные ссылки изменяются в
соответствии с относительным
расположением копии и оригинала, абсолютные
остаются без изменений.
Для примера предположим, что значения в третьем
столбце рабочего листа (столбце
С) вычисляются как суммы значений в соответствующих
ячейках столбцов А
и В. Введем в ячейку С1 формулу =А1 +В1. Теперь
скопируем эту формулу методом
автозаполнения во все ячейки третьего столбца
таблицы. Благодаря относительной
адресации формула будет правильной для всех ячеек
данного столбца.
Использование стандартных функций.
Стандартные функции используются в программе Excel только в формулах. Вызов
функции состоит в указании в формуле имени функции, после которого в скобках
указывается список параметров. Отдельные параметры разделяются в списке точкой
с запятой. В качестве параметра может использоваться число, адрес ячейки
или произвольное выражение, для вычисления которого также могут использоваться
функции.
В режиме ввода формулы в левой части строки формул, где раньше располагался
номер текущей ячейки, появляется раскрывающийся список функций. Он содержит
десять функций, которые использовались последними, а также пункт Другие
функции.
Использование мастера функций. При выборе пункта Другие функции запускается
Мастер функций, облегчающий выбор нужной функции. В раскрывающемся списке
Категория выбирается категория, к которой относится функция (если определить
категорию затруднительно, используют пункт Полный алфавитный перечень), а в
списке Выберите функцию — конкретная функция данной категории. После щелчка
на кнопке ОК имя функции заносится в строку формул вместе со скобками, ограничивающими
список параметров. Текстовый курсор устанавливается между этими
скобками. Вызвать Мастер функций можно и проще, щелчком на кнопке Вставка
функции в строке формул.
Аргументы функции. Как только имя функции выбрано, на экране появляется
диалоговое окно Аргументы функции (в предыдущих версиях Excel это окно рассматривалось
как палитра формул). Это окно, в частности, содержит значение, которое
получится, если немедленно закончить ввод формулы.
Правила вычисления формул, содержащих функции, не отличаются от правил
вычисления более простых формул. Ссылки на ячейки, используемые в качестве
параметров функции, также могут быть относительными или абсолютными, что
учитывается при копировании формул методом автозаполнения.
Формулы
Вычисления
в таблицах программы Excel
осуществляются
при помощи формул
Формула
может содержать числовые константы,
ссылки на ячейки и функции
Ехсel
соединенные
знаками математических операций. Скобки
позволяют изменять стандартный порядок
выполнения действий. Если ячейка содержит
формулу, то в рабочем
листе отображается текущий результат
вычисления этой формулы. Если сделать
ячейку текущей, то сама формула
отображается в строке формул.
Правило
использования формул в программе Excel
состоит
в том, что, если значение ячейки
действительно
зависит
от других ячеек таблицы, всегда
следует
использовать
формулу, даже если операцию легко можно
выполнить в «уме». Это гарантирует,
что последующее редактирование таблицы
не нарушит ее целостности и правильности
производимых в ней вычислений.
Ссылки на ячейки
Формула
может содержать ссылки,
то
есть адреса ячеек, содержимое которых
используется
в вычислениях. Это означает, что результат
вычисления формулы зависит
от числа, находящегося в другой ячейке.
Ячейка, содержащая формулу, таким
образом, является зависимой.
Значение,
отображаемое в ячейке с формулой,
пересчитывается
при изменении значения ячейки, на которую
указывает ссылка.
Ссылку
на ячейку можно задать разными способами.
Во-первых, адрес ячейки можно
ввести вручную. Другой способ состоит
в щелчке на нужной ячейке или выборе
диапазона, адрес которого требуется
ввести. Ячейка или диапазон при этом
выделяются
пунктирной рамкой.
В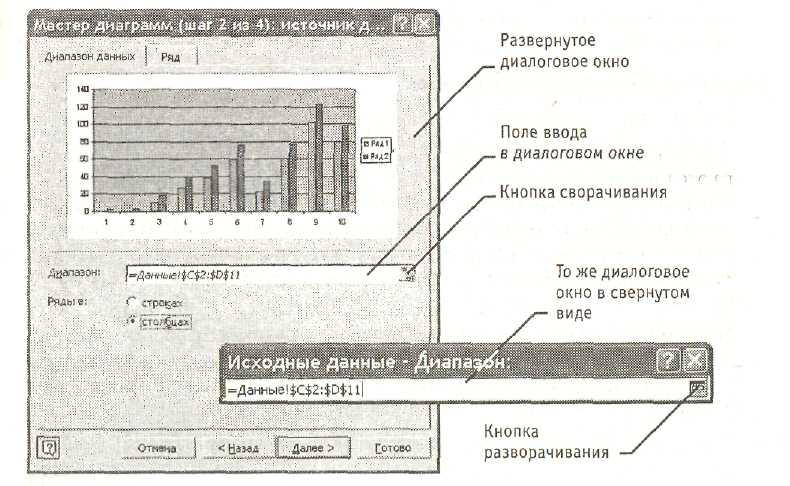
диалоговые окна программыExcel,
которые
требуют указания номеров или диапазонов
ячеек, содержат кнопки, присоединенные
к соответствующим полям. При щелчке на
такой кнопке диалоговое окно сворачивается
до минимально возможного
размера, что облегчает выбор нужной
ячейки (диапазона) с помощью щелчка или
протягивания (рис. 5.3).
Рис.
5.3. Диалоговое окно в развернутом и
свернутом виде
Для
редактирования формулы следует дважды
щелкнуть на соответствующей ячейке.
При этом ячейки (диапазоны), от которых
зависит значение формулы, выделяются
на рабочем листе цветными рамками, а
сами ссылки отображаются в ячейке и
в строке формул тем же цветом. Это
облегчает редактирование и проверку
правильности
формул.
Абсолютные и
относительные ссылки
По
умолчанию, ссылки на ячейки в формулах
рассматриваются как относительные.
Это
означает, что при копировании формулы
адреса в ссылках автоматически изменяются
в соответствии с относительным
расположением исходной ячейки и
создаваемой
копии.
Пусть,
например, в ячейке В2 имеется ссылка на
ячейку A3. В относительном представлении
можно сказать, что ссылка указывает на
ячейку, которая располагается на
один столбец левее и на одну строку ниже
данной. Если формула будет скопирована
в другую ячейку, то такое относительное
указание ссылки сохранится. Например,
при копировании формулы в ячейку ЕА27
ссылка будет продолжать указывать на
ячейку, располагающуюся левее и ниже,
в данном случае на ячейку DZ28.
При
абсолютной
адресации адреса
ссылок при копировании не изменяются,
так что ячейка, на которую указывает
ссылка, рассматривается как нетабличная.
Для изменения
способа адресации при редактировании
формулы надо выделить ссылку на
ячейку и нажать клавишу F4.
Элементы номера ячейки, использующие
абсолютную
адресацию, предваряются символом $.
Например, при последовательных нажатиях
клавиши F4
номер ячейки А1 будет записываться как
А1, $А$ 1, А$ 1 и $А1. В
двух последних случаях один из компонентов
номера ячейки рассматривается как
абсолютный, а другой — как относительный.
Копирование
содержимого ячеек
Копирование
и перемещение ячеек в программе Excel
можно
осуществлять методом
перетаскивания или через буфер обмена.
При работе с небольшим числом ячеек
удобно использовать первый метод, при
работе с большими диапазонами — второй.
Метод
перетаскивания.
Чтобы методом перетаскивания скопировать
или переместить
текущую ячейку (выделенный диапазон)
вместе с содержимым, следует навести
указатель мыши на рамку текущей ячейки
(он примет вид стрелки с дополнительными
стрелочками). Теперь ячейку можно
перетащить в любое место рабочего
листа (точка вставки помечается
всплывающей подсказкой).
Для
выбора способа выполнения этой операции,
а также для более надежного контроля
над ней рекомендуется использовать
специальное
перетаскивание с
помощью правой
кнопки мыши. В этом случае при отпускании
кнопки мыши появляется специальное
меню, в котором можно выбрать конкретную
выполняемую операцию.
Применение
буфера обмена. Передача
информации через буфер обмена имеет в
программе Excel
определенные
особенности, связанные со сложностью
контроля над
этой операцией. Вначале необходимо
выделить копируемый (вырезаемый) диапазон
и дать команду на его помещение в буфер
обмена: Правка ► Копировать или Правка
► Вырезать. Вставка данных в рабочий
лист возможна лишь немедленно после
их помещения в буфер обмена. Попытка
выполнить
любую другую операцию
приводит к отмене начатого процесса
копирования или перемещения. Однако
утраты
данных не происходит, поскольку
«вырезанные» данные удаляются из места
их
исходного размещения только в момент
выполнения вставки.
Место
вставки определяется путем указания
ячейки, соответствующей верхнему левому
углу диапазона, помещенного в буфер
обмена, или путем выделения диапазона,
который по размерам в точности равен
копируемому (перемещаемому). Вставка
выполняется
командой Правка ► Вставить. Для управления
способом вставки можно использовать
команду Правка ► Специальная вставка.
В этом случае правила вставки данных
из буфера обмена задаются в открывшемся
диалоговом окне.
Автоматизация
ввода
Так
как таблицы часто содержат повторяющиеся
или однотипные данные, программа Excel
содержит
средства автоматизации ввода. К числу
предоставляемых средств относятся:
автозавершение,
автозаполнение
числами
и
автозаполнение
формулами.
Автозавершение.
Для
автоматизации ввода текстовых данных
используется метод автозавершения.
Его
применяют при вводе в ячейки одного
столбца рабочего листа текстовых
строк, среди которых есть повторяющиеся.
В ходе ввода текстовых данных в
очередную ячейку программа Excel
проверяет
соответствие введенных символов
строкам, имеющемся в этом столбце выше.
Если обнаружено однозначное совпадение,
введенный текст автоматически дополняется.
Нажатие клавиши ENTER
подтверждает
операцию автозавершения, в противном
случае ввод можно продолжать,
не обращая внимания на предлагаемый
вариант.
Можно
прервать работу средства автозавершения,
оставив в столбце пустую ячейку. И
наоборот, чтобы использовать возможности
средства автозавершения, заполненные
ячейки должны идти подряд, без промежутков
между ними.
Автозаполнение
числами. При
работе с числами используется метод
автозаполнения.
В
правом нижнем углу рамки текущей ячейки
имеется черный квадратик — маркер
заполнения. При
наведении на него указатель мыши (он
обычно имеет вид толстого
белого креста) приобретает форму тонкого
черного крестика. Перетаскивание
маркера заполнения рассматривается
как операция «размножения» содержимого
ячейки в горизонтальном или вертикальном
направлении.
Если
ячейка содержит число (в том числе дату,
денежную сумму), то при перетаскивании
маркера происходит копирование ячеек
или их заполнение арифметической
прогрессией. Для выбора способа
автозаполнения следует производить
специальное
перетаскивание с использованием правой
кнопки мыши.
Пусть,
например, ячейка А1 содержит число 1,
Наведите указатель мыши на маркер
заполнения,
нажмите правую кнопку мыши и
перетащите
маркер заполнения так, чтобы
рамка охватила ячейки А1, В1 и С1, и
отпустите кнопку мыши. Если теперь
выбрать
в открывшемся меню пункт Копировать
ячейки, все ячейки будут содержать число
1. Если же выбрать пункт Заполнить, то в
ячейках окажутся числа 1, 2 и 3.
Чтобы
точно сформулировать условия заполнения
ячеек, следует дать команду Правка
► Заполнить ► Прогрессия. В открывшемся
диалоговом окне Прогрессия выбирается
тип прогрессии, величина шага и предельное
значение. После щелчка на
кнопке OK
программа Excel
автоматически
заполняет ячейки в соответствии с 1
заданными
правилами.
Автозаполнение
формулами.
Эта операция выполняется так же, как
автозаполнение
числами. Ее особенность заключается в
необходимости копирования ссылок на
другие ячейки. В ходе автозаполнения
во внимание принимается характер ссылок
в формуле: относительные ссылки изменяются
в соответствии с относительным
расположением копии и оригинала,
абсолютные остаются без изменений.
Для
примера предположим, что значения в
третьем столбце рабочего листа (столбце
С) вычисляются как суммы значений в
соответствующих ячейках столбцов А и
В, Введем в ячейку С1 формулу =А1+В1. Теперь
скопируем эту формулу методом
автозаполнения
во все ячейки третьего столбца таблицы.
Благодаря относительной адресации
формула будет правильной для всех ячеек
данного столбца.
В
ссылок при автозаполнении вдольстроки
или вдоль столбца.
Таблица
5.1. Правила обновления ссылок при
автозаполнении
Использование
стандартных функций
Стандартные
функции используются в программе Excel
только
в формулах. Вызов
функции
состоит
в указании в формуле имени
функции, после
которого в скобках указывается
список
параметров. Отдельные
параметры разделяются в списке точкой
с запятой. В качестве параметра может
использоваться число, адрес ячейки или
произвольное выражение, для вычисления
которого также могут использоваться
функции.
В
режиме ввода формулы в левой части
строки формул, где раньше располагался
номер
текущей ячейки, появляется раскрывающийся
список функций. Он содержит
десять функций, которые использовались
последними, а также пункт Другие функции.
Использование
мастера функций. При
выборе пункта Другие функции запускается
Мастер
функций, облегчающий выбор нужной
функции. В раскрывающемся списке
Категория
выбирается категория, к которой относится
функция (если определить категорию
затруднительно, используют пункт Полный
алфавитный перечень), а в списке
Выберите функцию — конкретная функция
данной категории. После щелчка на
кнопке ОК имя функции заносится в строку
формул вместе со скобками, ограничивающими
список параметров. Текстовый курсор
устанавливается между этими скобками.
Вызвать Мастер функций можно и проще,
щелчком на кнопке Вставка функции в
строке формул.
А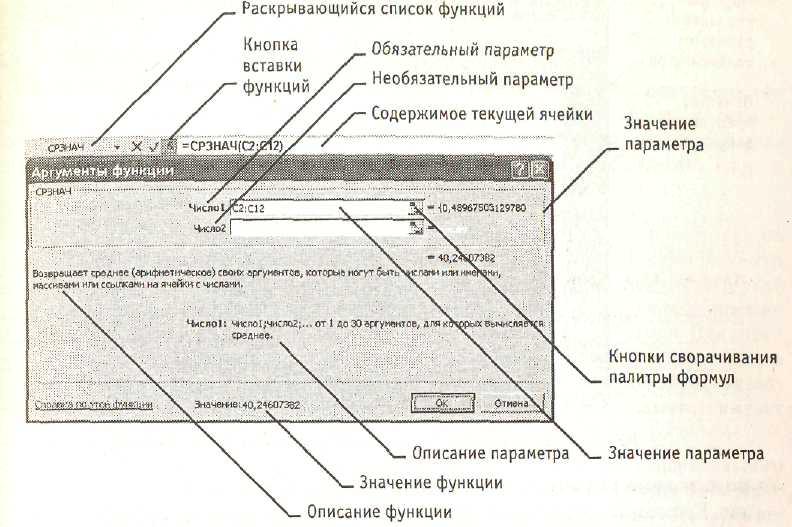
функции.
Как только имя функции выбрано, на экране
появляется диалоговое
окно Аргументы функции (в предыдущих
версиях Ехсеl
это окно
рассматривалось
как палитра
формул). Это
окно, в частности, содержит значение,
которое
получится, если немедленно закончить
ввод формулы (рис. 5.4).
Рис.
5.4. Строка формул и диалоговое окно
Аргументы функции
Правила
вычисления формул, содержащих функции,
не отличаются от правил вычисления
более простых формул. Ссылки на ячейки,
используемые в качестве параметров
функции, также могут быть относительными
или абсолютными, что учитывается
при копировании формул методом
автозаполнения.
Соседние файлы в предмете [НЕСОРТИРОВАННОЕ]
- #
- #
- #
- #
- #
- #
- #
- #
- #
- #
- #
Содержание электронной таблицы
Содержание электронной таблицы Microsoft Excel
Автор: Бурыгина Ирина Александровна
Государственное бюджетное общеобразовательное учреждение города Москвы «Школа № 285 имени В.А. Молодцова»
Содержание электронной таблицы
2
Содержание электронной таблицы
Microsoft Excel
Формулы Вычисления в таблицах программы
3
Формулы
Вычисления в таблицах программы Excel осуществляются при помощи формул.
Формула может содержать числовые константы, ссылки на ячейки и функции Excel, соединенные знаками математических операций.
Если ячейка содержит формулу, то в рабочем листе отображается текущий результат вычисления этой формулы
4
Если ячейка содержит формулу, то в рабочем листе отображается текущий результат вычисления этой формулы.
Если сделать ячейку текущей, то сама формула отображается в строке формул.
Правило использования формул Если значение ячейки действительно зависит от других ячеек таблицы, всегда следует использовать формулу, даже если операцию легко можно выполнить в «уме»
5
Правило использования формул
Если значение ячейки действительно зависит от других ячеек таблицы, всегда следует использовать формулу, даже если операцию легко можно выполнить в «уме».
Ссылки на ячейки Ячейка, содержащая формулу, таким образом, является зависимой
6
Ссылки на ячейки
Ячейка, содержащая формулу, таким образом, является зависимой.
Значение, отображаемое в ячейке с формулой, пересчитывается при изменении значения ячейки, на которую указывает ссылка.
Способы задания ссылки на ячейку
7
Способы задания ссылки на ячейку
Адрес ячейки можно ввести вручную.
Щелчок на нужной ячейке или выборе диапазона, адрес которого требуется ввести. Ячейка или диапазон при этом выделяются пунктирной рамкой.
8
8
Редактирование формулы Двойной щелчок на соответствующей ячейке
9
Редактирование формулы
Двойной щелчок на соответствующей ячейке. При этом ячейки (диапазоны), от которых зависит значение формулы, выделяются на рабочем листе цветными рамками, а сами ссылки отображаются в ячейке и в строке формул тем же цветом.
Абсолютные и относительные ссылки
10
Абсолютные и относительные ссылки
По умолчанию, ссылки на ячейки в формулах рассматриваются как относительные.
Это означает, что при копировании формулы адреса в ссылках автоматически изменяются в соответствии с относительным расположением исходной ячейки и создаваемой копии.
При абсолютной адресации адреса ссылок при копировании не изменяются, так что ячейка, на которую указывает ссылка, рассматривается как нетабличная
11
При абсолютной адресации адреса ссылок при копировании не изменяются, так что ячейка, на которую указывает ссылка, рассматривается как нетабличная.
Для изменения способа адресации при редактировании формулы надо выделить ссылку на ячейку и нажать клавишу
12
Для изменения способа адресации при редактировании формулы надо выделить ссылку на ячейку и нажать клавишу F4.
Элементы номера ячейки, использующие абсолютную адресацию, предваряются символом $.
Копирование содержимого ячеек Копирование и перемещение ячеек в программе
13
Копирование содержимого ячеек
Копирование и перемещение ячеек в программе Excel можно осуществлять методом перетаскивания или через буфер обмена.
При работе с небольшим числом ячеек удобно использовать первый метод, при работе с большими диапазонами — второй.
Метод перетаскивания Чтобы скопировать или переместить текущую ячейку вместе с содержимым, следует навести указатель мыши на рамку текущей ячейки
14
Метод перетаскивания
Чтобы скопировать или переместить текущую ячейку вместе с содержимым, следует навести указатель мыши на рамку текущей ячейки.
Затем ячейку можно перетащить в любое место рабочего листа.
Применение буфера обмена Выделить копируемый диапазон и дать команду на его помещение в буфер обмена:
15
Применение буфера обмена
Выделить копируемый диапазон и дать команду на его помещение в буфер обмена: Правка > Копировать или Правка > Вырезать.
Вставка данных в рабочий лист возможна лишь немедленно после их помещения в буфер обмена.
Попытка выполнить любую другую операцию приводит к отмене начатого процесса копирования или перемещения.
Место вставки определяется путем указания ячейки, соответствующей верхнему левому углу диапазона, помещенного в буфер обмена, или путем выделения диапазона, который по размерам в точности равен…
16
Место вставки определяется путем указания ячейки, соответствующей верхнему левому углу диапазона, помещенного в буфер обмена, или путем выделения диапазона, который по размерам в точности равен копируемому (перемещаемому).
Вставка выполняется командой Правка > Вставить.
Специальная вставка В этом случае правила вставки данных из буфера обмена задаются в открывшемся диалоговом окне
17
Специальная вставка
В этом случае правила вставки данных из буфера обмена задаются в открывшемся диалоговом окне.
Автоматизация ввода К числу предоставляемых средств относятся: автозавершение, автозаполнение числами и автозаполнение формулами
18
Автоматизация ввода
К числу предоставляемых средств относятся: автозавершение, автозаполнение числами и автозаполнение формулами.
Автозавершение Применяют при вводе в ячейки одного столбца рабочего листа текстовых строк, среди которых есть повторяющиеся
19
Автозавершение
Применяют при вводе в ячейки одного столбца рабочего листа текстовых строк, среди которых есть повторяющиеся.
В ходе ввода текстовых данных в очередную ячейку Excel проверяет соответствие введенных символов строкам, имеющемся в этом столбце выше.
Если обнаружено однозначное совпадение, введенный текст автоматически дополняется.
Нажатие клавиши ENTER подтверждает операцию автозавершения, в противном случае ввод можно продолжать
20
Нажатие клавиши ENTER подтверждает операцию автозавершения, в противном случае ввод можно продолжать.
Можно прервать работу средства автозавершения, оставив в столбце пустую ячейку.
Чтобы использовать возможности средства автозавершения, заполненные ячейки должны идти подряд, без промежутков между ними.
Автозаполнение числами В правом нижнем углу рамки текущей ячейки имеется черный квадратик — маркер заполнения
21
Автозаполнение числами
В правом нижнем углу рамки текущей ячейки имеется черный квадратик — маркер заполнения. При наведении на него указатель мыши приобретает форму тонкого черного крестика.
Перетаскивание маркера заполнения рассматривается как операция «размножения» содержимого ячейки в горизонтальном или вертикальном направлении.
Если ячейка содержит число, то при перетаскивании маркера происходит копирование ячеек или их заполнение арифметической прогрессией
22
Если ячейка содержит число, то при перетаскивании маркера происходит копирование ячеек или их заполнение арифметической прогрессией.
Для выбора способа автозаполнения следует производить специальное перетаскивание с использованием правой кнопки мыши.
Автозаполнение формулами Ее особенность заключается в необходимости копирования ссылок на другие ячейки
23
Автозаполнение формулами
Ее особенность заключается в необходимости копирования ссылок на другие ячейки.
В ходе автозаполнения во внимание принимается характер ссылок в формуле: относительные ссылки изменяются в соответствии с относительным расположением копии и оригинала, абсолютные остаются без изменений.
Правила обновления ссылок при автозаполнении
24
Правила обновления ссылок при автозаполнении
Использование стандартных функций
25
Использование стандартных функций
Вызов функции состоит в указании в формуле имени функции, после которого в скобках указывается список параметров.
Отдельные параметры разделяются в списке точкой с запятой.
В режиме ввода формулы в левой части строки формул, где раньше располагался номер текущей ячейки, появляется раскрывающийся список функций
26
В режиме ввода формулы в левой части строки формул, где раньше располагался номер текущей ячейки, появляется раскрывающийся список функций.
Он содержит десять функций, которые использовались последними, а также пункт Другие функции.
Использование мастера функций При выборе пункта
27
Использование мастера функций
При выборе пункта Другие функции запускается Мастер функций, облегчающий выбор нужной функции.
В раскрывающемся списке Категория выбирается категория, к которой относится функция, а в списке Выберите функцию — конкретная функция данной категории.
После щелчка на кнопке ОК имя функции заносится в строку формул вместе со скобками, ограничивающими список параметров
28
После щелчка на кнопке ОК имя функции заносится в строку формул вместе со скобками, ограничивающими список параметров.
Текстовый курсор устанавливается между этими скобками.
Вызвать Мастер функций можно и проще, щелчком на кнопке Вставка функции в строке формул.
Правила вычисления формул, содержащих функции, не отличаются от правил вычисления более простых формул
29
Правила вычисления формул, содержащих функции, не отличаются от правил вычисления более простых формул.
Ссылки на ячейки, используемые в качестве параметров функции, также могут быть относительными или абсолютными, что учитывается при копировании формул методом автозаполнения.
30
30
Печать документов Excel Элементы оформления рабочего окна программы: номера строк и столбцов, условные границы ячеек — обычно не отображаются при печати
31
Печать документов Excel
Элементы оформления рабочего окна программы: номера строк и столбцов, условные границы ячеек — обычно не отображаются при печати.
Предварительный просмотр Режим предварительного просмотра не допускает редактирования документа, но позволяет увидеть его на экране точно в таком виде, в каком он будет напечатан
32
Предварительный просмотр
Режим предварительного просмотра не допускает редактирования документа, но позволяет увидеть его на экране точно в таком виде, в каком он будет напечатан.
Кроме того, режим предварительного просмотра позволяет изменить свойства печатной страницы и параметры печати.
33
33
Управление в режиме предварительного просмотра осуществляется при помощи кнопок, расположенных вдоль верхнего края окна
34
Управление в режиме предварительного просмотра осуществляется при помощи кнопок, расположенных вдоль верхнего края окна.
Кнопка Страница Открывает диалоговое окно
35
Кнопка Страница
Открывает диалоговое окно Параметры страницы, которое служит для задания параметров страницы: ориентации листа, масштаба страницы, размеров полей документа.
Вкладка Лист Включается или отключается печать сетки и номеров строк и столбцов, а также выбирается последовательность разбиения на страницы рабочего листа, превосходящего размеры печатной страницы…
36
Вкладка Лист
Включается или отключается печать сетки и номеров строк и столбцов, а также выбирается последовательность разбиения на страницы рабочего листа, превосходящего размеры печатной страницы как по длине, так и по ширине.
Изменить величину полей страницы, а также ширину ячеек при печати можно также непосредственно в режиме предварительного просмотра, при помощи кнопки
37
Изменить величину полей страницы, а также ширину ячеек при печати можно также непосредственно в режиме предварительного просмотра, при помощи кнопки Поля.
При щелчке на этой кнопке на странице появляются маркеры, указывающие границы полей страницы и ячеек.
Изменить положение этих границ можно методом перетаскивания.
Завершение работы в режиме предварительного просмотра
38
Завершение работы в режиме предварительного просмотра
Щелчок на кнопке Закрыть позволяет вернуться к редактированию документа.
Щелчок на кнопке Разметка страницы служит для возврата к редактированию документа, но в режиме разметки страницы.
Третий способ — начать печать документа.
Печать документа Щелчок на кнопке
39
Печать документа
Щелчок на кнопке Печать открывает диалоговое окно Печать, используемое для распечатки документа.
Это окно содержит стандартные средства управления, применяемые для печати документов в любых приложениях.
Выбор области печати Область печати — это часть рабочего листа, которая должна быть выведена на печать
40
Выбор области печати
Область печати — это часть рабочего листа, которая должна быть выведена на печать.
По умолчанию область печати совпадает с заполненной частью рабочего листа и представляет собой прямоугольник, примыкающий к верхнему левому углу рабочего листа и захватывающий все заполненные ячейки.
Если часть данных не должна выводиться на бумагу, область печати можно задать вручную
41
Если часть данных не должна выводиться на бумагу, область печати можно задать вручную.
Для этого надо выделить ячейки, которые должны быть включены в область печати, и дать команду Файл > Область печати > Задать.
Если текущей является одна-единственная ячейка, то программа предполагает, что область печати не выделена, и выдает предупреждающее сообщение
42
Если текущей является одна-единственная ячейка, то программа предполагает, что область печати не выделена, и выдает предупреждающее сообщение.
Если область печати задана, то программа отображает в режиме предварительного просмотра и распечатывает только ее
43
Если область печати задана, то программа отображает в режиме предварительного просмотра и распечатывает только ее.
Границы области печати выделяются на рабочем листе крупным пунктиром
44
Границы области печати выделяются на рабочем листе крупным пунктиром.
Для изменения области печати можно задать новую область или при помощи команды Файл > Область печати > Убрать вернуться к параметрам, используемым по умолчанию.
Границы отдельных печатных страниц отображаются на рабочем листе мелким пунктиром
45
Границы отдельных печатных страниц отображаются на рабочем листе мелким пунктиром.
В некоторых случаях требуется, чтобы определенные ячейки располагались вместе на одной и той же печатной странице или, наоборот, разделение печатных страниц происходило в определенном месте рабочего листа.
Такая возможность реализуется путем задания границ печатных страниц вручную.
Применение электронных таблиц для расчетов
46
Применение электронных таблиц для расчетов
Удобно применять в тех случаях, когда требуется быстрая обработка больших объемов данных.
Полезны для выполнения таких операций, как статистическая обработка и анализ данных, решение задач оптимизации, построение диаграмм и графиков.
Итоговые вычисления Итоговые вычисления предполагают получение числовых характеристик, описывающих определенный набор данных в целом
47
Итоговые вычисления
Итоговые вычисления предполагают получение числовых характеристик, описывающих определенный набор данных в целом.
Проведение итоговых вычислений в Excel выполняется при помощи встроенных функций.
Особенность использования таких функций состоит в том, что при их задании программа пытается «угадать», в каких ячейках заключен обрабатываемый набор данных, и задать параметры функции автоматически.
Суммирование Диапазон суммирования, выбираемый автоматически, включает ячейки с данными, расположенные над текущей ячейкой или слева от нее и образующие непрерывный блок
48
Суммирование
Диапазон суммирования, выбираемый автоматически, включает ячейки с данными, расположенные над текущей ячейкой или слева от нее и образующие непрерывный блок.
При неоднозначности выбора используется диапазон, непосредственно примыкающий к текущей ячейке.
Функции для итоговых вычислений
49
Функции для итоговых вычислений
Прочие функции для итоговых вычислений выбираются обычным образом, с помощью раскрывающегося списка в строке формул или с использованием мастера функций.
Использование надстроек Надстройки — это специальные средства, расширяющие возможности программы
50
Использование надстроек
Надстройки — это специальные средства, расширяющие возможности программы Excel.
Команда использования настройки обычно открывает специальное диалоговое окно, оформление которого не отличается от стандартных диалоговых окон программы Excel.
Подключить или отключить установленные надстройки можно с помощью команды
51
Подключить или отключить установленные надстройки можно с помощью команды Сервис > Надстройки.
Подключение надстроек увеличивает нагрузку на вычислительную систему, поэтому обычно рекомендуют подключать только те надстройки, которые реально используются.
52
52
A spreadsheet is a computer application that is designed to add, display, analyze, organize, and manipulate data arranged in rows and columns. It is the most popular application for accounting, analytics, data presentation, etc. Or in other words, spreadsheets are scalable grid-based files that are used to organize data and perform calculations. People all across the world use spreadsheets to create tables for personal and business usage. You can also use the tool’s features and formulas to help you make sense of your data. You could, for example, track data in a spreadsheet and see sums, differences, multiplication, division, and fill dates automatically, among other things. Microsoft Excel, Google sheets, Apache open office, LibreOffice, etc are some spreadsheet software. Among all these software, Microsoft Excel is the most commonly used spreadsheet tool and it is available for Windows, macOS, Android, etc.
A collection of spreadsheets is known as a workbook. Every Excel file is called a workbook. Every time when you start a new project in Excel, you’ll need to create a new workbook. There are several methods for getting started with an Excel workbook. To create a new worksheet or access an existing one, you can either start from scratch or utilize a pre-designed template.
A single Excel worksheet is a tabular spreadsheet that consists of a matrix of rectangular cells grouped in rows and columns. It has a total of 1,048,576 rows and 16,384 columns, resulting in 17,179,869,184 cells on a single page of a Microsoft Excel spreadsheet where you may write, modify, and manage your data.
In the same way as a file or a book is made up of one or more worksheets that contain various types of related data, an Excel workbook is made up of one or more worksheets. You can also create and save an endless number of worksheets. The major purpose is to collect all relevant data in one place, but in many categories (worksheet).
Feature of spreadsheet
As we know that there are so many spreadsheet applications available in the market. So these applications provide the following basic features:
1. Rows and columns: Rows and columns are two distinct features in a spreadsheet that come together to make a cell, a range, or a table. In general, columns are the vertical portion of an excel worksheet, and there can be 256 of them in a worksheet, whereas rows are the horizontal portion, and there can be 1048576 of them.
The color light green is used to highlight Row 3 while the color green is used to highlight Column B. Each column has 1048576 rows and each row has 256 columns.
2. Formulas: In spreadsheets, formulas process data automatically. It takes data from the specified area of the spreadsheet as input then processes that data, and then displays the output into the new area of the spreadsheet according to where the formula is written. In Excel, we can use formulas simply by typing “=Formula Name(Arguments)” to use predefined Excel formulas. When you write the first few characters of any formula, Excel displays a drop-down menu of formulas that match that character sequence. Some of the commonly used formulas are:
- =SUM(Arg1: Arg2): It is used to find the sum of all the numeric data specified in the given range of numbers.
- =COUNT(Arg1: Arg2): It is used to count all the number of cells(it will count only number) specified in the given range of numbers.
- =MAX(Arg1: Arg2): It is used to find the maximum number from the given range of numbers.
- =MIN(Arg1: Arg2): It is used to find the minimum number from the given range of numbers.
- =TODAY(): It is used to find today’s date.
- =SQRT(Arg1): It is used to find the square root of the specified cell.
For example, you can use the formula to find the average of the integers in column C from row 2 to row 7:
= AVERAGE(D2:D7)
The range of values on which you want to average is defined by D2:D6. The formula is located near the name field on the formula tab.
We wrote =AVERAGE(D2:D6) in cell D9, therefore the average becomes (2 + 3 + 4 + 5 + 6 + 7)/6 = 27/6 = 4.5. So you can quickly create a workbook, work on it, browse through it, and save it in this manner.
3. Function: In spreadsheets, the function uses a specified formula on the input and generates output. Or in other words, functions are created to perform complicated math problems in spreadsheets without using actual formulas. For example, you want to find the total of the numeric data present in the column then use the SUM function instead of adding all the values present in the column.
4. Text Manipulation: The spreadsheet provides various types of commands to manipulate the data present in it.
5. Pivot Tables: It is the most commonly used feature of the spreadsheet. Using this table users can organize, group, total, or sort data using the toolbar. Or in other words, pivot tables are used to summarize lots of data. It converts tons of data into a few rows and columns.
Use of Spreadsheets
The use of Spreadsheets is endless. It is generally used with anything that contains numbers. Some of the common use of spreadsheets are:
- Finance: Spreadsheets are used for financial data like it is used for checking account information, taxes, transaction, billing, budgets, etc.
- Forms: Spreadsheet is used to create form templates to manage performance review, timesheets, surveys, etc.
- School and colleges: Spreadsheets are most commonly used in schools and colleges to manage student’s data like their attendance, grades, etc.
- Lists: Spreadsheets are also used to create lists like grocery lists, to-do lists, contact detail, etc.
- Hotels: Spreadsheets are also used in hotels to manage the data of their customers like their personal information, room numbers, check-in date, check-out date, etc.
Components of Spreadsheets
The basic components of spreadsheets are:
1. TitleBar: The title bar displays the name of the spreadsheet and application.
2. Toolbar: It displays all the options or commands available in Excel for use.
3. NameBox: It displays the address of the current or active cell.
4. Formula Bar: It is used to display the data entered by us in the active cell. Also, this bar is used to apply formulas to the data of the spreadsheet.
5. Column Headings: Every excel spreadsheet contains 256 columns and each column present in the spreadsheet is named by letters or a combination of letters.
6. Row Headings: Every excel spreadsheet contains 65,536 rows and each row present in the spreadsheet is named by a number.
7. Cell: In a spreadsheet, everything like a numeric value, functions, expressions, etc., is recorded in the cell. Or we can say that an intersection of rows and columns is known as a cell. Every cell has its own name or address according to its column and rows and when the cursor is present on the first cell then that cell is known as an active cell.
8. Cell referring: A cell reference, also known as a cell address, is a way for describing a cell on a worksheet that combines a column letter and a row number. We can refer to any cell on the worksheet using cell references (in excel formulae). As shown in the above image the cell in column A and row 1 is referred to as A1. Such notations can be used in any formula or to duplicate the value of one cell to another (by using = A1).
9. Navigation buttons: A spreadsheet contains first, previous, next, and last navigation buttons. These buttons are used to move from one worksheet to another workbook.
10. Sheet tabs: As we know that a workbook is a collection of worksheets. So this tab contains all the worksheets present in the workbook, by default it contains three worksheets but you can add more according to your requirement.
Create a new Spreadsheet or Workbook
To create a new spreadsheet follow the following steps:
Step 1: Click on the top-left, Microsoft office button and a drop-down menu appear.
Step 2: Now select New from the menu.
Step 3: After selecting the New option a New Workbook dialogue box will appear and then in Create tab, click on the blank Document.
A new blank worksheet is created and is shown on your screen.
Note: When you open MS Excel on your computer, it creates a new Workbook for you.
Saving The Workbook
In Excel we can save a workbook using the following steps:
Step 1: Click on the top-left, Microsoft office button and we get a drop-down menu:
Step 2: Now Save or Save As are the options to save the workbook, so choose one.
- Save As: To name the spreadsheet and then save it to a specific location. Select Save As if you wish to save the file for the first time, or if you want to save it with a new name.
- Save: To save your work, select Save/ click ctrl + S if the file has already been named.
So this is how you can save a workbook in Excel.
Inserting text in Spreadsheet
Excel consists of many rows and columns, each rectangular box in a row or column is referred to as a Cell. So, the combination of a column letter and a row number can be used to find a cell address on a worksheet or spreadsheet. We can refer to any cell in the worksheet using these addresses (in excel formulas). The name box on the top left(below the Home tab) displays the cell’s address whenever you click the cell.
To insert the data into the cell follow the following steps:
Step 1: Go to a cell and click on it
Step 2: By typing something on the keyboard, you can insert your data (In that selected cell).
Whatever text you type displays in the formula bar as well (for that cell).
Edit/ Delete Cell Contents in the Spreadsheet
To delete cell content follow the following steps:
Step 1: To alter or delete the text in a cell, first select it.
Step 2: Press the Backspace key on your keyboard to delete and correct text. Alternatively, hit the Delete key to delete the whole contents of a cell. You can also edit and delete text using the formula bar. Simply select the cell and move the pointer to the formula bar.
Общие сведения о таблицах Excel
Excel для Microsoft 365 Excel для Microsoft 365 для Mac Excel 2021 Excel 2021 для Mac Excel 2019 Excel 2019 для Mac Excel 2016 Excel 2016 для Mac Excel 2013 Excel 2010 Excel 2007 Еще…Меньше
Чтобы упростить управление группой связанных данных и ее анализ, можно превратить диапазон ячеек в таблицу Excel (ранее Excel списком).

Элементы таблиц Microsoft Excel
Таблица может включать указанные ниже элементы.
-
Строка заголовков. По умолчанию таблица включает строку заголовков. Для каждого столбца таблицы в строке заголовков включена возможность фильтрации, что позволяет быстро фильтровать или сортировать данные. Дополнительные сведения см. в сведениях Фильтрация данных и Сортировка данных.
Строку с заглавной строкой в таблице можно отключить. Дополнительные сведения см. в Excel или отключении Excel таблицы.
-
Чередование строк. Чередуясь или затеняя строками, можно лучше различать данные.
-
Вычисляемые столбцы. Введя формулу в одну ячейку столбца таблицы, можно создать вычисляемый столбец, ко всем остальным ячейкам которого будет сразу применена эта формула. Дополнительные сведения см. в статье Использование вычисляемой таблицы Excel столбцов.
-
Строка итогов После добавления строки итогов в таблицу Excel вы можете выбрать один из таких функций, как СУММ, С СРЕДНЕЕ И так далее. При выборе одного из этих параметров таблица автоматически преобразует их в функцию SUBTOTAL, при этом будут игнорироваться строки, скрытые фильтром по умолчанию. Если вы хотите включить в вычисления скрытые строки, можно изменить аргументы функции SUBTOTAL.
Дополнительные сведения см. в этойExcel данных.
-
Маркер изменения размера. Маркер изменения размера в нижнем правом углу таблицы позволяет путем перетаскивания изменять размеры таблицы.
Другие способы переумноизации таблицы см. в статье Добавление строк и столбцов в таблицу с помощью функции «Избавься от нее».
Создание таблиц в базе данных
В таблице можно создать сколько угодно таблиц.
Чтобы быстро создать таблицу в Excel, сделайте следующее:
-
Вы выберите ячейку или диапазон данных.
-
На вкладке Главная выберите команду Форматировать как таблицу.
-
Выберите стиль таблицы.
-
В диалоговом окне Форматировать как таблицу, если вы хотите, чтобы первая строка диапазона была строкой заглавных и нажмите кнопку ОК.
Также просмотрите видео о создании таблицы в Excel.
Эффективная работа с данными таблицы
Excel есть некоторые функции, которые позволяют эффективно работать с данными таблиц:
-
Использование структурированных ссылок. Вместо использования ссылок на ячейки, таких как A1 и R1C1, можно использовать структурированные ссылки, которые указывают на имена таблиц в формуле. Дополнительные сведения см. в теме Использование структурированных ссылок Excel таблиц.
-
Обеспечение целостности данных. Вы можете использовать встроенную функцию проверки данных в Excel. Например, можно разрешить ввод только чисел или дат в столбце таблицы. Дополнительные сведения о том, как обеспечить целостность данных, см. в теме Применение проверки данных к ячейкам.
Экспорт таблицы Excel на SharePoint
Если у вас есть доступ к SharePoint, вы можете экспортировать таблицу Excel в SharePoint список. Таким образом, другие люди смогут просматривать, редактировать и обновлять данные таблицы в SharePoint списке. Вы можете создать однонаправленную связь со списком SharePoint, чтобы на листе всегда учитывались изменения, вносимые в этот список. Дополнительные сведения см. в статье Экспорт таблицы Excel в SharePoint.
Дополнительные сведения
Вы всегда можете задать вопрос специалисту Excel Tech Community или попросить помощи в сообществе Answers community.
См. также
Форматирование таблицы Excel
Проблемы совместимости таблиц Excel














