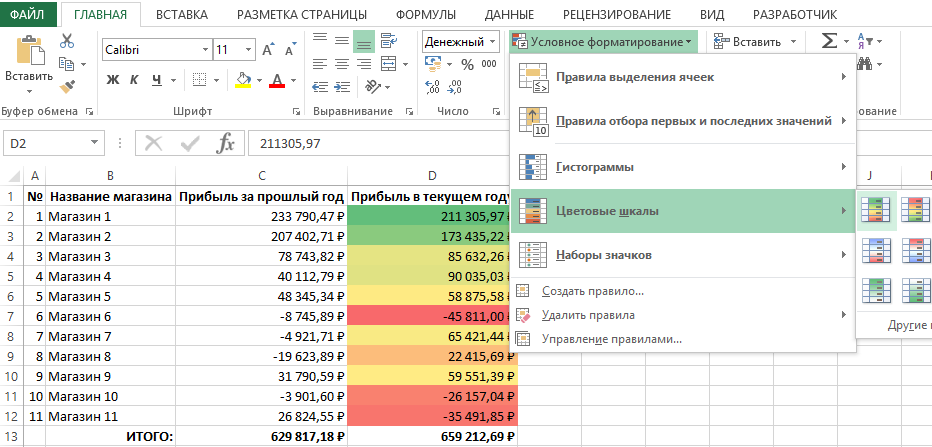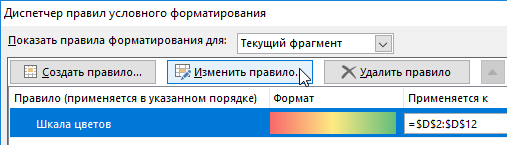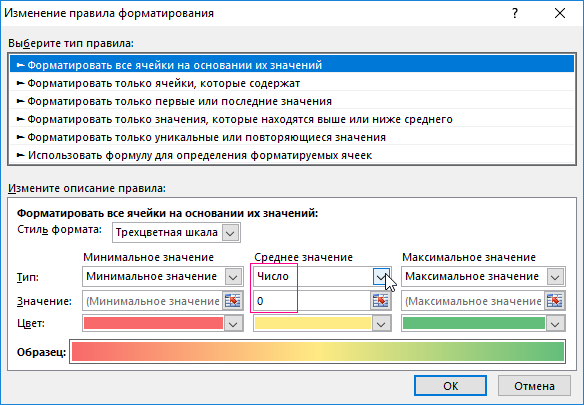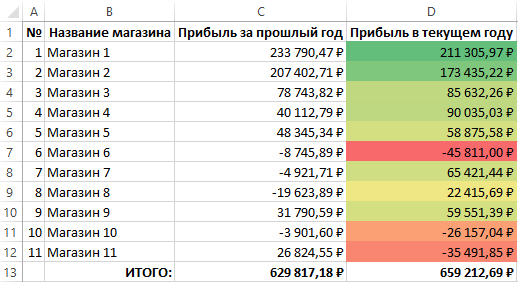Неправильно подобранные оттенки делают таблицу неуклюжей и сложной для восприятия. Придется либо все переделывать, либо лишний раз объяснять. Пользователю, который ее просматривает, может быть непонятно:
- где искать основные моменты
- где заканчивается одна категория и начинается другая
- по каким критериям отсортированы данные
Собрали советы, которые помогут комбинировать цвета в Excel, чтобы сделать документ удобным и полезным.
Люди воспринимают цвета по-разному
Знаете ли вы, что:
- компьютер способен показывать 16,7 млн разных цветов, а люди могут различать лишь 60% из них.
- цветопередача отличается на разных компьютерах.
- освещение в комнате, разрешение экрана и настройки браузера могут искажать цвет.
- около 8% мужчин и 1% женщин испытывают трудности с восприятием цвета. Более половины из них не осознают, что оттенки, которые они видят как идентичные, для других людей выглядят разными.
Мы не можем контролировать все эти факторы, оформляя таблицу Excel. Но каждому под силу выбрать оттенки, которые не будут утомлять глаза, подобрать удачный контраст фона и текста, добавить условные обозначения. Учитывайте это, раскрашивая ячейки, чтобы сделать таблицу понятной для всех.
Как создать контраст между фоном и текстом в Excel
Контраст между фоном страницы, цветом ячеек и текста должен быть достаточно заметным. Иначе придется щуриться и глаза быстро устанут.
Чтобы выбрать правильное сочетание цветов в Excel:
- Закрашивайте ячейки насыщенными цветами, оставляя фон листа белым или светло-серым. Если нужно использовать для фона другой оттенок или картинку, снизьте его яркость до минимальных значений.
Как использовать подложку в Excel. Источник: Spreadsheetweb.com
- Работая над заливкой ячеек, не используйте рядом похожие цвета — красный и оранжевый, синий и фиолетовый. Старайтесь выбирать контрастные и дополняющие оттенки — например, красный и зеленый, синий и желтый. Этот цветовой круг можно использовать как шпаргалку:
#1. Похожие цвета расположены рядом (красный и оранжевый, красный и темно-красный).
#2. Контрастные — находятся на расстоянии трех оттенков друг от друга (синий и зеленый контрастные по отношению к красному).
#3. Дополняющие цвета расположены друг напротив друга (зеленый по отношению к красному).
- Если нельзя избежать сочетания похожих оттенков, создайте контраст, изменив цвет и толщину границ таблицы.
- Чтобы сделать текст более четким, используйте полужирное начертание или увеличьте размер шрифта — чем крупнее текст, тем проще различить его цвет.
- Сочетайте темную заливку для ячеек со светлым текстом — и наоборот.
Проверьте, как выглядят ваши цвета на разных компьютерах, и распечатайте документ, чтобы понять, как таблица смотрится на бумаге.
Excel цвета: лучшие комбинации для оформления таблиц
Microsoft рекомендует использовать следующие сочетания для заливки ячеек таблиц и сортировки данных:
Эти цвета обеспечивают наиболее резкий контраст, и большинство людей могут легко их различить. Можно использовать и другие их оттенки. Но при этом учитывайте, что слишком яркие цвета могут быстро надоесть и сильно напрягают глаза. Лучше выбирать более спокойные оттенки.
Предположим, вам нужно разделить данные на четыре категории. Чтобы сделать таблицу более выразительной, вы можете выделить их цветом, используя комбинацию №4. В итоге первая группа ячеек будет закрашена красным цветом, вторая — голубым, третья — зеленым, а четвертая — желтым.
Как использовать темы в таблицах Excel
Темы — это готовые решения, в которых продумано все: от размера шрифта до цвета фона страницы и заливки ячеек. Темы Excel применяются на все рабочие листы книги и распространяются на все элементы: таблицы, графики, диаграммы.
Кроме того, во всех приложениях Microsoft Office набор тем одинаковый. Это позволяет создавать таблицы, презентации и текстовые документы в одном стиле.
Как поменять тему в Excel:
#1. Заполните таблицу данными.
#2. В главном меню кликните на «Разметка страницы» в Microsoft Excel или «Формат» в Google Таблицах.
#3. В предложенном меню выберите «Темы». Перед вами появится список возможных вариантов. Можно наводить курсор на каждый из них, чтобы посмотреть, как будет выглядеть ваша таблица.
#4. Чтобы выбрать одну из тем, просто кликните на нее. Темы можно настраивать: менять цвета, шрифты и эффекты.
Пример:
Элементы электронной таблицы, использующие тему Office по умолчанию:
Те же элементы электронной таблицы, использующие тему Facet:
Как использовать стили в таблицах Excel
Эта опция позволяет изменить внешний вид границ таблицы, обводку строк и столбцов за один шаг.
Чтобы применить стиль, нужно:
#1. Выбрать диапазон ячеек, которые необходимо преобразовать в таблицу
#2. На вкладке «Главная» в группе «Стили» нажать «Форматировать как таблицу»
Перед вами откроется окно стилей. Наведите курсор на один из них, чтобы сделать предварительный просмотр. Цвета будут отображаться в соответствии с темой, которую вы выбрали для своего документа. На примере ниже показаны оттенки стандартной темы Microsoft.
Чтобы применить новый стиль, нужно нажать на него и подтвердить границы таблицы, нажав «Ок».
Как закрасить ячейку на основе значения Excel
С помощью цвета можно передать смысл текста. Помните об этом, даже если ваша таблица состоит из одних только цифр. Вот несколько примеров:
- В финансовых отчетах отрицательные значения, как правило, обозначаются розовым цветом, положительные — зеленым, нейтральные — оранжевым.
- В таблице температур логичнее обозначить высокие значения теплыми цветами (красным, оранжевым, желтым), а низкие — холодными (синим, зеленым)
Хотите получать дайджест статей?
Одно письмо с лучшими материалами за неделю. Подписывайтесь, чтобы ничего не упустить.
Спасибо за подписку!
- Запреты обычно обозначаются красным цветом, разрешения — зеленым, предупреждения — желтым.
Вы также можете использовать оттенки, которые имеют определенное значение для вашей компании или аудитории. Сбоку можно сделать сноску, чтобы объяснить другим пользователям значение каждого цвета.
Кроме того, в Excel есть раздел Стили ячеек. Он может помочь выбрать правильные цвета, шрифты, выравнивание, заголовки в соответствии с данными и их значением. Эта опция избавит вас от необходимости делать все вручную.
Чтобы выбрать стиль ячеек, нужно выделить данные, которые вы хотите отформатировать, а затем нажать на иконку Cell Styles во вкладке Home.
Откроется окно стилей, характерных для выбранной вами темы:
- Стиль Good, Bad and Neutral и Normal поможет отсортировать цветом типы данных в зависимости от значения. Например, высокие расходы — это обычно не очень хороший показатель. Выделите ячейки, в которых они указаны, и выберите стиль Bad. Нужные области автоматически окрасятся в розовый.
- Стиль Date and Model позволяет задать определенный стиль ячейкам с результатами вычислений, примечаниями и пояснениями. К примеру, вы можете кликнуть на стиль Explanations, выделить соответствующие ячейки — и все пояснения в вашей таблице будут написаны курсивом на белом фоне.
- Стиль Titles and Headings позволяет использовать разные типы заголовков и подзаголовков для форматирования текста. Например, можно выбрать стиль Total, чтобы обратить внимание на результаты вычислений.
- Стиль Themed Cell Styles позволяет расставить цветовые акценты. Допустим, выделить темным оттенком более важные данные и светлым — менее значимые.
- Стиль Number format предлагает 5 вариантов отображения чисел. Например, вы можете выбрать вариант с запятой, с процентами, валютой и т. д.


Хотите получать дайджест статей?
Одно письмо с лучшими материалами за неделю. Подписывайтесь, чтобы ничего не упустить.
Спасибо за подписку!
Сортировка и фильтрация данных по цвету значительно упрощает анализ данных и помогает пользователям быстро увидеть на листе выделенные данные и динамику их изменений.

В этой статье
-
Общие сведения о сортировке и фильтрации данных по цвету и набору значков
-
Эффективное использование цвета при анализе данных
-
Выбор наиболее подходящих цветов
-
Несколько примеров с пошаговыми объяснениями
Общие сведения о сортировке и фильтрации данных по цвету и набору значков
Сортировка и фильтрация данных, а также условное форматирование данных, являются неотъемлемыми частями анализа данных и могут помочь в получении ответов на вопросы, подобные перечисленным ниже.
-
Кто за этот месяц продал услуг более чем на 50 000 рублей?
-
Для каких продуктов прирост выручки по сравнению с прошлым годом превысил 10 %?
-
Кто из студентов является лучшим и худшим на младшем курсе?
-
Каковы исключения в отчетах по прибыли за последние пять лет?
-
Каково общее распределение сотрудников по возрасту?
Сортировка данных необходима для быстрого упорядочения и поиска нужных сведений. Фильтрация по одному или нескольким столбцам используется для показа только тех строк, которые удовлетворяют указанным критериям, и скрытия строк, которые не представляют интереса. Условное форматирование обеспечивает наглядность при изучении и анализе данных, обнаружении критических проблем, определении закономерностей и тенденций. Совместное использование сортировки, фильтрации и условного форматирования данных может помочь вам и другим пользователям, вашего листа принимать более эффективные решения на основе данных.
Сортировку и фильтрацию можно выполнять по формату, включая цвет ячейки и цвет шрифта, независимо от форматирования ячеек (ручного или условного).
На этом рисунке демонстрируется фильтрация и сортировка по цвету и значкам в столбцах «Категория», M/M Δ% и «Наценка».

Фильтрацию можно также выполнять по набору значков, созданному с помощью условного форматирования. Набор значков используется для аннотирования и классификации данных по трем-пяти категориям, разделенным пороговым значением. Каждый значок соответствует диапазону значений. Например, в таблице наборов значков, представленной ниже, в наборе значков «Три стрелки» зеленая стрелка, указывающая вверх, соответствует высоким значениям, желтая стрелка, направленная в сторону, соответствует средним значениям, а красная стрелка вниз — низким значениям.
Таблица наборов значков

Ячейки можно форматировать с помощью двухцветной шкалы, трехцветной шкалы, гистограмм и наборов значков. Можно форматировать ячейки, содержащие определенный текст, числа, значения даты или времени, первые или последние ранжированные значения, значения выше или ниже среднего, уникальные или повторяющиеся значения. Кроме того, можно создавать различные правила и эффективно управлять ими.
К началу страницы
Эффективное использование цвета при анализе данных
Цветное оформление нравится почти всем. Эффективное использование цвета может значительно повысить привлекательность и удобочитаемость любого документа. При правильном использовании в отчетах Excel цветов и значков процесс принятия решений оптимизируется за счет привлечения внимания пользователей к критически важной информации и более наглядного представления результатов. Правильно используя цвета, можно с самого начала обеспечить положительный эмоциональный эффект. С другой стороны, неудачное применение цветов может отвлекать пользователей и даже утомлять их. В разделах ниже приведены рекомендации по эффективному использованию цветов, которые помогут избежать их неудачного применения.
Дополнительные сведения о темах документов В Excel легко создавать согласованные темы и добавлять собственные стили и эффекты. Большая часть того, что требуется для эффективного сочетания цветов, уже сделана за счет использования предопределенных тем документов, в которых применяются привлекательные цветовые схемы. Применение темы позволяет легко и быстро отформатировать весь документ, придав ему профессиональный и современный вид. Тема документа — это набор вариантов форматирования, который включает в себя набор цветов, шрифтов (в том числе для заголовков и основного текста) и эффектов темы (включая линии и способы заливки).
Использование стандартных цветов и ограничение числа цветов
При фильтрации и сортировке по цвету можно выбрать цвета, которые вам нравятся, и результат покажется вам удачным. Однако сначала нужно задать себе главный вопрос: «Подойдут ли эти цвета для остальных пользователей? Видят ли другие люди те же цвета, что и я?» Современный компьютер способен показывать 16 777 216 разных цветов в 24-битном режиме. Однако большинство пользователей способны различить лишь незначительную их часть. Кроме того, качество цветопередачи может отличаться от компьютера к компьютеру. Освещение в комнате, качество бумаги, разрешение экрана и принтера, настройки браузера — все эти параметры варьируются. До 10 % людей испытывают некоторые трудности с различением и восприятием определенных цветов. Это важные факторы, которые вряд ли возможно контролировать.
Однако у вас под контролем такие факторы, как выбор цвета, количество цветов, а также фон листа или ячейки. Разумный выбор, основанный на фундаментальных исследованиях, поможет передать в цвете правильную информацию и верно интерпретировать данные. К цвету можно добавить значки и условные обозначения, чтобы помочь пользователям понять значение цвета.
Не забывайте про контраст цвета и фон
Возьмите за правило использовать цвета с высокой насыщенностью, например ярко-желтый, темно-зеленый или темно-красный. Контраст между фоном и изображением должен быть достаточно заметным. Например, используйте белый или серый цвет для фона листа с другими цветами ячеек либо белый или серый цвет ячеек с другим цветом шрифта. Если необходимо использовать для фона цвет или рисунок, сделайте цвет или изображение как можно более светлым, чтобы цвет ячейки или шрифта не сливался с фоном. Если вы играете только с цветом шрифта, можно увеличить его размер или сделать его полужирным. Чем крупнее шрифт, тем пользователю проще увидеть или различить цвет. В случае необходимости настройте или удалите чередование цвета фона строк или столбцов, поскольку чередующийся цвет может смешаться с цветом ячейки или шрифта. Все эти рекомендации имеют большое значение для правильного понимания и интерпретации цвета всеми пользователями.
Старайтесь избегать сочетаний цветов, которые могут уменьшить видимость цвета или запутать зрителя. Нет необходимости создавать умопомрачительное творение искусства или оптическую иллюзию. Если нельзя избежать использования плохо сочетаемых цветов рядом друг с другом, используйте для разделения проблематичных цветов рамки ячеек, например красные и зеленые. Используйте дополняющие и контрастные цвета для повышения контрастности и старайтесь не использовать похожие цвета. Вам поможет общее представление о круге основных цветов и умение определять похожие, контрастные и дополняющие цвета.

1. Похожие цвета находятся на цветовом круге рядом друг с другом (например, фиолетовый и оранжевый цвета похожи на красный).
2. Контрастный цвет смещен на три цвета от текущего цвета (например, синий и зеленый цвета являются контрастными по отношению к красному).
3. Дополняющие цвета находятся на цветовом круге друг напротив друга (например, сине-зеленый цвет является дополнительным для красного).
Если есть время, проверьте свои цвета, обсудите их с несколькими коллегами, оцените при различных условиях освещения и поэкспериментируйте с различными параметрами экрана и принтера.
Совет: При печати документов в цвете перепроверьте цвета ячеек и шрифта на предмет удобочитаемости. Если цвет ячеек слишком темный, попробуйте использовать белый шрифт для улучшения восприятия.
К началу страницы
Выбор наиболее подходящих цветов
Нужны краткие рекомендации? Используйте красный, желтый, зеленый или синий цвет на белом или сером фоне.
Выбирайте значения цветов в зависимости от аудитории и предполагаемых целей. Если необходимо, предоставьте легенду, в которой объясняется значение каждого цвета. Большинство людей могут легко различить от семи до десяти цветов на одном листе. Человек может различить и до 50 цветов, но для этого требуется специальная подготовка, и этот вопрос выходит за рамки данной статьи.
Лучшие 10 цветов
При сортировке и фильтрации данных по цвету используйте таблицу ниже, которая должна помочь в выборе цвета. Эти цвета обеспечивают наиболее резкий контраст и, в общем случае, большинству людей проще всего их различать.

Эти цвета можно легко применить к ячейкам и шрифтам с помощью кнопок Цвет заливки и Цвет текста в группе Шрифт на вкладке Главная.

Использование цветов, которые естественно передают смысл
При чтении финансовых данных числа выводятся красным (отрицательные) или черным (положительные) цветом. Красный цвет осмыслен, поскольку является общепринятым соглашением. Если нужно выделить отрицательные числа, красный цвет подходит лучше всего. В зависимости от типа имеющихся данных, возможно, напрашивается использование определенных цветов, передающих смысл для аудитории или соответствующих общепринятому стандарту значения. Например:
-
В случае температурных данных можно использовать теплые цвета (красный, желтый и оранжевый) для обозначения высоких температур и холодные (зеленый, синий, фиолетовый) — для низких.
-
В случае топографических данных можно использовать голубой цвет для воды, зеленый для растительности, коричневый для пустыни и гор, а белый — для льда и снега.
-
В случае данных о дорожном движении и безопасности можно использовать красный цвет для сведений о запретах, оранжевый для опасного оборудования, желтый для предупреждений, зеленый для безопасных условий, а голубой — для общих сведений.
-
Если ваши данные касаются электрических резисторов, можно использовать стандартные кодовые цвета: черный, коричневый, красный, оранжевый, желтый, зеленый, синий, фиолетовый, серый и белый.
К началу страницы
Несколько примеров с пошаговыми объяснениями
Предположим, вам нужно подготовить набор отчетов по описаниям, ценам и уровням складских запасов продуктов. В следующих разделах рассматриваются типичные вопросы, которые могут возникнуть в связи с этими данными, и способы ответа на них с использованием цветов и наборов значков.
Образец данных
В примерах используется приведенный ниже образец данных.

Чтобы скопировать данные в пустую книгу, выполните указанные ниже действия.
Сохранение образца данных в XLSX-файле
-
Запустите программу Блокнот (Майкрософт).
-
Выделите текст образца, а затем скопируйте его и вставьте в Блокнот.
-
Сохраните файл, указав его имя и расширение, например Products.csv.
-
Выйдите из Блокнота.
-
Запустите Excel.
-
Откройте файл, сохраненный в Блокноте.
-
Сохраните файл в формате XLSX.
Образец данных
Category,Product Name,Cost,Price,Markup,Reorder At,Amount,Quantity Per Unit,Reorder? Dried Fruit/Nuts,Almonds,$7.50,$10.00,"=(D2-C2)/C2",5,7,5 kg pkg.,"=IF(G2<=F2,""Yes"",""No"")" Canned Fruit,Apricot,$1.00,$1.20,"=(D3-C3)/C3",10,82,14.5 OZ,"=IF(G3<=F3,""Yes"",""No"")" Beverages,Beer,$10.50,$14.00,"=(D4-C4)/C4",15,11,24 - 12 oz bottles,"=IF(G4<=F4,""Yes"",""No"")" Jams/Preserves,Boysenberry,$18.75,$25.00,"=(D5-C5)/C5",25,28,12 - 8 oz jars,"=IF(G5<=F5,""Yes"",""No"")" Condiments,Cajun,$16.50,$22.00,"=(D6-C6)/C6",10,10,48 - 6 oz jars,"=IF(G6<=F6,""Yes"",""No"")" Baked Goods,Cake Mix,$10.50,$15.99,"=(D7-C7)/C7",10,23,4 boxes,"=IF(G7<=F7,""Yes"",""No"")" Canned Fruit,Cherry Pie Filling,$1.00,$2.00,"=(D8-C8)/C8",10,37,15.25 OZ,"=IF(G8<=F8,""Yes"",""No"")" Soups,Chicken Soup,$1.00,$1.95,"=(D9-C9)/C9",100,123,,"=IF(G9<=F9,""Yes"",""No"")" Baked Goods,Chocolate Mix,$6.90,$9.20,"=(D10-C10)/C10",5,18,10 boxes x 12 pieces,"=IF(G10<=F10,""Yes"",""No"")" Soups,Clam Chowder,$7.24,$9.65,"=(D11-C11)/C11",10,15,12 - 12 oz cans,"=IF(G11<=F11,""Yes"",""No"")" Beverages,Coffee,$34.50,$46.00,"=(D12-C12)/C12",25,56,16 - 500 g tins,"=IF(G12<=F12,""Yes"",""No"")" Canned Meat,Crab Meat,$13.80,$18.40,"=(D13-C13)/C13",30,23,24 - 4 oz tins,"=IF(G13<=F13,""Yes"",""No"")" Sauces,Curry Sauce,$30.00,$40.00,"=(D14-C14)/C14",10,15,12 - 12 oz jars,"=IF(G14<=F14,""Yes"",""No"")" Pasta,Gnocchi,$28.50,$38.00,"=(D15-C15)/C15",30,38,24 - 250 g pkgs.,"=IF(G15<=F15,""Yes"",""No"")" Cereal,Granola,$2.00,$4.00,"=(D16-C16)/C16",20,49,,"=IF(G16<=F16,""Yes"",""No"")" Beverages,Green Tea,$2.00,$2.99,"=(D17-C17)/C17",100,145,20 bags per box,"=IF(G17<=F17,""Yes"",""No"")" Cereal,Hot Cereal,$3.00,$5.00,"=(D18-C18)/C18",50,68,,"=IF(G18<=F18,""Yes"",""No"")" Jams/Preserves,Marmalade,$60.75,$81.00,"=(D19-C19)/C19",10,13,30 gift boxes,"=IF(G19<=F19,""Yes"",""No"")" Dairy,Mozzarella,$26.10,$34.80,"=(D20-C20)/C20",10,82,24 - 200 g pkgs.,"=IF(G20<=F20,""Yes"",""No"")" Condiments,Mustard,$9.75,$13.00,"=(D21-C21)/C21",15,23,12 boxes,"=IF(G21<=F21,""Yes"",""No"")" Canned Fruit,Pears,$1.00,$1.30,"=(D22-C22)/C22",10,25,15.25 OZ,"=IF(G22<=F22,""Yes"",""No"")" Pasta, Ravioli,$14.63,$19.50,"=(D23-C23)/C23",20,27,24 - 250 g pkgs.,"=IF(G23<=F23,""Yes"",""No"")" Canned Meat,Smoked Salmon,$2.00,$4.00,"=(D24-C24)/C24",30,35,5 oz,"=IF(G24<=F24,""Yes"",""No"")" Sauces,Tomato Sauce,$12.75,$17.00,"=(D25-C25)/C25",20,19,24 - 8 oz jars,"=IF(G25<=F25,""Yes"",""No"")" Dried Fruit/Nuts,Walnuts,$17.44,$23.25,"=(D26-C26)/C26",10,34,40 - 100 g pkgs.,"=IF(G26<=F26,""Yes"",""No"")"
Какие виды упаковки используются?
Проблема
Предположим, вам нужно подобрать различные типы тары для продуктов, но столбец «Тара» отсутствует. Вы можете вручную раскрасить все ячейки в столбце «Количество на единицу», а затем выполнить сортировку по цвету. Можно также добавить условные обозначения, поясняющие пользователю смысл каждого цвета.
Результаты:

Решение
-
Чтобы вручную задать цвета ячеек согласно цветовой схеме из таблицы выше, щелкните каждую ячейку и примените нужный цвет с помощью кнопки Цвет заливки в группе Шрифт на вкладке Главная.
Совет: Кнопка Формат по образцу в группе Буфер обмена на вкладке Главная позволяет быстро применить выбранный цвет к другой ячейке.
-
Щелкните ячейку в столбце Количество на единицу, на вкладке Главная в группе Правка нажмите Сортировка и фильтр и выберите элемент Настраиваемая сортировка.
-
В диалоговом окне Сортировка в разделе Столбец выберите элемент Количество на единицу, в разделе Сортировка выберите Цвет ячейки, а затем дважды щелкните Копировать уровень.
-
В разделе Порядок в первой строке выберите красный цвет, во второй — синий, а в третьей — желтый.
Если ячейка не содержит цвета (например, имеет белый фон), соответствующая строка остается на месте.
Примечание: Перечисленные цвета есть в ячейках столбца. Порядок сортировки цветов по умолчанию отсутствует, и задать порядок настраиваемой сортировки с помощью настраиваемого списка невозможно.
-
Добавьте условные обозначения в ячейках сбоку от отчета, руководствуясь приведенной ниже таблицей.
|
Условные обозначения: |
|
|
Красный |
Упаковки и коробки |
|
Синий |
Жестяные банки |
|
Зеленый |
Стеклянные банки и бутылки |
|
Белый |
(Не определено) |
У каких продуктов наценка выше 67 % или ниже 34 %?
Проблема
Необходимо быстро вывести наибольшее и наименьшее значения наценки в верхней части отчета.
Результаты:

Решение
-
Выделите ячейки E2:E26, а затем на вкладке Главная в группе Стиль щелкните стрелку рядом с кнопкой Условное форматирование, выберите пункт Набор значков и выберите набор значков Три стрелки (цветные).
-
Щелкните правой кнопкой мыши ячейку в столбце Разметка, выберите пункт Сортировка, а затем — Настраиваемая сортировка.
-
В диалоговом окне Сортировка в разделе Столбец выберите элемент Разметка, в группе Сортировка выберите пункт Значок ячейки и выберите команду Копировать уровень.
-
В разделе Порядок в первой строке выберите зеленую стрелку, указывающую вверх, а во второй строке — красную стрелку, указывающую вверх.
Какой продукт нужно немедленно дозаказать?
Проблема
Необходимо быстро создатьть отчет по продуктам, которые нужно немедленно дозаказать, а затем отправить отчет по почте своим сотрудникам.
Результаты:

Решение
-
Выделите диапазон ячеек I2:I26 и на вкладке Главная в группе Стиль щелкните стрелку рядом с кнопкой Условное форматирование, выберите пункт Правила выделения ячеек, а затем — пункт Равно.
-
В первом поле введите Да и выберите во втором поле пункт Светло-красная заливка и темно-красный текст.
-
Щелкните правой кнопкой мыши любую отформатированную ячейку в столбце, выберите пункт Фильтр, а затем — пункт Фильтр по цвету выделенной ячейки.
Совет: Наведите указатель мыши на кнопку Фильтр в заголовке столбца, чтобы увидеть способ фильтрации столбца.
У каких продуктов наибольшие и наименьшие значения цены и стоимости?
Проблема
Вы хотите сгруппировать вместе наибольшие и наименьшие значения цены и стоимости в верхней части отчета.
Результаты:

Решение
-
Выполните для ячеек C2:C26 и D2:D26 действия, описанные ниже.
-
На вкладке Главная в группе Стиль щелкните стрелку рядом с кнопкой Условное форматирование, выберите пункт Правила отбора первых и последних значений, а затем — пункт Первые 10 элементов.
-
В первом поле введите 1, во втором выберите пункт Желтая заливка и темно-желтый текст.
-
На вкладке Главная в группе Стиль щелкните стрелку рядом с кнопкой Условное форматирование, выберите пункт Правила отбора первых и последних значений, а затем — пункт Последние 10 элементов.
-
В первом поле введите 1, во втором выберите пункт Зеленая заливка и темно-зеленый текст.
-
-
Для столбцов «Затраты» и «Цена» выполните указанные ниже действия.
-
Щелкните правой кнопкой мыши наименьшее значение, выберите пункт Сортировка, а затем — пункт Сортировка по цвету выбранной ячейки.
-
Щелкните правой кнопкой мыши наибольшее значение, выберите пункт Сортировка, а затем — пункт Сортировка по цвету выбранной ячейки.
-
К началу страницы
Перевод статьи “How to pick more beautiful colors for your data visualizations”
Лиза Шарлотта Мут написала очень полезную статью про выбор цветов для визуализации на Datawrapper, которой мы просто не можем с вами не поделиться. Если хотите прочесть статью в оригинале, то переходите на страницу источника, а если вам комфортнее ознакомиться с материалом на русском языке, то оставайтесь здесь и продолжайте читать.
Иногда бывает трудно выбрать хорошие цвета для диаграмм, не так ли? Сегодня я расскажу вам о том, как делать это проще.
Я хочу, чтобы вы чувствовали больше уверенности в выборе цвета и, если вам кажется, что у вас нет чувства цвета, я попытаюсь помочь вам найти нужные цвета. Мы поговорим о типичных цветовых ошибках, которые я вижу на практике, и о том, как их избежать.
Эта статья не для вас, если вы пытаетесь найти хорошие градиенты или оттенки. Но если вам нужно найти красивые характерные цвета, чтобы выделять разные категории (например, континенты, отрасли, виды птиц), то эта статья вам точно поможет.
Категориальные данные в визуализациях FiveThirtyEight, Nadieh Bremer, The Pudding, New York Times, The Economist и Akkurat
Базовые определения цвета
Я часто упоминаю такие термины, как насыщенность, яркость и оттенок. Цветовые пространства HSB (оттенок, насыщенность, яркость) или HSV (оттенок, насыщенность, значение) достаточно хорошо подходят для их проверки:
Оттенок варьируется от 0° до 360° — это типичный цветовой круг: ⬤⬤⬤
Насыщенность варьируется от 0% (серый) до 100% (супер красочный!): ⬤⬤⬤
Яркость/значение варьируются от 0% (черный) до 100% (фактический цвет): ⬤⬤⬤
Для того чтобы преобразовать цвета из HEX (например, #cc0000) или RGB (например, rgb (207, 176, 58)) в HSB/HSV, используйте такой инструмент, как colorizer.org.
Родственником HSB/HSV является цветовое пространство HCL. Используются те же параметры (Hue, Chroma = Saturation, Lightness), но параметры ближе к тому, «как мы действительно видим цвета». Datawrapper использует цветовое пространство HCL для выбора палитры цветов:
Так как вы не найдете параметры цвета HCL в Adobe Photoshop или colorizer.org, то каждый раз, когда я упоминаю градусы (например, 0°) или проценты, я буду говорить о цветовом пространстве HSB/HSV.
Теперь, когда мы разобрались с базой, давайте погрузимся в тему цвета в визуализации.
Расширьте свое понимание цветов
Вы можете подумать: «Так, нужно выбрать пять цветов для моей диаграммы. Поэтому я использую зеленый, желтый, синий и красный. И… эээ… может быть, оранжевый? Или фиолетовый!»
Если вы с детства совсем не задумывались о цветах, раскрашивая книжку-раскраску, то все вполне логично. Итак, сегодня я здесь, чтобы раскрыть вам большой секрет: цветов гораздо больше.
Посмотрите на этот рисунок и сравните его цвета с основными — ⬤⬤⬤⬤⬤⬤:
Они отличаются, не так ли? Красный, который использует Надие (автор рисунка) ⬤ отличается от классического красного ⬤. Зеленый… ⬤ вы можете вообще назвать его зеленым ⬤?
Поэтому, прежде чем вводить ограничивающие нас правила, позвольте мне немного вас напугать: вы можете использовать тысячи цветов. Например, вот это желтовато-красный ⬤ и синевато-красный ⬤ цвета. Есть серый цвет ⬤, а также, холодный серый ⬤ и теплый серый ⬤. А еще есть синий. Огромное количество оттенков синего! Как, к примеру, этот ⬤, этот ⬤, этот ⬤, этот ⬤ и вот этот ⬤. И это мы даже не говорили про желтый и оранжевый.
У вас всегда есть множество вариантов. Это означает, что вы можете оставаться в небольшой области цветового круга и при этом вариативность будет колоссальной. Это значит:
Не стоит плясать по всему цветовому кругу
Нет необходимости включать сразу все оттенки цветового круга, например, ⬤⬤⬤⬤⬤⬤, в одну визуализацию. Диаграмма будет выглядеть более профессионально — и, следовательно, вызывать больше доверия — когда в ней используется только несколько оттенков и комплементарных цветов.
Когда же смотреть на цветовой круг? Это может быть полезно при поиске гармоничных сочетаний с помощью Adobe Color или Color Calculator.
Гармонии из Color Calculator
Инструменты выше помогают выбрать различные гармонии. Последний инструмент называется «квадратный» или «четырехугольный». Не используйте его. Это приведет к использованию слишком большого количества оттенков, а мы стремимся этого избежать.
В этом видео показано, как я использовала инструмент цвета Paletton, начиная с квадратной гармонии и уменьшая расстояние между точками. Обратите внимание, насколько гармоничнее становятся цветовые сочетания.
Если расстояние в обеих парах цветов становится достаточно маленьким, вы, скорее всего, используете комплементарные цвета. И это отличный выбор! Множество комплементарных цветовых пар прекрасно сочетаются друг с другом. Если сомневаетесь, используйте комплементарные цвета и соседние с ними.
Итак, давайте посмотрим, как это выглядит в Adobe Color.
Комплементарные цвета из Adobe Color
Наши цвета противоположны друг другу на цветовом круге, поэтому они точно являются комплементарными. Ура! Но использовать их все еще нельзя: два оранжевых оттенка слишком похожи. И все выглядит таким… ярким.
Поэтому теперь нам нужно отрегулировать насыщенность и яркость:
Используйте насыщенность и яркость, чтобы ваши оттенки сочетались
Насыщенность и яркость так же важны, как и сам оттенок. Фактически, вы можете создавать новые цвета, просто изменяя насыщенность и яркость. Вот две пары цветов одного оттенка, но разной насыщенности и яркости: ⬤⬤ / ⬤⬤. Если вы немного измените оттенок, то добьетесь лучших результатов: ⬤⬤ / ⬤⬤.
Вернемся к нашему цветовому сочетанию: ⬤⬤⬤⬤. Поиграв с параметрами, получается следующее:
Улучшенные комплементарные цвета из Adobe Color
Я уменьшила насыщенность голубого ⬤ и светло-оранжевого ⬤ и сделала все цвета темнее, кроме светло-оранжевого. Черт возьми, теперь с этим можно работать!
Поэтому, если ваша цветовая комбинация еще не выглядит потрясающе, не добавляйте сразу другой оттенок. Сначала измените насыщенность и яркость и посмотрите, станет ли лучше.
Вот что я сделала со всеми этими цветовыми палитрами: ⬤⬤⬤⬤, ⬤⬤⬤⬤⬤ и ⬤⬤⬤⬤. Все они примерно дополняют друг друга, и имеют разную насыщенность и яркость. Вот что заставляет их работать.
Используйте теплые оттенки и голубой цвет
Существует комплементарная цветовая комбинация, которая особенно нравится дизайнерам визуализации данных: желтый/оранжевый/красный и синий. Просмотрите графические портфолио, например, из South China Morning Post или The Economist (PDF), и вы заметите, что они используют эти цвета гораздо чаще, чем фиолетовый или зеленый.
Три страницы из The South China Morning Post
Все дело в том, что эти теплые цвета в комбинации с синим — универсальны для категорий. Желтый, оранжевый и красный очень хорошо смотрятся вместе, но люди все равно будут воспринимать их как разные цвета: ⬤⬤⬤ — это именно то, что нам нужно для цветов разных категорий. А синий цвет более гибкий, чем любой другой оттенок: много синего (независимо от того, темный ⬤ или светлый ⬤, насыщенный ⬤ или ненасыщенный ⬤) выглядят приятно, успокаивающе и даже профессионально.
Важно заметить, что эти цвета доступны всем: дальтоники легко смогут отличить друг от друга синий и оранжевый/красный.
Так что, если сомневаетесь, то используйте оранжевый/красный с синим.
Если используете зеленый, сделайте его желтоватым или синеватым
Оттенок, который можно назвать “лесной зеленый”, занимает одну шестую часть цветового круга, примерно от 90° ⬤ до 150° ⬤, с пиком в 120° ⬤. Однако вы едва ли сможете найти много хорошо продуманных визуализаций, в которых он используется. Почему так?
Во-первых, лесной зеленый — очень темный. А если сделать его светлее, то он станет похож на странноватый неон ⬤. Таким образом, вам нужно сильно изменить яркость и насыщенность зеленого цвета (больше, чем у других цветов) чтобы получить приятный оттенок. Именно это и делает Washington Post с зеленым цветом ⬤ в примере ниже:
How Trump is rolling back Obama’s legacy от The Washington Post
Это зеленый цвет на 142° цветового круга, но в нем только 14% насыщенности. Вот как тот же оттенок с такой же яркостью будет выглядеть на 100% насыщенным: ⬤. Ой!
И не забывайте про людей-дальтоников: чистый зеленый цвет в сочетании с красным, оранжевым или даже красновато-коричневым им трудно различить.
Поэтому, используя зеленый цвет, добавьте в него немного желтого или синего. Вы можете увидеть это в примерах вверху этой статьи: все зеленые (кроме одного в примере FiveThirtyEight ⬤) имеют оттенок более 160°, то есть более синий ⬤⬤⬤, или менее 60°, то есть более желтый ⬤⬤. Надие использует и желто-зеленый, и сине-зеленый в этом проекте, который мы уже видели выше:
Похоже, вы даже можете использовать оттенки зеленого в своей визуализации как два разных цвета, как это делает Надие: вариант абсолютно беспроигрышный!
Избегайте чистых цветов
«Чистые» оттенки — это те, которые расположены точно под 60°, 120°, 180°, 240°, 300° и 360°/0° на цветовом круге:
Давайте разберем пример, чтобы научиться определять “чистый” цвет. В HSV/HSB значение оттенка (hue) этого ярко-синего ⬤. равно 180°, значение насыщенности (saturation) — 67%, а значение яркости — 91%. Вы также можете проверить значения RGB: если хотя бы два значения совпадают, цвет — «чистый». Например, наш ⬤. — это rgb (77, 232, 232).
Чтобы ваши цвета выглядели более естественными и приятными для глаз читателей, вы можете либо уменьшить насыщенность чистых цветов, либо сделать их темнее. Если вы хотите получить яркие, насыщенные цвета, полагайтесь на смешанные цвета на расстоянии не менее 5-10° от чистых цветов.
На изображении выше красный, оранжевый, синий и зеленый имеют одинаковую насыщенность и яркость. Единственная разница — оттенок! Красный ⬤ (0°), синий ⬤ (240°) и зеленый ⬤ (120°) выглядят более красочно, чем оранжевый ⬤ (40°), светло-синий ⬤ (211°) и ярко-сине-зеленый ⬤ (170°). Почему бы тоже не выбрать их, ведь всем хочется яркой, красочной визуализации? Давайте разбираться.
Лучше избегать ярких, насыщенных цветов
Неоновые цвета обязательно привлекут внимание читателей. Но эти читатели не будут вам благодарны. Большинство из нас немного нервничают, когда видят их: «Сильно насыщенные светлые цвета НЕ подходят [для передачи] Серьезности, Доверия или Спокойствия», — объясняют Бартрам, Патра и Стоун в своей статье «Аффективный цвет в визуализации» 2017 года.
Если ваши цвета близки к 100% насыщенности и 100% яркости, скорее всего, ваши цвета чересчур красочные. Это определенно относится к чистым цветам, таким как ⬤⬤⬤⬤.
«Но я ведь видел такие сумасшедшие цвета раньше, и они хорошо смотрятся», — скажете вы, имея в виду такие проекты:
Статья из New York Times про музыкальные плейлисты
Статья Bloomberg о банкротстве
Статья The Pudding про звезд
Но если вы сравните цвета из этих примеров с такими цветами, как ⬤⬤⬤⬤, вы увидите, что все первые менее насыщенные или более темные. 100% насыщенный и 100% ярко-зеленый ⬤. становится менее насыщенным в New York Times ⬤, менее насыщенным и темным как в статье Bloomberg ⬤., так и в статье Pudding ⬤⬤⬤ выглядят в оттенках серого вот так: ⬤⬤⬤.
Чтобы эта ошибка не резала глаза читателю, у вас есть два варианта:
- “Сделайте все правильно в черно-белом”: измените яркость каждой области, сделав некоторые светлее, а некоторые темнее, например: ⬤⬤⬤. Так они выглядят в оттенках серого: ⬤⬤⬤.
- Разделите области, к примеру, белой каймой.
Я настоятельно рекомендую первый вариант (однако, вы все равно можете обвести его белой рамкой, если вам нравится стиль): цвета будут выглядеть более динамичными, и люди с дальтонизмом смогут понять диаграмму ничуть не хуже остальных. На самом деле, все будут вам благодарны, независимо от способности видеть цвета!
Фактически, правильный способ подобрать палитру для категориальных данных — это выбрать цвета из градиентов, подобных этим:
Цветовые схемы Viridis
Все эти градиенты плавно переходят от светлого к темному, поэтому цвета, которые вы выбираете оттуда, будут иметь разную яркость: ⬤⬤⬤⬤⬤ или ⬤⬤⬤⬤⬤. Попробуйте этот генератор цветовой палитры, если вам нравится такой подход.
Сделайте свои цвета одинаково «красочными»
Зачастую, задача визуализатора заключается в том, чтобы некоторые цвета выделялись на фоне остальных. Есть разные способы добиться этого. Цвета становятся заметнее по разным причинам, например:
- они намного темнее ⬤⬤
- они намного светлее ⬤⬤
- они более насыщенные ⬤⬤
- они более «чистые» ⬤⬤
Обычно вам нужно выделить один или два цвета. Предполагается, что большинство цветов в диаграмме более или менее одинаково привлекают внимание.
Если вы используете цвета с разной яркостью («Сделайте это правильно в черно-белом»), вам нужно будет сбалансировать их. Попробуйте обесцветить яркие цвета. Увеличьте насыщенность темных цветов.
Еще вы можете выбрать менее чистый оттенок: на изображении выше зеленый ⬤ и синий ⬤ очень чистые, поэтому я затемнила их (вот как они выглядят при 100% яркости: ⬤⬤).
Затем я хотела добавить красный… но ярко-красный был бы слишком интенсивным, так как это чистый оттенок: ⬤⬤⬤. Так что у меня было два варианта:
- просто затемнить его: ⬤⬤⬤.
- переместить оттенок (и только оттенок) на 30°, чтобы сделать его более оранжевым ⬤⬤⬤.
Я выбрала второй вариант, чтобы он выглядел немного более спокойно, но оба этих варианта хороши.
Избегайте слишком слабого контраста с фоном
Удивительное количество диаграмм на ярком фоне выполнено в пастельных тонах. Они часто бывают недостаточно насыщенными и даже ужасно светлыми.
Это влечет за собой некоторые проблемы: если вы работаете с небольшими областями, такими как линии и точки, читателям может быть трудно различить светлые и ненасыщенные цвета на светлом фоне. Однако, даже если видимость объекта — не проблема (например, для больших объектов), ваши визуализации должны заметно контрастировать с фоном, чтобы можно было уверенно говорить: «Эй, я здесь, и мне есть что сказать!».
Вот что делать, если ваши цвета слишком ненасыщенные и светлые ⬤⬤⬤:
- Увеличьте насыщенность: ⬤⬤⬤
- Сделаем их темнее: ⬤⬤⬤
- Или сделайте и то, и другое для наилучшего результата: ⬤⬤⬤
Конечно, это тоже дело вкуса. Но если вы боитесь, что ваши цвета слишком пастельные, на всякий случай, попробуйте сделать их более насыщенными и темными. Просто посмотрите, как это будет выглядеть!
Избегайте слишком большого контраста с фоном
Аналогично, верно и обратное: не делайте цвета слишком темными и насыщенными, когда используете яркий фон. Если сомневаетесь, попробуйте сделать цвета светлее, уменьшить насыщенность и посмотрите, как это смотрится.
Выбирайте достаточно ненасыщенный фон
Когда вы немного разберетесь в цветах и оттенках, наверняка цветной фон покажется вам хорошей идеей. Но у цветного фона есть два больших недостатка: во-первых, он легко отвлекает внимание от диаграммы. Во-вторых, он ограничивает вашу потенциальную цветовую палитру, и поэтому с ним сложно работать. Фактически, чем насыщеннее ваш фон, тем сложнее он становится. Так что ненасыщенные цвета — ваш лучший выбор. Вот несколько правил для цветового пространства HSB / HSV:
- Если вам нужен светлый фон, держитесь подальше от цветов с менее чем 95% яркости и более чем 7% насыщенности.
- Если вам нужен темный фон, не используйте больше 20% насыщенности. Кроме того, не используйте полностью черный цвет — оставьте яркость между 10% и 25%.
Копируйте цвета или разбирайтесь в них
Выбрать хорошие цвета действительно сложно. Совершенно нормально плохо разбираться в цветах, продолжать в них не разбираться и просто копировать цвета. Серьезно, в том чтобы воровать нет ничего постыдного. Я написала отдельную статью о том, где черпать вдохновение: фильмы (примечание переводчика: фильмов Уэса Андерсона, например!), художники, цветовые палитры, созданные другими, и т. д. И позвольте мне добавить: чужие визуализации данных — тоже отличный источник. Если вы хотите лучше понять, какие цвета подходят друг другу: проанализируйте их. Вот несколько способов сделать это:
Фотография niko photos с сайта Unsplash
- Выберите изображение в цветах, которые считаете красивыми, например картину или фотографию природы. Затем выберите из них цвета с помощью пипетки, например с помощью Photoshop или image-color.com и попробуйте использовать именно их в следующем графике.
- Установите Adobe Capture, это то же самое, но для «живых изображений»: этот инструмент позволяет брать цвета из вашего окружения. (Приятно видеть, как много цветов вокруг нас ненасыщены!)
- Играйте в «ручную подборку цветов»: посмотрите на свой экран. Какие цвета вы видите? Насколько темные и насколько они насыщенные? Какие оттенки рядом; какие из них находятся на противоположной стороне цветового круга?
- Выбирайте цвета из красивых визуализаций данных. Измените несколько цветов. Они по-прежнему хорошо работают вместе?
Кроме того, в следующий раз, когда вы будете создавать визуализацию данных и не будете довольны цветами, проанализируйте их в цветовом пространстве HSV/HSB, например с colorizer.org:
- Насколько они насыщены — и выглядят ли они лучше, если вы увеличите или уменьшите насыщенность на несколько (или много) процентных пунктов?
- Какое у них значение оттенка? Что произойдет, если вы измените оттенок всего на несколько градусов?
- Ваши цвета по-разному яркие?
Со временем ваше понимание изменится от «это красиво, но я не знаю почему» к «это красиво, потому что…». И вы обнаружите, что можете нарушать все больше и больше правил, которые я объяснила здесь, и при этом создавать отличные цветовые комбинации!
Цветовые шкалы в Excel предназначены для заполнения ячеек соответствующим фоном цвет которого зависит от значения этих же ячеек. Очередная новая опция в условном форматировании Excel. Чтобы продемонстрировать правила работы с цветовыми шкалами Excel, мы будем использовать показательную небольшую таблицу.
Цветовые шкалы Excel и условное форматирование
Чтобы быстро освоить правила работы с цветовыми шкалами Excel, мы будем использовать условное форматирование основано на цветовых шкалах. Выделите диапазон ячеек D1:D12. Далее выберите инструмент: «ГЛАВНАЯ»-«Стили»-«Условное форматирования»-«Цветовые шкалы». Из предлагаемой галереи готовых стилей выберите шкалу «Зеленый-желтый-красный».
Уже при наведении мышки на соответствующий стиль шкалы, Excel автоматически подсвечивает цветами диапазон ячеек для предварительного просмотра. А после щелчка левой кнопкой мышки, ячейкам сразу присваиваются новые форматы.
Таким образом используя всего одно правило условного форматирования, ячейкам автоматически присваивается несколько цветов в одном и том же диапазоне. Наибольшие числовые значения выделились зеленым цветом, наименьшие – красным, а средние – желтым.
Для редактирования правила шкалы цветов:
- Выберите инструмент: «ГЛАВНАЯ»-«Стили»-«Условное форматирование»-«Управление правилами».
- В появившемся окне «Диспетчер правил условного форматирования» выберите правило «Шкала цветов» и нажмите на кнопку «Изменить правило».
- Появится окно «Изменение правила форматирования», в котором уже выбрана опция «Форматировать все ячейки на основании их значений». А в выпадающем списке «Стиль формата:» уже выбрано значение «Трехцветная шкала». Для настойки шкалы пользователю предоставляется целый ряд параметров. Можно указать значение его тип и цвет для максимума минимума или среднего.
- Измените значение на 0 для параметра «Среднее», а из выпадающего списка «Тип:» укажите для него «Число». И нажмите ОК на всех открытых окнах.
- Все ячейки, значения которых меньше минимального значения установленного в параметрах шкалы, будут одинаково отформатированы таким же цветом, как минимальное. Аналогично будут форматироваться ячейки со значениями выше максимального. Поэтому важно внимательно настраивать параметры, а лучше без уважительной причины их не менять. Ведь это может привести к тому, что шкала будет не полной, или будет много существенно разных значений, выделенных одинаковым цветом.
В результате у нас образовалась шкала цветовой температуры значений для ячеек таблицы Excel.
Сама таблица изменила способ заполнения диапазона ячеек разными цветами в соответствии с нашими настройками критериев.
Содержание
- 1 Способ 1. Форматировать как таблицу
- 2 Способ 2. Автоформат
- 3 Способ 3. Универсальный. Условное форматирование.
- 4 Ссылки по теме
- 4.1 Как выбрать собственные цвета для полос
- 4.2 Как выделять различное количество строк в полосах таблицы
- 4.3 Удаляем чередование раскраски строк в Excel в один клик
Полосатая заливка «зеброй» — весьма популярный и удобный для просмотра вид оформления таблиц:
В Excel есть несколько способов быстрого создания такого дизайна:
Способ 1. Форматировать как таблицу
Это способ подойдет только тем, у кого последние версии Excel — 2007 или новее. Выделите ваш диапазон с данными и нажмите кнопку Форматировать как таблицу (Format as Table) на вкладке Главная (Home):
Откровенно говоря, этот способ гораздо глубже, чем кажется на первый взгляд, ибо здесь форматирование — только побочный эффект. О настоящих последствиях превращения диапазона в Таблицу можно почитать здесь.
Способ 2. Автоформат
В Excel 2003 и старше можно использовать встроенные шаблоны полосатой заливки. Для этого выделить все ячейки таблицы и выберите в меню Формат — Автоформат (Format — AutoFormat). Там есть несколько готовых форматов с похожими полосками.
Способ 3. Универсальный. Условное форматирование.
Этим способом можно воспользоваться в любой версии Excel. Он основан на использовании функции условного форматирования для заливки четных и нечетных строк разным цветом.
Выделите ячейки таблицы (кроме «шапки»), затем:
- в Excel 2003 и старше — откройте меню Формат — Условное форматирование (Format — Conditional Formatting), выберите в раскрывающемся списке вариант Формула (Formula) вместо Значение (Value)
- в Excel 2007 и новее — нажмите кнопку Условное форматирование (Conditional Formatting) на вкладке Главная (Home) и выберите Создать правило (New Rule), затем в открывшемся окне задайте последний тип правила Использовать формулу для определения форматируемых ячеек (Use a formula to determine which cells to format)
В появившееся поле впишите следующую формулу:
=ОСТАТ(СТРОКА(A2);2)=0 или в английской версии =MOD(ROW(A2);2)=0
Эта формула берет номер текущей строки (функция СТРОКА, а A2 — первая ячейка выделения), делит его на 2 и проверяет остаток от деления (функция ОСТАТ). Если он равен нулю, т.е. номер строки четный, то происходит форматирование ячейки (не забудьте нажать кнопку Формат и задать цвет шрифта или заливку). Если необходимо залить не каждую 2-ю, а, скажем, каждую 5-ю строку, то просто измените в этой формуле число 2 на число 5.
Ссылки по теме
- Условное форматирование в Excel 2003
- Выделение цветом дубликатов в списке при помощи условного форматирования
- Умные таблицы Excel 2007-2010
Это руководство объясняет, как настроить чередование цвета заливки строк и автоматически выделять каждую вторую строку или столбец на рабочем листе. Вы научитесь создавать чередующиеся строки и столбцы в Excel, а также узнаете несколько интересных формул, позволяющих чередовать цвет строк в зависимости от содержащихся в них значений.
Выделение строк или столбцов в Excel чередующимися цветами заливки – это распространённый способ сделать содержимое листа более понятным. В небольшой таблице выделить строки можно и вручную, но задача значительно усложняется с увеличением размера таблицы. Было бы очень удобно, если бы цвет строки или столбца изменялся автоматически. В данной статье я покажу быстрое решение такой задачи.
- Чередуем цвет строк в Excel
- Окрашиваем каждую вторую строку при помощи стилей таблицы (Чередующиеся строки)
- Создаём чередование окраски строк при помощи условного форматирования
- Чередуем цвет столбцов в Excel
- Окрашиваем каждый второй столбец при помощи стилей таблицы (Чередующиеся столбцы)
- Создаём чередующееся выделение цветом при помощи условного форматирования
Чередуем цвет строк в Excel
Когда в Excel требуется выделить цветом каждую вторую строку, большинство специалистов тут же вспоминают об условном форматировании и, поколдовав некоторое время над созданием замысловатого сочетания функций ОСТАТ (MOD) и СТРОКА (ROW), достигают нужного результата.
Если же Вы не из тех, кто любит колоть орехи кувалдой, т.е. не хотите тратить уйму времени и вдохновения на такую мелочь, как раскрашивание в полосочку таблиц Excel, рекомендую использовать более быстрое решение – встроенные стили таблиц.
Выделяем цветом каждую вторую строку при помощи стилей таблиц (Чередующиеся строки в Excel)
Наиболее быстрый и простой способ настроить расцветку строк в Excel – использовать готовые стили таблиц. Наряду с прочими преимуществами (например, автоматический фильтр), к строкам таблицы также применяется чередование цветов. Чтобы преобразовать диапазон данных в таблицу:
- Выделите диапазон ячеек, в котором нужно настроить чередование цветов строк.
- На вкладке Вставка (Insert) кликните Таблица (Table) или нажмите Ctrl+T.
- Готово! Чётные и нечётные строки созданной таблицы раскрашены в разные цвета. И, что замечательно, автоматическое чередование цветов будет сохраняться при сортировке, удалении или добавлении новых строк в таблицу.
Если все преимущества таблицы не нужны, и достаточно оставить только чередующуюся окраску строк, то таблица легко преобразуется обратно в обычный диапазон. Для этого кликните правой кнопкой по любой ячейке таблицы и в контекстном меню нажмите Таблица > Преобразовать в диапазон (Table > Convert to Range).
Замечание: Если решите преобразовать таблицу в диапазон, то в дальнейшем при добавлении к диапазону новых строк чередование цветов не будет изменяться автоматически. Есть ещё один недостаток: при сортировке данных, т.е. при перемещении ячеек или строк в пределах выбранного диапазона, цветные полосы будут перемещаться вместе с ячейками, и аккуратная полосатая раскраска полностью перемешается.
Как видите, преобразование диапазона в таблицу – это очень простой и быстрый способ выделения чередующихся строк в Excel. Но что если хочется немного большего?
Как выбрать собственные цвета для полос
Если стандартная сине-белая палитра таблицы Excel не вызывает у Вас восторга, то на выбор предлагается множество шаблонов и цветов. Просто выделите таблицу, или любую ячейку этой таблицы, а затем на вкладке Конструктор (Design) в разделе Стили таблиц (Table Styles) выберите подходящий цвет.
Пролистывать коллекцию стилей можно при помощи стрелок или кликнуть по кнопке Дополнительные параметры (More), чтобы показать все стили. При наведении указателя мыши на любой стиль, он немедленно примеряется к таблице, и можно сразу увидеть, как при этом будут выглядеть чередующиеся строки.
Как выделять различное количество строк в полосах таблицы
Если в каждой из цветных полос нужно выделить различное количество строк листа Excel, например, две строки окрасить одним цветом, а три следующие – другим цветом, то нужно создать пользовательский стиль таблицы. Предположим, что мы уже преобразовали диапазон в таблицу, и выполним следующие шаги:
- Откроем вкладку Конструктор (Design), кликнем правой кнопкой по понравившемуся стилю таблицы и в появившемся меню нажмём Дублировать (Duplicate).
- В поле Имя (Name) введём подходящее имя для нового стиля таблицы.
- Выберем элемент Первая полоса строк (First Row Stripe) и установим Размер полосы (Stripe Size) равный 2 или другому значению (по желанию).
- Далее выберем элемент Вторая полоса строк (Second Row Stripe) и повторим процесс.
- Жмём ОК, чтобы сохранить пользовательский стиль.
- Выбираем только что созданный стиль в галерее Стили таблиц (Table Styles). Созданные стили находятся вверху галереи в разделе Пользовательские (Custom).
Замечание: Пользовательские стили таблиц хранятся только в текущей рабочей книге, т.е. в других книгах они доступны не будут. Чтобы использовать пользовательский стиль по умолчанию для всех создаваемых таблиц в текущей рабочей книге, при создании или изменении стиля в диалоговом окне Изменение стиля таблицы (Modify Table Style) отметьте галочкой параметр Назначить стилем таблицы по умолчанию для данного документа (Set as default table style for this document).
Если созданный стиль получился не совсем таким, как хотелось, его легко можно изменить. Для этого открываем галерею стилей, находим наш пользовательский стиль, кликаем по нему правой кнопкой мыши и в контекстном меню выбираем Изменить (Modify). Вот где нужно дать волю своему творческому мышлению! Нажимаем кнопку Формат (Format), как показано на рисунке ниже, и на вкладках Шрифт (Font), Граница (Border) и Заливка (Fill) открывшегося диалогового окна нам доступны любые настройки соответствующих параметров. Можно настроить даже градиентную заливку для чередующихся строк.
Удаляем чередование раскраски строк в Excel в один клик
Если чередование цветов в таблице Excel больше не требуется, удалить его можно буквально одним щелчком мыши. Выделите любую ячейку таблицы, откройте вкладку Конструктор (Design) и уберите галочку в строке параметра Чередующиеся строки (Banded rows).
Как видите, стандартные стили таблиц в Excel дают массу возможностей для создания чередующейся расцветки строк на листе и позволяют настраивать собственные стили. Уверен, они выручат во многих ситуациях. Если же Вы хотите чего-то особенного, например, настроить окраску всей строки, зависящую от изменения выбранного значения, то в этом случае нужно использовать условное форматирование.
Чередование окраски строк при помощи условного форматирования
Понятно без лишних слов, что настройка условного форматирования – это несколько более сложный процесс, чем рассмотренное только что применение стилей таблицы Excel. У условного форматирования есть один безусловный плюс – полная свобода для творчества, возможность раскрасить таблицу в разноцветные полосы именно так, как это нужно в каждом индивидуальном случае. Далее в этой статье мы рассмотрим несколько примеров формул для чередования окраски строк в Excel:
- Простая формула для выделения цветом каждой второй строки в Excel
- Выделяем цветом заданное число строк
- Используем три цвета для выделения строк
- Настраиваем для выбранных строк цвет, зависящий от значения в ячейках
Выделяем в Excel каждую вторую строку при помощи условного форматирования
Для начала рассмотрим очень простую формулу с функцией ОСТАТ (MOD), которая выделяет каждую вторую строку в Excel. На самом деле, тот же результат можно получить при помощи стилей таблицы Excel, но преимущество условного форматирования состоит в том, что оно работает как с таблицами, так и с простыми диапазонами данных. А это значит, что при сортировке, добавлении или удалении строк в диапазоне, раскраска не перемешивается.
Создадим правило условного форматирования вот таким образом:
- Выделите ячейки, для которых нужно изменить цвет. Если раскрасить строки необходимо на всём листе, то нажмите на серый треугольник в левом верхнем углу листа – так лист будет выделен полностью.
- На вкладке Главная (Home) в разделе Стили (Styles) нажмите кнопку Условное форматирование (Conditional Formatting) и в открывшемся меню выберите Создать правило (New Rule).
- В диалоговом окне Создание правила форматирования (New Formatting Rule) выберите вариант Использовать формулу для определения форматируемых ячеек (Use formula to determine which cells to format) и введите такую формулу:
=ОСТАТ(СТРОКА();2)=0=MOD(ROW(),2)=0 - Затем нажмите кнопку Формат (Format), в открывшемся диалоговом окне перейдите на вкладку Заливка (Fill) и выберите цвет заливки для чередующихся строк. Выбранный цвет будет показан в поле Образец (Sample). Если все устраивает – нажмите ОК.
- В диалоговом окне Создание правила форматирования (New Formatting Rule) снова нажмите ОК, и созданное правило будет применено к каждой второй строке в выбранном диапазоне.
Вот что получилось у меня в Excel 2013:
Если вместо чередования с белыми строками Вы хотите раскрасить строки в два разных цвета, то создайте ещё одно правило условного форматирования с такой формулой:
=ОСТАТ(СТРОКА();2)=1=MOD(ROW(),2)=1
Теперь чётные и нечётные строки выделены разными цветами:
Просто, правда? Сейчас я хочу кратко объяснить синтаксис функции ОСТАТ (MOD), поскольку далее мы будем использовать её в чуть более сложных примерах.
Функция ОСТАТ (MOD) – возвращает остаток от деления и имеет следующий синтаксис:
ОСТАТ(число;делитель)
Например, результатом вычисления формулы
=ОСТАТ(4;2)=MOD(4,2)
будет 0, т.к. 4 делится на 2 без остатка.
Теперь посмотрим подробнее, что именно делает созданная нами в предыдущем примере функция ОСТАТ (MOD). Мы использовали вот такую комбинацию функций ОСТАТ (MOD) и СТРОКА (ROW):
=ОСТАТ(СТРОКА();2)=MOD(ROW(),2)
Синтаксис простой и бесхитростный: функция СТРОКА (ROW) возвращает номер строки, затем функция ОСТАТ (MOD) делит его на 2 и возвращает остаток от деления. В применении к нашей таблице формула возвращает вот такие результаты:
| Строка 2 | =ОСТАТ(2;2)=MOD(2,2) |
0 |
| Строка 3 | =ОСТАТ(3;2)=MOD(3,2) |
1 |
| Строка 4 | =ОСТАТ(4;2)=MOD(4,2) |
0 |
| Строка 5 | =ОСТАТ(5;2)=MOD(5,2) |
1 |
Увидели закономерность? Для чётных строк результат всегда равен , а для нечётных – . Далее мы создаём правило условного форматирования, которое указывает Excel окрасить нечётные строки (результат равен 1) в один цвет, а чётные строки (результат равен 0) – в другой цвет.
Теперь, когда с основами разобрались, давайте займёмся более сложными примерами.
Как настроить чередование групп строк различного цвета
Следующие формулы можно использовать для раскраски заданного числа строк, независимо от их содержимого:
- Раскрашиваем нечётные группы строк, то есть выделяем цветом первую группу и далее через одну:
=ОСТАТ(СТРОКА()-НомерСтроки;N*2)+1=N
Здесь НомерСтроки – это номер строки первой ячейки с данными, а N – количество строк в каждой раскрашенной группе.
Совет: Если нужно выделить и чётные, и нечётные группы строк, тогда придётся создать два правила условного форматирования – для каждой из показанных выше формул.
В следующей таблице представлены несколько примеров использования формул и результат форматирования.
Как раскрасить строки тремя различными цветами
Если решите, что данные будут выглядеть лучше, если их раскрасить тремя разными цветами, то создайте три правила условного форматирования со следующими формулами:
- Для выделения 1-ой, 4-ой, 7-ой и так далее строк:
=ОСТАТ(СТРОКА($A2)+3-1;3)=1=MOD(ROW($A2)+3-1,3)=1 - Для выделения 2-ой, 5-ой, 8-ой и так далее строк:
=ОСТАТ(СТРОКА($A2)+3-1;3)=2=MOD(ROW($A2)+3-1,3)=2 - Для выделения 3-ей, 6-ой, 9-ой и так далее строк:
=ОСТАТ(СТРОКА($A2)+3-1;3)=2=MOD(ROW($A2)+3-1,3)=0
В данном примере строки считаются относительно ячейки A2 (т.е. относительно второй строки листа Excel). Не забудьте вместо A2 подставить ссылку на первую ячейку своих данных.
Раскраска получившейся таблицы должна выглядеть примерно так:
Как настроить чередование цветов строк, зависящее от содержащегося в них значения
Эта задача похожа на предыдущую, где мы изменяли цвет для группы строк. Отличие в том, что количество строк в каждой группе может быть разным. Уверен, это будет проще понять на примере.
Предположим, у нас есть таблица, в которой собраны данные из различных источников, например, отчёты о продажах из различных регионов. Мы хотим раскрасить первую группу строк, с данными о первом продукте (Product 1) в один цвет, группу строк с данными о втором продукте (Product 2) – во второй цвет, и так далее. Столбец A, в котором содержится список продуктов, мы можем использовать как ключевой столбец или столбец с уникальными идентификаторами.
Чтобы настроить чередование цветов строк, зависящее от содержащегося в них значения, нам потребуется чуть более сложная формула и вспомогательный столбец:
- С правой стороны таблицы добавим вспомогательный столбец, в нашем примере это будет столбец F. Позже мы сможем скрыть его.
- В ячейку F2 введём следующую формулу (предполагается, что строка 2 – это первая строка с данными) и затем скопируем её во все ячейки столбца:
=ОСТАТ(ЕСЛИ(СТРОКА()=2;0;ЕСЛИ(A2=A1;F1;F1+1));2)=MOD(IF(ROW()=2,0,IF(A2=A1,F1,F1+1)),2)Формула заполнит столбец F последовательностью групп из 0 и 1, причём каждая новая группа начинается в той строке, в которой появляется новое наименование продукта.
- И, наконец, создаём правило условного форматирования с формулой:
=$F=1Если хотите, чтобы в таблице вместо цветной и белой полосы чередовалось два цвета, как показано на рисунке ниже, то можете создать ещё одно правило:
=$F=0
Чередование цвета столбцов в Excel (Чередующиеся столбцы)
На самом деле, раскрашивание столбцов в Excel очень похоже на чередование строк. Если весь прочитанный до этого момента материал статьи не вызывает затруднений, то и с этой темой Вы справитесь играючи
Два основных способа раскрасить столбцы в Excel, это:
- Стили таблиц Excel
- Правила условного форматирования
Чередование расцветки столбцов в Excel при помощи стилей таблиц
- Первым делом, преобразуем диапазон в таблицу (Ctrl+T).
- Затем на вкладке Конструктор (Design) убираем галочку в строке Чередующиеся строки (Banded rows) и ставим галочку в строке Чередующиеся столбцы (Banded columns).
- Вуаля! Столбцы раскрашены стандартными цветами таблицы.
Если желаете цвета посимпатичнее, к Вашим услугам любой шаблон из галереи стилей таблиц.
Если хотите каждым цветом окрасить различное количество столбцов, тогда скопируйте и настройте выбранный существующий стиль таблицы, как было описано ранее. В этом случае в диалоговом окне Изменение стиля таблицы (Modify Table Style) вместо Первая полоса строк (First Row Stripe) и Вторая полоса строк (Second Row Stripe) нужно выбрать соответственно Первая полоса столбцов (First Colum Stripe) и Вторая полоса столбцов (Second Colum Stripe).
Вот так в Excel может выглядеть произвольная настойка расцветки столбцов:
Чередование расцветки столбцов при помощи условного форматирования
Формулы для настройки чередующейся окраски столбцов в Excel очень похожи на аналогичные формулы, которые мы ранее использовали для чередования окраски строк. Отличие в том, что в сочетании с функцией ОСТАТ (MOD) вместо функции СТРОКА (COLUMN) нужно использовать функцию СТОЛБЕЦ (COLUMN). Я покажу несколько примеров формул в таблице ниже. Не сомневаюсь, что Вы сами легко сможете преобразовать формулы для строк в формулы для столбцов по аналогии:
| Для окраски каждого второго столбца | =ОСТАТ(СТОЛБЕЦ();2)=0
|
|
| Для чередования окраски групп из 2 столбцов, начиная с 1-ой группы | =ОСТАТ(СТОЛБЕЦ()-1;4)+1 |