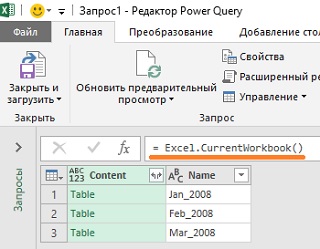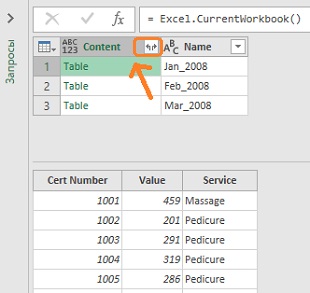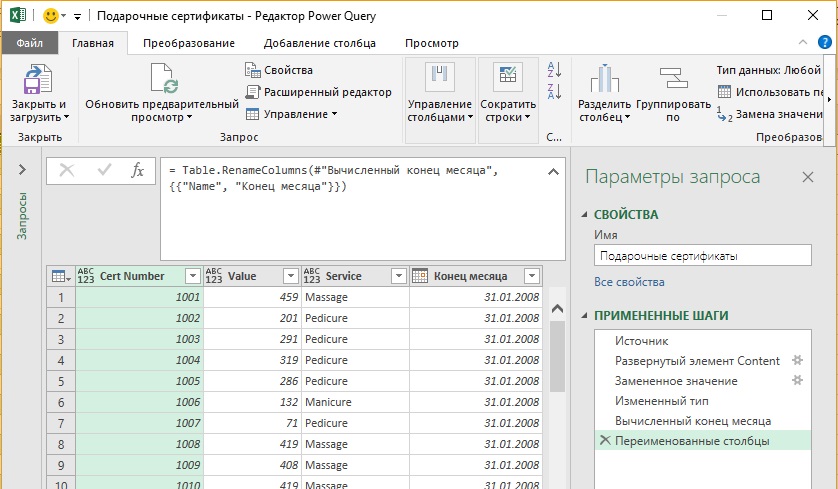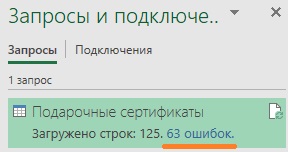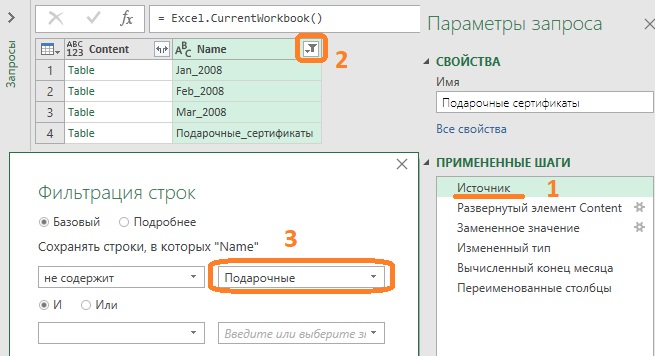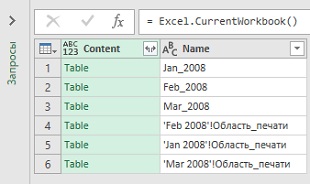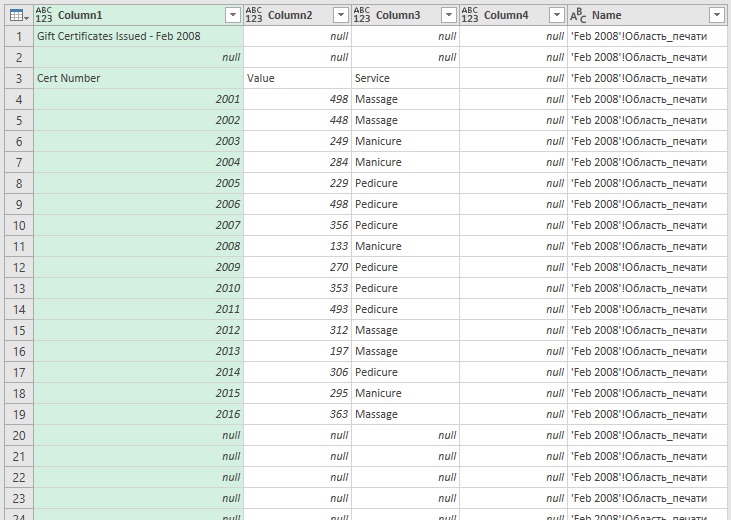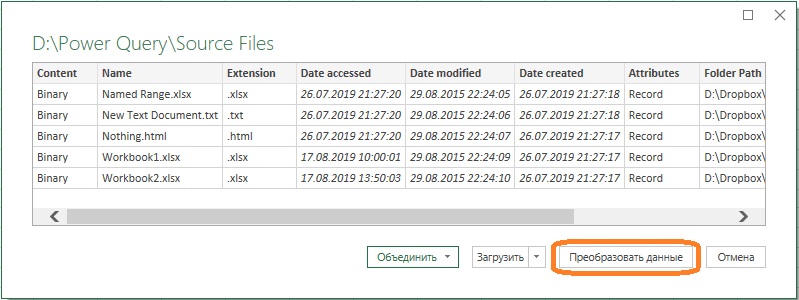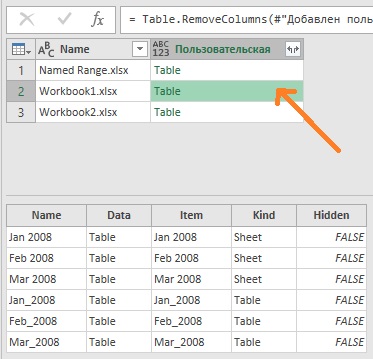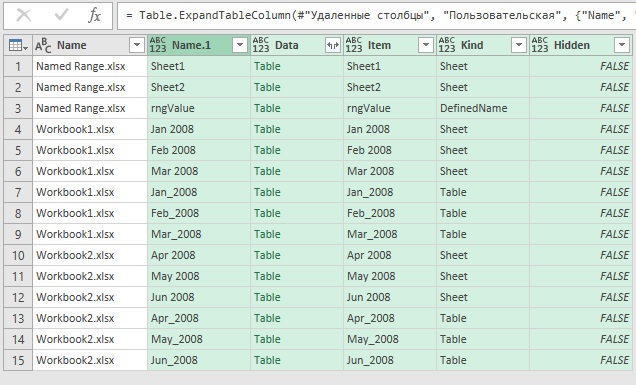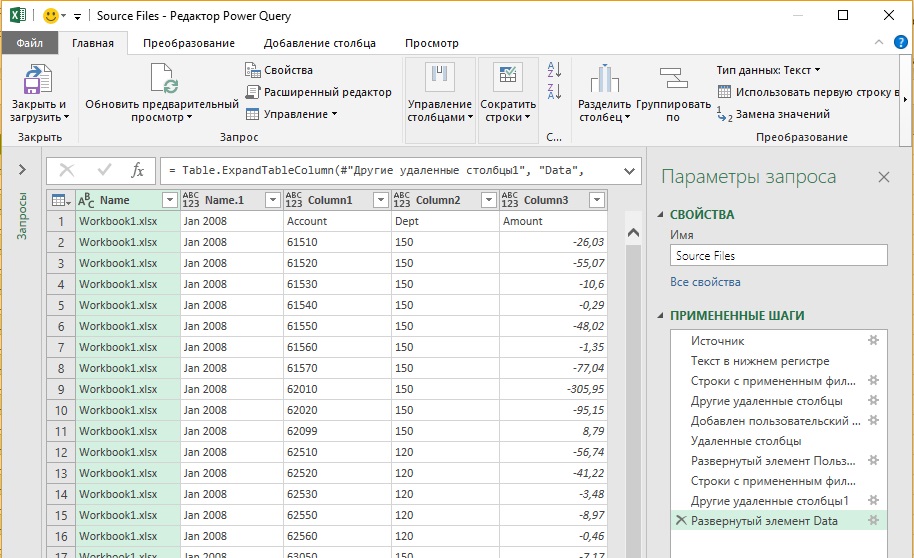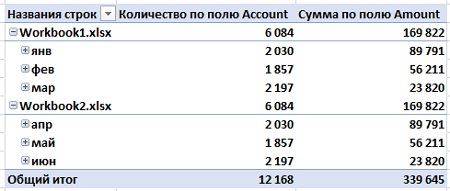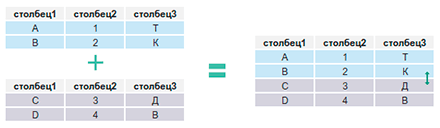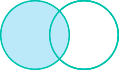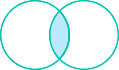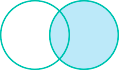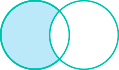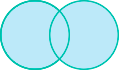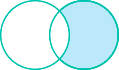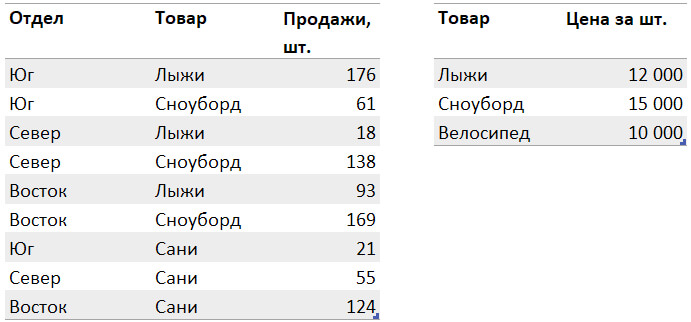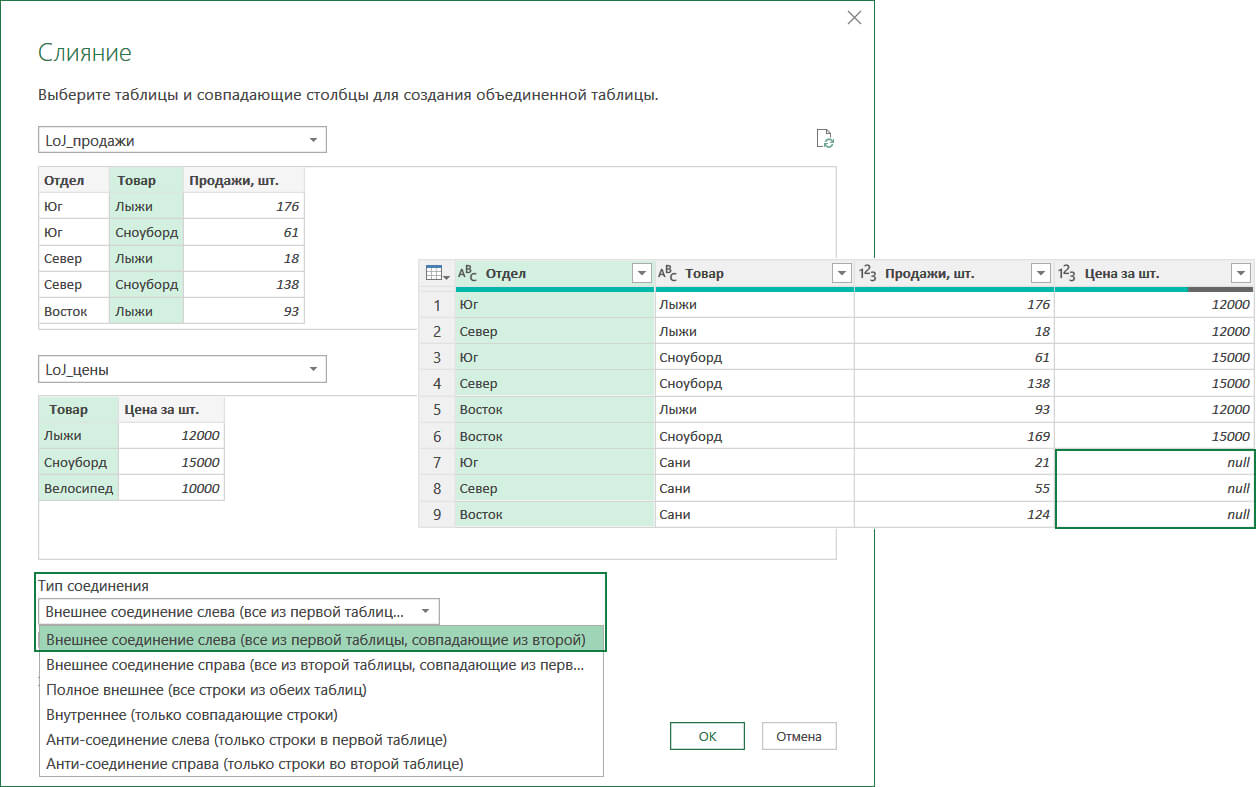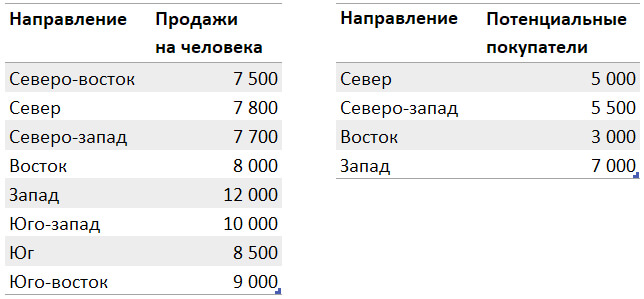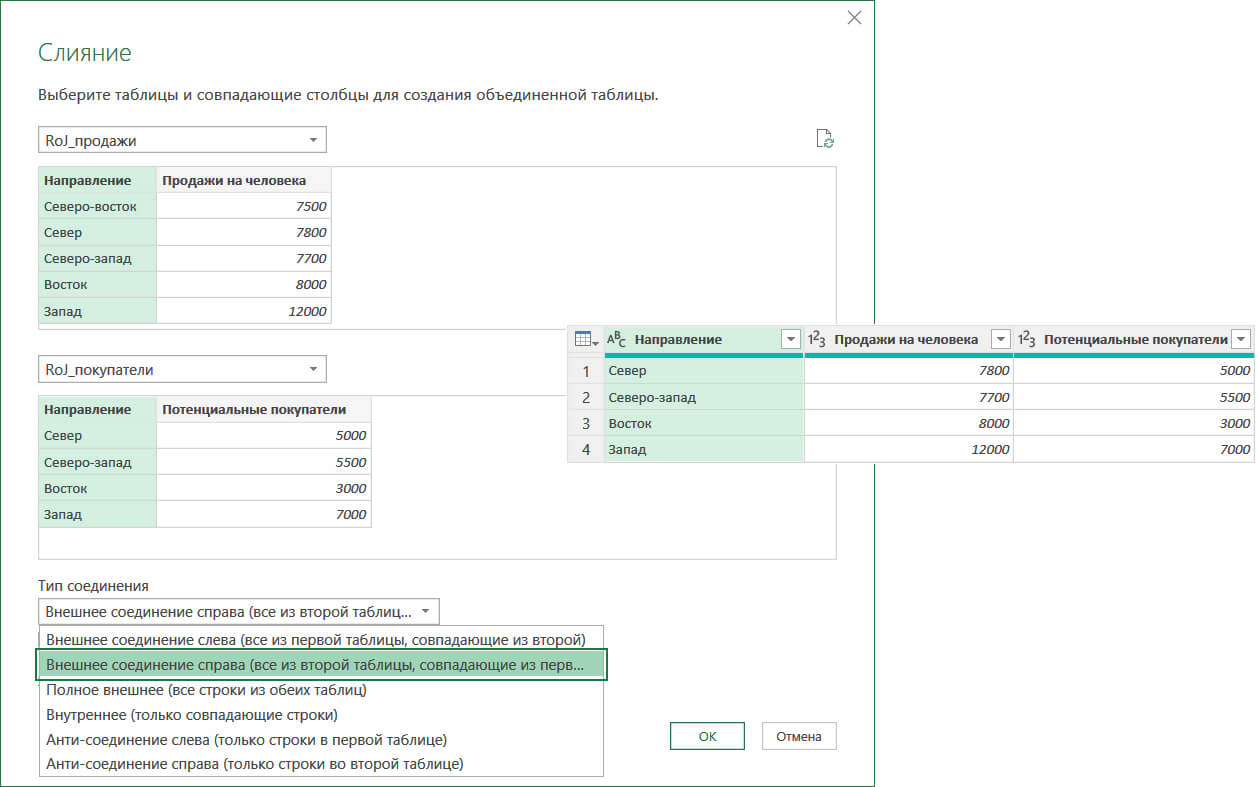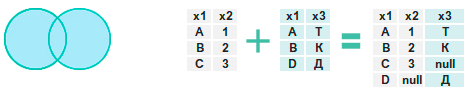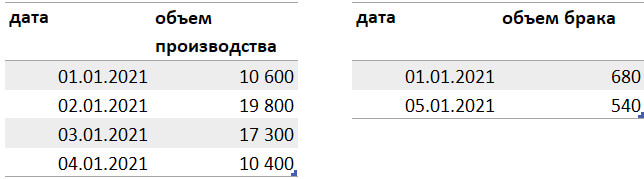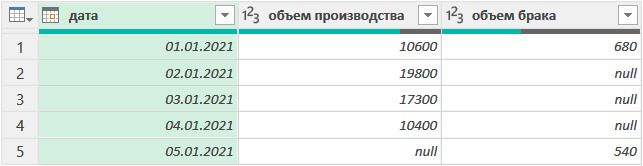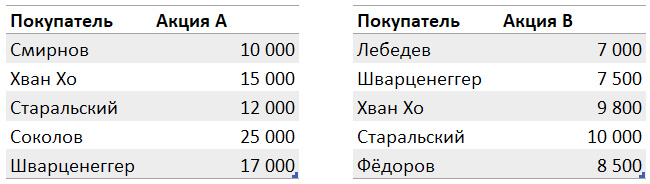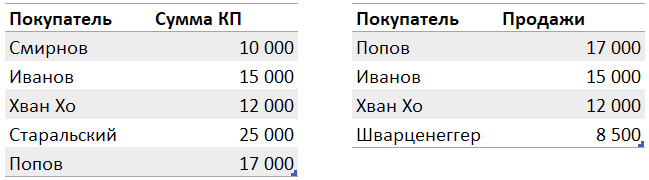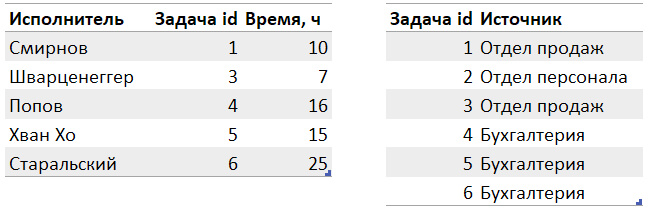Постановка задачи
Давайте разберем красивое решение для одной из весьма стандартных ситуаций, с которой рано или поздно сталкивается большинство пользователей Excel: нужно быстро и автоматически собрать данные из большого количества файлов в одну итоговую таблицу.
Предположим, что у нас есть вот такая папка, в которой содержится несколько файлов с данными из филиалов-городов:

Количество файлов роли не играет и может меняться в будущем. В каждом файле есть лист с именем Продажи, где расположена таблица с данными:

Количество строк (заказов) в таблицах, само-собой, разное, но набор столбцов везде стандартный.
Задача: собрать данные из всех файлов в одну книгу с последующим автоматическим обновлением при добавлении-удалении файлов-городов или строк в таблицах. По итоговой консолидированной таблице затем можно будет строить любые отчеты, сводные таблицы, фильтровать-сортировать данные и т.д. Главное — суметь собрать.
Подбираем оружие
Для решения нам потребуется последняя версия Excel 2016 (в нее нужный функционал уже встроен по умолчанию) или предыдущие версии Excel 2010-2013 с установленной бесплатной надстройкой Power Query от Microsoft (скачать ее можно здесь). Power Query — это супергибкий и супермощный инструмент для загрузки в Excel данных из внешнего мира с последующей их зачисткой и обработкой. Power Query поддерживает практически все существующие источники данных — от текстовых файлов до SQL и даже Facebook 
Если у вас нет Excel 2013 или 2016, то дальше можно не читать (шучу). В более древних версиях Excel подобную задачу можно реализовать только программированием макроса на Visual Basic (что весьма непросто для начинающих) или монотонным ручным копированием (что долго и порождает ошибки).
Шаг 1. Импортируем один файл как образец
Для начала давайте импортируем данные из одной книги в качестве примера, чтобы Excel «подхватил идею». Для этого создайте новую пустую книгу и…
- если у вас Excel 2016, то откройте вкладку Данные и выберите Создать запрос — Из файла — Из книги (Data — New Query- From file — From Excel)
- если у вас Excel 2010-2013 с установленной надстройкой Power Query, то откройте вкладку Power Query и выберите на ней Из файла — Из книги (From file — From Excel)
Затем в открывшемся окне переходим в нашу папку с отчетами и выбираем любой из файлов-городов (не играет роли какой именно, т.к. они все типовые). Через пару секунд должно появиться окно Навигатор, где нужно в левой части выбрать требуемый нам лист (Продажи), а в правой отобразится его содержимое:

Если нажать в правом нижнем углу этого окна кнопку Загрузить (Load), то таблица будет сразу импортирована на лист в исходном виде. Для одиночного файла — это хорошо, но нам нужно загрузить много таких файлов, поэтому мы пойдем немного другим путем и жмем кнопку Правка (Edit). После этого должен в отдельном окне отобразиться редактор запросов Power Query с нашими данными из книги:

Это очень мощный инструмент, позволяющий «допилить» таблицу под нужный нам вид. Даже поверхностное описание всех его функций заняло бы под сотню страниц, но, если совсем кратко, то с помощью этого окна можно:
- отфильтровывать ненужные данные, пустые строки, строки с ошибками
- сортировать данные по одному или нескольким столбцам
- избавляться от повторов
- делить слипшийся текст по столбцам (по разделителям, количеству символов и т.д.)
- приводить текст в порядок (удалять лишние пробелы, исправлять регистр и т.д.)
- всячески преобразовывать типы данных (превращать числа как текст в нормальные числа и наоборот)
- транспонировать (поворачивать) таблицы и разворачивать двумерные кросс-таблицы в плоские
- добавлять к таблице дополнительные столбцы и использовать в них формулы и функции на встроенном в Power Query языке М.
- …
Для примера, давайте добавим к нашей таблице столбец с текстовым названием месяца, чтобы потом проще было строить отчеты сводных таблиц. Для этого щелкните правой кнопкой мыши по заголовку столбца Дата и выберите команду Дублировать столбец (Duplicate Column), а затем щелкните правой кнопкой мыши по заголовку появившегося столбца-дубликата и выберите команды Преобразование — Месяц — Название месяца:

Должен образоваться новый столбец с текстовыми названиями месяца для каждой строки. Дважды щелкнув по заголовку столбца, его можно переименовать из Копия Дата в более удобное Месяц, например.
Если в каких-то столбцах программа не совсем корректно распознала тип данных, то ей можно помочь, щелкнув по значку формата в левой части каждого столбца:

Исключить строки с ошибками или пустые строки, а также ненужных менеджеров или заказчиков можно с помощью простого фильтра:

Причем все выполненные преобразования фиксируются в правой панели, где их всегда можно откатить (крестик) или изменить их параметры (шестеренка):

Легко и изящно, не правда ли?
Шаг 2. Преобразуем наш запрос в функцию
Чтобы впоследствии повторить все сделанные преобразования данных для каждой импортируемой книги, нужно преобразовать наш созданный запрос в функцию, которая затем будет применяться, по очереди, ко всем нашим файлам. Сделать это, на самом деле, очень просто.
В редакторе запросов перейдите на вкладку Просмотр и нажмите кнопку Расширенный редактор (View — Advanced Editor). Должно открыться окно, где все наши предыдущие действия будут записаны в виде кода на языке М. Обратите внимание, что в коде жестко прописан путь к файлу, который мы импортировали для примера:

Теперь аккуратно вносим пару правок:

Смысл их прост: первая строка (filepath)=> превращает нашу процедуру в функцию с аргументом filepath, а ниже мы меняем фиксированный путь на значение этой переменной.
Все. Жмем на Готово и должны увидеть вот это:

Не пугайтесь, что пропали данные — на самом деле все ОК, все так и должно выглядеть 

Шаг 3. Собираем все файлы
Все самое сложное — позади, осталась приятная и легкая часть. Идем на вкладку Данные — Создать запрос — Из файла — Из папки (Data — New Query — From file — From folder) или, если у вас Excel 2010-2013, аналогично на вкладку Power Query. В появившемся окне указываем папку, где лежат все наши исходные файлы-города и жмем ОК. Следующим шагом должно открыться окно, где будут перечислены все найденные в этой папке (и ее подпапках) файлы Excel и детализация по каждому из них:

Жмем Изменить (Edit) и опять попадаем в знакомое окно редактора запросов.
Теперь нужно добавить к нашей таблице еще один столбец с нашей созданной функцией, которая «вытянет» данные из каждого файла. Для этого идем на вкладку Добавить столбец — Пользовательский столбец (Add Column — Add Custom Column) и в появившемся окне вводим нашу функцию getData, указав для ее в качестве аргумента полный путь к каждому файлу:

После нажатия на ОК созданный столбец должен добавиться к нашей таблице справа.
Теперь удалим все ненужные столбцы (как в Excel, с помощью правой кнопки мыши — Удалить), оставив только добавленный столбец и столбец с именем файла, т.к. это имя (а точнее — город) будет полезно иметь в итоговых данных для каждой строки.
А теперь «вау-момент» — щелкнем мышью по значку со своенным стрелками в правом верхнем углу добавленного столбца с нашей функцией:

… снимаем флажок Использовать исходное имя столбца как префикс (Use original column name as prefix)и жмем ОК. И наша функция подгрузит и обработает данные из каждого файла, следуя записанному алгоритму и собрав все в общую таблицу:

Для полной красоты можно еще убрать расширения .xlsx из первого столбца с именами файлов — стандартной заменой на «ничего» (правой кнопкой мыши по заголовку столбца — Заменить) и переименовать этот столбец в Город. А также подправить формат данных в столбце с датой.
Все! Жмем на Главной — Закрыть и загрузить (Home — Close & Load). Все собранные запросом данные по всем городам будут выгружены на текущий лист Excel в формате «умной таблицы»:

Созданное подключение и нашу функцию сборки не нужно никак отдельно сохранять — они сохраняются вместе с текущим файлом обычным образом.
В будущем, при любых изменениях в папке (добавлении-удалении городов) или в файлах (изменение количества строк) достаточно будет щелкнуть правой кнопкой мыши прямо по таблице или по запросу в правой панели и выбрать команду Обновить (Refresh) — Power Query «пересоберет» все данные заново за несколько секунд.
P.S.
Поправка. После январских обновлений 2017 года Power Query научился собирать Excel’евские книги сам, т.е. не нужно больше делать отдельную функцию — это происходит автоматически. Таким образом второй шаг из этой статьи уже не нужен и весь процесс становится заметно проще:
- Выбрать Создать запрос — Из файла — Из папки — Выбрать папку — ОК
- После появления списка файлов нажать Изменить
- В окне редактора запросов развернуть двойной стрелкой столбец Binary и выбрать имя листа, который нужно взять из каждого файла
И все! Песня!
Ссылки по теме
- Редизайн кросс-таблицы в плоскую, подходящую для построения сводных таблиц
- Построение анимированной пузырьковой диаграммы в Power View
- Макрос для сборки листов из разных файлов Excel в один
Это продолжение перевода книги Кен Пульс и Мигель Эскобар. Язык М для Power Query. Главы не являются независимыми, поэтому рекомендую читать последовательно.
Предыдущая глава Содержание Следующая глава
В предыдущей главе были описаны методы агрегации данных из нескольких .txt или .csv файлов. В настоящей заметке описано, как объединять Таблицы или листы Excel из активной или внешней рабочей книги. К сожалению, стандартный пользовательский интерфейс Power Query этого не умеет. Но дополнительные манипуляции не будут слишком сложными. При этом методы работы с данными в активной книге отличаются от методов извлечения данных из внешнего файла.
Рис. 5.1. Доступные Таблицы в окне редактора Power Query
Скачать заметку в формате Word или pdf, примеры в формате архива
Объединение таблиц и диапазонов в текущем файле
Откройте файл с примерами Consolidate Tables—Start.xlsx. В файле три листа с информацией о подарочных сертификатах, выданных spa-салоном. Сотрудник, создавший файл, не указывал в Таблицах дату выпуска сертификатов, а размещал данные на отдельных листах по месяцам: Jan 2008, Feb2008, Mar 2008. Для анализа данные желательно объединить, и Power Query справится с этим быстрее, чем ручная обработка.
Создайте пустой запрос: пройдите по меню Данные –> Получить данные –> Из других источников –> Пустой запрос. В окне редактора Power Query в строке формул ведите (рис. 5.1):
=Excel.CurrentWorkbook()
Нажмите Enter. Вы увидите доступные объекты текущей книги: Таблицы, именованные диапазоны, подключения к внешним источникам данных. К сожалению, нельзя получить перечень листов файла.
Как вы узнали из главы 4, можно щелкнуть пробел рядом с зелеными словами в столбце Content для предварительного просмотра данных Table (рис. 5.2).
Рис. 5.2. Предварительный просмотр содержимого Table
В главе 4 вы также узнали, что кликнув на двуглавую стрелку в верхней части столбца Content, вы развернете содержимое Таблиц, сохраняя сведения из столбца Name. Итак, кликните двуглавую стрелку, в открывшемся окне настроек снимите флажок Использовать исходное имя столбца как префикс, нажмите Ok:
Рис. 5.3. Импорт и объединение данных с добавлением столбца с именем таблицы; чтобы увеличить изображение кликните на нем правой кнопкой мыши и выберите Открыть картинку в новой вкладке
Преобразуйте имена таблиц в даты (подробнее см. главу 4):
- Щелкните правой кнопкой мыши столбец Name –> Замена значений
- Заменить символ _ (подчеркивание) на ˽ 1,˽ (пробел, единица, запятая, пробел)
- Щелкните правой кнопкой мыши столбец Name –> Тип изменения –> Дата
- Перейдите на вкладку Преобразование –> Дата –> Месяц –> Конец месяца
- Щелкните правой кнопкой мыши столбец Name –> Переименовать –> Конец месяца
- Измените имя запроса на Подарочные сертификаты
Рис. 5.4. Финальный вид запроса
Перейдите на вкладку Главная и кликните Закрыть и загрузить. Объединенные данные будут размещены на новом листе Excel. К сожалению, запрос содержит кучу ошибок:
Рис. 5.5. Данные объединены на листе Excel; правда, вкрались ошибки
Не страшно. Наведите курсор мыши на запрос Подарочные сертификаты, и во всплывающем окне кликните Изменить. Снова откроется редактор Power Query. В области ПРИМЕНЕННЫЕ ШАГИ выберите первый шаг – Источник (цифра 1 на рис. 5.6). Вы заметите, что теперь у вас четыре таблицы в списке. Добавилась таблица Подарочные сертификаты, которая была создана в результате запроса. Чтобы избавиться от дублирования, необходимо добавить фильтрацию таблиц, участвующих в запросе. Кликните стрелочку возле названия столбца Name (2), выберите опцию Текстовые фильтры –> Не содержит. Подтвердите, что вы хотите вставить шаг. В окне Фильтрация строк выберите Не содержит – Подарочные (3):
Рис. 5.6. Фильтрация таблиц по имени
Нажмите Ok. В редакторе Power Query перейдите на вкладку Главная. Кликните кнопку Закрыть и загрузить. Теперь запрос содержит 62 строки; ошибок нет.
Существует и вторая возможность избавиться от ошибок – убрать дубли. Откройте редактор Power Query. Перейдите на шаг Измененный тип. Выберите столбец Name и на вкладке Главная кликните Удалить строки –> Удалить ошибки. Подтвердите, что вы хотите вставить новый шаг в середину запроса. На вкладке Главная кликните Закрыть и загрузить.
Объединение диапазонов и листов
Данные на листах Excel могут располагаться не в Таблицах. Напомню, что Power Query «не видит» листы Excel. Поэтому исходные данные можно организовать в именованные диапазоны. Это можно сделать, например, с помощью определения области печати. Трюк работает потому, что имя области печати является именем динамического диапазона.
Перейдите на лист Jan 2008. На вкладке Разметка страницы кликните Печатать заголовки. На закладке Лист введите A:D в поле Выводить на печать диапазон, кликните Ok.
Рис. 5.7. Выбор области печати
Повторите процедуру для листов Feb 2008 и Mar 2008. Создайте пустой запрос, и в строке формул введите: =Excel.CurrentWorkbook(). Нажмите Enter. Вы увидите список трех таблиц и трех именованных диапазонов:
Рис. 5.8. Объекты книги Excel, доступные для импорта в Power Query
Чтобы не дублировать данные, отфильтруйте столбец Name: Заканчивается на – печати. Нажмите кнопку Развернуть в верхней части столбца Content. Оставьте выбранными все столбцы, снимите флажок Использовать исходное имя столбца как префикс. Обратите внимание на отличия от предыдущего случая. Показаны все строки в выбранных столбцах диапазона печати:
Рис. 5.9. Необработанный рабочий лист
Выполним дополнительную очистку данных:
- Главная –> Удалить строки –> Удалить верхние строки –> 2
- Главная –> Использовать первую строку в качестве заголовков
- Столбец Cert Number –> Фильтр –> снимите флажок c null
- Щелкните правой кнопкой мыши столбец Cert Number –> Тип изменения –> Целое число
- Выберите столбец Cert Number
- Закладка Главная –> Удалить строки –> Удалить ошибки
- Выберите столбец Cert Number. Удерживайте нажатой клавишу Shift выберите столбец Service
- Щелкните правой кнопкой мыши один из выбранных заголовков столбцов –> Удалить другие столбцы
- Измените имя запроса на Все листы
- Главная –> Закрыть и загрузить
При работе с областями печати рекомендуется ограничивать область печати необходимыми строками и столбцами. В примере выше мы выбрали целиком столбцы, что привело к импорту в Power Query около 3 млн. строк с трех листов. Наверное, вы заметили, как медленно выполнялись некоторые команды!
Агрегирование данных из других книг
Вам нужно создать список книг Excel и извлечь их содержимое, аналогично тому, что вы сделали в главе 4, когда вы извлекли содержимое файлов CSV.
Создайте новую книгу Excel. Создать новый запрос: Данные –> Получить данные –> Из файла –> Из папки. Выберите папку Source Files. В списке есть как файлы Excel, так и иные файлы:
Рис. 5.10. Файлы, доступные в папке Source Files
Нажмите Преобразовать данные, и отфильтруйте файлы Excel:
- Щелкните правой кнопкой мыши столбец Extension –> Преобразование –> нижний регистр
- Фильтр столбца Extension –> Текстовые фильтры –> Начинается с… –> .xlsx
- Выберите столбцы Content имя Name –> щелкните правой кнопкой мыши –> Удалить другие столбцы
У вас может возникнуть соблазн нажать кнопку Объединить файлы…
Рис. 5.11. Объединить файл
… и, к сожалению, Power Query позволит вам это сделать. Однако, вы обнаружите, что Power Query сделает что-то весьма странное. Чтобы откатить импорт, перейдите в область ПРИМЕНЕННЫЕ ШАГИ и удалите все шаги после шага Другие удаленные столбы.
Раз вы не можете объединить и импортировать файлы простым методом, пойдем трудным способом:
- В редакторе Power Query перейдите на вкладку Добавление столбца –> Настраиваемый столбец
- Введите формулу =Excel.Workbook([Content])
- Нажмите кнопку Ok
- Щелкните правой кнопкой мыши столбец Content –> Удалить
Новый пользовательский столбец содержит все объекты, к которым можно подключиться, включая все Таблицы Excel, именованные диапазоны и даже листы:
Рис. 5.12. Объекты, доступные для импорта
Столбец Пользовательская имеет двуглавую стрелку (значок расширения), поэтому его можно развернуть. Нажав на значок вы получаете список всех объектов трех файлов, доступных для импорта:
Рис. 5.13. Объекты, доступные для импорта
Столбец Kind показывает, что у вас есть Листы, определенное имя и Таблицы. Если не отфильтровать этот перечень объектов, у вас будет много дублей:
- Отфильтруйте столбец Kind, оставив только Sheet
- Отфильтруйте столбец Name, удалив файл Named Range.xlsx
- Выберите столбцы Name, Name.1 и Data –> щелкните правой кнопкой мыши на заголовке одного из этих столбцов –> Удалить другие столбцы
- Кликните кнопку Развернуть у заголовка столбца Data (снимите настройки префикса)
Запрос теперь выглядит следующим образом:
Рис. 5.14. Запрос с шестью импортированными объектами Sheet
Преобразуем данные:
- Главная –> Использовать первую строку в качестве заголовков
- Щелкните правой кнопкой мыши на заголовке столбца Workbookxlsx –> Переименовать –> Source File
- Щелкните правой кнопкой мыши заголовке столбца Jan 2008 column –> Переименовать –> Month
- Выберите столбец Amount –> Главная –> Удалить строки –> Удалить ошибки
- Измените имя запроса FromExcelFiles
- Главная –> Закрыть и загрузить
Данные загружаются в Таблицу на листе Excel. На их основе можно создать сводную таблицу, чтобы увидеть, что вы смогли извлечь из внешних файлов Excel:
Рис. 5.15. Сводная позволяет проверить, что же вы импортировали
Видно, что вы успешно извлекли данные из двух Excel-файлов, каждый из которых содержит по три листа. В общей сложности извлекли более 12 000 записей.
Подытожим
Функция Excel.CurrentWorkbook() считывает все объекты текущего файла. Поскольку она является первой в применяемых шагах запроса, вы получаете эффект рекурсии. При обновлении Power Query добавит объекты, созданные в процессе выполнения запроса, к тем, что существовали первоначально. Стратегии защиты заключается в фильтрации объектов по имени или фильтрации ошибок в ключевых столбцах. Тестируйте метод фильтрации с помощью нескольких команд Обновить все.
Функция Excel.Workbook([Content]) не вызывает проблем с рекурсией, поскольку исходные данные считываются из внешних книг, а результаты запроса сохраняются в текущей книге. Но функция Excel.Workbook([Content]) создает иную проблему: она извлекает листы в дополнение к диапазонам и таблицам. Это может приводить к дублированию данных. Обратите особое внимание на фильтрацию столбца Kind (вид), чтобы избежать этой проблемы. Даже если при построении запроса в книге имеется только один вид данных, полезно применить фильтрацию, чтобы защитить решение от будущих изменений.
Время прочтения: 3 мин.
Иногда может возникнуть необходимость в объединении данных из разных файлов в одну таблицу. Если их много, а информация размещена на разных листах, то обычное копирование займет много времени.
Решить данную задачу поможет Power Query – встроенный в MS Excel инструмент обработки данных.
Рассмотрим пример объединения файлов с общей «шапкой» и данными на разных листах:
- Импортируем файлы («Данные» → «Создать запрос» → «Из файла» → «Из папки») и указываем путь:
2. Power Query покажет все файлы, размещенные по указанному адресу:
3. Нажимаем «изменить», переходим в редактор запросов и фильтруем нужные файлы:
4. Удаляем все столбцы кроме «Content»:
5. Добавляем новый столбец и вводим формулу с учетом регистра:
6. Раскрываем столбец «Пользовательская», снимаем флажок «Использовать исходное имя…».
Если есть предупреждение о незавершенном списке, то жмем «загрузить ещё»:
7. Удаляем столбцы кроме «Data», раскрываем его. Если есть предупреждение, то жмем «загрузить ещё»:
8. Power Query отразит сводные данные:
9. Ставим первую строку как заголовок: «Главная» → «Использовать первую строку…»:
10. Скрываем фильтром лишние заголовки и выгружаем данные на новый/существующий лист:
Готово! Информация со всех листов всех файлов собрана в общую таблицу при существенно меньших трудозатратах по сравнению с ручным копированием.
Таким образом, Power Query позволяет решать широкий спектр задач без использования сложных запросов и формул, что делает его универсальным инструментом для обработки данных и повышения эффективности работы.
Вы работали со сводными таблицами Excel? Если нет – нужно срочно начинать. Это супер-инструмент, который позволяет быстро и просто обрабатывать большие объемы данных. А если вы с ними все-таки работали, то я как экстрасенс-капитан-очевидность могу точно сказать, что вы сталкивались с ситуацией, когда нужно построить сводную таблицу на основе нескольких источников данных. Например, с помощью нескольких одинаковых таблиц Excel, копируя их одну под другой. Или дополняя свою таблицу новыми столбцами и аналитиками.
Добавление или объединение таблиц?
Чаще всего, чтобы объединить данные в Excel, пользователи копируют таблицы одну под другую. Или пишут формулы по типу ВПР, если в таблицу нужно добавить новые столбцы или аналитики. Но вы наверняка знаете, что самый удобный инструмент для объединения данных в Excel – это Power Query. Там есть два принципиальных способа:
- По вертикали – добавление таблицы под таблицу. Полезно, когда таблицы с одинаковой шапкой находятся в разных файлах или на разных листах.
- По горизонтали – слияние таблиц, похожее на ВПР. А здесь есть еще варианты — не только аналогичные ВПР, но и ВПР-наоборот, и ВПР-неВПР… Целых шесть видов объединения таблиц.
Разберем, чем эти способы отличаются друг от друга.
Вариант 1. Добавление таблицы под таблицу
Приём с добавлением таблиц применяется, когда у вас есть несколько таблиц с одинаковой шапкой, но они находятся в разных местах, например на разных листах или в нескольких файлах. Тогда, чтобы построить итоговую сводную, мы можем просто строки одной таблицы добавить в другую. Обращаю внимание, что здесь данные таблиц объединяются как-бы по вертикали.
Как на основе таблиц с одинаковой шапкой построить единую базу? Добавив таблицы одну под другую
Раньше процедуру добавления строк из одной таблицы в другую можно было выполнить с помощью копирования. Отсюда много ручной работы при внесении новых данных (ну, или писали макросы). Однако с момента появления в Excel надстройки Power Query у нас появилась возможность добавлять таблицы одну под другую несколькими щелчками мыши. Как это сделать – смотрите в видео.
Вариант 2. Объединение таблиц
Объединение таблиц применяется, когда у вас есть две таблицы (шапки у них скорее всего разные), и одна таблица дополняет другую. Например, в отчете продажи показаны по городам, а у вас просят вывести информацию по областям. Тогда потребуется объединение по горизонтали:
Одна таблица дополняет другую с помощью объединения по общему столбцу
В «обычном» Excel это делается с помощью формулы ВПР или других формул с похожим функционалом. Power Query предлагает нам больше способов объединения. Используя этот инструмент, мы можем не «просто» связать таблицы, но и сделать это по определенным условиям.
Типы объединения данных в Power Query
Power Query предлагает на выбор шесть различных способов соединения таблиц. Если посмотреть теорию про объединение данных, вы наверняка встретите примеры рисунков с кругами – схематичным изображением множеств или таблиц, которые мы хотим объединить.
- Внешнее соединение слева (все из первой таблицы, совпадающие из второй)
- Внешнее соединение справа (все из второй таблицы, совпадающие из первой)
- Полное внешнее (все строки из обеих таблиц)
- Внутреннее (только совпадающие строки)
- Анти-соединение слева (только строки в первой таблице)
- Анти-соединение справа (только строки во второй таблице)
Внешнее соединение справа
Разберем в способы объединения данных на примерах.
Внешнее соединение слева
Left Outer Join
Внешнее соединение слева наиболее часто применяется для объединения таблиц. Это то, что мы делаем в Excel с помощью формулы ВПР – из одной таблицы «перетаскиваем» данные в другую.
Когда вы выбираете «Внешнее соединение слева», к данным из первой таблицы добавляются все значения из второй таблицы, соответствующие столбцу поиска. Если во второй таблице нет искомых значений, вы получите null или «пусто».
Пример: объединим план продаж в штуках с плановыми ценами.
Добавьте таблицы в Power Query: вкладка Данные → Получить данные → Из других источников → Из таблицы / диапазона, или для новых версий Excel: вкладка Данные → Из таблицы / диапазона. Объедините запросы: вкладка Главная → Объединить запросы, выберите столбец слияния «Товар» и тип объединения «Внешнее соединение слева». На некоторые товары нет плановых цен, поэтому после объединения в столбце «цена» для этих товаров будет проставлен null.
Хотя в диалоговом окне таблицы расположены одна под другой (просто так удобнее технически), связь все равно горизонтальная. В диалоговом окне указывается столбец, по которому выполняется объединение.
Внешнее соединение справа
Right Outer Join
Тип соединения «Внешнее соединение справа» используется, если в первую таблицу нужно не только добавить новые столбцы, но и отфильтровать её. Вторая таблица используется как источник данных и управляет содержимым первой таблицы.
Что происходит, когда вы выбираете «Внешнее соединение справа»: из первой таблицы исчезнут все не найденные во второй таблице данные. Из второй таблицы будут добавлены те значения, которых нет в первой. Если посмотреть на рисунок, видно, что Внешнее соединение справа работает так же, как и Внешнее соединение слева, отличается только порядок расположения таблиц.
Пример: в первой таблице — ожидаемые среднемесячные продажи на одного покупателя, во второй – количество потенциальных покупателей. Объединим таблицы, чтобы запланировать будущие продажи.
Объединим таблицы, чтобы запланировать будущие продажи. Общий столбец для поиска — «Направление».
В результате объединения из таблицы «исчезли» данные по направлениям, где нет потенциальных покупателей.
Полное внешнее соединение
Full Outer Join
Этот тип соединения создает таблицу, в которой есть все строки и первой, и второй таблицы. С помощью общего столбца объединяются все строки таблиц.
Пример: в первой таблице приведен объем производства по дням, во второй – объем брака. Создадим общую таблицу.
Для создания общей таблицы используется Полное внешнее соединение. Для объединения используем общий столбец «дата». В результате получится отчет с датами и цифрами из первой и второй таблицы. В ячейках, где данные за аналогичные периоды были только в первой или только во второй таблице, стоит null.
Внутреннее соединение
Inner Join
Внутреннее соединение находит и оставляет только совпадающие строки из обеих таблиц. Если данные есть в одной из таблиц, но нет в другой, то в объединенном запросе они не появятся.
Таблицы объединяются с помощью общего столбца. При этом из первой таблицы исчезнут все не найденные в «общем» столбце второй таблицы строки. Из второй таблицы – исчезнут не найденные в первой.
Пример: есть два списка покупателей, принявших участие в акциях А и Б – по одному для каждой из акций. С помощью Внутреннего соединения получим список покупателей, участвовавших и в той, и в другой акции.
Поиск выполняется по общему столбцу «Покупатель». Результат — список покупателей, участвовавших в обеих акциях.
Анти-соединение слева
Left Anti Join
Если вам требуется исключить из таблицы ненужные строки, можно воспользоваться объединением с Анти-соединением слева. С помощью этого способа из первой таблицы будут исключены все строки, найденные во второй.
Пример: в первой таблице – записи о сделанных покупателям коммерческих предложениях, во второй – данные о продажах. С помощью Анти-соединения слева найдем покупателей, которые получили предложение, но не сделали покупку.
С помощью запроса исключим из первой таблицы найденных во второй покупателей. В результате получится список покупателей, которые не сделали покупки.
Анти-соединение справа
Right Anti Join
Анти-соединение справа работает так же, как и Анти-соединение слева. Разница здесь только в порядке расположения таблиц.
Пример: в первой таблице – отчет о выполненных задачах, во второй – список поставленных задач. Объединив таблицы с помощью Анти-соединения справа, найдем невыполненные задачи.
В результате объединения получим список невыполненных задач.
Кроме объединения таблиц с помощью запросов Power Query, такие операции можно выполнять и с помощью DAX-формул, применяя их в различных сочетаниях: GENERATEALL, NATURALLEFTOUTERJOIN, NATURALINNERJOIN, CROSSJOIN, FILTER+CROSSJOIN, GENERATE, EXCEPT и др.
Файлы к уроку:
- Для спонсоров Boosty
- Для спонсоров VK
Ссылки:
- Страница курса
- Плейлист YouTube
- Плейлист ВК
Описание
В этом уроке мы научимся как консолидировать или объединять по вертикали листы, которые находятся в разных книгах Excel.
Другими словами, нам нужно объединить по вертикали листы из разных книг.
Решение
Первым делом мы подключимся к папке, в которой находятся нужные книги Excel. Далее листы нам сначала придется еще отфильтровать, потому что в книгах помимо листов с нужными данными находятся и ненужные.
В данном случае мы должны получить только те листы, в которых в первой ячейке находится слово «число». Как раз для таких случаев существует функция Table.First.
Далее останется лишь немного почистить данные.
Примененные функции
- Folder.Files
- Table.AddColumn
- Excel.Workbook
- Table.SelectColumns
- Table.ExpandTableColumn
- Table.SelectRows
- Table.First
- Table.PromoteHeaders
- Table.TransformColumnTypes
- Table.RemoveRowsWithErrors
Код
let
source = Folder.Files(Путь),
table_add_col = Table.AddColumn(
source,
"Подключение Excel",
each Excel.Workbook([Content])
),
cols_select = Table.SelectColumns(table_add_col, {"Подключение Excel"}),
col_expand = Table.ExpandTableColumn(
cols_select,
"Подключение Excel",
{"Name", "Data", "Item", "Kind", "Hidden"},
{"Name", "Data", "Item", "Kind", "Hidden"}
),
rows_select = Table.SelectRows(
col_expand,
each ([Hidden] = false) and ([Kind] = "Sheet")
),
table_add_col_2 = Table.AddColumn(
rows_select,
"Пользовательская",
each Table.First([Data])[Column1]
),
rows_select_2 = Table.SelectRows(
table_add_col_2,
each ([Пользовательская] = "число")
),
table_add_col_3 = Table.AddColumn(
rows_select_2,
"Таблица",
each Table.PromoteHeaders([Data])
),
cols_select_2 = Table.SelectColumns(table_add_col_3, {"Таблица"}),
col_expand_2 = Table.ExpandTableColumn(
cols_select_2,
"Таблица",
{"число", "км проехал за день ", "расход, л", "заправка, ДТ, л"},
{"число", "км проехал за день ", "расход, л", "заправка, ДТ, л"}
),
types = Table.TransformColumnTypes(
col_expand_2,
{
{"число", type date},
{"км проехал за день ", type number},
{"расход, л", type number},
{"заправка, ДТ, л", type number}
}
),
rows_remove_errs = Table.RemoveRowsWithErrors(types, {"число"}),
rows_select_3 = Table.SelectRows(
rows_remove_errs,
each [число] <> null and [число] <> ""
)
in
rows_select_3Этот урок входит в Практический курс Power Query
| Номер урока | Урок | Описание |
|---|---|---|
| 1 | Обработка типичной выписки | В этом уроке мы обработаем типичную банковскую выписку. |
| 2 | Интересная консолидация | В этом уроке мы будем практиковать объединение таблиц по вертикали. |
| 3 | Множественная консолидация при несовпадении заголовков | Объединим таблицы по вертикали, когда заголовки таблиц не совпадают, но порядок всегда одинаков. |
| 4 | Таблица дат | Для построения отчетов в модели данных Excel вам нужно создать таблицу дат. Сейчас вы узнаете как это сделать в Power Query. |
| 5 | Продажи год назад | В этом уроке мы узнаем как в Power Query получить таблицу с продажами прошлого года напротив текущих. |
| 6 | Консолидация книг и листов одновременно | В этом уроке мы научимся объединять все листы всех книг, т. е. выполним двухуровневую консолидацию. |
| 7 | Столбец общей суммы в PQ и PP | В этом уроке мы создадим столбец, в котором будет находиться общая сумма всех строк таблицы. Так же разберем эту же операцию в Power Pivot. |
| 8 | Скученные данные 3 | В этом уроке мы обработаем еще один файл со скученными данными. На этот раз в одном столбце находятся даты и номенклатура. Нужно разбить этот столбец на два. |
| 9 | Строки преобразовать в столбцы | У нас есть таблица, в которой один столбец имеет скученные данные. Нам нужно скученный столбец преобразовать в столбцы. |
| 10 | Пивот, анпивот, группировка | В этом уроке мы попрактикуем анпивот, условную логику и группировку. |
| 11 | Нужные столбцы с нужного листа | В этом уроке мы научимся извлекать нужные столбцы с нужного листа не используя название самого листа. |
| 12 | Объединение, группировка, транспонирование, анпивот | В этом уроке на очень интересном примере из реальной жизни попрактикуем несколько техник Power Query: группировка, анпивот, объединение таблиц по горизонтали, транспонирование. |
| 13 | Нарастающий итог 4, много группировок | В этом уроке мы изучим еще 1 способ создать столбец нарастающего итога в Power Query. В отличие от других способов здесь мы не будем пользоваться формулами. Все сделаем при помощи пользовательского интерфейса. |
| 14 | Количество позиций в строке | В этом уроке мы посчитаем количество наименований, перечисленных в одной ячейке. |
| 15 | List Contains, Пользовательская функция | В этом уроке повторим создание пользовательских функций и рассмотрим еще 1 пример использования функции List.Contains. |
| 16 | ABC анализ | Научимся выполнять ABC анализ в Power Query. |