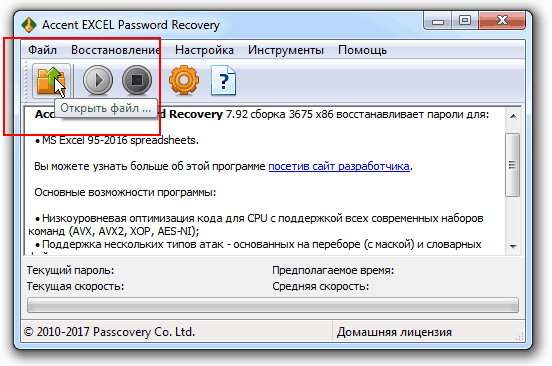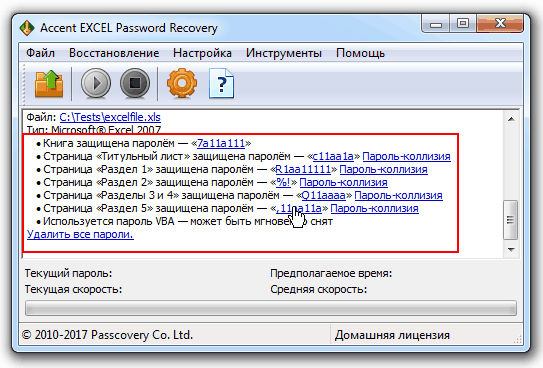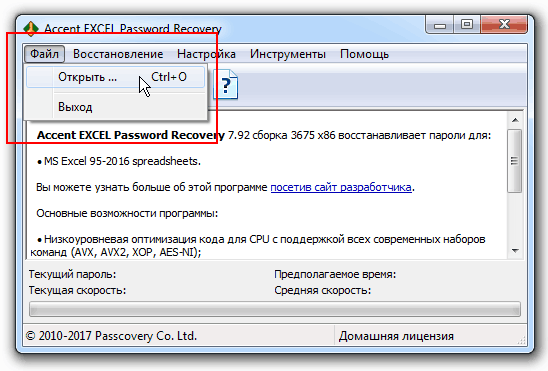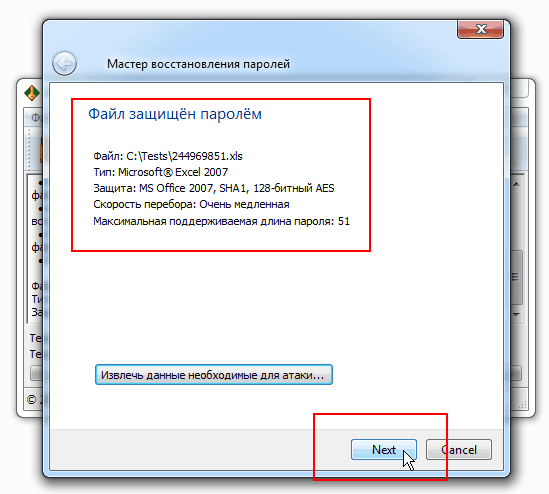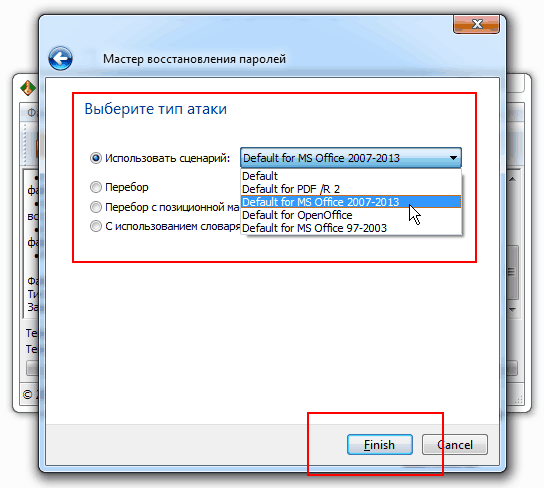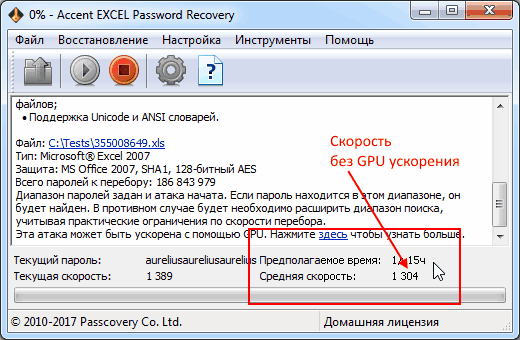Для того, чтобы защитить данные как от посторонних лиц, так и от собственных случайных действий, пользователи могут установить защиту на документы Эксель. Увы, не все знают, как снять такую защиту, чтобы получить доступ к информации, в т.ч., иметь возможность ее редактировать. И что делать, если файл получен от другого пользователя, который забыл передать нам пароль, или мы случайно забыли (потеряли) его? Давайте разберемся подробнее.
Отметим, что заблокировать документ Excel можно двумя способами: защитить лист или книгу. Соответственно, от этого будет зависеть то, какие действия нужно предпринять для разблокировки.
Содержание
- Снимаем защиту с книги
- Снимаем защиту с листа
- Меняем код файла для снятия защиты листа
- Сторонние программы для удаления паролей
- Заключение
Снимаем защиту с книги
- Если мы попытаемся открыть защищенный документ, вместо его содержимого отобразится информационное окошко, в котором нужно ввести пароль для снятия защиты.
- После ввода правильного пароля и нажатия кнопки OK, отобразится содержимое файла.
- Если нужно снять защиту документа навсегда, открываем меню “Файл”.
- Щелкаем по разделу “Сведения”. В правой части окна кликаем по кнопке “Защитить книгу”, в открывшемся списке нам нужна команда – “Зашифровать с использованием пароля”.
- На экране отобразится окно шифрования документа с паролем. Стираем его, после чего щелкаем OK.
- Кликаем по значку в виде дискеты, чтобы сохранить документ. Или можно воспользоваться командой “Сохранить” в меню “Файл”.
- Пароль удален, и в следующий раз при открытии файла он запрашиваться не будет.
Снимаем защиту с листа
Пароль для защиты может быть установлен не только для всего документа, но и в отношении конкретного листа. В данном случае, пользователь сможет видеть содержимое листа, но у него не будет возможности редактировать информацию.
Для снятия защиты листа выполняем следующие действия.
- Переключаемся во вкладку “Рецензирование”. Нажимаем кнопку “Снять защиту листа”, которая расположена в группе инструментов “Защита”.
- Появится небольшое окошко, где вводим ранее заданный пароль и щелкаем OK.
- В результате, блокировка листа будет отключена, и теперь мы можем спокойной корректировать информацию.
Меняем код файла для снятия защиты листа
Данный метод нужен в тех случаях, когда пароль был утерян или не передан вместе с файлом от другого пользователя. Работает он только в отношении тех документов, которые защищены на уровне отдельных листов, а не всей книги, т.к. нам нужно попасть в меню “Файл”, что невозможно при защите паролем всего документа.
Чтобы снять защиту, необходимо выполнить следующую последовательность действий:
- Сразу переходим к пункту 4, если расширение файла – XLSX (Книга Excel). Если формат документа – XLS (Книга Excel 97-2003), нужно сначала его пересохранить с нужным расширением. Для этого переходим в меню “Файл”.
- В перечне слева выбираем “Сохранить как”, затем в правой части окна жмем кнопку “Обзор”.
- В появившемся окне выбираем любое удобное место для сохранения файла, задаем формат “Книга Excel” и щелкаем OK.
- Открываем в Проводнике папку с документом в формате XLSX (только что сохраненный или имеющийся изначально). Чтобы включить расширения файлов, переходим во вкладку “Вид”, где включаем нужную опцию в группе инструментов “Показать или скрыть”.
Примечание: приведенные в данном шаге и ниже действия в операционной системе описаны на примере Windows 10.
- Правой кнопкой мыши щелкаем по документу и в раскрывшемся перечне кликаем по команде “Переименовать” (или можно просто нажать клавишу F2, предварительно выбрав файл).
- Вместо расширения “xlsx” пишем “zip” и подтверждаем изменение.
- Теперь система будет идентифицировать файл как архив, содержимое которого можно открыть двойным щелчком левой кнопкой мыши.
- В открывшейся папке заходим в каталог “xl”, затем – “worksheets”. Здесь мы видим файлы в формате XML, в которых содержится информация о листах. Открыть их можно с помощью обычного Блокнота.
Примечание: в Windows 10 назначить программу по умолчанию по типу файла можно в параметрах системы (запускаются нажатием клавиш Win+I), в разделе “Приложения”, затем – “Приложения по умолчанию” – “Выбор стандартных приложений для типов файлов”.
- После успешного открытия файла нам нужно найти в его содержимом фразу “sheetProtection”. Для этого воспользуемся поиском, который можно запустить как через меню “Правка” (пункт “Найти”), так и нажав комбинацию клавиш Ctrl+F.
- Вводим нужную фразу и жмем кнопку “Найти далее”.
- После нахождения нужного совпадения окно поиска можно закрыть.
- Стираем фразу и все, что относится к ней (между открывающим и закрывающим тегами).
- В меню “Файл” выбираем команду “Сохранить как” (или жмем сочетание клавиш Ctrl+Shift+S).
- Сохранить документ сразу же в архиве не получится. Поэтому делаем это в любом другом удобном для нас месте на компьютере, при этом, не меняя название и указав расширение “xml” (должен быть выбран тип файла – “Все файлы”).
- Копируем только что созданный файл в папку “worksheets” нашего архива (с заменой исходного).
Примечание: запись “sheetProtection” присутствует во всех файлах листов, защищенных паролем. Поэтому описанные выше действия по ее нахождению и удалению проделываем со всеми остальными файлами XML в папке “worksheets”.
- Снова идем в папку, содержащую наш архив и меняем обратно расширение с “zip” на “xlsx” путем переименовывания.
- Теперь можно открывать файл и смело его редактировать. Вводить пароль для снятия защиты не потребуется.
Сторонние программы для удаления паролей
Чтобы удалить пароль, можно воспользоваться программами сторонних разработчиков. При этом стоит помнить о возможном риске, связанном со скачиванием, установкой и использованием нестандартных инструментов операционной системы и программы Excel.
Если вы, все же, решили воспользоваться такой возможностью, можно обратить внимание на достаточно популярную программу Accent OFFICE Password Recovery.
Сылка на официальную страницу с программой: https://passwordrecoverytools.com/office-password.asp.
Обращаем ваше вниманием на то, что для получения доступа ко всем функциям программы нужно приобрести лицензию. Для ознакомления с приложения доступна демо-версия, однако, она не позволяет удалять пароли.
Заключение
Защита книги или отдельного листа – крайне полезные функции программы Excel, когда нужно защитить информацию от посторонних лиц или, например, обезопасить себя от случайных изменений важных данных, предназначенных только для чтения. Но иногда возникает обратная необходимость – снять ранее установленную защиту. Сделать это можно по-разному, в зависимости от того, каким образом она была установлена. И даже если вы забыли пароль, блокировку можно снять, правда, только в том случае, когда код был установлен в отношении отдельных листов, а не всей книги.
Содержание
- Расшифровка файлов XLS и XLSX
- Восстановление потерянных и забытых паролей
- Удаление всех видов паролей
- Как снять защиту с файла Microsoft Excel
- Пароль на открытие файла
- Защита от редактирования
- Вопросы и ответы
Расшифровка файлов XLS и XLSX
Программное обеспечение PassFab for Excel предоставляет возможность надежного и эффективного снятия защиты, установленной посредством пароля на рабочую книгу и/или отдельный лист Microsoft Excel. Поддерживается работа как со старым форматом таблиц XLS, так и с актуальным на сегодняшний день XLSX.
Скачать PassFab for Excel с официального сайта
Восстановление потерянных и забытых паролей
Если пароль, необходимый для открытия документа, был забыт или утерян, интеллектуальные алгоритмы программы помогут его восстановить. Решить озвученную задачу можно одним из трех методов, каждый из которых находит свое применение в определенной ситуации.
Перебор по словарю
Оптимальный и рекомендованный вариант получения доступа к электронной книге Эксель и/или ее листу, значительно сужающий диапазон поиска и повышающий эффективность результата.
Такой способ восстановления доступа находит свое применение в случаях, когда вам известны пароли, которые потенциально могли устанавливаться в качестве средства защиты документа. Эти данные необходимо ввести в текстовый документ, а затем импортировать в PassFab for Excel, после чего программа подберет корректное кодовое выражение.
Примечание: Разработчики также предоставляют актуальную версию словаря с паролями, скачать которую можно через интерфейс рассматриваемого ПО.
Перебор с позиционной маской
Метод восстановления, рекомендованный в случаях, когда вам известны какие-либо ключи к паролю (например, его длина и/или наличие специальных символов и т. д.).
Полный перебор
Данный режим работы программы следует выбирать, если вы понятия не имеете, каким может быть пароль, установленный на книгу Microsoft Excel и/или ее лист.
Удаление всех видов паролей
Если структура электронной таблицы Эксель защищена от редактирования (устанавливается во вкладке «Рецензирование» табличного процессора Майкрософт), программное обеспечение ПассФаб поможет снять это ограничение, сделав таким образом книгу и/или рабочий лист доступной для внесения изменений, копирования, печати и т. д. Софт работает со следующими вариантами паролей:
- Защита рабочей книги;
- Защита листа;
- Защита от редактирования;
- Только для чтения.
Примечание: Программа сохраняет лог-файлы, ознакомление с которыми может быть полезным в ряде случаев, например, при возникновении тех или иных проблем. Перейти к их просмотру можно через меню – пункт «Просмотр журналов».

Как снять защиту с файла Microsoft Excel
В зависимости от того, какого рода защиту требуется снять с документа Эксель – на открытие или редактирование, — действовать необходимо по одному из указанных ниже алгоритмов.
Пароль на открытие файла
Если вы не помните пароль, запрашиваемый при открытии электронной таблицы, действуйте следующим образом:
- Запустите ПассФаб для Эксель и нажмите в главном окне плитку «Восстановить Excel открытый пароль».
- Выберите метод, которым будет осуществляться снятие пароля (особенности каждого из них были озвучены во второй части статьи). Далее мы рассмотрим только первый, но в конце данного пункта обозначим нюансы второго и третьего.
Такой подход подразумевает использование словаря – встроенного в программу или созданного вами самостоятельно. Для добавления любого из них:
- кликните по ссылке «Настройки»;
- воспользуйтесь кнопкой «Скачать словарь»,
если хотите использовать предлагаемое разработчиками решение,
или «Добавить словарь»,
чтобы «Открыть» собственный файл с возможными кодовыми выражениями.
- Чтобы самостоятельно создать файл-словарь, откройте «Блокнот» и впишите в него в столбик все те фразы, которые, предположительно, могли использоваться вами в качестве пароля на документ Microsoft Excel. Сохраните его в удобное место на диске ПК и добавьте в PassFab.
Выглядеть такой файл должен примерно следующим образом, узнать же более детально о нем можно на официальном сайте разработчиков рассматриваемого ПО.
Информация о файле словаря
Закройте окно добавления словаря, нажав по кнопке «Да» в нижней части окна.
Обратите внимание! Если вами был выбран второй метод снятия защиты, в разделе «Настройки» потребуется указать предположительные или потенциально известные данные для позиционной маски – длину, регистр, цифры, какие-либо символы и знаки, префикс/суффикс и т. д. В случае с третьим методом дополнительное конфигурирование не требуется.
- Чтобы добавить в программу файл, пароль с которого требуется удалить, кликните по выполненной в виде плюса кнопке с подписью «Пожалуйста, импортируйте файл!»,
перейдите к его расположению в системном «Проводнике», выделите и воспользуйтесь кнопкой «Открыть».
- Нажмите «Восстановить», чтобы инициировать процедуру снятия защиты,
и ожидайте, пока она будет завершена.
Важно понимать, что это может занять довольно длительное время, особенно если использовать третий метод.
- В абсолютном большинстве случаев снятие защиты с электронной таблицы с помощью PassFab for Excel завершается успехом – программа находит пароль, независимо от его типа, и отображает в отдельном окне. В нем же имеется возможность копирования указанного набора символов, благодаря чему и можно будет открыть документ.

Если же возникнет ошибка, подобная указанной ниже, выполните то, что предлагается разработчиками, то есть попробуйте запустить процедуру восстановления в другом режиме.

Защита от редактирования
Если с файла электронной таблицы Эксель требуется снять защиту от редактирования, придерживайтесь следующей инструкции:
- Кликните по плитке «Удалить ограничения Excel».
- Нажмите на поле «Пожалуйста, сначала импортируйте файл Excel».
- Перейдите к расположению документа через появившееся окно «Проводника», выделите его и нажмите «Открыть».
- Подождите, пока файл таблицы будет добавлен в программу,
после чего воспользуйтесь кнопкой «Удалить».
- Как только процедура снятия ограничительного пароля будет завершена (обычно это занимает несколько секунд), вы сможете «Открыть папку»,
а затем и сам файл «Excel» с уже отсутствующей защитой.


Еще статьи по данной теме:
Помогла ли Вам статья?
|

Забыли пароль Excel для открытия? PassFab for Excel восстановит пароль, чтобы легко открывать файлы, не повреждая их. Безопасно и быстро.
Удалить пароль для рабочих листов Excel, 100% успех!
- Забыли пароль, чтобы снять защиту с листа Excel
- Только для чтения и не может редактировать лист Excel
- Не удается скопировать и вставить в таблицу Excel
- Не может добавить лист Excel
Более быстрое восстановление пароля, без повреждения данных
Наш уникальный усовершенствованный алгоритм делает восстановление пароля проще, чем когда-либо прежде, независимо от того, какие типы символов, и независимо от того, насколько он длинный и сложный.
Атака по словарю
Быстро найдите пароль в нашем индивидуальном словаре.
Атака по маске
Используйте данный тип атаки, если вы помните длину и символы пароля.
Атака грубой силой
Попробуйте подбор всех возможных комбинаций, если вы не помните никаких сведений о пароле.
Превосходство в более продвинутом алгоритме ускорения
- Восстановить пароль на высокой скорости с помощью мощных встроенных новых поисковых алгоритмов и передовых технологий.
- Мощная совместимость поддерживает ускорение, время восстановления будет значительно сокращено.
- После восстановления, сброса и удаления пароля все ваши данные остаются нетронутыми.

3 шага, чтобы восстановить пароль Excel
Шаг 1: Импортируйте заблокированный файл Excel.
Шаг 2: Выберите режим атаки на пароль.
Шаг 3: Получите пароль к документу Excel.
Узнать Больше
Нам доверяют миллионы ведущих СМИ
Почему именно PassFab?
10-летний
Опыт
30 дней
Гарантия возврата денег
100% безопасность
Купить с 256-bit SSL
Техническая поддержка
Бесплатно онлайн
PassFab for Excel
Лучший инструмент для восстановления и удаления паролей Excel
Скачать
КУПИТЬ СЕЙЧАС
КУПИТЬ СЕЙЧАС
Часто задаваемые вопросы о PassFab for Excel
A1: Да. PassFab for Excel на 100 % безопасен для загрузки, установки и использования на любом ПК с системой Windows. Он предназначен для защиты конфиденциальности и безопасности ваших данных.
A2: Нет. PassFab for Excel пока поддерживает работу в Windows 10/8.1/8/7/Vista/XP. Если вас интересует версия для Mac, свяжитесь с нами.
A3: Это зависит от того, сколько у вас есть подсказок для потерянного файла Excel и какой режим атаки вы используете. Вообще говоря, если вы знаете какую-либо подсказку к забытому паролю, «Атака по маске» — хороший выбор.
A4: Нет. PassFab for Excel не повредит ваши файлы.
A5: Мы не обещаем 100%-й процент успешного восстановления, потому что ни одна программа на рынке не может этого гарантировать. Это зависит от конфигурации вашего компьютера и версии Microsoft Office. Но, судя по отзывам наших пользователей, мы предлагаем 96% успеха.
Советы и рекомендации о PassFab for Excel
Общеизвестно, что для защиты информации от несанкционированного доступа в приложении Microsoft Excel используется несколько уровней защиты. Например, можно запретить изменять данные в отдельных ячейках или запретить какие-либо изменения на отдельном листе книги Excel. Можно также установить пароль на открытие файла Excel, при этом все его содержимое будет недоступно не только для изменения, но и для просмотра. Иногда бывают такие ситуации, когда вам нужно изменить что-то в файле Excel, который вы давно не использовали, но, к сожалению, на некоторых листах этого документа установлена защита. Если вы не помните пароль к таким листам, внести изменения в документ будет невозможно без использования каких-либо специальных инструментов. Как снять защиту с листа Excel? Сделать это можно, например, используя программу Manyprog Excel Password Recovery. Она поможет вам легко и просто восстановить пароль к Excel.
Когда вы запустите программу и укажете ей путь к файлу, с которого необходимо снять защиту, она выдаст вам список всех защищенных листов. Вы можете поочередно указывать нужный лист, и программа будет восстанавливать пароли к каждому из них. Для максимально эффективной работы этой утилиты вам необходимо указать некоторые критерии для восстановления пароля – предположительное количество символов, которые его составляют, и их тип. Продвинутые пользователи ПК могут также подключать свои словари для поиска пароля. Кроме того, программа позволяет задавать список предполагаемых паролей, из которого будет выбран тот, который подходит к нужному листу.
Говоря о снятии защиты с листа Excel, нельзя не упомянуть о том, как она устанавливается. Защитить данные того или иного листа Excel можно как целиком, так и выборочно. В первом случае защита ставится на весь лист, и все его ячейки являются защищенными в рамках установленных ограничений. Во втором случае защищенными являются только отдельные ячейки или диапазон ячеек. Чтобы установить защиту на весь лист, необходимо щелкнуть на названии листа правой кнопкой мыши и выбрать пункт «Защитить лист». Если же нужно установить защиту только на отдельные ячейки, нужно щелкнуть правой кнопкой мыши на выбранных ячейках и в разделе «Формат ячеек» на вкладке «Защита» отметить опцию «Защищаемая ячейка» (для незащищенных ячеек эта опция должна быть снята). После того, как будут отмечены все ячейки, которые нужно защитить, необходимо выполнить защиту листа, как было описано выше.
Рекомендуемые программы
Добавить это приложение в закладки
Нажмите Ctrl + D, чтобы добавить эту страницу в избранное, или Esc, чтобы отменить действие.
Отправьте ссылку для скачивания на
Отправьте нам свой отзыв
Ой! Произошла ошибка.
Недопустимый файл. Убедитесь, что загружается правильный файл.
Ошибка успешно зарегистрирована.
Вы успешно сообщили об ошибке. Вы получите уведомление по электронной почте, когда ошибка будет исправлена.
Нажмите эту ссылку, чтобы посетить форумы.
Немедленно удалите загруженные и обработанные файлы.
Вы уверены, что хотите удалить файлы?
Введите адрес
Удаление пароля в Excel 95-2016
|
Забыли пароль Excel? И теперь не можете ни открыть файл, ни изменить его страницы, ни сохранить исправления, ни поправить VBA-макрос. Всё верно? Тогда вам просто необходима программа для удаления Excel пароля! Узнайте, что это за инструмент, что он может и как им пользоваться на примере Accent EXCEL Password Recovery. |
Парольная защита в Microsoft Excel
С точки зрения взлома, пароли в Excel можно разделить на две группы:
- Пустяковые пароли — всегда снимаются мгновенно
- Стойкие пароли — требуют времени на поиск
И где-то посередине располагается группа стойких паролей с секретом, которые совсем не нужно искать…
Представляем готовые пошаговые инструкции о том, как снимать пароли для каждой из этих групп.
Пароли мгновенного удаления в Excel (пустяковые пароли) это:
- Пароль для изменения (Password to Modify)
- Пароль защиты листа (Password to Protect sheet)
- Пароль защиты книги (Password to Protect workbook)
- Пароль VBA проекта (Password to VBAProject)
- Пароль для открытия (Password to Open) в Excel 2-95 (да, это, пожалуй, исключение
по старости и по ошибке)
Любые такие пароли действительно удаляются (или находятся) мгновенно, стоит только открыть Excel файл в подходящей программе для восстановления паролей.
И работает это для всех версий Excel!
Как снять пустяковый пароль в Excel:
1. Просто запустите Accent EXCEL Password Recovery и откройте в ней защищённый паролем файл Excel.
Используйте любой привычный для Windows способ: кнопку на панели инструментов, меню (Файл→Открыть…) или комбинацию горячих клавиш (Ctrl+O):
Рис.1: Выберите запароленный Excel файл 2. Это всё! Программа тут же отобразит все найденные пароли или предложит сохранить файл без пароля (для Excel VBA паролей):
Рис.2: Кликните по паролю, чтобы скопировать его в буфер обмена Пароли могут
отличаться от оригинальных, но тем не менее они 100% подходят для съёма защиты и всегда находятся мгновенно.
Мгновенное удаление пустяковых паролей Excel связано с тем, что целью защиты, в которой они применяются, является защита данных не от несанкционированного
доступа, а скорее от случайных повреждений, от человеческого фактора.
Удаление стойкого Excel пароля — Пароля для открытия
Защита от несанкционированного доступа в Excel – это «Пароль для открытия». Начиная с Excel 97 такой пароль невозможно мгновенно снять, его приходится восстанавливать.
Восстановление паролей — это банальный перебор вариантов в поисках подходящего. Вы задаёте диапазон проверки (вот эти условные 300 миллионов вариантов), а съёмник последовательно
их проверяет, пока вы продолжаете заниматься своими делами. Если пароль был в заданном диапазоне — вы счастливчик! Если нет, вы ругнётесь, расширите диапазон поиска (проверим
ещё 600 миллионов вариантов) и начнёте всё сначала…
И да, скорость работы программы-паролеломалки — это супер-важно! Обращайте внимание на скорость перебора, если хотите взломать «Пароль для открытия» побыстрее.
По принципам формирования диапазона проверки, различают три типа атаки на пароль:
- Атака грубой силы (прямой перебор). Вы задаёте набор символов для генерации пароля, указываете границы его длины, а программа проверяет все
возможные комбинации - Атака с позиционной маской. Похожа на прямой перебор, но для каждой позиции пароля вы задаёте индивидуальный набор символов, существенно сокращая
варианты для проверки, то есть время поиска
(примеры) - Атака по словарю. Вы указываете готовые списки слов/паролей, сохранённые в файле-словаре, а программа проверяет их все (можно с изменениями) по очереди (
пример)
Такие атаки применяет AccentEPR для взлома «Пароля для Открытия» в Excel 97-2019.
Как снять стойкий пароль в Excel:
1. Запустите AccentEPR и откройте в программе запароленный файл — всё как обычно:
Рис. 3: Откройте защищённый файл 2. Узнайте о защите, которая применяется в файле, получите оценку скорости взлома и переходите к выбору атаки на пароль:
Рис. 4: Служебная информация о защите и перспективах взлома пароля 3. Выберите готовый сценарий прямого перебора или одну их трёх атак и переходите к поиску пароля или настройкам выбранной атаки:
Рис. 5: AccentEPR предлагает готовый сценарий и три типа атаки на пароль Сценарии содержат описания наборов диапазонов проверки, заданные определённым
образом и программа их последовательно проходит. Сценарии не требуют никаких дополнительных настроек — все они прописаны в самом сценарии и вам достаточно
просто нажать кнопку «Finish», чтобы начать поиск пароля.При выборе одной из трёх атак на пароль придётся задать настройки атаки и затем запустить её кнопкой «Finish».
Инструкции по настройке атак ищите в руководстве к программе,
а в нашей базе знаний для вас собраны примеры использования атак.
Успех взлома стойкого пароля Excel зависит от многих факторов: сложности и длины пароля, правильно заданного диапазона проверки и конечно же скорости работы паролеломалки на компьютере.
Гарантировать успех не может ни один взломщик Excel пароля! Всё, что он может гарантировать — максимальную скорость поиска пароля.
Ускорение на видеокартах AMD/NVIDIA
Взрывное ускорение перебора паролей достигается на видеокартах AMD/NVIDIA. В зависимости от мощности и числа видеокарт, подключённых к поиску, скорость удаления Excel пароля может
увеличиться в десятки раз.
Современные GPU с их многопоточностью обрабатывают большое количество данных и здорово экономят время взлома паролей. В том числе «Пароля для открытия» Excel.
Поддержка GPU ускорения есть в программе Accent OFFICE Password Recovery:
| Accent OFFICE Password Recovery | 9.6 | Скачать x86 (10832 Kb) |
Скачать x64 (12452 Kb) |
Один нюанс: GPU ускорение работает только для Excel 2007-2019 (это xlsx-файлы). Зато для файлов Excel 97-2003 есть фокус получше!
Расшифровка Excel без пароля
Для документов Excel 97-2003 с 40-ка битным ключом шифрования, то есть для большей части xls-файлов совсем не обязательно искать «Пароль для открытия» — такие файлы нужно расшифровывать без пароля.
В этом случае достигается 100% положительный результат. Быстрее и наверняка!
Это особенность короткого ключа шифрования: как правило найти ключ проще, чем пароль, а получив ключ шифрования можно расшифровать и сам документ не зная при этом пароль.
Поиск ключа шифрования для Excel 97-2003 тоже есть в AccentOPR.
Расшифровать Excel 97-2003 онлайн можно на сайте ВерниДоступ.ру.
Польза программы для удаления Excel пароля зависит от формата документа и типа парольной защиты, применяемой в нём. Но в любом случае искать
забытый пароль с такой программой всегда удобнее и эффективнее. Нужно только выбрать быструю и практичную паролеломалку.
В некоторых ситуациях, пользователям необходимо в Excel снять защиту листа, на который установлен пароль для защиты от изменений содержимого документа. Нам нужно получить доступ к редактированию или изменению листа книги Excel, не имея пароля.
Программа Excel входит в состав Microsoft Office, который массово используется в организациях и на предприятиях. В приложении создаются электронные таблицы для бухгалтерских, производственных или других нужд.
Содержание:
- Защита листа в Excel
- Как снять пароль с листа Excel при помощи архиватора
- Как убрать в Excel пароль на лист, используя Google Таблицы
- Выводы статьи
Часто доступ к одному документу есть у разных людей в силу производственных причин, для совместной работы над документами и т. д. Непреднамеренное или, наоборот, преднамеренное изменение документа Excel может привести к печальным последствиям, потому что, в этом случае, многочасовую работу придется заново переделывать.
Защита листа в Excel
В популярной программе Microsoft Excel существуют разные степени защиты документа, в том числе защита листа паролем. Это означает, что защищенный лист книги Excel нельзя отредактировать, внести в него изменения, потому что в программе работает функция защиты отдельного листа документа.
Самый надежный метод защитить документ Excel: установить пароль на Excel для открытия файла. В этом случае, другое лицо не сможет получить доступ к книге Excel без ввода правильного пароля.
Для снятия защиты с листа книги потребуется ввести пароль, после этого защита листа Excel будет отключена, содержимое документа можно изменить.
В некоторых ситуациях, необходимо снять защиту с листа Excel не зная пароля. Например, если пользователь забыл пароль защиты листа Excel, или пароль, записанный на бумаге, был утерян. Как снять защиту Excel не зная пароль?
Существуют несколько способов открыть Excel для редактирования, внесения изменений, если в книге установлен пароль на лист:
- путем удаления участка кода, отвечающего за защиту, при помощи архиватора;
- созданием копии документа с помощью онлайн сервиса Google Таблицы.
Инструкции подходят для использования в программах MS Office: Microsoft Excel 2019, Microsoft Excel 2016, Microsoft Excel 2013, Microsoft Excel 2010, Microsoft Excel 2007.
Как снять пароль с листа Excel при помощи архиватора
Первым способом мы изменим расширения у файла MS Excel для того, чтобы открыть файл с помощью архиватора, а затем вручную удалим участок кода, который защищает лист Excel от изменений.
Выполните следующие последовательные шаги:
- Откройте Проводник во вкладке «Вид», поставьте галку напротив пункта «Расширения имен файлов». Или включите отображение имен файлов из Панели управления, через Параметры Проводника.
- Затем необходимо изменить расширение файла у документа (книги) Microsoft Excel. Измените расширение файла Excel с родного «.xlsx» на формат архива «.zip».
- В открывшемся окне с предупреждением согласитесь на переименование расширения файла.
Файл в формате «ZIP» можно открыть встроенным средством системы с помощью Проводника Windows, или с помощью стороннего архиватора, например, WinRAR или 7-Zip. Оба варианта ничем не отличаются. В этой статье я открываю файл в Проводнике.
- После открытия файла в Проводнике или в архиваторе, войдите в папку «xl», а затем перейдите в папку «worksheets». Здесь вы увидите файлы «sheepN.xml» (N – порядковый номер листа книги Excel, в зависимости от того, сколько листов было создано в данной книге Excel).
- Выберите порядковый номер листа книги, на котором стоит защита. Скопируйте файл «sheepN.xml» на Рабочий стол компьютера (пока не закрывайте Проводник).
Проще всего открыть файл в формате «xml» в браузере, но в браузере у нас не получится внести изменения в открытом файле. Поэтому мы воспользуемся текстовым редактором Блокнот, который есть на любом компьютере.
- Откройте файл «sheepN.xml» в программе Блокнот. Войдите в меню «Правка» выберите «Найти…», или нажмите одновременно на клавиши клавиатуры «Ctrl» + «F».
- В окне «Найти» в поле «Что:» введите выражение: «sheetProtection», а затем нажмите на кнопку «Найти далее». Найденное выражение в окне Блокнота окрасится в синий цвет.
- Далее необходимо удалить этот участок кода (внутри кода у вас будут другие знаки и цифры) с хешем и солями:
<sheetProtection algorithmName="SHA-512" hashValue="ZDUKlxPAXfhB1Gt+YKj/b1Lh4GmR0EKcmEgo51EUVMhWn0DfiTpP8UgzSX5xWjb34Y9hXGuYUA8XrGyYgghUeQ==" saltValue="iwbq55nXcLXy3mDXJUnXeg==" spinCount="100000" sheet="1" objects="1" scenarios="1"/>
- После удаления участка кода (код нужно удалить вместе с открывающимся и закрывающимся тегами, в виде горизонтальных стрелок «<» и «>»), изменения в файле.
- Скопируйте с заменой измененный файл с Рабочего стола обратно в архив, а затем закройте Проводник.
- Измените расширение файла Excel с «.zip» обратно на «.xlsx».
Откройте документ Excel для того, чтобы убедиться в том, что защита с листа книги Excel снята. Пароль был удален, вы сможете вносить изменения в ячейки или диаграммы листа книги.
Как убрать в Excel пароль на лист, используя Google Таблицы
Следующим способом мы снимем защиту с листа Excel при помощи онлайн сервиса Таблицы Google, которые входят в состав облачного сервиса Google Диск.
Для этого выполните следующие действия:
- Добавьте защищенный файл Excel в облачное хранилище Google Диск.
- Кликните по загруженному файлу Excel правой кнопкой мыши, в контекстном меню сначала выберите «Открыть с помощью», а затем выберите «Google Таблицы».
- В таблице Гугла войдите в меню «Файл», в контекстном меню нажмите на пункт «Создать копию».
- В окне «Копирование документа» нажмите на кнопку «ОК».
- Перейдите в окно Google Диск, выберите созданную копию файла, скачайте копию файла Excel на компьютер.
Откройте скачанный файл Excel, убедитесь в отсутствии защиты листа. Лист книги теперь можно отредактировать.
Выводы статьи
Если у пользователя нет пароля от защищенного листа Excel, снять защиту можно при помощи удаления участка кода в файле Excel при помощи архиватора, или с помощью онлайн сервиса Google Таблицы.
Похожие публикации:
- Как включить линейку в Word
- Как посчитать количество символов в Word: все способы
- 15 советов по работе в Word
- Как сделать ссылку в документе Word
- Как поставить пароль на документ Word













 Примечание: приведенные в данном шаге и ниже действия в операционной системе описаны на примере Windows 10.
Примечание: приведенные в данном шаге и ниже действия в операционной системе описаны на примере Windows 10.


 Примечание: в Windows 10 назначить программу по умолчанию по типу файла можно в параметрах системы (запускаются нажатием клавиш Win+I), в разделе “Приложения”, затем – “Приложения по умолчанию” – “Выбор стандартных приложений для типов файлов”.
Примечание: в Windows 10 назначить программу по умолчанию по типу файла можно в параметрах системы (запускаются нажатием клавиш Win+I), в разделе “Приложения”, затем – “Приложения по умолчанию” – “Выбор стандартных приложений для типов файлов”.






 Примечание: запись “sheetProtection” присутствует во всех файлах листов, защищенных паролем. Поэтому описанные выше действия по ее нахождению и удалению проделываем со всеми остальными файлами XML в папке “worksheets”.
Примечание: запись “sheetProtection” присутствует во всех файлах листов, защищенных паролем. Поэтому описанные выше действия по ее нахождению и удалению проделываем со всеми остальными файлами XML в папке “worksheets”.