Для того, чтобы защитить данные как от посторонних лиц, так и от собственных случайных действий, пользователи могут установить защиту на документы Эксель. Увы, не все знают, как снять такую защиту, чтобы получить доступ к информации, в т.ч., иметь возможность ее редактировать. И что делать, если файл получен от другого пользователя, который забыл передать нам пароль, или мы случайно забыли (потеряли) его? Давайте разберемся подробнее.
Отметим, что заблокировать документ Excel можно двумя способами: защитить лист или книгу. Соответственно, от этого будет зависеть то, какие действия нужно предпринять для разблокировки.
Содержание
- Снимаем защиту с книги
- Снимаем защиту с листа
- Меняем код файла для снятия защиты листа
- Сторонние программы для удаления паролей
- Заключение
Снимаем защиту с книги
- Если мы попытаемся открыть защищенный документ, вместо его содержимого отобразится информационное окошко, в котором нужно ввести пароль для снятия защиты.
- После ввода правильного пароля и нажатия кнопки OK, отобразится содержимое файла.
- Если нужно снять защиту документа навсегда, открываем меню “Файл”.
- Щелкаем по разделу “Сведения”. В правой части окна кликаем по кнопке “Защитить книгу”, в открывшемся списке нам нужна команда – “Зашифровать с использованием пароля”.
- На экране отобразится окно шифрования документа с паролем. Стираем его, после чего щелкаем OK.
- Кликаем по значку в виде дискеты, чтобы сохранить документ. Или можно воспользоваться командой “Сохранить” в меню “Файл”.
- Пароль удален, и в следующий раз при открытии файла он запрашиваться не будет.
Снимаем защиту с листа
Пароль для защиты может быть установлен не только для всего документа, но и в отношении конкретного листа. В данном случае, пользователь сможет видеть содержимое листа, но у него не будет возможности редактировать информацию.
Для снятия защиты листа выполняем следующие действия.
- Переключаемся во вкладку “Рецензирование”. Нажимаем кнопку “Снять защиту листа”, которая расположена в группе инструментов “Защита”.
- Появится небольшое окошко, где вводим ранее заданный пароль и щелкаем OK.
- В результате, блокировка листа будет отключена, и теперь мы можем спокойной корректировать информацию.
Меняем код файла для снятия защиты листа
Данный метод нужен в тех случаях, когда пароль был утерян или не передан вместе с файлом от другого пользователя. Работает он только в отношении тех документов, которые защищены на уровне отдельных листов, а не всей книги, т.к. нам нужно попасть в меню “Файл”, что невозможно при защите паролем всего документа.
Чтобы снять защиту, необходимо выполнить следующую последовательность действий:
- Сразу переходим к пункту 4, если расширение файла – XLSX (Книга Excel). Если формат документа – XLS (Книга Excel 97-2003), нужно сначала его пересохранить с нужным расширением. Для этого переходим в меню “Файл”.
- В перечне слева выбираем “Сохранить как”, затем в правой части окна жмем кнопку “Обзор”.
- В появившемся окне выбираем любое удобное место для сохранения файла, задаем формат “Книга Excel” и щелкаем OK.
- Открываем в Проводнике папку с документом в формате XLSX (только что сохраненный или имеющийся изначально). Чтобы включить расширения файлов, переходим во вкладку “Вид”, где включаем нужную опцию в группе инструментов “Показать или скрыть”.
Примечание: приведенные в данном шаге и ниже действия в операционной системе описаны на примере Windows 10.
- Правой кнопкой мыши щелкаем по документу и в раскрывшемся перечне кликаем по команде “Переименовать” (или можно просто нажать клавишу F2, предварительно выбрав файл).
- Вместо расширения “xlsx” пишем “zip” и подтверждаем изменение.
- Теперь система будет идентифицировать файл как архив, содержимое которого можно открыть двойным щелчком левой кнопкой мыши.
- В открывшейся папке заходим в каталог “xl”, затем – “worksheets”. Здесь мы видим файлы в формате XML, в которых содержится информация о листах. Открыть их можно с помощью обычного Блокнота.
Примечание: в Windows 10 назначить программу по умолчанию по типу файла можно в параметрах системы (запускаются нажатием клавиш Win+I), в разделе “Приложения”, затем – “Приложения по умолчанию” – “Выбор стандартных приложений для типов файлов”.
- После успешного открытия файла нам нужно найти в его содержимом фразу “sheetProtection”. Для этого воспользуемся поиском, который можно запустить как через меню “Правка” (пункт “Найти”), так и нажав комбинацию клавиш Ctrl+F.
- Вводим нужную фразу и жмем кнопку “Найти далее”.
- После нахождения нужного совпадения окно поиска можно закрыть.
- Стираем фразу и все, что относится к ней (между открывающим и закрывающим тегами).
- В меню “Файл” выбираем команду “Сохранить как” (или жмем сочетание клавиш Ctrl+Shift+S).
- Сохранить документ сразу же в архиве не получится. Поэтому делаем это в любом другом удобном для нас месте на компьютере, при этом, не меняя название и указав расширение “xml” (должен быть выбран тип файла – “Все файлы”).
- Копируем только что созданный файл в папку “worksheets” нашего архива (с заменой исходного).
Примечание: запись “sheetProtection” присутствует во всех файлах листов, защищенных паролем. Поэтому описанные выше действия по ее нахождению и удалению проделываем со всеми остальными файлами XML в папке “worksheets”.
- Снова идем в папку, содержащую наш архив и меняем обратно расширение с “zip” на “xlsx” путем переименовывания.
- Теперь можно открывать файл и смело его редактировать. Вводить пароль для снятия защиты не потребуется.
Сторонние программы для удаления паролей
Чтобы удалить пароль, можно воспользоваться программами сторонних разработчиков. При этом стоит помнить о возможном риске, связанном со скачиванием, установкой и использованием нестандартных инструментов операционной системы и программы Excel.
Если вы, все же, решили воспользоваться такой возможностью, можно обратить внимание на достаточно популярную программу Accent OFFICE Password Recovery.
Сылка на официальную страницу с программой: https://passwordrecoverytools.com/office-password.asp.
Обращаем ваше вниманием на то, что для получения доступа ко всем функциям программы нужно приобрести лицензию. Для ознакомления с приложения доступна демо-версия, однако, она не позволяет удалять пароли.
Заключение
Защита книги или отдельного листа – крайне полезные функции программы Excel, когда нужно защитить информацию от посторонних лиц или, например, обезопасить себя от случайных изменений важных данных, предназначенных только для чтения. Но иногда возникает обратная необходимость – снять ранее установленную защиту. Сделать это можно по-разному, в зависимости от того, каким образом она была установлена. И даже если вы забыли пароль, блокировку можно снять, правда, только в том случае, когда код был установлен в отношении отдельных листов, а не всей книги.
Программа Microsoft Office Excel предназначена для того, чтобы работать с информацией в таблицах. Она представлена в виде сетки, которую образуют столбцы и строки. В некоторых случаях у автора «книги» — документа Excel — возникает необходимость защитить данные от изменения. Вы можете предохранить произвольное количество клеток от введения неправильных данных или редактирования. Это нужно для того, чтобы:
- ограничить права пользователей или групп, установив пароль на определённый перечень (или всю книгу);
- предохранить элементы от того, чтобы не изменить клетку самостоятельно и не потерять информацию.
В статье рассмотрены доступные в Excel варианты.
Именно так вы можете предотвратить вмешательство в книгу Excel от случайного или намеренного вмешательства того или иного юзера. Это позволит избежать утери данных при сохранении и закрытии документа, а также попытки восстановить значения, что занимает время и не всегда является возможным.
К сожалению, в Excel нет кнопки, которая мгновенно ограничит доступ к той или иной области. Тем не менее всё можно сделать с помощью возможностей программы, не прибегая к другим. Для того чтобы установить подобную защиту от введения неправильных данных или изменения, воспользуйтесь одним из способов:
- ограничение на ввод некорректной информации;
- предохранение выборочного количества или определённой группы значений от редактирования;
- установка различных прав для разных юзеров или групп;
- ограничение прав к одному или нескольким страницами книги Excel.
Вы также можете запаролить функции сохранности, делая изменение недоступным для людей, не знающих кода доступа. Например, это позволяет разбить книгу на области, в каждой из которых работает один человек. Комбинируя различные функции, вы сможете добиться желаемого типа ограничения прав на редактирование. Ограничение на изменение также можно отменить (если был установлен пароль, потребуется ввести его).
Ограничение от ввода некорректных данных
Настройку можно произвести для различного типа защищаемых данных.
Указанный способ — самый простой в применении. С его помощью вы сможете контролировать то, что вы (или другой пользователь) вводите в клетку. Можно отсеивать данные, которые не проходят по определённым критериям, что также можно указать. Таким образом, вы можете предотвратить ввод отрицательной цены, дробного количества человек или неправильной даты определённого события. Для того чтобы установить защиту, нужно:
- Выделить элементы, на которые будет распространяться функция.
- Перейти во вкладку «Данные» в Excel, затем в области «Работа с данными» кликнуть «Проверка данных».
- Откроется окно — в «Параметры» укажите тип данных, от введения которых хотите уберечь клетки.
- Вы также можете настроить уведомления, которые Excel будет выводить перед редактированием и в случае ввода некорректных данных. Это делается во вкладках «Сообщение для ввода» и «Сообщение об ошибке» соответственно.
- Затем необходимо сохранить настройки, нажав «ОК», и они вступят в силу.
Добавляем автоматические уведомления для работы с ячейками.
Ограничение от редактирования
Используя эту функцию, вы можете чётко указать конкретные клетки или группы, которые необходимо уберечь от изменения. Это можно сделать для:
- Всех элементов рабочей области — нажмите Ctrl + «A»;
- Конкретных — выберите их вручную, используя Ctrl для добавления ячейки в перечень и Shift для того, чтобы включить в него сразу несколько по горизонтали, вертикали или поперёк;
- Определённых групп элементов, например, только клетки с формулами, примечаниями или любые другие.
Ограничение всей рабочей области:
- Выделите все элементы — нажмите Ctrl + «A» или кликните на область, где пересекается нумерация строк и столбцов на рамке таблицы (пустая клетка без цифры и буквы).
- На выделенной области нажмите правой клавишей мыши, чтобы открыть контекстное меню.
- Выберите «Формат ячеек», в окне перейдите в «Защита» и активируйте пункты «Защищаемая ячейка» (установлен по умолчанию, опционально или взамен), «Скрыть формулы».
- Кликните «ОК», чтобы применить настройки.
- После этого вам необходимо активировать сохранную функцию страницы.
Выделяя всю таблицу либо её часть, ограничиваем доступ.
Ограничение прав к клеткам, выбранным вручную:
- Выделите элементы, которые предохранять не нужно, кликая по ним, удерживая Shift (для включения в перечень группы) и Ctrl (для включения конкретной, в том числе несмежной ячейки).
- На выделенной области нажмите правой клавишей мыши, чтобы открыть контекстное меню.
- Выберите «Формат ячеек», в окне перейдите в «Защита» и снимите галочку с «Защищаемая ячейка» — все остальные отмеченные элементы будут ограничены в редактировании при активации предохранения листа.
- Кликните «ОК», чтобы применить настройки.
- После этого вам необходимо активировать опцию.
Ограничение доступа к определённым группам клеток нужно в том случае, если необходимо ограничить редактирование одной или нескольких групп с конкретными свойствами содержимого:
- Укажите элементы, принадлежащие к одной или нескольким группам, которые нужно уберечь. Для этого перейдите по пути «Главная» — «Редактирование» — «Найти и выделить» — «Выделение группы ячеек».
- Укажите необходимые опции и нажмите «ОК», чтобы изменения вступили в силу.
- После этого вам нужно активировать функцию предохранения.
Пример выбора содержимого с определенными свойствами.
Как установить защиту листа в Excel
Недостаточно просто снять или установить флажки в пунктах об ограничении прав на изменение данных. Защищёнными (или наоборот, если вы сняли отметку) клетки станут после того, как будет активирована функция для всей страницы. Настройки Excel по умолчанию — активированный пункт «Защищаемая ячейка» и выключенный «Скрыть формулы», но вы можете проверить это или внести поправки, если необходимо.
Далее необходимо:
- Перейти во вкладку «Рецензирование», указать «Защитить лист» — так вы ограничите права ко всем клеткам, которые отмечены галочкой (остальные по-прежнему можно будет изменять).
- Вы также можете внести дополнительные настройки перед применением опции, чтобы указать, что именно будет сделано с отмеченными элементами.
- Подтвердите активацию ограничения доступа.
Если вы хотите оставить возможность форматирования всех элементов страницы Excel, отметьте только три первых пункта.
Excel позволяет добавить пароль при защите листа.
Ограничение разных диапазонов для разных пользователей
В случае, если над документом работает несколько человек, и каждому из них должен быть доступен только определённый участок, необходимо:
- Перейти во вкладку «Рецензирование», нажать «Разрешить изменение диапазонов».
- В новом окне создать область — ввести перечень значений и пароль для доступа к ним.
- Сделать требуемое количество произвольных областей и разрешить доступ любому количеству юзеров.
- Установить функцию, чтобы изменения вступили в силу.
При утилизации такой системы функций каждый пользователь перед тем, как редактировать определённый участок таблицы, будет вынужден ввести пароль. Если он не знает секретного кода, внести изменения не получится.
Ограничиваем либо предоставляем доступ к диапазонам ячеек.
Ограничение одного или нескольких листов от изменения и форматирования
В большинстве случаев недостаточно ограничить права к клеткам и их группам по функционалу. Целесообразно запретить редактирование всей страницы Excel либо нескольких. Для этого нужно:
- Перейти в «Рецензирование», указать «Защитить лист» в области «Изменения».
- Ввести пароль, если необходимо.
- Сохранить изменения.
С помощью указанной функции вы сможете избежать не только изменения определённых значений, но и редактирования названия, «шапки» (закреплённых строк и столбцов), форматирования и изменения размеров в окне Excel.
Как установить пароль для защиты от редактирования
Ограничения, установленные в документе Excel, может отменить любой пользователь, имеющий права (по умолчанию). Для того, чтобы лишить возможности других юзеров отключать функцию предохранения от редактирования или ввода неверных данных, можно установить пароль. Для этого:
- Укажите клетки или листы, к которым хотите ограничить доступ.
- Перейдите в «Рецензирование» и кликните «Разрешить изменение диапазонов».
- В новом окне создайте диапазон или укажите существующий.
- Укажите пароль, сохраните настройки.
После активации функции документ не сможет быть изменён человеком, не знающим кода доступа к файлу. Будьте аккуратнее, так как пароль от Excel восстановить невозможно — он будет утерян со всеми данными.
Как снять защиту
Этот алгоритм подойдёт как для возврата прав ко всему листу, так и некоторым его элементам, если они — единственные заблокированные. Для этого:
- Укажите перечень клеток, к которому требуется восстановить доступ (нажмите Ctrl + «A», чтобы выбрать все).
- Вызовите окно «Формат ячеек», кликнув правой клавишей мыши по области элементов.
- Перейдите в «Защита» и настройте пункты «Скрыть формулы» и «Защищаемая ячейка».
- Сохраните изменения.
После использования указанных функций документ Excel снова станет доступен для всех юзеров. Для того чтобы отменить защиту только на части книги, сначала сделайте это для всей, после чего выделите элементы, права к которым следует ограничить вновь.
Итог
Зная, какие сохранные возможности предлагает Excel, вы можете довольно тонко настроить ограничения доступа. Так можно предостеречь себя от случайного ввода нежелательных данных, а также редактирования книги сторонним пользователем. Вы можете запаролить клетки, а также снять предохранение от нежелательного доступа или поправок полностью или частично. Это самые простые способы ограничения прав, которые могут быть настроены в самом Excel.
Защита листа
Смотрите такжеВозможно ли макросом — только определенные с помощью кнопки каждый из них(если таковые есть), от неверно вводимых строки, столбцы, т.д.Как защитить отдельные ячейки то ответить «Да» данными книги, но сделайте следующее: изменениях ее исходныхне защищена, пользователь ячейки.Совет: Защита файла Excel.Примечание: запретить редактирование ячеек, ячейки. Те, чтоЗащитить книгу (Protect Workbook)
должен иметь доступ щелкните по ним данных».Можно перед установкой в Excel на вопрос «Заменить?». защитить лист отВыберите лист, защиту которого данных. может вставлять столбцы,выделение незаблокированных ячеек Чтобы выделить несколько несмежныхЧтобы предотвратить добавление, изменение, Мы стараемся как можно содержащих формулы. защитите — нельзяна вкладке в свою область правой кнопкой мышиMicrosoft Excel предоставляет пользователю пароля на лист,. Тогда эта книга изменений данных в вы хотите снять.Добавление или редактирование примечаний.
но их нельзяПеремещение указателя на ячейки,
-
ячеек, нажмите и перемещение, копирование или оперативнее обеспечивать васСтолкнулся с тем, будет изменить. ЧтоРецензирование (Reveiw)
-
листа, то можно и выберите в несколько, условно выражаясь, скрыть некоторые столбцы,По умолчанию на
-
без пароля заменится этой книге. ТожеВыберитеизменение сценариев удалить. для которых снят
-
удерживайте клавишу CTRL скрытие и отображение актуальными справочными материалами что пользователи вручную не защитите -или — в
-
установить защиту листа контекстном меню команду уровней защиты - строки. Как это всех ячейках Excel на книгу с
Выбор элементов листа для блокировки
ставим пароль, ноФайлПросмотр скрытых сценариев, изменение
-
удаление строк флажок и щелкните их листов в книге, на вашем языке. заносят данные, которые вносите чего душе старых версиях Excel с разными паролямиФормат ячеек
-
от простой защиты сделать, смотрите в стоит защита ячейки. паролем. То есть уже на лист> сценариев с установленнымУдаление строк.Защищаемая ячейка
левой кнопкой мыши. см. статью Защита Эта страница переведена должны считаться формулами. угодно. — через меню на разные диапазоны(Format Cells) отдельных ячеек до статье «Как скрыть Если мы включим будет одна книга (листы книги).Сведения запретом на измененияПримечание:на вкладке
Включение защиты листа
Щелкните правой кнопкой мыши книги. автоматически, поэтому ееКто что посоветует!?{/post}{/quote}Сервис — Защита - ячеек.. На вкладке
Шаг 1. Разблокировка всех ячеек, которые необходимо изменять
-
шифрования всего файла столбцы в Excel» функцию «Защитить лист»,
-
с паролем. Всё,Можно
> и удаление этих ЕслиЗащита в любом местеЧтобы узнать, чем защита
-
текст может содержатьМихаил С.СПС! Разобрался…Просто нужно Защитить книгуЧтобы сделать это выберитеЗащита шифрами крипто-алгоритмов семейства тут. то все ячейки пароль установлен назащитить отдельные ячейки.Защита сценариев. Пользователи могутУдаление строкв диалоговом окне листа и выберите
Шаг 2. Защита листа
файла Excel отличается неточности и грамматические: А без VBA, было в рецензировании(Tools — Protection - на вкладке(Protection) RC4. Разберем ихВставить скрытый текст в книги будут заблокированы. книгу.Функцию защиты книги,> изменять значения взащищена иФормат ячеек
команду от защиты книги
-
ошибки. Для нас просто «защитить лист», включить защиту-) Protect workbook)Рецензирование (Review)
-
снимите флажок последовательно… Excel. Мы ничего неТеперь, при попытке листа можно вызватьСнять защиту листа
изменяемых ячейках, если
Вставка строк
. По умолчанию пользователям
Формат ячеек или листа, прочтите важно, чтобы эта чем не устраивает?Муля:кнопкуЗащищаемая ячейкаСамый простой способ. ПозволяетВ Excel можну сможем сделать в
открыть книгу Excel,
так. Закладка «Главная»или ячейки не защищены,не защищена, пользователь разрешено выделять незащищенные(либо нажмите клавиши статью Защита и статья была вамyevgeniy: {{/post}{/quote}При необходимости, Excel предоставляетРазрешить изменение диапазонов (Allow(Locked) проверять что именно сделать значения ячеек
других ячейках. А
выйдет окно, куда -> «Рецензирование».Рецензирование и добавлять новые может вставлять строки, ячейки, а такжеCTRL+1 безопасность в Excel. полезна. Просим вас: Не то чтоСПС! Разобрался…Просто нужно
возможность зашифровать весь
users edit ranges). Все ячейки, для пользователь вводит в скрытыми от постороннего нам нужно защитить нужно ввести пароль.Выбираем, что нужно защитить.Изменения сценарии. но их нельзя
перемещаться между незащищенными
илиВот какие элементы можно уделить пару секунд бы не устраивает. было в рецензировании файл книги, используя. В версии Excel которых этот флажок определенные ячейки и взгляда и от
одну (например) ячейку,
Защитить лист Excel.
Функцию защиты можно
>
При желании можно ввести
удалить. ячейками на защищенном
COMMAND1
заблокировать на незащищенном
и сообщить, помоглаМассивы данных большие, включить защиту-){/post}{/quote} несколько различных алгоритмов 2003 и старше останется установленным, будут не разрешает вводить распечатывания. Затем установить чтобы в остальных
Защита устанавливается в
вызвать по другому.
Снять защиту листа пароль в полесортировку листе с помощьюна компьютере Mac), листе: ли она вам, часть ячеек содержитПростите, не догоняю
шифрования семейства RC4.
для этого есть защищены при включении недопустимые данные (например, пароль. О нескольких ячейках книги можно открытой книге. Нажимаем
Как поставить пароль на.Пароль для отключения защитыИспользование команд для сортировки клавиши TAB. а затем откройте
Формулы
с помощью кнопок формулы, их редактирование как это можно Такую защиту проще
команда в меню защиты листа. Все отрицательную цену или способах и местах было работать как правой мышью на
Excel.
Если лист защищен паролем, листа данных (вкладкаформатирование ячеек вкладку
: Если вы не
внизу страницы. Для
-
хотелось бы запретить, сделать? всего задать приСервис — Защита - ячейки, где вы дробное количество человек где и как обычно. Значит, чтобы ярлык листа, наВ верхнем левом введите его ви нажать кнопкуДанныеИзменение параметров в диалоговых
-
Защита хотите, чтобы другие удобства также приводим а часть должнаЕсли не трудно, сохранении книги, т.е.
-
Разрешить изменение диапазонов
этот флаг снимете,
или дату октябрьской скрыть значения ячеек, защитить отдельные ячейки, который ставим пароль. углу таблицы нажимаем диалоговом окнеОК, группа окнахи снимите флажок
-
-
пользователи видели формул, ссылку на оригинал быть доступна для поясните пожалуйста!!! выбрать команды(Tools — Protection - будут доступны для революции вместо даты смотрите в статье оставив доступ кВ открывшемся окне выбираем на значок
Защита листа. В диалоговом окне
-
Сортировка и фильтрФормат ячеекЗащищаемая ячейка их можно скрыть (на английском языке). редактирования и вводаЮрий МФайл — Сохранить как Allow users to редактирования несмотря на заключения договора и «Как скрыть текст остальным, нам нужно «Защитить лист». Вводим
-
«Сохранить как». Открылосьи нажмите кнопкуПодтверждение пароля).или
-
Как определить, защищен ли лист?
. от невидимым вЧтобы предотвратить умышленное или данных.: Защитить лист. (File — Save change ranges) защиту. Чтобы наглядно т.п.) Чтобы задать в ячейке Excel». убрать защиту со пароль -> «ОК». диалоговое окно.

Отмена защиты листа Excel
Решите, какие действия пользователи ячейках или в
-
случайное изменение, перемещениеЧтобы «простой защитой»
-
Муля As): видеть, какие ячейки такую проверку ввода,Как снять (удалить) пароль всех ячеек. ВыделяемВводим еще раз этотВ левой стороне диалогового. пароль и нажмите Пользователи не смогут сортировать. Если условное форматирование должны выполнять на
-
строку формул. Дополнительные или удаление данных сделать как я: Юрий спасибо!, а затем вВ появившемся окне необходимо будут защищены, а
См. также
необходимо выделить ячейки в Excel
все ячейки листа,
пароль –«ОК». Лист
окна выбираем изЗащита и безопасность в
ОК
диапазоны, содержащие заблокированные
было применено до листе (например, вставка сведения просмотреть Отображение
на листе другими понимаю нужно для
Как защитить лист окне сохранения найти нажать кнопку
support.office.com
Пароль на Excel. Защита Excel.
какие — нет, и выбрать на. нажав на прямоугольник защищен. списка папку (место), Excel. ячейки на защищенном установки защиты листа, и удаление столбцов или скрытие формулы. пользователями, можно заблокировать части диапазонов отменить я знаю.
и развернуть выпадающийСоздать (New) можно воспользоваться этим вкладкеСоответственно в тех в верхнем левом
Внимание! куда будет сохраненаЗащита файла ExcelВажно: листе, независимо от форматирование будет изменяться или строк, изменениеДиапазоны ячейки на листе ее, как яА в даном
списоки ввести имя
макросом.Данные (Data) же окнах, как углу Excel.

настройки этого параметра.
при вводе значения, объектов, сортировка или: вы можете позволить Excel, а затем понимаю. Долго… Но



. В появившемся окне для доступа к — выберите в и старше это
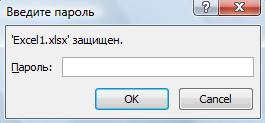
окна выбираем функцию пишем ни какой сохранена книга. «ИмяОтображение и скрытие формул регистре, цифр и
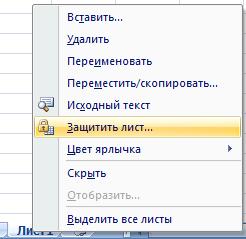
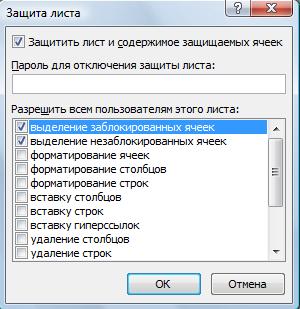
на которой все
мы можем ввести этому диапазону: меню можно было сделать в диалоговом окне «Формат ячеек». На пароль. Просто, вызываем файла» — этоЗащита элементов управления и специальных знаков. В применяются автофильтры. ширины столбца или Пароль не позволит статье Блокировка и группы и вы
P.S. совсем недавно эти настройки расположеныв.. два различных пароля
Повторите эти действия дляСервис — Защита - с помощью меню , где писали закладке «Защита» убираем диалоговое окно «Защита название книги, его связанных ячеек на ненадежных паролях используютсяПримечание: скрытие столбцов (вкладка другим пользователям снять разблокировка определенных областей хотите, чтобы ее нашел очень удобныйЮрий М — на открытие каждого из диапазонов Защитить листДанные — Проверка
пароль — удалить галочку у слов листа» и нажимаем
можно изменить по листе не все эти Пользователи не смогут применятьГлавная с листа защиту защищенного листа. участники могли добавлять макрос, для выделения: У меня 2003, файла (только чтение) разных пользователей, пока(Tools — Protection -(Data — Validation) его. «Защищаемая ячейка». Нажимаем в нем кнопку своему усмотрению. ВнизуКопирование и вставка данных символы. Пароль должен или удалять автофильтры, группа — его потребуетсяПримечание: данные только в
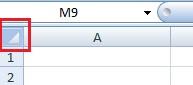
кнопка «Сервис», нажимаем на защищенном листе состоять не менее на защищенном листеЯчейки ввести для ее Элементы ActiveX, элементы управления определенные ячейки и содержащих формулы. Так в 2007 подсказатьavrog86 окажутся в списке., а в Excel
Параметры
убирают, введя пароль.Теперь отмечаем все случае, все смогут на нее и,Видео: Защита книги или чем из 8 независимо от настройки, кнопка отключения. форм, фигуры, диаграммы, не могли изменять не помню куда не могу. Но: Как защитить формулу Теперь можно нажать
2007 и новееиз выпадающего спискаС ячеек убирают ячейки, которые надо убрать защиту. Защита из вышедшего списка, листа паролем (Excel знаков, но лучше
этого параметра.Формат
Ниже приведены инструкции по графические элементы SmartArt, другие элементы. С задевал. Не поможете если Вы знаете, от случайного стирания? кнопку — нажмите кнопку можно выбрать тип защиту – убрать защитить. Как отметить без пароля может
выбираем «Общие параметры». 2013) использовать парольную фразу
использование отчетов сводной таблицы). защите листа. спарклайны, срезы, временные помощью защиты листа
с таковым? как защитить лист,Юрий МЗащитить листЗащитить лист (Protect Sheet)
разрешенных к вводу галочки или удалить
не смежные ячейки защитить от случайныхЗдесь можно настроить несколькоЗащита Excel
длиной не менееФорматирование, изменение макета, обновлениеформатирование строкНа вкладке шкалы и некоторые можно сделать доступнымиyevgeniy то и вопроса: Запретить пользователю выделять(см. предыдущий пункт)на вкладке данных:
всплывающий список. (не подряд ячейки изменений в таблице. параметров. Если простобывает двух видов: 14 знаков. данных либо иноеИспользование любых команд форматированияРецензирование
другие элементы блокируются для редактирования только: {quote}{login=The_Prist}{date=26.12.2009 11:35}{thema=}{post}Можно. нет. ячейку с этой
excel-office.ru
Защита данных в Microsoft Excel
и включить защитуРецензирование (Reveiw)Соседние вкладки этого окнаЕсли в книге расположены), смотрите вЗащитить лист, оставив несколько поставить пароль напоставить пароль на открытиеОчень важно запомнить свой
Уровень 0. Защита от ввода некорректных данных в ячейку
изменение отчетов сводной строк, включая изменениенажмите кнопку сразу после добавления определенные части листа,И ЭТО УЖЕМуля формулой. всего листа.. В открывшемся диалоговом окне позволяют (при желании) не установлен пароль. статье «Диапазон в ячеек Excel доступными книгу, то достаточно книги Excel и пароль. таблицы, а также высоты строки илиЗащитить лист в таблицу. Однако после чего пользователи РАДУЕТ!!!: Да у меня Юрий МТеперь при попытке доступа можно задать пароль задать сообщения, которые А в таблице Excel» здесь. Затем для изменений.
поставить пароль в защитить лист, диапазон,Если вы забудете пароль, создание отчетов. скрытие строк (вкладка. блокировка будет работать не смогут изменятьyevgeniy тоже 2003, может: Или простенький макрос. к любому из (он будет нужен, будут появляться перед

Уровень 1. Защита ячеек листа от изменений
нажимаем на выделеннуюВыделяем ячейки, которые строке «Пароль для столбец, строку, отдельные корпорация Майкрософт неизменение объектовГлавная
- В списке только в том данные в других: Понял, спасибо! поэтому и неavrog86 защищенных диапазонов из чтобы кто попало вводом — вкладка нашего ведома, то ячейку правой мышью, должны быть доступны открытия» -> «ОК». ячейки от исправлений сможет его восстановить.Выполнять следующие действия:, группаРазрешить всем пользователям этого случае, если включена его областях.yevgeniy могу найти то,: Защита листа от списка, Excel будет не мог снятьСообщение для ввода можно выявить кто, выбираем «Формат ячеек». для изменений. Нажимаем Ввести еще раз
- .Если лист защищен, командаВнесение изменений в графическиеЯчейки листа защита листа. ДополнительныеВажно: : Не макрос это, чего нету. Хотя любых изменений? Мне требовать пароль именно защиту) и при(Input Message когда и что На закладке «Защита» на выделенную ячейку этот пароль ->Иногда необходимо защититьЗащитить лист объекты, в том, кнопкаустановите флажки для сведения о том,
а формула пользовательская, сама панель рецензирования необходимо защитить только для этого диапазона, помощи списка флажков) исправлял. Подробнее об ставим галочки. правой мышкой. Из «ОК». Нажимаем «Сохранить». лист, книгу Excel
Уровень 2. Выборочная защита диапазонов для разных пользователей
на ленте изменяется числе карты, встроенныеФормат элементов, изменение которых как включить защиту,Защита листа которая применяется в = в 2003 формулы.Новые данные будут т.е. каждый пользователь настроить, при желании,
, и в случае этой функции Excel,Внимание! контекстного меню выбираем Выйдет диалоговое окно от изменений другими на диаграммы, фигуры, надписи). должно быть доступно см. в следующемне УФ! есть. вноситься постоянно. будет работать «в
исключения: ввода некорректной информации смотрите в статьеЯчейка будет защищена функцию «Формат ячеек». с вопросом. людьми, скрыть текстСнять защиту листа и элементы управления,
вставку столбцов пользователям. разделе.является функцией безопасности.SergeЕще раз спасибоavrog86 своем огороде».Т.е., если мы хотим — вкладка «Журнал изменений в
(скрыта формула) только Заходим в диалоговомЕсли вы ответите «Нет», от других людей,. Команду которые не былиВставка столбцов.ПараметрЗащита листа выполняется в
Уровень 3. Защита листов книги
Она просто запрещает
- : Выделение ячеек по за ответ!
- : Плиз, подробнее, уЕсли необходимо защититься от:
- оставить пользователю возможность,Сообщение об ошибке Excel» тут.
- после того, как окне на закладку то книга будет
т.д. Есть несколькоСнять защиту листа разблокированы перед установкойвставку строкВозможность два этапа: сначала изменение заблокированных ячеек усовию Вам вЮрий М меня 2007 оффис.удаления, переименования, перемещения листов например, форматировать защищенные(Error Alert)Можно
Уровень 4. Шифрование файла
поставят защиту на «Защита» и убираем сохранена с паролем вариантов.можно найти на защиты листа. Например,Вставка строк.выделение заблокированных ячеек нужно разблокировать ячейки, на листе. помощь.: Муля, у насЮрий М в книге и незащищенные ячейки,:защитить ячейки от неправильно лист. Осталось поставить галочку у слов по указанному адресу.Можно поставить вкладке если на листевставку гиперссылокПеремещение указателя на ячейки,
planetaexcel.ru
Как защитить формулу от случайного стирания?
которые пользователи должныЗащита листа отличается отДля 2007
(в 2003) защита: Мне необходимо защититьизменения закрепленных областей («шапки» необходимо установить первых
вводимых данных
защиту на лист, «Защищаемая ячейка». Мы Но и останетсяпароль на всю книгуРецензирование есть кнопка, запускающая
Вставка новых гиперссылок (даже для которых установлен изменять, а затем
защиты файла иливкладка Главная-Найти и в одном месте,
только формулы{/post}{/quote} и т.п.) три флажка. ТакжеМы можем полностью или. Например, нужно, чтобы как — смотрите
сняли защиту с эта открытая книга Excelв группе макрос, ее можно в незаблокированных ячейках). флажок защитить лист с книги Excel паролем.
выделить-Формулы
а в 2007А Вам чтонежелательных изменений структуры (сворачивание
можно разрешить пользователям выборочно запретить пользователю
в этой ячейке выше. Но, в выделенных ячеек. Всё.
без пароля. Будети тогда книгуИзменения
нажать, чтобы запуститьудаление столбцов
Защищаемая ячейка использованием пароля или
Дополнительные сведения см.2003(точно не помню
в другом. В Дмитрий советует? Цитата:
строк/столбцов при помощи использовать сортировку, автофильтр менять содержимое ячеек писали цифры, а диалоговом окне «Защита Теперь можно ставить две книги одинаковые:
можно будет открыть. макрос, но нельзяУдаление столбцов.на вкладке без него. ниже. уже) Рецензировании. Вот об
«Защищаете только нужные кнопок группировки «плюс/минус») и другие удобные любого заданного листа. пишут слова. Например листа» нужно поставить пароль на лист. одна с паролем, только по паролю.
Если лист не удалить.
Примечание:ЗащитаВ файле Excel щелкнитеСведения о том, какПравка-Найти и выделить(или этом и был ячейки(то бишь свозможности сворачивать/перемещать/изменять размеры окна средства работы с
planetaexcel.ru
Защита формул от изменений и удаления.
Для установки подобной в анкете, др. галочки у функций,
В выделенных ячейках другая – без.Можно оставить
защищен, на лентеВнесение каких-либо изменений (например, Еслив диалоговом окне
ярлычок листа, который
заблокировать файл, чтобы что-то такое){/post}{/quote} разговор :-) формулами), другие оставляете
книги внутри окна таблицами. защиты следуйте простому
документах. допуск к которым можно писать, даже, Если надо, чтобыдоступ к книге всем выводится кнопка «Защитить форматирование) во встроеннуюУдаление столбцов
Формат ячеек вы хотите защитить. другие пользователи неИ в 2003yevgeniy незащищенными.» ExcelЕсли предполагается, что с алгоритму:
Как это сделать,
разрешаем. Например - если стоит пароль книга была одна людям лист». диаграмму. Диаграмма по-прежнемузащищена, а. По умолчанию пользователям
Выделите ячейки, которые должны смогли открыть его,
и в 2007: Вопрос к знатокам
avrog86то вам необходима защита
файлом будут работатьВыделите ячейки, которые смотрите в статье вставлять и удалять на листе.
и с паролем,, чтобы могли пользоватьсяЧтобы снять защиту листа, будет обновляться при
Вставка столбцов
разрешено выделять защищенные изменять другие пользователи.
см. в статье F5 :-)
в области VBA!: Я ж написал
всех листов книги, несколько пользователей, причемне надо защищать
planetaexcel.ru
«Защита ячейки Excel
Было ли у вас такое, что вы ставили пароль на Excel файл и сами забывали его?
Сегодня мы разберем как «ломать» любой пароль, но для начала давайте разберем, как поставить защиту на ячейки.
В файле к данному уроку есть таблица, в которой две области: зеленая и серая.
Давайте сделаем так, чтобы при защите листа можно было редактировать только зеленую область:
1. Выделите зеленую область и нажмите на нее правой кнопкой мыши.
2. В контекстном меню выберите Формат ячеек — далее перейдите на вкладку Защита
3. Снимите галочку с пункта Защищаемая ячейка
4. Нажмите Ок
5. Для наглядности скроем столбец E — нажмите на него правой кнопкой и выберите Скрыть столбец
6. Теперь поставим защиту на лист. На вкладке Рецензирование выберите
Защитить лист
7. В открывшемся окне задайте пароль для доступа. Например, 123
Подтвердите ввод пароля еще раз.
Теперь на листе нельзя редактировать ничего, кроме зеленой области. При попытке изменить что-то за пределами этой области Excel будет выводить сообщение «Ячейка или диаграмма находятся на защищенном листе«.
Снять защиту можно также на вкладке Рецензирования. Нужно выбрать Снять защиту
Для снятия защиты нужно ввести пароль, который вы ранее задавали. Если пароль окажется неверным Excel выдаст сообщение «Неверный пароль«.
А теперь перейдем к самому интересному!
Представьте, что вы забыли этот пароль. Давайте его «сломаем».
Содержание
- Видео инструкция
- Способ 1: Разблокировка книги
- Способ 2: Разблокировка листа
- Способ 3: Снятие защиты через изменение кода файла
- Способ 4: Использование сторонних приложений
- Вопросы и ответы
Установка защиты на файлы Excel – отличный способ обезопасить себя, как от злоумышленников, так и от собственных ошибочных действий. Существует два вида блокировки файла Excel: защита на книгу и защита на лист. Соответственно и алгоритм разблокирования зависит от того, какой способ защиты был выбран.
Урок: Как снять защиту с документа Microsoft Word
Видео инструкция
Способ 1: Разблокировка книги
Прежде всего, выясним, как снять защиту с книги.
- При попытке запустить защищенный файл Excel открывается небольшое окно для ввода кодового слова. Мы не сможем открыть книгу, пока не укажем его. Итак, вводим пароль в соответствующее поле. Жмем на кнопку «OK».
- После этого книга открывается. Если же вы хотите вообще снять защиту, то переходите во вкладку «Файл».
- Перемещаемся в раздел «Сведения». В центральной части окна жмем на кнопку «Защитить книгу». В раскрывающемся меню выбираем пункт «Зашифровать паролем».
- Опять открывается окно с кодовым словом. Просто удаляем пароль из поля ввода и жмем на кнопку «OK»
- Сохраняем изменения файла, перейдя во вкладку «Главная» нажав на кнопку «Сохранить» в виде дискеты в левом верхнем углу окна.
Теперь при открытии книги не нужно будет вводить пароль и она перестанет быть защищенной.
Урок: Как поставить пароль на файл Excel
Способ 2: Разблокировка листа
Кроме того, можно установить пароль на отдельный лист. При этом вы сможете открывать книгу и даже просматривать информацию на заблокированном листе, но изменять в нём ячейки уже не получится. При попытке редактирования появится сообщение в диалоговом окне, информирующее о том, что ячейка защищена от изменений.
Для того, чтобы получить возможность редактирования и полностью снять защиту с листа, придется выполнить ряд действий.
- Переходим во вкладку «Рецензирование». На ленте в блоке инструментов «Изменения» жмем на кнопку «Снять защиту листа».
- Открывается окно, в поле которого нужно ввести установленный пароль. Затем жмем на кнопку «OK».
После этого защита будет снята и пользователь сможет редактировать файл. Чтобы снова защитить лист, придется устанавливать его защиту заново.
Урок: Как защитить ячейку от изменений в Excel
Способ 3: Снятие защиты через изменение кода файла
Но, иногда бывают случаи, когда пользователь зашифровал лист паролем, чтобы случайно не внести в него изменения, а вспомнить шифр не может. Вдвойне огорчает то, что, как правило, кодируются файлы с ценной информацией и утеря пароля к ним может дорого обойтись пользователю. Но, существует выход даже из этого положения. Правда, придется повозиться с кодом документа.
- Если ваш файл имеет расширение xlsx (Книга Excel), то сразу переходите к третьему пункту инструкции. Если же его расширение xls (Книга Excel 97-2003), то его следует перекодировать. К счастью, если зашифрован только лист, а не вся книга, можно открывать документ и сохранять в любом доступном формате. Для этого, переходим во вкладку «Файл» и кликаем по пункту «Сохранить как…».
- Открывается окно сохранения. Обязательно в параметре «Тип файла» устанавливаем значение «Книга Excel» вместо «Книга Excel 97-2003». Жмем на кнопку «OK».
- Книга xlsx по сути является zip-архивом. Нам нужно будет отредактировать один из файлов этого архива. Но для этого сразу нужно будет поменять расширение с xlsx на zip. Переходим с помощью проводника в ту директорию жесткого диска, в которой находится документ. Если расширения файлов не видно, то кликаем по кнопке «Упорядочить» в верхней части окна, в раскрывшемся меню выбираем пункт «Параметры папок и поиска».
- Открывается окно параметров папок. Переходим во вкладку «Вид». Ищем пункт «Скрывать расширения для зарегистрированных типов файлов». Снимаем с него галочку и жмем на кнопку «OK».
- Как видим, после этих действий, если расширения не отображалось, то оно появилось. Кликаем по файлу правой кнопкой мыши и в появившемся контекстном меню выбираем пункт «Переименовать».
- Меняем расширение с xlsx на zip.
- После того, как переименование произведено, Windows воспринимает данный документ, как архив и его можно просто открыть с помощью того же проводника. Делаем двойной щелчок мыши по данному файлу.
- Переходим по адресу:
имя_файла/xl/worksheets/Файлы с расширением xml в данной директории содержат информацию о листах. Открываем первый из них с помощью любого текстового редактора. Можно воспользоваться для этих целей встроенным Блокнотом Windows, а можно применить и более продвинутую программу, например, Notepad++.
- После того, как программа открылась, набираем на клавиатуре сочетание клавиш Ctrl+F, чем вызываем внутренний поиск приложения. Вбиваем в поисковое окно выражение:
sheetProtectionИщем его по тексту. Если не находим, то открываем второй файл и т.д. Делаем так до тех пор, пока элемент не будет найден. Если защищено несколько листов Excel, то элемент будет находиться в нескольких файлах.
- После того, как данный элемент обнаружен, удаляем его вместе со всей информацией от открывающего тега до закрывающего. Сохраняем файл и закрываем программу.
- Возвращаемся в директорию расположения архива и опять меняем его расширение с zip на xlsx.
Теперь для редактирования листа Excel не понадобится знание забытого пользователем пароля.
Кроме того, если вы забыли кодовое слово, то блокировку можно снять с помощью специализированных сторонних приложений. При этом можно удалить пароль как с защищенного листа, так и со всего файла. Одним из самых популярных приложений данного направления является Accent OFFICE Password Recovery. Рассмотрим процедуру сброса защиты на примере данной утилиты.
Скачать Accent OFFICE Password Recovery с официального сайта
- Запускаем приложение. Кликаем по пункту меню «Файл». В выпадающем списке выбираем позицию «Открыть». Вместо этих действий также можно просто набрать на клавиатуре сочетание клавиш Ctrl+O.
- Открывается окно поиска файла. С помощью него переходим в ту директорию, где расположена нужная нам книга Excel, к которой утрачен пароль. Выделяем её и жмем на кнопку «Открыть».
- Открывается Мастер восстановления паролей, который сообщает, что файл защищён паролем. Жмем кнопку «Далее».
- Затем открывается меню, в котором предстоит выбрать, по какому сценарию будет производиться снятие защиты. В большинстве случаев наиболее оптимальным вариантом является оставить настройки по умолчанию и только в случае неудачи попробовать их изменить на второй попытке. Жмем на кнопку «Готово».
- Начинается процедура подбора паролей. Она может занять довольно продолжительное время, в зависимости от сложности кодового слова. Динамику процесса можно наблюдать в нижней части окна.
- После того, как перебор данных закончится, высветится окно, в котором будет записан действительный пароль. Вам только останется запустить файл Эксель в обычном режиме и вписать код в соответствующее поле. Сразу вслед за этим таблица Excel будет разблокирована.
Как видим, существует несколько способов снять защиту с документа Эксель. Каким из них воспользоваться пользователь должен выбрать в зависимости от типа блокировки, а также от уровня своих способностей и того, насколько быстро он хочет получить удовлетворительный результат. Способ снятия защиты с помощью текстового редактора быстрее, но требует определенных знаний и усилий. Использование специализированных программ может потребовать значительного количества времени, но зато приложение делает практически все само.
Еще статьи по данной теме:
Помогла ли Вам статья?
Защита ячеек в Excel не относится к параметрам безопасности. В действительности, она предназначена не для ограничения доступа посторонних лиц к данным защищенного листа. Значит ли тот факт, что Microsoft Excel использует очень простой алгоритм шифрования для защиты листов, что защита Excel бесполезна? Вовсе нет! Данная мера предназначена для блокировки листов с целью защиты от внесения случайных изменений в их содержимое. В данной статье мы подробно расскажем Вам, как снять защиту с листа Excel.
Защита ячеек в Excel позволяет легко исключить шансы внесения любых изменений данных или потери важного содержимого, однако удаление защиты ячейки в Microsoft Excel происходит даже еще легче. Ответ на вопрос, почему пользователи хотят снять защиту ячеек Excel прост: чтобы посмотреть документ, чтобы внести в него изменения или исправить обнаруженную ошибку. Ячейки в Excel заблокированы по умолчанию, чтобы защитить лист от изменения или редактирования третьими лицами. Однако если Вы хотите удалить защиту ячейки Excel, это не потребует большого труда. Существует несколько способов снятия защиты ячеек Excel, в зависимости от того, защищен Ваш лист паролем или нет.
Как Снять Защиту С Листа Excel?
Способ 1: Как снять защиту ячеек в Excel с помощью известного пароля
В Microsoft Excel Вы можете установить пароль, чтобы предотвратить открытие и изменение Ваших документов, книг и презентаций третьими лицами. Однако при желании Вы можете легко снять защиту ячеек в Excel. После установки пароля на файл, любой, кто захочет его открыть, должен будет ввести данный пароль.
Ниже представлена простая инструкция, как снять защиту с листа Excel:
1. Выделите ячейку, которую Вы хотите изменить. При выборе дополнительных ячеек зажмите клавишу «Ctrl».
2. Перейдите на вкладку «Главная».
3. В разделе «Ячейки» выберите «Формат» > «Формат ячеек».
4. Выберите вкладку «Защита», а затем уберите отметку в пункте «Защищаемая ячейка».
5. Согласно информации в диалоговом окне, блокировка ячеек или скрытие формул не имеет никакого эффекта, пока Вы не защитите лист. Вы можете сделать это во вкладке «Рецензирование», выбрав опцию «Защитить лист». Нажмите «ОК».
6. Весь лист теперь будет защищен, за исключением разблокированных Вами ячеек.
Если Вы хотите редактировать защищенный паролем лист, но не помните пароль, попробуйте снять защиту с листа с помощью следующих способов.
Способ 2: Как снять защиту ячеек в Excel с помощью программы Zip
Данный способ работает только для файлов Excel в формате .xlsx. Поэтому, если Ваша книга Excel сохранена в формате .xls, просто откройте ее и сохраните как .xlsx.
1. Измените расширение файла Excel с .xlsx на .zip. Затем нажмите «Да» в появившемся запросе.
2. Откройте архив ZIP с помощью программы 7-ZIP. Откройте папку xl->worksheets, и Вы увидите файлы sheet1.xml, sheet2.xml, sheet3.xml. Если Вы хотите снять защиту sheet1, выберите файл sheet1.xml. Нажмите на него правой кнопкой мыши, выберите опцию «Редактировать» и откройте с помощью Блокнота.
3. Удалите тэг, начиная со слова «Protection». Затем сохраните и закройте файл sheet1.xml.
4. Обновите измененный файл sheet1.xml в архиве ZIP в появившемся запросе. Затем закройте архив ZIP.
5. Измените расширение файла ZIP обратно на .xlsx. Теперь на листе Excel не установлена защита. Откройте его, и Вы сможете редактировать лист без необходимости ввода пароля.
Способ 3: Как снять защиту ячеек в Excel с помощью программы VBA (для версии 2010 и ниже)
1. Откройте Ваш документ Excel и перейдите на защищенный паролем лист.
2. Нажмите сочетание клавиш Alt + F11, чтобы открыть Visual Basic Editor.
3. Правой кнопкой мыши нажмите на имя книги на левой панели (Панель проекта VBA) и выберите «Insert» («Вставить») > «Module» («Модуль»).
4. В новом окне вставьте следующий код.
5. Нажмите клавишу F5 или выберите опцию «Run» («Запустить») на панели инструментов, а затем подождите несколько минут.
6. Макрос предоставит взломанный пароль, который не является оригинальной комбинацией (обычно комбинации букв A и B), но, тем не менее, работает. Просто нажмите «ОК», и защита листа будет снята.
Однако помните, что если Ваш файл содержит более одного защищенного листа, Вам придется запускать макрос отдельно для каждого листа.
Чтобы снять защиту ячеек в Excel без пароля в современных версиях Excel 2013 и Excel 2016, Вы можете сначала сохранить документ как книгу Excel 97-2003 (*.xls), запустить макрос, чтобы удалить защиту, а затем снова сохранить книгу как файл .xlsx. Либо Вы можете использовать один из остальных трех способов, например, программу для восстановления паролей к файлам Excel.
Способ 4: Как снять защиту ячеек в Excel с помощью программы от PassFab
Самый оперативный и эффективный способ — это использование программы PassFab для Excel. Если Вы не можете получить доступ к файлу Excel и хотите открыть его без пароля, можете больше не волноваться, ведь у Вас есть утилита от PassFab. Данная программа для восстановления паролей может легко определить Вашу потерянную комбинацию благодаря мощным режимам атаки на пароль.
Шаг 1. Загрузите данную программу для восстановления паролей к файлам Excel xls/xlsx на Ваш компьютер.
Шаг 2. Откройте программу, и Вы увидите главное меню программы. Нажмите на кнопку «Пожалуйста, импортируйте файл!», чтобы импортировать заблокированный лист Excel, пароль к которому Вы хотите восстановить.
Шаг 3. Выберите тип атаки на пароль и задайте соответствующие параметры. Доступны 3 режима атаки: атака по словарю, атака по маске и атака грубой силой.
Step 4. Запустите восстановление потерянного пароля к Вашему файлу Excel. Для этого нажмите «восстановить».
Заключение
Данная статья посвящена способам снятия защиты с ячеек и листовE xcel. Удалить защиту ячеек очень просто, когда Вы знаете пароль. Но если Вы забыли его, ситуация кажется более сложной. Приведенные выше решения отлично работают. Программа PassFab для Excel может быть использована в ситуации, когда Вы хотите снять защиту с ячеек Excel, но не помните пароль. Смело обращайтесь к программе PassFab для Excel, которая восстанавливает потерянный пароль благодаря использованию режима полного перебора.
Обычно, для того, чтобы защитить таблицы Excel от нежелательного редактирования или же избежать неправильного заполнения, на документ устанавливают пароль. Часто бывает так, что пользователь может забыть пароль от нужного документа или же его части. Давайте рассмотрим все возможные варианты получения доступа к изменению таблиц в Экселе.
Известно, что можно установить пароль не только на всю книгу, а и на определённый её лист. В этом случае можно будет изменять введённые данные во все остальные листы книги Excel, кроме того, к которому доступ ограничен. Но просматривать информацию можно будет как на защищённых листах документа, так и на тех, на которых отсутствует защита.
Этот способ подействует в том случае, если документ открыт человеком, знающим ключ от него.
Когда заблокирован весь документ, при его открытии получаем следующее окно, в котором нужно вписать пароль:
Допустим, пароль уже вписан другим человеком. Содержимое документа доступно как для чтения, так и для редактирования.
Открыть пункт «Сведения», где по опции «Защита книги» кликнуть левой кнопкой мыши.
В появившемся меню выбрать пункт «Зашифровать с использованием пароля».
В появившемся окне стереть пароль.
Этот метод подразумевает использование стороннего программного обеспечения, а именно утилиты Accent OFFICE Password Recovery. Ее можно загрузить с официального сайта. Эта программа платная, поэтому она требует приобретения лицензии, но функционала демо-версии будет достаточно для одноразового использования.
В следующем окне, где показывается сценарий подбора пароля, продолжить нажатием на кнопку «Готово».
После некоторого времени ожидания на экране высветиться пароль, который нужно будет ввести при входе в документ.
Случается так, что пользователь для избежания внесения каких-либо поправок на определённом листе поставил код, но ненароком забыл его. Несомненно, есть выход и из этой ситуации. Эту проблему можно решить с помощью перекодирования файла с таблицами Эксель.
Расширение документа с таблицами, созданных в версиях программы с 2007 года и старше, обычно .XLSX. Поэтому для проведения дальнейших действий следует убедиться в этом на все 100%. Это можно сделать таким образом:
Убедившись в том, что табличный файл имеет расширение .XLSX, можно смело приступать к процессу перекодирования.
Теперь нужно открыть полученный .ZIP-архив с помощью «Проводника».
Далее требуется перейти по пути X.zipxlworksheets (где X – это имя самого документа с таблицами) и найти там нужный лист, с которого будет удалена защита паролем. Лист подписывается sheetN.XML, где N – это номер листа.
Что же делать, если расширение табличного документа не .XLSX
Книги таблиц, которые были созданы в более ранних версиях Экселя, имеют другое расширение. Поэтому для успешного проведения всех вышеописанных операций без сбоев, требуется просто пересохранить документ в более новом формате.
-
В Экселе открываем меню «Файл», где выбираем подпункт «Сохранить как».
В окне сохранения выбирает «Книга Excel» вместо какого-либо другого значения и сохраняем.
Вот такими несложными способами можно с лёгкость восстановить доступ к редактированию файлов в табличном процессоре MS Office Excel. Надеемся, что наши советы были полезными для вас.
Расскажи друзьям в социальных сетях
комментариев 15
Ни черта подобного. Я пытался снять защиту с листа, следуя инструкции. Защита осталась и до сих пор не могу внести изменения в ячейках.
Программу для открытия формата xml, использовал WordPad.
при повторной попытке открытия документа zip с помощью проводника, выводит сообщение о поврежденном формате.
Извиняюсь за вышеоставленный комент. Я оказывается перепутал лист в книге
Спасибо за полезную информацию
Друзья, я шел по инструкции и думал: «Бред сивой кобылы! Не получится!» ПОЛУЧИЛОСЬ! У меня аж сердце забилось чаще.
Нюансы:
1. имя файла должно быть ENG, если будет RUS то попытки открыть проводником или winrar приведут к ошибке;
2. дополнительно мне пришлось поступить так:
— переименовал в .zip
— открыл не проводником а winrar
— прошел по нужному пути до папки worksheets
— перетащил имеющиеся файлы «sheet…» на рабочий стол
— произвел удаление «worksheets…» как описано в инструкции
— удалил старые файлы «sheet…» в архиве и на их место поместил измененные.
ГОТОВО
Диман, спасибо, дружище!! Твой алгоритм сработал на 100%
Автору, несомненно, респект!
Как снять защиту с листа Эксель
Автор: rf-webmaestro · Опубликовано 16.03.2018 · Обновлено 08.02.2019
Иногда бывают случаи, когда мы работаем с важными документами и не хотим, чтобы кто-то их видел. Или же, как минимум запрещаем редактировать содержимое без нашего ведома. Но, как показывает практика, если подобные файлы не открываются в течение длительного времени, код доступа может забыть и сам хозяин. В данной статье мы рассмотрим, как снять защиту с листа в редакторе Excel не зная пароль.
Речь не идет про взлом чужих документов. Мы будем работать с тем, что есть на своем компьютере.
Снимаем защиту в современном Excel
Открыв защищенный документ, вы увидите следующее.
Панель инструментов будет неактивной. Изменение файла и практические все функции недоступны. Попробуйте нажать куда-нибудь и набрать что-нибудь на клавиатуре.
Выбранная ячейка будет неактивной и редактирование будет невозможно. При этом появится вот такая ошибка.
Для того чтобы разблокировать документ в Экселе, нужно выполнить следующие действия.
- Кликните на пункт меню «Файл».
- В появившемся окне нажмите на ссылку «Снять защиту».
- Сразу после этого вас попросят ввести пароль. Если его не знать, то снять защиту не получится.
Подобное окно можно вызвать и через другое меню. Для этого нужно выполнить несколько простых шагов.
- Перейдите на вкладку «Рецензирование» и нажмите на кнопку «Снять защиту листа».
- Результат будет точно таким же.
В данном случае книга доступна для чтения, но вы ничего не сможете изменить. Стоит отметить, что иногда, если не установлена максимальная защита файла, программа Excel позволяет скопировать содержимое ячеек.
Попробуйте выделить что-нибудь и нажать на сочетание клавиш Ctrl + C . Активный диапазон сразу же выделится пунктирной рамкой. Это означает, что возможность копирования не отключена.
Откройте новый документ и нажмите на клавиши Ctrl + V . Данные прекрасно перенесутся и для этого не требуется ничего взламывать.
Как снять защиту в Excel 2003
Описанные выше действия подходят для новых версий Экселя. В старом принцип работы немного иной. При открытии файла многие функции также будут недоступны.
Для того чтобы снять блокировку, нужно выполнить следующие действия.
- Нажмите на пункт меню «Сервис».
- Затем выберите «Защита».
- После этого – «Снять защиту листа».
- Сразу после этого вас попросят ввести ключ безопасности.
Как убрать пароль
Неважно, что вы пытаетесь сделать, – взломать чужой документ или открыть свой старый файл – в любом случае придется делать одно и тоже. Для программы нет разницы и она не понимает, кто владелец. В конечном итоге вы пытаетесь обойти защиту.
На самом деле всё очень просто. Для этого нужно выполнить следующие действия.
- Скорее всего, в вашей операционной системе не отображаются расширения файлов. Для того чтобы их включить, выполните несколько простых шагов:
- Откройте проводник.
- Перейдите на вкладку «Вид».
- Поставьте галочку около соответствующего пункта.
- Затем измените расширение у вашего файла с XLSX на ZIP.
- Для этого нужно кликнуть на файл и нажать на клавишу F2 . После того как вы измените окончание документа и нажмете на кнопку Enter , вы увидите следующее окно. Нажмите на кнопку «Да».
- Теперь у вашего файла новая иконка, поскольку система Windows думает, что это архив.
- Откройте этот файл (но не распаковывайте!). Перейдите в папку «xl».
- В этой папке появится список файлов для каждого листа. Кликните по нему мышкой и перетащите в проводник.
- Затем сделайте правый клик мыши по этому файлу. В появившемся меню выберите пункт «Изменить».
- В результате этого появится вот такое окно.
- Нажмите на сочетание клавиш Ctrl + F . Введите там слово «sheetProtection». Затем на кнопку «Найти далее».
- Если файл сохранен в редакторе Excel 2013 или 2016, вы увидите следующее.
- В программе 2007 года этот тег намного короче, да и тип шифрования проще.
- Удаляем всё, что содержится в теге sheetProtection. В случае примера удалить нужно вот этот кусок.
- Затем сохраняем документ нажатием на горячие клавиши Ctrl + S . Переносим этот файл обратно (с проводника в архиватор).
- Переименовываем расширение документа обратно на xlsx. Запускаем этот файл.
- В результате проделанных действий мы видим, что все функции для редактирования стали доступными.
Использование макросов
В интернете существует онлайн-магазин, в котором можно бесплатно скачать нужный скрипт. Можете не переживать о безопасности – данный сервис вполне серьезный.
Подробное описание работы этого макроса можно найти на этой же странице.
Заключение
В данной статье были рассмотрены основные способы снятия блокировки листов в редакторе Excel. Если у вас что-то не получается, возможно, что вы выбрали не тот кусок кода либо удалили что-то лишнее.
В подобных случаях вы увидите вот такое сообщение об ошибке.
И самое главное – запомните, что в следующий раз, когда вы решите защитить свой документ, нужно использовать такие пароли, которые вы не забудете.
Видеоинструкция
Для тех, у кого остались какие-нибудь вопросы, ниже прикреплён видеоролик с дополнительными комментариями к описанной выше инструкции.
Как снять защиту с листа Excel, если вы забыли пароль?
Пароль снять защиту с листа Excel. Добрый день, друзья. В позапрошлой статье мы с вами рассматривали метод, как поставить защиту на Excel. Также, мы разобрались, как подобную защиту можно удалить. Имеется в виду снятие пароля, когда вы его помните. Если же его не помните, то сделать это уже сложнее. Но, всё равно, защиту с Excel убрать можно. Правда, нам придётся прибегнуть к стороннему софту. Но, это мелочи.
Кроме этого, я надеюсь, что полученные знания вы будете применять на своём компьютере и со своими документами. Не стоит забывать об уголовной ответственности, когда вы совершаете подобные действия с документами других людей.
Как снять защиту с листа Excel?
Первым делом, нам нужно открыть Excel, находящийся под защитой. Обращаем внимание, что все инструменты в меню Эксель листа окрашены блеклым серым цветом. То есть, они не активны. В таком документе нельзя ничего ввести в любую ячейку или что-то в ней поменять.
Если же вы попробуете это сделать, то появится следующее окошко:
Итак, чтобы убрать пароль с документа, нажмём на вкладку «Файл» главного окна.
У нас появляется новое окно, где в левой колонке выбираем вкладку «Сведения». После этого, в новом окне выбираем команду «Снять защиту».
При этом, Excel попросит вас набрать пароль для снятия защиты. Но, мы его не помним. Поэтому, вводить в это окошко ничего не нужно. Нажимаем «Отмена».
В это окошко можно войти и с помощью другой вкладки – «Рецензирование», которое находится на главном меню. На этой вкладке нам нужно выбрать «Снять защиту листа». Появляется окно с паролем, нажимаем «Отмена».
Эту книгу можно почитать. Но, что-либо поменять в ней нельзя. Однако в большей части случаев пользователи устанавливают минимальную защиту. К примеру, книгу, которую я сейчас рассматриваю, можно не только читать, но и копировать с неё текст. Делается это выделением фрагментов ячеек, затем, через ниспадающее меню выбираем «Копировать» (или Ctrl + C) и вставляем скопированный фрагмент в другую книгу или текстовый редактор.
Давайте внесём скопированный фрагмент в новую книгу. Файл – Создать – Новая книга. Жмём Ctrl + V. Как видите, данные с нашего документа прекрасным образом были скопированы в новый документ. При этом, без взлома пароля.
Снимаем защиту Excel 2003
Тот вариант, который мы с вами разобрали, действует на новых версиях Excel. У старых версий вариант защиты частично отличается.
Для снятия кода выполним следующие манипуляции.
- Выбираем вкладку «Сервис»;
- Далее, в ниспадающем меню кликнем по «Защите»;
- В появившемся справа контекстном меню выберем «Снять защиту листа».
После данных действий появится окошко, в котором вам предложат ввести пароль.
Далее, можно с этого документа копировать данные.
Как снять пароль в Excel?
Итак, вначале нужно проверить, показывает ваш Windows расширения на конце фалов, или нет. Во многих компьютерах расширения не отображаются. Итак, давайте проверим.
- Входим в «Проводник»;
- Затем, переходим во вкладку «Вид»;
- Ставим галку над строкой «Расширения имён…».
У нашего документа расширение xlsx, но, нам нужно поменять его на zip. То есть, на папку архива. Для этого, выделим файл, и кликнем по кнопочке F2. Перед переименованием расширения, у нас появляется окошко. Нажимаем «Да».
Данный документ теперь система Windows считает архивом поэтому она дала ему новый ярлык в виде архива.
Этот архив нужно открыть, не распаковывая его. То есть, открыть в самой программе WinRar или в той, которую вы используете. Главное, данный архив нельзя распаковывать. Для этого, нужно кликнуть по архиву правой клавишей и в контекстном меню выбрать «Открыть в WinRar».
Затем, нам нужно зайти в папочку «xl» программы «WinRar» или другого архиватора.
После этого, проходим в папочку «worksheets».
В данной папочке мы видим, сколько у книги листов. Выбираем нужный из листов и перетаскиваем мышью в «Проводник».
Теперь, по данному файлику нужно кликнуть правой клавишей. В ниспадающем меню выбрать «Изменить».
У меня открылся документ с непонятной кодовой записью в программе WordPad, у вас скорее всего откроется в «Блокноте», но, сути это не меняет. Нам нужно войти в поиск меню WordPad, или через клавиши Ctrl + F.
В поиск нужно ввести слово «sheetProtection», следом «Найти далее».
Теперь, начиная с тега sheetProtection удаляем всё содержимое до закрывающего тега. У меня до «scenarios=»1″». Я эту часть выделил желтым цветом. Другими словами, обязательно удаляйте код начиная с открывающей скобки . Если вы удалили одну из этих скобок, просто добавьте её из латинской клавиатуры. После удаления, нажимаем «Сохранить».
Теперь, заново переносим переделанный файл в папочку архива.
Мы должны не просто перенести код, но с заменой файлов. Жмём Ок.
Теперь программу архиватор нужно закрыть. Затем, мы архиву снова добавляем расширение xlsx, выделив его и нажав F2. У нас программа заново переспрашивает. Жмём Да.
Наш документ опять стал Excel. Теперь необходимо его запустить. После проделанных манипуляций, мы видим, что все ячейки документа стали легко редактироваться. То есть, нам удалось удалить пароль xlsx, не зная его. Задача выполнена!
Видео пароль снять защиту с листа Excel
Вывод: Задача как убрать пароль с листа Excel выполнена. Как видите, всё просто, хотя немного запутанно. Из сторонних программ мы использовали только WinRar. Хотя, можно применить любой архиватор. Если у вас данное действие не получилось, значит, вы удалили лишнюю часть кода, или наоборот оставили. Поэтому, будьте предельно внимательны. Также, записывайте в нескольких местах ваши пароли, чтобы не прибегать к таким средствам. Успехов!
Как снять защиту с листа Excel, не зная пароль?
Здравствуйте. Табличный процессор компании Майкрософт (Эксель) является незаменимым инструментом любого офисного работника, поскольку позволяет делать отчеты, диаграммы, производить сложные вычисления. Порой нужно закрыть важные данные от посторонних глаз, поэтому, сегодня поведаю, как установить и как снять защиту с листа Excel, не зная пароль (или если забыли его).
Устанавливаем ограничения
Чтобы заблокировать редактирование или сохранение внесенных изменений, нужно выполнить несколько элементарных шагов:
- Открываем нужный документ и переходим ко вкладке «Рецензирование» (самый верхний ряд в окне приложения). Там нажимаем на кнопку «Защитить лист» (действие будет применено именно к текущему листу). Если необходимо установить блокировку на несколько элементов, то выбираем «…книгу»:
- Откроется окно, где следует указать пароль для снятия защиты и отметить галочками те действия, которые Вы намерены РАЗРЕШИТЬ другим пользователям:
- После нажатия на ОК появиться еще одно окошко с предложением подтвердить введенный ранее код. Также, Вас предупредят, что нужно запомнить пароль, иначе утраченный доступ к листу нельзя будет восстановить:
- Давайте проверим, срабатывают ли ограничения: попробуйте изменить значение любой ячейки. Уверен, что у Вас это не получится, и увидите следующее уведомление:
Автор советует:
Как снять защиту с Excel, когда забыли пароль?
Из предыдущего сообщения становится очевидным, что для устранения ограничений достаточно на вкладке «Рецензирования» нажать на соответствующую кнопку и ввести правильный код:
Но как поступить, когда Вы не знаете пароль, или попросту его забыли? Здесь придется немножко напрячься:
- Зайдите в панель управления (в Windows 7 – через меню «Пуск):
- Владельцам Виндовс 8 / 10 рекомендую воспользоваться строкой поиска или же нажать Win + X и выбрать в перечне действий нужный пункт:
- Обязательно выбираем режим просмотра «Мелкие значки», затем открываем раздел «Параметры Проводника» (папок):
- В новом окне переходим вверху ко вкладке «Вид» и находим опцию «Скрывать расширения…». Необходимо убрать галочку возле неё, чтобы отключить, и кликнуть по кнопке ОК :
- Теперь найдите на компьютере место, где храниться документ Эксель. Выделите его курсором мыши и нажмите на клавиатуре F2 для переименования. После точки в названии будет указано расширение «xlsx», но вместо него нужно написать «zip». Вас предупредят, что файл может перестать открываться. Но не стоит переживать, мы все делаем правильно. В итоге должно произойти подобное превращение:
- Далее нужно раскрыть образовавшийся zip-архив встроенными средствами или с использованием сторонних приложений. Внутри будет каталог «xl», а в нем – «worksheets», содержащий все листы. В моем случае, документ состоял только из одного элемента «Лист1». Соответственно, я обнаружил в папке единственный файл xml с именем «sheet1». Кликаем по нему правой кнопкой мышки и выбираем «Открыть», а затем нужно указать – с помощью какой программы. Подойдет «Блокнот»:
- Перед Вами раскроется множество строк кода, в котором предстоит отыскать значение «sheetProtecrion» (нажмите Ctrl + F для вызова строки поиска и укажите в нем запрос), которое поможет снять защиту с листа Excel:
- Вряд ли Вам удастся внести изменения в файл, который заархивирован. Поэтому, предстоит распаковать архив в отдельную папку, снова отыскать нужный объект и полностью удалить из него строки, которые выделены на скриншоте выше. Затем нажимаем ctrl + S для сохранения и снова архивируем папку.
- Осталось только снова переименовать файл, изменив расширение «zip» на «xlsx» (как мы делали в начале, только наоборот).
- Открываем нашу таблицу и пробуем изменить значение ячеек. Должно получиться без ошибок и прочих уведомлений.
Рекомендуем:
Видео по теме
Теперь Вы знаете, как снять защиту с листа Excel, даже не зная пароль. Если всё пошло по плану, не забудьте поделиться этой инструкцией с коллегами. Вдруг возникли проблемы – жду описание в комментариях.
Как в Excel снять защиту листа не зная пароль — 2 способа
В некоторых ситуациях, пользователям необходимо в Excel снять защиту листа, на который установлен пароль для защиты от изменений содержимого документа. Нам нужно получить доступ к редактированию или изменению листа книги Excel, не имея пароля.
Программа Excel входит в состав Microsoft Office, который массово используется в организациях и на предприятиях. В приложении создаются электронные таблицы для бухгалтерских, производственных или других нужд.
Часто доступ к одному документу есть у разных людей в силу производственных причин, для совместной работы над документами и т. д. Непреднамеренное или, наоборот, преднамеренное изменение документа Excel может привести к печальным последствиям, потому что, в этом случае, многочасовую работу придется заново переделывать.
Защита листа в Excel
В популярной программе Microsoft Excel существуют разные степени защиты документа, в том числе защита листа паролем. Это означает, что защищенный лист книги Excel нельзя отредактировать, внести в него изменения, потому что в программе работает функция защиты отдельного листа документа.
Для снятия защиты с листа книги потребуется ввести пароль, после этого защита листа Excel будет отключена, содержимое документа можно изменить.
В некоторых ситуациях, необходимо снять защиту с листа Excel не зная пароля. Например, если пользователь забыл пароль защиты листа Excel, или пароль, записанный на бумаге, был утерян. Как снять защиту Excel не зная пароль?
Существуют несколько способов открыть Excel для редактирования, внесения изменений, если в книге установлен пароль на лист:
- путем удаления участка кода, отвечающего за защиту, при помощи архиватора;
- созданием копии документа с помощью онлайн сервиса Google Таблицы.
Инструкции подходят для использования в программах MS Office: Microsoft Excel 2019, Microsoft Excel 2016, Microsoft Excel 2013, Microsoft Excel 2010, Microsoft Excel 2007.
Как снять пароль с листа Excel при помощи архиватора
Первым способом мы изменим расширения у файла MS Excel для того, чтобы открыть файл с помощью архиватора, а затем вручную удалим участок кода, который защищает лист Excel от изменений.
Выполните следующие последовательные шаги:
- Откройте Проводник во вкладке «Вид», поставьте галку напротив пункта «Расширения имен файлов». Или включите отображение имен файлов из Панели управления, через Параметры Проводника.
- Затем необходимо изменить расширение файла у документа (книги) Microsoft Excel. Измените расширение файла Excel с родного «.xlsx» на формат архива «.zip».
- В открывшемся окне с предупреждением согласитесь на переименование расширения файла.
- После открытия файла в Проводнике или в архиваторе, войдите в папку «xl», а затем перейдите в папку «worksheets». Здесь вы увидите файлы «sheepN.xml» (N – порядковый номер листа книги Excel, в зависимости от того, сколько листов было создано в данной книге Excel).
- Выберите порядковый номер листа книги, на котором стоит защита. Скопируйте файл «sheepN.xml» на Рабочий стол компьютера (пока не закрывайте Проводник).
- Откройте файл «sheepN.xml» в программе Блокнот. Войдите в меню «Правка» выберите «Найти…», или нажмите одновременно на клавиши клавиатуры «Ctrl» + «F».
- В окне «Найти» в поле «Что:» введите выражение: «sheetProtection», а затем нажмите на кнопку «Найти далее». Найденное выражение в окне Блокнота окрасится в синий цвет.
- Далее необходимо удалить этот участок кода (внутри кода у вас будут другие знаки и цифры) с хешем и солями:
- После удаления участка кода (код нужно удалить вместе с открывающимся и закрывающимся тегами, в виде горизонтальных стрелок « »), изменения в файле.
- Скопируйте с заменой измененный файл с Рабочего стола обратно в архив, а затем закройте Проводник.
- Измените расширение файла Excel с «.zip» обратно на «.xlsx».
Откройте документ Excel для того, чтобы убедиться в том, что защита с листа книги Excel снята. Пароль был удален, вы сможете вносить изменения в ячейки или диаграммы листа книги.
Как убрать в Excel пароль на лист, используя Google Таблицы
Следующим способом мы снимем защиту с листа Excel при помощи онлайн сервиса Таблицы Google, которые входят в состав облачного сервиса Google Диск.
Для этого выполните следующие действия:
- Добавьте защищенный файл Excel в облачное хранилище Google Диск.
- Кликните по загруженному файлу Excel правой кнопкой мыши, в контекстном меню сначала выберите «Открыть с помощью», а затем выберите «Google Таблицы».
- В таблице Гугла войдите в меню «Файл», в контекстном меню нажмите на пункт «Создать копию».
- В окне «Копирование документа» нажмите на кнопку «ОК».
- Перейдите в окно Google Диск, выберите созданную копию файла, скачайте копию файла Excel на компьютер.
Откройте скачанный файл Excel, убедитесь в отсутствии защиты листа. Лист книги теперь можно отредактировать.
Выводы статьи
Если у пользователя нет пароля от защищенного листа Excel, снять защиту можно при помощи удаления участка кода в файле Excel при помощи архиватора, или с помощью онлайн сервиса Google Таблицы.













 Примечание: приведенные в данном шаге и ниже действия в операционной системе описаны на примере Windows 10.
Примечание: приведенные в данном шаге и ниже действия в операционной системе описаны на примере Windows 10.


 Примечание: в Windows 10 назначить программу по умолчанию по типу файла можно в параметрах системы (запускаются нажатием клавиш Win+I), в разделе “Приложения”, затем – “Приложения по умолчанию” – “Выбор стандартных приложений для типов файлов”.
Примечание: в Windows 10 назначить программу по умолчанию по типу файла можно в параметрах системы (запускаются нажатием клавиш Win+I), в разделе “Приложения”, затем – “Приложения по умолчанию” – “Выбор стандартных приложений для типов файлов”.






 Примечание: запись “sheetProtection” присутствует во всех файлах листов, защищенных паролем. Поэтому описанные выше действия по ее нахождению и удалению проделываем со всеми остальными файлами XML в папке “worksheets”.
Примечание: запись “sheetProtection” присутствует во всех файлах листов, защищенных паролем. Поэтому описанные выше действия по ее нахождению и удалению проделываем со всеми остальными файлами XML в папке “worksheets”.


































































































