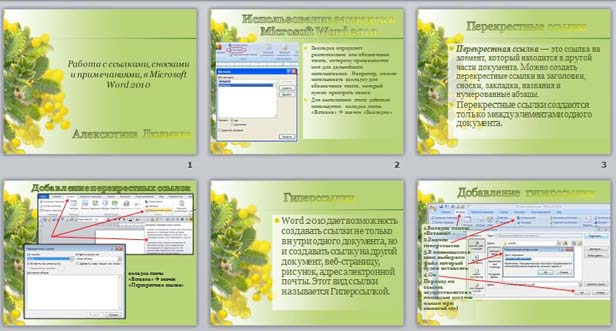Слайд 1
Дисциплина «Информационные технологии» ТЕМА УРОКА: Вставка сносок и Гиперссылок в Microsoft Word
Слайд 2
План урока Познакомиться с основными понятиями Практически усвоить материал Закрепление полученной информации
Слайд 3
Сноска В процессе создания текстового документа может возникнуть необходимость в использовании сносок для объяснения значения отдельных слов или терминов. Особенно часто сноски необходимы при написании рефератов, докладов, научных статей или дипломных работ. Гиперссылка Гиперссылка или просто ссылка — это текст, фотография, иконка или другой элемент по нажатию на который откроется другая веб-страница . Последнее слово в предыдущем предложении и есть гиперссылка. Обычно на сайтах текстовые ссылки выделяются цветом и подчеркиваются. Ссылками так же могут быть картинки и кнопки.
Слайд 4
Как сделать сноску внизу страницы в Microsoft Word Если вы используете текстовый редактор Word 2007, 2010, 2013 или 2016, то для того чтобы сделать сноску вам нужно установить курсор в место, на которое должна ссылаться ваша сноска, перейти на вкладку «Ссылки» и нажать на кнопку «Вставить сноску». После этого внизу страницы появится сноска и вы сможете ввести в нее нужный вам текст.
Слайд 5
При необходимости, вы можете настроить внешний вид сносок в вашем документе. Для этого нажмите на небольшую кнопку справа от блока «Сноски» на вкладке «Ссылки».
Слайд 6
В Word в 2003 сноски делается немного по-другому. Для этого нужно установить курсор в месте, на которое должна ссылаться сноска, открыть меню «Вид – Ссылка» и выбрать там пункт «Сноска».
Слайд 7
После этого на экране появится окно с настройками сносок в Word в 2003. Как и в более современных версиях Word , здесь можно изменить расположение сноски и ее формат. Например, для того чтобы вставить обычную сноску нужно выбрать положение сноски «Внизу страницы» и нажать на кнопку «Вставка». После выбора всех нужных настроек нажмите на кнопку «Вставка». В результате в документе появится сноска, в которую можно будет ввести текст.
Слайд 8
В заключении предлагаю вам несколько полезных советов по работе со сносками в текстовом редакторе Word : Если сноска больше не нужна, то вы можете ее удалить. Для этого достаточно просто удалить маркер сноски, который вы разместили в тексте. Кликнув два раза мышкой по маркеру сноски внизу страницы, вы сможете быстро переместиться к той точке документа, где эта сноска была установлена. Вы можете начать нумерацию сносок с любого числа. На вкладке «Ссылки» есть кнопка «Следующая сноска» с помощью которой можно быстро переместиться к следующей сноске в документе. На вкладке «Ссылки» есть кнопка «Показать сноски» с ее помощью можно быстро переместиться к сноскам в конце текста, листа или документа. Настройки сносок можно применять не только ко всему документу, но и к отдельным его разделам.
Слайд 9
Гиперссылка нужна для быстрого просмотра файлов (они открываются по одному клику), а так же для комфортной навигации, чтобы удобно было переходить из одного раздела в другой. Куда еще она может вести в интернете? Она может вести не только на страницу сайта, на котором мы находимся ( внутренняя ссылка ), но так же и на другой сайт ( внешняя ссылка ). Кроме того могут открываться вовсе и не сайты, а изображения, заголовки, текст или выполняться определенные команды, такие, как загрузка файла. Поэтому важно помнить о безопасности в сети и внимательно смотреть, куда нас отправляют. Как узнать куда ведет гиперссылка? Безопасность в интернете — важное дело. Обращайте внимание, куда ведут ссылки на сайтах, которым Вы не доверяете. Когда мы наводим курсор на часть текста или картинку, являющимися гиперссылкой, то в браузере слева внизу появится строчка с названием адреса:
Слайд 11
Что такое битая ссылка? Битая ссылка — это неработающая гиперссылка, адрес которой был изменен (удален или переименован) или его вообще не существует. Информация битых ссылок не может быть найдена и тогда открывается окно с ошибкой 404, возникающая как раз в таких случаях невозможности получения данных. Так выглядит битая ссылка:
Слайд 12
Как сделать гиперссылку на документ в компьютере Как сделать гиперссылку на документ в компьютере Выделите фразу или предложения, который вы хотите сделать со ссылкой на документ.
Слайд 13
После того, как вы выбрали нужный файл, нажмите кнопку ОК и ссылка будет вставлена в текст документа.
Слайд 14
1 2 Видео урок
Слайд 15
Как сделать гиперссылку на сайт в интернете Прежде всего найдите страницу, на которой вы хотите создать ссылку, выделите ее адрес и скопируйте (левая кнопка мыши — “Копировать”). Будьте внимательны и выделите только адрес страницы без пробелов впереди или после него. Обычно URL страницы начинается с http или https . После того, как вы скопировали адрес страницы в интернете, выделите ту часть текста в документе, который вы будете делать гиперссылкой. На ленте Word- а откройте вкладку “Вставка”, выберите “Ссылки” — “Гиперссылка”. Когда откроется диалоговое окно “Вставка гиперссылки”, поставьте курсор в поле “Адрес” и вставьте скопированный адрес страницы (правая кнопка мыши — “Вставить”). OK
Слайд 16
Создайте «Гиперссылку» в программе Microsoft Word Выделите в документе слово, сочетание слов или какой-нибудь объект (автофигуру, рисунок, картинку), который будет являться гиперссылкой. Например, напечатайте в конце документа → «Вернуться в начало» и выделите эту надпись. Наведите указатель мыши на кнопку «Вставка» строки главного меню и нажмите левую кнопку мыши. В раскрывшемся меню выберите строку «Гиперссылка» и нажмите левую кнопку мыши.
Слайд 18
Вопросы 1 Что такое сноска и для чего она нужна ? 2 Что такое ссылка и для чего она нужна ? 3 Как создать сноску ? 4 Как создать гиперссылку ? 5 Какие есть варианты создания гиперссылки ?
Слайд 19
СПАСИБО ЗА ВНИМАНИЕ!
1.
СНОСКИ
РАЗДЕЛ: РАБОТА С ТЕКСТОВЫМ
ДОКУМЕНТОМ
ЦЕЛЬ УРОКА
6.2.2.1– ОРГАНИЗОВЫВАТЬ ССЫЛКИ
(ГИПЕРССЫЛКИ, ОГЛАВЛЕНИЯ, НАЗВАНИЯ,
СНОСКИ)
2.
ССЫЛКА В ЭЛЕКТРОННОМ ДОКУМЕНТЕ КАКОЙ-ЛИБО ОБЪЕКТ, НАЖАВ НА КОТОРЫЙ
МОЖНО ПЕРЕЙТИ К ДРУГОМУ ОБЪЕКТУ.
сноска
MS Word
позволяет
создавать
следующие виды
ссылок:
название
перекрестная ссылка
гиперссылка
оглавление
предметный указатель
3.
СНОСКИ
используются в документе для пояснений,
комментариев и ссылок на другие документы
обычные
концевые
Обычные сноски вставляют
внизу страницы документа. Их
используют для подробных
комментариев или кратких
пояснений материала в основном
тексте
Концевые сноски чаще
используют для ссылок на
литературу и располагают в
конце документа или раздела
4.
ДОБАВЛЕНИЕ
СНОСКИ
1.
2.
3.
4.
Поставьте курсор после того слова, к которому
необходимо добавить сноску
Перейдите на вкладку «Ссылки» к группе «Сноски»
Нажмите на кнопку «Вставить сноску»
Введите текст сноски в поле содержимого сноски
5.
ДОБАВЛЕНИЕ
КОНЦЕВОЙ СНОСКИ
1. Поставьте курсор после того слова, к которому
необходимо добавить концевую сноску
2. Перейдите на вкладку «Ссылки» к группе «Сноски»
3. Нажмите на кнопку «Вставить концевую сноску»
4. Введите текст сноски в поле содержимого сноски
Ваша оценка презентации
Оцените презентацию по шкале от 1 до 5 баллов
- 1
- 2
- 3
- 4
- 5
Комментарии
Добавить свой комментарий
Аннотация к презентации
Презентация для 7 класса на тему «Работа с ссылками, сносками и примечаниями в Microsoft Word 2010» по информатике. Состоит из 9 слайдов. Размер файла 0.87 Мб. Каталог презентаций в формате powerpoint. Можно бесплатно скачать материал к себе на компьютер или смотреть его онлайн.
-
Формат
pptx (powerpoint)
-
Количество слайдов
9
-
Аудитория
-
Слова
-
Конспект
Отсутствует
Содержание
-
Слайд 1
Алексютина Людмила
Работа с ссылками, сносками и примечаниями, в MicrosoftWord 2010
-
Слайд 2
Использование закладок в MіcrosoftWord 2010
Закладка определяет расположение или обозначения текста, которому присваивается имя для дальнейшего использования. Например, можно использовать закладку для обозначения текста, который нужно проверить позже. Для выполнения этого действия используется вкладка ленты «Вставка» значок «Закладка»
-
Слайд 3
Перекрестные ссылки
Перекрестная ссылка— это ссылка на элемент, который находится в другой части документа. Можно создать перекрестные ссылки на заголовки, сноски, закладки, названия и нумерованные абзацы. Перекрестные ссылки создаются только между элементами одного документа.
-
Слайд 4
Добавление перекрестных ссылок
вкладка ленты «Вставка» значок «Перекрестная ссылка»
-
Слайд 5
Гиперссылки
Word 2010 дает возможность создавать ссылки не только внутри одного документа, но и создавать ссылку на другой документ, веб-страницу, рисунок, адрес электронной почты. Этот вид ссылки называется Гиперссылкой.
-
Слайд 6
Добавление гиперссылки
1.Вкладка ленты «Вставка» — 2.Значок гиперссылка 3.В появившемся окне выбираем файл который будем вставлять 4.Ок Переход по ссылке осуществляется с помощью щелчка мыши при нажатой ctrl
-
Слайд 7
Сноски
Сноски предназначены для добавления к тексту комментариев, объяснений, указания источника информации. Сноски бывают обычные (в конце страницы) и концевые (в конце всего текста).
-
Слайд 8
Примечания
Примечания используются для комментариев к тексту. В примечаниях также предлагаются альтернативные варианты фраз, рекомендуемые редактором
-
Слайд 9
СПАСИБО ЗА ВНИМАНИЕ
Посмотреть все слайды
Закладка определяет расположение или обозначения текста, которому присваивается имя для дальнейшего использования. Например, можно использовать закладку для обозначения текста, который нужно проверить позже.
Для выполнения этого действия используется вкладка ленты «Вставка» — значок «Закладка»
Перекрестная ссылка — это ссылка на элемент, который находится в другой части документа. Можно создать перекрестные ссылки на заголовки, сноски, закладки, названия и нумерованные абзацы.
Перекрестные ссылки создаются только между элементами одного документа.
Word 2010 дает возможность создавать ссылки не только внутри одного документа, но и создавать ссылку на другой документ, веб-страницу, рисунок, адрес электронной почты. Этот вид ссылки называется Гиперссылкой.
Сноски предназначены для добавления к тексту комментариев, объяснений, указания источника информации.
Сноски бывают обычные (в конце страницы) и концевые (в конце всего текста).
1
Ссылки Теоретический материал к модулю 13
2
Ссылка в электронном документе — какой-либо объект, нажав на который можно перейти к другому объекту. MS Word позволяет создавать следующие виды ссылок: сноска, название, перекрестная ссылка, гиперссылка, оглавление, предметный указатель.
3
Сноски обычные концевые используются в документе для пояснений, комментариев и ссылок на другие документы. Концевые сноски чаще используют для ссылок на литературу и располагают в конце документа или раздела. Обычные сноски вставляют внизу страницы документа. Их используют для подробных комментариев или кратких пояснений материала в основном тексте.
4
Для вставки сноски необходимо: 1. установить курсор после поясняемого слова, 2. выполнить команду Вставка/Ссылка/ Сноска. В окне Сноски (рис) выбрать вид, положение сноски и формат номера. После нажатия кнопки Вставить в местоположении курсора появится номер сноски, а курсор переместится в область нижнего колонтитула для вставки текста сноски. Размер текста может быть любым. Размер шрифта для текста сноски обычно меньше размера основного текста. Текст сноски может быть отформатирован по желанию пользователя. Для удаления сноски необходимо удалить ее номер. При удалении текста сноски сама сноска не удаляется.
5
Название это нумерованная надпись, которую добавляют к рисунку, таблице, формуле или другому элементу в тексте. (например, «Рис. 3.1») Для вставки названия нужно: выделить подписываемый объект, выполнить команду Вставка/Ссылка/Название. В окне Название необходимо выбрать подпись и положение названия относительно подписываемого объекта. После нажатия кнопки ОК появится название. В выпадающем списке подпись можно выбрать одну из стандартных подписей: Рисунок, Таблица или Формула. При необходимости с помощью кнопки Создать… можно создать свои подписи. С помощью кнопки Удалить можно удалить ставшие ненужными названия.
6
Команда Название… присутствует также в контекстном меню рисунков (таблиц, формул). Кнопка Нумерация… позволяет определить способ нумерации объектов в тексте. Так, например, для подписи «Рис.» в номер рисунка включен номер главы, название которой в тексте оформлено стилем Заголовок 1, разделителем служит точка. Нумерация всех рисунков (таблиц, формул) осуществляется автоматически. Это означает, что при удалении, добавлении или перемещении рисунка (таблицы, формулы) все остальные названия перенумеровываются.
7
Перекрестная ссылка ссылка на элемент, который находится в другой части документа. Например, в документе вставлено: «См. рис. 3.1». Здесь текст «Рис. 3.1» будет вставлен как ссылка на соответствующий рисунок. Ссылка и объект, на который она ссылается, связаны между собой. При изменении номера в названии объекта изменится и ссылка на него. Для вставки перекрестной ссылки нужно выполнить команду Вставка/Ссылка/Перекрестная ссылка…. В окне Перекрестные ссылки следует выбрать тип ссылки, а затем конкретный объект (например, Название целиком), на который нужно установить ссылку. Перекрестная ссылка вставляется в текст как поле. В тексте документа перекрестная ссылка размещается на сером фоне, который не выводится на печать. Для обновления перекрестной ссылки нужно ее выделить и нажать клавишу F9. Для обновления всех перекрестных ссылок нужно предварительно выделить весь документ, а затем нажать клавишу F9.