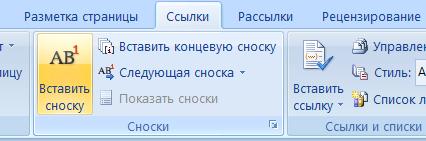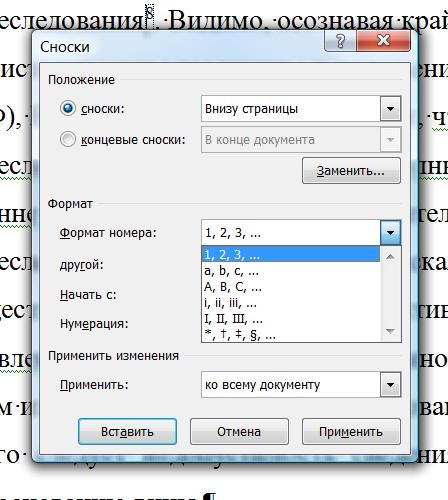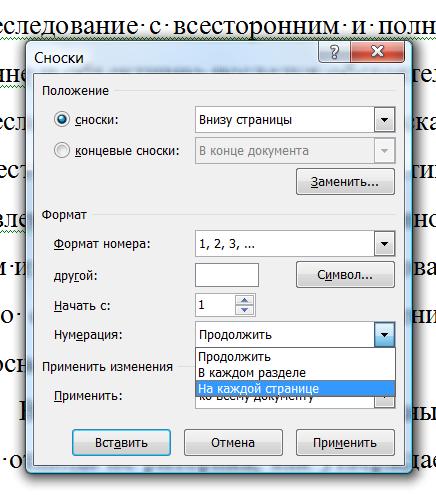Часто при написании курсовой или контрольной работы, а в особенности большой дипломной работы, имеющей много разделов, необходимо изменить номер сноски.
Помощь со сносками ОНЛАЙН ЗДЕСЬ
Так как изменить номер сноски?
В Worde 2007 или 2010 изменить номер сноски очень просто:
1. Через вкладку Ссылки на панели Сноски нажимаем на кнопку Сноски;

2. В открывшемся диалоговом окне Сноски в области Формат в поле Начать с выбираем номер сноски, с которой должна начаться нумерация сносок в курсовой работе;
3. При этом можно сделать так, чтобы нумерация сносок продолжилось с указного номера, либо начиналось на каждой странице или каждом разделе с помощью поля Нумерация.
Помощь со сносками ОНЛАЙН ЗДЕСЬ
Таким образом, изменить номер сноски очень просто, практически в одно действие. Также осуществляется форматирование сносок.
1.1. Как правильно делать сноски?
1.2. Как делать ссылки на источники?
1.3. Как оформить сноску на закон?
1.4. Как оформить ссылку на электронный ресурс?
1.5. Как сделать сноски в Word?
1.6. Как удалить сноску в Word?
1.7. Как делать сноски в курсовой работе?
1.8. Как делать ссылки в курсовой работе?
1.9. Пример сноски в курсовой работе
1.10. Как изменить номер сноски?
1.11. Постраничная и сквозная нумерация сносок
1.12. Что такое библиографическая ссылка?
Помощь со сносками ОНЛАЙН ЗДЕСЬ
В этой статье рассмотрим эффективный механизм использования автоматических ссылок в документе Word. Нумерация ссылок может пригодиться тем, кто использует в тексте документа (статьи, реферата, диплома или диссертации) ссылки на список литературы в конце документа. Автоматические ссылки — это указатели (числа) в тексте, которые можно легко обновить в случае, если поменялась последовательность источников, на которые ссылаются эти указатели. Например, в случае ручной нумерации, если был удален источник №20 из 120 существующих, то придется вручную заменить в тексте ссылки на 100 источников, следующих за удаленным. Автоматическая нумерация ссылок после удаления одного источника все идущие за ним сделает меньше на единицу, и т. д.
Используемый в данной статье способ оформления автоматических ссылок на литературу предполагает указание ссылок в квадратных скобках типа [N], где N — номер источника в списке литературы в конце публикации. Такой способ нумерации принят в статьях для украинских научных журналов, студенческих курсовых и дипломных работах.
Для использования этого способа список литературы в конце публикации оформим с использованием автоматической нумерации. Gроще говоря, с помощью нумерованного списка, созданного штатными свойствами Word.
Ставим ссылку
Чтобы сделать автоматическую ссылку на источник в Word 2007 или более новом, выполняем следующее:
1) переводим курсор в любое место текста в первом пункте списка литературы (например, на название)
2) переходим на ленту «Вставка», далее выбираем «Закладка». Появилось окно добавления закладки, в котором необходимо ввести имя закладки и нажать кнопку «Добавить». Наименование закладки может быть любое, но не более 40 символов, не содержащее пробелов и других спецсимволов (кроме знака подчеркивания). Называть закладку удобнее всего по фамилии автора и паре ключевых слов из названия статьи, например «Hashim_IT_decision_making». Если вы уверены, что данного автора у вас только одна статья, то можно оставить только фамилию.

Можно создать закладки сразу на все источники, а затем перейти к проставлению ссылок на них в тексте.
3) В тексте, в месте, где нужно сослаться на вышеуказанную статью, вставляем квадратные скобки без пробела и ставим курсор между ними.
4) Теперь, чтобы поставить автоматическую ссылку, необходимо сделать перекрёстную ссылку на установленную закладку.
Для этого переходим на ленту «Вставка», нажимаем «Перекрестная ссылка». Появилось окно, в котором в списке «Тип ссылки» нужно выбрать «Закладка», а в списке «Вставить ссылку на» — выбрать «Номер абзаца». Выбираем имя созданной закладки и нажимаем «Вставить».

Внутри квадратных скобок появилась цифра 1, что соответствует порядковому номеру этой публикации в списке литературы.
Автоматически обновляем ссылки
Для того, чтобы ссылки в тексте автоматически обновились, нужно выполнить два действия:
1) Выделить весь текст, в котором следует перенумеровать ссылки. Будьте осторожны с выделением текста во всем документе (Ctrl+A). Word расценивает автоматическое оглавление как набор ссылок, поэтому если выделить его вместе с текстом, оглавление обновится тоже.
2) Нажать F9
После нажатия на F9 ссылки в тексте обновятся и приобретут значение, соответствующее нахождению источников в списке литературы.
Если вы удалили источники из списка, не поленитесь после обновления просмотреть весь документ еще раз. «Подвешенные» ссылки на несуществующий источник станут обозначены как «Ошибка, закладка не найдена». Не забудьте удалить их из основного текста.
Сноски в Word
Просмотров 5.3к. Обновлено 4 сентября 2020
Сноски позволяют вам ссылаться на внешний источник информации или подробно объяснять концепцию, не отвлекая читателя от основного текста. Microsoft Word делает управление сносками очень простым, поскольку каждая добавленная заметка автоматически нумеруется, а раздел отображения динамически расширяется или уменьшается в зависимости от длины текста. Придайте вашему документу профессиональный вид, используя стратегические сноски, чтобы уточнить концепции и указать используемые источники внешней информации.
- Выберите вкладку «Ссылки». Это вкладка меню Word, обычно размещаемая между разделами «Макет» и «Рассылки». Эта вкладка меню позволяет использовать различные инструменты, такие как оглавление, сноски, цитаты, подписи и многое другое.
- Поместите курсор мыши туда, где вы хотите, чтобы заметка появилась. По умолчанию сноски обозначаются прогрессивным числом в верхней части текста. Поместите курсор туда, где вы хотите, чтобы появилась ссылка на конкретную сноску
- Нажмите кнопку «Вставить сноску». Эта кнопка находится в группе «Сноски» на вкладке «Ссылки». Ссылочный номер сноски будет вставлен в указанную точку, а строка, разделяющая текст, будет вставлена внизу страницы. Текстовый курсор будет автоматически перемещен в сноску внизу страницы. Таким образом, вы можете ввести содержание сноски.
- Заключительная сноска похожа на сноску, за исключением того факта, что ссылка помещается в конец документа.
- Кроме того, чтобы создать сноску, вы можете использовать сочетания клавиш Ctrl+ Alt+F или Ctrl+ Alt+,D чтобы создать заключительную заметку.
Содержание
- Изменить формат нумерации сносок.
- Изменить формат сносок
- Концевые сноски
- Как удалить сноску
Изменить формат нумерации сносок.
По умолчанию нумерация сносок является автоматической для всей длины документа. Вы можете изменить этот параметр, чтобы нумерация начиналась снова на каждой странице или в каждом разделе документа.Нажмите кнопку «Меню» в правом нижнем углу раздела «Сноски». Откроется окно «Сноски». Используйте раскрывающееся меню «Нумерация» в разделе «Формат», чтобы выбрать, когда нумерация примечаний должна начаться снова.
Изменить формат сносок
Если вы хотите, чтобы при нумерации примечаний использовались символы вместо цифр, чтобы примечание отображалось под текстом, а не в конце страницы или чтобы нумерация начиналась с определенного номера, вы можете изменить эти аспекты в окне «Сноски». Чтобы открыть это окно, нажмите кнопку «Меню» в правом нижнем углу раздела «Сноски». Нажмите кнопку « Символ … », чтобы выбрать символ для использования в меню «Символ». Вы можете выбрать любую букву любого шрифта.
Концевые сноски
Ставим курсор в том месте, где вы хотите добавить концевую сноску, переходим во вкладку «ССЫЛКИ» и в группе «Сноски» и выбираем «Вставить концевую сноску». Ворд вставит маркер концевой сноски в текст и добавит ее не а конце страницы, а в конце документа или раздела.
Как удалить сноску
Для удаления сносок, не нужно удалять ее описание под чертой в нижней части страницы или в конце документа, а достаточно удалить ее маркер или номер в тексте используя клавишу «Backspace» или «Delete».
Это руководство было создано с использованием версии Microsoft Word 2016 года.
Как сделать нумерацию сносок по порядку?
Как сделать сквозную нумерацию сносок?
Не сразу сообразил как в Microsoft Office Word 2007 сделать постраничные сноски, но оказалось всё просто: В уже существующем документе нажимаем правой кнопкой по сноске, далее — «Параметры сносок…», после чего выбираем «Нумерация» — «На каждой странице».
Как правильно нумеровать сноски?
Сноски должны оформляться следующим образом: 1) нумерация сносок должна начинаться на каждой странице; сноски нумеруются арабскими цифрами; 2) фамилии и инициалы авторов цитируемых работ выделяются курсивом, причем инициалы следуют после фамилии, пробел между инициалами отсутствует (например: Соколов Б.
Как изменить параметры сноски в ворде?
Как изменить формат сносок
- В меню Формат (Format) выберите команду Стили и форматирование (Styles and Formatting) или кликните на соответствующей кнопке на панели инструментов. …
- Выделите знак сноски или перейдите в текст самой сноски. …
- Выберите команду Изменить (Modify).
Как сделать разные сноски в ворде?
Щелкните в том месте, где вы хотите ссылаться на обычную или концевую сноску. На вкладке Ссылки выберите Вставить обычную сноску или Вставить концевую сноску. Введите то, что вы хотите, в обычную или концевую сноску. Верните на место в документе, дважды щелкнув число или символ в начале заметки.
Как правильно оформить Постраничные сноски?
Оформление сносок внизу страницы (постраничные).
В этом случае библиографические сведения о цитируемом источнике располагают на той же станице, что и цитату. В конце цитаты ставят цифру, которая обозначает порядковый номер сноски на данной странице (или порядковый номер сноски в работе в случае сквозной нумерации).
Как правильно делать концевые сноски?
Добавление концевой сноски
- Щелкните в том месте, где нужно добавить концевую сноску.
- Выберите пункты Вставить > Вставить концевую сноску. Word вставит знак концевой сноски в текст и добавит его в конце документа.
- Введите текст концевой сноски.
Как исправить нумерацию сносок?
Вы можете перезапустить номера обычных или концевых сносок, чтобы нумерация начинается с 1 на каждой странице или в каждом разделе.
- В меню Вставка выберите Сноска.
- В разделе Формат, в Начало с введите 1.
- Во всплывающем меню Нумерация выберите нужный вариант и нажмите кнопку Применить.
Каким образом можно посмотреть расположение сноски?
Чтобы увидеть сноски при просмотре печатного документа на экране, задержите указатель над знаком сноски в документе. Текст сноски появится над знаком сноски. При печати документа обычные сноски располагаются в указанных для них местах: либо в конце каждой страницы, либо сразу под текстом.
Как перенести все сноски в конец документа?
Преобразование обычной или концевой сноски
- В меню Вид выберите пункт Черновик.
- В меню Вид выберите пункт Сноски.
- В области заметок во всплывающем меню выберите пункт все сноски или все концевые сноски.
- Выберите заметки, которые нужно преобразовать, а затем щелкните выделенный текст, удерживая клавишу CONTROL.
Как убрать полоску от сноски в ворде?
Дважды щелкните любую обычную или концевую сноску в основном тексте. Внизу документа появится область Сноски. Вы можете изменить цвет или стиль разметки, выбрав параметры на вкладке Главная. Чтобы удалить их, в списке Сноски выберите в списке Сноски кнопку «Сноска», а затем выберите и удалите линию.
Как форматировать сноски в ворде?
Откройте документ, в котором вы хотите отформатировать сноски, и нажмите на сноску правой кнопкой мыши. В контекстном меню выберите пункт «Стиль». Нажмите на кнопку «Изменить», и Word откроет контекстное окно «Изменение стиля». вы можете изменить размер и вид шрифта, а также интервал.
Как изменить маркер сноски?
Вывод цифр или букв для стандартных маркеров, а также положение маркеров сносок в нижнем или верхнем индексе, задаются на вкладке Сноски диалогового окна Свойства таблицы.
…
Чтобы изменить маркеры сносок:
- Активизируйте таблицу.
- Выберите сноску.
- В меню Формат выберите пункт Маркер сноски .
Как сделать несколько сносок на одной странице?
Повторное использование одной и той же сноски сноски
- В меню Вид выберите пункт Разметка страницы.
- В документе щелкните место, куда нужно поместить ссылку.
- В меню Вставка выберите Перекрестная ссылка.
- В списке Тип ссылки выберите Сноска.
- Выполните одно из следующих действий:
Как сделать сноску в конце страницы?
В меню «Вставка» выбираем «Ссылки» — «Сноски». Определяемся с местом будущей сноски – внизу страницы или же под текстом, форматом (типом) сноски. Подтверждаем «Вставить». В появившейся сноске внизу страницы вводим информацию о ней.
Что делать если сноска повторяется?
Чтобы сделать две одинаковые сноски в Ворде необходимо через вкладку Ссылки – Вставить сноску, добавить первую сноску, скопировать в поле сноски библиографическое описание источника из списка литературы и указать страницу, с которой сделано заимствование из данного источника.
СПИСОК ЛИТЕРАТУРЫ ОНЛАЙН
Как изменить номер сноски?
Часто при написании курсовой или контрольной работы, а в особенности большой дипломной работы, имеющей много разделов, необходимо изменить номер сноски.
Помощь со сносками ОНЛАЙН ЗДЕСЬ
Так как изменить номер сноски?
В Worde 2007 или 2010 изменить номер сноски очень просто:
1. Через вкладку Ссылки на панели Сноски нажимаем на кнопку Сноски;
2. В открывшемся диалоговом окне Сноски в области Формат в поле Начать с выбираем номер сноски, с которой должна начаться нумерация сносок в курсовой работе;
3. При этом можно сделать так, чтобы нумерация сносок продолжилось с указного номера, либо начиналось на каждой странице или каждом разделе с помощью поля Нумерация.
Таким образом, изменить номер сноски очень просто, практически в одно действие. Также осуществляется форматирование сносок.
Как сделать сноску в ворде 2016
Инструкции по программам и сервисам
Как сделать сноску в ворде 2016
Добрый день дорогие друзья. Сегодня мы попробуем разобраться, с таким инструментом как сноска. Прочитав эту статью до конца, Вы научитесь использовать его в описаниях своих работ.
Что такое сноски в ворде?
На мой взгляд, это замечательный инструмент при написании текста, с присутствием в нем малоизвестных терминов. К примеру человек, не имея профильного образования, читающих инструкцию по обслуживанию автомобиля, будет в восторге, встретив незнакомое слово, которое внизу страницы в виде сноски, определит его значение. Или другой пример где они встречаются: наши, всеми любимые маркетологи, пытаясь «втюхать» нам очередной товар через рекламные стенды, пишут супервыгодную акцию, а внизу под сноской «звездочка» описываю мелким шрифтом условия той самой акции.
Для чего нужны сноски в ворде?
В первую очередь для помощи читающему Ваш труд. Ведь сноска выглядит куда профессиональней чем скобки с определением в тексте. Отсюда вытекает и следующее преимущество. Это прибавление эстетики к оформлению. Сразу +80.
На какие виды делятся сноски?
Сноски бывают двух видов:
- Обычные – это такой вид сносок, который добавляют для определений или примечаний каких-либо, редко встречающихся, на взгляд автора терминов.
- Концевые – это такой вид сносок, который добавляют для ссылки на какой-либо источник информации.
Как вставить сноску в ворде?
Самый простой способ проставить сноску это – установить курсор мышки после того слова, определение которого Вы хотите указать в сноске, (допустим мы затрудняемся в слове «деревья»)
и нажать сочетание клавиш на клавиатуре CTRL+ALT+F
Появится первая сноска сразу за словом, а внизу отобразится ссылка на эту же сноску под прямой линией, в теле которой Вы и будете печатать определение к слову «Деревья».
Другой вариант поставить сноску: зайти во вкладку «Ссылки» → «Вставить сноску» или «Вставить концевую сноску»
Есть еще одно замечательное свойство сносок. Нет необходимости следить за числовым порядком сносок, потому что разработчики Microsoft Office Word позаботились об этом. К примеру, Вы поставили первую сноску в конце документа, а потом в результате корректировки добавили редко-встречающееся слово и сделали на него сноску, или просто решили вставить еще одну сноску, в этом случае автоматически, сноска, которая выше по тексту станет первой (под цифрой один), а которая была первой, станет второй.
Сквозная сноска
Что такое сквозная сноска? Это та же сноска, но только на каждой странице/разделе нумерация сносок начинается заново (с еденицы).
Как сделать сквозную сноску?
Для того чтобы установить сквозную сноску, необходимо повторить все те же действия что и при обычных. Только с небольшой настройкой. Во вкладке «Ссылки» наводим мышку на меню «Сноски» и нажимаем левой кнопкой мышки. В появившемся окне, в разделе «Формат» → «Нумерация», выбираем «На каждой странице»/«В каждом разделе».
Также в этом меню можно выбрать и другие параметры формата, расположения сносок.
Наши итоги
Ну как и обещал, Мы овладели таким инструментом как сноска. Переходите в меню также есть куча полезных статей по работе в Microsoft Office Word. Всем спасибо, если есть вопросы, задавайте в комментариях.
В статье «Как вставить ссылки и сноски в Word для курсовой работы или реферата» показано, как вставить сноску или концевую сноску, а также как сделать сквозные сноски или сноски с нумерацией на каждой странице.
Предположим, что нужно сделать нумерацию сносок с цифры 2 или другой цифры. Такая необходимость может возникнуть если редактируемый документ является частью более большого документа, разбитого на несколько файлов.
Итак, как обычно, для вставки сноски перейдите на вкладку «Ссылки» и нажмите кнопку «Вставить сноску», либо воспользуйтесь сочетанием клавиш Alt+Ctrl+f.
Кликните номер сноски правой кнопкой мыши и выберите в контекстном меню «Параметры заметки».

Установите значение «Начать с» на число, с которого должна начинаться сноска и нажмите кнопку «Применить».

Теперь ваша сноска будет иметь установленный номер, и последующие сноски будут отсчитываться от этого номера, если вы выбрали сквозную нумерацию.

Если на следующей страницы номер сноски опять начинается с 1, то это означает, что вам нужно сделать сквозную нумерацию сносок, для этого перейдите к данной статье и следуйте её подсказкам в разделе «Как сделать сквозную нумерацию сносок».
Связанные статьи:
- Как вставить ссылки и сноски в Word для курсовой работы или реферата (100%)
- Как автоматически добавлять сноски и список литературы в Word (72.8%)
- Как создать и управлять оглавлением в Word (59.1%)
- Как удалить пункты из оглавления в Word (59.1%)
- Как вставить, удалить и управлять гиперссылками в Word (59.1%)
- Как изменить настройки вставки по умолчанию в Microsoft Word (RANDOM — 50%)