Часто при написании курсовой или контрольной работы, а в особенности большой дипломной работы, имеющей много разделов, необходимо изменить номер сноски.
Помощь со сносками ОНЛАЙН ЗДЕСЬ
Так как изменить номер сноски?
В Worde 2007 или 2010 изменить номер сноски очень просто:
1. Через вкладку Ссылки на панели Сноски нажимаем на кнопку Сноски;

2. В открывшемся диалоговом окне Сноски в области Формат в поле Начать с выбираем номер сноски, с которой должна начаться нумерация сносок в курсовой работе;
3. При этом можно сделать так, чтобы нумерация сносок продолжилось с указного номера, либо начиналось на каждой странице или каждом разделе с помощью поля Нумерация.
Помощь со сносками ОНЛАЙН ЗДЕСЬ
Таким образом, изменить номер сноски очень просто, практически в одно действие. Также осуществляется форматирование сносок.
1.1. Как правильно делать сноски?
1.2. Как делать ссылки на источники?
1.3. Как оформить сноску на закон?
1.4. Как оформить ссылку на электронный ресурс?
1.5. Как сделать сноски в Word?
1.6. Как удалить сноску в Word?
1.7. Как делать сноски в курсовой работе?
1.8. Как делать ссылки в курсовой работе?
1.9. Пример сноски в курсовой работе
1.10. Как изменить номер сноски?
1.11. Постраничная и сквозная нумерация сносок
1.12. Что такое библиографическая ссылка?
Помощь со сносками ОНЛАЙН ЗДЕСЬ
Как начать нумерацию сносок со 2 или любой другой цифры
В статье «Как вставить ссылки и сноски в Word для курсовой работы или реферата» показано, как вставить сноску или концевую сноску, а также как сделать сквозные сноски или сноски с нумерацией на каждой странице.
Предположим, что нужно сделать нумерацию сносок с цифры 2 или другой цифры. Такая необходимость может возникнуть если редактируемый документ является частью более большого документа, разбитого на несколько файлов.
Итак, как обычно, для вставки сноски перейдите на вкладку «Ссылки» и нажмите кнопку «Вставить сноску», либо воспользуйтесь сочетанием клавиш Alt+Ctrl+f.
Кликните номер сноски правой кнопкой мыши и выберите в контекстном меню «Параметры заметки».
Установите значение «Начать с» на число, с которого должна начинаться сноска и нажмите кнопку «Применить».
Теперь ваша сноска будет иметь установленный номер, и последующие сноски будут отсчитываться от этого номера, если вы выбрали сквозную нумерацию.
Если на следующей страницы номер сноски опять начинается с 1, то это означает, что вам нужно сделать сквозную нумерацию сносок, для этого перейдите к данной статье и следуйте её подсказкам в разделе «Как сделать сквозную нумерацию сносок».
Почему сноски идут не по порядку. Как делать сноски (библиографические ссылки)
Word обладает массой необходимых функций для пользователя. В этой статье мы рассмотрим одну из таких функций – расстановка сносок в документе.
Довольно часто можно встретить их в художественной, научной литературе или журналах. Еще их используют в объяснительных записках, докладах, курсовых и дипломах.
С их помощью автор может дать пояснение для слова или фразы, используемой в документе, если это аббревиатура, то ее расшифровку. Сноску также можно использовать для вставки литературы, из которой был взят фрагмент текста.
Для читателя они тоже очень удобны, ведь при чтении не отвлекают различные пояснительные фразы, которые никак не связаны с основным текстом. А при необходимости можно просто опустить глаза вниз и посмотреть объяснения, данные автором.
Итак, для того, чтобы сделать сноски в ворде, открываем документ и переходим на вкладку «Ссылки» . Здесь и находится интересующий нас раздел.
Внизу страницы
Для того чтобы сделать обычную сноску в конце страницы, поставьте курсор после нужного слова или фразы и нажмите на кнопку «Вставить сноску» . Затем внизу напишите нужное объяснение.
В этом случае они в документе будут нумероваться по порядку. Добавите еще одну на этом же листе – будет номер 2, затем на следующем – будет номер 3, и так далее.
В конце документа
Для того чтобы вставить ее в конце документа нажмите на кнопочку «Вставить концевую сноску» . Таким образом, все те, что сделаны в тексте будут отображены в конце документа, нумеруются они тоже по порядку во всем документе.
Теперь рассмотрим все функции, которые можно применить к ним. Нажмите на маленькую стрелочку в разделе «Сноски» . В результате откроется окошко, в котором можно указать необходимые параметры для них.
На каждой странице с 1
Если Вам нужно, чтобы нумерация сносок начиналась заново на каждом листе, тогда в окошке функций настройте параметры, как показано на рисунке ниже. Можете выбрать нужный формат номера.
Если нажмете «Вставить» , то она будет добавлена на данной странице с настроенными параметрами однократно. Если нажмете «Применить» , то в дальнейшем при нажатии кнопки «Вставить сноску» , для каждой новой страницы нумерация будет начинаться сначала.
После текста
В окошке функций можно выбрать, чтобы сноска добавлялась внизу текста, а не внизу страницы.
Для каждого раздела с 1
Если Ваш текст разделен на разделы или главы, и нужно, чтобы в каждой главе нумерация начиналась сначала, то в окне функций выберете нумерация «В каждом разделе» .
При этом учтите, что в конце каждой главы должен стоять «Разрыв раздела (со следующей страницы)» . Для этого на вкладке «Разметка страницы» открываем выпадающий список «Разрывы» и выбираем в нем «Следующая страница» .
Если хотите изменить формат номера на А, В, С… в одном разделе, вместо 1, 2, 3… – то в окне функций выберете формат номера и нажмите применить «К текущему разделу» , затем жмите кнопку «Применить» внизу.
Точно также можно для одного раздела добавить их сразу после текста, а в другом поставить их внизу листа.
В конце раздела
Для того чтобы сноски были в конце каждого раздела, а не в конце страницы, в окне функций настройте параметры, как на рисунке ниже.
Если выберете применить «К текущему разделу» , то все они будут в конце только для выбранного раздела. Для всех других, они так и останутся по порядку внизу каждого листа. Если выберете применить «Ко всему документу» , то сноски будут отображаться в конце для каждого раздела.
При наведении курсора на любую из них, отобразится ее текст. Если нажать на нее в тексте два раза, то откроется та страница в Ворде, на которой она объясняется. Чтобы посмотреть, где она расположена по тексту, нажмите на нужное объяснение два раза мышкой.
Как убрать сноски
Для удаления сноски поставьте курсор за ней и нажмите Backspace два раза.
Вроде рассказала про все моменты, которые нужно знать, чтобы сделать сноску в Ворде. Если у Вас возникли вопросы – задавайте их в комментариях – и я постараюсь помочь.
(1 оценок, среднее: 5,00 из 5)
Вебмастер. Высшее образование по специальности «Защита информации».. Автор большинства статей и уроков компьютерной грамотности
Оформить курсовую или дипломную работу зачастую занимает много времени и сил. На первый взгляд, кажется, что сделать сноску в ворде – трудоемкая работа, но все мы когда-то ошибаемся. Чаще всего можно заметить выноски в художественных произведениях, научной литературе. Когда в документе автор использует разные аббревиатуры, тогда и делаются сноски внизу страницы. Взять дипломные работы, в них указывают в течение всего текста подстрочные ссылки на литературные издания, из которых черпались фрагменты текста. Читатель не будет тратить время на поиски расшифровывания аббревиатуры или неизвестного слова, опустив взгляд вниз страницы, он получит нужные пояснения.
Добавление сносок внизу страницы в Word 2007, 2010
Намного удобнее, если есть возможность при встрече непонятного слова сразу посмотреть на выноску на той же странице снизу, чем листать в конец всего текста. Давайте разберём этот момент. Следующие шаги помогут сделать ссылки в Ворде 2007 и 2010 снизу страницы:
1. Указать курсором то место, что нуждается в примечании.
3. Выбрать «Вставить концевую сноску».
В нижней части страницы появится колонтитул, под которым будут находиться все пояснения к словам или фразам, что имеют знак «Сноски» по всему тексту страницы.
4. Остаётся добавить пояснительный фрагмент.
Данный метод называется «Постраничный». При создании новой постраничной сноски, перечисление будет поочередным (т.е. по порядку).
Отсчет сносок начнётся сначала, если начать проставлять на новой странице. Постраничную нумерацию сносок можно оформить по разному, следует выбрать во вкладке «Ссылки» стрелочку в разделе сноски. Далее откроется окно с параметрами, где надо установить желаемый формат ссылки (вариант – римские цифры).
Сочетание горячих клавиш
Быстро поставить концевые сноски можно нажав на сочетание клавиш Ctrl+Alt+D и появится выноска для написания пояснения. Такая комбинация кнопок создает примечание также в нижней части страницы.
Внутристрочные ссылки
Вариант для тех, кому нужны выноски в квадратных скобках сразу после предложения. Вот как могут выглядеть внутристрочные сноски (прописываются вручную):
- ;
- ;
- ;
- .
В первую очередь указывается номер источника, с которого взяты цитаты (согласно литературному списку) проставляем точку с запятой и прописываем страницы, может быть одна страница или несколько. Также есть вероятность, что необходимо писать «с.» — указывая тем самым слово «страница». Данные тонкости в оформлении стоит уточнять в учебных заведениях.
Выноска после предложения
Появится не в конце всей страницы, а после цитаты. Смотрим, как настроить:
Нумерация сносок
Если на каждой странице нужна новая нумерация, которая будет начиться заново (с 1 и, например, до 7), то следует сделать следующие шаги:
Не забудьте поменять положение выноски на нужное вам. В данном случае, выноска будет внизу текста. Обязательно надо делать разрыв страницы. И на новом листе сноски будут начинаться заново с 1.
Для того чтобы установить нумерацию и она продолжалась, необходимо зайти во вкладку «Ссылки», найти стрелочку в области «Сноска» и в параметрах установить «Нумерация — Продолжить». Даже перейдя на новую страницу, нумерация будет продолжаться.
Допустим нужно добавить несколько сносок на первый лист документа так, чтобы не сбить нумерацию. Для этого надо установить в поле «Сноски» нумерацию «В каждом разделе». Прежде выбрать «Ссылки», потом стрелку и появится основное окно настроек.
Удаление нумерации
Чтобы удалить нумеровку необходимо установить стрелку мыши после слова, а именно за цифровой сноской и нажать кнопку «backspase», на второй раз нажатия число будет удалено. Также удалится и пометка снизу страницы в списке всех заметок.
Внимание! Если удалить выноску под цифрой 7 и она была не последней, то нумерация сдвинется автоматически, а также удалится описание, что относилось к данной сноске.
Загрузите в Word нужный документ и убедитесь, что редактор работает в режиме «разметка страницы». Переключиться в этот режим можно щелчком по соответствующей пиктограмме в правом нижнем углу окна программы.
Установите курсор в то место текста документа, куда следует поместить ссылку на поясняющий текст () и перейдите на вкладку «Ссылки» в меню текстового процессора. В группе команд «Сноски» щелкните по самой крупной кнопке — «Вставить сноску». Word поместит нумерованную ссылку в указанное вами место, создаст внизу страницы нижний колонтитул, поместит туда этот же номер и переместит курсор ввода. Вам останется набрать текст пояснения, а затем в текст, чтобы продолжить набор или указать следующую сноску. Вместо кнопки в меню можно использовать нажатие сочетания клавиш ALT + CTRL + F для создания обычной .
Если необходимо вставить концевую сноску, то действовать надо почти так же — установить курсор на окончание того фрагмента текста, который нуждается в пояснении, и перейти на вкладку «Сноски» в меню. Разница лишь в кнопке, которую нужно щелкнуть в группе команд «Вставить сноску» — в этом случае это должна быть кнопка с надписью «Вставить концевую сноску». При этом редактор не станет создавать колонтитула на последней странице, а добавит горизонтальную черту- после последней строки — за ней будут размещаться все указываемые вами концевые сноски . Для операции вставки концевой сноски тоже существует комбинация «горячих клавиш» — CTRL + ALT + D.
Обратите внимание на то, что стиль нумерации обычных и концевых сносок будет различаться. Если обычные сноски будут отмечаться обычными цифрами, то концевые — цифрами римскими. Поменять стили нумерации можно, щелкнув маленькую квадратную пиктограмму, помещенную правее надписи «Сноски» на вкладке «Ссылки». При этом откроется дополнительное окошко, содержащее набор настроек и для концевых, и для обычных сносок. Сделав необходимые изменения, не забудьте нажать кнопку «Применить», чтобы Word перенумеровал уже имеющиеся ссылки в соответствие с внесенными вам изменениями.
- Как добавить обычные и концевые сноски в Word
При цитировании авторских трудов и других литературных источников очень важно знать, как поставить сноски в текстовом редакторе профессионально, в соответствии с принятыми стандартами оформления таких официальных документов и изданий, как реферат, курсовая и дипломная работы, диссертация, книги, периодические издания.
- текстовый редактоp
Найдите в середине верхней строки меню вкладку «Ссылки». Зайдите в данный раздел. Перед вами появится окошко-список. Выберите «Вставить ». Кликните по надписи мышкой или нажмите следующую комбинацию кнопок — «Alt + Ctrl + F». После чего, текстовый редактор добавит сноску в конец текущей страницы.
Отредактировать римские цифры можно следующим образом. Щелкните по с римской цифрой. В строке «Вставка функции» (fx) появится запись этой цифры в редактируемом формате «=РИМСКОЕ(число)». Просто напишите новое число арабскими цифрами и нажмите «Enter».
Не пытайтесь вводить числа больше 3999, нецелые и отрицательные числа. Программы выдадут ошибку.
- Функция РИМСКОЕ в MS Excel
- как цифры пишутся арабскими
В последнее время использование современного программного обеспечения стало повседневным занятием. Это в первую очередь относиться к программным продуктам, входящим в состав Microsoft Office. На данный момент сложно найти человека, который не был бы знаком с продукцией компании Microsoft. Текстовый редактор Word является, пожалуй, самым популярным из всех компонентов, входящих в состав пакета. На отечественном рынке труда умение работать в этой программе на базовом уровне ценится по достоинству. Сейчас практически невозможно устроиться в любую компьютерную фирму без досконального знания программы Word и всех ее возможностей.
Для многих новичков долгое время оставалось загадкой, как вставить в word. На сегодняшний день эта задача окончательно решена. Как правило, цифры римского алфавита используются для обозначения пунктов в перечне наименований продукции. Они пришли к нам со времен Римской империи, где была своя система исчисления, которая в древние времена была довольно-таки продвинутой. Со временем использование римского алфавита свелось к в правописании одних только цифр. Тем не менее, римские цифры благодаря своей популярности и эксклюзивности могут использоваться наравне с буквами и цифрами любого другого алфавита. Чтобы набрать римскую цифру , переведите на английскую раскладку. Буква I обозначает цифру 1, V – это 5, X – 10, L – 50, C – 100, D – 500, M – 1000. То есть, чтобы набрать число 583 последовательно наберите DLXXXIII. Рассмотрим и более сложный пример: 8491 в отображении римскими цифрами запишется как MMMMMMMMCCCCLXXXXI. А 2011 год будет выглядеть как MMXI год.
Ежедневно практикуйтесь в использовании римских цифр и со временем вы научитесь набирать любое целое математическое число, используя римские цифры на клавиатуре. Изучите систему формирования римских чисел. Это позволит вам после практических занятий научиться оперировать римскими цифрами также быстро, как и арабскими.В научной римские цифры используются для обозначения столетий, что подчеркивает их историческую важность сквозь призму веков. Однако, также стоит отметить, что на данный момент использование римских цифр в современной научно-популярной литературе сведено к минимуму. Так, что если вы случайно увидите их в какой-либо новой книге или журнале можете считать, что вам несказанно повезло. Наличие римских цифр в алфавите ярко свидетельствует о происхождении английского языка.
Практически каждый современный человек в своем обиходе использует компьютер. Кто-то предпочитает работать на ПК, кто-то играть, а кто-то просто просматривать любимые видеофайлы. Все чаще и чаще при пользовании компьютером люди прибегают к современному программному обеспечению, среди которых важную и, пожалуй, одну из главных ролей, играют продукты компании Microsoft, то есть известный всему миру офис.
Сейчас трудно найти того человека, который не знаком с продукцией этой корпорации и того, кто хотя бы раз в жизни не документ Word. Текстовый редактор Word самый распространенный, доступный и удобный редактор, входящий в состав пакета Microsoft Office. Работать с программой одно удовольствие и освоить азы набора текста в ней сможет даже .
Существуют некоторые тонкости и нюансы в работе с этой программой такие, как, набор римских цифр в документе. Со временем римский алфавит отошел на второй план и практически не используется современными . Именно поэтому подобного рода набор и не предусмотрен на клавиатурах. Используются цифры римского алфавита сегодня, как правило, для обозначения пунктов в перечне наименований той или иной продукции и иногда очень важно указать именно их.
Запустите Microsoft Word. Выберите тот пункт в документе, где необходимо указать римские цифры или цифру.
Переключите раскладку клавиатуры на английскую. Это можно сделать путем одновременного нажатия клавиш Shift и Alt либо других клавиш, которые установлены по умолчанию или заданы персонально на вашем компьютере.
Наберите большую букву I (ай) – эта буква будет обозначать римскую единицу. Соответственно две буквы ай будет цифра два, а три – цифра три.
Наберите большую букву V (ви) – эта буква соответственно будет римской пятеркой. Таким образом, применяя «ай» и «ви» можно напечатать римские четыре (IV), шесть (VI), семь (VII) и восемь (VIII).
Наберите букву X (экс) – римская цифра 10. При помощи букв «ай» и «экс» можно соответственно составлять цифры девять (IX), одиннадцать (XI), двенадцать (XII) и тринадцать (XIII), а добавив «ви», получатся цифры четырнадцать (XIV), пятнадцать (XV), шестнадцать (XVI), семнадцать (XVII), восемнадцать (XVIII) и девятнадцать (XIX). На таком принципе набирается цифровой ряд до пятидесяти, используя соответствующие три буквы английского алфавита.
Наберите L (эл) она будет символизировать цифру пятьдесят.
Выполняйте набор соответствующих десятизначных чисел, используя уже четыре буквы алфавита.
Наберите С (си) – эта буква будет обозначать сто. Производите набор необходимых чисел, используя пять английских букв.
Наберите D (ди) – эта английская буква будет означать римское число 500. Теперь можно производить нумерацию от 500 до 999 с использованием соответствующих шести букв.
Наберите М (эм) – римская цифра 1000.
Зная, какая буква какое число обозначает, вы можете смело проставлять номера римскими цифрами, с использованием семи английских букв. Так, к примеру, 2011 год можно указать римскими цифрами и выглядеть это будет подобным образом MMXI год.
- как поставить маленькую цифру
Ссылками чаще всего называют «кликабельные» слова, изображения и другие элементы страниц, щелчок по которым вызывает загрузку документов, адрес которых указан в ссылке. Однако правильнее называть их гипертекстовыми ссылками или гиперссылками, а простыми ссылкам в меню и справочных материалах Microsoft Word обозначают указатели на сноски, списки литературы, иллюстрации и другие элементы этого документа.
Запустите текстовый процессор и загрузите документ, в который требуется поместить гиперссылку. Найдите и выделите слово, фрагмент текста, изображение или другой элемент, который вы хотите сделать ссылкой на внешний документ или определенную позицию а открытом документе. Затем на вкладке «Вставка» меню Word найдите группу команд «Связи» и нажмите помещенную в нее кнопку «Гиперссылка». Так вы откроете диалоговое окно оформления свойств создаваемой ссылки. Для этой же цели можно использовать и сочетание клавиш ctrl + k или пункт «Гиперссылка» в контекстном меню, вызываемом щелчком по выделенному тексту правой кнопкой мыши.
В левой части диалогового окна выберите закладку, соответствующую типу объекта, на который должна указывать ссылка — веб-страницу, файл, позицию в текущем документе, на функцию создания нового документа или сообщения электронной почты. В зависимости от сделанного выбора заполните нужные поля формы.
Щелкните по кнопке «Выбор рамки» у правого края диалогового окна, если надо указать каким образом должен быть открыт документ, на который указывает гиперссылка. Выберите один из вариантов в выпадающем списке — документ может быть загружен в новое окно, в тот же фрейм, который содержит эту ссылку или поверх всех фреймов текущего окна.
Нажмите кнопку OK, когда все необходимые установки будут заданы. Word создаст гиперссылку с указанными вами параметрами.
Сноски могут быть обычными и концевыми. В последнем случае все источники информации и пояснения перечислены в конце документа. Кроме того, сноски можно оформлять для всего текста (сквозные) или отдельно для каждого раздела. Сноски нумеруются программой автоматически по мере добавления.
Чтобы в Word 2003, в меню «Вставка» в группе «Ссылка» щелкните команду «Сноска». В новом окне укажите тип сноски (обычная или концевая) и ее положение: внизу страницы или текста, в конце документа или раздела.
В разделе «Формат» выбирайте символ, обозначающий сноску, и тип нумерации. Чтобы сделать нумерацию сквозной по всему документу, отметьте «Продолжить» в соответствующем списке. Если вы хотите разместить сноски в конце каждой страницы или раздела, выбирайте соответствующий пункт в списке «Нумерация». В строке «Начать с» укажите нужное значение.
Нажмите «Вставить». Внизу страницы появится поле для пояснительного текста. Заполните его и продолжайте вводить основной текст. Когда появится необходимость сделать новую сноску, снова используйте команду «Сноска» в меню «Вставка». Ее порядковый номер автоматически увеличится на единицу. При добавлении новой сноски между 1-й и 2-й ей присвоится №2, а 2-я ссылка станет 3-ей.
В Word 2007 и 2020 команды «Вставить сноску», «Вставить концевую сноску», «Следующая » находятся во вкладке «Ссылки». Кроме того, во всех версиях этого редактора для добавления сносок можно использовать клавиши Ctrl+Alt+F.
При написании научных студенческих работ при цитировании различных авторов необходимо добавлять информацию об используемом издании в сноске. Сделать сноску в Ворде достаточно просто, надо лишь немного ориентироваться в возможностях редактора.
Здесь все что вы хотели знать о сносках, но боялись спросить! После прочтения нашего руководства, у читателей больше не возникает трудностей с добавлением и редактированием сносок в Word-овских документах.
Сноски используются для пояснения некоторой части документа. Они вставляются в текст, и обозначаются специальным значком. В конце документа располагается специальный раздел, чаще всего именуемый «Примечания», в котором раскрывается информация, на которую ссылаются сносками. Это может быть цитата, указание автора или используемой литературы и тд. Текстовый редактор Word позволяет создавать их в полуавтоматическом режиме. Процесс схож для всех версий — 2003, 2007 и 2010. Применительно к программе MS Word, различают два типа сносок:
- Обычные
- Концевые
Основное отличие этих двух типов — обычная сноска располагается внизу страницы, на которой расположена информация включающая данную сноску. Каждый тип включает в себя текста сноски, и специального знака сноски.
Обратите внимание . Мы уже работали с редактором. В прошлый раз мы разобрались с тем, . Хорошая получилась статья.
Как вставить сноску в документ Word
В работе мы будем использовать Word 2010. Для вставки сносок мы будем использовать ленту «Ссылки»:
Как вы видите на картинке, здесь нам доступны кнопки для вставки обоих типов сносок. Все настройки располагаются в диалоговом окне «Сноски». Для его вызова щелкните кнопку в правом нижнем углу блока:
Выберите нужное место для расположения сносок, их формат и тд. Поставьте курсор в то место, где должен будет расположатся значок сноски. Это будет либо одно слово, либо конец абзаца, к которому необходимо вставить примечание. Затем щелкайте кнопку «Вставить сноску».
На картинке вы видите все основные элементы: место расположения курсора, сноски, кнопки «Вставка», и горячие клавиши, позволяющие использовать клавиатуру. Теперь вам нужно заполнить текст сноски.
Обратите внимание . Чтобы не была для вас сложной темой, мы подготовили подробную инструкцию по ее настройке.
Редактирование и удаление
Для изменения текста сноски достаточно отредактировать его как и обычный текст. Перейдите в область сноски, поставьте курсор в нужное место, удалите информацию, и введите новую. Если необходимо удалить сноску из текста документа, выделите знак обозначения сноски, и нажмите кнопку Delete .
С проблемой, как делать сноски в ворде, чаще всего сталкиваются студенты, пишущие квалификационные работы, дипломы, курсовые. Последнее время школьники активно участвуют в конкурсах проектных, исследовательских работ, где так же предъявляются строгие требования к оформлению цитат, использованию заимствованных тестов, и даже упоминанию мыслей, принадлежащих другим авторам. Во всех этих случаях необходимо указать источник, имя автора высказывания. Именно здесь в Word(е) оформляются сноски.
Виды сносок
Сноски бывают обычные и концевые
Обычные сноски устанавливаются в виде надстрочного знака (чаще всего порядкового номера), а дополнительная информация автоматически помещается в конец страницы:
Концевые сноски. Записываются в квадратных (реже круглых) скобках и указывают номер примечания или источника в списке литературы. Концевые сноски могут ссылаться на список литературы или примечаний в конце раздела или в конце всего документа.
А теперь более подробно расскажем о том, как создаются сноски.
По традиции покажем это в виде пошагового алгоритма.
- Чтобы сделать сноску в ворде, устанавливаем курсор в конец слова или цитаты.
- Переходим на вкладку Ссылки.
- На панели Сноски находим большую надпись-команду Вставить сноску. Выбираем ее
Осталось только в нижней части листа под чертой найти такую же цифру и вписать дополнительную информацию, текст сноски.
- Сноска готова.
Кстати, чтобы перейти к тексту сноски или примечания, вам не придется пользоваться полосой прокрутки – двойной щелчок по цифре сноски перенесет вас на конец страницы и наоборот, двойной щелчок по цифре в нижней части листа вернет вас точно к месту в тексте, где эта сноска была вставлена. Т.е. в электронном документе сноска работает как обычная активная ссылка.
Созданные вами сноски можно легко найти. Нажмите клавиши ctrl+f, и в левой части окна откроется окно Навигация. Среди параметров поиска укажите Сноски.
Работа с концевыми сносками
Обратите внимание, что сноска в тексте имеет формат верхнего индекса (маленькая цифра выше основного текста).
Чаще всего требуется этот параметр отменить. Для этого выделяют цифру, а на вкладке Главная снимают выделение с кнопки Надстрочный знак.
Получаем обычную запись, заключаем ее в квадратные скобки.
Дополнительные настройки
Настроить особые параметры сносок можно в диалоговом окне (нажимаем на стрелочку на панели):
Изучаем настройки. Выбираем нужный вариант.
Ну, вот и все. Надеемся, что статья помогла вам найти ответ на вопрос, как делать сноски в ворде. Осталось только пожелать успехов в применении полученных знаний.
СПИСОК ЛИТЕРАТУРЫ ОНЛАЙН
Часто при написании курсовой или контрольной работы, а в особенности большой дипломной работы, имеющей много разделов, необходимо изменить номер сноски.
Помощь со сносками ОНЛАЙН ЗДЕСЬ
Так как изменить номер сноски?
В Worde 2007 или 2010 изменить номер сноски очень просто:
1. Через вкладку Ссылки на панели Сноски нажимаем на кнопку Сноски;
2. В открывшемся диалоговом окне Сноски в области Формат в поле Начать с выбираем номер сноски, с которой должна начаться нумерация сносок в курсовой работе;
3. При этом можно сделать так, чтобы нумерация сносок продолжилось с указного номера, либо начиналось на каждой странице или каждом разделе с помощью поля Нумерация.
Таким образом, изменить номер сноски очень просто, практически в одно действие. Также осуществляется форматирование сносок.
|
0 / 0 / 0 Регистрация: 03.02.2019 Сообщений: 3 |
|
|
1 |
|
Номер сноски автоматически перескакивает через один04.02.2019, 00:30. Показов 5911. Ответов 4
Добрый вечер!
0 |
|
235 / 146 / 41 Регистрация: 26.01.2019 Сообщений: 542 |
|
|
04.02.2019, 01:00 |
2 |
|
Насильственный экстремизм — это когда просишь разобраться в документе по его скриншотам…
0 |
|
0 / 0 / 0 Регистрация: 03.02.2019 Сообщений: 3 |
|
|
05.02.2019, 17:33 [ТС] |
3 |
|
Насильственный экстремизм — это когда просишь разобраться в документе по его скриншотам… Спасибо за ответ. Прикрепляю файл. Оставила только этот кусок, лишний текст без сносок удалила, ситуация сохраняется… 77 сноска-невидимка) Посмотрите, пожааалуйста! Файл по размеру не проходит вложением, пришлось залить https://drive.google.com/open?… 0I-7DoVVz3 И еще вопрос: почему при удаленном тексте нумерация по-прежнему с 73, а не с 1-й? В параметрах сноски стоит Начать с — 1 (скрин прикрепляю). Миниатюры
0 |
|
235 / 146 / 41 Регистрация: 26.01.2019 Сообщений: 542 |
|
|
05.02.2019, 20:43 |
4 |
|
Решение Думаю, это связано с рецензированием, кто-то что-то удалил или не принял, а сноски сохранились. Рецензирование создано не просто для ведения лога кто, что, когда менял. Все исправления кто-то должен просматривать и принимать либо отклонять, тогда таких казусов не будет
1 |
|
0 / 0 / 0 Регистрация: 03.02.2019 Сообщений: 3 |
|
|
05.02.2019, 22:18 [ТС] |
5 |
|
Спасибо огромное! В сторону рецензирования я что-то и не подумала, потому как документ ко мне пришел из других рук и там уже так было до меня, я ничего не удаляла. Теперь увидела, приняла, всё ок.
0 |
В статье «Как вставить ссылки и сноски в Word для курсовой работы или реферата» показано, как вставить сноску или концевую сноску, а также как сделать сквозные сноски или сноски с нумерацией на каждой странице.
Предположим, что нужно сделать нумерацию сносок с цифры 2 или другой цифры. Такая необходимость может возникнуть если редактируемый документ является частью более большого документа, разбитого на несколько файлов.
Итак, как обычно, для вставки сноски перейдите на вкладку «Ссылки» и нажмите кнопку «Вставить сноску», либо воспользуйтесь сочетанием клавиш Alt+Ctrl+f.
Кликните номер сноски правой кнопкой мыши и выберите в контекстном меню «Параметры заметки».

Установите значение «Начать с» на число, с которого должна начинаться сноска и нажмите кнопку «Применить».

Теперь ваша сноска будет иметь установленный номер, и последующие сноски будут отсчитываться от этого номера, если вы выбрали сквозную нумерацию.

Если на следующей страницы номер сноски опять начинается с 1, то это означает, что вам нужно сделать сквозную нумерацию сносок, для этого перейдите к данной статье и следуйте её подсказкам в разделе «Как сделать сквозную нумерацию сносок».
Связанные статьи:
- Как вставить ссылки и сноски в Word для курсовой работы или реферата (100%)
- Как автоматически добавлять сноски и список литературы в Word (72.8%)
- Как создать и управлять оглавлением в Word (59.1%)
- Как удалить пункты из оглавления в Word (59.1%)
- Как вставить, удалить и управлять гиперссылками в Word (59.1%)
- Как изменить настройки вставки по умолчанию в Microsoft Word (RANDOM — 50%)
Сноски в Word
Просмотров 5.3к. Обновлено 4 сентября 2020
Сноски позволяют вам ссылаться на внешний источник информации или подробно объяснять концепцию, не отвлекая читателя от основного текста. Microsoft Word делает управление сносками очень простым, поскольку каждая добавленная заметка автоматически нумеруется, а раздел отображения динамически расширяется или уменьшается в зависимости от длины текста. Придайте вашему документу профессиональный вид, используя стратегические сноски, чтобы уточнить концепции и указать используемые источники внешней информации.
- Выберите вкладку «Ссылки». Это вкладка меню Word, обычно размещаемая между разделами «Макет» и «Рассылки». Эта вкладка меню позволяет использовать различные инструменты, такие как оглавление, сноски, цитаты, подписи и многое другое.
- Поместите курсор мыши туда, где вы хотите, чтобы заметка появилась. По умолчанию сноски обозначаются прогрессивным числом в верхней части текста. Поместите курсор туда, где вы хотите, чтобы появилась ссылка на конкретную сноску
- Нажмите кнопку «Вставить сноску». Эта кнопка находится в группе «Сноски» на вкладке «Ссылки». Ссылочный номер сноски будет вставлен в указанную точку, а строка, разделяющая текст, будет вставлена внизу страницы. Текстовый курсор будет автоматически перемещен в сноску внизу страницы. Таким образом, вы можете ввести содержание сноски.
- Заключительная сноска похожа на сноску, за исключением того факта, что ссылка помещается в конец документа.
- Кроме того, чтобы создать сноску, вы можете использовать сочетания клавиш Ctrl+ Alt+F или Ctrl+ Alt+,D чтобы создать заключительную заметку.
Содержание
- Изменить формат нумерации сносок.
- Изменить формат сносок
- Концевые сноски
- Как удалить сноску
Изменить формат нумерации сносок.
По умолчанию нумерация сносок является автоматической для всей длины документа. Вы можете изменить этот параметр, чтобы нумерация начиналась снова на каждой странице или в каждом разделе документа.Нажмите кнопку «Меню» в правом нижнем углу раздела «Сноски». Откроется окно «Сноски». Используйте раскрывающееся меню «Нумерация» в разделе «Формат», чтобы выбрать, когда нумерация примечаний должна начаться снова.
Изменить формат сносок
Если вы хотите, чтобы при нумерации примечаний использовались символы вместо цифр, чтобы примечание отображалось под текстом, а не в конце страницы или чтобы нумерация начиналась с определенного номера, вы можете изменить эти аспекты в окне «Сноски». Чтобы открыть это окно, нажмите кнопку «Меню» в правом нижнем углу раздела «Сноски». Нажмите кнопку « Символ … », чтобы выбрать символ для использования в меню «Символ». Вы можете выбрать любую букву любого шрифта.
Концевые сноски
Ставим курсор в том месте, где вы хотите добавить концевую сноску, переходим во вкладку «ССЫЛКИ» и в группе «Сноски» и выбираем «Вставить концевую сноску». Ворд вставит маркер концевой сноски в текст и добавит ее не а конце страницы, а в конце документа или раздела.
Как удалить сноску
Для удаления сносок, не нужно удалять ее описание под чертой в нижней части страницы или в конце документа, а достаточно удалить ее маркер или номер в тексте используя клавишу «Backspace» или «Delete».
Это руководство было создано с использованием версии Microsoft Word 2016 года.

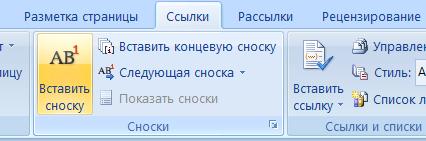
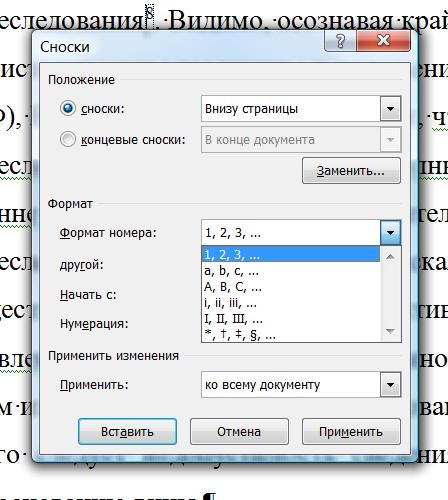
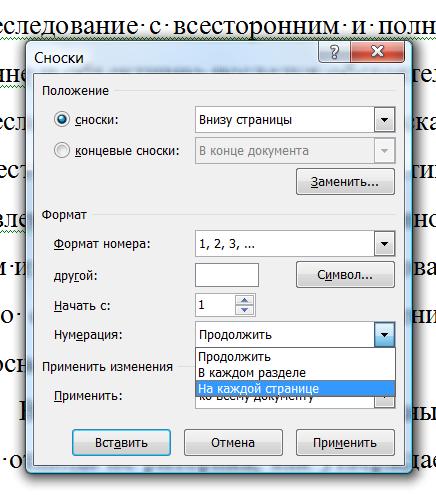
































 Сообщение было отмечено nastasjjja как решение
Сообщение было отмечено nastasjjja как решение