Создание списка литературы, цитат и ссылок
-
Поместите курсор в конец текста, который хотите процитировать.
-
Перейдите в раздел Ссылки > Стиль и выберите стиль ссылки.
-
Нажмите кнопку Вставить ссылку.
-
Выберите Добавить новый источник и введите сведения об источнике.
После добавления источника в свой список, вы можете снова процитировать его:
-
Поместите курсор в конец текста, который хотите процитировать.
-
Перейдите в раздел Ссылки > Вставить ссылку и выберите источник, который вы цитируете.
-
Чтобы добавить сведения, например номера страниц, если вы ссылались на книгу, выберите Параметры ссылки, а затем Изменить ссылку.
Создание списка литературы
Если в документе есть ссылки на источники, вы можете создать библиографию.
-
Поместите курсор туда, куда нужно добавить список литературы.
-
Щелкните Ссылки > Список литературы и выберите формат.
Совет: Если вы ссылались на новый источник, добавьте его в список литературы, щелкнув в любом месте и выбрав Обновление ссылок и списка литературы.
Нужна дополнительная помощь?
Как автоматически добавлять сноски и список литературы в Word
Правильное форматирование библиографий всегда сводило студентов с ума. Тем не менее, в современных версиях Microsoft Word процесс упорядочен до почти автоматического, и сегодня мы собираемся показать вам, как добавлять цитаты и библиографии в документы Word.
Примечание. Методы, которые мы рассмотрим здесь, должны работать для Microsoft Word 2007 и более поздних версий. Все скриншоты сделаны в последней версии Word 2019, поэтому ваша версия может выглядеть немного иначе, но работает точно так же.
Создание источников и добавление цитат к тексту
Когда вы работаете с любым документом Word, поместите курсор туда, где вы хотите разместить цитату. Затем перейдите на вкладку «Ссылки» на ленте, а затем нажмите кнопку «Вставить ссылку».
Появляющееся всплывающее меню показывает все источники, которые вы уже добавили (мы скоро к этому вернёмся), но чтобы добавить новый источник, просто нажмите команду «Добавить новый источник».
В открывшемся окне Создать источник вы можете ввести всю необходимую информацию практически для любого источника.
По умолчанию в качестве «Тип источника» выбрано «Книга», но если вам нужно что-то другое, то просто откройте раскрывающийся список и выберите другие типы источников, такие как журнальные статьи, веб-сайты, интервью и т. д.
Итак, выберите тип источника, заполните поля, присвойте вашему источнику имя тега (обычно это сокращённая версия заголовка), а затем нажмите «ОК», чтобы завершить создание источника.
Примечание. По умолчанию Word использует стиль цитирования APA, но не ограничивается этим. Если вы используете другой метод цитирования для своего документа, нажмите «Показать все поля списка литературы», чтобы заполнить дополнительную информацию.
Word добавляет ссылку на ваш новый источник в ваш документ. И в следующий раз, когда вам нужно будет процитировать этот конкретный источник, просто снова нажмите кнопку «Вставить ссылку». Ваш источник появится в списке (наряду с любыми другими источниками, которые вы добавили). Выберите нужный источник, и Word правильно вставит ссылку в документ.
По умолчанию Word использует стиль APA для цитат, но вы можете изменить его, выбрав другой вариант в раскрывающемся списке «Стиль» рядом с кнопкой «Вставить ссылку».
Просто повторите эти шаги, чтобы добавить любые другие источники, которые вам нужны, и разместить цитаты там, где вы хотите.
Как создать список литературы в Word
Когда ваш документ будет закончен, вы захотите добавить библиографический список, в котором перечислены все ваши источники. Перейдите в конец документа и создайте новую страницу, используя Макет → Разрывы → Страница.
Перейдите на вкладку «Ссылки» и нажмите кнопку «Список литературы». Вы можете выбрать один из нескольких предварительно отформатированных стилей библиографии с заголовками, или вы можете нажать опцию «Вставить список литературы», чтобы добавить вариант без заголовка или дополнительного форматирования.
Бам! Word добавляет все работы, которые вы цитировали в своём документе, в Список литературы в правильном порядке и формате для выбранного вами стиля письма.
Резервное копирование и восстановление источников для списка литературы
Что делать, если вы часто пишете статьи на схожие темы и не хотите каждый раз повторно вводить информацию об источниках в Word? Word может и это тоже. Каждый раз, когда вы вводите новый источник, он сохраняется в том, что Word называет «основным списком источников». Для каждого нового документа вы можете извлечь старые источники из основного списка и применить их к вашему текущему проекту.
На вкладке «Ссылки» нажмите кнопку «Управление источниками».
В появившемся окне отображаются все источники, которые вы использовали ранее. Щёлкните источник в левой части окна, а затем нажмите «Копировать», чтобы применить его к текущему документу. Повторите это для каждого источника, который вам нужен, а затем нажмите «ОК» для завершения.
Если вы ввели десятки или сотни источников, вы можете использовать инструмент поиска в верхней части этого окна, чтобы быстро сузить список по автору, названию, году или тегу, который вы лично применили к отдельному источнику.
Если вам нужно переместить свой список источников на другой компьютер и другую копию Word, ваши источники будут храниться в файле XML в следующем месте (где ИМЯ-ПОЛЬОЗВАТЕЛЯ — ваше имя пользователя):
Универсальный путь — вы можете скопировать и вставить его в проводник или любой файловый менеджер:
Файл с источниками имеет имя Sources.xml.
После копирования этого файла на другой компьютер нажмите кнопку «Управление источниками» в Word на новом компьютере, и вы сможете найти этот файл.
Создание списка литературы в Microsoft Word
Списком литературы называют перечень литературных источников в документе, на которые ссылался пользователь при его создании. Также, к списку литературы причисляют цитируемые источники. В программе MS Office предусмотрена возможность быстрого и удобного создания списков литературы, в которых будут использоваться сведения об источнике литературы, указанные в текстовом документе.
Добавление ссылки и литературного источника в документ
Если вы добавляете к документу новую ссылку, также будет создан новый литературный источник, он будет отображаться в списке литературы.
1. Откройте документ, в котором необходимо создать список литературы, и перейдите во вкладку “Ссылки”.
2. В группе “Списки литературы” кликните по стрелке, расположенной рядом с пунктом “Стиль”.
3. Из выпадающего меню выберите стиль, который нужно применить к литературному источнику и ссылке.
Примечание: Если документ, в который вы добавляете список литературы, относится к области общественных наук, для литературных источников и ссылок рекомендовано применять стили “APA” и “MLA”.
4. Кликните по месту в конце документа или выражению, которое будет использоваться в качестве ссылки.
5. Нажмите кнопку “Вставить ссылку”, расположенную в группе “Ссылки и списки литературы”, вкладка “Ссылки”.
6. Выполните необходимое действие:
- Добавить новый источник: добавление сведений о новом источнике литературы;
- Добавить новый заполнитель: добавление заполнителя, необходимого для отображения нахождения цитаты в тексте. Эта команда также позволяет вводить дополнительные сведения. В диспетчере источников около источников заполнителей появится вопросительный знак.
7. Нажмите стрелку, расположенную рядом с полем “Тип источника”, чтобы ввести сведения об источнике литературы.
Примечание: В качестве литературного источника может выступать книга, веб-ресурс, отчет и т.д.
8. Введите необходимые библиографические сведения о выбранном источнике литературы.
- Совет: Для ввода дополнительных сведений установите галочку напротив пункта “Показать все поля списка литературы”.
Примечания:
- Если в качестве стиля для источников вы выбрали ГОСТ или ISO 690, при этом ссылка не является уникальной, к коду необходимо добавить буквенный символ. Пример такой ссылки: [Pasteur, 1884a].
- Если в качестве стиля для источника используется “ISO 690 — цифровая последовательность”, а ссылки при этом располагаются непоследовательно, для корректного отображения ссылок кликните по стилю “ISO 690” и нажмите “ENTER”.
Поиск источника литературы
В зависимости от того, какой тип документа вы создаете, а также от того, какой его объем, список литературных источников тоже может быть разным. Хорошо, если перечень литературы, к которой обращался пользователь, небольшой, но ведь и противоположное вполне возможно.
В случае, если список литературных источников действительно большой, не исключено, что ссылка на некоторые из них будет указана в другом документе.
1. Перейдите во вкладку “Ссылки” и нажмите кнопку “Управление источниками”, расположенную в группе “Ссылки и списки литературы”.
Примечания:
- Если вы откроете новый документ, еще не содержащий в своем составе ссылок и цитат, литературные источники, которые были использованы в документах и созданные ранее, будут располагаться в списке “Главный список”.
- Если вы откроете документ, в котором уже есть ссылки и цитаты, их литературные источники будут отображены в списке “Текущий список”. Литературные источники, на которые были ссылки в данном и/или созданных ранее документах, тоже будут находиться в списке “Главный список”.
2. Для поиска необходимого литературного источника, выполните одно из следующих действий:
- Выполните сортировку по заголовку, имени автора, тегу ссылки или году. В полученном списке найдите нужный литературный источник;
- Совет: Если вам необходимо выбрать другой основной (главный) список, из которого можно будет импортировать литературные источники в документ, с которым вы работаете, нажмите кнопку “Обзор” (ранее “Обзор в диспетчере ресурсов”). Этот метод особенно удобно использовать при наличии совместного доступа к файлу. Таким образом в качестве списка с источником литературы может использоваться документ, расположенный на компьютере коллеги или, к примеру, на веб-узле учебного заведения.
Редактирование заполнителя ссылок
В некоторых ситуациях может возникнуть необходимость создать заполнитель, в котором будет отображаться местоположение ссылки. При этом, полные библиографические сведения об источнике литературы планируется добавить позже.
Так, если список уже создан, то изменения сведений об источнике литературы автоматически будут отражены в списке литературы, если ранее он уже был создан.
Примечание: Около заполнителя в диспетчере источников появится вопросительный знак.
1. Нажмите кнопку “Управление источниками”, расположенную в группе “Ссылки и списки литературы”, вкладка “Ссылки”.
2. Выберите в разделе “Текущий список” заполнитель, который требуется добавить.
Примечание: В диспетчере источников источники заполнителей представлены в алфавитном порядке в соответствии с именами тегов (точно так же, как и у остальных источников). По умолчанию имена тегов заполнителей являются номерами, но при желании вы всегда можете указать для них любое другое имя.
3. Нажмите “Изменить”.
4. Нажмите стрелку, установленную рядом с полем “Тип источника”, чтобы выбрать подходящий тип, а затем начните вводить сведения об источнике литературы.
Примечание: В качестве литературного источника может выступать книга, журнал, отчет, веб-ресурс и т.д.
5. Введите необходимые библиографические сведения об источнике литературы.
- Совет: Если вы не желаете вручную вводить имена в требуемом или необходимом формате, для упрощения задачи используйте кнопку “Изменить” для заполнения.
Установите галочку напротив пункта “Показать все поля списка литературы”, чтобы ввести больше сведений об источнике литературы.
Создание списка литературы
Вы можете создать список литературы в любой момент после того, как в документ был добавлен один или несколько литературных источников. В случае, если для создания законченной ссылки сведений недостаточно, можно использовать заполнитель. При этом, ввести дополнительные сведения можно будет позже.
Примечание: В списке литературы не отображаются заполнители ссылок.
1. Кликните в том месте документа, где должен находиться список литературы (вероятнее всего, это будет конец документа).
2. Нажмите кнопку “Список литературы”, расположенную в группе “Ссылки и списки литературы”, вкладка “Ссылки”.
3. Для добавления списка литературы в документ, выберите пункт “Список литературы” (раздел “Встроенные”) — это стандартный формат списка литературы.
4. В указанное место документа будет добавлен созданный вами список литературы. Если это необходимо, измените его внешний вид.
Вот, собственно, и все, ведь теперь вы знаете, как создать список литературы в Microsoft Word, предварительно подготовив список литературных источников. Желаем вам легкого и результативного обучения.
Мы рады, что смогли помочь Вам в решении проблемы.
Помимо этой статьи, на сайте еще 11902 инструкций.
Добавьте сайт Lumpics.ru в закладки (CTRL+D) и мы точно еще пригодимся вам.
Отблагодарите автора, поделитесь статьей в социальных сетях.
Опишите, что у вас не получилось. Наши специалисты постараются ответить максимально быстро.
Создание списка литературы, цитат и ссылок
В этом курсе:
- Создание уравнений и формул
Статья - Отступ первой строки абзаца
Статья - Установка двойного междустрочного интервала в документе
Статья - Создание списка литературы, цитат и ссылок
Статья - Вставка обычных и концевых сносок
Статья
Создание списка литературы, цитат и ссылок
Поместите курсор в конец текста, который хотите процитировать.
Перейдите в раздел Ссылки > Стиль и выберите стиль ссылки.
Нажмите кнопку Вставить ссылку.
Выберите Добавить новый источник и введите сведения об источнике.
После добавления источника в свой список, вы можете снова процитировать его:
Поместите курсор в конец текста, который хотите процитировать.
Перейдите в раздел Ссылки > Вставить ссылку и выберите источник, который вы цитируете.
Чтобы добавить сведения, например номера страниц, если вы ссылались на книгу, выберите Параметры ссылки, а затем Изменить ссылку.
Создание списка литературы
Если в документе есть ссылки на источники, вы можете создать библиографию.
Поместите курсор туда, куда нужно добавить список литературы.
Щелкните Ссылки > Список литературы и выберите формат.
Совет: Если вы ссылались на новый источник, добавьте его в список литературы, щелкнув в любом месте и выбрав Обновление ссылок и списка литературы.
Содержание
- Добавление ссылки и литературного источника в документ
- Поиск источника литературы
- Редактирование заполнителя ссылок
- Создание списка литературы
- Вопросы и ответы
Списком литературы называют перечень литературных источников в документе, на которые ссылался пользователь при его создании. Также, к списку литературы причисляют цитируемые источники. В программе MS Office предусмотрена возможность быстрого и удобного создания списков литературы, в которых будут использоваться сведения об источнике литературы, указанные в текстовом документе.
Урок: Как в Ворде сделать автоматическое содержание
Добавление ссылки и литературного источника в документ
Если вы добавляете к документу новую ссылку, также будет создан новый литературный источник, он будет отображаться в списке литературы.
1. Откройте документ, в котором необходимо создать список литературы, и перейдите во вкладку “Ссылки”.
2. В группе “Списки литературы” кликните по стрелке, расположенной рядом с пунктом “Стиль”.
3. Из выпадающего меню выберите стиль, который нужно применить к литературному источнику и ссылке.
Примечание: Если документ, в который вы добавляете список литературы, относится к области общественных наук, для литературных источников и ссылок рекомендовано применять стили “APA” и “MLA”.
4. Кликните по месту в конце документа или выражению, которое будет использоваться в качестве ссылки.
5. Нажмите кнопку “Вставить ссылку”, расположенную в группе “Ссылки и списки литературы”, вкладка “Ссылки”.
6. Выполните необходимое действие:
- Добавить новый источник: добавление сведений о новом источнике литературы;
- Добавить новый заполнитель: добавление заполнителя, необходимого для отображения нахождения цитаты в тексте. Эта команда также позволяет вводить дополнительные сведения. В диспетчере источников около источников заполнителей появится вопросительный знак.
7. Нажмите стрелку, расположенную рядом с полем “Тип источника”, чтобы ввести сведения об источнике литературы.
Примечание: В качестве литературного источника может выступать книга, веб-ресурс, отчет и т.д.
8. Введите необходимые библиографические сведения о выбранном источнике литературы.
- Совет: Для ввода дополнительных сведений установите галочку напротив пункта “Показать все поля списка литературы”.
Примечания:
- Если в качестве стиля для источников вы выбрали ГОСТ или ISO 690, при этом ссылка не является уникальной, к коду необходимо добавить буквенный символ. Пример такой ссылки: [Pasteur, 1884a].
- Если в качестве стиля для источника используется “ISO 690 — цифровая последовательность”, а ссылки при этом располагаются непоследовательно, для корректного отображения ссылок кликните по стилю “ISO 690” и нажмите “ENTER”.
Урок: Как в MS Word сделать штамп по ГОСТу
Поиск источника литературы
В зависимости от того, какой тип документа вы создаете, а также от того, какой его объем, список литературных источников тоже может быть разным. Хорошо, если перечень литературы, к которой обращался пользователь, небольшой, но ведь и противоположное вполне возможно.
В случае, если список литературных источников действительно большой, не исключено, что ссылка на некоторые из них будет указана в другом документе.
1. Перейдите во вкладку “Ссылки” и нажмите кнопку “Управление источниками”, расположенную в группе “Ссылки и списки литературы”.
Примечания:
- Если вы откроете новый документ, еще не содержащий в своем составе ссылок и цитат, литературные источники, которые были использованы в документах и созданные ранее, будут располагаться в списке “Главный список”.
- Если вы откроете документ, в котором уже есть ссылки и цитаты, их литературные источники будут отображены в списке “Текущий список”. Литературные источники, на которые были ссылки в данном и/или созданных ранее документах, тоже будут находиться в списке “Главный список”.
2. Для поиска необходимого литературного источника, выполните одно из следующих действий:
- Выполните сортировку по заголовку, имени автора, тегу ссылки или году. В полученном списке найдите нужный литературный источник;
- Введите в строке поиска имя автора или заголовок литературного источника, который необходимо найти. В динамически обновленном списке будут показаны элементы, соответствующие вашему запросу.
Урок: Как в Ворде сделать заголовок
- Совет: Если вам необходимо выбрать другой основной (главный) список, из которого можно будет импортировать литературные источники в документ, с которым вы работаете, нажмите кнопку “Обзор” (ранее “Обзор в диспетчере ресурсов”). Этот метод особенно удобно использовать при наличии совместного доступа к файлу. Таким образом в качестве списка с источником литературы может использоваться документ, расположенный на компьютере коллеги или, к примеру, на веб-узле учебного заведения.
Редактирование заполнителя ссылок
В некоторых ситуациях может возникнуть необходимость создать заполнитель, в котором будет отображаться местоположение ссылки. При этом, полные библиографические сведения об источнике литературы планируется добавить позже.
Так, если список уже создан, то изменения сведений об источнике литературы автоматически будут отражены в списке литературы, если ранее он уже был создан.
Примечание: Около заполнителя в диспетчере источников появится вопросительный знак.
1. Нажмите кнопку “Управление источниками”, расположенную в группе “Ссылки и списки литературы”, вкладка “Ссылки”.
2. Выберите в разделе “Текущий список” заполнитель, который требуется добавить.
Примечание: В диспетчере источников источники заполнителей представлены в алфавитном порядке в соответствии с именами тегов (точно так же, как и у остальных источников). По умолчанию имена тегов заполнителей являются номерами, но при желании вы всегда можете указать для них любое другое имя.
3. Нажмите “Изменить”.
4. Нажмите стрелку, установленную рядом с полем “Тип источника”, чтобы выбрать подходящий тип, а затем начните вводить сведения об источнике литературы.
Примечание: В качестве литературного источника может выступать книга, журнал, отчет, веб-ресурс и т.д.
5. Введите необходимые библиографические сведения об источнике литературы.
- Совет: Если вы не желаете вручную вводить имена в требуемом или необходимом формате, для упрощения задачи используйте кнопку “Изменить” для заполнения.
Установите галочку напротив пункта “Показать все поля списка литературы”, чтобы ввести больше сведений об источнике литературы.
Урок: Как В Word упорядочить список в алфавитном порядке
Создание списка литературы
Вы можете создать список литературы в любой момент после того, как в документ был добавлен один или несколько литературных источников. В случае, если для создания законченной ссылки сведений недостаточно, можно использовать заполнитель. При этом, ввести дополнительные сведения можно будет позже.
Примечание: В списке литературы не отображаются заполнители ссылок.
1. Кликните в том месте документа, где должен находиться список литературы (вероятнее всего, это будет конец документа).
2. Нажмите кнопку “Список литературы”, расположенную в группе “Ссылки и списки литературы”, вкладка “Ссылки”.
3. Для добавления списка литературы в документ, выберите пункт “Список литературы” (раздел “Встроенные”) — это стандартный формат списка литературы.
4. В указанное место документа будет добавлен созданный вами список литературы. Если это необходимо, измените его внешний вид.
Урок: Форматирование текста в Ворде
Вот, собственно, и все, ведь теперь вы знаете, как создать список литературы в Microsoft Word, предварительно подготовив список литературных источников. Желаем вам легкого и результативного обучения.
Правильное форматирование библиографий всегда сводило студентов с ума. Тем не менее, в современных версиях Microsoft Word процесс упорядочен до почти автоматического, и сегодня мы собираемся показать вам, как добавлять цитаты и библиографии в документы Word.
Примечание. Методы, которые мы рассмотрим здесь, должны работать для Microsoft Word 2007 и более поздних версий. Все скриншоты сделаны в последней версии Word 2019, поэтому ваша версия может выглядеть немного иначе, но работает точно так же.
Создание источников и добавление цитат к тексту
Когда вы работаете с любым документом Word, поместите курсор туда, где вы хотите разместить цитату. Затем перейдите на вкладку «Ссылки» на ленте, а затем нажмите кнопку «Вставить ссылку».
Появляющееся всплывающее меню показывает все источники, которые вы уже добавили (мы скоро к этому вернёмся), но чтобы добавить новый источник, просто нажмите команду «Добавить новый источник».

В открывшемся окне Создать источник вы можете ввести всю необходимую информацию практически для любого источника.
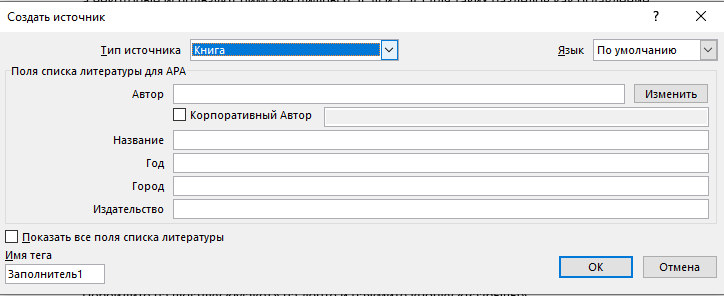
По умолчанию в качестве «Тип источника» выбрано «Книга», но если вам нужно что-то другое, то просто откройте раскрывающийся список и выберите другие типы источников, такие как журнальные статьи, веб-сайты, интервью и т. д.
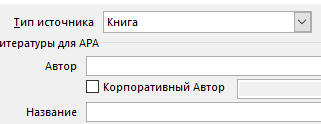
Итак, выберите тип источника, заполните поля, присвойте вашему источнику имя тега (обычно это сокращённая версия заголовка), а затем нажмите «ОК», чтобы завершить создание источника.
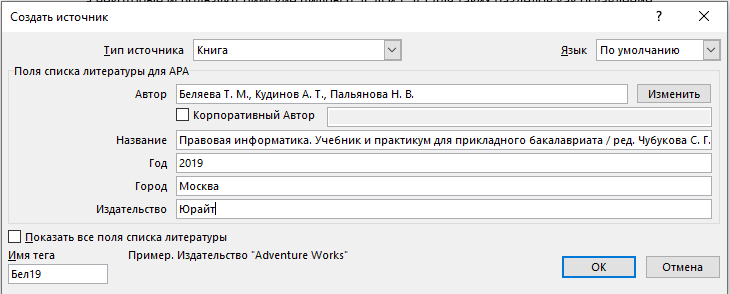
Примечание. По умолчанию Word использует стиль цитирования APA, но не ограничивается этим. Если вы используете другой метод цитирования для своего документа, нажмите «Показать все поля списка литературы», чтобы заполнить дополнительную информацию.
Word добавляет ссылку на ваш новый источник в ваш документ. И в следующий раз, когда вам нужно будет процитировать этот конкретный источник, просто снова нажмите кнопку «Вставить ссылку». Ваш источник появится в списке (наряду с любыми другими источниками, которые вы добавили). Выберите нужный источник, и Word правильно вставит ссылку в документ.
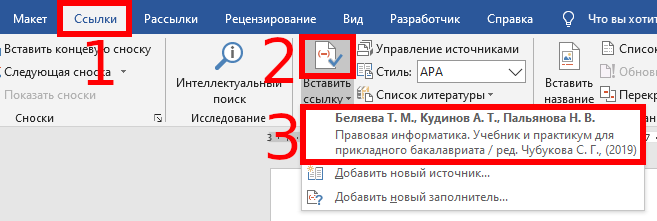
По умолчанию Word использует стиль APA для цитат, но вы можете изменить его, выбрав другой вариант в раскрывающемся списке «Стиль» рядом с кнопкой «Вставить ссылку».
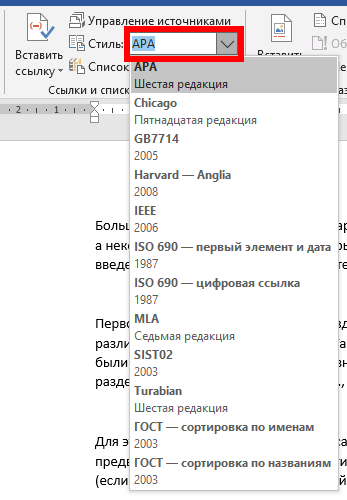
Просто повторите эти шаги, чтобы добавить любые другие источники, которые вам нужны, и разместить цитаты там, где вы хотите.
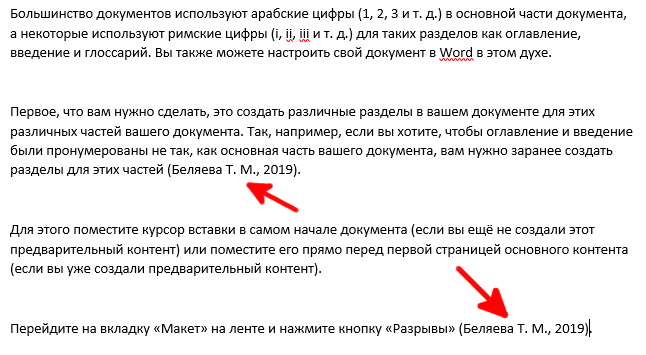
Когда ваш документ будет закончен, вы захотите добавить библиографический список, в котором перечислены все ваши источники. Перейдите в конец документа и создайте новую страницу, используя Макет → Разрывы → Страница.

Перейдите на вкладку «Ссылки» и нажмите кнопку «Список литературы». Вы можете выбрать один из нескольких предварительно отформатированных стилей библиографии с заголовками, или вы можете нажать опцию «Вставить список литературы», чтобы добавить вариант без заголовка или дополнительного форматирования.
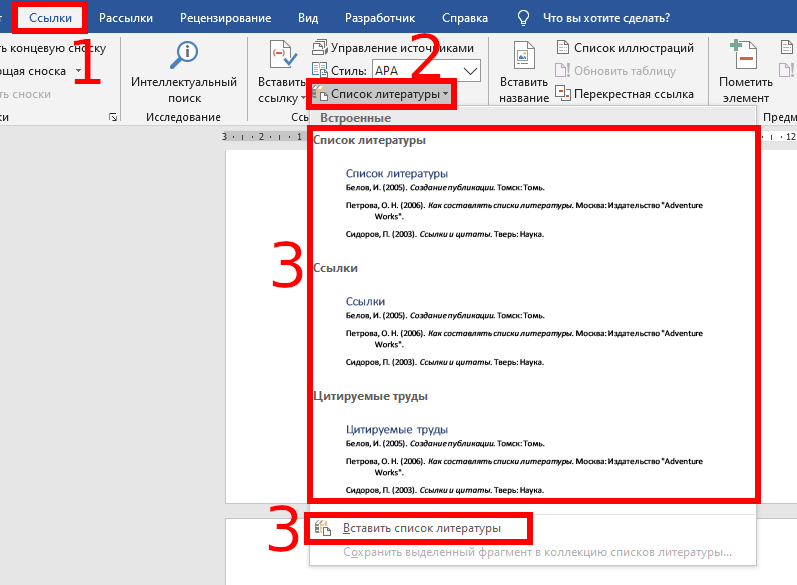
Бам! Word добавляет все работы, которые вы цитировали в своём документе, в Список литературы в правильном порядке и формате для выбранного вами стиля письма.
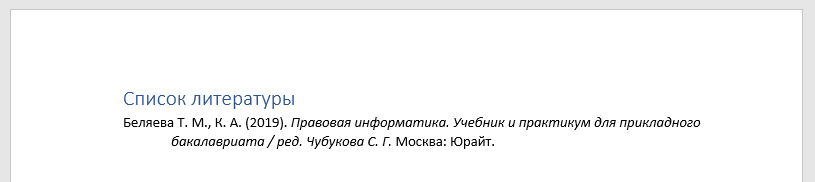
Резервное копирование и восстановление источников для списка литературы
Что делать, если вы часто пишете статьи на схожие темы и не хотите каждый раз повторно вводить информацию об источниках в Word? Word может и это тоже. Каждый раз, когда вы вводите новый источник, он сохраняется в том, что Word называет «основным списком источников». Для каждого нового документа вы можете извлечь старые источники из основного списка и применить их к вашему текущему проекту.
На вкладке «Ссылки» нажмите кнопку «Управление источниками».

В появившемся окне отображаются все источники, которые вы использовали ранее. Щёлкните источник в левой части окна, а затем нажмите «Копировать», чтобы применить его к текущему документу. Повторите это для каждого источника, который вам нужен, а затем нажмите «ОК» для завершения.

Если вы ввели десятки или сотни источников, вы можете использовать инструмент поиска в верхней части этого окна, чтобы быстро сузить список по автору, названию, году или тегу, который вы лично применили к отдельному источнику.
Если вам нужно переместить свой список источников на другой компьютер и другую копию Word, ваши источники будут храниться в файле XML в следующем месте (где ИМЯ-ПОЛЬОЗВАТЕЛЯ — ваше имя пользователя):
C:UsersИМЯ-ПОЛЬОЗВАТЕЛЯAppDataRoamingMicrosoftBibliography
Универсальный путь — вы можете скопировать и вставить его в проводник или любой файловый менеджер:
%APPDATA%MicrosoftBibliography
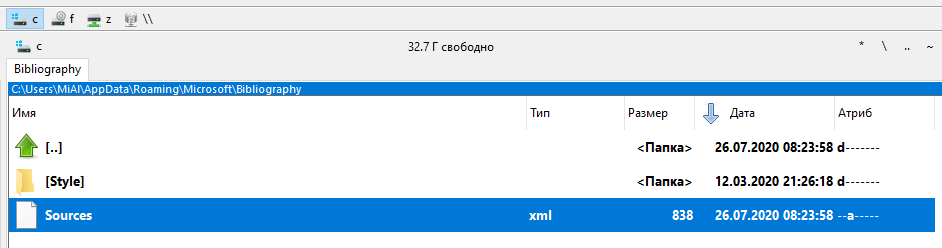
Файл с источниками имеет имя Sources.xml.
После копирования этого файла на другой компьютер нажмите кнопку «Управление источниками» в Word на новом компьютере, и вы сможете найти этот файл.
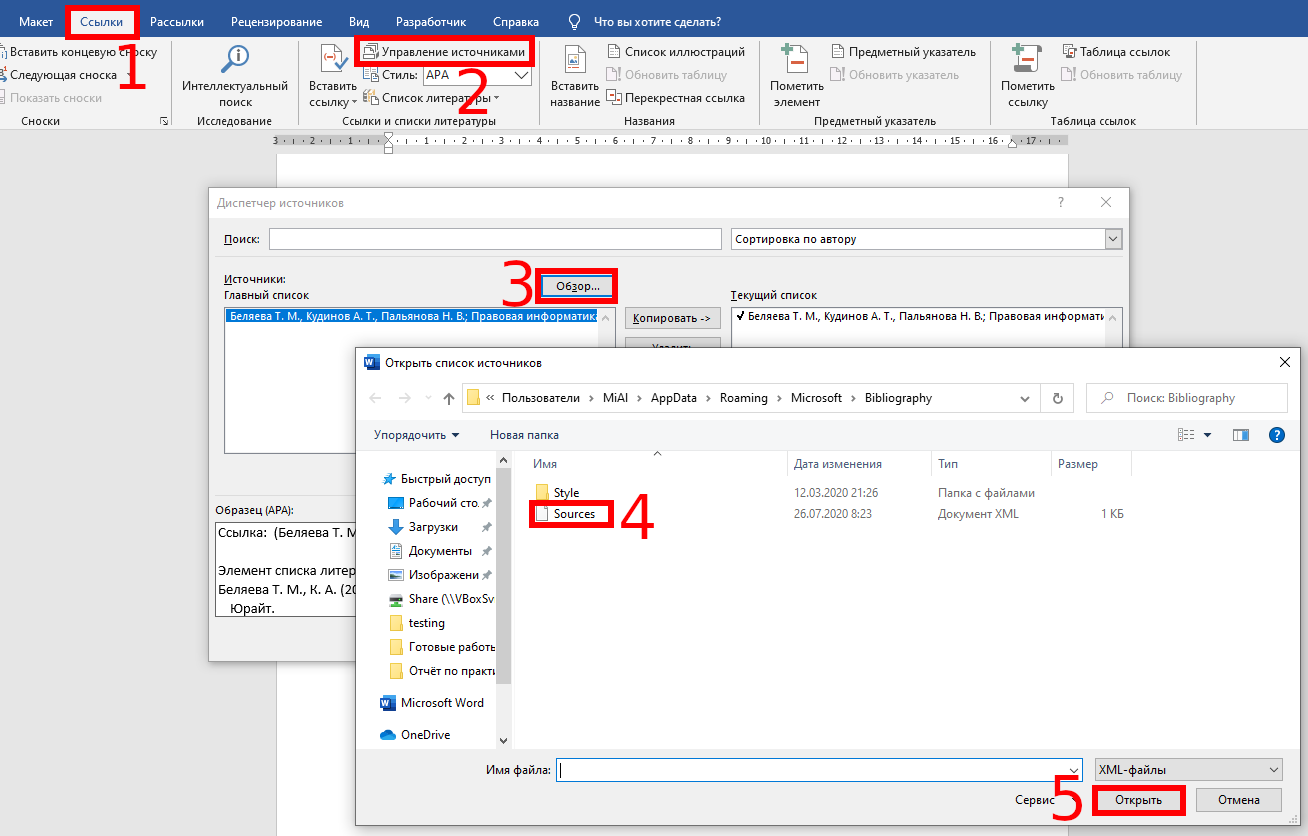
Смотрите также «Как вставить ссылки и сноски в Word для курсовой работы или реферата».
Связанные статьи:
- Как сделать список литературы в Word (80.4%)
- Как вставить ссылки и сноски в Word для курсовой работы или реферата (69.7%)
- Как начать нумерацию сносок со 2 или любой другой цифры (69.7%)
- Как создать и управлять оглавлением в Word (57.9%)
- Как удалить пункты из оглавления в Word (57.9%)
- Как уменьшить размер документа Word (RANDOM — 50%)
С точки зрения расширяемости и дальнейшего управления, сноски или концевые сноски будут не лучшим выбором при создании списка литературы. Если не использовать специальные программы, например, Zotero, то такой способ организации списка использованной литературы в научном труде мало чем будет отличатся от создания списка литературы в помощью перекрестных ссылок.
Более того, создание списка использованной литературы с помощью сносок (вернее даже концевых сносок) – это небольшая модификация способа списка литературы с помощью перекрестных ссылок. Модификация заключается в том, что сам список литературы хранится не в обычном нумерованном списке в конце документа, а в виде концевой сноски (либо сноски), при этом сами ссылки на источники делаются с помощью тех же перекрестных ссылок.
Смотрите также видеоверсию статьи «Создание списка литературы в MS Word с помощью сносок».
С другой стороны, что представляет себя концевые сноски? Такой же нумерованный список, только оформленный несколько другим способом.
Естественно, тип используемого номера можно легко настроить под свои потребности, как и сделать ссылку на сноску в виде номера, заключенного в квадратные скобки. Однако, последний способ организации уже попахивает мазохизмом. Поскольку, в тексте нельзя убрать обозначение сноски, оставив ее расшифровку, можно только ее скрыть, что добавит работы. Если нужно оформить список в виде концевых сносок, а перекрестные ссылки поставить в квадратных скобках с нумерацией стандартным шрифтом, тогда лучше будет использовать нумерованный список, а линию добавить средствами рисования.
Простые сноски от концевых отличаются только тем, что список источников располагается в конце каждой страницы (либо в конце текста данной страницы) (но не в колонтитулах). При этом, нумерация может быть сквозной для всего документа, раздела, либо постранично.
Использование сносок для создания списка литературы на практике.
По мнению автора, использовать сноски лучше по их прямому назначению, как пояснение к самому тексту. Список литературы можно оформлять только для небольших материалов. Управление (создание общей базы и многоразовое ее использование для своих трудов) списком литературы будет достаточно затратное.
Поскольку процесс создания списка литературы с помощью сносок и концевых сносок ничем не отличается, воспользуемся обычными сносками, а после того, как все будет готово, преобразуем их в концевые.
Основные настройки для сносок выставим следующие (Вызываются параметры с вкладки «Ссылки», группа «Сноски»):
Сноски выставим внизу текста, а не страницы для того, чтобы рисунок получился более компактным, остальные параметры остались стандартными. Результат вставки сносок в документ представлен ниже:
Примечание: текст на рисунке не имеет ничего общего с источниками литературы, которые проставлены в качестве примера.
Если необходимо поставить дополнительную ссылку на источник, который уже присутствует в виде сноски, необходимо будет воспользоваться перекрестными ссылками.
Можно считать, что список литературы готов. Теперь преобразуем сноски в концевые сноски.
Результат представлен ниже.
Обратите внимание, что перекрестная ссылка на сноску не обновилась вместе с преобразованием, чтобы ее обновить необходимо выделить текст и нажать клавишу F9. Внешний вид концевых сносок (прежде всего вид номера) можно настроить по своему усмотрению в настройках сносок.



































































