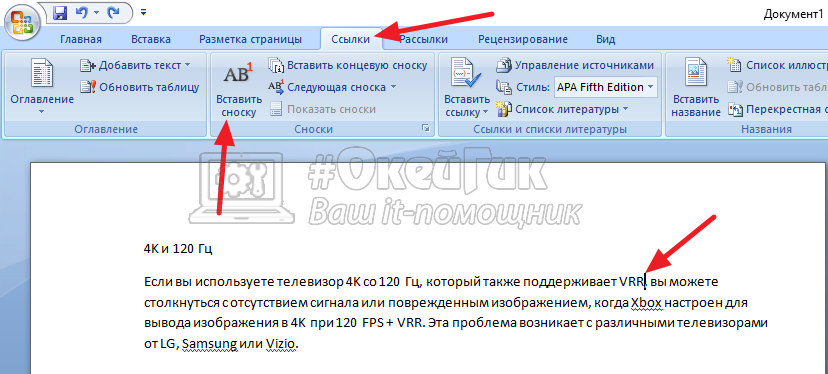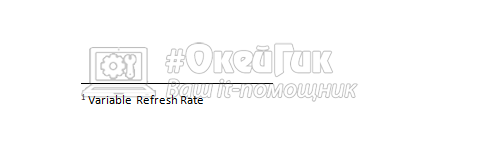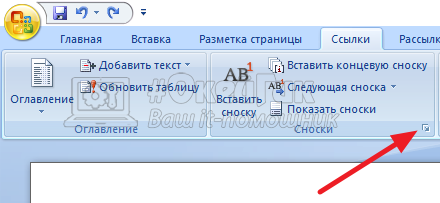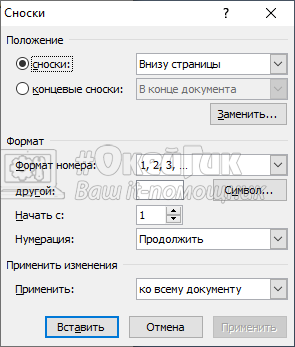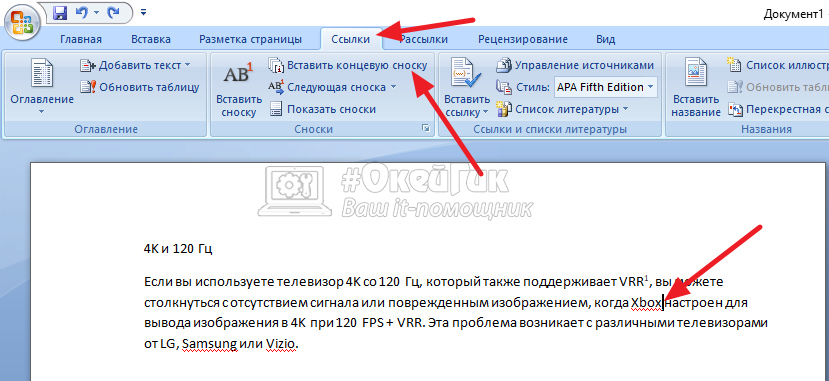Вставка обычных и концевых сносок
Обычные сноски появляются в нижней части страницы, а концевые — в конце документа. Число или символ в обычной или концевой сноске совпадает со ссылкой в документе.
-
Щелкните в том месте, где вы хотите ссылаться на обычную или концевую сноску.
-
На вкладке Ссылки выберите Вставить обычную сноску или Вставить концевую сноску.
-
Введите то, что вы хотите, в обычную или концевую сноску.
-
Верните на место в документе, дважды щелкнув число или символ в начале заметки.
Нужна дополнительная помощь?
Содержание
- Добавление обычных и концевых сносок
- Как изменить начальное значение сносок?
- Как создать уведомление о продолжение сноски?
- Как изменить или удалить разделитель сноски?
- Как удалить сноску?
- Вопросы и ответы
Сноски в Майкросотф Ворд — это что-то вроде комментариев или примечаний, которые можно размещать в текстовом документе, как на любых его страницах (обычные сноски), так и в самом конце (концевые сноски). Зачем это нужно? В первую очередь, для совместной работы и/или проверки заданий либо же при написании книги, когда автору или редактору нужно внести пояснение того или иного слова, термина, фразы.
Представьте, кто-то вам сбросил текстовый документ MS Word, который вы должны просмотреть, проверить и, при необходимости что-то изменить. Но как быть, если вы хотите, чтобы это «что-то» изменил автор документа или какой-нибудь другой человек? Как быть в случаях, когда нужно просто оставить какое-то примечание или пояснение, к примеру, в научной работе или книге, не захламляя при этом содержимое всего документа? Именно для этого и нужны сноски, и в этой статье мы расскажем о том, как вставлять сноски в Ворде 2010 — 2016, а также в более ранних версиях продукта.
Примечание: Инструкция в данной статье будет показана на примере Microsoft Word 2016, но она применима и к предыдущим версиям программы. Некоторые пункты могут отличаться визуально, у них может быть немного другое название, но смысл и содержание каждого шага практически идентичны.
Добавление обычных и концевых сносок
Используя сноски в Ворде, можно не только предоставлять разъяснения и оставлять комментарии, но и добавлять ссылки для текста в печатном документе (зачастую, для ссылок используются концевые сноски).
Примечание: Желая добавить к текстовому документу список литературы, воспользуйтесь командами для создания источников и ссылок. Найти их можно во вкладке «Ссылки» на панели инструментов, группа «Ссылки и списки литературы».
Обычные и концевые сноски в MS Word нумеруются автоматически. Для всего документа можно использовать общую схему нумерации либо же можно создавать разные схемы для каждого отдельного раздела.
Команды, необходимые для добавления обычных и концевых сносок, а также для их редактирования, расположены во вкладке «Ссылки», группа «Сноски».
Примечание: Нумерация сносок в Ворде изменяется автоматически при их добавлении, удалении или перемещении. Если вы видите, что сноски в документе пронумерованы неправильно, вероятнее всего, в документе содержатся исправления. Эти исправления необходимо принять, после чего обычные и концевые сноски будут снова правильно пронумерованными.
1. Кликните левой кнопкой мышки в том месте, куда вы желаете добавить сноску.
2. Перейдите во вкладку «Ссылки», группа «Сноски» и добавьте обычную или концевую сноску, нажав на соответствующий пункт. Знак сноски будет расположен в необходимом месте. Сама же сноска будет находиться внизу страницы, если она обычная. Концевая сноска будет расположена в конце документа.
Для большего удобства используйте сочетания клавиш: «Ctrl+Alt+F» — добавление обычной сноски , «Ctrl+Alt+D» — добавление концевой.
3. Введите необходимый текст сноски.
4. Кликните дважды по значку сноски (обычной или концевой), чтобы вернуться к ее знаку в тексте.
5. Если вы хотите изменить расположение сноски или ее формат, откройте диалоговое окно «Сноски» на панели управления MS Word и выполните необходимое действие:
- Для преобразования обычных сносок в концевые, как и наоборот, в группе «Положение» выберите необходимый тип: «Сноски» или «Концевые сноски», после чего нажмите кнопку «Заменить». Нажмите «ОК» для подтверждения.
- Для изменения формата нумерации выберите необходимое форматирование: «Формат номера» — «Применить».
- Чтобы изменить стандартную нумерацию и установить вместо нее собственный знак для сноски, нажмите на «Символ», и выберите то, что вам необходимо. Существующие знаки сносок при этом останутся неизменными, а новый знак будет применяться исключительно к новым сноскам.
Как изменить начальное значение сносок?
Обычные сноски нумеруются автоматически, начиная с цифры «1», концевые — начиная с буквы «i», за которой следует «ii», затем «iii» и так далее. Кроме этого, желая сделать в Ворде сноску внизу страницы (обычную) или в конце документа (концевую), вы также можете задать и любое другое начальное значение, то есть, установить другую цифру или букву.
1. Вызовите диалоговое окно во вкладке «Ссылки», группа «Сноски».
2. Выберите необходимое начальное значение в поле «Начать с».
3. Примените изменения.
Как создать уведомление о продолжение сноски?
Иногда бывает так, что сноска не помещается на странице, в таком случае можно и нужно добавить уведомление о ее продолжение, чтобы человек, который будет читать документ, был в курсе того, что сноска не закончена.
1. Во вкладке «Вид» включите режим «Черновик».
2. Перейдите во вкладку «Ссылки» и в группе «Сноски» выберите «Показать сноски», а затем укажите тип сносок (обычные или концевые), которые вы хотите показать.
3. В появившемся списке области сносок кликните «Уведомление о продолжении сноски» («Уведомление о продолжении концевой сноски»).
4. Введите в области сносок текст, необходимый для уведомления о продолжение.
Как изменить или удалить разделитель сноски?
Текстовое содержимое документа отделяется от сносок, как обычных, так и концевых, горизонтальной линией (разделитель сносок). В случае, когда сноски переходят на другую страницу, линия становится более длинной (разделитель продолжения сноски). В Microsoft Word можно настраивать эти разделители, добавляя к ним рисунки или текст.
1. Включите режим черновика.
2. Вернитесь во вкладку «Ссылки» и нажмите «Показать сноски».
3. Выберите тип разделителя, который вы хотите изменить.
4. Выберите необходимый разделитель и внесите соответствующие изменения.
- Для удаления разделителя просто нажмите «DELETE».
- Для изменения разделителя выберите подходящую линию из коллекции картинок или просто введите желаемый текст.
- Для восстановления разделителя по умолчанию нажмите «Сброс».
Как удалить сноску?
Если сноска вам больше не нужна и вы хотите ее удалить, помните, что удалять нужно не текст сноски, а ее символ. После того, как знак сноски, а вместе с ним и сама сноска со всем содержимым будут удалены, автоматическая нумерация измениться, сместившись на отсутствующий пункт, то есть, станет корректной.
На этом все, теперь вы знаете, как вставить сноску в Ворде 2003, 2007, 2012 или 2016, а также в любой другой версии. Надеемся, эта статья для вас была полезной и поможет заметно упростить взаимодействие с документами в продукте от Microsoft, будь то работа, учеба или творчество.
06 июля, 2020
3363

Федор лыков
4 — й год работаю удалённо и создаю различные источники дохода. Строю бизнес в интернете и активно инвестирую.
Доброго времени суток, уважаемые читатели моего блога! На связи Федор Лыков. Сегодня я расскажу вам, как сделать сноску в ворде.
Как вы успели заметить, мы все глубже и глубже изучаем самую популярную программу для редактирования и создания документов. Сегодняшняя статья не станет исключением.
Приятного чтения!
Определение и назначение
Сноска – это что-то вроде заметки для пояснения какого-то слова или фразы. Она может как дополнять, так и пояснять определенные моменты. Например, они часто используются в книгах для пояснения моментов, фраз или каких-то иноязычных выражений.
Выглядит как маленькая цифра после слова сверху, которая делает ссылку на фразу или слово. Пояснение к ней будет, как правило, внизу страницы или в конце самого текста.
Используются для того, чтобы читатель не отвлекался от основной мысли отдельных предложений и мог сосредоточиться на контексте. Часто необходимость в сносках возникает внизу страницы в курсовой работе или при оформлении других каких-либо научных работ.
Как и всегда, я подробно и по-простому всё объясню. Стоит отметить, что будем рассматривать способ как на более новых офисах (2007, 2010, 2013, 2016, 2019), так и более старом издании 2003 года. Итак, не задерживаемся больше на предисловии и приступаем к делу!
Как сделать выноску в конце страницы на современной версии Office
Прежде всего, предлагаю рассмотреть более актуальные издания Office, начиная от 2007, заканчивая 2019. Данная инструкция будет универсальна для каждой из этих версий. Инструкция для 2003 офиса будет сразу же после данной.
Итак, для начала необходимо открыть документ. После этого необходимо: выделить текст, на которой мы будем ссылаться. Либо же просто перемещаем курсор на место будущей сноски и нажимаем левой клавишей мышки в это место.
После этого обращаем внимание на верхнюю панель окна программы. Нам требуется вкладка «Ссылки» и уже в ней нажать кнопку «Вставить сноску».
После проделанных действий мы увидим, что программа добавила надстрочную цифру и автоматически перенесла нас в конец страницы для того, чтобы ввести пояснение.
При добавлении описания нет необходимости листать в конец листа или документа, чтобы посмотреть его. При наведении на номер выноски вы увидите ее описание во всплывающем сообщении.
Если вам будет необходимо добавить больше выносок, то просто делайте все аналогичным образом. Новые номера добавятся к уже имеющимся.
Этого уже достаточно, чтобы ответить на вопрос как сделать сноску в ворде 2010 внизу страницы. Данная инструкция подходила для добавления их только в конец страницы, так что давайте теперь рассмотрим метод добавления ссылок на пояснение в конец документа.
Как сделать выноску в конце документа на современной версии Office
Итак, ссылка на пояснение в конце текста называется «концевая сноска». Для ее добавления необходимо проделать те же самые вещи, что и в предыдущем пункте. Аналогично выделяем текст, на который она необходима либо устанавливаем курсор в это место и кликаем левой клавишей мыши.
Переходим на вкладку «Ссылки» в верхней части документа и нажимаем кнопку «Вставить концевую сноску».
После этих действий программа нас переместит на последнюю страницу документа для ввода описания.
Это были основные действия, но есть более гибкие и детальные опции, так что давайте их рассмотрим.
Детальная настройка выносок
При необходимости настройки более детальных параметров мы можем обратиться к окну настроек. Давайте посмотрим, как это сделать.
Нам снова необходимо установить курсор или выделить текст, а после обратиться ко вкладке «Ссылки», но в этот раз необходимо будет нажать на маленькую стрелочку в модуле «Сноски». Детально показываю на скриншоте.
После нажатия на данную стрелочку перед нами откроется окно настроек.
Глядя в это окно мы сможем более детально задать параметры, а именно:
- В модуле «Положение» вы можете выбрать положение выносок
- В модуле «Формат» вы можете определить необходимый вам тип нумерации или выбрать символ маркировки. Также можно выбрать требуется ли продолжать их нумерацию во всех разделах или необходимо перезапускать на каждой странице или в каждом разделе.
- В модуле «Применить изменения» выбираете в каком месте документа вам необходимо применять данные параметры – во всем документе или только в текущем разделе.
После выбора необходимых вам параметров с помощью контекстных меню кликайте на кнопку «Вставить» и любуйтесь примененными вами настройками.
Давайте теперь рассмотрим, как удалить ненужные ссылки на пояснения.
Редактирование выносок
Что делать, если требуется удалить ненужные выноски? Всё просто. Для этого просто выделяем ту, что необходимо удалить и нажимаем на клавиатуре «Backspace» (клавиша для стирания введенных символов) или «Delete».
После удаления, номера других обновятся с учетом удаленной. Обратите внимание на первый скриншот и на выноску с номером «2». После этого взгляните на скриншот ниже, чтобы понять, как работает данная система.
На этом мы закончили рассматривать настройку и добавление выносок на современных версиях офиса. Теперь давайте рассмотрим, как сделать это на более старой.
Как сделать выноску на 2003 версии офиса
Как мы уже помним, в 2003 версии ворда нем продвинутого графического интерфейса и все опции расположены в множественных всплывающих списках. Добавление выносок не является исключением.
Для начала, точно так же как и в предыдущих случаях, выделяем нужный текст или устанавливаем курсор в нужное место и кликаем левой кнопкой мышки.
После этого обращаемся к верхней части окна приложения и находим меню «вставка» и нажимаем левой клавишей мыши. В нем выбираем пункт «ссылка», наводим на него курсором и затем кликаем левой кнопкой по команде «Сноска».
Откроется уже знакомое нам окно настроек.
В отличие от более современной версии, в издании 2003 года все настройки производятся только в этом окне, независимо от положения будущей выноски. Не вижу смысла повторяться в том, какие настройки располагаются в данном окне. Если пропустили, то пролистайте немного выше, где я расписывал каждый пункт детально.
После выбора необходимых параметров нажимаем на кнопку «вставить» и проверяем наличие новоиспеченной выноски на положенном ей месте.Вот мы и узнали, как сделать сноску в ворде 2003 года.
Заключение
Сегодня в данной публикации мы научились создавать сноски для дополнительного пояснения содержания нашего текста. Поняли, что имеются помимо различные их, которые отличаются расположением пояснения в документе.
Немного подытожим:
| Вид сноски | Расположение в тексте | Назначение |
| Обычная | В конце страницы | Для пояснительных примечаний текста, расшифровки |
| Концевая | В конце документа или раздела | Для ссылок на литературу |
Теперь после прочтения данной статьи вам должно стать в разы яснее как сделать сноску в ворде. Надеюсь, что было интересно и самое главное понятно. Остались вопросы? Оставляйте ваши комментарии, после чего я постараюсь вникнуть в вашу проблему и решить ее. Спасибо, что дочитали статью до конца!
Ждите следующих публикаций, а на сегодня у нас всё. Всего вам доброго и до свидания!
С Уважением, автор блога Федор Лыков!
подписаться на новости сайта
Сноски в Ворде: как сделать или удалить
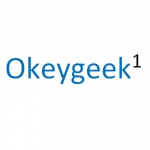
Сноска в документе поможет лучше понять информацию, которую пытаются донести до читателям. В Ворде сноски можно выполнить в таком же виде, как они делаются в книгах — то есть внизу страницы. В этой статье мы приведем подробные инструкции, как сделать сноски в Ворде или удалить лишние сноски, если требуется редактировать документ.
Оглавление: 1. Как сделать сноски в Ворде - Как сделать сноску в Ворде в конце страницы - Как сделать сноску в Ворде в конце документа 2. Как удалить сноску в Ворде
Как сделать сноски в Ворде
Различают 2 типа сносок — в конце страницы и в конце документа.
Сноску в конце страницы принято добавлять, когда нужно пояснить конкретный текст для пользователя прямо сейчас.
Сноску в конце документа принято добавлять, когда нужно сослать на источники, работы и другие данные. То, с чем читателю не обязательно знакомиться прямо сейчас для понимания приведенной информации.
Как сделать сноску в Ворде в конце страницы
Обратите внимание
Здесь мы рассмотрим процесс постановки и удаления сносок на примере Word 2007. Но во всех более поздних версиях процесс не отличается. В Word 2003 создать сноску также просто, но для этого надо перейти на вкладку “Вставка”, и уже оттуда в раздел ссылок.
Чтобы добавить в Ворде сноску в конце страницы, то есть с которой читатель должен ознакомиться по ходу чтения текста, необходимо:
- Поставить курсор в том месте, откуда будет идти сноска. Обратите внимание, что слева от курсора должно быть то слово, над которым будет отображаться номер сноски.
- Далее в верхнем меню перейдите в раздел “Ссылки” и нажмите на пункт “Вставить сноску” в разделе “Сноски”.
- Снова будет сразу вставлена, и Ворд предложит внести информацию о ней. Нужно написать комментарий для сноски, после чего можно вернуться обратно к редактированию текста.
- Теперь в документе при наведении на сноску, информация о ней будет появляться во всплывающем окне.
- Отметим, что если надо вставить еще одну сноску на той же странице, это делается таким же образом. Но при этом сноске будет присвоен уже другой номер.
Ворд также позволяет настроить сноски. Например, изменить нумерацию, начать ее с определенной цифры или проставлять сноски не внизу страницы, а внизу текста. Чтобы посмотреть доступны параметры сносок, нажмите на стрелку в углу пункта “Сноски” в меню.
Откроется меню, где можно внести соответствующие изменения.
Как сделать сноску в Ворде в конце документа
Теперь рассмотрим второй тип сносок — сноски в конце документа. Описанные выше способы настройки сноски относятся и к этому типу. Например, можно настроить сноски не в конце всего документа, а в конце раздела, если документ на них разделен.
Чтобы поставить сноску в Ворде в конце документа:
- Установите курсор мыши после того слова, с которого должна идти сноска.
- После этого зайдите сверху в меню “Ссылки”, и выберите “Вставить концевую сноску” в разделе “Сноски”.
- Далее укажите информацию для сноски.
- После этого она будет вставлена.
Обратите внимание
В настройках сносок есть возможность преобразить все концевые сноски в обычные, а обычные в концевые. Для этого нужно нажать на пункт “Заменить” в подразделе “Положение”.
Как удалить сноску в Ворде
При редактировании документа, где уже расставлены сноски, может потребоваться удалить лишние. Чтобы это сделать, просто поставьте курсор до сноски или после и нажмите дважды Delete или Backspace, соответственно. Точно также, как просто удаляются любые символы в Ворде. При первом нажатии сноска будет выделена, при втором удалена.
Что важно, нумерация сносок в документе обновится. Допустим, если вы удалили сноску под номером 1, то сноска под номером 2 получит номер 1 и так далее.
(11 голос., средний: 4,73 из 5)
Загрузка…
Эти инструкции помогут добавить примечания к документам за пару минут.
Сноска состоит из номерка, который вставляется в текст, и соответствующего ему комментария, расположенного обычно в конце всего документа или текущей страницы. Такой формат позволяет дополнить материал различной информацией, не прерывая основную мысль.
С помощью сносок можно добавлять, к примеру, определения терминов или ссылки на источники.
Как сделать сноску в Word для Windows
Поставьте курсор после слова, к которому вы хотите добавить сноску.
Если нужно, чтобы комментарий отображался в конце текущей страницы, выберите в верхнем меню «Ссылки» → «Вставить сноску» и введите текст примечания.
Если хотите вставить комментарий в конце документа, кликните «Ссылки» → «Вставить концевую сноску» и введите текст примечания.
При необходимости измените формат нумерации (римская, арабская или другая) и расположение сносок. Для этого щёлкните на панели инструментов по маленькой стрелке возле надписи «Сноски». В открывшемся меню выберите тип сносок и настройте их параметры.
Чтобы удалить сноску, поставьте курсор сразу после её номера в тексте страницы и нажмите дважды Backspace.
Как сделать сноску в Word Online
Поставьте курсор после слова, к которому вы хотите добавить сноску.
Если нужно, чтобы комментарий отображался в конце текущей страницы, выберите в верхнем меню «Ссылки» → «Вставить сноску» и введите текст примечания.
Если хотите вставить комментарий в конце документа, кликните «Ссылки» → «Вставить концевую сноску» и введите текст примечания.
При необходимости нажмите «Формат сносок» и настройте шрифт и отступы.
Нажмите «Вид» → «Режим чтения», чтобы посмотреть, как отображается сноска в документе.
Чтобы удалить сноску, просто поставьте курсор сразу после её номера в тексте страницы и воспользуйтесь клавишей удаления.
Как сделать сноску в Word для macOS
Поставьте курсор после слова, к которому вы хотите добавить сноску.
Если нужно, чтобы комментарий отображался в конце текущей страницы, выберите в верхнем меню «Ссылки» → «Вставить сноску» и введите текст примечания.
Если хотите вставить комментарий в конце документа, кликните «Ссылки» → «Вставить концевую сноску» и введите текст примечания.
При необходимости измените формат нумерации (римская, арабская или другая) и расположение сносок. Для этого щёлкните на панели инструментов «Вставка» → «Сноска». В открывшемся меню выберите тип сносок и настройте их параметры.
Чтобы удалить сноску, просто поставьте курсор сразу после её номера в тексте страницы и воспользуйтесь клавишей удаления.
Читайте также 💻📃📝
- 9 советов, которые помогут быстрее работать в Word
- Как пронумеровать страницы в Word
- Как сделать оглавление в Word за несколько секунд
- Как пользоваться скрытым конвертером величин в Microsoft Word
- 7 базовых настроек Word, которые сделают вашу работу проще