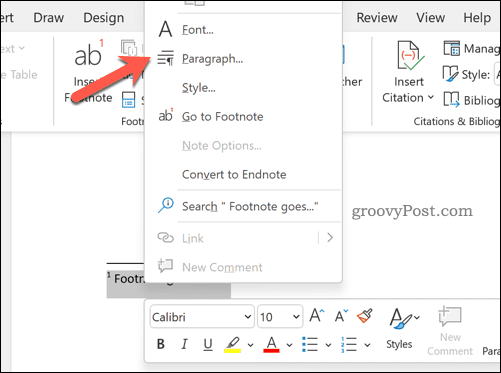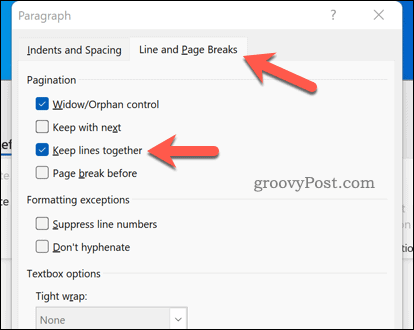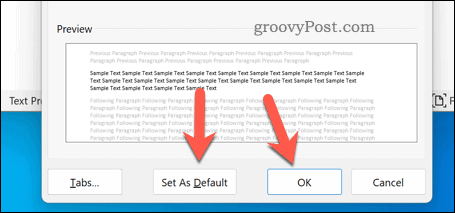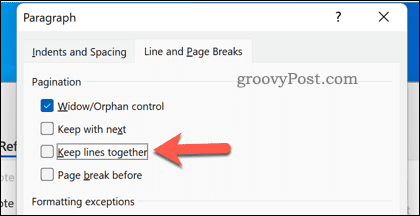Если вы пытаетесь использовать сноски в Word, но сноски продолжают перемещаться на другую страницу, вам необходимо изменить настройки. Вот как.
Сноски — полезный инструмент в академических документах в качестве ссылки на книги или другие документы. Вы также можете использовать сноски как способ применить примечание к тому, что вы сказали, не прерывая поток вашего текста.
Microsoft Word позволяет добавлять сноски к любой странице документа. Однако есть только одна проблема. Если ваши сноски станут слишком длинными, Word переместит их на другую страницу.
Это может создать путаницу, особенно в длинных документах. Если вы хотите узнать, как сохранить сноски на одной странице в Word, следуйте этому руководству ниже.
Почему мои сноски перемещаются на другую страницу в Microsoft Word?
Если ваши сноски продолжают перемещаться на другую страницу в Word, это связано с тем, что содержимое сноски слишком велико для нижнего колонтитула вашей страницы. Поля вашей страницы могут быть слишком маленькими или размер шрифта может быть слишком большим.
Однако в большинстве случаев это обычно происходит из-за того, что сама сноска может повлиять на содержимое страницы вашего документа. Вместо того, чтобы сноска перемещала текст на странице на новую страницу, сама сноска будет перемещаться, гарантируя, что содержимое вашей страницы не будет затронуто.
При необходимости вы можете изменить это поведение в настройках документа.
Если вы хотите, чтобы сноски размещались на одной странице, вам нужно настроить, как Word применяет разрывы строк и страниц к нижнему колонтитулу.
Чтобы сохранить сноски на одной странице в Word:
- Откройте документ Word.
- Выберите сноску рядом с нижним колонтитулом страницы.
- Щелкните правой кнопкой мыши сноску и выберите «Абзац».
- Выберите вкладку «Разрывы строк и страниц».
- Нажмите, чтобы установить флажок Сохранить линии вместе.
- Если вы хотите применить это изменение ко всем своим документам в будущем, нажмите «Установить по умолчанию».
- Нажмите OK, чтобы сохранить.
Если включен параметр «Сохранять строки вместе», ваша сноска не будет распадаться. Вместо этого вся сноска переместится на следующую страницу.
Как разбить сноски в Word
Если вы добавляете сноски в документ Word, они по умолчанию будут занимать все свободное место на странице. Как только вы израсходуете свободное место, сноски будут перенесены на следующую страницу.
Если вы изменили этот параметр и не знаете, как его восстановить, вы можете разбить сноски в Word, выполнив следующие действия.
Чтобы разбить сноски в Word:
- Откройте документ Word.
- Выберите сноску.
- Щелкните правой кнопкой мыши и нажмите «Абзац».
- Выберите вкладку «Разрывы строк и страниц».
- Снимите флажок Сохранить линии вместе.
- Нажмите «Установить по умолчанию» (при желании), а затем нажмите «ОК», чтобы сохранить.
Как только вы нажмете OK, ваши настройки вернутся к значениям по умолчанию Word.
Создание академических документов в Microsoft Word
Используя приведенные выше шаги, вы можете быстро управлять своими сносками Word. Если вы хотите знать, как сохранить сноски на одной странице в Word, наше руководство выше должно решить проблему.
Word идеально подходит для создания академических документов, независимо от вашей специализации. Вы можете легко использовать различные принципы академического стиля, такие как формат MLA и формат APA.
Хотите перейти на Word? Вы можете легко экспортировать Документы Google в форматы файлов Word.
Иллюстрированный самоучитель по Microsoft Word
1. Команда Сноска отсутствует в меню:
В меню Вставка выберите команду Ссылка, а затем – команду Сноска.
2. При удалении текста сноски знак сноски остался в документе:
Необходимо удалить знак сноски, связанный со сноской. Нельзя удалить сноску, удалив ее текст.
3. Некоторые сноски исчезли из документа:
Чтобы увидеть сноски при предварительном просмотре печатаемых документов, установите указатель на знак сноски в документе и немного подождите. Над знаком сноски появится текст сноски. В противном случае в меню Сервис выберите команду Параметры, а затем на вкладке Вид установите флажок Всплывающие подсказки.
Все обычные и концевые сноски отображаются также в области сносок в нижней части экрана. Для их просмотра перейдите в обычный режим и выберите в меню Вид команду Сноски. Если появится сообщение, выберите обычные сноски или концевые сноски, а затем нажмите кнопку OK. В области сносок выберите параметр Все сноски или Все концевые сноски.
При сохранении документа в качестве веб-страницы все обычные и концевые сноски автоматически перемещаются в нижнюю часть веб-страницы. Чтобы просмотреть сноски на веб-странице, щелкните знак сноски, чтобы перейти по гиперссылке в текст сноски.
При удалении области текста, содержащей знак сноски, будет удален и текст связанной с ним сноски. Если это произошло случайно, нажмите кнопку Отменить .
4. Область сносок не отображается в нижней части страницы:
Перейдите в обычный режим, а затем в меню Вид выберите команду Сноски или дважды щелкните знак сноски.
5. Часть сноски переносится на следующую страницу:
Если сноска не умещается на данной странице, часть сноски автоматически переносится на следующую страницу. Доступное для сноски место определяется объемом текста на данной странице, размерами полей документа, а также количеством и длиной сносок.
6. Вместо специально разработанного разделителя сносок отображается простая горизонтальная линия:
При сохранении документа Microsoft Word в виде веб-страницы специальные разделители сносок отображаются в обозревателе в виде коротких горизонтальных линий. Однако данный документ содержит специальные разделители сносок, которые отображаются при просмотре или печати документа Microsoft Word.
7. Произошла перенумерация сносок в таблице:
Нумерация отдельных сносок может измениться, например при вставке новых сносок в таблицу, которая уже содержит сноски. Это происходит в том случае, если новая сноска вставляется в таблицу правее и выше существующего знака сноски.
Почему сноска переходит на другую страницу в ворде
При вставке разрыва раздела на текущей странице между двух сносок в нижней части страницы в формате неправильно разрывы страниц на разрыв раздела на текущей странице. Другими словами разрыв раздела на текущей странице действует как разрыв страницы.
Временное решение
Чтобы предотвратить разрыв раздела на текущей странице действует как разрыв страницы, необходимо преобразовать обычные сноски в виде концевых сносок в конце документа. Чтобы сделать это, выполните следующие действия.
Word 2003 или более ранних версиях Word
В меню Вставка щелкните Сноска.
На вкладке ссылки нажмите кнопку сносок и концевых сносок вызова диалогового окна.
В диалоговом окне сноски щелкните Параметры.
В диалоговом окне Параметры заметки нажмите кнопку » преобразовать».
В диалоговом окне Преобразование сносок выберите выберите Преобразовать все обычные сноски в концевые сноски , а затем нажмите кнопку ОК.
Нажмите кнопку ОК , чтобы закрыть диалоговое окно Параметры заметки .
Нажмите кнопку Закрыть , чтобы закрыть диалоговое окно сноски .
Статус
Корпорация Майкрософт подтверждает, что это проблема продуктов Майкрософт, перечисленных в разделе «Относится к».
Как не допустить перемещения текста сносками на следующую страницу в Word?
У меня есть блок текста в слове, который включает ссылку на сноску. Сам абзац помещается в конце страницы, однако для сноски места не будет. Поскольку Word не может разместить сноску, он вместо этого перемещает блок текста [т.е. текст и сноску] на следующую страницу, оставляя большой блок пространства в конце этой конкретной страницы.
Хотя я понимаю, почему он это делает (то есть, чтобы на одной странице не было ссылки на сноску, а на следующей странице — самой сноски), есть ли способ переопределить этот параметр — иметь текст на одной странице и сноску на следующий?
1 ответ 1
Если сноска шунтирует весь абзац на следующую страницу, то это почти наверняка потому, что абзац отформатирован с помощью функции « Keep lines together , которую можно найти на странице « Line and Page Breaks страниц» диалогового окна « Paragraph ». Выключите это, и Word будет перемещать абзац с одной страницы на другую.
Если проблема не в этом, значит, ссылка на сноску и сноска не могут физически поместиться на одной странице, поскольку ссылка на сноску находится слишком близко к нижней части страницы. MS Word может передавать сноску с одной страницы на другую, если сноска состоит из нескольких строк, поэтому вам нужно только место для одной строки сноски на той же странице, что и ссылка. Таким образом, Word никогда не будет оставлять больше нескольких строк в нижней части страницы.
Microsoft Word usually sets each page’s footnotes in the footer at the page’s bottom. This positioning lets readers easily read a footnote and then return to the main text. But footnotes may also distract from the document’s body. For example, a page in a company report may contain so many annotations that they push important body text on to the following page. In such cases, you can instead push the footnotes to the following page by setting the next page as the end of a section.
-
Navigate to the page after the footnote and place the cursor at the end of the page.
-
Press «Alt-I-B» to open the Break dialog box.
-
Click the option button labeled «Continuous» and click «OK.»
-
Right-click the footnote and click «Convert to Endnote» to send it to the end of the document.
-
Navigate to the converted footnote, right-click it and click «Note Options» to open the Footnote and Endnote dialog box.
-
Click the drop-down box labeled «Endnotes» in the dialog box’s Location section. Click «End of Section.»
-
Click «Apply» to move the note.
При форматировании документа иногда возникает необходимость в пояснении текста и, соответственно, вопрос, как сделать сноску в Ворде.
Как правило, она представляет собой примечание для указания источника информации или объяснения основной идеи прямо в тексте, без отклонения от содержимого.
Несмотря на необходимость сносок, с правилами их расстановки знакомы немногие. А ведь в текстовом редакторе Word ими очень легко управлять.
Сноски в середине текста
Для того чтобы создать обычные постраничные ссылки для дипломной или курсовой работы следует выбрать меню ссылок для Word 2007/2010/2013.
Теперь следует навести мышку на текст, для которого требуется пояснение, и нажать на иконке «Вставить сноску».
Эта же информация становится видна при наведении на ссылку.
Для Word 2003 выбирается меню «Вставка», затем подменю «Ссылки», и уже в нём пункт «Сноски».
В открывшемся меню нажимается просто «Вставить», так как размещение внизу страницы выбрано уже по умолчанию.
Если страница требует несколько примечаний, их расставляют в нужных местах, а нумерация выполняется автоматически.
Сноски в конце документа
Для этого предусмотрена специальная разновидность примечания, которое выставляется так же просто, как и обычное.
Для этого только надо выбрать не обычную заметку, а концевую.
Удобство этого варианта примечаний заключается в том, что теперь можно легко увидеть ссылку на источник, не переходя для этого в самый конец документа.
Оформление сносок
- Существуют определенные правила оформления сносок в тексте, которыми пользуется большинство составителей литературы, документов, дипломных и курсовых работ:
- Внутри статьи или документа примечания, отсылающие к литературному источнику, должны быть заключены в квадратные скобки сразу же после цитаты;
- Если необходимо указать ещё и страницу, её номер указывается уже после номера источника (как убрать номера страниц мы писали в другой статье);
- ссылки на 2 и более источников разделяют в скобках точкой с запятой.
Форматирование сносок
Все эти действия программа Word позволяет осуществить всего за несколько секунд.
Изменение формата номера
Алгоритм изменения нумерации ссылок следующий:
- Курсор выставляется в том разделе, примечания которого будут редактироваться;
- Открывается меню сносок (для Ворд 2003) или соответствующая вкладка на панели ссылок (Word 2007);
- Выбирается формат номера и нажимается «Вставить» («Применить»). По умолчанию для обычных сносок выбрана нумерация «1, 2, 3, …», а для концевых – «I, II, III …».
Уведомление о продолжении
Однако оно не заканчивается внизу, а продолжается на новой странице, и сообщить об этом следует с помощью уведомления о продолжении.
В версиях Word 2013 и 2010 такая возможность существует.
Для этого следует:
- Перейти в режим черновика на вкладке «Вид»;
- Нажать кнопку «Показать сноски» во вкладке «Ссылки»;
- Выбрать тип примечания, для которого делается уведомление (концевое или обычное).
- В списке нажать на сообщение о продолжении сноски нужного типа;
- Выделить текст, используемый для уведомления (например, «Продолжение на след. стр.»).
Изменение или удаление разделителя
По умолчанию текст сносок отделяется от общей части документа разделителями – горизонтальными линиями.
Оформить курсовую или дипломную работу зачастую занимает много времени и сил. На первый взгляд, кажется, что сделать сноску в ворде – трудоемкая работа, но все мы когда-то ошибаемся. Чаще всего можно заметить выноски в художественных произведениях, научной литературе. Когда в документе автор использует разные аббревиатуры, тогда и делаются сноски внизу страницы. Взять дипломные работы, в них указывают в течение всего текста подстрочные ссылки на литературные издания, из которых черпались фрагменты текста. Читатель не будет тратить время на поиски расшифровывания аббревиатуры или неизвестного слова, опустив взгляд вниз страницы, он получит нужные пояснения.
Добавление сносок внизу страницы в Word 2007, 2010
Намного удобнее, если есть возможность при встрече непонятного слова сразу посмотреть на выноску на той же странице снизу, чем листать в конец всего текста. Давайте разберём этот момент. Следующие шаги помогут сделать ссылки в Ворде 2007 и 2010 снизу страницы:
1. Указать курсором то место, что нуждается в примечании.
3. Выбрать «Вставить концевую сноску».
В нижней части страницы появится колонтитул, под которым будут находиться все пояснения к словам или фразам, что имеют знак «Сноски» по всему тексту страницы.
4. Остаётся добавить пояснительный фрагмент.
Данный метод называется «Постраничный». При создании новой постраничной сноски, перечисление будет поочередным (т.е. по порядку).
Отсчет сносок начнётся сначала, если начать проставлять на новой странице. Постраничную нумерацию сносок можно оформить по разному, следует выбрать во вкладке «Ссылки» стрелочку в разделе сноски. Далее откроется окно с параметрами, где надо установить желаемый формат ссылки (вариант – римские цифры).
Сочетание горячих клавиш
Быстро поставить концевые сноски можно нажав на сочетание клавиш Ctrl+Alt+D и появится выноска для написания пояснения. Такая комбинация кнопок создает примечание также в нижней части страницы.
Внутристрочные ссылки
Вариант для тех, кому нужны выноски в квадратных скобках сразу после предложения. Вот как могут выглядеть внутристрочные сноски (прописываются вручную):
- ;
- ;
- ;
- .
В первую очередь указывается номер источника, с которого взяты цитаты (согласно литературному списку) проставляем точку с запятой и прописываем страницы, может быть одна страница или несколько. Также есть вероятность, что необходимо писать «с.» — указывая тем самым слово «страница». Данные тонкости в оформлении стоит уточнять в учебных заведениях.
Выноска после предложения
Появится не в конце всей страницы, а после цитаты. Смотрим, как настроить:
Нумерация сносок
Если на каждой странице нужна новая нумерация, которая будет начиться заново (с 1 и, например, до 7), то следует сделать следующие шаги:
Не забудьте поменять положение выноски на нужное вам. В данном случае, выноска будет внизу текста. Обязательно надо делать разрыв страницы. И на новом листе сноски будут начинаться заново с 1.
Для того чтобы установить нумерацию и она продолжалась, необходимо зайти во вкладку «Ссылки», найти стрелочку в области «Сноска» и в параметрах установить «Нумерация — Продолжить». Даже перейдя на новую страницу, нумерация будет продолжаться.
Допустим нужно добавить несколько сносок на первый лист документа так, чтобы не сбить нумерацию. Для этого надо установить в поле «Сноски» нумерацию «В каждом разделе». Прежде выбрать «Ссылки», потом стрелку и появится основное окно настроек.
Удаление нумерации
Чтобы удалить нумеровку необходимо установить стрелку мыши после слова, а именно за цифровой сноской и нажать кнопку «backspase», на второй раз нажатия число будет удалено. Также удалится и пометка снизу страницы в списке всех заметок.
Внимание! Если удалить выноску под цифрой 7 и она была не последней, то нумерация сдвинется автоматически, а также удалится описание, что относилось к данной сноске.
Используйте обычные и концевые сноски, чтобы предоставить разъяснения, примечания или ссылки для текста в документе. Обычные сноски расположены в нижней части страницы, а концевые сноски расположены все вместе на странице в конце документа. Сноска или концевая сноска состоит из двух частей — знак сноски и соответствующего текста сноски. Обычные и концевые сноски отличаются от ссылок, то есть заключенных в скобки цитат, которые включены в основной текст. Сведения об источнике, хранящиеся в средстве «Ссылки» или диспетчере источников, можно использовать для создания ссылок, списка процитированных работ, или списка литературы. Но информацию из инструмента «Ссылки» или диспетчера источников нельзя использовать для создания обычных или концевых сносок. Обычные и концевые сноски, в свою очередь, нельзя использовать для создания списка процитированных работ или списка литературы.
Выполните одно из указанных ниже действий.
Добавление обычной или концевой сноски
-
Обновить поле
Чтобы быстро добавлять обычные или концевые сноски, на вкладке Элементы документа
в группе Ссылки
нажмите кнопку Сноска
или Концевая сноска
.
В меню Вид
выберите пункт Разметка страницы
.
В своем документе щелкните место, куда нужно вставить знак сноски.
В меню Вставка
выберите Сноска
.
В разделе Расположение
нажмите кнопку Сноски
или Концевые сноски
, а затем щелкните нужное место во всплывающем меню Сноски
или Концевые сноски
.
В разделе Формат
выберите параметры нумерации и нажмите кнопку Вставка
.
Word вставит номер сноски и поместит курсора рядом с этим номером в обычной или концевой сноске.
Введите текст сноски.
Советы:
Редактирование текста в обычной или концевой сноске
В меню Вид
выберите пункт Разметка страницы
.
Дважды щелкните знак сноски в своем документе.
Word автоматически перейдет к обычной или концевой сноске.
Внесите необходимые изменения.
Совет:
При добавлении, удалении или перемещении обычной или концевой сноски, на которую дана перекрестная ссылка, необходимо обновить номер перекрестной ссылки. Удерживая клавишу CONTROL, щелкните номер перекрестной ссылки и нажмите кнопку Обновить поле
в контекстном меню. Word автоматически обновляет перекрестные ссылки при печати.
Перезапуск номеров обычных или концевых сносок
Вы можете перезапустить номера обычных или концевых сносок, чтобы нумерация начинается с 1 на каждой странице или в каждом разделе.
В меню Вставка
выберите Сноска
.
В разделе Формат
, в Начало с
введите 1
.
Во всплывающем меню Нумерация
Применить
.
Изменение формата чисел знака сноски
-
Размер или шрифт знака сноски, сноски или концевой сноски можно изменить точно так же, как для любого прочего текста. Выделите знак сноски, сноску или концевую сноски, а затем на вкладке Главная
в группе Шрифт
примените нужные изменения форматирования.При добавлении, удалении или перемещении обычной или концевой сноски, на которую дана перекрестная ссылка, необходимо обновить номер перекрестной ссылки. Удерживая клавишу CONTROL, щелкните номер перекрестной ссылки и нажмите кнопку Обновить поле
в контекстном меню. Word автоматически обновляет перекрестные ссылки при печати.
В меню Вставка
выберите Сноска
.
В Формат
во всплывающем меню Формат числе
выберите нужный вариант и нажмите кнопкуПрименить
.
Советы:
Перемещение обычной или концевой сноски
Чтобы переместить или скопировать сноску, надо работать с знак сноски в окне документа, а не с текстом заметки.
Выделите знак сноски.
Перетащите знак в новое место.
Копирование обычной или концевой сноски
Выделите знак сноски.
Удерживая нажатой клавишу OPTION, перетащите знак в нужное место.
Удаление отдельной сноски или концевой сноски
Чтобы удалить обычную или концевую сноску, удалите знак сноски в окне документа, а не текст сноски.
-
При удалении автоматически пронумерованного знака сноски, нумерация оставшихся сносок изменится.
При удалении сноски, на которую была дана перекрестная ссылок, необходимо вручную удалить перекрестную ссылку.
Выделите в документе знак обычной или концевой сноски, которую хотите удалить и нажмите клавишу DELETE.
Примечания:
Удаление всех автоматически пронумерованных обычных и концевых сносок
Инструкция
Загрузите в Word нужный документ и убедитесь, что редактор работает в режиме «разметка страницы». Переключиться в этот режим можно щелчком по соответствующей пиктограмме в правом нижнем углу окна программы.
Установите курсор в то место текста документа, куда следует поместить ссылку на поясняющий текст () и перейдите на вкладку «Ссылки» в меню текстового процессора. В группе команд «Сноски» щелкните по самой крупной кнопке — «Вставить сноску». Word поместит нумерованную ссылку в указанное вами место, создаст внизу страницы нижний колонтитул, поместит туда этот же номер и переместит курсор ввода. Вам останется набрать текст пояснения, а затем в текст, чтобы продолжить набор или указать следующую сноску. Вместо кнопки в меню можно использовать нажатие сочетания клавиш ALT + CTRL + F для создания обычной .
Если необходимо вставить концевую сноску, то действовать надо почти так же — установить курсор на окончание того фрагмента текста, который нуждается в пояснении, и перейти на вкладку «Сноски» в меню. Разница лишь в кнопке, которую нужно щелкнуть в группе команд «Вставить сноску» — в этом случае это должна быть кнопка с надписью «Вставить концевую сноску». При этом редактор не станет создавать колонтитула на последней странице, а добавит горизонтальную черту- после последней строки — за ней будут размещаться все указываемые вами концевые сноски
. Для операции вставки концевой сноски
тоже существует комбинация «горячих клавиш» — CTRL + ALT + D.
Обратите внимание на то, что стиль нумерации обычных и концевых сносок будет различаться. Если обычные сноски
будут отмечаться обычными цифрами, то концевые — цифрами римскими. Поменять стили нумерации можно, щелкнув маленькую квадратную пиктограмму, помещенную правее надписи «Сноски» на вкладке «Ссылки». При этом откроется дополнительное окошко, содержащее набор настроек и для концевых, и для обычных сносок. Сделав необходимые изменения, не забудьте нажать кнопку «Применить», чтобы Word перенумеровал уже имеющиеся ссылки в соответствие с внесенными вам изменениями.
Источники:
- Как добавить обычные и концевые сноски в Word
При цитировании авторских трудов и других литературных источников очень важно знать, как поставить сноски
в текстовом редакторе профессионально, в соответствии с принятыми стандартами оформления таких официальных документов и изданий, как реферат, курсовая и дипломная работы, диссертация, книги, периодические издания.
Вам понадобится
- текстовый редактоp
Инструкция
Найдите в середине верхней строки меню вкладку «Ссылки». Зайдите в данный раздел. Перед вами появится окошко-список. Выберите «Вставить ». Кликните по надписи мышкой или нажмите следующую комбинацию кнопок — «Alt + Ctrl + F». После чего, текстовый редактор добавит сноску в конец текущей страницы.
Отредактировать римские цифры
можно следующим образом. Щелкните по с римской цифрой. В строке «Вставка функции» (fx) появится запись этой цифры
в редактируемом формате «=РИМСКОЕ(число)». Просто напишите новое число арабскими цифрами и нажмите «Enter».
Обратите внимание
Не пытайтесь вводить числа больше 3999, нецелые и отрицательные числа. Программы выдадут ошибку.
Источники:
- Функция РИМСКОЕ в MS Excel
- как цифры пишутся арабскими
В последнее время использование современного программного обеспечения стало повседневным занятием. Это в первую очередь относиться к программным продуктам, входящим в состав Microsoft Office. На данный момент сложно найти человека, который не был бы знаком с продукцией компании Microsoft. Текстовый редактор Word является, пожалуй, самым популярным из всех компонентов, входящих в состав пакета. На отечественном рынке труда умение работать в этой программе на базовом уровне ценится по достоинству. Сейчас практически невозможно устроиться в любую компьютерную фирму без досконального знания программы Word и всех ее возможностей.
Инструкция
Для многих новичков долгое время оставалось загадкой, как вставить в word. На сегодняшний день эта задача окончательно решена. Как правило, цифры римского алфавита используются для обозначения пунктов в перечне наименований продукции. Они пришли к нам со времен Римской империи, где была своя система исчисления, которая в древние времена была довольно-таки продвинутой. Со временем использование римского алфавита свелось к в правописании одних только цифр. Тем не менее, римские цифры благодаря своей популярности и эксклюзивности могут использоваться наравне с буквами и цифрами любого другого алфавита. Чтобы набрать римскую цифру
, переведите на английскую раскладку. Буква I обозначает цифру
1, V – это 5, X – 10, L – 50, C – 100, D – 500, M – 1000. То есть, чтобы набрать число 583 последовательно наберите DLXXXIII. Рассмотрим и более сложный пример: 8491 в отображении римскими цифрами запишется как MMMMMMMMCCCCLXXXXI. А 2011 год будет выглядеть как MMXI год.
Ежедневно практикуйтесь в использовании римских цифр и со временем вы научитесь набирать любое целое математическое число, используя римские цифры на клавиатуре. Изучите систему формирования римских чисел. Это позволит вам после практических занятий научиться оперировать римскими цифрами также быстро, как и арабскими.В научной римские цифры используются для обозначения столетий, что подчеркивает их историческую важность сквозь призму веков. Однако, также стоит отметить, что на данный момент использование римских цифр в современной научно-популярной литературе сведено к минимуму. Так, что если вы случайно увидите их в какой-либо новой книге или журнале можете считать, что вам несказанно повезло. Наличие римских цифр в алфавите ярко свидетельствует о происхождении английского языка.
Видео по теме
Практически каждый современный человек в своем обиходе использует компьютер. Кто-то предпочитает работать на ПК, кто-то играть, а кто-то просто просматривать любимые видеофайлы. Все чаще и чаще при пользовании компьютером люди прибегают к современному программному обеспечению, среди которых важную и, пожалуй, одну из главных ролей, играют продукты компании Microsoft, то есть известный всему миру офис.
Инструкция
Сейчас трудно найти того человека, который не знаком с продукцией этой корпорации и того, кто хотя бы раз в жизни не документ Word. Текстовый редактор Word самый распространенный, доступный и удобный редактор, входящий в состав пакета Microsoft Office. Работать с программой одно удовольствие и освоить азы набора текста в ней сможет даже .
Существуют некоторые тонкости и нюансы в работе с этой программой такие, как, набор римских цифр в документе. Со временем римский алфавит отошел на второй план и практически не используется современными . Именно поэтому подобного рода набор и не предусмотрен на клавиатурах. Используются цифры римского алфавита сегодня, как правило, для обозначения пунктов в перечне наименований той или иной продукции и иногда очень важно указать именно их.
Запустите Microsoft Word. Выберите тот пункт в документе, где необходимо указать римские цифры или цифру.
Переключите раскладку клавиатуры на английскую. Это можно сделать путем одновременного нажатия клавиш Shift и Alt либо других клавиш, которые установлены по умолчанию или заданы персонально на вашем компьютере.
Наберите большую букву I (ай) – эта буква будет обозначать римскую единицу. Соответственно две буквы ай будет цифра два, а три – цифра три.
Наберите большую букву V (ви) – эта буква соответственно будет римской пятеркой. Таким образом, применяя «ай» и «ви» можно напечатать римские четыре (IV), шесть (VI), семь (VII) и восемь (VIII).
Наберите букву X (экс) – римская цифра 10. При помощи букв «ай» и «экс» можно соответственно составлять цифры девять (IX), одиннадцать (XI), двенадцать (XII) и тринадцать (XIII), а добавив «ви», получатся цифры четырнадцать (XIV), пятнадцать (XV), шестнадцать (XVI), семнадцать (XVII), восемнадцать (XVIII) и девятнадцать (XIX). На таком принципе набирается цифровой ряд до пятидесяти, используя соответствующие три буквы английского алфавита.
Наберите L (эл) она будет символизировать цифру пятьдесят.
Выполняйте набор соответствующих десятизначных чисел, используя уже четыре буквы алфавита.
Наберите С (си) – эта буква будет обозначать сто. Производите набор необходимых чисел, используя пять английских букв.
Наберите D (ди) – эта английская буква будет означать римское число 500. Теперь можно производить нумерацию от 500 до 999 с использованием соответствующих шести букв.
Наберите М (эм) – римская цифра 1000.
Зная, какая буква какое число обозначает, вы можете смело проставлять номера римскими цифрами, с использованием семи английских букв. Так, к примеру, 2011 год можно указать римскими цифрами и выглядеть это будет подобным образом MMXI год.
Источники:
- как поставить маленькую цифру
Ссылками чаще всего называют «кликабельные» слова, изображения и другие элементы страниц, щелчок по которым вызывает загрузку документов, адрес которых указан в ссылке. Однако правильнее называть их гипертекстовыми ссылками или гиперссылками, а простыми ссылкам в меню и справочных материалах Microsoft Word обозначают указатели на сноски, списки литературы, иллюстрации и другие элементы этого документа.
Инструкция
Запустите текстовый процессор и загрузите документ, в который требуется поместить гиперссылку. Найдите и выделите слово, фрагмент текста, изображение или другой элемент, который вы хотите сделать ссылкой на внешний документ или определенную позицию а открытом документе. Затем на вкладке «Вставка» меню Word найдите группу команд «Связи» и нажмите помещенную в нее кнопку «Гиперссылка». Так вы откроете диалоговое окно оформления свойств создаваемой ссылки. Для этой же цели можно использовать и сочетание клавиш ctrl + k или пункт «Гиперссылка» в контекстном меню, вызываемом щелчком по выделенному тексту правой кнопкой мыши.
В левой части диалогового окна выберите закладку, соответствующую типу объекта, на который должна указывать ссылка — веб-страницу, файл, позицию в текущем документе, на функцию создания нового документа или сообщения электронной почты. В зависимости от сделанного выбора заполните нужные поля формы.
Щелкните по кнопке «Выбор рамки» у правого края диалогового окна, если надо указать каким образом должен быть открыт документ, на который указывает гиперссылка. Выберите один из вариантов в выпадающем списке — документ может быть загружен в новое окно, в тот же фрейм, который содержит эту ссылку или поверх всех фреймов текущего окна.
Нажмите кнопку OK, когда все необходимые установки будут заданы. Word создаст гиперссылку с указанными вами параметрами.
Инструкция
Сноски могут быть обычными и концевыми. В последнем случае все источники информации и пояснения перечислены в конце документа. Кроме того, сноски можно оформлять для всего текста (сквозные) или отдельно для каждого раздела. Сноски нумеруются программой автоматически по мере добавления.
Чтобы в Word 2003, в меню «Вставка» в группе «Ссылка» щелкните команду «Сноска». В новом окне укажите тип сноски (обычная или концевая) и ее положение: внизу страницы или текста, в конце документа или раздела.
В разделе «Формат» выбирайте символ, обозначающий сноску, и тип нумерации. Чтобы сделать нумерацию сквозной по всему документу, отметьте «Продолжить» в соответствующем списке. Если вы хотите разместить сноски в конце каждой страницы или раздела, выбирайте соответствующий пункт в списке «Нумерация». В строке «Начать с» укажите нужное значение.
Нажмите «Вставить». Внизу страницы появится поле для пояснительного текста. Заполните его и продолжайте вводить основной текст. Когда появится необходимость сделать новую сноску, снова используйте команду «Сноска» в меню «Вставка». Ее порядковый номер автоматически увеличится на единицу. При добавлении новой сноски между 1-й и 2-й ей присвоится №2, а 2-я ссылка станет 3-ей.
В Word 2007 и 2020 команды «Вставить сноску», «Вставить концевую сноску», «Следующая » находятся во вкладке «Ссылки». Кроме того, во всех версиях этого редактора для добавления сносок можно использовать клавиши Ctrl+Alt+F.
При написании научных студенческих работ при цитировании различных авторов необходимо добавлять информацию об используемом издании в сноске. Сделать сноску в Ворде достаточно просто, надо лишь немного ориентироваться в возможностях редактора.
С другой стороны, что представляет себя концевые сноски? Такой же , только оформленный несколько другим способом.
Естественно, тип используемого номера можно легко настроить под свои потребности, как и сделать ссылку на сноску в виде номера, заключенного в квадратные скобки. Однако, последний способ организации уже попахивает мазохизмом. Поскольку, в тексте нельзя убрать обозначение сноски, оставив ее расшифровку, можно только ее скрыть, что добавит работы. Если нужно оформить список в виде концевых сносок, а перекрестные ссылки поставить в квадратных скобках с нумерацией стандартным шрифтом, тогда лучше будет использовать , а линию добавить средствами рисования.
Простые сноски от концевых отличаются только тем, что список источников располагается в конце каждой страницы (либо в конце текста данной страницы) (но не в колонтитулах). При этом, нумерация может быть сквозной для всего документа, раздела, либо постранично.
Использование сносок для создания списка литературы на практике.
По мнению автора, использовать сноски лучше по их прямому назначению, как пояснение к самому тексту. Список литературы можно оформлять только для небольших материалов. Управление (создание общей базы и многоразовое ее использование для своих трудов) списком литературы будет достаточно затратное.
Поскольку процесс создания списка литературы с помощью сносок и концевых сносок ничем не отличается, воспользуемся обычными сносками, а после того, как все будет готово, преобразуем их в концевые.
Основные настройки для сносок выставим следующие (Вызываются параметры с вкладки «Ссылки», группа «Сноски»):
Сноски выставим внизу текста, а не страницы для того, чтобы рисунок получился более компактным, остальные параметры остались стандартными. Результат вставки сносок в документ представлен ниже:
Примечание: текст на рисунке не имеет ничего общего с источниками литературы, которые проставлены в качестве примера.
Если необходимо поставить дополнительную ссылку на источник, который уже присутствует в виде сноски, необходимо будет воспользоваться .
Результат представлен ниже.
Обратите внимание, что перекрестная ссылка на сноску не обновилась вместе с преобразованием, чтобы ее обновить необходимо выделить текст и нажать клавишу F9. Внешний вид концевых сносок (прежде всего вид номера) можно настроить по своему усмотрению в настройках сносок.
Все знают, что такое сноска. Большой энциклопедический словарь дает такое определение:
СНОСКА, примечание к тексту, библиографическая справка, перевод, толкование, помещаемые в нижней части полосы книги (подстрочные сноски) или в конце книги (под порядковым номером)
Издательский словарь—справочник дает определение пошире:
СНОСКА ‒ помещаемые внизу полосы примечание, библиогр. ссылка, перевод иноязычного текста, связанные с осн. текстом знаком С. (см. Сноски знак).С. обычно набирают шрифтом пониженного кегля по сравнению с шрифтом осн. текста и отделяют от него пробелом или пробелом с тонкой короткой линейкой (обычно ее длина 1 кв.). Отбивка С. от осн. текста — в пределах 1—2 кегельных. Она должна быть такой, чтобы высота С. вместе с отбивкой и линейкой была кратной кеглю шрифта осн. текста.
Скажем проще. Сноска – это пояснение к тексту. Сноска располагается внизу страницы. Размер шрифта сноски меньше, чем размер основного текста, что говорит о том, что сноска – это второстепенный текст.
Работать со сносками очень легко, но есть все-таки нюансы, с которыми мы познакомимся.
По окончании этого урока вы сможете:
- Задать сноску:
- Изменить формат сноски в диалоговом окне «Сноски»
- Изменить форматирование стиля текста «Текст сноски»
- Задать обязательный реквизит оформления любого официального документа «27 – отметка об исполнителе»
1. Создание сноски
Шаг 1. Щелкаем ЛМ в нужном нам месте – в конце слова, нуждающегося в пояснении → лента Ссылки → группа команд → Сноски → команда Вставить сноску:
После слова «АС» появляется «1»(знак сноски) в верхнем регистре и внизу страницы резервируется место для текста сноски:
Если основной текст не помещается, то он «перескакивает» на другую страницу. Сноска всегда «привязана» к Знаку сноски. Если отмеченный Знаком сноски текст переходит на другую страницу, то и текст сноски всегда следует за текстом.
А теперь посмотрите: в рабочем окне «Стили» появился новый стиль текста «Текст сноски». Это встроенный стиль. На уроке 17 я рассказывала, как настроить Word, и, в частности, просила запретить использование встроенных стилей текста (а их 116 штук) для того, чтобы Word услужливо не подбрасывал нам свои стили. Я делаю скриншоты со своего рабочего документа, в котором свыше 200 страниц. Как видите, количество стилей текста у меня минимально. Но если вы не настроили Word, то встроенные стили будут появляться в рабочем окне «Стили». На уроке 15 я показала, как удалять лишние стили из рабочей области «Стили».
Поскольку «мой» Word всегда настроен, я не сталкиваюсь с проблемой лишних неиспользуемых стилей. Но часто мне приходится форматировать документы других пользователей (работа у меня такая), и в этих документах лишних стилей видимо-невидимо. Поэтому в этом случае воспользуемся диалоговым окном «Управление стилями».
Шаг 2. Скрываем стиль текста «Текст сноски» для чего открываем диалоговое окно «Управление стилями»:
1 способ. Рабочее окно «Стили» → кнопка Управление стилями внизу окна
2 способ. Поскольку я постоянно работаю с этим диалоговым окном, то я просто вынесла эту кнопку на Панель быстрого доступа (как это сделать я рассказывала на уроке 18 и уроке 19):
В диалоговом окне «Управление стилями» → вторая закладка Рекомендации → порядок сортировки «По алфавиту» → отметим в списке стиле стиль Текст сноски → команда Скрыть:

2. Диалоговое окно «Сноски»
Лента Ссылки → группа команд Сноски → кнопка группы:
А теперь по порядку работаем с диалоговым окном «Сноски»
Шаг 1 и 2. Два вида сносок: сноска и концевая сноска:
- Сноска может располагаться:
- Внизу страницы (зафиксированное место внизу страницы)
- Внизу текста (даже если текст заканчивается на середине страницы).
- Концевая сноска может располагаться:
- В конце раздела
- В конце документа.
Концевая сноска появляется сразу после текста:

Шаг 3. Возможность размещения сносок в две, и в три, и в четыре колонки:

Вот пример двуколоночного расположения четырёх сносок:
Шаг 4. Выбор формата номера: арабские цифры, римские цифры, буквы по алфавиту, символы.
В наших документах, особенно старых, в качестве сноски ставились звездочки (так удобно было машинисткам – две звездочки, три звездочки, бывало и пять звездочек). Здесь этот номер не пройдет. Если вы решите проставить символьные сноски, то будьте готовы к разнообразию значков:
Я специально сделала покрупнее размер символов, чтобы вы убедились. Так что, если начальник затребует звездочки в качестве знака сноски, предупредите его, что звездочка будет только одна.
Шаг 5. А вот это интересно:

По поводу нумерации договаривайтесь на берегу. Если сносок немного, то сквозная нумерация вполне сойдет. У меня был документ, в котором имелось свыше 70 сносок – это тот случай, когда уместно начинать нумерацию сносок на каждой странице или в крайнем случае в каждом разделе.
Шаг 6. Можно задать различные виды сносок для каждого раздела или применить наши изменения ко всему документу:

Шаг 7. Чтобы изменения вступили в силу, не забудьте дать команду «Применить»:

| Понять и запомнить! | Формат сносок можно поменять в любое время, главное, на забыть дать команду «Применить» |
3. Сноска как стиль текста
По умолчанию размер шрифта текста сноски – 10 пунктов. В электронных интерактивных книгах, которые я делаю в качестве учебного пособия, шрифт – 16 пунктов (для комфортного чтения с экрана ноутбука или планшета). Слишком маленький знак сноски и маленькая сноска смотрятся не очень красиво.
Шаг 1. Форматируем стиль текста сноски и знака сноски в диалоговом окне «Управление стилями» (закладка Изменение → находим в списке стиль «Текст сноски» → команда изменить → в диалоговом окне «Изменение стиля» команда Формат → и меняем, что хотим):
Замечу, что в этом случае нам нет нужды выделять текст сноски.
4. Реквизит оформления «27 – отметка об исполнителе»
В ГОСТ Р 6.30-2003 приведен перечень из 30 реквизитов, которые используются при подготовке, оформлении организационно-распорядительных документов и работе с ними:
- 01 – Государственный герб Российской Федерации;
- 02 – герб субъекта Российской Федерации;
- 03 – эмблема организации или товарный знак (знак обслуживания);
- 04 – код организации;
- 05 – основной государственный регистрационный номер (ОГРН) юридического лица;
- 06 – идентификационный номер налогоплательщика/код причины постановки на учет (ИНН/КПП);
- 07 – код формы документа;
- 08 – наименование организации;
- 09 – справочные данные об организации;
- 10 – наименование вида документа;
- 11 – дата документа;
- 12 – регистрационный номер документа;
- 13 – ссылка на регистрационный номер и дату документа;
- 14 – место составления или издания документа;
- 15 – адресат;
- 16 – гриф утверждения документа;
- 17 – резолюция;
- 18 – заголовок к тексту;
- 19 – отметка о контроле;
- 20 – текст документа;
- 21 – отметка о наличии приложения;
- 22 – подпись;
- 23 – гриф согласования документа;
- 24 – визы согласования документа;
- 25 – оттиск печати;
- 26 – отметка о заверении копии;
- 27 – отметка об исполнителе;
- 28 – отметка об исполнении документа и направлении его в дело;
- 29 – отметка о поступлении документа в организацию;
- 30 – идентификатор электронной копии документа.
За свою рабочую жизнь я сделала много шаблонов различных видов документов и расположение этих реквизитов выучила наизусть. Я научилась располагать реквизиты так, чтобы заполнить их было легко и необременительно. Но ни один из реквизитов не вызвал у меня больших проблем: поля, табличная композиция текста – все возможности мне в помощь! Корме реквизита 27…
Реквизит «27 – отметка об исполнителе» должен располагаться внизу последней страницы документа. Если текст обрывался где-то посередине, то я просто «прошлепывала» Enter и приблизительно устанавливала реквизит 27 близко к нижнему краю страницы. Но что делать, если добавляется или удаляется часть текста? Реквизит 27 сместится и очень даже может быть окажется в гордом одиночестве где-нибудь в середине страницы. Вот здесь нам поможет сноска!
Шаг 1. Создаем одиночный символ конца абзаца в самом конце документа (щелкаем Enter)
Шаг 2. Открываем диалоговое окно «Сноска»
- Выбираем формат номера – Символ
- В таблице символов выбираем пустой символ
- Ок
- Команда «Вставить», так как изменения только для этой сноски
Вот и результат:
Теперь можете спокойно работать с документом – реквизит «27 – отметка об исполнителе» всегда будет стоять внизу последней страницы документа!
Если вы подведете курсор к знаку сноски, то появится подсказка – текст сноски!
Теперь разберемся с форматом сноски. В организации, в которой я работаю, принято отделять сноску небольшой горизонтальной линией, но мне страшно мешает под линией символ конца абзаца, который невозможно удалить. Причем этот символ присутствует во всех сносках. Мне попадались документы с двумя и тремя символами конца абзаца.
Шаг 1. Переходим в режим «Черновик» (лента Вид → группа команд Режимы → команда Черновик):
Шаг 2. Показываем все сноски в режиме редактирования внешнего вида (лента Ссылки → группа команд Сноски → команда Показать сноски):
Шаг 3. Из выпадающего меню выбираем «Разделитель сноски»:
Шаг 4. Появляется новая команда «Сброс», которую мы выполняем:
Именно здесь мы можем удалить линию или изменить её внешний вид (например, сделать её розовой или задать пунктиром).
Шаг 5. Возвращаемся в режим «Разметка страницы» (лента Вид → группа команд Режимы → команда Разметка страницы).
Вот и результат! В отсутствии режима непечатаемых символов смотрится очень даже неплохо:
| Понять и запомнить! | 1. Удалить сноску можно только удаляя знак сноски! 2. Копируя (или вырезая) слово со знаком сноски, вы копируете (или вырезаете) текст сноски! 3. Соответственно: вставляя из буфера обмена слово со знаком сноски, вы вставляете и текст сноски |
Теперь вы сможете:
- Задать сноску:
- Изменить формат сноски в диалоговом окне «Сноски»
- Изменить форматирование стиля текста «Текст сноски»
- Задать обязательный реквизит оформления любого официального документа «27 – отметка об исполнителе»