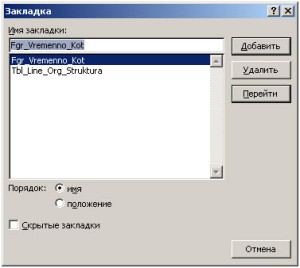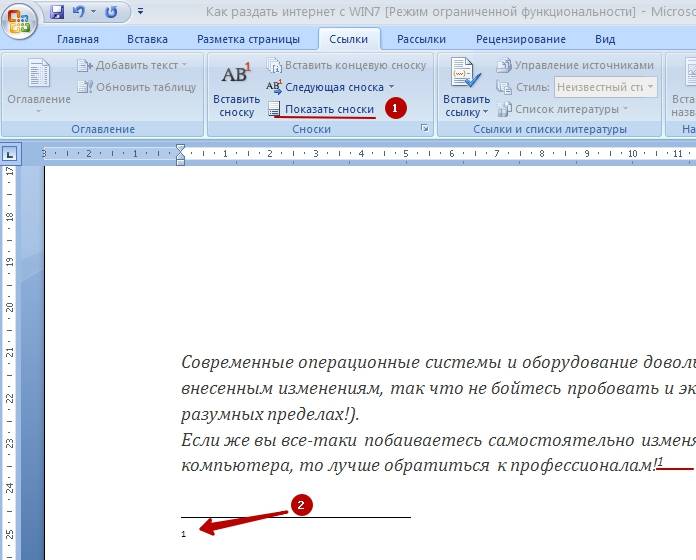Главная
> Проблемности ИТ, IT (All) > Как сделать ссылки на рисунки/таблицы в тексте Word?
Раньше по роду своей деятельности приходилось заниматься технической документацией по ГОСТам. Те времена прошли, а кое-какие навыки остались. И вот столкнувшись второй раз за последние три месяца с подобной задачей, решил что ничего не изменилось: «люди не умеют пользоваться Word’ом, а Word в свою очередь никак не изменился в лучшую сторону».
И так задача:
нужно в документе сделать подписи к рисункам и таблицам в стиле «Рисунок 1. Линейная организационная структура», а любые ссылки в тексте должны быть в соответствующем падеже «анализ таблицы 1 показал».
Возможные варианты решения:
- В ручную в финальном документе проставить нумерацию всех рисунков/таблиц. –> минус данного решения, в сложности обновления нумерации в случае последующей правки (+/-) документа.
- Делать вставку названия (Ссылки->Вставить название) с установленным флажком «Исключить подпись из названия». –> минус данного решения, в том, что все ссылки на рисунок/таблицу нужно делать до того как дописали в название слово «Рисунок/Таблица».
- Можно написать VBA-макрос, который позволит скрыть текст перекрестной ссылки (Font.Hidden) –> минус данного решения в трудоемкости, нужно выделить текст каждой перекрестной ссылки и запустить макрос.
- Сделать «Закладку» на номер рисунка/таблицы. Я пользуюсь именно этим способом. На мой взгляд минус данного решения, в том, что при коллективной работе с документом, всем участникам нужно договориться о едином стиле оформления перекрестных ссылок и принять единый стандарт именования закладок.
2.1. Правой кнопкой мыши на рисунке и выбираем в контекстном меню команду «Вставить название».
2.2. Выбирает в поле «Подпись» требуемое название (Рисунок/Таблица), если его нет то создаем его.
2.3. Устанавливаем флажок «Исключить подпись из названия».
2.4. Нажимаем кнопку «ОК», для вставки порядкового номера.
2.5. В нужном месте текста вставляем «Перекрестную ссылку», для этого выбираем Ссылки->Перекрестная ссылка, в поле «Тип ссылки» выбираем требуемое (Рисунок/Таблица), в поле «Вставить ссылку на» выбираем «Постоянная часть и номер».
2.6. Далее в тексте перед вставленным номером дописываем с изменением падежа, например «на рисунке».
2.7. В названии рисунка/таблицы дописываем «Рисунок/Таблица».
4.1. Делаем обыкновенную вставку названия (Ссылки->Вставить название) не устанавливая флажок «Исключить подпись из названия».
4.2. Далее выделяем номер вставленного названия, как показано на рисунке:
4.3. Открываем Вставка->Закладка, и печатаем в поле «Имя закладки» по принятому шаблону название закладки. Я пользуюсь форматом:
Fgr_[идентификационный_текст]
Tbl_[идентификационный_текст],
где Fgr – префикс для рисунков, а Tbl префикс для таблиц.
Примечание1. В названии закладки принципиально не указывается номер таблицы/рисунка, чтобы не вводить в заблуждение, т.к. по ходу правки документа номера самих рисунков могут измениться, либо при переносе в другой документ.
4.4. Далее в нужном месте текста вставляем «Перекрестную ссылку», для этого выбираем Ссылки->Перекрестная ссылка, в поле «Тип ссылки» выбираем «Закладка», в поле «Вставить ссылку на» выбираем «Текст закладки».
4.5. В заключении, в тексте перед вставленным номером дописываем с изменением падежа, например «на рисунке/таблице».
4.6. Примечание2. Плюс данного метода, в том что, при копировании в другой документ закладки и перекрестные ссылки переносятся корректно. При копировании внутри документа закладки не дублируются.
Во время написания дипломных или курсовых работ по тексту будут встречаться слова, которые могут быть непонятны читателю. Чтобы человек мог полностью понять смысл фразы, автор должен знать, как добавить сноску, которая объяснит смысл этого слова или словосочетания. Существуют определенные правила оформления таких ссылок.
Перед тем, как делать сноски в Ворде 2007, следует определиться с тем, какой вид вам нужен. Существует несколько вариантов простановки ссылок: в середине текста или в конце. Если вы хотите сделать объяснение на той же странице, что и непонятное слово, то следует выбрать такой метод оформления:
Статьи по теме Как удалить верхний колонтитул в Ворде Как настроить геймпад на пк Ссылка на электронный ресурс
- В Word убедитесь, что файл находится в режиме «разметка страницы». Если он не включен, то соответствующий значок для переключения находится в нижнем правом углу окна программы.
- Установите курсор на то место в документе, где необходима вставка пояснения.
- Перейдите на вкладку «Ссылки» в верхнем меню редактора.
- Выберите группу «Сноски», нажмите на кнопку «Вставить».
- В выбранном месте появится нумерованная ссылка, внизу страницы добавится нижний колонтитул.
- Проставьте соответствующий ссылке номер, кликнув курсором по полю.
- Введите текст пояснения.
Этот метод оформления называется «постраничный». Каждый раз, когда вы будете создавать на одной и той же странице ссылки, они будут нумероваться по порядку. Если вы перейдете на следующий участок документа, отсчет начнется сначала. Если вам неудобно использовать меню редактора, вы можете создавать пояснения при помощи сочетания горячих клавиш. Установите курсор на нужном месте, далее нажмите Ctrl+Alt+F.
Как поставить сноску в Ворде в конце текста
Часто встречается ситуация, когда все примечания находятся в самом конце текста. Это не так удобно, как вариант пояснения на той же странице, где находится непонятная фраза. Вставить сноску в Ворде 2010 или 2007 можно следующим образом:
- Поставьте курсор в месте, которое нуждается в примечании.
- Перейдите на вкладку «Сноски» верхнего меню.
- Найдите кнопку «Вставить концевую сноску».
- Редактор вместо нижнего колонтитула добавит горизонтальный разделитель в конце документа. После него будут все концевые цитаты, вставка которых проводилась по всему тексту.
Чтобы сделать такое оформление, также существует сочетание горячих клавиш – CTR+ALT+D. Стиль нумерации разных видов ссылок будет отличаться. Обычные маркируются арабскими цифрами, а концевые – римским. При желании стиль можно будет сделать такой, который вам подходит по правилам оформления. При форматировании перед вами появится специальное окно редактора, здесь у вас будет возможность изменить стиль для концевых, обычных примечаний в документе Word.
Что такое концевые сноски
Перед тем, как сделать сноску в Ворде, необходимо разобраться в их видах, уточнить, какой из них необходим для вашей работы. Согласно правилам оформления курсовых, дипломных работ следует сделать конкретный формат примечаний. Концевая – ссылка, которая размещается в самом конце документа, имеет единый стиль оформления, через весь список используется сквозная нумерация.
Как создать в Ворде сноску в соответствии с правилами оформления
К некоторым документам предъявляются определенные требования и параметры оформления цитат. Вставка пояснений должна осуществляться по определенным правилам. Ниже будет приведен пример, как сделать сноску в Ворде по правилам оформления для курсовой:
- Подстрочные. Устанавливать их необходимо на той же странице, где находится цитата (добавлять описание необходимо под нижним колонтитулом). На конце объясняемой фразы ставится небольшая цифра (стиль оформления, как у степени математического числа).
- Внутристрочные. Номер пояснения пишется внутри квадратных скобок сразу же после цитаты.
Подстрочные примечания оформляются с единичным интервалом вне зависимости от этого параметра в самом документе, шрифт на 1-2 единицы меньше основного. Внутристрочная вставка должна быть такого же размера, как и текст. Используется, как правило, 14 размера Times New Roman. Пояснения могут быть полными или краткими, оба варианта оформления ссылок допускаются, если куратор прямо не указывает на обратное.
Форматирование сносок Word
Если вы уже знаете, как можно сделать сноску в Ворде, вам может понадобится умение изменять формат примечаний. Как правило, они по умолчанию создаются 10 размера шрифта, имеют разделительную линию. При необходимости можно изменить эти параметры:
- Перейдите к разделу «Формат», нажмите пункт «Стили и форматирование». Должна появиться панель справа от документа.
- Выделите значок или зайдите в текст примечания. Должен появиться «Текст» или «Знак» ссылки в верхнем поле образца на панели задач.
- Установите мышку на это поле, нажмите треугольник, который откроет список команд.
- Жмите вариант «Изменить». Появится новое окно «Изменение стиля».
- Кликните по кнопке «Формат» (внизу окна), щелкните по необходимому для изменения инструменту (Абзац, Шрифт и т. д.), внесите изменения.
- Чтобы сохранить эти изменения для всех последующих документов, нажмите на кнопку «Добавить шаблон». Далее вы сможете его применить к любому тексту.
Как убрать разделитель сноски
Стандартные настройки размещения ссылок создают разделитель, который не всегда устраивает автора работы. При необходимости можно поменять внешний вид или убрать вовсе. Для этого следует сделать следующее:
- Переключитесь на режим «Обычный» с помощью меню «Вид».
- Здесь же нажмите кнопку «Сноски».
- В открывшемся окне найдите «Разделитель сноски».
- Вы можете отредактировать линию на свой вкус или удалить ее совсем.
- Кликните «Закрыть».
- Для восстановления разделителя следует нажать кнопку «Сброс».
Сквозная нумерация сносок
Как правило, сквозная нумерация используется только для концевых пояснений, но при необходимости можно сделать такой формат и для обычных примечаний. Добавлять эту функцию нужно следующим образом:
- После вставки, указания типа примечания вам необходимо перейти к разделу «Формат».
- Выберите символ, который определяет тип нумерации и сноску.
- Для сквозной нумерации выберите вариант «Продолжить».
- При размещении ссылок на каждой странице вам нужно в пункте «Нумерация» выбирать необходимое значение на строке «Начать с…».
Изменение формата номера
Каждый вид оформления сносок в Ворде обладает собственным форматом нумерации. При необходимости вы можете сделать изменения в стандартных настройках следующим образом:
- Положение курсора должно соответствовать разделу, в котором будет изменяться формат сносок. При неразбитом документе установить его можно на любой части текста.
- Перейдите на раздел «Ссылки» и кликните «Сноски».
- Выберите «Параметр».
- В разделе «Формат номера» ставьте необходимый вам вариант.
- Кликните «Применить».
Как сделать постраничную нумерацию сносок в Ворде
Постраничная нумерация примечаний заключается в том, что она начинается каждый раз заново на каждой странице. К примеру, на 12 странице документа ссылки имеют последовательность 1, 2 и т. д. На 13 листе они вновь начнутся с 1 номера. Если вам нужно изменить стиль нумерации у созданного ранее документа, необходимо сделать следующее:
- Перейти на раздел «Параметры сносок».
- Выбрать пункт «Нумерация».
- Выставить значение «На каждой странице».
Видео: как делать сноски в Ворде 2010
Как сделать сноску в Ворде — новости высоких технологий на сайт»
Обзоры и статьи о новинках в категориях: авто, бизнес и аналитика, видео игры, гаджеты, железо, загадки энергии, звук и акустика, игровые консоли, интернет, исследования, камеры, компьютеры, космос, медицина, мультимедиа, навигация, наука, ноутбуки, обзоры игр, оружие, особое мнение, периферия, планшеты, пресс-релизы, развлечения, реклама, роботы, слухи, софт, телевизоры, телефоны, технологии, это интересно.
Все, что интересует людей, близких к науке и технике, а также получающих плоды первых двух в виде полезных устройств и гаджетов, мы собираем здесь и выкладываем в доступном виде. Хотите узнать, как образовалась Вселенная или какой смартфон удовлетворит все ваши потребности — заходите и будьте в курсе. Каждый день на сайте появляется интереснейшее чтиво, собираются и анализируются новости и байки из мира виртуальной сети, технологий, космоса, автомобилей — всё, что заставляет планету вращаться, а воображение — работать. Достаточно начать читать любую из статей, и доказано: зачитаетесь!
Сноски в Microsoft Word 2010 позволяют сделать документ более интерактивным и удобным для чтения. При должном умении их создание не займёт больше двух секунд, но нужно знать некоторые нюансы.
Зачем их создавать
Сноска в документе позволяет автору более лаконично излагать свои мысли. Рассмотрим конкретный пример: «Вам нужно вставить в текст иностранное слово. Чтобы не перегружать предложение лишними скобками, к термину добавляется символ с расшифровкой в конце странички».
В некоторых случаях авторы используют в своих текстах цитаты известных учёных и политиков. Чтобы не получить клеймо плагиаторов необходимо вставлять сноски на изначальные источники. Это позволит избежать судебных издержек и сделает работу соответствующей научному стилю.
Согласно базовым правилам делопроизводства и оформления научных работ в поясняющей ссылке нужно указать автора, источник и страницу, откуда была взята информация. Некоторые авторитетные журналы требуют от своих литераторов указывать номера строк. Также необходимо прописывать год издания.
Третий самый распространённый случай вывода поясняющей информации за рамки основного тела работы заключается в пояснении терминов.
Видео: автоматические ссылки
Ставим сноски
Для того чтобы делать сноски в Word 201 необходимо использовать верхнюю ленту, на которой нужно выбрать вкладку «Ссылки».
После этого алгоритм действий будет следующим:
- вы выделяете нужное слово, предложение, фразу или абзац;
- находите в открытой заранее вкладке значок «АБ1» с подписью «Вставить сноску», после чего жмете на него (произойдёт перенаправление в конец страницы);
- следующим шагом будет введение соответствующего пояснения.
Пояснения могут идти в конце документа, каждой страницы или раздела. Автор сам выбирает наиболее удобный для него вариант. Тем не менее есть некоторые неписаные правила, которым стоит следовать.
Важные правила составления и оформления сносок:
- пояснительные материалы в конце страницы принято обозначать арабскими цифрами;
- римские числа применяются для всего документа;
- использование звёздочек и других символов допускается в неформальных документах и публицистике.
Нумерация может быть как общей, так и раздельной. Соответствующие настройки можно установить в диалоговом окне. При удалении надстрочного знака информация под линией исчезнет.
SSHD — что это такое? Виды и назначение. Узнать тут.
В конце каждой страницы
Автор может делать полезные примечания, как в конце каждой страницы, так и во всём документе. Первый вариант чаще всего используется для обозначения терминов и расшифровки иностранных слов. Маленьким шрифтом под текстом даётся нужная информация. Быстрая комбинация клавиш: CTRL+ALT+F.
В конце документа
Ссылки, идущие в качестве завершения всей работы, выглядят так же, как и предыдущие. Но в данном случае автор может указать 10-15 литературных источников, и это никоим образом не повлияет на читабельность материала. Быстрая комбинация: CTRL+ALT+D.
Настройка в диалоговом окне
Диалоговое окно позволяет настроить точные параметры ссылок. Пользователь может выбрать тип нумерации. Автор также указывает, с какой цифры будет начинаться созданный им список.
В нем можно подобрать уникальные символы для нумерации. Также здесь осуществляется выбор между примечанием в конце страницы и документа. Внизу окошка есть возможность выбрать охват введённых изменений.
Переходы по сноскам
Особого внимания в Microsoft Word 2010 заслуживает система удобных переходов между примечаниями. Читателю достаточно навести курсор на значок, и в небольшом окошке высветится пояснение. Для того чтобы перейти по ссылке нужно нажать на символ дважды.
Многие пользователи при использовании перехода испытывают сложности в нахождении отрывка текста, на котором они остановили чтение. Чтобы вернуться к отмеченному термину, достаточно два раза нажать на советующий номер под текстом.
Для экономии времени читатель может выбрать функцию «Показать сноски» и перейти к концу страницы или документа. Повторное нажатие возвращает пользователя обратно к изучаемому фрагменту.
Компания Microsoft предоставила своим пользователям удобный инструмент для упорядочивания материла, и его каталогизации. Информация подаётся в удобном формате. Создание сносок занимает минимум времени, а переходы осуществляются легко и быстро.
Как делать сноски (библиографические ссылки)
Внимание!
Термин «сноски
»- это не синоним для библиографических ссылок, и употреблять его в данном случае некорректно!Однако подавляющее большинство студентов при написании курсовых и дипломных работ ищет ответ на вопрос: «как делать сноски
», имея в виду как оформлять библиографические ссылки
. Именно поэтому мы будем употреблять в статье правильный термин — библиографические ссылки. Далее опишем различия между этими понятиями. К сожалению, сами преподаватели вузов часто употребляют термин «сноски
» неправильно, вводя в заблуждение самих студентов.
Как правильно оформлять библиографические ссылки, выносимые в
сноски, при написании курсовых и дипломных работ
Библиографические ссылки в курсовых и дипломных работах оформляются по правилам Национального стандарта РФ ГОСТ Р 7.0.5-2008 «Система стандартов по информации, библиотечному и издательскому делу. Библиографическая ссылка. Общие требования и правила составления» , утв. приказом Федерального агентства по техническому регулированию и метрологии от 28 апреля 2008 г. N 95-ст. Введен в действие впервые с 1 января 2009 г.
При этом ГОСТ 7.1-2003 продолжает успешно действовать, но на ссылки он не распространяется, а вот список литературы рекомендуется делать как раз по ГОСТ 7.1-2003!!!
Несмотря на действующий ГОСТ оформления библиографических ссылок, опыт написания курсовых и дипломных работ показывает, что вузы продолжают устанавливать самостоятельные требования к оформлению библиографических ссылок и списков литературы
к дипломным работам . Несмотря на это, если вы не знаете как в вашем учебном заведении оформляются библиографические ссылки, выносимые в сноски, смело используйте вышеназванный ГОСТ.
Если будут какие-нибудь вопросы по отношению к вам, ссылайтесь на данный ГОСТ оформления библиографических ссылок (сносок в просторечии), действующий в РФ.
Самое интересное то, что требования к оформлению библиографических ссылок
в разных университетах различные. Поэтому пользоваться методическим пособием по написанию курсовой (дипломной) работы настолько важно.
Как оформлять библиографические ссылки, как делать сноски: рекомендации
Что такое сноска и библиографическая ссылка, и чем они отличаются друг от друга
Сноска
— это дополнительный текст, помещаемый в самом низу страницы под основным текстом и отделенный от него чертой (Большой толковый словарь русского языка. СПб., 2001). Сноска может содержать примечания к основному тексту, переводы иноязычного текста, библиографические ссылки и пр.
Библиографическая ссылка
содержит библиографические сведения (автор, заглавие, выходные данные, физическую характеристику (страницы) и пр.) о цитируемом, рассматриваемом или упоминаемом в тексте работы документе (книге, статье и пр.).
А связь между сноской и библиографической ссылкой такова: сноска это то место внизу страницы, куда можно поместить библиографическую ссылку.
Вот об оформлении последней и пойдет дальше речь.
Согласно ГОСТ Р 7.0.5-2008, библиографические ссылки бывают трех видов: внутритекстовые, затекстовые и подстрочные.
I. Внутритекстовая ссылка
содержит дополнительные сведения об объекте ссылки, которые не включены в основной текст документа. Внутритекстовая ссылка заключается в круглые скобки. Такое оформление библиографических ссылок используют крайне редко в университетах. Примеры оформления смотрите в ГОСТ Р 7.0.5-2008.
II. Затекстовые библиографические ссылки
вынесены за текст работы. Они пронумерованы и с основным текстом связаны системой отсылок. Отсылки заключают в квадратные скобки, например: , где 8 — порядковый номер документа, включенного в затекстовые ссылки, 15 — страница, на которую Вы ссылаетесь в документе под № 8.
КАК ОФОРМЛЯТЬ ТЕКСТ ПОДСТРОЧНОЙ БИБЛИОГРАФИЧЕСКОЙ ССЫЛКИ В СНОСКЕ
III. Подстрочные библиографические ссылки
получили свое название потому, что их выносят из текста вниз полосы (страницы), в сноску.
ТЕХНИЧЕСКИЕ МОМЕНТЫ
В Microsoft Word на панели инструментов, которая располагается вверху экрана компьютера, выбираем окно «Вставка», далее «ссылка — сноска». Теперь необходимо установить формат сноски: выбираем нумерацию сноски «на каждой странице». Теперь по всему тексту дипломной работы подстрочные ссылки будут располагаться как раз на той странице, где располагается наша цитата.
Пример подстрочных библиографических ссылок
ПРИМЕР: 1. Если в тексте у нас косвенная речь, как в примере, то к самой ссылке необходимо добавить слова типа: см. об этом:, см., напр.: и т.д. О. Шилохвост, полагая, что договоры, предусмотренные частью четвертой Кодекса, могут строиться как по модели консенсуального, так и по модели реального договора, тем не менее указывает, что «оптимальной моделью следует считать консенсуальный договор». 1
1 См. об этом: Комментарий к Гражданскому кодексу Российской Федерации части четвертой (постатейный) / отв. ред. Л. А. Трахтенгерц. М. : КОНТРАКТ -: ИНФРА-М, 2009. С. 45.
Соответственно, если прямая речь, то ссылка делается следующим образом:
Известный ученый-юрист Ю. А. Крохина дает следующее определение понятию контроль: «Контроль — это правовая конструкция, призванная обеспечить строгое и неукоснительное исполнение законов, соблюдение правовой дисциплины органами государственной власти, органами местного самоуправления, физическими и юридическими лицами» 2 .
__________________________________________
2 Крохина Ю. А. Финансовое право России. Общая часть: учебник. — М. : Норма, 2008. — С. 135.
Согласно пункту 4.9.1 ГОСТа Р 7.0.5-2008 «допускается предписанный знак точку и тире заменять точкой, разделяющей области библиографического описания». Таким образом, та же библиографическая ссылка может выглядеть следующим образом:
Крохина Ю. А. Финансовое право России. Общая часть: учебник. М. : Норма, 2008. С. 135.
Дорогие студенты оформляйте библиографические ссылки в сносках дипломных и курсовых работ по стандарту!
В методичке к дипломной (курсовой) работе могут быть и другие требования к оформлению библиографических ссылок в сносках. Эти различия в основном касаются расстановки тире, указания на издательство, в котором вышла книга, выделения фамилии автора курсивом либо жирным шрифтом, изменение размера шрифта сноски на 12 или 10, указания ISBN (например, ISBN: 978-5-93684-061-6) и т.д. ПОЭТОМУ МЕТОДИЧКУ К ДИПЛОМНОЙ (КУРСОВОЙ) РАБОТЕ ЧИТАТЬ ОБЯЗАТЕЛЬНО! Возможно, в вашем вузе установлены другие требования, отличающиеся от стандартных.
Разные источники информации (учебник, монография, статья в журнале или газете, нормативно-правовой акт, электронные ресурсы и др.) оформляются разным образом. Чтобы не быть голословными, приведем конкретные примеры оформления ссылок в сносках на источники из методического пособия государственного вуза нашей страны.
Главной особенностью ссылок в ворде является их интерактивность, то есть при нажатии на нее, вы попадете на интернет ресурс или в другое место (все зависит от того, что прописано в ссылке.
Есть еще такой инструмент как сноски – они тоже могут располагаться внизу страницы, но функция у них совсем другая.
Их существует два вида – обычные (они могут находится в любом месте страницы) и концевые (их можно увидеть внизу страницы в ворде).
Сейчас вы узнаете, как их можно сделать.
Для начала выбираете место в тексте, где вы хотите ввести ссылку.
Преимущества употребления кофе
Как найти свою вторую половинку: советы для женщин и мужчин
В какой позе лучше спать
В верхнем меню программы нажимаете на пункт «Ссылки», а внутри нажимаете на «Вставить сноски». Вы увидите, что возле слова вверху появилась цифра с надписью один, а внизу страницы нарисовалась линия, в которой будет стоять мигающий курсор и цифра один. В этом поле записываете текстовое пояснение к своей кнопке.
Если вы хотите установить еще одну, опять ставите курсор в необходимом вам месте и нажимаете на надпись «Вставить сноску». Все аналогично – чуть выше слова и внизу появится цифра два.
Теперь рассмотрим подробнее, что же такое концевая сноска. Для этого, не меняя пункт меню, сверху нажимаете на «Вставить концевую сноску».
Итак, у вас получилось сделать на одной странице сразу два вида сносок. Различить вы их сможете по номерным индексам.
Если вам нужно изменить внешний вид этих цифр, нажимаете правой кнопкой мыши на нижнее поле сноски и в открывшемся меню выбираете надпись «Свойства» или «Параметры». В открывшемся еще одном окне вы увидите инструменты для редактирования.
Кликаете на поле правой кнопкой мыши.
Для чего крошечный карман на джинсах?
Что произойдет если прекратить часто мыть волосы
Как кошка может разрушить вашу жизнь
Конечную сноску можно увидеть не только в конце документа, но и другим способом. Для этого нажмите на надпись «показать сноску» и вы ее увидите.
Как сделать ссылку в ворде 2007
Запускаете программу, открываете в ней любой текстовый документ и находите слово, фрагмент или же все предложение. Используя левую кнопку мыши выделяете то, что вам нужно. Вы увидите, что текст выделился – вокруг букв появится фон. Кликаете по фону правой кнопкой мыши. Откроется окно с меню, в котором нужно выбрать и нажать на надпись «Гиперссылка».
После этого запустится окно создания гиперссылки. Как видите, тут можно связать текст с адресами интернет ресурсов, с местами в текущем документе и даже с другими файлами жесткого диска компьютера.
Например, адрес сайта можно вставить в поле «Адрес», а взять ее можно, скопировав из верхней строчки вашего браузера и вставив в документ ворд.
В этом же меню можно реализовать очень удобную и нужную функцию. Она называется «Подсказка» и сплывает в программе, когда курсор мыши наводится на ссылку. Нажимаете на пункт Подсказка и вписываете туда текст.
Выделенный фрагмент, который вы сделали гиперссылкой, сразу изменит свой цвет в документе. Не забудьте перед закрыванием сохранить изменения, внесенные в текстовый файл.
Как ее сделать в документе Word 2003?
Ворд 2003 более старый, чем 2007, поэтому делается там все немного по-другому.
Заходите в пункт меню «Вставка (в программе слева вверху) и выбираете надпись «Закладка».
.
В открывшемся окне нажмите «Добавить». Теперь в самой верхней строчке вы можете назвать закладку как вам нравится, но помните, что имя должно начинаться с буквы и не иметь пробелов в названии. Впрочем, там уже создано правильное название, так что можете его не менять.
Открываете текстовый документ и выделяете текст для ссылки. Теперь жмете на выделенную область правой кнопкой мыши и в открывшемся меню выбираете «Гиперссылка».
Откроется окно для ее добавления, в котором связываете выделенный текст любым способом. В нашем примере мы связываем с «Местом в документе». Кликаете на эту надпись в окошке, потом выбираете место в тексте, куда будет переходить пользователь после нажатия и кликаете на «Ок».
Я надеюсь, что вы в очередной раз поражены разнообразием функций, которыми обладает ворд.
Видео уроки
Одна из задач, которая стоит перед каждым автором, – донести смысл своего произведения до читателя. Присутствие терминов или специфической лексики может усложнить данный процесс.
Сноски – специальные ссылки на комментарии-пояснения. Для обозначения сносок применяются цифры и знаки. Символы автор расставляет по тексту вручную в необходимых местах. Примечания могут размещаться как внизу на каждой странице, так и по окончанию всего текста. Возможность размещать сноски предусмотрена и в текстовом редакторе MS Word.
Как делать сноски в ворде: размещаете пояснения в средине текста
Данный вид ссылок наиболее удобен читателю, так как позволяет увидеть источник приведенной информации или комментарий-пояснение на той же странице, что и основной текст. Вам не придется отвлекаться и переходить к окончанию документа, а потом возвращаться обратно. Как установить сноски по тексту?
Работа с готовым текстом
- Курсор мыши размещаете после слова, которое нуждается в пояснении.
- Выделяете его.
- Выбираете пункт «Вставить ссылку» (или «Вставить сноску»).
- Рядом с выделенным словом и в конце страницы (под чертой) появится порядковый номер ссылки.
- Под чертой вы набираете текст – поясняющий комментарий или источник предоставленной информации.
Первый порядковый номер – «1» («А»). Вы можете вести сквозную нумерацию либо на каждой станице снова начинать с единицы.
Предварительная настройка
Вопрос дальнейшего расположения сносок можно решить еще до написания текста.
- Переходите в раздел «Ссылки».
- В блоке «Сноски» кликаете пиктограмму в нижнем углу справа – небольшую стрелку в квадрате.
- Перед вами открывается окно для установки формата, расположения и особенностей нумерации ссылок.
- В графе «Положения» выбираете пункт «Сноски».
- В выпадающем списке указываете положение ссылок – в один или несколько столбцов будет размещен текст, будет ли в документе сквозная нумерация, какие символы для указания сносок будут использованы.
- Далее нажимаете клавишу «Применить».
Как делать сноски в ворде: размещаете пояснения в конце документа
Концевые сноски наиболее часто используют для указания литературы, на которую ссылается автор при подаче информации. Они могут располагаться либо в конце всего документа, либо по итогам каждого раздела. Установить такие ссылки можно несколькими способами.
Работа с готовым документом
- Устанавливаете курсор мыши рядом со словом, которое требует пояснения.
- Переходите во вкладку «Ссылки».
- В разделе «Сноски» находите пункт «Вставить концевую сноску».
- Кликаете по нему.
- В том месте, где был установлен курсор, появляется символ-ссылка, а в конце документа – горизонтальная черта с аналогичным обозначением.
- Под чертой пишите свой комментарий.
Предварительная настройка ссылки
Указать особенности расположения и нумерации концевых сносок можно еще на этапе планирования и структурирования текста.
- Во вкладке «Ссылка» переходите в блок «Сноски».
- Кликаете пиктограмму-стрелку в нижнем углу справа.
- В появившемся окне отмечаете пункт «Концевые сноски» и их расположение – конец текста или раздела.
- Переходите к выбору символов для обозначения ссылок и типа нумерации.
- Кликаете клавишу «Применить».
Сноски в ворде: особенности применения
Если вы располагаете комментарии на каждой странице, то достаточно лишь определиться с их внешним видом (количеством колонок) и обозначением.
- Когда же в тексте присутствуют главы, разделы и в каждом таком блоке будет идти нумерация – обязательно установите «Разрыв раздела». Для этого перейдите «Разметка страницы» – «Разрывы» – «Разрывы разделов». Выбираете «Следующая страница».
- В некоторых случаях автор предпочитает для разных глав или параграфов устанавливать различные обозначения сносок. Для этого в параметрах ссылок при выборе формата номера выбираете «Применить» – «К текущему разделу».
Грамотно расставленные сноски в тексте существенно облегчают восприятие изложенного материала.
Сноски к таблицам
На чтение 3 мин. Просмотров 459 Опубликовано 18.05.2021
Многие научные документы и исследовательские работы требуют широкого использования сносок. Использование сносок в Word подробно описано в других выпусках WordTips. Маркеры сносок можно размещать в любом месте документа, в том числе в таблицах. Затем сноски появляются в обычном месте, внизу страницы, вместе с другими вашими сносками.
Однако некоторые правила форматирования требуют, чтобы сноски для таблиц обрабатывались особым образом. А именно, чтобы сноска появлялась не вместе с обычными текстовыми сносками, а в конце таблицы, в которой появляется маркер сноски. Для некоторых документов вы можете добиться желаемого результата, вставив непрерывный разрыв раздела сразу после таблицы и убедившись, что ваши сноски вставлены в таблицу, используя параметр «Под текстом» для параметра «Поместить в». (Нажмите кнопку «Параметры» в диалоговом окне «Сноски» и «Концевые сноски», чтобы увидеть эту опцию.)
Этот подход работает, только если у вас есть сноски в таблице и их нет в тексте обычного документа. на этой странице. Если вам нужны сноски в обычном тексте и в таблице, вы можете просто использовать обычные сноски для текста документа и концевые сноски для сносок в таблице. Сноски должны быть отформатированы так, чтобы они появлялись внизу каждой страницы, а концевые сноски должны быть отформатированы так, чтобы они появлялись в конце каждого раздела. Если разрыв раздела находится сразу после таблицы (как отмечалось в предыдущем абзаце), концевые сноски появятся сразу после таблицы, а любые сноски на странице появятся в нужном месте внизу страницы.
Настоящая «липкая калитка» вступает в игру, если вам нужны сноски в документе, отдельные сноски в таблице и концевые сноски в конце документа. Word не имеет встроенного способа обработки таких случаев. Вместо этого вы должны обрабатывать сноски таблицы вручную.
Возможно, самый простой способ вручную создать сноски таблицы – просто включить их как часть самой таблицы. Следующие общие шаги описывают процесс:
- Добавьте дополнительную строку в конец вашей таблицы. Если вы используете границы ячеек в таблице, вы можете удалить границы для этой дополнительной строки.
- Выделите все ячейки в строке и объедините их. Последняя строка должна теперь состоять из одной ячейки, занимающей всю ширину вашей таблицы.
- Сделайте копию стиля «Ссылка на сноску» и назовите копию «Ссылка на таблицу».
- Сделайте копию стиля текста сноски и назовите копию «Текст сноски».
- При необходимости измените новые стили, чтобы указать, как должны отображаться сноски в таблице.
- Выделите всю последнюю строку таблицы и примените к ней стиль «Табличная сноска».
- Вставьте сноски в таблицу по своему усмотрению вместе с маркерами в таблице.
- Отформатируйте символы маркера, используя стиль Tablenote Reference..
Есть способы автоматической нумерации ссылок на сноски в таблице. Просто используйте поле SEQ для вашего маркера, как описано в других вопросах WordTips.
Если вы предпочитаете не использовать дополнительную строку в своей таблице для сносок (по какой-либо причине) вместо этого вы можете вставить текстовое поле, которое можно использовать для хранения сносок таблицы.
Часто в тексте документа необходимо отметить, где находится объект связанный с конкретным текстом. Например, «Схему подсоединения водопроводного крана смотри на рисунке 10». То есть нам необходимо сделать ссылку на рисунок. Если в документе 5 рисунков, то можно и вручную подсчитать. А если рисунков 25? Ещё хуже, если собираем один большой документ из нескольких тоже немаленьких документов. Вот тут на помощь придёт Перекрестная ссылка.
| Понять и запомнить! | Перекрестная ссылка — это ссылка на элемент, который находится в другой части документа, например, «См. Рис 1.» или «См. пункт 3.1». |
Можно создать перекрестные ссылки на следующие элементы:
- Абзац
- Заголовок
- Закладка (познакомимся с понятием Закладка позже)
- Сноска (познакомимся с понятием Сноска позже)
- Концевая сноска (познакомимся с понятием Концевая сноска позже)
- Названия объектов
По окончании урока вы сможете:
- Задать перекрёстную ссылку на Название таблицы
- Задать перекрёстную ссылку на Название рисунка
- Обновить поле «Перекрёстная ссылка»
Если вы правильно сделали документ по итогам Урока 30, то откройте этот документ. Но можете воспользоваться этой ссылкой: Скачайте документ тут. Откройте документ. Поскольку работы со стилями на этом уроке не будет, то я закрыла область задач Стили.
1. Перекрестная ссылка на Название таблицы
Вы обратили внимание, что по тексту документа встречаются выражения «(см. )»? Я подготовила место для перекрестной ссылки.

Шаг 1. Поставим курсор в месте предполагаемой перекрестной ссылки:

Шаг 2. Открываем диалоговое окно «Перекрёстные ссылки» (Лента Ссылки →группа команд Названия → кнопка Добавить перекрестную ссылку):

На всякий случай я покажу, как выглядит эта кнопка в полноэкранном режиме:

Появляется диалоговое окно:
- На какой фрагмент будет организована перекрёстная ссылка? Из выпадающего меню определяем тип перекрёстной ссылки. Перекрестную ссылку можно сделать на абзац, заголовок, закладку, сноску, рисунок, таблицу и т.д.
- Что из себя будет представлять ссылка? Например, «номер страницы». Значит ссылка будет иметь вид номера страницы, на которой находится фрагмент. Или «текст абзаца». В этом случае перекрестная ссылка будет полностью повторять текст выбранного фрагмента.
На уроке 30 я рассказала вам, что такое Поле. Перекрестная ссылка – это тоже Поле. Например, текст «см. рис. 15» является перекрёстной ссылкой на название рисунка 15 , т.е. щелчок ЛМ по перекрестной ссылке отправляет нас непосредственно к названию рисунка. Если название рисунка 15 меняет номер по каким-то причинам, то перекрестная ссылка на этот рисунок тоже меняет номер. Причем, не важно в каком месте документа находится данный рисунок.
| Понять и запомнить! | Перекрестные ссылки используются для навигации по документу. |

Шаг 3. Устанавливаем в диалоговом окне Перекрёстная ссылка следующие значения:
- Тип ссылки – таблица
- Вставить ссылку на – «Постоянная часть и номер» (зачем нам всё название целиком?), а что такое Постоянная часть и что такое номер см. Урок 29
- Вставить как гиперссылку – оставляем
- Для какого названия – выбираем Таблица 1. Виды нормативных актов (список всех названий таблиц программа составляет автоматически на основе имеющихся в документе названий таблиц, если мы, разумеется вставляли название при помощи диалогового окна «Вставить название», см. Урок 29)

Шаг 4. После установок нужных нам значений нажимаем кнопку «Вставить»:
Кнопка Отмена превратилась в копку Закрыть.
Шаг 5. Нажимаем кнопку Закрыть

Итак, в выбранном месте появилась постоянная часть и номер выбранного названия таблицы:
Пройдитесь по документу и в нужных местах расставьте перекрёстные ссылки на названия таблицы. Алгоритм действий такой:
- Поставьте курсор в нужном месте (руководствуйтесь подсказкой «(см. )»)
- Откройте диалоговое окно «Перекрёстные ссылки» (лента Ссылки → группа команд Названия → кнопка Добавить перекрёстную ссылку
- Выберите тип ссылки – таблица
- Вставьте ссылку на – «Постоянная часть и номер»
- Выберите название таблицы, на которое организуется Перекрёстная ссылка
- Нажмите кнопку Вставить
- Нажмите кнопку Закрыть

Например:
2. Перекрёстная ссылка на Название рисунка

Шаг 1. Поставим курсор в месте предполагаемой перекрёстной ссылки:

Шаг 2. Вызываем диалоговое окно «Перекрестные ссылки» (Лента Ссылки →группа команд Называния → кнопка Добавить перекрестную ссылку:
Появляется диалоговое окно «Перекрестные ссылки».

Шаг 3. Устанавливаем в диалоговом окне «Перекрестная ссылка» следующие значения:
Шаг 4. После установок нужных нам значений нажимаем кнопку «Вставить»
Шаг 5. Нажимаем кнопку Закрыть

И вот в выбранном месте появилась постоянная часть и номер выбранного названия рисунка:
Пройдитесь по документу и в нужных местах расставьте перекрёстные ссылки на Названия рисунков. Алгоритм действий такой:
- Поставьте курсор в нужном месте (руководствуйтесь подсказкой «(см. )»)
- Откройте диалоговое окно «Перекрёстные ссылки» (лента Ссылки → группа команд Названия → кнопка Добавить перекрёстную ссылку
- Выберите тип ссылки – «рисунок»
- Вставьте ссылку на – «Постоянная часть и номер»
- Выберите название рисунка, на которое организуется Перекрёстная ссылка
- Нажмите кнопку Вставить
- Нажмите кнопку Закрыть

Например:
| Понять и запомнить! | Перекрёстная ссылка делается на название объекта, а не на сам объект |
Я старалась по всему тексту неустанно повторять: Название таблицы, Название рисунка. Если вы удалите рисунок, а название объекта оставите, то ссылка будет работать как ни в чём не бывало.
А теперь самое время посмотреть, как будет работать перекрёстная ссылка.
3. Обновление поля «Перекрестная ссылка»
Поставим сразу сложную задачу. При работе с документом мы выяснили, что глава 5 на самом деле должна быть главой 2. Вспоминаем Урок 28, где мы познакомились с навигацией по заголовкам. Перейдите в начало документа (нажмите одновременно клавиши на клавиатуре Ctrl+Home)

Шаг 1. Отрываем рабочую область Навигация. Лента Вид → группа команд Показ → флажковая кнопка Область навигации:

Получаем такую картину:
Очень неудобно перемещать главы, так как в области Навигация показаны Заголовки второго уровня. В результате список всех заголовков получился длинным. Но на уроке 28 мы научились справляться с этой проблемой

Шаг 2. В любом месте области задач Навигация щёлкаем ПМ и из контекстного меню выбираем команду Свернуть все:

Получаем такую картину:
Сразу работать стало удобнее.

Шаг 3. Перемещаем в области Навигация Главу 5 на второе место в списке (нажимаем ЛМ на название Главы 5 и, не отпуская левую клавишу мышки, перетаскиваем Главу 5 на второе место после главы 1):
Вы обратили внимание, что, как только мы нажали ЛМ по главе 5 в области Навигация, то курсор сразу перескочил на главу 5?

Любуемся результатом:
Но вместе с главой 5 мы перетащили рисунок, который сохранил свой номер.

Шаг 4. Выделяем весь документ одновременным нажатием клавиш с клавиатуры Ctrl+A и нажимаем функциональную кнопку F9, в результате чего появляется уже знакомое окно:
- Отмечаем радиоточку «обновить целиком»
- Нажимаем ОК
Не пугайтесь, если окно «Обновление списка иллюстраций» выскочит во второй раз. Ведь у нас два списка иллюстраций: перечень рисунков и перечень таблиц.

Любуемся результатом:
И название рисунка поменяло свою нумерацию, и перекрёстная ссылка «отработала» это изменение. Можете пройти по всему документу и убедиться, что нумерация рисунков и таблиц обновилась, также обновились перечни рисунков и таблиц.
Теперь вы сможете:
- Задать перекрёстную ссылку на Название таблицы
- Задать перекрёстную ссылку на Название рисунка
- Обновить поле «Перекрёстная ссылка»
Добавляйте названия объектов, меняйте главы местами, объединяйте документы в единый документ – вам теперь не страшно! Функциональная кнопка F9 вас никогда не подведёт!
Как сделать ссылку на таблицу в word 2010?
Полезная фича Ворда, которая была найдена после долгих поисков — как правильно делать ссылки на рисунки (или таблицы). Это позволить сделать Ваши документы красивыми.
Часто требуется дать ссылку просто на номер рисунка, например, «1», чтобы просклонять в тексте «на рисунке 1», «в таблице 2» и т.д. Стандартные опции такой возможности не предоставляют.
Как дать рисунку название, знают почти все (правой кнопкой мыши по рисунку, «Вставить название»). Рисунки при этом автонумеруются.
Как сделать ссылку на рисунок, включающую его номер, тоже понятно.
«Вставка-Перекрестная ссылка», появляется окно:
Ссылка при этом будет видна как «Рисунок 1» (Постоянная часть и номер). А как вставить ссылку только на номер?
1. Вставляем ссылку обычным образом, как показано выше. Ссылка типа «Постоянная часть и номер», после вставки выглядит как «Рисунок 1».
2. Перемещаем курсор на ссылку — она выделяется
3. Нажимаем SHIFT-F9 — видим автотекст типа «»
4. Меняем автотекст на «#
Создание таблицы ссылок
Возможности или некоторые параметры, описанные в этом разделе справки, применимы только в том случае, если в языковых параметрах Microsoft Office включена поддержка английского (США), французского (Канада) или голландского языка.
Сведения о таблицах ссылок
В таблице ссылок перечислены ссылки в юридическом документе, а также номера страниц, на которые они отображаются. Чтобы создать таблицу, пометите ссылки и Microsoft Word в документ будет вставлена специальная запись поле таблицы. Затем вы можете найти в документе следующую длинную или короткую цитату для отметки или автоматически пометить каждое последующие вхождения этой цитаты. Если вы не хотите использовать существующие категории цитат, например дела или законы, вы можете изменить или добавить категории.
При создании таблицы ссылок Word находит помеченные ссылки, классифицирует их по категориям и снабжает соответствующими номерами страниц, после чего полученная таблица отображается в документе. Например, с помощью поля
<TA l «Baldwin v. Alberti, 58 Wn. 2d 243 (1961)» s «Baldwin v. Alberti» c 1 b >
создается следующий элемент в категории «Судебные решения» таблицы ссылок:
Baldwin v. Alberti, 58 Wn. 2d 243 (1961) 5,6
Пометка ссылок
Выделите первую ссылку в документе.
Например, выделите «Forrester v. Craddock, 51 Wn. 2d 315 (1957)».
Нажмите клавиши ALT+SHIFT+I.
Примечание: Можно также открыть вкладку Ссылки и в группе Таблица ссылок нажать кнопку Пометить ссылку.
В поле Выделенный текст измените полную форму ссылки, которую она должна иметь в таблице.
Примечание: Если вы хотите отформатировать текст, щелкните его правой кнопкой мыши в поле Выбрано и выберите шрифт. Выберите нужные параметры форматирования.
В поле Категория выберите категорию, к которой относится ссылка.
В поле Краткая форма введите ссылку в краткой форме, которую приложение Word должно искать в документе.
Например, введите «Forrester v. Craddock».
Чтобы пометить одну ссылку, нажмите кнопку Пометить. Чтобы пометить все полные и краткие ссылки, соответствующие отображаемым в диалоговом окне Определение элемента таблицы ссылок, нажмите кнопку Пометить все.
Чтобы найти следующую ссылку в документе, нажмите кнопку Следующий.
Word вставляет каждую помеченную ссылку как поле (элемент) таблицы ссылок в формате скрытого текста. Если вы не видите поле таблицы, нажмите кнопку Показать или скрыть в группе Абзац на вкладке Главная.
Чтобы пометить ссылки, добавленные в документ позже, выделите исходную ссылку, нажмите клавиши ALT+SHIFT+I, а затем — кнопку Пометить все.
Создание таблицы ссылок
Щелкните то место документа, куда вы хотите вставить таблицу ссылок.
Чтобы обеспечить правильное разбиение документа на страницы, необходимо скрыть коды полей и скрытый текст. Если видны поля ТАБЛИЦА (запись) таблицы, на вкладке Главная в группе Абзац нажмите кнопку Показать или скрыть .
На вкладке Ссылки в группе Таблица ссылок нажмите кнопку Таблица ссылок.
В поле Категория щелкните категорию, которую вы хотите включить в таблицу ссылок. Чтобы включить все категории, выберите вариант Все.
Выполните одно из указанных ниже действий.
Чтобы воспользоваться одним из готовых вариантов, выберите его в поле Форматы.
Чтобы использовать собственный макет таблицы ссылок, задайте нужные параметры.
Совет: Чтобы более точно настроить таблицу ссылок, можно использовать поля. Например, вы можете создать таблицу только для части документа.
Выберите все прочие необходимые параметры таблицы.
При добавлении, удалении, перемещении или изменении ссылок или другого текста документа следует обновить таблицу ссылок. Например, при изменении ссылки или перемещении ее на другую страницу следует убедиться, что в таблицу включено измененное название и номер страницы. Чтобы обновить таблицу ссылок, щелкните слева от нее и нажмите клавишу F9.
Не следует изменять элементы в готовой таблице ссылок; все такие изменения будут потеряны при обновлении таблицы.
Редактирование и форматирование элементов таблицы ссылок
Чтобы изменить элемент таблицы ссылок, необходимо отредактировать текст в его поле.
Если вы не видите поля таблицы, нажмите кнопку Показать или скрыть в группе Абзац на вкладке Главная.
Найдите поле таблицы для элемента, который вы хотите изменить.
Чтобы отредактировать и отформатировать элемент таблицы ссылок, измените текст, заключенный в кавычки.
<TA l «Baldwin v. Alberti, 58 Wn. 2d 243 (1961)» s «Baldwin v. Alberti» c 1 b >
Чтобы обновить таблицу ссылок, щелкните слева от нее и нажмите клавишу F9.
Изменение и добавление категорий ссылок
Если вы не хотите использовать стандартные категории ссылок, такие как судебные решения или законодательные акты, вы можете добавить или изменить категории.
Нажмите клавиши ALT+SHIFT+I.
Выполните одно из указанных ниже действий.
Чтобы заменить существующую категорию, выберите ее.
Чтобы добавить новую категорию, выберите номер от 8 до 16.
В поле Заменить на введите имя категории, которую вы хотите добавить, в список Категория.
Нажмите кнопку Заменить.
Нажмите кнопку ОК, а затем — кнопку Закрыть.
Удаление элемента из таблицы ссылок
Если вы не видите поля таблицы, нажмите кнопку Показать или скрыть в группе Абзац на вкладке Главная.
Выделите все поле элемента таблицы ссылок, включая фигурные скобки <>, и нажмите клавишу DELETE.
Чтобы обновить таблицу ссылок, щелкните слева от нее и нажмите клавишу F9.
Как сделать ссылку в Word
Вы замечали, что просмотр документа в Word идет сверху вниз, от первой страницы до последней. Это не всегда удобно. Что сделать? Используйте ссылки. Они позволяют не только переходить с одного документа на другой. Рассмотрим, как сделать ссылку в Ворде (Word).
- Что это такое
- Активная
- Ссылка внизу страницы
- Как сделать перекрестную ссылку
- Ссылаемся на содержание
- Инструменты «Ссылки и списки литературы»
- Инструменты «Надстройки»
- Вывод
Что это такое
Ссылка — слово или фраза, кликнув по которой происходит переход на другую страницу. Объектом для нее может быть картинка, приложение, фрагмент текста. Word предлагает разные варианты ссылок, которые помогут упростить работу. Рассмотрим какие бывают ссылки подробнее.
Активная
В Word сделать ссылку активной можно двумя способами:
- Скопировать ее из адресной строки обозревателя, вставить в документ, кликнуть клавишу «Enter»;
- Выделить слово нажать по нему правой кнопкой мыши и выбрать опцию «Гиперссылка»;
- Далее, установите связь с интернет-страницей, прописав в поле «Адрес» название сайта.
Теперь при клике по слову произойдет переход на сайт: http://public-pc.com/. Ее можно поставить на документ, фрагмент текста, электронную почту, на страницы сайта.
Ссылка внизу страницы
При работе с документом возникает необходимость создать сноску, чтобы объяснить определение или термин. Это используется при написании курсовых работ и научных статей. Как это сделать? Это делается при помощи специальных инструментов:
- На странице находим и выделяем слово, значение которого необходимо пояснить;
- Кликаем по нему;
- На панели инструментов нажимаем «Ссылки»-«Вставить сноску».
Если есть еще слова для пояснения, с ними проделываем процедуру, описанную выше. У них появится нумерация 1, 2, 3 и так далее.
Как сделать перекрестную ссылку
Она связывает фрагменты текста документа. Например, при клике вы переходите к рисунку, диаграмме, или другой части текста расположенной ниже или выше. По умолчанию они устанавливаются как гиперссылки.
Допустим пускай она будет перенаправлять нас на рисунок. Выполним такие действия:
- Задаем имя для рисунка. Выделяем его далее «Ссылки»-«Вставить название»;
- В новом окне прописываем «Название», подпись, положение. Например, «Под объектом»;
- Нажимаем «Ссылки»-«Перекрестная»;
- Откроется окно. Выберите тип «Рисунок», в разделе «Поставить» установите «Название целиком». Выберите на какое изображение она будет перенаправлять.

Ссылаемся на содержание
Позволяет ссылаться на разные части текста. Это удобно при работе с большими документами. Выполним такие действия. Переходим на место куда будет переводить ссылка, далее «Вставка»-«Закладка».
Указываем ее имя, например, «Закладка». Нажимаем «Добавить».
Закладка добавилась, но никаких изменений мы не увидим. Нажимаем правую кнопку мыши, выбираем «Гиперссылка», далее «Связаться с местом». Выбираем созданную закладку.
Переход происходит при нажатии клавиши «CTRL».
Чтобы создать подстрочную ссылку, выделяем нужное слово. Нажимаем комбинацию клавиш «CTRL+=». Далее создаем гиперссылку как описывалось выше.
Инструменты «Ссылки и списки литературы»
В Word есть возможность добавить ссылку на литературу, например, книгу. Помещаем курсор возле нужного контента. Нажимаем «Вставить»-«Добавить источник».
Откроется окно, где пропишите нужную информацию.
Отредактируйте список кликнув «Управление».
Инструменты «Надстройки»
Здесь находится магазин приложений с платными и бесплатными инструментами. Для работы с ним нажмите «Магазин», выберите приложения используя поиск, или посмотрите их по категориям.
Например, приложение MailChimp используйте для создания email-компаний. Чтобы работать с ним нажмите кнопку «Добавить». Его возможности будут доступными после авторизации.
Вывод
Word предлагает много функций. Нужны ли они для обыкновенного пользователя? Нет. При работе мы используем инструменты, с которыми привыкли работать. Писанные выше способы помогут найти новые варианты для быстрого решения повседневных задач. Инструменты расположены на вкладках и группируются в блоки для удобного использования.