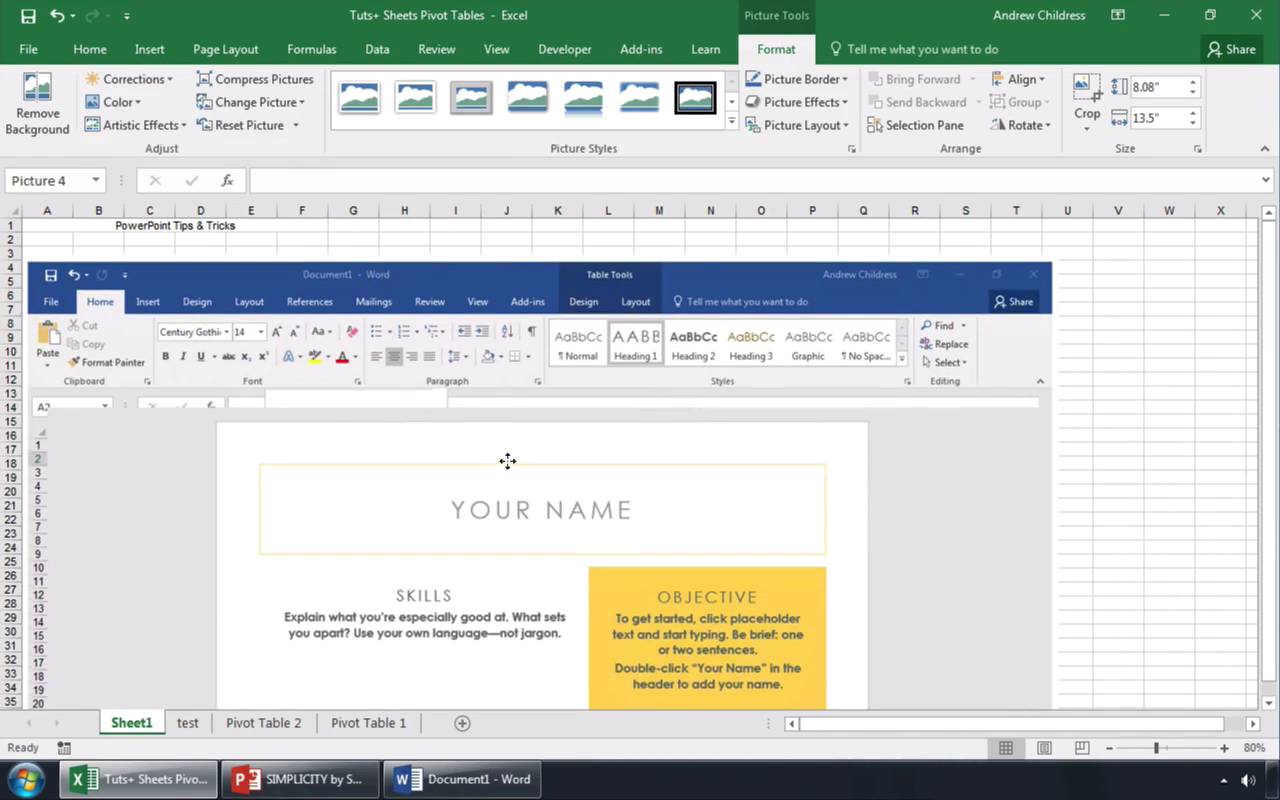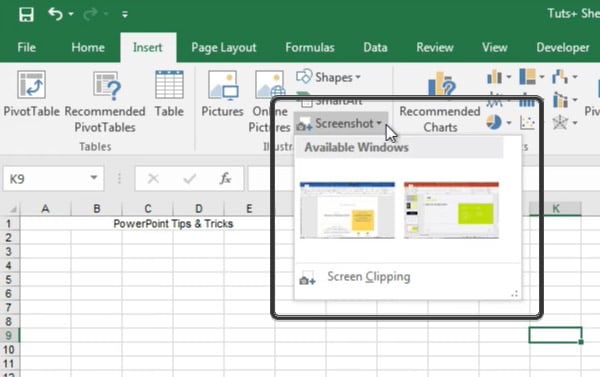Пользователи, которые работают с приложением Microsoft Excel, знают многое о возможностях программы. Но для тех, кто косвенно сталкивается с этим инструментом, бывает достаточно визуального просмотра в виде изображения файла. Для этого существует функция «Снимок экрана». Сегодня мы разберём, как ей пользоваться.
Стандартное преобразование листа Excel в изображение
Для оптимального отображения снимка экрана можно применять стандартное копирование в качестве рисунка.
- Необходимо зажать кнопку Shift на клавиатуре, затем в блоке «Буфер обмена» открыть инструмент «Копировать», выбрать «Копировать как рисунок».
- В диалоговом окне отметим пункт «Как для печати», чтобы убарть разметку ячеек на готовой картинке. Сохраните параметры, нажав на кнопку «ОК».
- Чтобы открыть скриншот, воспользуйтесь другим сервисом, например, документом Word или Paint. Вставьте изображение на чистый лист комбинацией клавиш CTRL+V. Также вы можете поместить снимок непосредственно в ячейку Excel.
Для корректного отображения скриншота рекомендуется задать его размеры. Для этого потяните за каждый угол до оптимального значения. Следите, чтобы слова/цифры не были размыты.
Используем функцию «Снимок экрана»
В новых версиях Excel присутствует возможность создания фотографий всего документа.
- Зайдите во вкладку «Вставка», блок «Иллюстрации», где найдёте инструмент «Снимок».
- Вам будет предложено сделать снимок окон, которые используются в данный момент. Выберите пункт «Вырезка экрана».
- Выбираете необходимую область после активации крестового курсора. Изображение автоматически разместится в документе Excel, после чего нужно подкорректировать размеры.
Помимо встроенных инструментов для создания скриншотов экрана, можно пользоваться сторонними программами, которые предусматривают вставку рамки и дорисовку полученного скриншота.
Старайтесь не растягивать изображения после съемки. Лучше придерживаться формата, который предлагает Excel, иначе при сохранении могут возникнуть проблемы с отображением.
Если вам требуется вставить изображение в ячейки Excel или удалить его, читайте подробную инструкцию здесь.
Не выходя из приложения, в которое вы работаете, можно добавить моментальный снимок экрана в файл Office, чтобы повысить удобочитаемость или записать информацию. Эта функция доступна в Excel, Outlook, PowerPoint и Word.
Снимки экрана удобно использовать для моментального создания изображений программ и окон, открытых на компьютере. Когда вы нажимаете кнопку Снимок экрана, окна открытых приложений отображаются в виде эскизов в коллекции Доступные окна. Вы можете вставить снимок окна программы целиком, или использовать инструмент Вырезка экрана, чтобы выделить часть окна. Вы можете делать снимки только развернутых окон.
При выборе инструмента Вырезка экрана все окно временно становится непрозрачным или «заиндевелым». При выборе необходимой части окна область выделения просвечивается через непрозрачное окно.
Примечание: За один раз можно добавить только один снимок экрана. Чтобы добавить несколько снимков экрана, повторите шаги 2 и 3, приведенные ниже.
-
Щелкните в документе место, в которое вы хотите вставить снимок экрана.
-
В Excel, Outlook и Word: на вкладке Вставка в группе Иллюстрации щелкните
снимок экрана.
(В Outlook сообщение электронной почты должно быть открыто, а указатель вставки должен находиться в тексте сообщения.)
В PowerPoint: на вкладке Вставка в группе Изображения щелкните Снимок экрана.
-
Появится коллекция Доступные окна, в которой показаны все открытые в настоящее время окна. Выполните одно из следующих действий:
-
Чтобы вставить в документ снимок всего окна, щелкните эскиз этого окна.
-
Чтобы добавить снимок части первого окна, показанного в области Доступные окна, выберите пункт Вырезка экрана. Когда окно побелеет, а указатель примет форму креста, нажмите левую кнопку мыши и, удерживая ее, выделите область экрана, снимок которой вы хотите получить.
Совет: Если у вас открыто несколько окон, потребуется щелкнуть нужное окно, прежде чем делать снимок экрана. При этом окно переместится на первую позицию в окне Доступные окна. Например, если вы хотите сделать снимок экрана веб-страницы и вставить его в документ Word, щелкните веб-сайт, а затем сразу же перейдите в документ Word и нажмите кнопку Снимок экрана. Экран с веб-страницей будет отображаться в начале коллекции Доступные окна, и вы сможете выделить его часть, щелкнув Вырезка экрана.
-
-
Окно или его часть, которую вы выделили, автоматически добавляется в документ. Вы можете изменить и улучшить снимок экрана с помощью инструментов на вкладке Работа с рисунками.
Сделайте снимок экрана, используя одно из приведенных ниже сочетаний клавиш. Затем откройте захваченное изображение, измените его при необходимости и сохраните файл. Затем вы можете вставить сохраненный файл изображения в документ, если хотите.
Создание снимка экрана
Снимок экрана можно сделать тремя способами:
|
Сочетание клавиш |
Описание |
|---|---|
|
SHIFT+;+3 |
Захват всего экрана |
|
SHIFT+;+4 |
Позволяет захватывать часть выбранного экрана. После нажатия клавиш перетащите перекрестье, чтобы выбрать область экрана для захвата. Когда вы отпустите кнопку мыши или трекпада, изображение записывается. |
|
SHIFT+⌘+4+пробел |
Захватывает окно или меню. После нажатия клавиш указатель изменится на значок камеры. Щелкните окно или меню, которые нужно записать. Чтобы исключить тень окна на снимок экрана, нажмите и удерживайте клавишу Option во время щелчка. |
После создания снимка экрана в углу экрана появится эскиз. Щелкните его, чтобы изменить снимок экрана.
Изменение изображения
-
Чтобы открыть захваченное изображение, перейдите в поиск и найдите изображение в разделе Последние или Рабочий стол.
-
Откройте изображение в выбранном редакторе, чтобы внести необходимые изменения. По умолчанию образ сохраняется в папке Desktop.
Вставка изображения в документ
-
Откройте документ, в который нужно вставить изображение.
-
Выберите Вставить > рисунки > рисунок из файла. Перейдите в папку, в которой хранится изображение, выберите его, а затем нажмите кнопку Вставить.
Содержание
- 1 Как быстро сделать скриншоты внутри Excel
- 1.1 1.Откройте окно Скриншотов Excel.
- 1.2 2. Вставьте свой снимок в книгу Excel
- 1.3 3.Форматируйте и обрезайте свой скриншот в Excel
- 1.4 4. Используйте опцию выделения области экрана
- 1.5 Заканчивать!
- 2 Более великие учебники Excel по Envato Tuts +
- 3 Классический способ создания снимков областей листа Excel.
- 4 Обзор альтернативных вариантов получения скриншотов.
- 4.1 Статьи с близкой тематикой
- 4.2 Отзывы
Как известно Word хорош для подготовки текстовых публикаций, а Excel удобен для работы с таблицами и создания диаграмм.
И мы с вами знаем, что статья, в которой слова подкреплены хорошей инфографикой, действует на читателя даже сильнее, чем текст с фотографией.
Теоретически можно диаграмму из Excel вставить прямо в документ Word. Однако …
… у этого способа есть масса недостатков.
Гораздо проще диаграмму из Excel и вставить в Word как картинку.
Кстати говоря, вставка в документ маленькой таблички с данными — так чтобы текст её обтекал слева или справа — тоже усиливает воздействие текста на читателя.
Рассказываю, как сделать скриншот ячеек в Excel:
- Выделяем диапазон ячеек.
Парочка советов:
- если копируете таблицу, то выделяйте диапазон по внешней границе
- если копируете диаграмму, то один раз кликните по ней и переходите к п. 2
- если выделяемый диапазон не помещается на один экран, то уменьшайте масштаб
- если хотите на одной картинке разместить несколько объектов, допустим таблицу и диаграмму, или две диаграммы, то сначала разместите их на одном листе ближе друг к другу и затем выделяйте диапазон
- На ленте «Главная» находим иконку «Копировать» и кликаем на стрелочку, которая находится рядом.
- В открывшемся списке выбираем пункт «Копировать как рисунок…»
- В диалоге «Копировать рисунок» указываем:
Вид — как на экране
Формат — Растровый
- Нажимаем кнопку «OK»
Изображение выделенного диапазона попадает в буфер обмена.
Проверить содержимое можно очень просто: перейдите на чистый лист в книге и либо нажмите Ctrl+V, либо иконку «Вставить» на ленте «Главная». На лист добавится содержимое буфера обмена. Если копирование проделали верно, то увидите изображение диапазона. Устраивает?
Если да, то двигаемся дальше, иначе внесите нужные правки и повторите копирование.
(Чтобы удалить вставленную картинку — кликните по ней и нажмите Del.)
Что можно сделать с картинкой в буфере обмена?
Вариантов два:
Первый: вставить из буфера сразу в то место, где и должна размещаться картинка. Например: в документ Word. Картинка будет храниться в файле doc вместе с текстом.
Второй: открыть графический редактор, например, Paint, затем вставить из буфера картинку и сохранить в файл. Далее, как сами понимаете, все манипуляции производятся с файлом.
И естественно, вставляя картинку из файла в Word, вы можете указать, чтобы текст хранился в своём файле, а картинка в своём.
Какой из вариантов выбрать? Это вам решать.
Кстати, почтовые программы — такие как Outlook, Thunderbird, The Bat — умеют вставлять картинку сразу в текст электронного письма.
Удобно в Excel заполнить красиво свёрстанный фирменный бланк и отправить его картинкой — как будто сканировали. Принимающему и Excel не нужен для просмотра, и бланк он к себе «не утащит», и не узнает, как мы циферки считали.
Опубликован: 26 января 2016, 18:05
Ваш комментарий к статье:
Адрес заметки:
Скриншоты идеально подходят для добавления иллюстрации в книгу Excel. Возможно, вы используете Excel для создания документации или рабочих инструкций для кого-то. Вместо использования отдельного приложения для того чтобы захватывать и редактировать скриншоты, вы можете сделать это прямо в Excel. Давайте учиться, как.
Примечание . Просмотрите этот короткий скриншот или следуйте быстрым шагам ниже, которые дополнят это видео.
1.Откройте окно Скриншотов Excel.
Начните с того, что вы находитесь на вкладке Вставка в Excel. Затем найдите кнопку Скриншот здесь на ленте. Когда вы нажмете на него, вы увидите миниатюры для других открытых приложений на вашем компьютере.
Скриншот Excel Доступный Windows.
2. Вставьте свой снимок в книгу Excel
Вы можете щелкнуть на любую из этих миниатюрных окон, чтобы добавить скриншот всего приложения, вставленного в книгу Excel.
Скриншот экрана Word в Excel.
3.Форматируйте и обрезайте свой скриншот в Excel
Оттуда вы можете обрезать снимок с помощью параметра Формат изображения. Вы можете перетащить ручки, чтобы выбрать только ту часть, которую вы хотите сохранить, а затем нажмите Обрезать, чтобы зафиксировать ее.
Примените Обрезать к вашему скриншоту Excel после форматирования
4. Используйте опцию выделения области экрана
Другой вариант — выбрать Вставка > Снимок экрана, а затем выбрать Экран . Теперь вы можете щелкнуть и перетащить, чтобы выбрать определенные части экрана, которые вам необходимы.
Возьмите обрезки экрана в Excel для большего контроля над своими моментальными снимками.
После этого вы вернетесь в Excel, и вы добавите выделение в свой файл в виде скриншота. Вы можете использовать все обычные Инструменты изображения для редактирования моментального снимка по мере необходимости.
Заканчивать!
Снимки экрана или вырезки экрана непосредственно в Excel сэкономит ваше время, когда вам нужно добавить снимки в свои книги.
Более великие учебники Excel по Envato Tuts +
Найдите исчерпывающие Учебники Excel по Envato Tuts +, чтобы помочь вам лучше научиться работать с вашими данными в ваших электронных таблицах. У нас также есть видео о быстром старте в 60 секундной серии Excel чтобы быстрее узнать больше инструментов Excel.
Вот несколько учебных пособий по Excel, на которые можно перейти в настоящее время:
Помните : каждый инструмент Microsoft Excel, который вы изучите, и рабочий процесс, который вы освоите это — более мощные электронные таблицы, которые вы сделаете.
Опубликовано 11 Апр 2015
Рубрика: Справочник Excel | 5 комментариев
MS Excel — весьма самодостаточная программа, но не во всем и не во всех версиях… Для тех, кто, работая в Excel, имеет необходимость оперативного общения с друзьями, руководителями, подчиненными, заказчиками, поставщиками, покупателями, знакома ситуация,…
…когда нужно по почте отправить таблицу в виде рисунка. Иногда это обусловлено необходимостью не показывать адресату формулы, какую-то излишнюю информацию или вспомогательные расчеты, а иногда потому, что у адресата нет на компьютере, планшете, смартфоне программы MS Excel. В таких случаях на помощь приходит снимок экрана – скриншот.
Классический способ создания снимков областей листа Excel.
Чтобы избежать «шаманских танцев» после применения клавиши «Print Screen» предлагаю воспользоваться изложенным ниже алгоритмом. Пример рассматривается в Excel 2003, но и в других версиях все делается аналогично.
Задача: создать из части листа Excel файл-рисунок размером формата А4 коммерческого предложения от некой фирмы «Оберон».
1. Выделяем интересующую нас область на листе Excel — группу ячеек A1-I56.
2. Зажимаем клавишу «Shift» на клавиатуре и открываем вкладку «Правка» в главном меню программы. При этом становится доступной команда «Копировать рисунок…», которую и выполняем.
3. В выпавшем окне «Копировать рисунок» нужно настроить параметры копирования. При выборе «как на экране» Excel может сохранить скриншот в векторном или растровом формате. Выбираем «как на печати», чтобы сетка ячеек была не видна и нажимаем «ОК» — выделенная область скопирована в буфер обмена.
Можно так же отключить заранее видимость сетки, выполнив «Сервис» — «Параметры» — «Вид», и в области «Параметры окна» убрав галочку в чекбоксе «сетка». После этого снимок выделенных ячеек можно поместить в буфер обмена просто обычным копированием.
Действия в Excel на этом закончены, все последующие манипуляции будем производить в графическом редакторе Paint.
4. Нажимаем кнопку «Пуск» — «Все программы» — «Стандартные» и запускаем программу Paint, входящую в стандартный комплект Windows.
5. Прежде чем вставить скопированный фрагмент из буфера обмена в окно Paint следует задать размеры будущего скриншота. В программе Paint выбираем в главном меню «Рисунок» — «Атрибуты…» и в выпавшем окне «Атрибуты» записываем размеры формата A4 и нажимаем на кнопку «OK».
6. Вставляем содержимое буфера обмена в окно Paint, выполнив команду «Правка» — «Вставить» и центрируем изображение перетаскиванием мышью.
7. Сохраняем скриншот в виде графического файла с расширением jpg. Для этого выбираем в главном меню «Файл» — «Сохранить как…». В выпавшем окне «Сохранить как…» выбираем или создаем папку для хранения файла, присваиваем имя и указываем тип файла (расширение).
Скриншот готов, можно при необходимости сделать поясняющие надписи, нанести стрелки, выделить важное и отправить его по почте адресату.
Обзор альтернативных вариантов получения скриншотов.
Для создания скриншотов существуют десятки платных и бесплатных специализированных программ, работа с которыми во многом упрощает и ускоряет вышеописанный процесс. Однако иногда возникают сложности, например, когда таблица больше размеров экрана, а уменьшение масштаба отображения делает информацию на скриншоте плохо читаемой. Тогда рассмотренное выше классическое решение может оказаться единственным качественным способом.
Из большого разнообразия утилит, на мой взгляд, очень удобными являются две программы.
Отличный простой и функциональный инструмент создания и редактирования скриншотов предоставляет облачный сервис Яндекс.Диск. После установки программы пользователь этого сервиса получает 10 гигабайт пространства для хранения информации на сервере Яндекса и программу для работы со снимками экрана монитора.
Щелкаем любой кнопкой мыши на значке Яндекс.Диска в трее (справа в самом низу экрана) и выбираем в выпавшем контекстном меню «Скриншоты» — «Скриншот области». Программа дает возможность выделить прямоугольную область на экране, которую вы хотите вырезать и сохранить в виде рисунка. После выделения фрагмента экрана автоматически открывается редактор.
На полученном скриншоте можно нарисовать указывающие стрелки, написать пояснения или вопросы адресату, нарисовать разнообразные фигуры, выделить что-либо маркером, размыть информацию, которую хотите скрыть, обрезать картинку.
Если нажать кнопку «Сохранить», то скриншот в виде графического файла с расширением png будет сохранен в двух местах – в папке Яндекс.Диск на компьютере и в папке Скриншоты вашего Диска на сервере Яндекса. Эти папки синхронизированы. При подключенном интернете и открытом аккаунте удаление или добавление файла в одном месте инициирует удаление или добавление в другом.
При нажатии кнопки «Поделиться» скриншот сохраняется, как и при нажатии кнопки «Сохранить», но дополнительно генерируется ссылка и копируется в буфер обмена. Одновременно открывается доступ к файлу для всех пользователей в Интернете знающих ссылку. Вставив из буфера обмена в письмо ссылку на файл, вы можете отправлять ее своим адресатам, которые по ней получат доступ к скриншоту.
Программа интуитивно понятна и обладает минимальным набором инструментов, достаточным для подавляющего большинства пользователей.
Хорошей продуманностью, широкой функциональностью и достаточной пользовательской дружелюбностью выделяется среди прочих программа FastStone Capture. Программа платная (последнюю бесплатную версию 5.3 можно скачать по адресу: vokrugsofta.ru/179-faststone-capture.html) и… очень популярная (с вытекающими последствиями)!
Трудно придумать что-либо в теме генерирования и правки скриншотов чего не умеет делать программа FastStone Capture! Рекомендую обязательно с ней познакомиться. Официальный сайт программы: www.faststone.org.
Для получения информации о выходе новых статей и для скачивания рабочих файлов расчетных программ приглашаю всех подписаться на анонсы в окне, расположенном в конце статьи или в окне вверху страницы.
Отзывы и вопросы оставляйте, пожалуйста, в комментариях внизу страницы.
Другие статьи автора блога
На главную
Статьи с близкой тематикой
Отзывы
Скриншоты идеально подходят для добавления иллюстрации в книгу Excel. Возможно, вы используете Excel для создания документации или рабочих инструкций для кого-то. Вместо использования отдельного приложения для того чтобы захватывать и редактировать скриншоты, вы можете сделать это прямо в Excel. Давайте учиться, как.
Как быстро сделать скриншоты внутри Excel
Примечание . Просмотрите этот короткий скриншот или следуйте быстрым шагам ниже, которые дополнят это видео.
1.Откройте окно Скриншотов Excel.
Начните с того, что вы находитесь на вкладке Вставка в Excel. Затем найдите кнопку Скриншот здесь на ленте. Когда вы нажмете на него, вы увидите миниатюры для других открытых приложений на вашем компьютере.
2. Вставьте свой снимок в книгу Excel
Вы можете щелкнуть на любую из этих миниатюрных окон, чтобы добавить скриншот всего приложения, вставленного в книгу Excel.
3.Форматируйте и обрезайте свой скриншот в Excel
Оттуда вы можете обрезать снимок с помощью параметра Формат изображения. Вы можете перетащить ручки, чтобы выбрать только ту часть, которую вы хотите сохранить, а затем нажмите Обрезать, чтобы зафиксировать ее.
4. Используйте опцию выделения области экрана
Другой вариант — выбрать Вставка > Снимок экрана, а затем выбрать Экран . Теперь вы можете щелкнуть и перетащить, чтобы выбрать определенные части экрана, которые вам необходимы.
После этого вы вернетесь в Excel, и вы добавите выделение в свой файл в виде скриншота. Вы можете использовать все обычные Инструменты изображения для редактирования моментального снимка по мере необходимости.
Заканчивать!
Снимки экрана или вырезки экрана непосредственно в Excel сэкономит ваше время, когда вам нужно добавить снимки в свои книги.
Более великие учебники Excel по Envato Tuts +
Найдите исчерпывающие Учебники Excel по Envato Tuts +, чтобы помочь вам лучше научиться работать с вашими данными в ваших электронных таблицах. У нас также есть видео о быстром старте в 60 секундной серии Excel чтобы быстрее узнать больше инструментов Excel.
Вот несколько учебных пособий по Excel, на которые можно перейти в настоящее время:
Помните : каждый инструмент Microsoft Excel, который вы изучите, и рабочий процесс, который вы освоите это — более мощные электронные таблицы, которые вы сделаете.
Microsoft продолжает улучшать функции своих продуктов, особенно Microsoft Office. Недавно в него была добавлена возможность делать снимки экрана в Word, Excel и PowerPoint. Этот снимок экрана можно добавить непосредственно в документ, лист или презентацию.
Изображения, добавленные в файлы Word, Excel или PowerPoint, часто являются снимками экрана. Один из способов добавить эти снимки экрана — сделать их отдельно, а затем использовать параметр «Вставить», чтобы добавить их как обычные изображения.
Microsoft заметила, что многие пользователи создают документы, добавляя снимки экрана проекта, над которым они работают, при создании документа, листа или презентации. В этом случае первый метод будет громоздким. Таким образом, добавление возможности делать скриншоты напрямую через Word, Excel или PowerPoint может быть очень полезным.
Как добавить скриншот в Word
Процедура добавления снимка экрана в Microsoft Word выглядит следующим образом:
- Откройте документ Microsoft Word.
- Поместите курсор точно в то место, куда вы хотите вставить снимок экрана.
- Теперь перейдите на вкладку «Вставка».
- На вкладке «Иллюстрации» нажмите стрелку вниз, связанную с «Снимок экрана».
- Теперь, если вы хотите прикрепить все окно, выберите опцию в Доступные окна.
- Если вам нужен вырез экрана, выберите «Вырезка экрана».
- Теперь выберите часть экрана, которую вы хотите добавить в качестве снимка экрана.
- Как только вы отпустите щелчок, снимок экрана будет добавлен в документ в том месте, где вы поместили курсор.
Как добавить скриншот в Excel
Процедура добавления снимка экрана на лист Microsoft Excel в некоторой степени аналогична процедуре добавления снимка экрана в документ Microsoft Word. Это выглядит следующим образом:
- Откройте лист Microsoft Excel.
- Поместите курсор туда, куда вы хотите добавить изображение.
- Перейдите на вкладку «Вставка».
- Щелкните Иллюстрации.
- В разделе «Иллюстрации» нажмите «Снимок экрана».
- Теперь вы можете выбрать «Доступные окна» или «Обрезка экрана».
- Если вы выберете «Обрезка экрана», то в тот момент, когда вы его обрежете, снимок экрана будет добавлен на лист Excel, на который вы поместили курсор.
Как добавить скриншот в PowerPoint
В Microsoft PowerPoint возможность добавления снимка экрана находится в другом разделе, чем в Microsoft Excel или Microsoft Word. Процедура следующая:
- Откройте Microsoft PowerPoint.
- Поместите курсор туда, куда вы хотите добавить снимок экрана.
- Перейдите на вкладку «Вставка».
- В разделе «Изображение» нажмите «Снимок экрана».
- Выберите полные снимки экрана в разделе «Доступные окна».
- Если вам нужен вырез экрана, выберите параметр «Вырезка экрана». Затем выберите часть скриншота, которую вы хотите обрезать.
- Скриншот будет добавлен в ближайшее время.
Теперь, хотя описанный выше метод может быть очень полезен для быстрого создания документов, листов и презентаций с использованием снимков экрана. Однако у них есть недостаток. Единственная настройка, разрешенная этой опцией, — это обрезать изображение. Но если вы хотите модификаций, вы можете попробовать следующие варианты.
Делайте скриншоты с помощью встроенных инструментов Windows
Microsoft предоставляет два варианта создания снимков экрана. Первый — инструмент «Ножницы». Этот инструмент был улучшен благодаря постоянным обновлениям Microsoft. Он включает в себя опции для прямого обмена снимком экрана, добавления задержек перед его съемкой и т. д.
Кроме этого, вы можете использовать CTRL+PrtScn или PrtScn. После этого вставьте скриншот из буфера обмена в MS Paint. Вы сможете использовать все функции MS Paint для редактирования скриншота.
Делайте снимки экрана с помощью сторонних инструментов для создания снимков экрана.
В отличие от Snipping Tool и MS Paint, сторонние инструменты для обрезки имеют множество дополнительных функций, предназначенных для редактирования скриншотов. Вы можете попробовать бесплатные инструменты для захвата экрана. Мой любимый — ShareX, так как вы можете легко добавлять в него шаги и редактировать. Чтобы позже добавить снимки экрана в документ, лист или презентацию, вам нужно только использовать параметр «Вставить», связанный с приложением, и вставить его как общее изображение.
Как сделать снимок экрана Excel в PowerPoint?
Вы можете сделать снимок экрана Excel в PowerPoint двумя способами. Первый — использование опции скриншота в PowerPoint, как описано выше. Второй метод заключается в использовании отдельного инструмента, такого как инструмент для обрезки или сторонний инструмент, и добавлении его в качестве изображения.
Как сделать скриншот презентации PowerPoint в Word?
Чтобы сделать снимок экрана презентации PowerPoint в документе Word, вы можете использовать параметр снимка экрана в Word, как описано выше. В качестве альтернативы вы можете использовать сторонний инструмент для демонстрации экрана или инструмент Snipping, предоставляемый Windows.

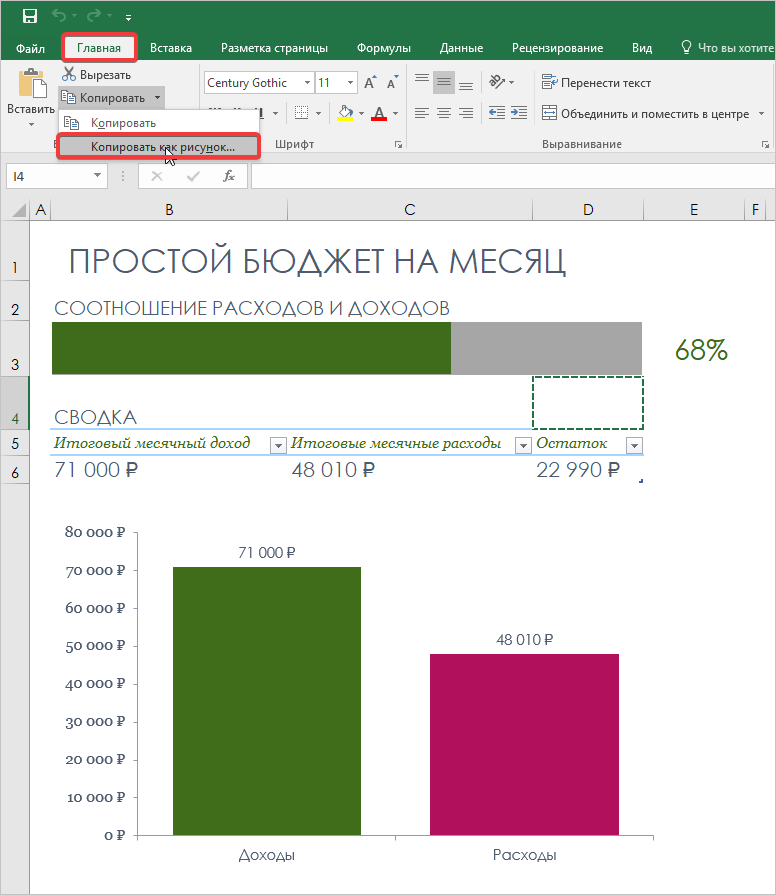
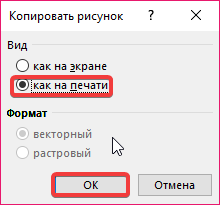
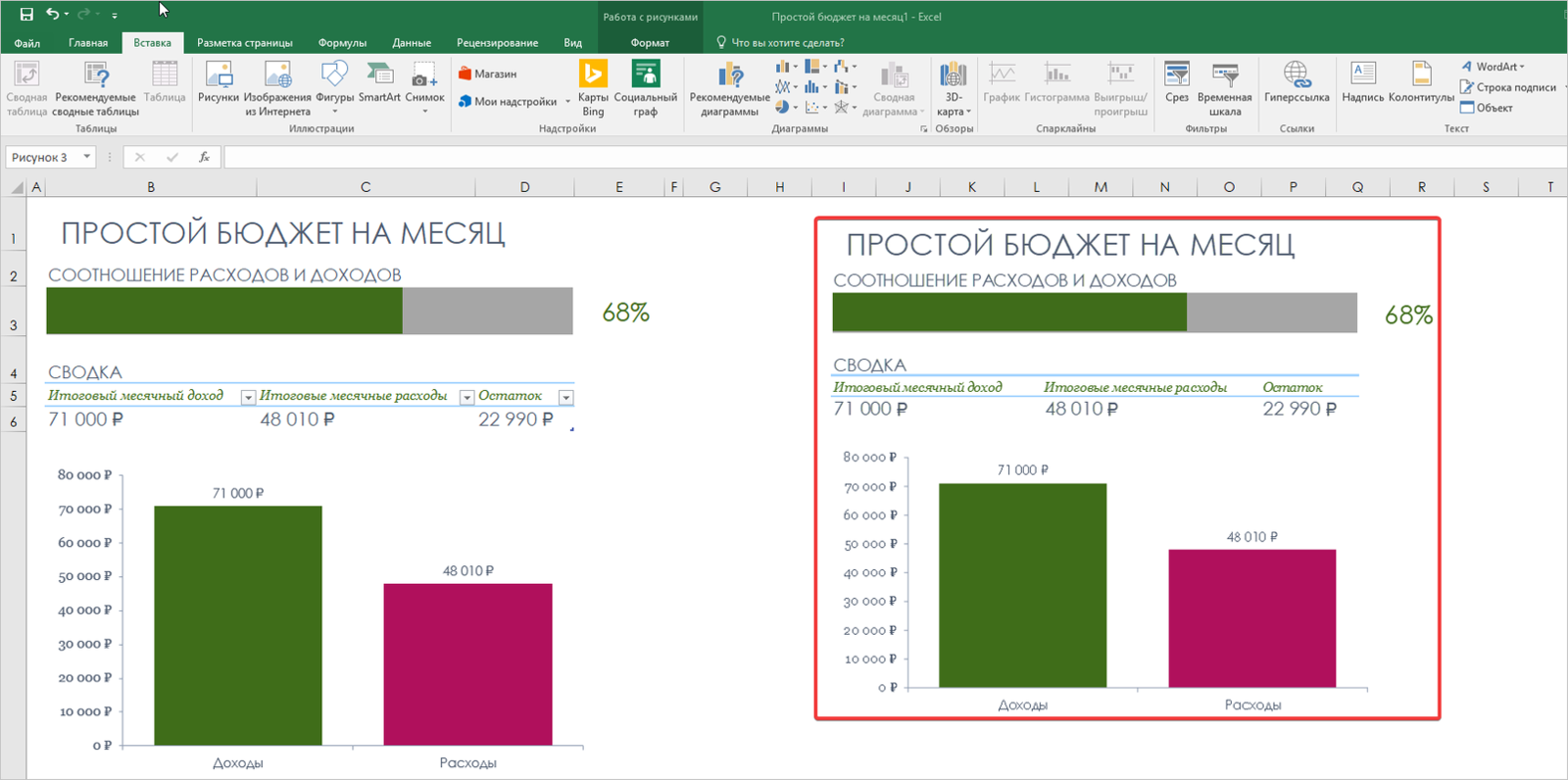

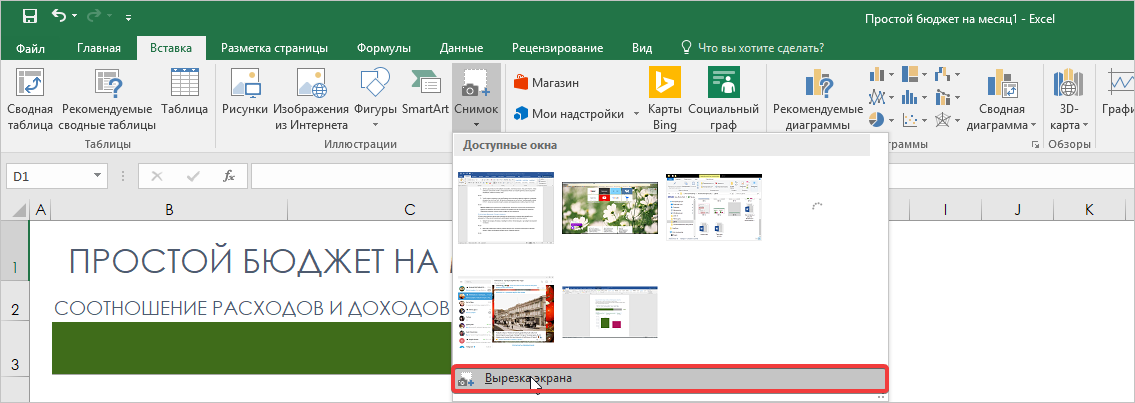
 снимок экрана.
снимок экрана.