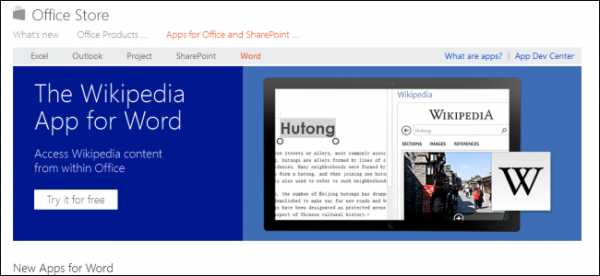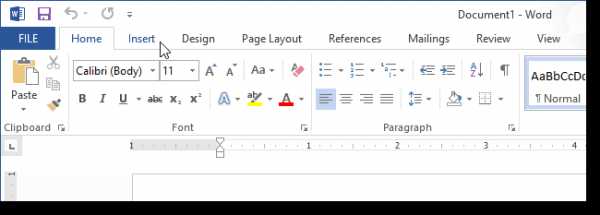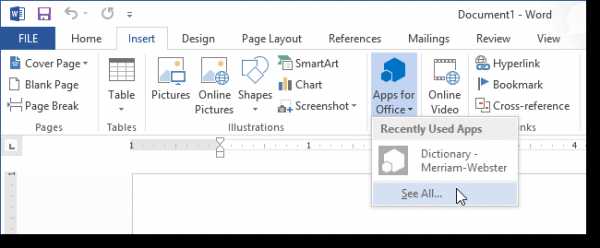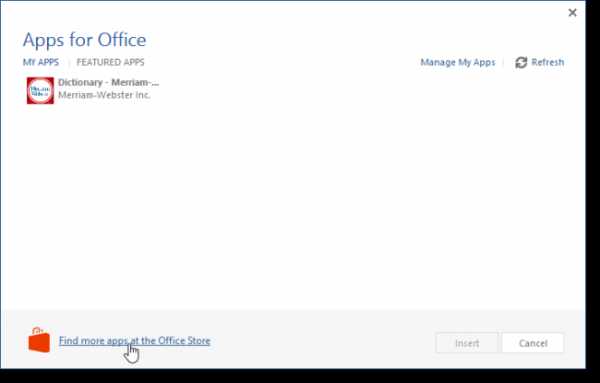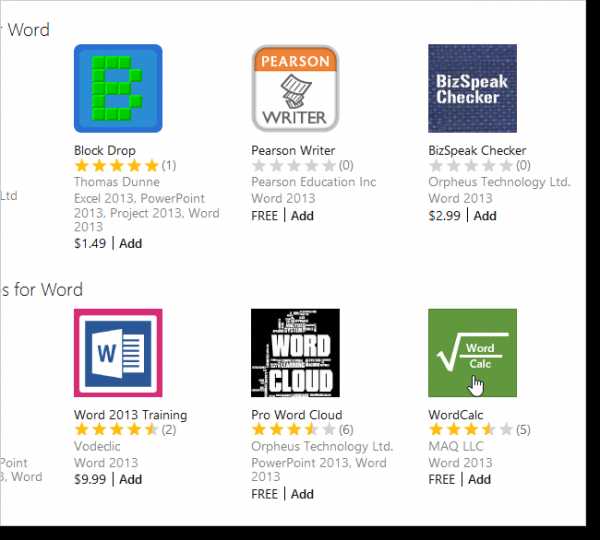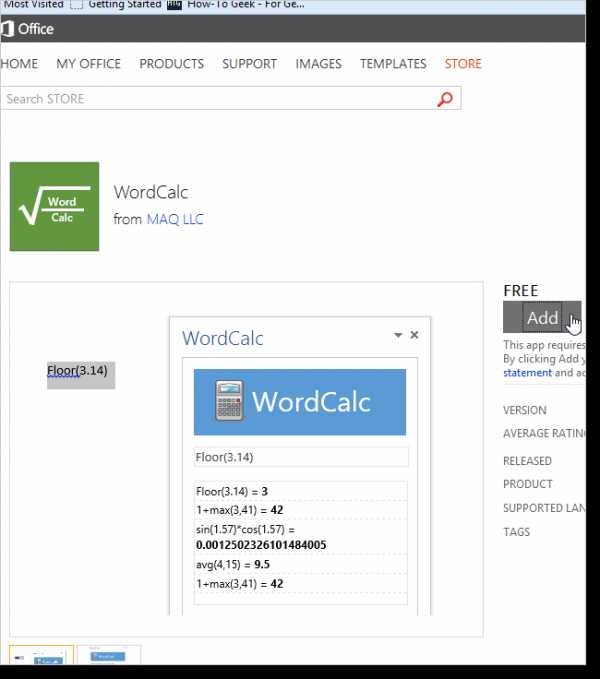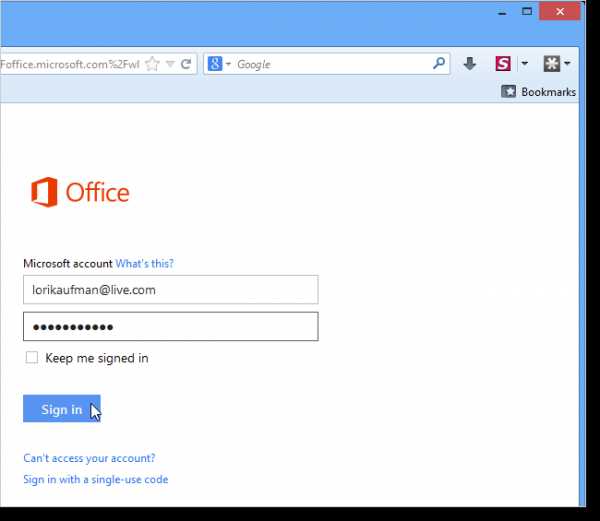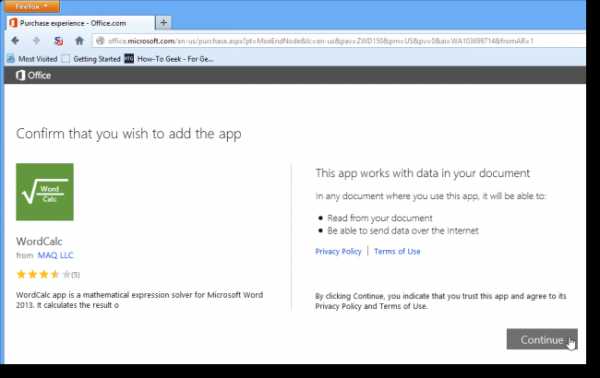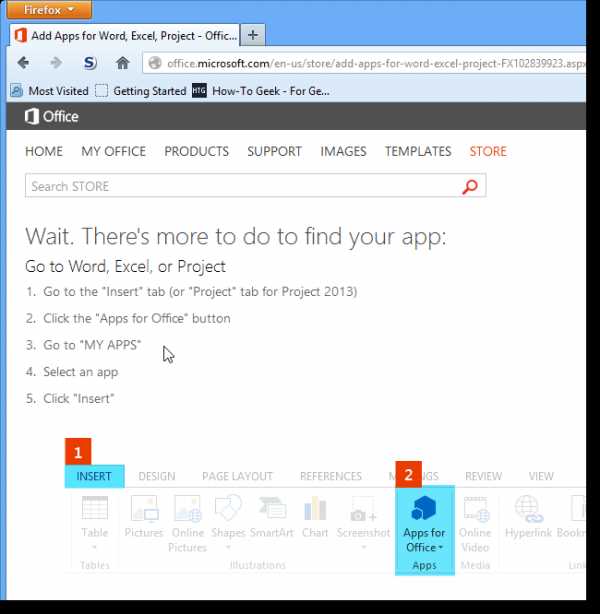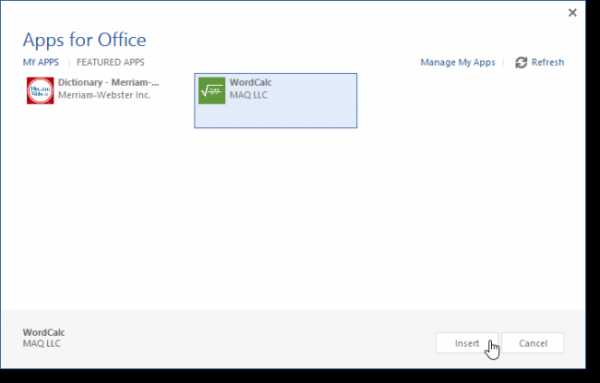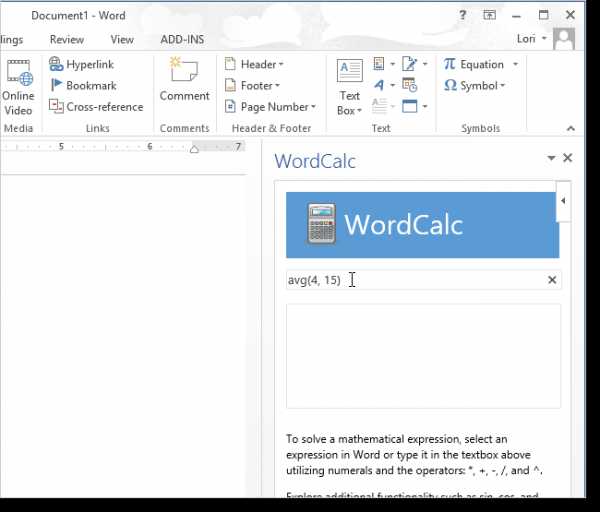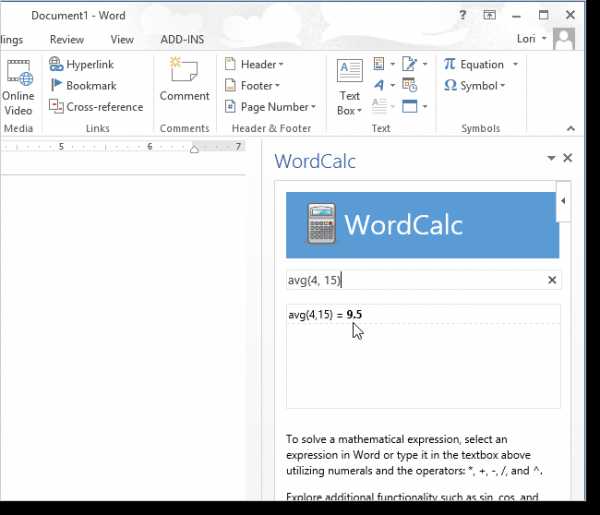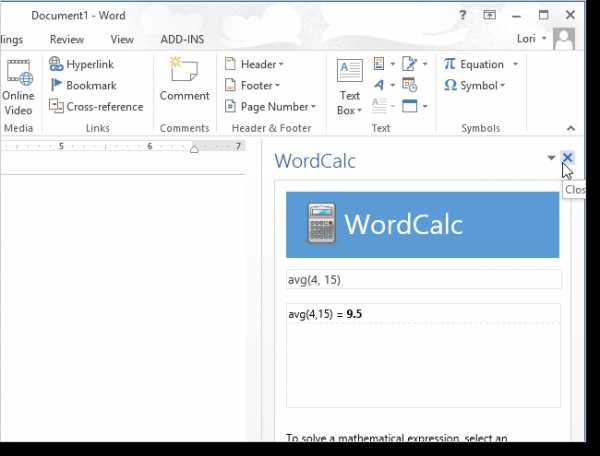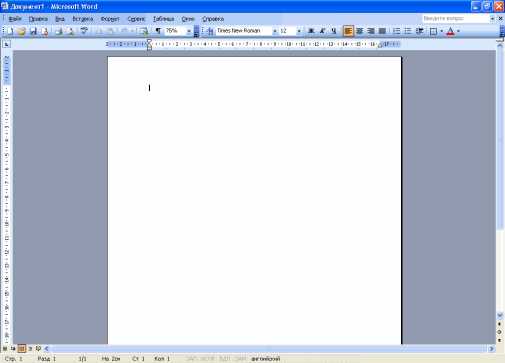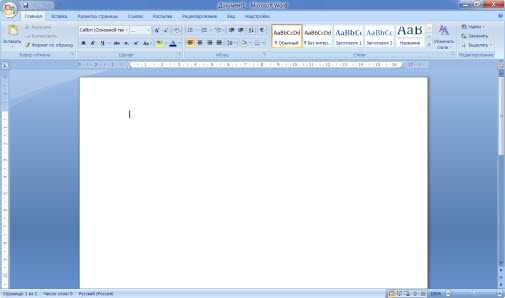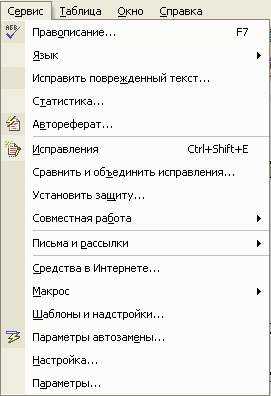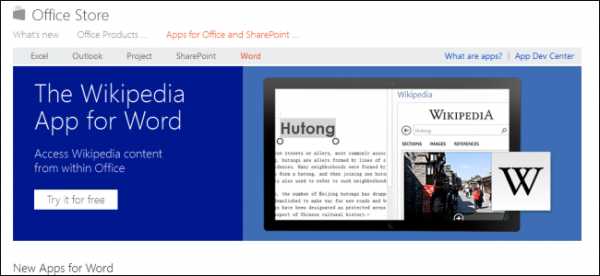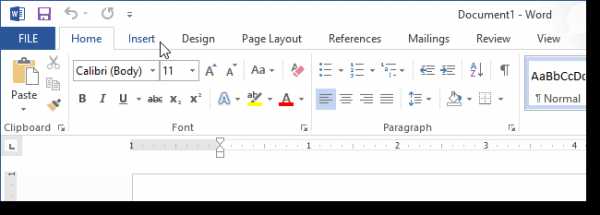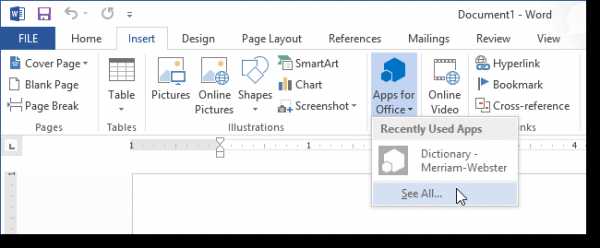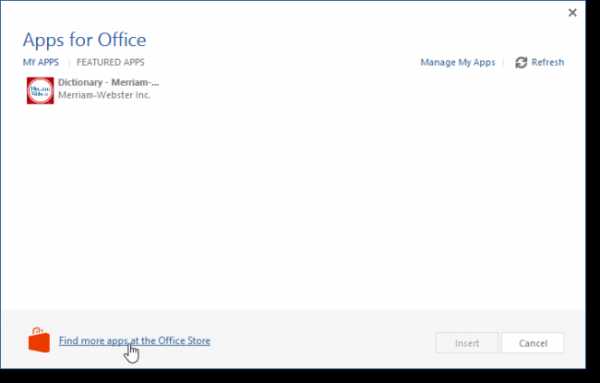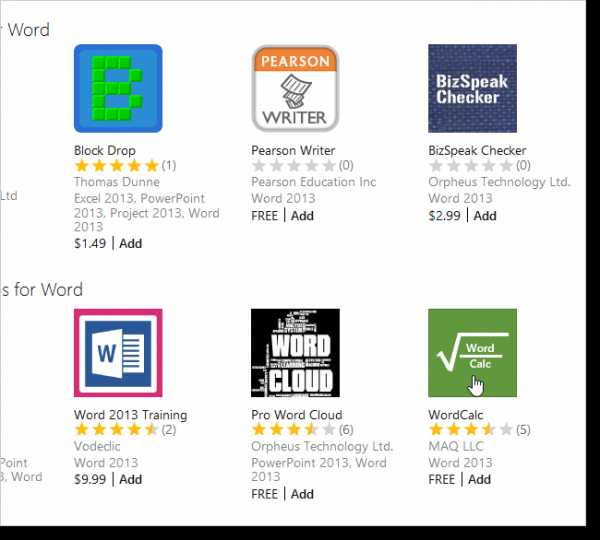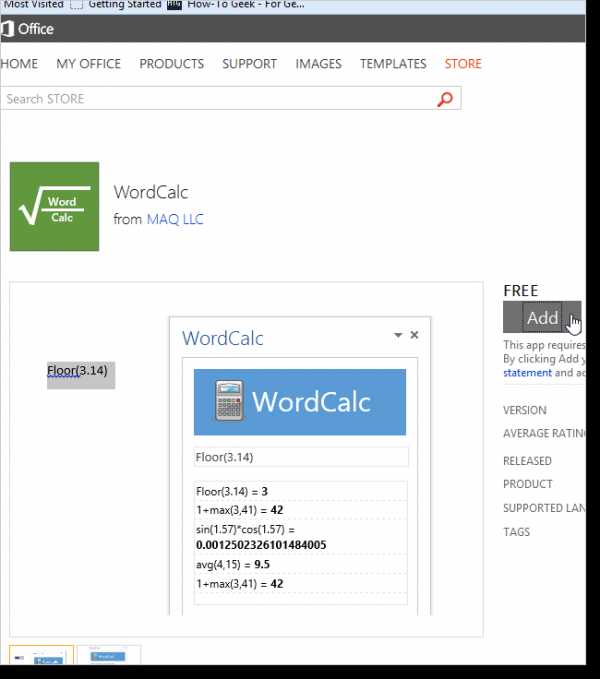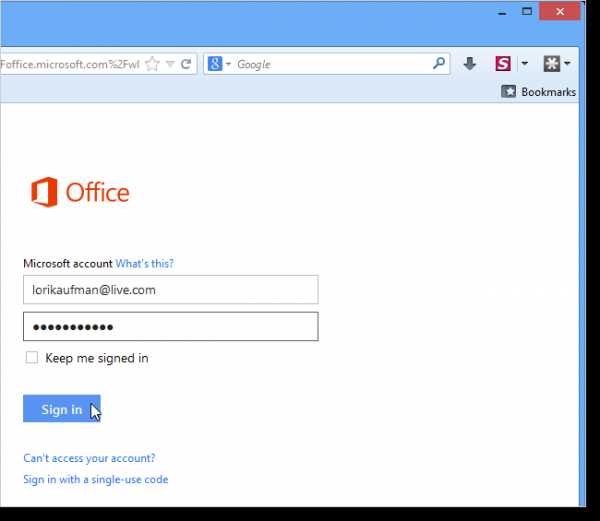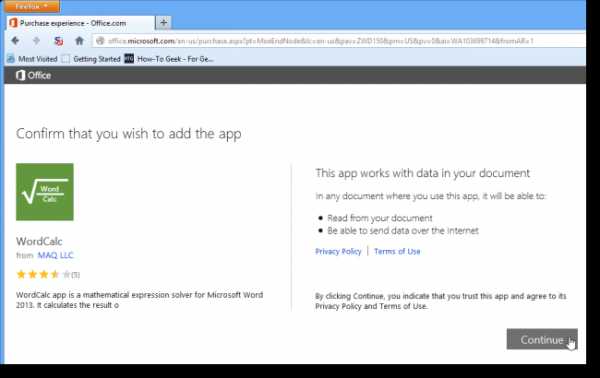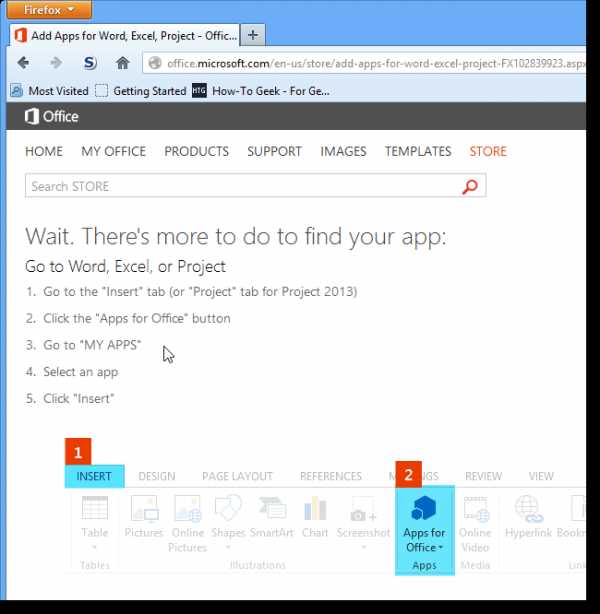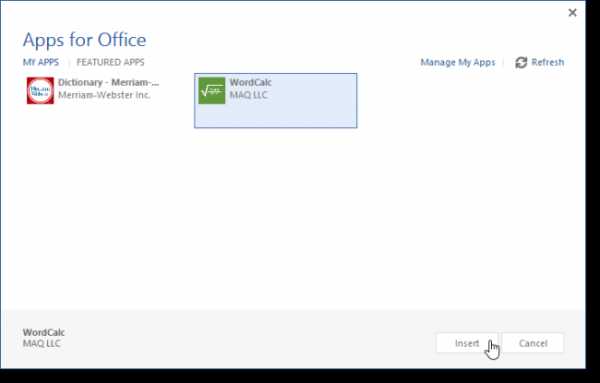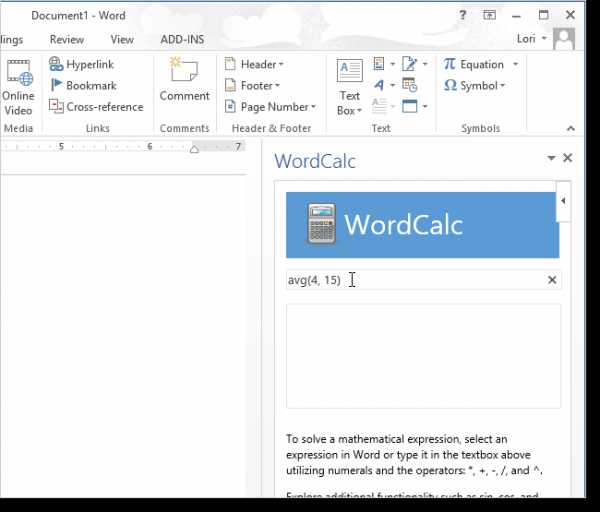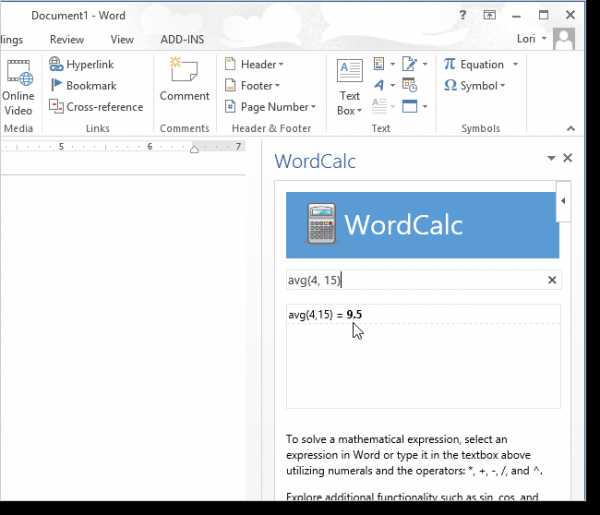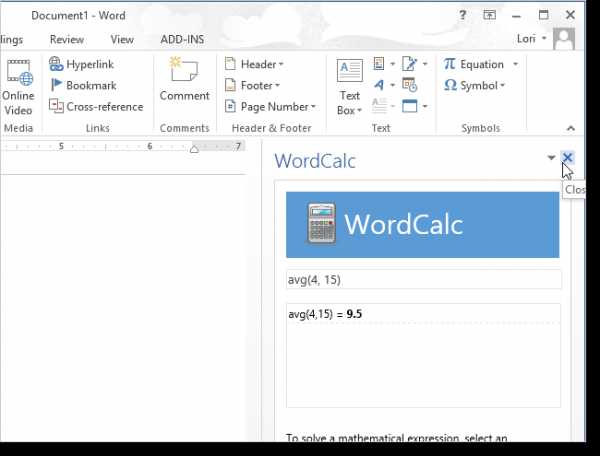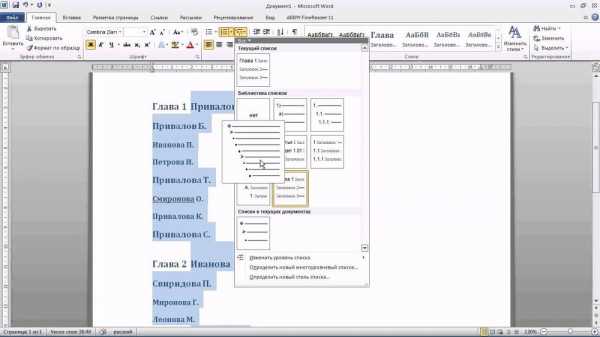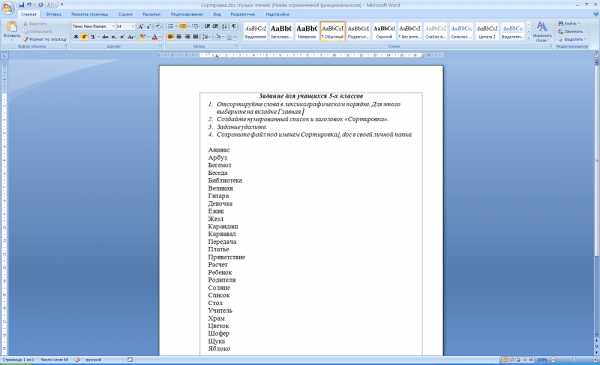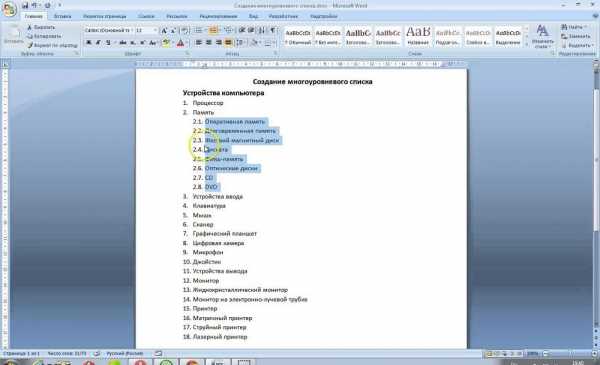Продолжение урока 86. Откройте файл с предыдущего урока и поставьте курсор в конце документа.
Вывод 2 с предыдущего урока подводит нас к следующей мысли
| Вывод 3 | Если мы хотим включить номер Приложения в нумерацию таблиц, то просто необходимо, чтобы стиль абзаца «Приложение» являлся бы одним из Заголовков |
По окончании этого урока вы сможете:
- Создать стиль Заголовок низшего уровня со своей нумерацией
Что такое структура документа, я рассказала в статье Урок 28. Заголовки в документе. Структура документа».
1. Приложение как Заголовок
Шаг 1. Лента Главная → группа команд Абзац → команда Многоуровневый список → команда → команда Определить новый многоуровневый список:
Обратите внимание: я нажала на кнопку выпадающего меню в правом верхнем углу перечня списков и выбрала команду «Списки текущих документов» перечень резко уменьшился. Согласитесь, что с маленькими размерами легче работать. Такие мелочи очень облегчают мою рабочую жизнь.
Открылось диалоговое окно «Определение нового многоуровневого списка». Почему с третьего номера? Потому что мы с вами сделали всего два заголовка первого уровня.
Шаг 2. В окне выбираем 6 уровень (кто ж знает, сколько уровней будет в этом документе?):

Шаг 3. Для 6 уровня вносим такие поправки:

- Удаляем номер в поле «Формат номера»
- Набираем слово «Приложение»
- Выбираем нумерацию в выпадающем списке «Нумерация для этого уровня»
Шаг 4. Продолжаем вносить правки:

- Ставим точку после номера «А» в поле «Формат номера»
- Отступ текста по нулям
- Символ после номера – пробел
Шаг 5. Форматируем стиль:

- Назначаем полужирное начертание (лента Главная → группа команд Шрифт → команда «Ж»)
- Назначаем цвет (лента Главная → группа команд Шрифт → команда «Палитра» → выбор цвета «Авто»)
Можно еще назначить интервалы до и после абзаца, режим «Абзац – с новой страницы» и всё остальное по вашему желанию.
Шаг 6. А теперь вспоминаем статью «Урок 7. Изменение стиля текста» и обновляем стиль (выделяем стиль Заголовок 6 → рабочее окно Стили → кнопка выпадающего меню → команда Обновляем «Заголовок 6» в соответствии с выделенным фрагментом):
И сейчас возникает такая проблема. У нас есть заголовки 9-ти уровней. Один из этих заголовков является Приложением. Как отметить этот стиль, чтобы было понятно, где нам искать наше Приложение?
Шаг 7. Выделяем стиль Заголовок 6 → рабочее окно Стили → кнопка выпадающего меню → → диалоговое окно Изменение стиля:
- Команда «Изменить»
- Удаляем «Заголовок» в поле «Имя»
- Вводим слово «Приложение» в поле «Имя» и ОК
А результат такой:
Несмотря на то, что мы старательно удалили «Заголовок 6» и заменили на «Приложение», в списке стилей стоит имя «Заголовок 6;Приложение». Это особенность Word – сохранение имени встроенного стиля (статья «Урок 13. Встроенные стили»). Если вас это устраивает, то пусть остается такое имя. Но можно сделать так.
Шаг 8. Рабочее окно Стили → команда Параметры → диалоговое окно Параметры области стилей → отметим режим Скрывать встроенное имя, если используется альтернативное:
Вот и результат:
Теперь вы сможете:
- Создать стиль Заголовок низшего уровня со своей нумерацией
Создание приложения
Поместите курсор в конец документа и выберите «Макет»> разрывы> следующей странице.
Нажмите ALT+CTRL+SHIFT+S, чтобы открыть области «Стили».
В области «Стили» внизу выберите кнопку «Новый стиль».
Привяжаем новый стиль к приложению.
В нижней части диалогового окна выберите «Формат> формат> определить новый формат номера
Выберите стиль номеров, например A, B, C, .
В поле «Формат номера» осторожно вставьте курсор перед символом, который выделен серым цветом.
Введите слово «Приложение», а затем — один пробел.
После буквы А введите двоеточие, если вы хотите, чтобы стиль получился, как в приложении A:
Дважды нажмите кнопку ОК.
В нижней части диалогового окна «Изменение стиля» нажмите кнопку «Формат> абзаца».
Для уровня структур выберитеуровень 1. Это позволит новому стилю приложения отобразить в о приложении.
Дважды нажмите кнопку ОК.
Новый стиль приложения будет применен к абзацу в верхней части страницы. Введите описание после двоеточия. Пример: приложение A: Ссылки
Затем вставьтеили обновим о содержание. Или добавьте разные номера страниц или их форматы в раздел «Добавление».
Иллюстрированный самоучитель по Microsoft Word
Вставка приложения в документ
В книгу, работу, отчет, руководство или другой документ нужно вставить приложение? Приложение – это набор полезных сведений, которые не включаются в основной документ. В приложении можно напечатать таблицу, список, расчеты, данные, вспомогательные сведения и другую информацию.
Приложения, создаваемые в документе Word, можно автоматически нумеровать (например, Приложение A, Приложение B… или Приложение 1, Приложение 2…). Можно также автоматически нумеровать страницы приложений и даже включить их в содержание.
Чтобы настроить документ Word на вставку приложения с автоматической нумерацией самих приложений и их страниц, используются следующие функции Word:
Разрывы разделов, которые позволяют разбивать документ на части или разделы. Это позволяет заново начинать нумерацию в каждом приложении.
Многоуровневую нумерацию, которая используется для автоматической нумерации приложений. Эта нумерация также применяется при создании содержания.
Нумерация страниц, которая позволяет автоматически нумеровать страницы.
Можно также нумеровать страницы глав (1-1, 1-2…) на основе многоуровневой нумерации. Если используются разрывы разделов, можно заново начинать нумерацию в каждом приложении (A-1, A-2, B-1…).
Как в ворде сделать приложение?
Чтобы установить приложение в Word, откройте вкладку Insert (Вставка). В разделе Apps (Приложения) нажмите кнопку Apps for Office (Мои приложения) и выберите из выпадающего меню See All (См. все). Откроется диалоговое окно Apps for Office (Приложения для Office).
Как установить Word на телефон?
Коснитесь значка приложения Word на устройстве.
…
Перейдите на сайт загрузки файлов для своего устройства.
- Для установки Word на устройстве с Windows перейдите в Microsoft Store.
- Для установки Word на устройстве с Android перейдите в Google Play.
- Для установки Word на iPhone или iPad перейдите в App Store.
Как сделать приложение к документу?
Правильно оформить приложение к документу помогает реквизит «Отметка о приложении». Согласно ГОСТ Р 7.0.97-2016 «Организационно-распорядительная документация.
…
Отметка о приложении может располагаться:
- после текста на сопроводительном документе;
- в тексте основного документа;
- на самом приложении.
Как правильно оформить продолжение приложения?
Если текст одного приложения расположен на нескольких страницах, над текстом пишут «Продолжение приложения» и указывают его обозначение. Рисунки, формулы, таблицы, помещаемые в приложении, нумеруют арабскими цифрами в пределах приложения, добавляя перед номером обозначение приложения.
Как вставить приложение?
Некоторые из этих действий можно выполнить только на устройствах с Android 9 и более поздних версий.
…
- Нажмите на приложение и удерживайте, а затем отпустите. Если у приложения есть ярлыки, вы увидите их список.
- Коснитесь ярлыка и удерживайте его.
- Переместите ярлык на нужный экран и отпустите палец.
Как создать таблицу в Word на телефоне?
- На планшете с Android в файле Office выберите, где нужно вставить таблицу, а затем последовательно коснитесь пунктов Вставка > Таблица. На телефоне с Android в файле Office выберите, где нужно вставить таблицу, коснитесь значка Правка …
- Вкладка Таблица выглядит так: На планшете с Android.
Как редактировать документ ворд в телефоне?
В приложении Google Документы можно создавать, изучать и редактировать текстовые файлы Google и Microsoft Word® на устройствах Android.
…
- Откройте документ в приложении Google Документы …
- Нажмите на значок «Изменить» .
- Выделите слово, нажав на него дважды. …
- Внесите изменения.
Как оформляется приложение к протоколу?
Таким образом, на практике используется три варианта оформления приложения:
- проставляется и отметка о приложении, и гриф утверждения документа, как это предусматривает ГОСТ Р 7.0.97-2016;
- проставляется только отметка о приложении;
- проставляется только гриф утверждения документа.
Как оформить приложение к официальному письму?
Общие правила оформления приложений к письму
- Прилагаемые к письму документы оформляются на листе бумаги стандарта А4 и отдельной регистрации они не подлежат;
- Заголовок к тексту сопроводительного письма печатается без точки в центре строки, допускается увеличение его межстрочного промежутка;
Как правильно оформить приложение в тексте письма?
Если письмо имеет приложение, не названное в тексте, то указывают его наименование, число листов и число экземпляров; при наличии нескольких приложений их нумеруют, например: Приложение: 1. Положение об Управлении регионального кредитования на 5 л. в 1 экз.
Как оформить список приложений?
По центру необходимо написать слово «ПРИЛОЖЕНИЕ» (заглавными буквами) и его обозначения (например, ПРИЛОЖЕНИЕ А). Каждое приложение в дипломной работе должно иметь заголовок. Обозначаются приложения, как Вы уже поняли, заглавными буквами русского алфавита — А, Б, В и т.
Какие буквы не используются в приложениях?
Приложения обозначают заглавными буквами русского алфавита, начиная с А, за исключением букв Ё, З, Й, О, Ч, Ь, Ы, Ъ. После слова «Приложение» следует буква, обозначающая его последовательность (например: ПРИЛОЖЕНИЕ Б). Допускается обозначение приложений буквами латинского алфавита, за исключением букв I и O.
Как правильно оформить приложение к приказу?
На документе, являющемся приложением, в правом верхнем углу первого листа печатается слово «Приложение» с указанием, к какому приказу или пункту приказа оно относится. Если приложением к приказу является утверждаемый документ (положение, правила, инструкция и т.
Добавление нового приложения в Ворде
Начиная с версии Microsoft Word 2013, появилась возможность добавлять различные приложения в текстовой редактор, упрощающие использование и работу в программе. Преимущественно для интеграции предлагаются толковые словари, переводчики, информационные ресурсы и возможность быстрого доступа к сайтам. Чтобы добавить приложение в Ворде, действуйте так:
- В открытом документе перейдите на вкладку «Вставка». В разделе «Надстройки» нажмите на кнопку «Магазин».
- Осуществится переход в официальный магазин Microsoft через встроенный браузер. Перейдите на вкладку «Магазин» вверху или нажмите на одноименную кнопку.
- Найдите нужное приложение и нажмите на кнопку «Добавить», которая располагается справа от описания модуля.
- Разрешите доступ приложения к текстовому редактору, нажав на кнопку «Продолжить».

В зависимости от приложения в некоторых случаях потребуется ввести свои учетные данные от аккаунта Microsoft.
Читайте также:
Как узнать мою учетную запись Майкрософт
Настройка учетной записи Майкрософт
Все приложения в магазине Microsoft отсортированы по разделам в зависимости от тематики. Кроме того, реализована поисковая строка, поэтому найти нужную программу по названию не составит труда. Справа в окне MS Word отобразится дополнительная панель, где будут находиться функции установленного приложения. Если это информационный ресурс или толковый словарь, то работать со словами можно будет прямо из интерфейса текстового редактора.
Окно приложения можно настроить, если нажать на стрелочку для дополнительного меню. Она расположена в верхнем правом углу. Доступны такие возможности, как перемещение и изменение размера. При необходимости окно закрывается нажатием на соответствующую кнопку.
Использование установленных приложений
Чтобы воспользоваться приложениями, которые уже установлены в редактор, необходимо снова перейти в раздел «Надстройки» на вкладке «Вставка», затем выбрать пункт «Мои надстройки».
В новом окне отобразится список доступных приложений, которые не нужно устанавливать из официального магазина Microsoft. Дважды щелкните по иконке модуля левой кнопкой мыши, чтобы окно программы отобразилось в интерфейсе редактора.
Если установленные надстройки не отображаются в окне, то нажмите на кнопку «Обновить», расположенную в верхнем правом углу.
Еще статьи по данной теме:
Помогла ли Вам статья?
Как добавлять полезные приложения в Word 2013
В Office 2013 можно добавлять полезные приложения непосредственно в Word, Excel и т.д. Как правило, под приложениями имеются в виду информационные ресурсы. К примеру, словари для толкования терминов или доступа к сайтам (таким, как Википедия и проч.) напрямую из MS Office для проверки каких-либо фактов.
Давайте для примера добавим в Word инструмент для вычисления математических выражений WordCalc. Чтобы установить приложение в Word, откройте вкладку Insert (Вставка).
В разделе Apps (Приложения) нажмите кнопку Apps for Office (Мои приложения) и выберите из выпадающего меню See All (См. все).
Откроется диалоговое окно Apps for Office
(Приложения для Office). Нажмите на ссылку Find more apps at the Office Store (Магазин Office) в нижней части окна.
В браузере, используемом по умолчанию, откроется Магазин Office с доступными приложениями, которые можно добавить к программам Microsoft Office. Некоторые из них бесплатные, другие – нет. Мы выбрали бесплатное приложение WordCalc.
На странице приложения WordCalc нажмите кнопку Add (Добавить), чтобы установить его в Word.
Возможно, потребуется войти в учётную запись Microsoft, если Вы не сделали этого ранее.
На странице подтверждения нажмите Continue
(Продолжить).
Откроется страница с инструкциями о том, как получить доступ к только что установленному приложению Microsoft Office. Выполните все нижеследующие указания.
Снова откройте вкладку Insert (Вставка) и в разделе Apps (Приложения) нажмите кнопку Apps for Office (Мои приложения). Откроется диалоговое окно Apps for Office (Приложения для Office). Выберите приложение, которое Вы только что установили, и кликните по Insert (Добавить).
В правой части экрана откроется панель приложения. Чтобы вычислить значение выражения в WordCalc, пропишите его в поле ввода (или прямо на странице Word). Для примера вычислим среднее арифметическое чисел 4 и 15.
Нажмите Enter, и результат появится в строке под полем ввода.
Чтобы закрыть приложение, нажмите кнопку Х справа от его названия.
Вы можете снова зайти в Office Store (Магазин Office) и установить другие приложения в программы Microsoft Office 2013. Не забывайте добавлять приложения в диалоговом окне Apps for Office (Приложения для Office), чтобы ими воспользоваться.
Оцените качество статьи. Нам важно ваше мнение:
office-guru.ru
8. Создание приложений для ms word
8.1. Структура проекта
Структура проекта
Word
в целом похожа на структуру проекта
Excel.
Непосредственно после создания пустого
документа проект содержит два объекта:
объект Document,
представляющий собственно документ, и
ссылку на шаблон Normal.
В дальнейшем в проект, как обычно, могут
быть добавлены другие модули и формы.
8.2. ОбъектApplication
Представляет собой
собственно приложение Word.
Структура его во многом повторяет
структуру приложения Excel,
особенности связаны с такими возможностями
Word,
как проверка орфографии, возможности
автозамены и т.п., которыми удобнее
пользоваться при помощи пользовательского
интерфейса.
8.3. Работа с документами
Подобно приложению
Excel,
для работы с документами объектная
модель Word
предусматривает коллекцию Documents,
содержащую объекты Document,
представляющие собой любой открытый
документ Word.
Рассмотрим
методы коллекции Documents.
Метод Add(Template
,
NewTemplate)
используется для добавления нового
пустого документа к коллекции открытых
документов. Template
определяет имя шаблона, используемого
для создаваемого документа, а при
присвоении параметру NewTemplate
значения True
создается не обычный документ, а шаблон.
Метод Close
(SaveChanges,
OriginalFormat)
закрывает один или несколько документов.
При присвоении параметру SaveChanges
значений wdDoNotSaveChanges,
wdPromptSaveChanges
или wdSaveChanges
документ будет либо не сохранен, либо
будет выдан запрос на сохранение, либо
документ будет сохранен. Значение
параметра OriginalFormat
определяет формат сохраняемого документа.
Метод Open(FileName)
имеет множество параметров. Первый из
них (FileName)
определяет полный путь и имя открываемого
документа.
Допускается
открытие сразу нескольких документов,
при этом их имена должны быть введены
через пробел.
Метод Save
позволяет
сохранить все документы, являющиеся
элементами коллекции.
К отдельному
открытому документу можно получить
доступ, например, через коллекцию
Documents.
Рассмотрим свойства и методы объекта
Document
приведены
в табл.
13.
Таблица
13
Свойства и методы
объекта Document
|
Название |
Описание |
|
GrammarChecked |
Определяет, |
|
CrammaticalErrors |
Возвращает |
|
Name |
Определяет |
|
Paragraphs |
Возвращает |
|
ReadOnly |
True, |
|
Saved |
Если |
|
ShowSpeelingErrors |
В |
|
ShowGrammaticalErrors |
Задает |
|
Styles |
Возвращает |
|
Tables |
Возвращает |
|
TablesOfContents |
Возвращает |
|
Type |
Возвращает |
|
Windows |
Возвращает |
|
CheckGrammar |
При |
|
PrintPreview |
Переключает |
|
Range (Start, End) |
Возвращает |
|
Redo(Times) |
Отменят |
|
Save |
Сохраняет |
|
SaveAs |
Позволяет |
|
Undo |
Отменяет |
|
UpdateStyles |
Копирует |
studfiles.net
В нашем компьютере множество самых разных программ. Какими-то из них мы пользуемся часто, в других же работаем крайне редко или вообще никогда. Но есть в компьютере и те, знать и уметь пользоваться которыми просто необходимо. И одна из них – программа Microsoft Word.
Конечно, если Вы используете компьютер только для игр и общения в Интернете, то без Ворда можно спокойно обойтись. Но в этом случае вряд ли Вас можно назвать уверенным пользователем. Ведь уверенный пользователь – это тот, кто умеет выполнять на компьютере основные операции (создавать папку, копировать, удалять) и работать с популярными программами, в числе которых Word и Excel.
Кстати, когда работодатель требует от сотрудника знание ПК, это означает, в первую очередь, знание программы Microsoft Word.
Что такое Word
Microsoft Word – это программа для печати текста и составления документов. Проще говоря, она используется для печатания.
В ней можно набрать любой тип текста: статью, документ, реферат, курсовую, диплом и даже книгу. Также в этой программе можно красиво оформить текст — добавить в него картинку или фото, выделить его части разными цветами, изменить шрифт, размер букв и многое другое. А еще в Microsoft Word можно составить таблицу, напечатать объявление или сделать плакат. Плюс ко всему напечатанное можно вывести на бумагу, то есть распечатать на принтере.
Программа Word представляет собой белый лист бумаги, на котором, используя клавиатуру компьютера, сразу же можно печатать. Причем, это не один лист бумаги: если Вам нужно напечатать много текста, и на один лист он не поместится, то программа автоматически добавит еще листы. Также напечатанный текст можно отредактировать: изменить размер букв, шрифт, начертание и многое другое. Для этого в Ворде есть специальные кнопки.
Как открыть программу Word
Посмотрите на Рабочий стол, то есть на экран Вашего компьютера. Возможно, Вы увидите на нем такой значок:
Эта иконка открывает программу Word.
Если же такого значка на Рабочем столе нет, нажмите на кнопку «Пуск» в левом нижнем углу экрана.
Откроется список. Нажмите на пункт «Программы» (Все программы).
Появится новый список. Найдите пункт «Microsoft Office» и нажмите на него.
Если такой надписи Вы не обнаружите, то, скорее всего, пакет офисных программ (в том числе программа Microsoft Word) не установлен на Вашем компьютере.
И, наконец, откройте программу Microsoft Word.
Вот как выглядит программа Microsoft Word 2003:
А вот так выглядит Word более современной версии (2007-2010):
На правах рекламы:
www.neumeka.ru
Вставка объектов в Word из других приложений
Для вставки в документ Microsoft Word XP объектов, созданных другими приложениями, предусмотрен набор команд, объединенных в меню команды «Вставка» (рисунок 1). При этом можно вставлять части документа, создаваемые непосредственно в редакторе Microsoft Word XP (разрыв, автотекст, надписи, оглавления и указатели, ссылки, номера страниц и т.д.) или же подготовленные в других приложениях.
Рисунок 1 — Подменю команды «Сервис»
Рисунок 2- Подменю команды «Вставка»
К числу таких приложений относятся редакторы для написания формул (Microsoft Equation), для художественного оформления текстов (WordArd), для создания иллюстраций (Рaintbrush) и многие другие. Описание правил создания объектов приведено в соответствующих разделах справочной системы этих приложений. А вставляются все они одинаково: выбирается команда «Вставка», в ней — команда «Объект» и затем команда, уточняющая тип объекта. Многие элементы документа можно вставлять командами «Рисунок» и «Файл» из меню команды «Вставка».
Для более удобной работы желательно настроить MS Word.
Другим вариантом вставки объекта из приложений является его копирование в Сlipboard (буфер обмена). Чтобы поместить объект в Сlipboard, достаточно, работая с приложением, дать команду, помещающую объект в буфер обмена.
Для многих приложений — это команда «Копировать». В Сlipboard можно также поместить копию изображения на экране монитора, если нажать клавишу «Print Screen» (иногда «F12»).
В случае если объект скопирован в Clipboard, передать его в документ можно командами «Правка» — «Вставить» или «Правка» — «Специальная вставка»
Загрузка…
libtime.ru
Приложение в word как сделать
В Office 2013 можно добавлять полезные приложения непосредственно в Word, Excel и т.д. Как правило, под приложениями имеются в виду информационные ресурсы. К примеру, словари для толкования терминов или доступа к сайтам (таким, как Википедия и проч.) напрямую из MS Office для проверки каких-либо фактов.
Давайте для примера добавим в Word инструмент для вычисления математических выражений WordCalc. Чтобы установить приложение в Word, откройте вкладку Insert (Вставка).
В разделе Apps (Приложения) нажмите кнопку Apps for Office (Мои приложения) и выберите из выпадающего меню See All (См. все).
Откроется диалоговое окно Apps for Office (Приложения для Office). Нажмите на ссылку Find more apps at the Office Store (Магазин Office) в нижней части окна.
В браузере, используемом по умолчанию, откроется Магазин Office с доступными приложениями, которые можно добавить к программам Microsoft Office. Некоторые из них бесплатные, другие – нет. Мы выбрали бесплатное приложение WordCalc.
На странице приложения WordCalc нажмите кнопку Add (Добавить), чтобы установить его в Word.
Возможно, потребуется войти в учётную запись Microsoft, если Вы не сделали этого ранее.
На странице подтверждения нажмите Continue (Продолжить).
Откроется страница с инструкциями о том, как получить доступ к только что установленному приложению Microsoft Office. Выполните все нижеследующие указания.
Снова откройте вкладку Insert (Вставка) и в разделе Apps (Приложения) нажмите кнопку Apps for Office (Мои приложения). Откроется диалоговое окно Apps for Office (Приложения для Office). Выберите приложение, которое Вы только что установили, и кликните по Insert (Добавить).
В правой части экрана откроется панель приложения. Чтобы вычислить значение выражения в WordCalc, пропишите его в поле ввода (или прямо на странице Word). Для примера вычислим среднее арифметическое чисел 4 и 15.
Нажмите Enter, и результат появится в строке под полем ввода.
Чтобы закрыть приложение, нажмите кнопку Х справа от его названия.
Вы можете снова зайти в Office Store (Магазин Office) и установить другие приложения в программы Microsoft Office 2013. Не забывайте добавлять приложения в диалоговом окне Apps for Office (Приложения для Office), чтобы ими воспользоваться.
Урок подготовлен для Вас командой сайта office-guru.ru
Источник: /> Перевел: Антон Андронов
Правила перепечаткиЕще больше уроков по Microsoft Word
Оцените качество статьи. Нам важно ваше мнение:
В разделе Другое на вопрос как в Word сделать надпись в правом верхнем углу ?(приложение 1) нужно для дипломной. (приложение 1) нужно для дипломной заданный автором Максим князев лучший ответ это Вставка —Титульная страница
Ответ от
22 ответа
Привет! Вот подборка тем с ответами на Ваш вопрос: как в Word сделать надпись в правом верхнем углу ?(приложение 1) нужно для дипломной. (приложение 1) нужно для дипломной
можно ли экспортнуть из формата док в джипег ? Как в ворде выделить и обрезать картинку?
метки:
Изображения Объявления как сделать так чтобы сканированные изображения были в ворде???
метки:
Изображение Вульгарность Как рисовать диаграммы в ворде или экселе? поподробней плиз )))
метки:
Диаграммы Хранение данных Шрифт в MS Word 2010. Kак сделать так, чтобы в ворде стоял тот шрифт который я хочу и чтоб каждый раз не изменился.
метки:
Не изменить Fb шаблоны
Здравствуйте!
Подскажите пожалуйста, как реализовать следующее требование к документу:
в основном документе используется 6 уровней заголовков. В документе есть приложения, каждое из которых должно иметь 4 уровня заголовков (скажем, А, А.1, А.1.1, А.1.1.1). При этом заголовок первого уровня приложения в структуре и содержании документа должен отображаться также (на том же уровне), как и аналогичный заголовок основного документа.
Каким образом сделать такую нумерацию в приложениях?
Попыталась сделать привязку к встроенным заголовкам, начиная с 7-го, но встроенных только 9 — не хватает. Даже если пожертвовать каком-либо образом заголовком 6-го уровня основного документа, то структура документа, да и содержание, выглядят очень плохо.
word-office.ru
Создание форм, предназначенных для заполнения или печати в приложении Word
На вкладке Разработчик в группе Элементы управления нажмите кнопку Режим конструктора и вставьте необходимые элементы управления.
Выполните любое из следующих действий.
Вставка элемента управления, куда пользователи могут вводить текст
Вставка элемента управления «рисунок»
Вставка элемента управления «стандартный блок»
Вставка поля со списком или раскрывающегося списка
Вставка элемента управления «Выбор даты»
Вставка флажка
Использование устаревших элементов управления формы
Вставка элемента управления, куда пользователи могут вводить текст
В элементе управления содержимым «форматированный текст» пользователи могут выделять текст полужирным шрифтом или курсивом, а также вводить несколько абзацев текста. Чтобы ограничить возможности пользователей, вставьте элемент управления содержимым «обычный текст».
-
Щелкните то место, куда нужно вставить элемент управления.
-
На вкладке Разработчик в группе Элементы управления выберите команду Элемент управления содержимым «форматированный текст»
или Элемент управления содержимым «обычный текст»
.
Сведения о настройке свойств элемента управления см. в разделе Шаг 4: установка или изменение параметров элементов управления содержимым.
Вставка элемента управления «рисунок»
Примечание: 11 июля 2016 г. Если вы пытаетесь использовать элемент управления содержимым «рисунок» в качестве шаблона в Office 2016, но он не работает, выполните обновление до Office 2016 сборки 16.0.6965.2063. Чтобы получить обновление прямо сейчас, откройте любое приложение Office 2016 и выберите Файл > Учетная запись > Параметры обновления > Обновить. Дополнительные сведения вы найдете на нашей странице примечаний к выпускам (в разделе Ветвь установите переключатель Current).
Элемент управления «рисунок» часто используется в шаблонах, однако его можно добавить и в форму.
-
Щелкните то место, куда нужно вставить элемент управления.
-
На вкладке Разработчик в группе Элементы управления выберите команду Элемент управления содержимым «рисунок».
Сведения о настройке свойств элемента управления см. в разделе Шаг 4: установка или изменение параметров элементов управления содержимым.
Вставка элемента управления «стандартный блок»
Стандартные блоки используются, когда необходимо предоставить пользователям возможность выбрать определенный блок текста. Например, эти элементы управления полезны при создании шаблона договора, в котором в зависимости от конкретных требований должны быть добавлены разные варианты стандартного текста. Можно создать для каждого варианта элемент управления содержимым «форматированный текст» и поместить их все в элемент управления «стандартный блок», используя его в качестве контейнера.
Элементы управления «стандартный блок» также можно использовать в формах.
-
Щелкните то место, куда нужно вставить элемент управления.
-
На вкладке разработчик в группе элементы управления щелкните элемент управления содержимым «Стандартный блок » (в Word 2016 — элемент управления содержимым «коллекция стандартных блоков «).
Сведения о настройке свойств элемента управления см. в разделе Шаг 4: установка или изменение параметров элементов управления содержимым.
Вставка поля со списком или раскрывающегося списка
В поле со списком пользователи могут выбрать один из предложенных вами пунктов или ввести собственный вариант. В раскрывающемся списке пользователи могут только выбрать один из имеющихся пунктов.
-
На вкладке Разработчик в группе Элементы управления нажмите Элемент управления содержимым «поле со списком»
или Элемент управления содержимым «раскрывающийся список»
.
-
Выделите элемент управления содержимым, а затем на вкладке Разработчик в группе Элементы управления нажмите кнопку Свойства.
-
Чтобы создать список значений, в группе Свойства раскрывающегося списка нажмите кнопку Добавить.
-
Введите значение в поле Отображаемое имя, например Да, Нет или Возможно.
Повторяйте этот шаг до тех пор, пока все нужные вам значения не окажутся в раскрывающемся списке.
-
При необходимости задайте остальные свойства.
Примечание: Если установить флажок Содержимое нельзя редактировать, пользователи не смогут изменять выбранные пункты.
Вставка элемента управления «Выбор даты»
-
Щелкните то место, куда нужно вставить элемент управления содержимым «выбор даты».
-
На вкладке Разработчик в группе Элементы управления выберите команду Элемент управления содержимым «выбор даты».
Сведения о настройке свойств элемента управления см. в разделе Шаг 4: установка или изменение параметров элементов управления содержимым.
Вставка флажка
-
Щелкните то место, куда нужно вставить элемент управления содержимым «флажок».
-
На вкладке Разработчик в группе Элементы управления выберите команду Элемент управления содержимым «флажок».
Сведения о настройке свойств элемента управления см. в разделе Шаг 4: установка или изменение параметров элементов управления содержимым.
Использование устаревших элементов управления формы
-
Щелкните то место, куда нужно вставить устаревший элемент управления.
-
На вкладке Разработчик в группе Элементы управления щелкните раскрывающийся список Формы предыдущих версий.
-
Выберите нужный элемент управления в разделе Формы предыдущих версий или Элементы ActiveX.
support.office.com
Как создать список в Word
Большинство работодателей при приёме на работу новых сотрудников интересуются их уровнем владения ПК. В отдельных случаях навыки уверенного пользователя являются одним из основных критериев при трудоустройстве. По этой причине многие пользователи желают усовершенствовать свое умение в использовании офисных приложений. В частности, пытаются узнать, как создать многоуровневый список в Word.
Маркированные и нумерованные списки
Самыми простыми разновидностями списков являются варианты, создаваемые на основе маркеров (специальных значков, символов или рисунков) или нумерации. Поставив перед собой цель — узнать, как создать список в Ворде, нужно начать оттачивать пользовательский навык именно с этих вариантов списочного отображения данных.
Нумерованный список
Эту разновидность можно создать как из уже созданного (набранного) текста, так и первоначально обозначив такую необходимость на чистом листе. При вводе данные сразу будут отображаться в нумерованном порядке.
Если текстовая информация уже набрана, выделяют отрывок, который необходимо пронумеровать. Далее нужно найти группу «Абзац», расположенную на строке меню, после чего перейти на неё, а уже там остановить свой выбор на желаемом списочном варианте, указанном в перечне.
При наведении курсора мышки на любой из вариантов, пользователь может предварительно оценить, как это списочное оформление будет выглядеть в тексте. В любом случае, каждый новый пункт будет отображаться с новой строки, а пред ним будет установлен порядковый номер.
Нумерованный список в Word сопровождается числами, буквами, а также теми условными обозначениями, которые выберет пользователь, редактирующий документ. Чтобы обеспечить себе такую возможность, необходимо дважды кликнуть по выставленной нумерации, вызывая контекстное меню, а затем перейти во вкладку «Формат номера».
Иногда перечисленные и пронумерованные параметры важно выставить по алфавиту. Задача абсолютно решаемая: для этого необходимо нажать на кнопку с изображением букв, находящуюся в группе «Абзац». Кстати, удаётся не только упорядочить данные по алфавиту, но и выстроить автоматически новую нумерацию.
Маркированный список
Создание маркированного списка предполагает действия, лишь немного отличающиеся от тех, как создаётся нумерованный вариант.
Маркированный вид предполагает перечисление заданных значений, каждое из которых записывается с новой строки. Если в Word уже набрана информация, на основании которой важно сделать маркированный список, нужный фрагмент текстовой информации выделяют, переходят в группу «Абзац», а затем выбирают «Маркеры».
В качестве маркеров выступают различные символы, которые легко подобрать, используя «Библиотеку маркеров». Если предполагается создать в Ворде оригинальный текст с уникальными маркерами, можно перейти на строку «Определить новый маркер», после чего выбрать желаемый рисунок или символ.
Необходимо не только уметь создавать маркированные тексты, но и редактировать их согласно заданным критериям. В частности, многие пользователи активно интересуются, как сделать в Ворде список по алфавиту.
Первоначально необходимо выделить фрагмент, который важно отсортировать по алфавиту. Далее вновь перейти в группу «Абзац», в которой имеется небольшая пиктограмма с изображением букв «А», «Я» и небольшой стрелочкой, выступающей в качестве подсказки.
Если ставится задача отсортировать список по алфавиту в Ворде в порядке возрастания, следует выбрать пиктограмму со стрелочкой, направленной вверх. Если же важно понять, как упорядочить список по алфавиту в Word в порядке убывания, выбирают пиктограмму со стрелкой, направленной вниз.
Многоуровневый список
В отдельных случаях приходится прилагать усилия, чтобы создать в Word многоуровневый список. У начинающих пользователей сложилось ошибочное впечатление, будто бы многоуровневый вариант чрезмерно сложен, и проще от него отказаться, воспользовавшись другими возможностями. На самом деле особых сложностей при выполнении таких действий не возникает.
Сделать многоуровневый список ничуть не сложнее, чем маркированный или нумерованный, важно только учесть все необходимые параметры, чтобы оформленный текст достойно смотрелся на странице.
Многоуровневый текст, представленный в списочном варианте, сопровождается наличием нескольких уровней. Каждый новый пункт обязательно начинается с абзаца, отличается только величина отступа. Изменить её можно, нажимая кнопку на клавиатуре «Tab», или же используя кнопку в группе «Абзац», имеющей название «Увеличить отступ».
Если необходимо вернуться к предыдущему уровню, используют сочетание кнопок «Shift» и «Tab», также можно использовать кнопку «Уменьшить отступ».
При возникновении желания создать в Word многоуровневый список, который будет отличаться от всех предложенных вариантов, можно создать свой стиль оформления. В открывшемся контекстном меню необходимо перечислить все желаемые уровни и варианты их оформления.
В этом контекстном меню пользователь может указать, какой тип шрифта должен быть применён, какое межстрочное расстояние, а также придумать название новому варианту списочного оформления, если он был создан пользователем и его нет в предлагаемом перечне. Особенно это важно, когда придётся неоднократно создавать такой списочный вариант.
Итак, создание списка в текстовом редакторе не представляет сложности даже для неопытного пользователя ПК. Для этого достаточно лишь ознакомиться с рекомендациями, а также внимательно изучить функциональные возможности офисного приложения в группе «Абзац».
nastroyvse.ru
В Office 2013 можно добавлять полезные приложения непосредственно в Word, Excel и т.д. Как правило, под приложениями имеются в виду информационные ресурсы. К примеру, словари для толкования терминов или доступа к сайтам (таким, как Википедия и проч.) напрямую из MS Office для проверки каких-либо фактов.
Давайте для примера добавим в Word инструмент для вычисления математических выражений WordCalc. Чтобы установить приложение в Word, откройте вкладку Insert (Вставка).
В разделе Apps (Приложения) нажмите кнопку Apps for Office (Мои приложения) и выберите из выпадающего меню See All (См. все).
Откроется диалоговое окно Apps for Office (Приложения для Office). Нажмите на ссылку Find more apps at the Office Store (Магазин Office) в нижней части окна.
В браузере, используемом по умолчанию, откроется Магазин Office с доступными приложениями, которые можно добавить к программам Microsoft Office. Некоторые из них бесплатные, другие – нет. Мы выбрали бесплатное приложение WordCalc.
На странице приложения WordCalc нажмите кнопку Add (Добавить), чтобы установить его в Word.
Возможно, потребуется войти в учётную запись Microsoft, если Вы не сделали этого ранее.
На странице подтверждения нажмите Continue (Продолжить).
Откроется страница с инструкциями о том, как получить доступ к только что установленному приложению Microsoft Office. Выполните все нижеследующие указания.
Снова откройте вкладку Insert (Вставка) и в разделе Apps (Приложения) нажмите кнопку Apps for Office (Мои приложения). Откроется диалоговое окно Apps for Office (Приложения для Office). Выберите приложение, которое Вы только что установили, и кликните по Insert (Добавить).
В правой части экрана откроется панель приложения. Чтобы вычислить значение выражения в WordCalc, пропишите его в поле ввода (или прямо на странице Word). Для примера вычислим среднее арифметическое чисел 4 и 15.
Нажмите Enter, и результат появится в строке под полем ввода.
Чтобы закрыть приложение, нажмите кнопку Х справа от его названия.
Вы можете снова зайти в Office Store (Магазин Office) и установить другие приложения в программы Microsoft Office 2013. Не забывайте добавлять приложения в диалоговом окне Apps for Office (Приложения для Office), чтобы ими воспользоваться.
Урок подготовлен для Вас командой сайта office-guru.ru
Источник: /> Перевел: Антон Андронов
Правила перепечаткиЕще больше уроков по Microsoft Word
Оцените качество статьи. Нам важно ваше мнение:
В разделе Другое на вопрос как в Word сделать надпись в правом верхнем углу ?(приложение 1) нужно для дипломной. (приложение 1) нужно для дипломной заданный автором Максим князев лучший ответ это Вставка —Титульная страница
Ответ от
22 ответа
Привет! Вот подборка тем с ответами на Ваш вопрос: как в Word сделать надпись в правом верхнем углу ?(приложение 1) нужно для дипломной. (приложение 1) нужно для дипломной
можно ли экспортнуть из формата док в джипег ? Как в ворде выделить и обрезать картинку?
метки:
Изображения Объявления как сделать так чтобы сканированные изображения были в ворде???
метки:
Изображение Вульгарность Как рисовать диаграммы в ворде или экселе? поподробней плиз )))
метки:
Диаграммы Хранение данных Шрифт в MS Word 2010. Kак сделать так, чтобы в ворде стоял тот шрифт который я хочу и чтоб каждый раз не изменился.
метки:
Не изменить Fb шаблоны
Здравствуйте!
Подскажите пожалуйста, как реализовать следующее требование к документу:
в основном документе используется 6 уровней заголовков. В документе есть приложения, каждое из которых должно иметь 4 уровня заголовков (скажем, А, А.1, А.1.1, А.1.1.1). При этом заголовок первого уровня приложения в структуре и содержании документа должен отображаться также (на том же уровне), как и аналогичный заголовок основного документа.
Каким образом сделать такую нумерацию в приложениях?
Попыталась сделать привязку к встроенным заголовкам, начиная с 7-го, но встроенных только 9 — не хватает. Даже если пожертвовать каком-либо образом заголовком 6-го уровня основного документа, то структура документа, да и содержание, выглядят очень плохо.
ОБЛАСТНОЕ БЮДЖЕТНОЕ ПРОФЕССИНАЛЬНОЕ ОБРАЗОВАТЕЛЬНОЕ УЧРЕЖДЕНИЕ
«КУРСКИЙ ЭЛЕКТРОМЕХАНИЧЕСКИЙ ТЕХНИКУМ»
УЧЕБНОЕ
ПОСОБИЕ
для студентов профессии «Мастер по обработке цифровой
информации»
ПРОГРАММА
MICROSOFT WORD
Тема
№ 1: Знакомство с текстовым процессором Microsoft Word
Курск
– 2017 г.
Севрюкова Любовь Анатольевна. Учебное пособие для студентов профессии «Мастер по обработке цифровой
информации».
Программа Microsoft
Word.
Тема № 1:
Знакомство с текстовым процессором Microsoft
Word
Данное
учебное пособие содержит теоретический материал по теме: Знакомство с текстовым
процессором Microsoft Word, а также комплект дидактического материала, включающий в себя упражнения
и задания, предназначенные для закрепления и проверки теоретических знаний и
практических умений.
Рекомендуется
для использования при изучении МДК 01.01 Технология создания и обработки
цифровой мультимедийной информации
СОДЕРЖАНИЕ
1. Введение
2. Запуск программы
Microsoft Word и выход из нее
3. Структура окна
программы Microsoft Word
4. Изменение внешнего вида
окна
5. Лента команд
Упражнения
Задания
Контрольные вопросы
1. Введение
Microsoft Word – основа любого офиса, и пожалуй. самая
нужная и популярная программа во всем Microsoft Office. К тому же на примере Word очень удобно изучать интерфейс всех остальных программ семейства Microsoft Office.
Текстовый редактор – этот термин, прочно закрепившийся
за Word, уже давно и безнадежно устарел. Ибо Word – это не просто текстовый редактор (т.е. программа, предназначенная
для создания и редактирования текстов), а нечто большее: многофункциональный
текстовый процессор.
С помощью Word можно не просто набрать текст, но и оформить
его: включить в него таблицы и графики, картинки и даже звуки и
видеоизображения. Word помогает составить простое письмо и сложный
объёмный документ, яркую поздравительную открытку или рекламный блок.
По своим функциям Word вплотную
приближается к издательским системам и программам верстки. Это значит, что в
этом редакторе можно полностью подготовить к печати журнал, газету или даже
книгу, изготовить WWW-страницу Internet…
Word имеет следующие возможности:
q
возможность создания нового
документа с помощью специальных шаблонов (в частности, в Word включены шаблоны стандартных писем, поздравительных записок, отчетов,
факсов и ряд других офисных документов);
q
возможность
одновременного открытия и работы с большим количеством документов;
q
автоматическая
проверка орфографии, грамматики и даже стилистики при вводе документа;
q
автоматическая
коррекция наиболее часто повторяющихся ошибок;
q
расширенные
возможности форматирования документа. В отличие от WordPad Word допускает
выравнивание документа по обоим краям, многоколоночную верстку;
q
использование
стилей для быстрого форматирования документа;
q
возможность
автоматизации ввода повторяющихся и стандартных элементов текста;
q
удобные
механизмы работы со ссылками, сносками, колонтитулами;
q
включение
в текст элементов, созданных в других программах Microsoft Office,
графических изображений, электронных таблиц и графиков, звуков,
видеоизображений и т.д.;
q
возможность
подготовки простых электронных таблиц и гипертекстовых документов Internet;
q
возможность
работы с математическими формулами;
q
возможность
автоматического создания указателей и оглавления документа;
q
возможность
отправки готового документа непосредственно из Microsoft Word не факс и
по электронной почте (в обоих случаях необходимо, чтобы компьютер пользователя
был оснащен модемом);
q
встроенный
Мастер подсказок и объёмная система помощи.
2. Запуск программы Microsoft Word и выход из нее
Для запуска программы Microsoft Word существует несколько способов.
1 способ. С помощью Главного Меню.
Выполнить команду Пуск/Все программы/Microsoft Office/ Microsoft Word.
2 способ. С
помощью ярлыка программы Microsoft Word.
Щелкнуть дважды на ярлыке программы Microsoft Word, расположенном на рабочем столе.
3 способ. С
помощью программы Проводник или окна Мой компьютер.
В Проводнике или окне Мой
компьютер открыть папку и выбрать файл, созданный в программе Word, открыть его. Вместе с файлом загружается программа.
4 способ. С
помощью загрузочного файла программы.
В Проводнике или окне Мой
компьютер открыть папку Program Files/Microsoft Office, выбрать загрузочный файл программы Word и открыть его.
Для выхода из
программы можно воспользоваться любым из способов закрытия окна.
3. Структура окна программы Microsoft Word
После запуска Word на экране появляется пустой документ,
подготовленный для ввода текста. Однако, перед тем как приступить к работе с
документом, необходимо познакомиться с элементами окна программы Microsoft Word (см. рис. 1).
 |
Рис. 1. Структура окна программы MS
Word
Окно программы Microsoft Word содержит
следующие элементы:
1)
Строка
заголовка.
Строка заголовка находится в верхней части окна. Содержит название файла,
название программы в левой части строки и кнопки управления окном (Свернуть,
Развернуть/Восстановить, Закрыть) в правой части строки.
2)
Кнопка
Office
расположена в левом верхнем углу окна. Открывает список команд для работы с
документом, например, открыть, сохранить, распечатать и т.д.
3)
Панель
быстрого доступа. Расположена в верхней части окна
программы, справа от кнопки Office. Содержит кнопки
для выполнения основных действий с документами. Например, создать, открыть,
сохранить, распечатать и т.д.
4)
Лента
команд.
Лента располагается под строкой заголовка и содержит вкладки: Главная,
Вставка, Разметка страницы, Ссылки, Рассылки,
Рецензирование, Вид, Настройки, Справка.
Каждая вкладка открывает кнопки, предназначенные для выполнения определенных
действий. Кнопки, собранные на вкладках упорядочены в логические группы,
выполняющие действия одного типа. Например, группа инструментов Шрифт
вкладки Главная предназначена для форматирования шрифта.
5)
Линейка
(горизонтальная, вертикальная). Расположена
вверху (горизонтальная) и слева (вертикальная) от рабочей области окна. Дает
возможность изменять поля документа, а также устанавливать табуляцию для
конкретных абзацев с помощью мыши.
6)
Рабочая
область окна. Расположена в центральной части окна,
представляет собой белый лист. Здесь отображается документ для ввода текста и
редактирования.
7)
Полосы
прокрутки (горизонтальная и вертикальная). Находятся
внизу и справа от рабочей области. Щелкая на них, можно перемещаться по
документу.

Строка
состояния.
Располагается ниже рабочей области окна. В строке состояния Word
отображает сведения о документе и о состоянии клавиш.
9)
Панель
режимов отображения документов. Расположена справа от строки
состояния и отображает режимы представления документа.
10) Панель
Выбор масштаба. Расположена справа от панели режимов.
Отображает действующий в данный момент масштаб документа и предоставляет
пользователю возможность изменения масштаба с помощью бегунка.
4. Изменение внешнего вида окна
Внешний вид окна программы Microsoft Word можно
изменить следующим образом:
4.1. Изменить место расположения панели быстрого
доступа. Панель быстрого
доступа может располагаться над лентой и под лентой. Изменить место
расположения панели быстрого доступа можно следующими способами:
·
Щелкнуть кнопку Настройка
, расположенную рядом с
панелью быстрого доступа и в открывшемся списке выполнить команду Разместить
под лентой или Разместить над лентой.
·
Вызвать контекстное меню
ленты и выбрать команду Разместить панель быстрого доступа под лентой
или Разместить панель быстрого доступа над лентой.
4.2. Добавить или удалить кнопки на панель
быстрого доступа. Чтобы
добавить недостающие кнопки на панель быстрого доступа можно воспользоваться
одним из следующих способов:
·
Щелкнуть кнопку Настройка
, выполнить команду Другие
команды. В левой части появившегося диалогового окна Параметры Word/Настройка в списке Выбрать из выбрать недостающую
команду и щелкнуть кнопку Добавить. Закрыть окно.
·
Вызвать контекстное меню
ленты и выполнить команду Настройка панели быстрого доступа.
Далее аналогично первому способу.
 |
4.3. Свернуть ленту команд. Если свернуть ленту, то на экране будет отображаться только вкладки
(рис. 2).
Рис. 2. Окно программы Word со свернутой
лентой
Чтобы свернуть ленту можно воспользоваться следующими
способами:
· Щелкнуть кнопку Настройка и выполнить команду Свернуть
ленту;
· Вызвать контекстное меню ленты и выполнить
команду Свернуть ленту.
4.4. Скрыть или отобразить линейку.
Для добавления линейки можно выполнить команду Вид/Линейка
или щелкнуть кнопку Линейка , расположенную над вертикальной полосой
прокрутки. Чтобы удалить линейку нужно выполнить аналогичные
действия.
4.5. Отображение сетки.
Сетка чаще всего используется при работе с
графическими объектами. Для отображения сетки в документе необходимо выполнить
команду Вид/Показать или скрыть/Сетка. Убирается сетка
аналогичной командой.
4.6. Отображение схемы документа.
Схема документа отображается с левой стороны от рабочей
области (рис. 3) и показывает, какие разделы и подразделы имеются в документе и
с каким из разделов в данный момент работает пользователь.
Чтобы отобразить схему документа нужно выполнить
команду Вид/ Показать или скрыть/Схема документа.
 |
Закрыть схему документа можно с помощью
кнопки Закрыть, расположенной в правом верхнем углу Схемы
документа.
Рис. 3. Окно программы Word со схемой
документа
4.7. Отображение эскизов.
Эскизы представляют собой копии страниц документа в уменьшенном
виде. Эскизы располагаются обычно слева от рабочей области окна (рис. 4) и
позволяют просмотреть внешний вид всех листов документа. Для отображения
документа выполняется команда Вид/Показать или скрыть/Эскизы. Для
удаления эскизов выполняется аналогичная команда.
Рис. 4. Окно программы Word с эскизами
5. Лента команд
При работе с программой Word потребуются команды, с помощью которых можно было бы указать Word, что необходимо сделать. Все команды Word размещаются на ленте команд в виде вкладок (рис. 5).
При щелчке левой кнопкой мыши по вкладке ленты открываются
группы кнопок, позволяющие выполнять те или иные команды. Все кнопки объединены
в группы по своим функциональным признакам.
В нижней части каждой группы кнопок располагается
строка с названием группы.
 |
 |
||
 |
|||
 |
Рис. 5. Лента команд с открытой вкладкой Главная
Многие группы кнопок не могут вместить все возможности
программы по данной настройке. Поэтому существуют диалоговые окна, содержащие
дополнительные возможности настроек. Эти диалоговые окна открываются после
щелчка на кнопке Вызова диалогового окна (рис.5). Например,
кнопка вызова диалогового окна группы кнопок Шрифт вкладки Главная
открывает диалоговое окно Шрифт (рис. 6). Группы кнопок, не
имеющие кнопки вызова диалогового окна, дополнительных возможностей не имеют.
Вкладка «Главная».
Вкладка Главная (рис. 5) содержит группы
команд Буфер обмена, Шрифт, Абзац, Стили,
Редактирование, предназначенные для редактирования и
форматирования документа.
Рис. 6. Диалоговое окно Шрифт
Вкладка «Вставка».
На вкладке Вставка (рис. 7) размещены
группы кнопок Страницы, Таблицы, Иллюстрации,
Связи, Колонтитулы, Текст, Символы.
Данные группы команд позволяют пользователю вставлять в документ объекты разных
типов: страницы, таблицы, графические объекты и т.д.
Рис. 7. Лента
команд с открытой вкладкой Вставка
Вкладка «Разметка страницы».
Группы кнопок Темы, Параметры
страницы, Фон страницы, Абзац, Упорядочить
сгруппированы и размещены на вкладке Разметка страницы (рис. 8). Эта вкладка
позволяет выполнять все возможные виды форматирования страницы.
Рис. 8. Лента
команд с открытой вкладкой Разметка страницы
Вкладка «Ссылки».
Вкладка Ссылки включает в себя следующие
группы кнопок Оглавление, Сноски, Ссылки и
списки литературы, Названия, Предметный указатель,
Таблица ссылок (рис. 9). Группы команд этой вкладки позволяют
автоматически создавать и вставлять в документ оглавления, сноски, списки
литературы и т.д.
Рис. 9. Лента
команд с открытой вкладкой Ссылки
Вкладка «Рассылки».
Вкладка Рассылки предоставляет
пользователю группы кнопок Создать, Начать слияние,
Составление документа и вставка полей, Просмотр результатов,
Завершить (рис. 10). Эта вкладка позволяет работать с оформлением
и рассылкой документов другим пользователям.
Рис. 10. Лента
команд с открытой вкладкой Рассылки
Вкладка «Рецензирование».
На вкладке Рецензирование собраны группы
кнопок Правописание, Примечания, Отслеживание,
Изменения, Сравнить, Защитить
(рис.11). Команды этих групп позволяют провести анализ правильности созданного
документа и устранить обнаруженные ошибки.
Рис. 11. Лента
команд с открытой вкладкой Рецензирование
Вкладка «Вид».
Здесь сосредоточены следующие группы команд: Режимы
просмотра документа, Показать или скрыть, Масштаб,
Окно, Макросы (рис. 12). Кнопки, расположенные на
этой вкладке позволяют изменить внешний вид окна программы и вид отображения
документа.
Рис. 12. Лента
команд с открытой вкладкой Вид
Вкладка «Надстройки».
При работе с этой вкладкой открываются группа команд Настраиваемые
панели инструментов (рис. 13). Эта вкладка позволяет использовать
дополнительные возможности программы Word, например, сканирование и распознавание
документа, а также настраивать панель быстрого доступа.
Рис. 13. Лента
команд с открытой вкладкой Надстройки
Вкладка «Формат».
Вкладка Формат не является постоянной
вкладкой ленты, а отображается при вставке или выделении графического объекта.
Она содержит следующие группы инструментов: Изменить, Стили
объектов, Упорядочить, Размер (рис. 14). Группы
инструментов могут меняться в зависимости от выбранного графического объекта.
Инструменты этой вкладки предназначены для форматирования графических объектов.
Рис. 14. Лента команд с открытой вкладкой Формат
Упражнения
Упражнение 1
Вариант 1
1. Загрузите программу Microsoft Word с
помощью главного меню.
Технология выполнения:
a)
Установите
указатель мыши на кнопку Пуск.
b)
Щелкните один раз
левой кнопкой мыши.
c)
В открывшемся Главном
меню выберите мышкой пункт Все Программы, подпункт Microsoft Office.
d)
В открывшемся
подменю щелкните один раз левой кнопкой мыши на пункте Microsoft Word.
2. Закройте программу Microsoft Word с помощью кнопки Office.
Технология выполнения:
a)
Установите
указатель мыши на кнопку Office, расположенную в левом верхнем углу.
b)
Щелкните один раз
левой кнопкой мыши.
c)
В открывшемся списке
команд щелкните один раз левой кнопкой мыши кнопку Выход из Word.
Вариант 2
1. Загрузите программу Microsoft Word с помощью ярлыка программы.
Технология выполнения:
a)
Установите
указатель мыши на ярлык программы Microsoft Word, расположенный на рабочем столе.
b)
Щелкните дважды
левой кнопкой мыши.
2. Закройте программу Microsoft Word с помощью контекстного меню строки заголовка.
Технология выполнения:
a)
Щелкните один раз правой
кнопкой мыши на свободном месте строки заголовка.
b)
В открывшемся
списке щелкните один раз левой кнопкой мыши на пункте Закрыть.
Вариант 3
1. Загрузите программу Microsoft Word с
помощью файла, созданного в программе ранее.
Технология выполнения:
a)
С помощью окна Мой
компьютер или программы Проводник откройте папку Мои документы.
b)
Щелкните дважды
левой кнопкой мыши на пиктограмме файла, созданного в программе Word.
2. Закройте программу Microsoft Word с
помощью кнопки Закрыть.
Технология выполнения:
Щелкните один раз левой
кнопкой мыши на кнопке Закрыть .
Вариант 4
1. Загрузите программу Microsoft Word с
помощью загрузочного файла.
Технология выполнения:
a)
В окне Мой
компьютер или в программе Проводник откройте следующие папки С:Program FilesMicrosoft Office.
b)
В папке Microsoft Office найти файл MS
Word c пиктограммой.
c)
Выполнить двойной
щелчок мыши на данном значке.
2. Закройте программу Microsoft Word с
помощью клавиатуры.
Технология выполнения:
Используйте комбинацию клавиш
Alt+F4 .
Упражнение 2
Вариант 1
Внимательно изучите структуру окна программы Microsoft Word. Напишите
названия отображенных на рисунке элементов окна.
 |
|||||
 |
 |
||||
 |
|||||
 |
 |
||||
Вариант 2
Внимательно изучите структуру окна программы Microsoft Word.
Напишите названия отображенных на рисунке элементов окна.
 |
|||||
 |
|||||
 |
|||||
 |
|||
 |
Вариант 3
Внимательно изучите структуру окна программы Microsoft Word.
Напишите названия отображенных на рисунке элементов окна.
 |
 |
||
 |
|||||
 |
|||||
 |
Вариант 4
Внимательно изучите структуру окна программы Microsoft Word.
Напишите названия отображенных на рисунке элементов окна.
 |
|||||
 |
|||||
 |
 |
|||||
 |
 |
Упражнение 3
Вариант 1
1. Расположите панель быстрого доступа под лентой.
Технология выполнения:
a)
Установите указатель
мыши на кнопку Настройка панели быстрого доступа.
b)
Щелкните один раз
левой кнопкой мыши и в появившемся списке команд выберите команду Разместить
под лентой.
2. Сверните ленту команд.
Технология выполнения:
a)
Вызовите
контекстное меню ленты.
b)
Выберите команду
Свернуть ленту.
3. Добавьте на панель быстрого доступа кнопку
Междустрочный интервал.
Технология выполнения:
a)
Щелкните один раз
левой кнопкой мыши на кнопке Настройка панели быстрого доступа.
b)
В появившемся
списке выберите пункт Другие команды.
c)
В открывшемся
диалоговом окне Параметры Word в поле со списком Выбрать команды из
выбрать пункт Вкладка Главная.
d)
В поле со списком
кнопок найдите кнопку Междустрочный интервал и выделите ее.
e)
Щелкните кнопку Добавить
и кнопку Ок.
Вариант 2
1. В окне программы Word отобразите
Схему документа.
Технология выполнения:
a)
Откройте вкладку Вид.
b)
Установите флажок в
опции Схема документа.
2. Удалите с экрана линейку.
Технология выполнения:
a) Выполните команду Вид.
b) Удалите флажок в опции Линейка.
3. Добавьте на панель быстрого доступа кнопку Масштаб.
Технология выполнения:
a)
Щелкните один раз
левой кнопкой мыши на кнопке Настройка панели быстрого доступа.
b)
В появившемся
списке выберите пункт Другие команды.
c)
В открывшемся
диалоговом окне Параметры Word в поле со списком Выбрать команды из
выбрать пункт Вкладка Вид.
d)
В поле со списком
кнопок найдите кнопку Масштаб и выделите ее.
e)
Щелкните кнопку Добавить
и кнопку Ок.
Вариант 3
1. В окне программы Word отобразите сетку.
Технология выполнения:
a)
Откройте вкладку Вид
на ленте команд.
b)
Установите флажок в
опции Сетка.
2. Отобразите документ в Режиме чтения.
Технология выполнения:
a)
Откройте вкладку Вид.
b)
Выберите кнопку Режим
чтения в группе инструментов Режимы просмотра документа.
3. Добавьте на панель инструментов Форматирование
кнопку Надстрочный знак.
Технология выполнения:
a)
Щелкните один раз
левой кнопкой мыши на кнопке Настройка панели быстрого доступа.
b)
В появившемся
списке выберите пункт Другие команды.
c)
В открывшемся
диалоговом окне Параметры Word в поле со списком Выбрать команды из
выбрать пункт Вкладка Главная.
d)
В поле со списком
кнопок найдите кнопку Надстрочный знак и выделите ее.
e)
Щелкните кнопку Добавить
и кнопку Ок.
Вариант 4
1. Отобразите в окне программы эскизы страниц
документа.
Технология выполнения:
a) Откройте вкладку Вид на ленте команд.
b) Установите флажок в опции Эскизы.
2. Отобразите документ в режиме структуры.
Технология выполнения:
a) Откройте вкладку Вид на ленте команд.
b) Установите флажок в опции Эскизы.
3. Добавьте на панель быстрого доступа кнопку Ориентация
страницы.
Технология выполнения:
a) Щелкните один раз левой кнопкой мыши на кнопке
Настройка панели быстрого доступа.
b) В появившемся списке выберите пункт Другие
команды.
c) В открывшемся диалоговом окне Параметры Word в поле со списком Выбрать команды из выбрать пункт Вкладка
Разметка страницы.
d) В поле со списком кнопок найдите кнопку Ориентация
страницы и выделите ее.
e) Щелкните кнопку Добавить и кнопку Ок.
Задания
Задание 1
Вариант 1
Напишите названия и назначения отображенных на
рисунке элементов окна.
 |
 |
||||
 |
|||||
 |
 |
 |
|||||
 |
Вариант 2
Напишите названия и назначения отображенных на
рисунке элементов окна.
 |
|||||||
 |
 |
 |
|||||
 |
|||
 |
Вариант 3
Напишите названия и назначения отображенных на
рисунке элементов окна.
 |
 |
 |
|||
 |
|||||||
 |
 |
||||||
 |
|||||||
Вариант 4
Напишите названия и назначения отображенных на
рисунке элементов окна.
 |
|||||||
 |
|||||||
 |
|||||||
 |
|||||||

Задание 2
|
Вариант 1 Запишите известные вам команды.
|
Вариант 2 Запишите известные вам команды.
|
||||||||||||||||||||||
|
Вариант 3 Запишите известные вам команды. Вкладка Разметка страницы |
Вариант 4 Запишите известные вам команды. Вкладка Вид |
Задание 3
Вариант 1
Оформите окно программы Microsoft Word по
данному образцу.
Вариант 2
Оформите окно программы Microsoft Word по
данному образцу.
Вариант 3
Оформите окно программы Microsoft Word по данному образцу.
Вариант 4
Оформите окно программы Microsoft Word по данному образцу.
Контрольные вопросы
1. Какие программы входят в пакет Microsoft Office?
2. К какой категории программ относится программа
Microsoft Word?
3. Назначение программы Microsoft Word?
4. Возможности программы Microsoft Word?
5. Назовите все способы загрузки программы Microsoft Word?
6. Перечислите элементы окна программы Microsoft Word?
7. Расположение и назначение кнопки Office.
8. Расположение и назначение панели быстрого
доступа.
9. Расположение и назначение строки заголовка.
10. Расположение и назначение ленты команд?
11. Как переместить панель быстрого доступа?
12. Как настроить панель быстрого доступа?
13. Как свернуть ленту команд?
14. Можно ли добавить новые кнопки на ленту команд?
15. Какая вкладка ленты команд позволяет произвести
изменения во внешнем виде окна программы Microsoft Word?
|
|
|||
 |
Идея полного обзора функциональности MS Word появилась во время разговора с Евгенией Крюковой, в ходе которого обнаружилась странная ситуация. Мы выяснили, что ежедневно работаем с Word’ом, но едва ли используем даже 10 % возможностей этой программы. Вам знакома эта проблема? Тогда гайд исправит ситуацию: поможет эффективнее использовать MS Word, экономить время и усилия с помощью малоизвестных функций и трюков.

Зачем знать все функции MS Word
Все возможности текстового редактора Microsoft знать и использовать необязательно. Вы можете успешно решать рабочие задачи, изредка переключаясь между вкладками «Главная» и «Вставка». Но вы будете работать еще эффективнее, если вооружитесь даже несколькими трюками из этого обзора.
Вот простой пример, знакомый вебмастерам. Некоторые специалисты перед переносом текста из документа Word в редактор CMS копируют контент в «Блокнот». Это очищает текст от форматирования Word, которое может конфликтовать с шаблонными форматами «движка». Так вот, «Блокнот» вам не нужен. Чтобы решить проблему, достаточно выделить текст в Word и нажать кнопку «Удалить все форматирование».

Обратите внимание, обзор написан для версии Word’а 2013 года. Актуальной стабильной версией программы является MS Word 2016, выпущенная в сентябре 2015 года. Однако эта версия программы пока не стала основной. Убедиться в этом можно, ознакомившись с результатами опроса участников группы «Контент-маркетинг».

Как создать и сохранить документ MS Word
Чтобы создать документ, откройте рабочую папку. Нажмите правую кнопку мыши и выберите опцию «Создать — Microsoft Word Document».

Чтобы легко находить документ, назовите его.

Также вы можете запустить MS Word через меню «Пуск». Обратите внимание на иллюстрацию.

При запуске через меню пуск вы создали новый документ с названием по умолчанию. Назовите его и сохраните в выбранную папку, чтобы не потерять. Для этого нажмите на значок «Сохранить» или воспользуйтесь комбинацией клавиш Shift+F12.

Нажмите кнопку «Компьютер», чтобы сохранить документ на компьютере. Также вы можете поместить его на облачный диск OneDrive.

Назовите документ и сохраните его в выбранную папку.

Вы создали и сохранили документ. Приступайте к работе.
Как использовать возможности вкладки «Главная»
Инструменты на панели управления MS Word объединяются с помощью тематических вкладок. Такой тип интерфейса называется лентой. По умолчанию открывается основной набор инструментов, выделенный на вкладке «Главная».

Ниже описаны задачи, которые можно решать с помощью инструментов вкладки «Главная».
Блок инструментов «Буфер обмена»
Вы можете копировать, вырезать и вставлять контент. Чтобы воспользоваться опциями «Вырезать» и «Копировать», выделите нужный фрагмент текста.

Обратите внимание на варианты вставки. Вы можете сохранить исходное форматирование, объединить форматы или сохранить текст без форматирования. Также вы можете воспользоваться специальными режимами вставки.

Зачем нужна специальная вставка? Например, представьте, что вам необходимо работать с текстом, скопированным из другого документа или с сайта. Исходное форматирование может не совпадать с форматированием вашего документа.

Эта проблема решается с помощью специальной вставки. Воспользуйтесь соответствующим меню. В открывшемся окне выберите вариант «Неформатированный текст».

Теперь вам будет удобнее форматировать скопированный контент.

С помощью меню «Буфер обмена» вы можете выбрать скопированный ранее контент и вставить его в документ. Чтобы открыть буфер обмена, нажмите на отмеченную на иллюстрации стрелку. Выберите нужный элемент. С помощью выпадающего меню выберите опцию «Вставить». Также вы можете удалить скопированный элемент из буфера.

Вы можете настраивать параметры вставки по умолчанию. Для этого воспользуйтесь меню «Вставить – Вставка по умолчанию».

Укажите подходящие настройки и сохраните изменения. Обратите внимание на параметры вставки в другой документ. Большинство пользователей может заменить дефолтное значение «Сохранять исходное форматирование» на «Сохранить только текст».

Блок инструментов «Шрифт»
Чтобы изменить шрифт по умолчанию, воспользуйтесь отмеченным на иллюстрации выпадающим меню. Обратите внимание, чтобы изменить существующий текст, фрагмент необходимо выделить перед выбором шрифта.

С помощью соответствующего меню вы можете выбрать подходящий размер шрифта. Обратите внимание на возможность увеличить или уменьшить шрифт выделенного фрагмента. Отметьте текст и воспользуйтесь кнопками, отмеченными на иллюстрации.

Выбрать подходящий регистр можно с помощью соответствующего меню. Выделите нужный фрагмент текста, воспользуйтесь отмеченной на иллюстрации кнопкой и выберите нужный вариант.

Вы можете выделить фрагмент текста полужирным, курсивом или подчеркиванием. Для этого выделите контент и воспользуйтесь отмеченными кнопками. С помощью выпадающего меню вы можете выбрать способ подчеркивания текста.

Чтобы зачеркнуть фрагмент текста, выделите его и воспользуйтесь соответствующей кнопкой.

С помощью кнопок X2 и X2 можно добавить подстрочный и надстрочный текст.

С помощью отмеченных кнопок можно изменить цвет, выделить текст маркером или применить к нему эффекты.

Обратите внимание на возможность настройки расширенных параметров шрифта. Чтобы войти в меню, нажмите отмеченную на иллюстрации кнопку.

На вкладке «Шрифт» укажите подходящие параметры основного текста и заголовков. С помощью кнопки «По умолчанию» вы можете вернуть дефолтные настройки, а с помощью кнопки «Текстовые эффекты» выбрать дополнительные эффекты.
Блок инструментов «Абзац»
Чтобы создать маркированный, нумерованный или многоуровневый список, воспользуйтесь показанными на иллюстрации выпадающими меню.

Чтобы создать маркированный или нумерованный список, установите курсор на новую строку и нажмите на соответствующую кнопку. С помощью выпадающего меню выберите подходящий знак маркера.

С помощью меню «Определить новый маркер» вы можете использовать дополнительные знаки.

Чтобы создать многоуровневый список, в соответствующем выпадающем меню выберите опцию «Изменить уровень списка».

Выбрать подходящий стиль списка можно в библиотеке. А меню «Определить новый многоуровневый список» и «Определить новый стиль списка» помогут вам создать собственный шаблон списка.

Вы можете выбрать подходящий способ выравнивания текста с помощью соответствующего меню. Чтобы обеспечить читабельность текста, используйте выравнивание по левому краю.

При необходимости измените междустрочный интервал. В большинстве случаев вам подойдет стандартный интервал 1,15. Если вы готовите документ для детей или пожилых людей, увеличьте интервал до 1,5 или 2,0. Дальнейшее увеличение интервала снизит читабельность текста.

С помощью заливки можно выделить фрагмент текста цветом. Например, вы можете выделить абзац или ячейку таблицы. Чтобы добавить фон, выделите фрагмент текста и выберите с помощью выпадающего меню «Заливка» подходящий цвет.

С помощью меню «Границы» можно управлять границами ячеек в таблицах. Выделите интересующие вас ячейки. С помощью выпадающего меню выберите подходящее действие.

Блок инструментов «Стили»
С помощью меню «Стили» выберите подходящий стиль оформления текста. Если хотите применить его к существующему контенту, выделите соответствующий фрагмент и определите стиль. Чтобы использовать стиль для создаваемого контента, установите курсор на чистую строку и выберите подходящий вариант оформления. Например, вы можете использовать соответствующий стиль для заголовков.

Блок инструментов «Редактирование»
С помощью меню «Найти» вы можете быстро искать интересующий вас контент. Обратите внимание на доступ с помощью выпадающего меню к расширенным настройкам поиска.

Функцию «Заменить» удобно использовать во время редактирования текста. Например, можно автоматически заменить в тексте слово «копирайт» на «копирайтинг». Для этого воспользуйтесь меню «Заменить», укажите нужные слова в полях «Найти» и «Заменить на».

Нажмите кнопку «Заменить все». После обработки запроса программа сообщит число выполненных замен.

Используйте функцию «Выделить» для быстрого выделения контента. Например, вы можете в два клика выделить весь текст, выбрать произвольные объекты или выделить фрагменты с одинаковым форматированием.

С помощью функции «Свернуть ленту» вы можете спрятать инструменты управления программой. На панели останутся только вкладки.

Чтобы вернуть инструменты на панель, раскройте любую вкладку и воспользуйтесь опцией «Закрепить ленту».

Как использовать возможности вкладки «Вставка»
На вкладке «Вставка» находятся инструменты, с помощью которых можно вставлять различные объекты в документ MS Word.
Блок инструментов «Страницы»
В меню «Титульная страница» можно выбрать шаблон титульной страницы для документа.

С помощью функций «Пустая страница» и «Разрыв страницы» можно создать пустую страницу или перейти к новой странице. Например, если вам необходимо вставить пустую страницу между абзацами, установите между ними курсор и воспользуйтесь функцией «Пустая страница».

Блок инструментов «Таблицы»
С помощью выпадающего меню «Таблица» вы можете вставить или нарисовать в документе таблицу. Это можно сделать несколькими способами.
Чтобы быстро добавить таблицу, воспользуйтесь графическим инструментом. Выделите с помощью курсора мыши необходимое количество ячеек в таблице. После этого установите курсор на выделенную область и нажмите левую кнопку мыши.

Функция «Вставить таблицу» позволяет указать вручную число строк и столбцов. Также вы можете выбрать способ определения ширины столбцов.

Функция «Нарисовать таблицу» позволяет выполнить соответствующее действие. Используйте ее для создания нестандартные таблиц. Например, вы можете нарисовать таблицу с разным числом ячеек в строках.

Чтобы определить свойства нарисованной таблицы, воспользуйтесь соответствующим меню.

С помощью меню «Таблицы Excel» можно вставить в документ MS Word таблицы из MS Excel. В меню «Экспресс-таблицы» вы найдете шаблоны таблиц.

Блок инструментов «Иллюстрации»
С помощью функции «Рисунки» вы можете вставить в документ изображение с жесткого диска компьютера. Меню «Изображения из интернета» позволяет найти подходящие фото в Сети.

В результатах поиска приоритет отдается фото, распространяемым по лицензии Creative Commons.
Функция «Фигуры» поможет добавить в документ шаблонную фигуру, например, сердечко, звездочку или стрелку. Чтобы воспользоваться инструментом, с помощью выпадающего меню откройте каталог и выберите подходящую фигуру.

С помощью курсора мыши определите размер и расположение фигуры в документе.

Оформите фигуру с помощью функций «Заливка», «Контур», «Эффекты».

Функция SmartArt позволяет вставить в документ графические объекты. С помощью выпадающего меню выберите тип и подходящий рисунок.

Установите курсор на элементы рисунка и добавьте текст.

Обратите внимание на возможность менять цвет объектов SmartArt.

С помощью меню «Диаграмма» в документ можно добавить диаграммы. Обратите внимание на возможность выбора типа графика.

Вставьте необходимые значения в таблицу данных.

С помощью меню «Снимок» вы можете сделать снимок области экрана и вставить его в документ. Для этого с помощью выпадающего меню выберите опцию «Вырезка экрана», а с помощью курсора мыши выберите область, которую хотите снять.

Блок инструментов «Надстройки»
В надстройках вы найдете магазин приложений Office. В нем есть платные и бесплатные инструменты для решения специальных задач. Чтобы выбрать подходящее приложение, нажмите на кнопку «Магазин» и воспользуйтесь поиском. Также вы можете просматривать инструменты по категориям.

Например, с помощью приложения MailChimp for MS Word вы можете создавать Email-кампании прямо в документе. Чтобы воспользоваться приложением, нажмите кнопку «Доверять». Возможности инструмента станут доступными после авторизации.

В меню «Мои приложения» отображается список установленных приложений. Вы можете удалить неиспользуемые и добавить новые инструменты.

Функция «Википедия» позволяет искать информацию на соответствующем ресурсе непосредственно из документа MS Word. Также вы можете быстро вставить изображения из «Википедии» в документ.
Чтобы воспользоваться инструментом, нажмите отмеченную на иллюстрации кнопку и выделите слово или термин, значение которого хотите найти. Для работы инструмента необходим доступ к интернету.

Чтобы вставить изображение, нажмите на знак «плюс», отмеченный на иллюстрации.

Также можно вставить в документ текстовую цитату из «Википедии». Для этого выделите нужный фрагмент и нажмите знак «плюс».

Инструменты мультимедиа
С помощью инструмента «Видео из интернета» вы можете вставить в документ соответствующие объекты. Чтобы воспользоваться функцией, нажмите кнопку «Видео из интернета», найдите видео с помощью поиска на YouTube или в Bing, выделите и вставьте объект.

Теперь видео можно просмотреть в документе MS Word. Для этого понадобится доступ к интернету.

Функция «Ссылки»
С помощью выпадающего меню «Ссылки» можно вставлять в документ гиперссылки, закладки и перекрестные ссылки. Чтобы вставить гиперссылку, скопируйте URL веб-страницы в буфер обмена. Затем выделите фрагмент текста, который станет анкором ссылки.

В выпадающем меню «Ссылки» выберите опцию «Гиперссылка». Вставьте скопированный URL и нажмите кнопку «ОК».

Функция «Закладка» позволяет быстро переходить к отмеченным разделам текста. Чтобы добавить закладку, выделите нужный фрагмент текста, а в выпадающем меню «Ссылки» выберите опцию «Закладки». Назовите закладку и нажмите «Добавить».

Чтобы быстро перейти к заложенному контенту, выберите меню «Закладка», выберите нужную закладку и нажмите «Перейти».

Функция «Примечание»
Функцию «Примечания» удобно использовать при групповой работе с документом. Чтобы добавить к тексту примечание, выделите фрагмент текста и нажмите отмеченную кнопку.

Чтобы изменить, удалить или пометить примечание готовым, установите на него курсор и откройте контекстное меню с помощью правой кнопки мыши. Выберите необходимую опцию.

Блок инструментов «Колонтитулы»
С помощью инструментов группы «Колонтитулы» можно добавить на страницы верхние и нижние колонтитулы, а также пронумеровать страницы документа.
Чтобы добавить верхний колонтитул, воспользуйтесь соответствующим меню. Выберите шаблон колонтитула.

Введите текст. Для сохранения изменений закройте окно колонтитулов.

Чтобы удалить или изменить колонтитул, воспользуйтесь соответствующими опциями в меню «Верхний колонтитул».

Аналогичным способом можно работать с нижним колонтитулом.
С помощью функции «Номер страницы» можно пронумеровать страницы документа. Для этого с помощью выпадающего меню выберите расположение и шаблон нумерации.

Блок инструментов «Текст»
С помощью функции «Текстовое поле» можно выделить фрагмент текста в документе. Используйте его, если нужно оформить врезку, цитату, определение. Чтобы воспользоваться инструментом, с помощью выпадающего меню выберите шаблон текстового поля.

Добавьте текст и сохраните изменения.

Функция «Просмотреть экспресс-блоки» позволяет вставить автотекст, свойства документа или поле. Например, вы можете вставить дату публикации, название, адрес и телефон организации и другие данные.

С помощью меню «Добавить объект WordArt» можно добавить в документ визуально привлекательную надпись. Для этого воспользуйтесь отмеченным на иллюстрации меню. Выберите подходящий объект и добавьте текст.

Функция «Добавить буквицу» позволяет оформить абзацы с помощью выделяющейся заглавной буквы. Установите курсор в начале абзаца. С помощью соответствующего меню выберите расположение заглавной буквы. Обратите внимание на возможность изменять параметры буквицы. Вы можете выбрать шрифт, высоту и расстояние от текста.

Добавьте в документ строку для цифровой подписи. Для этого воспользуйтесь отмеченным на иллюстрации меню. В открывшемся окне укажите необходимую информацию и сохраните изменения.

Функция «Дата и время» поможет добавить в документ актуальную дату и время. Нажмите на соответствующую кнопку, выберите формат отображения даты и нажмите кнопку «ОК».
Функция «Объект» позволяет вставить в документ объекты или текст из файла. Чтобы вставить текст из файла, выберите соответствующую опцию в выпадающем меню. Найдите на жестком диске файл, текст которого хотите вставить в документ, и нажмите «Вставить».

Блок инструментов «Символы»
Функция «Уравнение» поможет вставить в документ математическую формулу. С помощью выпадающего меню выберите стандартную формулу или перейдите к конструктору. Добавьте необходимые значения и сохраните изменения.

С помощью меню «Символ» в документ можно вставить отсутствующие на клавиатуре символы. Обратите внимание на возможность вставить дополнительные символы из диалогового окна.

Как использовать возможности вкладки «Дизайн»
С помощью инструментов вкладки «Дизайн» вы можете изменить оформление документа. Если хотите изменить стандартные настройки, начните с выбора темы.

Чтобы отменить изменения, воспользуйтесь опцией «Восстановить тему шаблона» или выберите тему «Стандартная».
В меню стили выберите подходящий по вашему мнению стиль.

Функция «Цвета» позволяет вручную настроить цвет шрифта основного текста, заголовков и гиперссылок. Вы можете выбрать стандартный набор цветов или указать цвета для разных элементов стиля самостоятельно.

С помощью меню шрифты можно быстро настроить шрифт для заголовков и основного текста. Вы можете выбрать стандартные пары или указать шрифт вручную.

Меню «Интервал между абзацами» можно использовать для изменения соответствующих настроек. Есть возможность удалить интервал, выбрать стандартные или задать собственные значения.

С помощью меню «Эффекты» можно выбрать дополнительные эффекты оформления. Функция «По умолчанию» будет полезна, если вы хотите применять настройки дизайна к новым документам.
Блок инструментов «Фон страницы»
Функция «Подложка» позволяет выбрать стандартную или настроить пользовательскую подложку. Чтобы задать параметры вручную, воспользуйтесь опцией «Настраиваемая подложка».

С помощью функции «Цвет страницы» можно изменить соответствующую настройку. Обратите внимание на опцию «Способы заливки». С ее помощью вы можете добавить на страницы текстуру, узор и рисунок.

Функция «Границы страницы» позволяет добавлять на страницы границы. Используйте шаблонные или собственные настройки.
Как пользоваться возможностями вкладки «Разметка страницы»
Инструменты вкладки позволяют менять разметку страниц документа.
Блок инструментов «Параметры страницы»
Функция «Поля» позволяет выбрать стандартные или указать собственные параметры полей. Чтобы задать пользовательские значения, воспользуйтесь опцией «Настраиваемые поля».

Функция «Ориентация» дает возможность выбрать книжную или альбомную ориентацию листов документа. С помощью меню «Размер» можно менять размеры листов. По умолчанию используется размер A4.

В меню «Колонки» вы можете указать число колонок на листе. Функции «Разрывы» и «Номера строк» позволяют настроить разрывы страниц и добавить нумерацию строк соответственно. Меню «Расстановка переносов» дает возможность включить перенос слов со строки на строку по слогам. По умолчанию эта функция выключена. Не меняйте эту настройку без необходимости.

Блок инструментов «Абзац»
С помощью функции «Отступ» вы можете регулировать отступ от левого или правого края до абзаца. Чтобы воспользоваться функцией, установите курсор в начале выбранного абзаца и задайте значение отступа.

С помощью функции «Интервал» можно изменить интервал между выбранными абзацами. Для этого установите курсор перед выбранным абзацем и установите значения.

Блок инструментов «Упорядочение»
Функция «Положение» позволяет задать расположение объекта в тексте. Чтобы воспользоваться инструментом, выделите выбранный рисунок и воспользуйтесь выпадающим меню.

Функция «Обтекание текстом» дает возможность выбрать способ обтекания объекта текстом. Чтобы протестировать инструмент, выделите рисунок и воспользуйтесь выпадающим меню.

С помощью кнопки «Область выделения» вы можете вывести в область задач список объектов. С помощью функций «Выровнять», «Группировать» и «Повернуть» можно выполнить соответствующие действия с выделенными объектами.
Как использовать возможности вкладки «Ссылки»
С помощью инструментов на вкладке «Ссылки» вы можете управлять сносками, ссылками, добавлять оглавление, предметный указатель и таблицу ссылок.
Блок инструментов «Оглавление»
Функция «Оглавление» позволяет создать в документе оглавление. Чтобы воспользоваться инструментом, с помощью выпадающего меню выберите опцию «Автособираемое оглавление». Программа включит в оглавление заголовки всех уровней. Если выбрать опцию «Ручное оглавление», придется указывать названия разделов самостоятельно.

Функция «Добавить текст» позволяет добавить или удалить из таблицы текущий заголовок. Функция «Обновить таблицу» дает возможность включить в оглавление новые разделы.
Блок инструментов «Сноски»
С помощью меню «Вставить сноску» вы можете добавить соответствующий элемент. Выделите фрагмент текста, к которому относится сноска, и нажмите отмеченную на иллюстрации кнопку.

С помощью функции «Вставить концевую сноску» можно добавить сноску в конец документа. Используйте выпадающее меню «Следующая сноска» и функция «Показать сноски» для быстрого перехода между сносками.
Блок инструментов «Ссылки и списки литературы»
С помощью меню «Вставить ссылку» вы можете сослаться на источник информации, например, на книгу. Установите курсор рядом с фрагментов текста, к которому относится ссылка. Нажмите соответствующую кнопку, в открывшемся окне укажите необходимую информацию и сохраните изменения.

С помощью функции «Управление источниками» можно редактировать список, сортировать и удалять источники.

Выпадающее меню «Стиль» позволяет выбрать стиль ссылок. С помощью функции «Список литературы» в документ можно вставить соответствующую информацию.

Блок инструментов «Названия»
Функция «Вставить название» позволяет добавить название или подпись к изображениям, таблицам и формулам в документе. Чтобы воспользоваться инструментом, выделите нужный объект и нажмите отмеченную на иллюстрации кнопку. Добавьте информацию и сохраните изменения.

С помощью функции «Список иллюстраций» вы можете добавить в документ соответствующую информацию.

С помощью меню «Перекрестная ссылка» добавьте в текст перекрестные ссылки на абзацы, рисунки и другие объекты.
Блок инструментов «Предметный указатель»
Функция «Пометить элемент» позволяет добавлять объекты в предметный указатель. Чтобы использовать инструмент, выделите объект, например, фрагмент текста или рисунок, воспользуйтесь соответствующим меню и заполните информацию.

С помощью меню «Предметный указатель» настройте отображение предметного указателя в документе.
Блок инструментов «Таблица ссылок»
С помощью функции «Пометить ссылку» можно включить соответствующий элемент в таблицу. А функция «Таблица ссылок» позволяет вставить в документ список ссылок.

Как использовать возможности вкладки «Рассылки»
Инструменты вкладки помогут организовать физическую и электронную рассылки.
Блок инструментов «Создать»
Функция «Конверты» позволяет корректно добавить информацию на бумажные конверты. Чтобы воспользоваться инструментом, нажмите отмеченную кнопку и добавьте необходимую информацию. Теперь можете напечатать данные на конверте. Обратите внимание на поле «Подача». Здесь указан способ подачи конверта в принтер.

Функция «Наклейки» поможет корректно напечатать информацию на наклейках для посылок, конвертов, CD.
Блоки инструментов «Начало слияния», «Составление документа и списка полей», «Просмотр результатов» и «Завершение»
Функция «Начать слияние» позволяет отправить сообщение нескольким получателям. Например, можете отправить письмо или электронное сообщение. Для этого нажмите кнопку «Начать слияние» и выберите опцию «Пошаговый мастер слияния». Следуйте подсказкам в области задач.
«Пошаговый мастер слияния» объединяет инструменты групп «Начало слияния», «Составление документа и списка полей», «Просмотр результатов» и «Завершение».

Выберите тип документа и нажмите «Далее».

Выберите основу для создания письма: текущий документ, шаблон или существующий документ. Создайте список получателей. Для этого выберите опции «Создание списка – создать» и введите данные.

Напишите сообщение, просмотрите его и завершите работу с мастером. Теперь можете напечатать объединенный документ или отправить его в виде электронного сообщения.

Как использовать возможности вкладки «Рецензирование»
Используйте вкладку «Рецензирование» для правок и оценки документа.
Блок инструментов «Правописание»
С помощью отмеченной на иллюстрации кнопки можете запустить штатное средство MS Word для поиска ошибок и опечаток. Обратите внимание, программа «видит» не все ошибки, а также иногда предлагает исправления там, где ошибок нет.

Функция «Определить» поможет определять значение неизвестных слов. Обратите внимание, для использования инструмента необходимо выбрать в магазине приложений словарь и установить его. Меню «Тезаурус» позволяет подобрать синонимы к выделенным словам. Функция «Статистика» показывает число слов, знаков, абзацев и строк в документе или его фрагменте.

Блок инструментов «Язык»
Меню «Перевод» позволяет автоматически перевести выделенное слово или фразу. Выделите интересующий вас контент и воспользуйтесь отмеченной на иллюстрации кнопкой.

Функция «Язык» позволяет выбрать язык проверки правописания, а также настроить языковые параметры.
Блок инструментов «Примечание»
С помощью инструментов блока можно добавлять, просматривать, редактировать и удалять примечания. Обратите внимание, примечания можно создавать также с вкладки «Вставка».

Блоки инструментов «Запись исправлений» и «Изменения»
С помощью функции «Исправления» можно отслеживать внесенные в документ изменения. Обратите внимание на меню «Область проверки». Оно позволяет выбрать способ отображения списка изменений: внизу или сбоку от документа.

Инструменты блока «Изменения» позволяют принимать или отклонять изменения, а также переходить к предыдущему или следующему исправлению.
Функция «Сравнить» дает возможность сравнивать версии документов и объединять исправления нескольких пользователей. Функции «Блокировать авторов» и «Ограничить редактирование» защищают документ от нежелательных для вас действий других пользователей.
Как использовать возможности вкладки «Вид»
Инструменты вкладки «Вид» позволяют настроить отображение документа.
Блок инструментов «Режимы просмотра»
С помощью инструментов блока можно выбрать режим просмотра страницы. Например, вы можете просмотреть структуру документа.

Блок инструментов «Показ»
С помощью инструментов группы можно включить отображение линейки, сетки и области навигации. Последняя функция позволяет быстро переходить к нужному разделу документа.

Блок инструментов «Масштаб»
Функция «Масштаб» помогает выбрать произвольный масштаб отображения документа. Функция «100 %» позволяет вернуться к стандартному масштабу в один клик.

Функции «Одна страница» и «Несколько страниц» настраивают отображение на экране одной или нескольких страниц соответственно. Меню «По ширине странице» увеличивает ширину страницы до ширины окна.

Функция «Новое окно» открывает текущий документ в новом окне. Это удобно, если вы редактируете контент и хотите сверяться с оригиналом. Функция «Упорядочить все» объединяет несколько документов в одном окне. Функция «Разделить» необходима, чтобы в одном окне работать с разными частями документа.
С помощью функции «Рядом» вы можете расположить два документа в одном окне рядом друг с другом. Это удобно при необходимости сравнить содержание.

С помощью функции «Перейти в другое окно» можно быстро переходить в другие открытые документы.
Функция «Макросы» автоматизирует часто выполняемые задачи. Чтобы воспользоваться инструментом, необходимо создать макрос. Например, представьте, что вам часто приходится выделять фрагменты текста полужирным курсивом. Чтобы выполнять это действие автоматически, создайте макрос. Действуйте так:
- Выделите произвольный фрагмент текста. В выпадающем меню «Макросы» выберите опцию «Запись макроса».

- Выберите способ запуска макроса: с помощью кнопки на панели инструментов или сочетания клавиш на клавиатуре.
- Задайте сочетание клавиш для активации макроса.

- Нажмите кнопку «Назначить» и выполните команды, которые необходимо включить в макрос. Для этого перейдите на вкладку «Главная», выберите выделение полужирным и курсивом.
- Вернитесь в меню «Макросы» и остановите запись.
- Проверьте работу макроса. Для этого выделите фрагмент текста и нажмите заданное сочетание клавиш.

Дополнительные трюки для повышения эффективности работы с MS Word
Ниже вы найдете список лайфхаков, с помощью которых можно быстро решать стандартные задачи при работе с MS Word:
- Используйте контекстное меню. Оно вызывается щелчком правой кнопки мыши.

Чтобы выделить абзац, трижды щелкните левой кнопкой мыши по любому слову.
Чтобы вставить на страницу текст-заполнитель, напишите следующие символы: =lorem(2,2). С помощью цифр в скобках определите количество абзацев и строк заполнителя. Если заменить «lorem» на «rand», в качестве заполнителя будет использован случайный текст.

- Чтобы быстро создать надстрочную или подстрочную надпись, выделите нужное слово и нажмите сочетание клавиш «Ctrl +» или «Ctrl Shift +» соответственно.
- Чтобы выделить предложение, нажмите Ctrl и установите курсор на любом слове.
- Выбирайте тип сохраняемого файла. Например, вы можете сохранить данные в формате PDF. Для этого выберите опцию «Сохранить как» и выберите нужный тип файла.

- Чтобы создать горизонтальную линию, введите три дефиса подряд и нажмите клавишу Enter.
- Чтобы напечатать тире, воспользуйтесь сочетанием клавиш Alt + 0151.
- Чтобы быстро переместить фрагмент текста, выделите его, нажмите F2, установите курсор на место вставки и нажмите Enter.
Нужны ли все функции Word рядовому пользователю
Наверняка нет. Для повседневной работы вы можете использовать несколько инструментов MS Word, которые знаете и к которым привыкли. А с помощью этого обзора можно расширить собственный арсенал, найти быстрый способ решения тех или иных задач. Помните, что инструменты Word организованы с помощью вкладок. В свою очередь, на вкладках инструменты группируются в блоки, позволяющие решать близкие задачи.
В комментариях поделитесь предложениями и замечаниями к обзору. Также расскажите о трюках, которые вы используете при работе с MS Word.
Программа Word
В этом уроке я расскажу о программе Microsoft Word (ворд). Что это за приложение, как его открыть на компьютере. Как пользоваться программой: печатать текст и работать с документами.
Что такое Word
Microsoft Word – это программа для печати. В ней можно набрать текст любого типа: статью, документ, реферат, курсовую, диплом и даже книгу. Также в Ворде можно оформить текст: изменить шрифт, размер букв, добавить таблицу, фотографию и многое другое. И вывести на бумагу – распечатать на принтере.
Программа представляет собой белый лист бумаги, на котором, используя клавиатуру, печатают текст. Также на нем располагают другие элементы: таблицы, картинки и прочее.
Если нужно напечатать много текста и на один лист он не поместится, программа автоматически добавит еще страницы.
Набранный текст можно отредактировать: изменить размер букв, шрифт, начертание и многое другое. Для этого в Ворде есть специальная панель в верхней части. На ней находятся кнопки редактирования.
Но это не все кнопки. Остальные расположены на других вкладках.
Как открыть программу
Приложение Word запускается через вот такую иконку на Рабочем столе компьютера:
Если значка нет, ищите его среди всех программ в Пуске.
На заметку. Чтобы вынести иконку на экран, зажмите ее левой кнопкой мыши и перетяните на Рабочий стол. Или щелкните по ней правой кнопкой мыши, выберите «Отправить» – «Рабочий стол (создать ярлык)».
Вот как выглядит приложение Microsoft Word 2016-2019. Для начала работы нажмите на пункт «Новый документ».
Откроется пустой лист. Он как будто обрезан, но это из-за того, что страница не поместилась на экран. Чтобы ее увидеть целиком, покрутите колесико на мышке или подвиньте ползунок с правой стороны.
На сегодняшний день это последняя версия программы. Есть более ранняя 2010-2013 года — выглядит она примерно так же. Еще часто можно встретить версию 2007 года. Она выглядит немного иначе, но имеет все необходимые инструменты.
На некоторых старых компьютерах можно встретить и версию 2003 года. У нее другой дизайн, меньше функций. Но с основными задачами программа справляется.
Основы работы в Ворде
Печать текста
Рабочая область приложения – белый лист, на котором мигает палочка. Этим мигающим курсором отмечено то место, где будет набираться текст.
По умолчанию он установлен в начале листа, в левом верхнем углу. Но не в самом верху страницы, так как у нее есть поля – пустые области с каждой стороны.
Без полей с документом работать неудобно, да и при распечатке часть слов обрежется. Поэтому пустое поле должно быть с каждой стороны: сверху, снизу, слева и справа.
Изменить масштаб страницы, то есть приблизить или отдалить ее, можно через ползунок в правом нижнем углу. Но учтите, что таким образом поменяется только отображение листа, но не него реальный размер.
Для печати текста установите нужную раскладку (язык) на панели задач – в правом нижнем углу экрана. Это можно сделать мышкой или через сочетание клавиш Shift и Alt.
- Для печати большой буквы нажмите Shift и, не отпуская, кнопку с буквой.
- Для печати знака в верхнем ряду клавиш (там, где цифры) также зажимайте Shift.
- Для удаления используйте клавишу Backspace. Обычно она находится после кнопки = в верхнем ряду и на ней нарисована стрелка влево.
- Для перехода на новую строку используйте клавишу Enter. А для удаления строки – Backspace.
- Промежутки между словами делайте пробелом – самой длинной кнопкой в нижней части. Между словами должен быть только один пробел (ни два, ни три).
- Точка в русской раскладке находится в нижнем ряду клавиш – после буквы Ю.
- Запятая в русской раскладке – это так же кнопка, что и точка, но нажимать ее нужно вместе с Shift.
О значении каждой клавиши на клавиатуре и их сочетаниях читайте в этом уроке.
Сохранение
Набранный текст не будет зафиксирован до тех пор, пока вы его не сохраните. Можно набрать хоть сто страниц, но они не останутся в компьютере.
Для сохранения используйте кнопку с изображением дискеты в верхнем левом углу программы. Или «Файл» — «Сохранить как…».
Если документ еще ни разу не записывался, то появится окно с выбором места, куда его отправить. Нажмите «Обзор».
Выскочит окошко сохранения. Перейдите через него в нужную папку, напечатайте название и нажмите «Сохранить». Документ запишется в файл. Найти его можно будет в указанном при сохранении месте.
А если документ уже был записан, то при нажатии на иконку дискеты окошко не появится. Новый документ автоматически перезапишется вместо старого файла (обновится).
Чтобы узнать, куда именно он был записан, нажмите «Файл» — «Сохранить как…». Появится окошко записи, где будет указана папка, в которой находится этот файл.
Редактирование текста
Для изменения внешнего вида текста используйте вкладку «Главная» на панели инструментов вверху. Здесь можно настроить шрифт, выравнивание, начертание и другие параметры.
Если необходимо изменить уже напечатанный текст, то сначала его нужно выделить. Для этого поставить курсор в самое начало (перед первой буквой), зажать левую кнопку мыши и обвести текст. Он обозначится другим цветом.
Затем выбрать нужные параметры во вкладке «Главная» в верхней части. Все изменения затронут только выделенную часть.
Для отмены используйте кнопку со стрелкой в верхнем левом углу программы.
Основные инструменты редактирования текста:
При наведении курсора на любую из кнопок на панели инструментов, появится всплывающая подсказка с описанием.
Оформление
Если составляете документ исключительно для себя, то оформляйте его так, как вам удобнее. Но если нужно отправить файл другим людям, лучше следовать определенным правилам:
- В начале предложения первая буква печатается прописной (большой), остальные – строчными (маленькими).
- Заголовок набирается с большой буквы. После него точка не ставится.
- После знаков препинания ставится один пробел. Перед ними пробел не ставится. Например, цвет: белый, синий, красный.
- После кавычек и скобок пробел не ставится. Например, «Преступление и наказание».
- Тире отделяется пробелами с двух сторон. Дефис не отделяется ни одним пробелом.
- Текст должен быть структурированным: разбит на абзацы, иметь заголовки разных уровней. Желательно использовать маркированные и нумерованные списки.
Что касается требований к шрифту, они зависят от типа документа. Если речь идет о реферате, курсовой или дипломной работе, то обычно требования указываются отдельно. А официальные документы должны быть оформлены по ГОСТу.
Универсальные правила оформления:
- Вид шрифта: Times New Roman или Arial.
- Размер шрифта: основной текст – 12 или 14, заголовки – 16, подзаголовки – 14, таблицы – 10 или 12.
- Выравнивание: основной текст – по ширине, заголовки – по центру.
- Междустрочный интервал – 1,5.
- Поля: левое — не менее 30 мм, правое — не менее 10 мм, верхнее и нижнее — не менее 20 мм.
Другие возможности программы Word
Добавить таблицу, изображение, фигуру. Делается это через вкладку «Вставка». Еще через нее можно вставить символ, диаграмму, титульный лист, сделать разрыв. А также добавить номера страниц.
Настроить поля, размер страниц, ориентацию. Эти инструменты находятся во вкладке «Макет». Также здесь можно настроить отступы и интервалы, выполнить автоматическую расстановку переносов.
Линейка и масштаб. Через вкладку «Вид» можно показать или скрыть линейку, настроить масштаб и визуальное представление страниц.
Вывод на печать. Для распечатки на принтере нажмите на «Файл» и выберите «Печать». Сделайте необходимые настройки и нажмите на кнопку «Печать».
В версии 2016-2021 для возврата к редактированию документа, щелкните по кнопке со стрелкой в верхнем левом углу.