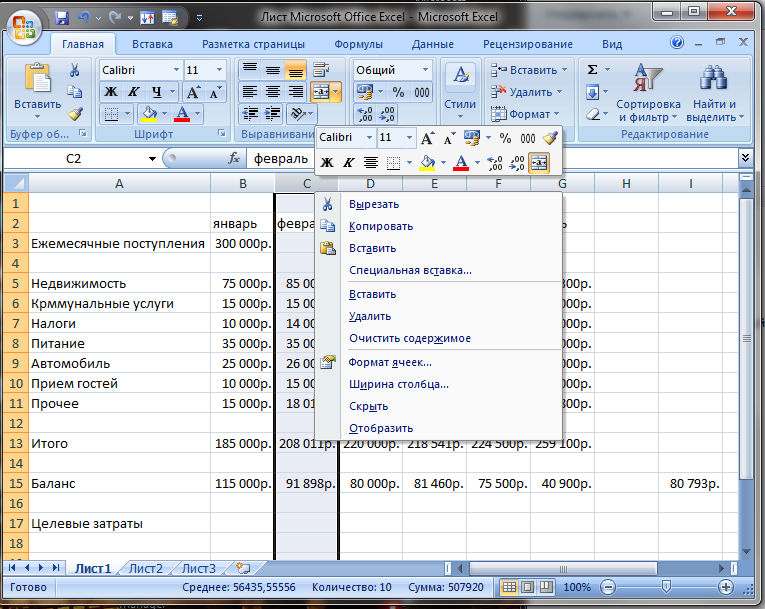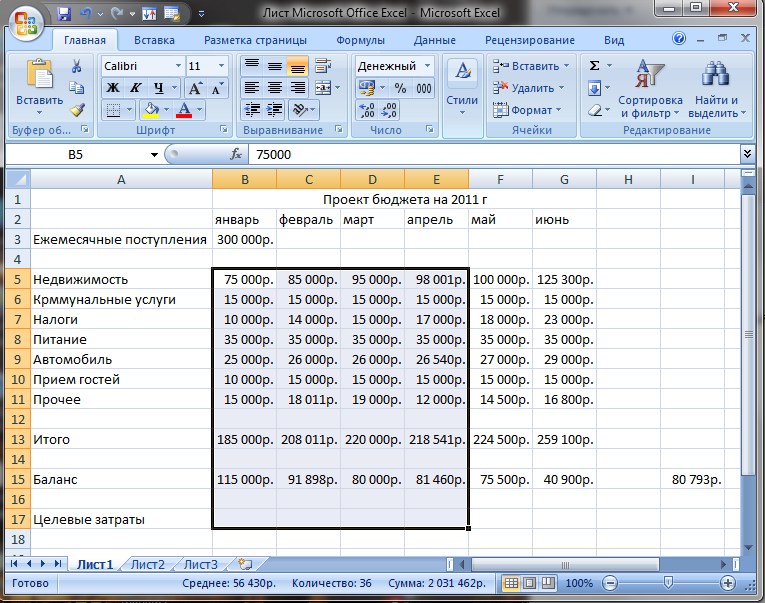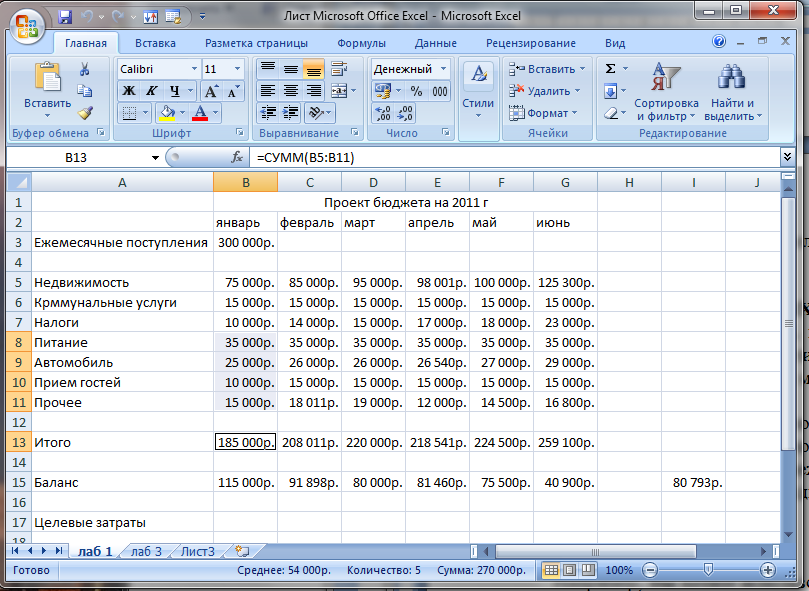11
Использование
контекстного меню. Смежные и несмежные
ячейки, имена ячеек
1. Цель работы
— научиться
следующему:
-
использовать
контекстные меню; -
работать с группами
ячеек; -
выбирать смежные
ячейки с помощью буксировки и с
использованием клавиши SHIFT; -
выделять несмежные
ячейки; -
присваивать и
использовать присвоенные имена
выделенных ячеек или группы ячеек; -
копировать части
таблицы с использованием буксировки
– сброса,
буфера обмена CLIPBOARD,
маркера заполнения.
2. Порядок
выполнения
Использование
контекстных меню
В Excel
есть столько функций, что иногда Вам,
возможно, будет трудно вспомнить, какие
команды предназначены для работы с теми
или иными элементами таблицы. Будем
использовать таблицу, сделанную в 1-й
лаб. работе. Поскольку команды могут
быть разбросаны по множеству меню, на
помощь для этого приходят контекстнозависимые
меню Excel.
Чтобы посмотреть, как действуют эти
особые меню, выполните следующее:
-
Щелкните по букве
C
в заголовке
столбцов, чтобы выбрать столбец
С. -
Щелкните правой
кнопкой
мыши.
Excel
выводит на экран меню, показанное на
рис. 3.1. Обратите внимание на то, что все
опции этого меню относятся к работе со
столбцами.
Рис. 3.1
Далее:
-
Щелкните по цифре
6 в списке
строк, чтобы выбрать
строку 6. -
Щелкните правой
кнопкой мыши.
На этот раз Excel
выводит похожее, но несколько иное меню
опций. Например, вместо опции Ширина
столбца
это меню содержит опцию, предназначенную
для изменения высоты выделенной строки.
Пытаясь припомнить
все функции Excel,
попробуйте всего лишь щелкнуть правой
кнопкой мыши.
Возможно, помощь находится там.
Выбор смежных ячеек
БУКСИРОВКА
ЯЧЕЕК
С помощью мыши
можно легко выделить группу смежных
ячеек. Самый простой способ –удерживать
левую кнопку
мыши
в нажатом положении и при этом буксировать
указатель мыши
по ячейкам,
которые Вы хотите выделить:
-
Укажите на ячейку
В8. -
Нажмите и не
отпускайте левую кнопку
мыши. -
Двигайте мышь
вниз, пока
не будут выделены ячейки В8-В11. -
Отпустите левую
кнопку мыши.
Смежные ячейки
– это ячейки, которые имеют хотя бы одну
общую границу. Например, ячейки А1
и В1
– СМЕЖНЫЕ.
Однако А1
и С1 не
являются
смежными:
их разделяет ячейка В1.
В ходе этого
упражнения Вы выделяете четыре смежных
ячейки: В8,
В9, В10, В11.
Буксировка мыши
особенно удобна, когда все ячейки,
которые Вы хотите выделить, видны в
одном экранном поле.
ИСПОЛЬЗОВАНИЕ
КЛАВИШИ SHIFT
Может случиться
так, что группа ячеек, которую Вы захотите
выделить, будет выходить за рамку
экранного окна. В этом случае простая
операция с клавишей и мышью позволяет
выделить все нужные ячейки:
-
Щелкните по ячейке
В5. -
Прокручивайте
экранное окно вниз, пока не станет видна
ячейка Е17. -
Нажмите и не
отпускайте клавишу SHIFT. -
Укажите на ячейку
Е17 и
щелкните левой кнопкой
мыши.
Выделятся все
смежные ячейки в двухмерном блоке,
ограниченном ячейками В5
и Е17
(рис. 3.3).
Двухмерный блок
– это группа смежных ячеек, расположенных
в нескольких строках и столбцах.
Рис. 3.3
ВЫБОР ЦЕЛЫХ СТРОК
И СТОЛБЦОВ
Если Вам нужно
выделить весь столбец или ряд, Excel
позволяет легко сделать это. Например,
нужно выделить все ячейки в столбце D:
-
Укажите на букву
D
в заголовке столбца. -
Щелкните левой
кнопкой мыши.
При этом выделяется
весь столбец для дальнейшей обработки.
Этим же способом в сочетании с клавишей
SHIFT Вы можете
выделить группы рядов или столбцов.
Выделите строки
с 6 по 16.
ВЫДЕЛЕНИЕ
НЕСМЕЖНЫХ ЯЧЕЕК
Разумеется, ячейки,
которые Вы захотите выделить, не всегда
будут смежными. Гипотетическим примером
тому может служить ситуация, когда Вы
захотели бы выделить в нашем образце
бюджета отдельные статьи расходов
вместе с рядом остатка, но без итога
расходов, который их разделяет. Для
выполнения этой операции нужно снова
пользоваться клавиатурой и мышью:
-
Укажите на ячейку
В8. -
Нажмите и не
отпускайте левую кнопку мыши. -
Двигайте мышь
вниз, пока не будут выделены ячейки
В8-В11. -
Отпустите левую
кнопку мыши,
зажмите
клавишу
CTRL. -
Укажите на ячейку
В13. -
Щелкните левой
кнопкой мыши.
Эти операции
позволяют выделить смежные
ячейки от
В8 до В11
и единственную несмежную
В13.
ВЫДЕЛЕНИЕ
ОТДЕЛЬНЫХ НЕСМЕЖНЫХ ЯЧЕЕК
С помощью клавиши
CTRL
можно выделить группу единичных, не
граничащих друг с другом ячеек. Например,
Вы хотите выделить только те статьи
расходов в нашем бюджете, которые
остаются постоянными из месяца в месяц:
-
Щелкните по ячейке
В8. -
Удерживайте в
нажатом положении клавишу
CTRL
и щелкните по ячейки В10. -
Удерживайте в
нажатом положении клавишу
CTRL
и щелкните по ячейки В13.
При этом выделяются
3 несмежные ячейки.
Соседние файлы в папке лб.бизнес-интернет
- #
- #
- #
- #
- #
- #
- #
- #
- #
- #
- #
По окончании урока вы сможете:
- Дать определение, что такое «диапазон ячеек»
- Перечислить способы выделения смежных ячеек
- Выделить несмежные ячейки
- Перемещать ячейки по листу
- Копировать ячейки по листу
- Удалять данные
- Отменять и повторять действия, используя клавиатуру
Скачайте файл тут или используйте собственную таблицу
1. Диапазон ячеек
Чтобы успешно работать с таблицей надо научиться выделять ячейки в Excel, то есть сказать программе Excel, какие ячейки будут изменяться. Выделить одну ячейку просто: достаточно щёлкнуть по ней курсором. Но часто надо выделить несколько ячеек.
| Понять и запомнить! | Диапазон – это несколько выделенных ячеек Несколько выделенных ячеек, стоящих рядом, – называются «смежные ячейки». Несколько выделенных ячеек, стоящих отдельно друг от друга, – называются «несмежные ячейки» |
Диапазон может содержать:
- две ячейки,
- всю строку
- весь столбец
- несколько ячеек на разных строчках и столбцах
- лист
| Понять и запомнить! | Диапазон смежных ячеек будет обозначаться «Имя верхней левой ячейки:Имя правой нижней ячейки», например «A1:B5». |
2. Способы выделения смежных ячеек
1 способ (мышка):
- Щелкните ЛМ на первой ячейке выделяемого диапазона.
- Не отпуская ЛМ протяните до последней ячейки выделяемого диапазона.
- Отпустите левую клавишу мыши.
2 способ (клавиатура и мышка):
- Щёлкните ЛМ на первой выделяемой ячейке.
- Нажмите клавишу Shift и не отпускайте ее.
- Щёлкните мышкой на последней ячейке выделяемого диапазона.
- Отпустите клавишу Shift,
3 способ (клавиатура и мышка):
- Щёлкните ЛМ на первой выделяемой ячейке.
- Нажмите клавишу Shift и не отпускайте ее.
- Воспользовавшись клавишами перемещения курсором «→», «↓», «←», «↑», постепенно выделите весть диапазон ячеек.
- Отпустите клавишу Shift.
4 способ (клавиатура и мышка) – мой любимый:
- Щёлкните ЛМ на первой выделяемой ячейке.
- Нажмите сочетание клавиш Shift + Ctrl и не отпускайте их.
- Воспользовавшись клавишами перемещения курсора «→», «↓», «←», «↑», выделите весть диапазон ячеек.
и
- Отпустите клавишу Shift.
Запомните эту подсказку:
| Shift + Ctrl + ↓ | Выделение всех данных в столбце, начиная от текущей ячейки |
| Shift + Ctrl + → | Выделение всех данных в строчке, начиная от текущей ячейки |
| Замечание | Я ещё не встречала человека, который бы использовал этот замечательный способ выделения диапазона ячеек. Обычно выделяют перетаскиванием мыши. Хорошо, если таблица маленькая. А если на пару сотен строк? |
5 способ (Меню ленты Главная):
- Щёлкните ЛМ на первой выделяемой ячейке.
- Лента Главная → группа команд Редактирование → команда Найти и выделить → команда Выделить группу ячеек).
- Команда «текущую область»

Результат:
Выделение строки – на заголовке строки (курсор в виде черной жирной стрелки находится на имени строки).
Выделение столбца – на заголовке столбца (курсор в виде черной жирной стрелки находится на имени столбца).
Выделение ячеек всего листа – на кнопке, находящейся на пересечении заголовков столбцов и строк.
3. Выделение несмежных ячеек
- Щелкните ЛМ на первой выделяемой ячейке.
- Нажмите клавишу Ctrl и не отпускайте ее.
- Щелкайте мышкой на тех ячейках, которые нужно выделить.
- Отпустите клавишу Ctrl.
4. Перемещение данных
Шаг 1. Выделить данные, которые перемещаются
Шаг 2. Навести указатель мыши на границу выделенного, чтобы указатель мыши превратился в четырехстороннюю стрелку
Шаг 3. Нажать левую клавишу мыши и, не отпуская ее, переместить выделенные ячейки в новое место.
Шаг 1. Выделить ячейки, которые копируются
Шаг 2. Навести указатель мыши на границу выделенного, чтобы указатель мыши превратился в четырехстороннюю стрелку
Шаг 3. Нажать на клавиатуре клавишу Ctrl и не отпускать ее
Шаг 4. Нажать ЛМ мыши и, не отпуская ее, переместить выделенный текст в новое место.
Шаг 5. Отпустить клавишу Ctrl.
| Обратите внимание! | Рядом с курсором «стрелка» появился знак «+». Это означает операцию «Копирование» |
6. Удаление данных
Чтобы удалить данные из ячейки (ячеек) надо выделить ячейку (ячейки) и нажать клавишу или Backspace:
7. Использование команд «Повторить» и «Отменить».
При редактировании текста в предусмотрено средство для возврата текста в то состояние, в каком он был до внесения изменений. Если отменить последнее действие или набор действий, то можно повторно выполнить эти отмененные операции. За данные действия отвечают команды Отменитьи Вернуть. Они находятся на Панели быстрого доступа.
Но мне больше нравятся использовать сочетание клавиш.
Отменить:

Повторить:

| Понять и запомнить! | Не пренебрегайте работой с клавиатурой. Так вы сбережете много рабочего времени и свою лучезапястную мышцу |
Теперь вы сможете:
- Дать определение, что такое «диапазон ячеек»
- Перечислить способы выделения смежных ячеек
- Выделить несмежные ячейки
- Перемещать ячейки по листу
- Копировать ячейки по листу
- Удалять данные
- Отменять и повторять действия, используя клавиатуру
A range is a group or block of cells in a worksheet that are selected or highlighted. Also, a range can be a group or block of cell references that are entered as an argument for a function, used to create a graph, or used to bookmark data.
The information in this article applies to Excel versions 2019, 2016, 2013, 2010, Excel Online, and Excel for Mac.
Contiguous and Non-Contiguous Ranges
A contiguous range of cells is a group of highlighted cells that are adjacent to each other, such as the range C1 to C5 shown in the image above.
A non-contiguous range consists of two or more separate blocks of cells. These blocks can be separated by rows or columns as shown by the ranges A1 to A5 and C1 to C5.
Both contiguous and non-contiguous ranges can include hundreds or even thousands of cells and span worksheets and workbooks.
Range Names
Ranges are so important in Excel and Google Spreadsheets that names can be given to specific ranges to make them easier to work with and reuse when referencing them in charts and formulas.
Select a Range in a Worksheet
When cells have been selected, they are surrounded by an outline or border. By default, this outline or border surrounds only one cell in a worksheet at a time, which is known as the active cell. Changes to a worksheet, such as data editing or formatting, affect the active cell.
When a range of more than one cell is selected, changes to the worksheet, with certain exceptions such as data entry and editing, affect all cells in the selected range.
There a number of ways to select a range in a worksheet. These include using the mouse, the keyboard, the name box, or a combination of the three.
To create a range consisting of adjacent cells, drag with the mouse or use a combination of the Shift and four arrow keys on the keyboard. To create ranges consisting of non-adjacent cells, use the mouse and keyboard or just the keyboard.
Select a Range for Use in a Formula or Chart
When entering a range of cell references as an argument for a function or when creating a chart, in addition to typing in the range manually, the range can also be selected using pointing.
Ranges are identified by the cell references or addresses of the cells in the upper left and lower right corners of the range. These two references are separated by a colon. The colon tells Excel to include all the cells between these start and endpoints.
Range vs. Array
At times the terms range and array seem to be used interchangeably for Excel and Google Sheets since both terms are related to the use of multiple cells in a workbook or file.
To be precise, the difference is because a range refers to the selection or identification of multiple cells (such as A1:A5) and an array refers to the values located in those cells (such as {1;2;5;4;3}).
Some functions, such as SUMPRODUCT and INDEX, take arrays as arguments. Other functions, such as SUMIF and COUNTIF, accept only ranges for arguments.
That’s not to say that a range of cell references cannot be entered as arguments for SUMPRODUCT and INDEX. These functions extract the values from the range and translate them into an array.
For example, the following formulas both return a result of 69 as shown in cells E1 and E2 in the image.
=SUMPRODUCT(A1:A5,C1:C5)
=SUMPRODUCT({1;2;5;4;3},{1;4;8;2;4})
On the other hand, SUMIF and COUNTIF do not accept arrays as arguments. So, while the formula below returns an answer of 3 (see cell E3 in the image), the same formula with an array would not be accepted.
COUNTIF(A1:A5,"<4")
As a result, the program displays a message box listing possible problems and corrections.
Thanks for letting us know!
Get the Latest Tech News Delivered Every Day
Subscribe
Обычно диапазоном ячеек называется прямоугольный блок соседних ячеек. Это, так называемый, смежный диапазон. Есть еще несмежные диапазоны, состоящие из нескольких смежных. На мой взгляд, термины не совсем удачные. Лучше подошли бы названия «простой» и «составной».
Смежные (простые) диапазоны Excel
Для простоты будем называть их просто диапазонами. Они могут состоять из
- Одной или нескольких ячеек Excel
- Одной или нескольких строк
- Одного или нескольких столбцов
- Всех ячеек листа Excel
Как задаются диапазоны
Диапазоны из одной или нескольких ячеек задаются адресами своих угловых ячеек — левой верхней и правой нижней ячеек, разделенных двоеточием.

Адрес диапазона, показанного на рисунке
B3:F8
На листе Excel диапазон можно выделить с помощью мыши. Надо щелкнуть левую верхнюю ячейку и, удерживая клавишу Shift, щелкнуть правую нижнюю ячейку диапазона.
Можно ввести адрес в Поле адреса и нажать Enter, будет выделен указанный диапазон.

После нажатия клавиши Enter

Задание в формуле:

Диапазоны, состоящие из одной или нескольких строк задаются номерами первой и последней строк, разделенных двоеточием. Например:
2:3 — Строки 2 и 3
На листе Excel их можно выделить с помощью мыши. Щелкнуть в левой части окна Excel номер первой строки диапазона и, удерживая клавишу Shift, щелкнуть номер последней строки.
Можно ввести адрес (номера первой и последней строк, разделенные двоеточием) в Поле адреса и нажать Enter.
Диапазоны, состоящие из одного или нескольких столбцов задаются буквами первого и последнего столбцов, разделенных двоеточием. Например:
C:D — Столбцы C и D
На листе Excel их можно выделить с помощью мыши. Щелкнуть в верхней части окна Excel букву первого столбца диапазона и, удерживая клавишу Shift, щелкнуть букву последнего столбца.
Можно ввести адрес в Поле адреса и нажать Enter, будет выделен указанный диапазон.
Диапазон, состоящий из всех ячеек листа Excel можно выделить, нажав Ctrl+A. Иногда выделяются не все ячейки, а некоторый блок, в этом случае надо еще раз нажать Ctrl+A. Другой способ — кликнуть мышью левый верхний угол таблицы выше первой строки и левее столбца A.
Несмежные (составные) диапазоны Excel
Состоят из нескольких смежных, они задаются перечислением составляющих их смежных диапазонов, разделенных точкой с запятой. Например:
A1:D3; C5:F8 — Два прямоугольных блока ячеек
2:3; C5:F8 — Строки 2,3 и прямоугольный блок ячеек
Допускается наложение составных частей
2:6; C5:F8 — Строки 2-6 и прямоугольный блок ячеек

На приведенном рисунке видно, что прямоугольный блок накладывается на строки.
С помощью мыши несмежный диапазон можно задать последовательно выделяя смежные диапазоны при нажатой клавише Ctrl.
Второй способ. Нажать Shift+F8. После этого можно последовательно выделять смежные диапазоны. Чтобы выйти из этого режима надо нажать Esc.
Сходство и различие диапазонов
Использование в формулах Excel
Смежные и несмежные диапазоны можно использовать в формулах.
Объединение ячеек
К смежному диапазону всегда можно применить операцию объединить ячейки. Даже в том случае, когда он состоит из нескольких строк или столбцов. Объединенная ячейка получает адрес и содержимое первой ячейки исходного диапазона.
К несмежному диапазону можно применить операцию объединить ячейки, только в том случае если он не содержит накладывающихся диапазонов. При этом на месте каждого смежного диапазона создается отдельная объединенная ячейка.
Копирование и перетаскивание
Смежный диапазон можно копировать и перетаскивать мышью.
Несмежный диапазон нельзя копировать, если он состоит из нескольких фрагментов. То есть, если он не представляет из себя прямоугольный блок соседних ячеек.
Несмежный диапазон нельзя перетаскивать мышью.
Операция пересечения в Excel
В Excel есть интересная операция, которая обозначается символом пробела. Это операция пересечения диапазонов. Можно делать пересечение двух и более диапазонов, но все они должны иметь общую область — прямоугольный блок ячеек, который и будет результатом пересечения.
При этом получается смежный (простой) диапазон, его можно копировать и перетаскивать мышью.
Пример 1: Пересечение строк 3 и 4 со столбцами C и D
3:4 C:D
=СУММ(3:4 C:D)


Видим, что результат суммирования равен 4. Просуммировались только ячейки стоящие на пересечении строк 3, 4 и столбцов C, D.
Пример 2: Пересечение диапазона B3:D8 с диапазоном C6:F10.
B3:D8 C6:F10
=СУММ(B3:D8 C6:F10)


Видим, что результат суммирования равен 6. Просуммировались только ячейки стоящие на пересечении блоков.
По теме страницы
Карта сайта — Подробное оглавление сайта.
Существует несколько способов выбора диапазона на листе. К ним относятся использование мыши, клавиатуры, поля имени или их комбинации.
Чтобы создать диапазон, состоящий из соседних ячеек, перетащите мышью или используйте комбинацию клавиш Shift и четырех клавиш со стрелками на клавиатуре. Чтобы создать диапазоны, состоящие из несмежных ячеек, используйте мышь и клавиатуру или только клавиатуру .
Выберите диапазон для использования в формуле или диаграмме
При вводе диапазона ссылок на ячейки в качестве аргумента для функции или при создании диаграммы, помимо ввода диапазона вручную, диапазон также можно выбрать с помощью наведения.
Диапазоны идентифицируются по ссылкам или адресам ячеек в верхнем левом и нижнем правом углах диапазона. Эти две ссылки разделены двоеточием. Двоеточие указывает Excel включить все ячейки между этими начальной и конечной точками.
Range vs. Array
Иногда кажется, что термины «диапазон» и «массив» взаимозаменяемы для Excel и Google Sheets, поскольку оба термина связаны с использованием нескольких ячеек в книге или файле.

Некоторые функции, такие как SUMPRODUCT и INDEX , принимают массивы в качестве аргументов. Другие функции, такие как SUMIF и COUNTIF , принимают только диапазоны для аргументов.
Это не означает, что диапазон ссылок на ячейки не может быть введен в качестве аргументов для SUMPRODUCT и INDEX. Эти функции извлекают значения из диапазона и переводят их в массив.
Например, обе следующие формулы возвращают результат 69, как показано в ячейках E1 и E2 на изображении.
= SUMPRODUCT (A1: A5, C1: C5)
= SUMPRODUCT ({1; 2; 5; 4; 3}, {1; 4; 8; 2; 4})
С другой стороны, SUMIF и COUNTIF не принимают массивы в качестве аргументов. Таким образом, хотя приведенная ниже формула возвращает ответ 3 (см. Ячейку E3 на рисунке), та же формула с массивом не будет принята.
В результате программа отображает окно сообщения со списком возможных проблем и исправлений.